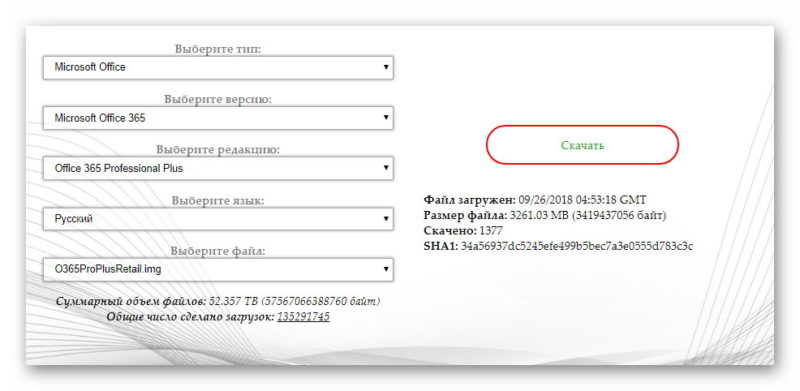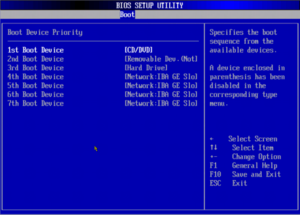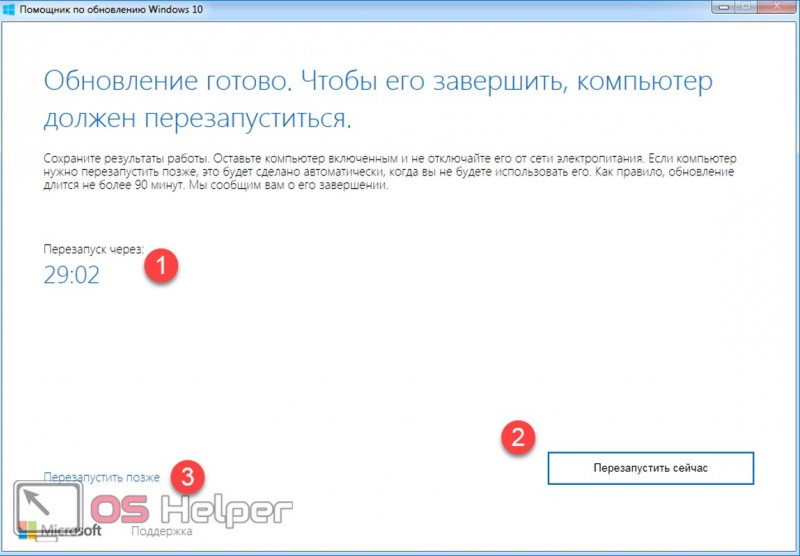Как установить скайп на виндовс xp
Содержание:
- Преимущества программы
- Использование Skype на Windows XP и других устаревших ОС
- Как установить Skype на Windows 7 подробная инструкция
- Кому будет полезна данная программа?
- Как обновить Скайп на Windows XP
- Как установить Skype на Windows XP
- Возможности Скайп
- Установка старой версии Skype
- Откуда можно скачать Скайп для виндовс xp
- Как установить Скайп на Windows XP
- Для компьютера
- Как пользоваться программой
- Загрузка Skype
- Интерфейс программы Skype
- Как запустить старые версии Скайпа для Виндовс
Преимущества программы
- Отсутствие платы за загрузку установочного компонента. Да, продукт распространяется совершенно бесплатно, что не может не радовать. Вы получаете огромное количество полезных опций, ничего за это не отдавая. Единственное исключение — звонки на обычные номера, но ими пользоваться не обязательно, если другой человек зарегистрирован.
- Простая установка. Чтобы инсталлировать продукт, достаточно реализовать самую примитивную инструкцию.
- Широкий набор опций, которые будут доступны для работы. Например, вы можете устраивать конференции, писать людям, записывать звонки, общаться по видео и аудио. По сути, есть всё, что нужно для связи с пользователями из любых точек на планете.
- Регулярные обновления. Разработчики постоянно заботятся о том, чтобы люди имели доступ к самым современным функциям. При этом исключены какие-то недочёты в техническом аспекте, так как они всегда моментально исправляются.
Использование Skype на Windows XP и других устаревших ОС
Чтобы начать пользоваться старой версией «Скайпа» на Виндовс ХР:
- Из панели управления удаляют уже установленную программу, если она не подходит для Виндовс ХР.
- Далее простым щелчком мыши открывают папку «%appdata%\Skype», из нее удаляю shared.xml.
- Открывают другую папку, где хранится логин от «Скайпа», и удаляют config.xml.
- Скачивают и устанавливают программу версии 6.1.999.130.
Если установка произошла успешно, программа запустится в автоматическом режиме. Пользователю необходимо закрыть открывшееся окно
При этом важно запомнить папку, в которую устанавливалась программа. Ее нужно открыть и переименовать
Обратите внимание! Обычно это действие требует подтверждения, система не любит переименовывать программы. Пользователю нужно подтвердить свое желание, нажав на «Применить» или «Ок»

Введение логина и пароля в приложении
После переименования папки:
- Нажимают на нее ПКМ и выбирают «Отправить», отметив в качестве места отправления «Рабочий стол».
- Скачивают еще одну версию «Скайпа» — 7.17.0.104, при этом уже установленную не трогают, ее ни в коем случае нельзя удалять.
- Дожидаются появления на рабочем столе двух ярлыков от разных версий программ.
Продолжают только в том случае, если ярлыки действительно появились. Если это не так, повторяют действия, описанные выше, находят папку, в которую была помещена программа при скачивании, переименовывают ее и отправляют новый ярлык на рабочий стол.
Далее:
- Нажимают на ярлык с версией 7.17.0.104.
- Авторизуются в программе при помощи логина и пароля.
- Открывают «Скайп» и заходят в «Общие настройки» (через панель инструментов и настроек).
- Рядом с опцией «Запускать „Скайп“ при запуске Виндовс» стоит соответствующий флажок, который нужно снять, поставив здесь флажок рядом с опцией об автоматической авторизации.
- В меню настроек нажимают на «Дополнительно» и выбирают пункт, касающийся автоматического обновления. Его нужно запретить, не забыв о необходимости сохранения произведенных изменений.
Важно! Версию 7.17.0.104 используют, если в видеосвязи нет необходимости. В остальных случаях можно использовать более старую версию программы, также установленную в системе

Как настроить мессенджер
Для запуска старой версии 6.1.999.130 нажимают на его ярлык. При этом новая версия должна быть закрыта. Пользователю запрещено выходить из учетной записи, поскольку в этом случае нельзя будет войти в старую версию «Скайпа» до открытия новой. Вместо этого всегда можно выйти из программы, нажав на значок «Скайпа» в системном трее ПКМ и выбрав соответствующий пункт.
При работе с обеими версиями программы важно запомнить следующее:
- если запускается версия программы 6.1.999.130, система может затребовать разрешение на доступ в Сеть, которое пользователь обязан ей предоставить;
- логин и пароль сохраняются в течение 30 дней, по истечению которых пользователю придется вновь авторизоваться в системе через новую версию программы;
- если после авторизации программа закрывается и не хочет работать, нужно удалить config.xml и shared.xml.
Обратите внимание! Патченные версии «Скайпа», позволяющие в нем авторизоваться, даже при отсутствии поддержки можно найти в Интернете. Но не все они безопасны
Шансы подхватить вредоносный вирус чересчур велики.
Как установить Skype на Windows 7 подробная инструкция
- На нашем сайте, нажмите синюю кнопку Cкачать Skype;
- Запустите установочный файл Setup;
- Откроется окно установки, жмите кнопку запустить и дождитесь, пока программа установится на Ваш компьютер;
- Запустите установленную программу;
- Для авторизации в программе введите свой логин или адрес электронной почты;
- Можете пользоваться приложением на своём компьютере.
Основные особенности Скайп для Виндовс 7
Если говорить о внешнем виде исполняющего файла, да и других папок, которые идут в комплекте с приложением, то никаких отличий вы не обнаружите, можете даже не пытаться. Секрет в том, что Скайп использует ту же архитектуру и набор инициирующих файлов, как и в ХР. Так что растеряться, запутаться или потерпеть неудачу с установкой не получится. Как и прежде, после скачивания и распаковки приложение попросит вас пройти простую процедуру настройки звука, подключить специальный девайс в виде веб-камеры и микрофона, а также ввести данные своего аккаунта в системе.
Железо
А теперь поговорим о действительно важных вещах. «Семёрка», несмотря на визуальную быстроту, предъявляет довольно серьёзные требования к «железу» компьютера. Соответственно, любая программа, запущенная на ней, будет так же расходовать больше потенциала, чем та же ХР. И так, для нормального функционирования мессенджера и видеосвязи вам понадобится:
- Процессор с мощностью не менее одного гигагерца. Не страшно, ведь сейчас найти что-то более скромное можно только в музеях раритетных вещей. Все относительно новые или даже относительно старые «процы» давно перешагнули отметку в 1 ГГц;
- Не менее 1 Гб оперативной памяти. По крайней мере именно так заявлено на официальном сайте разработчиков Skype. Хотя, как показывает практика, можно работать и с 512 мегабайтами, но для этого вам понадобится терпение и хорошее самообладание, ведь приложение будет загружаться довольно долго;
- 20 гигабайт свободного дискового пространства. Не совсем понятно, почему именно такое количество памяти указали разработчики, ведь сам клиент занимает гораздо меньше. Но спишем это на подстраховку и попытку переманить пользователей на сторону быстрых и портативных SSD.
Вывод по работе программы
По требованиям у нас всё. В принципе, они очень щадящие и доступны практически каждому пользователю. Единственная закономерность – чем мощнее ваш ПК, тем быстрее будет работать программа. Так что смело можете ставить Skype на операционную систему Windows 7 и отправляться на освоение просторов Интернета и изучение особенностей виртуального общения. Удачи!
Кому будет полезна данная программа?
К сожалению, в силу различных обстоятельств мы не всегда можем увидеться в живую с человеком, с которым очень хотели бы пообщаться. Сообщения, фотографии, конечно, облегчают разлуку, но для каждого важны эмоции
Именно с этой целью и создан Skype 2021 для windows — для людей, кому важно поддерживать живое, эмоциональное общение, даже если нет возможности
Кроме того, всё большую популярность набирают уроки по Скайпу из-за высокого роста дистанционного обучения. Существует множество специалистов в различных сферах, которые готовы обучать через интернет.
Бизнес конференции также не обошли стороной Skype. Бывает, что партнёр задержался или не может приехать, а проект «горит». В таком случае человеку нужно скачать Skype и устроить интернет-конференциям.
Контакты и Чат
Как обновить Скайп на Windows XP
Компания Microsoft прекратила поддержку операционной системы Windows XP в 2014-м году. А с ноября 2018-го года Skype для Win XP также не выпускается. Но устанавливать обновления на XP по-прежнему возможно. Обновить Скайп можно двумя основными методами.
- Способ 1. Ручное обновление.
- Способ 2. Автоматически.
В первом случае потребуется загрузить файлы обновления через интерфейс приложения. Во втором – программа будет делать это самостоятельно, в соответствии с установленным расписанием.
Способ 1. Обновить Skype вручную
На старых релизах невозможно выполнить авторизацию в Скайпе без предварительного ручного обновления. В таком случае самостоятельно обновляться программа не сможет. Ручное обновление Скайпа для Windows XP выполняется из меню приложения. Алгоритм действий следующий.
Запустить Скайп с рабочего стола или из меню «Пуск».
Открыть пункт «Проверить на наличие обновлений» из раздела меню «Помощь».

- При использовании последней версии, приложение сообщит об этом.
- Если подходящее обновление Skype для ОС Windows найдено, программа предложит загрузить и установить его. Нажать кнопку «Установить новую версию», чтобы начать инсталляцию обновленного выпуска программного продукта.
После установки Скайп перезапустится. Откроется окно авторизации для входа в обновленный Skype.
Другой вариант обновить приложение вручную – самостоятельно загрузить новый релиз продукта, перейдя по данной ссылке. Затем потребуется.
- Выбрать нужный выпуск Скайпа под операционную систему Windows XP SP 3, соответствующей разрядности – x32 или x64.
- Скачать установочный файл на компьютер и запустить его.
Нажать кнопку «Установить» в окне мастера инсталляции Скайпа.
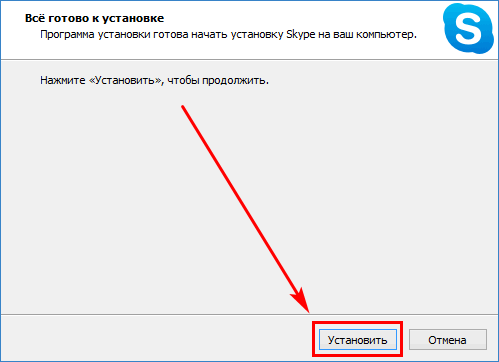
После установки новый Skype должен открыться автоматически. Выполнить вход по логину и паролю.
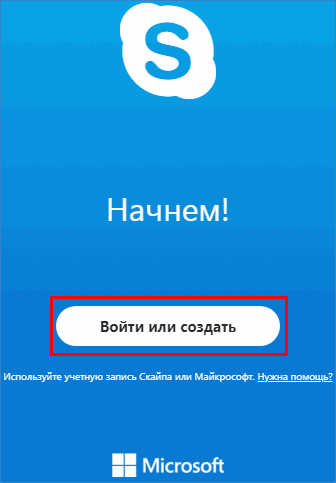
Можно повторно открыть раздел меню для проверки обновлений (нажать Alt для показа строки меню).
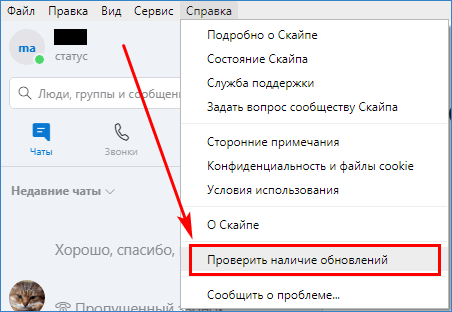
Приложение сообщит об установленной последней версии ПО.

Способ 2. Обновлять Скайп автоматически
В этом случае не потребуется производить никаких действий в самой программе или скачивать установочный пакет. В старых версиях Skype для Windows XP опция автоматического обновления находится в настройках Скайпа.
Меню, «Инструменты», «Настройки», «Дополнительно», «Автоматическое обновление», кнопка включения и отключения авто-обновления, затем «Сохранить».

В новых версиях продукта этот раздел недоступен в настройках. Пакет обновления в виде файла находится по адресу:
C:\Users\<имя пользователя>\AppData\Roaming\Microsoft\Skype for Desktop
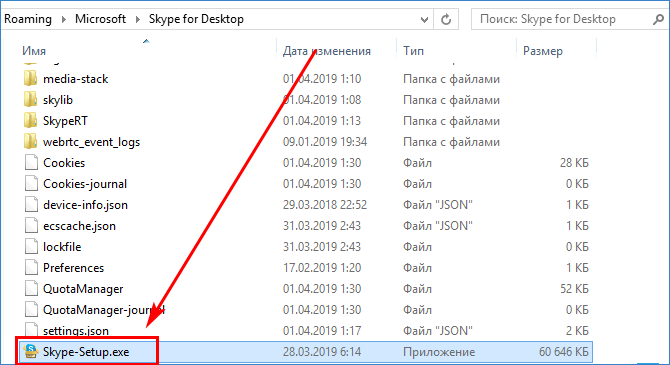
Достаточно добавить или убрать данный файл из каталога, чтобы управлять автоматическим обновлением программы.
Как установить Skype на Windows XP
Именно скачать и установить Скайп для Windows XP так, чтоб он работал — сделать никак нельзя. В любом случае при попытке запустить программу мы получим от системы оповещение о том, что данная версия не поддерживается / не совместима с вашей ОС. Способов обхода этой проблемы не существует.
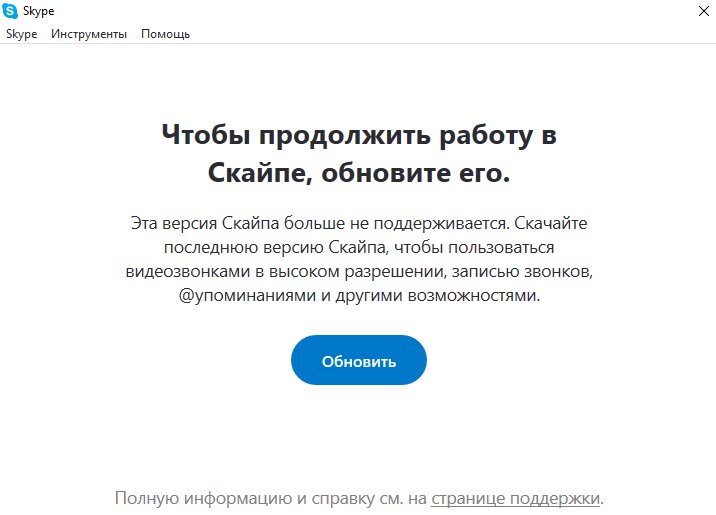
Раз ломать голову на тему, какая версия Скайпа подходит для Windows XP, смысла нет, переходим к плану “Б”. Вы же помните, что у этого мессенджера есть еще Web-версия? Вот она то нас и выручит. Тут, правда, тоже не все так просто. Смотрите:
- Для Виндовс XP 32 бит не выпускаются новые версии поисковиков и пользователи ищут в интернете и устанавливают старые.
- Web Скайп предназначен для работы через современный браузер, установленный на Windows 7, 8 или 10.
- Подключаясь к любому сайту, браузер всегда отправляет ему определенный набор данных. И среди прочего — собственные параметры и информацию об ОС компьютера.
То есть в процессе загрузки Web-версии поисковик 100% сдаст себя и компьютер, что называется, “с потрохами”. Соответственно, дальше окошка с надписью “Браузер не поддерживается” и предложения установить десктопную версию Скайп для Windows (XP же не поддерживается) дело не продвинемся. Но как раз эту проблему можно обойти.
Что делать, чтобы Web-версия Skype заработала на Windows XP
Нам нужно заставить браузер подменять актуальную информацию о себе и ОС компьютера ложными данными. Система Skype должна считать, что взаимодействует с поддерживаемыми версиями поисковика и Windows.
Как это сделать:
- Скачиваем и устанавливаем Chrome 49.0.2623.112 на русском языке. Это последняя версия Chrome, поддерживающая Windows XP. Она также будет рассматриваться мессенджером как устаревшая, однако дальше мы это будем обходить.
- Теперь нужно скачать специальный ярлык на Скайп для Виндовс XP — это и есть наш “туз в рукаве”. Именно за счет ярлыка будет происходить подмена актуальных данных на те, что нужны нам. Для этого нажмите на web.skype.com.lnk, а затем на “Сохранить” в загрузочном окне.

Меняем значок ярлыка. Скачайте подходящий значок из интернета. Например, можно взять по этой ссылке:
- По установленному ранее ярлыку кликаем правой кнопкой мыши → Свойства → Изменить значок → указать путь до загруженной картинки.
- Chrome, если он уже запущен, обязательно закрываем (!).
- Запускаем Chrome, только пользуемся для этого новым ярлыком. После запуска поисковик откроется сразу на странице web.skype.com.
Обратите внимание! Если этот ярлык c Web Скайп для Виндовс ХР не работает, попробуйте создать другой, используя специальный скрипт. Нажмите на ссылку → Открыть → Да
Однако нужно помнить, что скрипт сможет создать ярлык только при наличии установленного на ПК браузера Chrome.
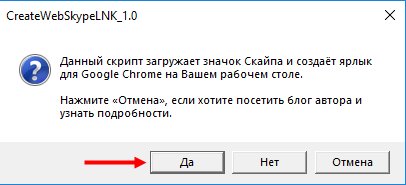
Как создать ярлык для Chrome без скачивания
Что нужно делать, чтобы заработал Скайп Web для Windows XP:
- Кликнуть правой кнопкой мыши по пустому месту на рабочем столе → Создать → Ярлык → поставить курсор на “Укажите размещение объекта”.
- Указать этот путь: «%ProgramFiles%\Google\Chrome\Application\chrome.exe» -user-agent=»Mozilla/5.0 (Windows NT 6.1) AppleWebKit/537.36 (KHTML, like Gecko) Chrome/73.0.3683.103 Safari/537.36″ https://web.skype.com/.
- Нажать “Далее”, затем вписать имя ярлыка и нажать на “Готово”.
Работа с другими браузерами
Тут действуем по аналогии с Chrome, поэтому ниже мы дадим только ссылки на скачивание ярлыков и текст для вставки в поле “Размещение объекта” для самостоятельного их создания.
- Opera. Скачать готовый ярлык — тут. Текст для поля “Размещение объекта” — «C:\Program Files\Opera\launcher.exe» -user-agent=»Mozilla/5.0 (Windows NT 6.1) AppleWebKit/537.36 (KHTML, like Gecko) Chrome/73.0.3683.103 Safari/537.36″ https://web.skype.com/.
- Yandex. Скачать готовый ярлык — тут. Текст для поля “Размещение объекта” — «C:\Documents and Settings\Admin\Local Settings\Application Data\Yandex\YandexBrowser\Application\browser.exe» -user-agent=»Mozilla/5.0 (Windows NT 6.1) AppleWebKit/537.36 (KHTML, like Gecko) Chrome/73.0.3683.103 Safari/537.36″ https://web.skype.com/.
Возможности Скайп
- Демонстрация функционала при первом включении;
- Отправка SMS, совершение звонков на телефонные номера;
- Регулярные обновления утилиты от официального сайта разработчика;
- Умеет быстро сканировать подключенный микрофон, гарнитуру, наушники;
- В процессе беседы можно добавлять различные смайлы, иконки, стикеры и т.д;
- Позволяет вести видеозвонок в высоком разрешении (1080p) с участием 24 человек;
- Автоматический импорт списка контактов с Facebook, Windows Live Messenger, Viber;
- Приложение можно загрузить на девайсах Андроид, iPhone, iPad (Google Play, App Store);
- Возможность установить Skype на устройства всех популярных операционных систем;
- Надёжное шифрование пользовательских данных, полная конфиденциальность во время разговора.
Преимущества
- Удобная голосовая почта;
- Отсутствие сбоев в ходе вызова;
- Открытие нескольких диалоговых окон;
- Функции автоответчика и переадресации;
- Позволяет позвонить в любую точку мира;
- Добавлена опция отправки контента в социальные сети;
- Красивый значок на рабочем столе, интеграция в трей;
- Можно подключить дополнительные сервисы и безлимитные тарифы;
- Используются продвинутые технологии пиринговых сетей VOIP, SIP, P2P.
- Ведение конференции / видеоконференции с собеседниками в личном чате;
- Можно обмениваться различными файлами, доступен предварительный просмотр;
- Демонстрация экрана незаменима, если вам нужно помочь с решением проблемы на ПК друзей или родственников.
Недостатки
Установка старой версии Skype
Часто на Windows XP необходимо вернуться к прежнему выпуску программного продукта. Для этого понадобится сначала полностью удалить текущий релиз Skype с компьютера, а затем вновь инсталлировать нужную версию Скайп.
Открыть список установленных приложений на ПК, найти Скайп и удалить его.
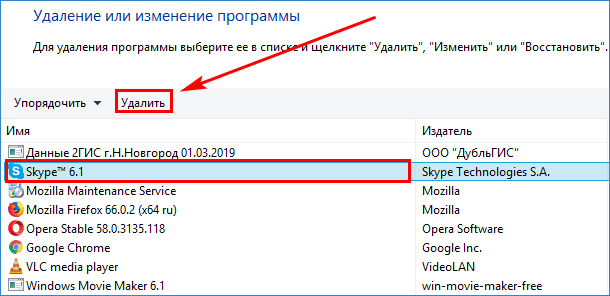
Нажать на клавиатуре Win + R, ввести «%appdata%», затем «ОК».
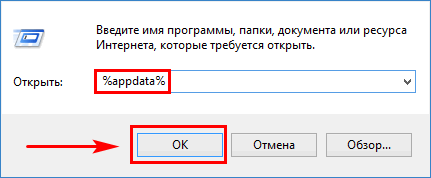
Найти каталог Skype и удалить его из директории.
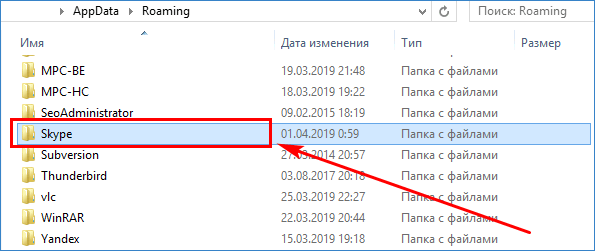
Командой Win + R открыть окно запуска файлов, указать в текстовом поле «regedit», выбрать «ОК». Откроется редактор реестра.

В пункте «Найти…» из меню «Правка» открыть диалоговое окно поиска (или нажать Ctrl + F). Ввести «skype» и нажать «Найти далее».
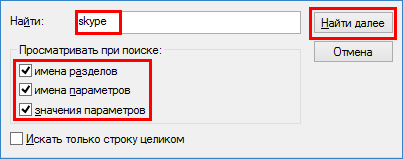
Удалить найденные упоминания о продукте из реестра.

Затем, нажимая F3, поочередно удалять все искомые объекты, относящиеся к Скайпу.
Когда будет достигнут конец реестра, система сообщит о завершении поиска.
После проделанных операций необходимо перезагрузить компьютер. Затем скачиваем подходящую версию Скайпа, выполняем установку и запускаем программу. Если обновляться до нового выпуска не надо, то не забудем отключить автоматическое обновление.
Последняя версия Скайпа для Windows XP может использоваться даже на компьютерах с новыми операционными системами. Старый продукт имеет базовый набор функций для переписки, голосовой и видеосвязи. На Win XP рекомендуется использовать последнюю рабочую версию Skype.
Откуда можно скачать Скайп для виндовс xp

Как и в случаях со всеми другими операционными системами, на выбор пользователю имеется несколько вариантов:
- с официального сайта разработчиков. Именно здесь можно раздобыть стопроцентно рабочую версию для «ХРюши»;
- с различных торрентов;
- и со всевозможных сторонних сайтов в Интернете, которые по-прежнему предлагают скачать программы для всенародно любимой ХР.
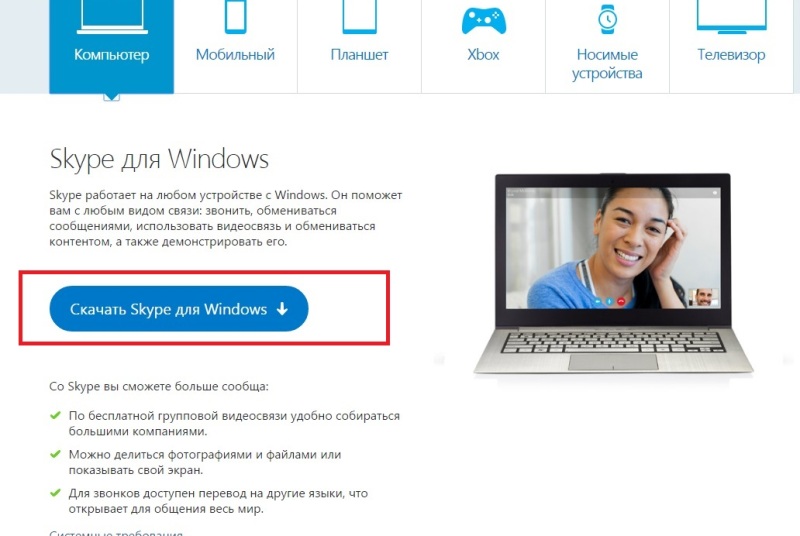
Установка не отличается ничем от установки аналогичных приложений для Виндовз. Все происходит практически в полностью автоматическом режиме без участия пользователя. Потребуется только указать место инсталляции и согласиться со всеми соглашениями. После того, как установить и скачать Скайп для Windows xp удалось, на экране будет виден соответствующий ярлык. Двойным нажатием мыши на нем программа и запускается.
Что необходимо для успешной работы Скайпа на Windows XP
Для того, чтобы Скайп заработал без проблем на ХР, нужно, чтобы были выполнены следующие условия:
- версия Windows XP с установленным сервис-паком 2;
- объем оперативной памяти в компьютере – от 512 Мб;
- процессор с частотой 1 ГГц.
Это минимальные требования. Они позволят работать в Скайпе, но вполне возможны «зависания» и не очень стабильная работа самого приложения. Конечно, также потребуется наличие веб-камеры, микрофона и звуковых динамиков. В случае с ноутбуком дело упрощается благодаря тому, что все это уже имеется во встроенном виде.
Однако нужно помнить и то, что Скайп – постоянно обновляющаяся программа. Пока еще Skype для Windows xp существует, но в любой момент система может отказаться запускать его – например, после очередного глобального обновления. В этом случае, вероятно, стоит подумать о переходе на более новую ОС.
Возможности Скайпа на Windows XP
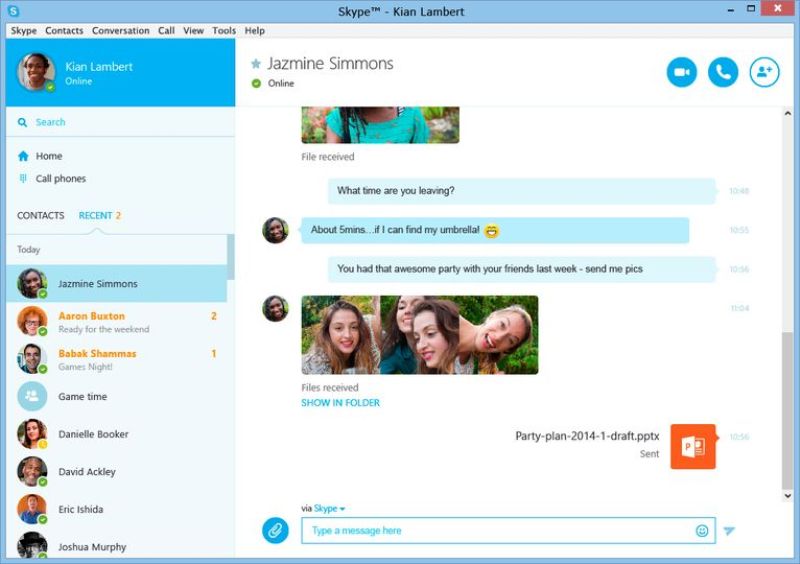
- Пользователь сможет совершать голосовые и видео вызовы. Конечно же, звонить можно абсолютно бесплатно внутри сервиса. Скайп был и остается бесплатным. Дополнительная плата может взиматься лишь за звонки на стационарные и мобильные телефоны.
- Также можно переписываться в текстовом режиме. И снабжать свои сообщения смайликами, анимированными картинками. А еще – вставлять изображения с компьютера или со смартфона.
- И звонить, и писать можно как в одиночном чате, так и в групповом.
- Обмениваться объемными файлами.
- Есть возможность демонстрировать свой экран компьютера другому пользователю. Часто это применяют для того, чтобы показать, как пользоваться тем или иным приложением, а также во всякого рода презентациях.
- Нельзя не отметить и функцию автоответчика. Вообще-то, это голосовая почта. Но нередко ее используют именно как автоответчик. Если собеседник в данном случае не может «взять трубку», то можно ему записать какое-нибудь послание с помощью микрофона и отправить. Например, просьбу перезвонить.
А вот запустить браузерную версию Скайп-онлайн на Windows XP, увы, уже не получится. Хотя «народные умельцы» и нашли выходы из данной ситуации через «прикручивание» дополнительных браузерных плагинов, однако они не поддерживаются на официальном уровне, а потому пользователь волен устанавливать их на свой страх и риск.
Skype for Windows XP: перспективы
Конечно, рано или поздно все возможности Скайпа на ХР перестанут поддерживаться. Более того, станет невозможным двум собеседникам просто общаться. И не поможет даже принудительное отключение обновления в системе. Просто ОС Windows XP, такая замечательная и многими любимая, как и прочие программные продукты, имеет свойство устаревать. Это произошло в свое время и с Windows 95, и с Windows 98… Впрочем, версия ХР действительно довольно долго держалась на плаву. Так что успела обрасти многими функциями и инструментами, которые являются актуальными и по сей день.
Как установить Скайп на Windows XP
Чтобы правильно установить Skype на Windows XP нужно выполнить такие последовательные действия:
- Потребуется удалить на компьютере все папки и файлы что касаются приложения Skype. Таким образом при загрузке старого варианта приложения можно избежать самостоятельного обновления программы до новой версии.
- Затем установите вариант Skype 2.5 на диск С. Это позволит в дальнейшем обновлять приложение до более новых вариантов.
- Скачайте Skype, который планируете использовать. Как правило, должна быть следующая версия после Skype 2.5.
Современный вариант программы Skype частично не адаптирован под Windows XP, что вызывает трудности с использованием нужных функций приложения. С целью решения проблемы пользователи устанавливают предыдущие версии приложения. Таким образом можно пользоваться всеми функциями утилиты, только со старым графическим интерфейсом. Залог правильной работы приложения зависит не от системных требований, а от грамотно подобранного варианта программного обеспечения.

Для компьютера
Windows
| Версия | Тип версии Skype | Размер файла | Дата релиза |
|---|---|---|---|
| 8.67.0.99 | Новый Скайп | 71.1Мб | 30.12. 2020 |
| 8.65.0.78 | Новый Скайп | 71.8Мб | 09.10. 2020 |
| 8.63.0.76 | Новый Скайп | 67Мб | 30.07. 2020 |
| 8.61.0.87 | Новый Скайп | 68.5Мб | 09.06. 2020 |
| 8.58.0.98 | Новый Скайп | 66.8Мб | 31.03. 2020 |
| 8.57.0.116 | Новый Скайп | 66.6Мб | 14.02. 2020 |
| 8.56.0.103 | Новый Скайп | 66.3Мб | 24.01. 2020 |
| 8.55.0.141 | Новый Скайп | 66.6Мб | 13.12. 2019 |
| 8.55.0.135 | Новый Скайп | 66.6Мб | 10.12. 2019 |
| 8.54.0.91 | Новый Скайп | 65.8Мб | 12.11. 2019 |
| 8.54.0.85 | Новый Скайп | 65.8Мб | 31.10. 2019 |
| 8.53.0.85 | Новый Скайп | 65.7Мб | 03.10. 2019 |
| 8.52.0.138 | Новый Скайп | 65.4Мб | 12.09. 2019 |
| 8.51.0.92 | Новый Скайп | 65.4Мб | 23.08. 2019 |
| 8.51.0.86 | Новый Скайп | 65.4Мб | 15.08. 2019 |
| 8.51.0.72 | Новый Скайп | 65.4Мб | 08.08. 2019 |
| 8.50.0.38 | Новый Скайп | 60.3Мб | 18.07. 2019 |
| 8.49.0.49 | Новый Скайп | 59.7Мб | 02.07. 2019 |
| 8.48.0.51 | Новый Скайп | 60.5Мб | 20.06. 2019 |
| 8.47.0.59 | Новый Скайп | 60.5Мб | 05.06. 2019 |
| 8.46.0.60 | Новый Скайп | 60.5Мб | 24.05. 2019 |
| 8.44.0.40 | Новый Скайп | 59.3Мб | 25.04. 2019 |
| 8.44.0.40 | Новый Скайп | 59.3Мб | 25.04. 2019 |
| 8.43.0.56 | Новый Скайп | 59.3Мб | 16.04. 2019 |
| 8.42.0.60 | Новый Скайп | 59.2Мб | 26.03. 2019 |
| 8.41.0.54 | Новый Скайп | 60.9Мб | 07.03. 2019 |
Mac OS
| Версия | Тип версии Skype | Размер файла | Дата релиза |
|---|---|---|---|
| 8.67.0.96 | Новый Скайп | 103.9Мб | 15.12.2020 |
| 8.65.0.78 | Новый Скайп | 104.7Мб | 09.10.2020 |
| 8.63.0.76 | Новый Скайп | 101.7Мб | 30.07.2020 |
| 8.57.0.116 | Новый Скайп | 99.6Мб | 14.02.2020 |
| 8.56.0.106 | Новый Скайп | 99.5Мб | 10.02.2020 |
| 8.56.0.103 | Новый Скайп | 99.4Мб | 24.01.2020 |
| 8.55.0.141 | Новый Скайп | 99.8Мб | 13.12.2019 |
| 8.55.0.135 | Новый Скайп | 99.8Мб | 10.12.2019 |
| 8.54.0.91 | Новый Скайп | 97.8Мб | 12.11.2019 |
| 8.54.0.85 | Новый Скайп | 97.8Мб | 31.10.2019 |
| 8.53.0.85 | Новый Скайп | 97.5Мб | 03.10.2019 |
| 8.52.0.145 | Новый Скайп | 97.3Мб | 20.09.2019 |
| 8.52.0.138 | Новый Скайп | 97.3Мб | 12.09.2019 |
| 8.51.0.92 | Новый Скайп | 97.2Мб | 23.08.2019 |
| 8.51.0.72 | Новый Скайп | 97.2Мб | 08.08.2019 |
| 8.50.0.38 | Новый Скайп | 92.5Мб | 18.07.2019 |
| 8.49.0.49 | Новый Скайп | 92.6Мб | 02.07.2019 |
| 8.48.0.51 | Новый Скайп | 93.3Мб | 20.06.2019 |
| 8.47.0.59 | Новый Скайп | 93.2Мб | 05.06.2019 |
| 8.46.0.60 | Новый Скайп | 93Мб | 24.05.2019 |
| 8.45.0.43 | Новый Скайп | 92.8Мб | 13.05.2019 |
| 8.44.0.40 | Новый Скайп | 91.8Мб | 25.04.2019 |
| 8.43.0.56 | Новый Скайп | 91.7Мб | 16.04.2019 |
| 8.41.0.64 | Новый Скайп | 91.6Мб | 26.03.2019 |
| 8.41.0.54 | Новый Скайп | 93.4Мб | 07.03.2019 |
Как пользоваться программой

Как включить микрофон в программе
Запустите Skype, после чего выполните авторизацию в системе.
Теперь обратите внимание на меню, расположенное в верхней части окна. Там вы можете найти кнопку «Инструменты», кликните по ней для того, чтобы открылось дополнительное меню.
Среди всех вариантов, которые вам будут представлены, выберите опцию «Настройки…».
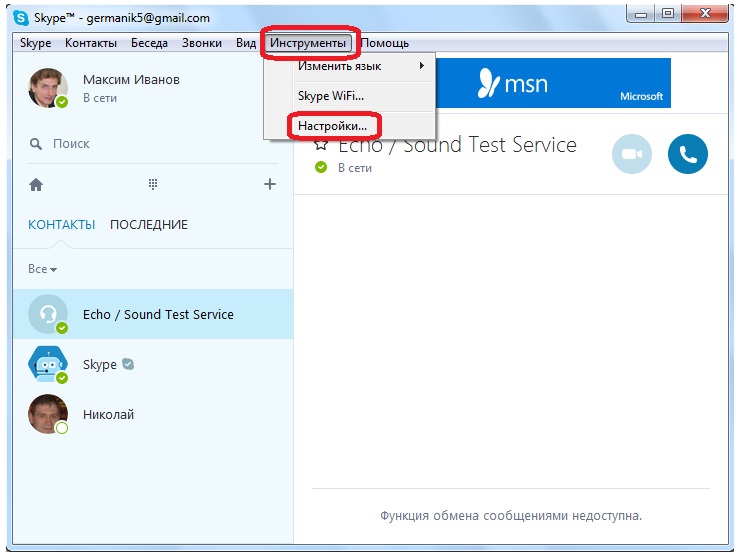



Как отправлять другим пользователям мультимедиа
- Запустите программу на своём компьютере. Если отключена автоматическая авторизация, реализуйте вход в свой аккаунт, используя ранее указываемые авторизационные данные.
- Следующим действием вам необходимо выбрать того пользователя, с которым вы будете работать. В левой части будет перечень всех контактов, которым вы можете писать. Выберите человека, который вас интересует.
Теперь вы окажетесь на странице, где будет отображена ваша переписка с человеком. Если ещё не было сообщений, эта зона окажется просто пустой, но это не критично
Обратите внимание на содержимое, которое расположено в нижней части, там же, где находится строка для ввода текстового письма.
Кликните по кнопке «Добавить файлы и мультимедиа», которая отмечена на изображении ниже.

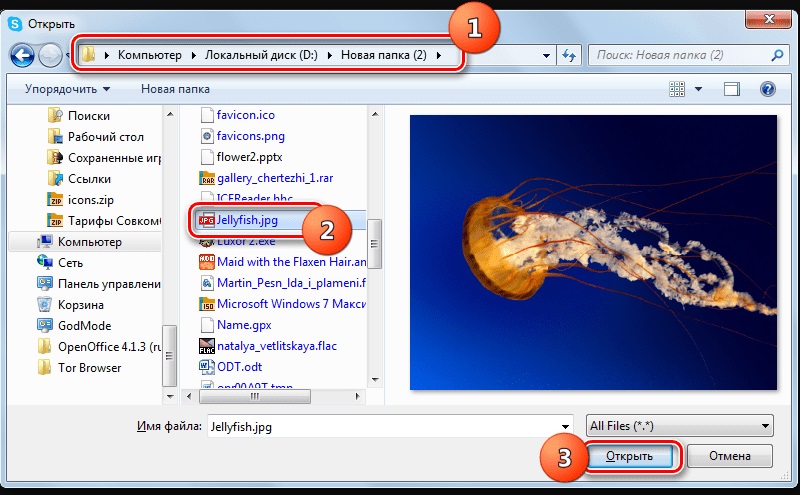
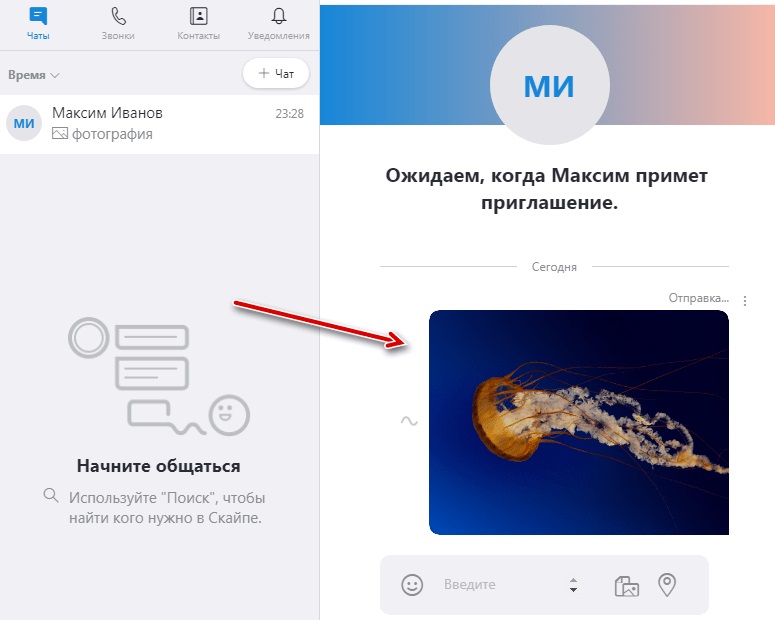
Как удалить программу
Использование сторонних утилит. Они хороши и подходят новичкам, так как всё реализуется не более, чем в пару кликов. Вы просто запускаете программу, в перечне выбираете «Skype» и при помощи соответствующих кнопок реализуете все операции
Важно лишь отметить тот факт, что не все продукты выполняют свои задачи качественно. Ищите популярные утилиты для удаления программ, которые имеют хорошие отзывы в сети.
Использование встроенных инструментов операционной системы
Например, вы можете запустить меню «Пуск», а затем открыть «Панель управления». Там, среди всех разделов, откройте вариант «Удаление программы». В перечне установленных на ПК продуктов выберите Skype и реализуйте деинсталляцию.

Загрузка Skype
Помимо простой беседы, программный продукт часто используется в рабочих целях, для деловой переписки и обмена электронными документами. Вайбер, ТамТам, WhatsApp и прочие мобильные мессенджеры не слишком удобны для этих целей. Скачать программу Скайп бесплатно можно по данной ссылке.
Потребуется выбрать версию программы для используемой ОС, а затем выполнить загрузку и инсталляцию. На любом девайсе авторизация в Скайпе осуществляется по логину и паролю. Способы загрузить программный продукт для мобильных устройств.
- Скачать из Play Market или AppStore. Skype для смартфонов iPhone доступен в Apple Store. Для гаджетов на ОС Android приложение находится в магазине Play Market.
- Загрузить отдельный APK-файл. На Android-устройство скачивается файл в формате APK и выполняется ручная установка. Найти установочный файл можно из проверенного интернет-источника или на торрент-трекере.
Skype постоянно обновляется разработчиком. В 2019-м году была выпущена новая версия, с незначительными исправлениями и дополнениями. С каждым разом изменения едва заметны. Зато первый релиз, вышедший в 2006-м году для Windows XP, мало чем напоминает сегодняшний программный продукт.
Интерфейс программы Skype
Главным плюсом программы считается то, что , а ее интерфейс позволяет иметь доступ к функциям программы для улучшения качества работы. В программе нет рекламы, в отличие от многих других клиентов.
Уникальность Skype в том, что она является кроссплатформенной программой, т.е. можно установить даже на маленькое мобильное устройство.
Рассмотрим некоторые разделы программы:
- «Вид» — данный раздел содержит настройки оптимальных для работы инструментов, включения или выключения их, а также в разделе можно изменять параметры отображающие контакты.
- «Контакты» — этот раздел создан для поиска, добавления новых людей, здесь можно создавать резервные копии списка пользователей. Данные списки при желании можно импортировать на компьютер. В данном разделе есть возможность редактирования списка заблокированных абонентов.
- «Инструменты» — данный раздел, необходим, для того, чтобы организовать видеоконференцию, где одновременно могут общаться до 9 людей. В этом же разделе находятся дополнительные услуги, такие как СМС и автоответчик. В разделе можно воспроизводить мелодии, работать с расширениями и прочими настройками, и все это можно легко сделать на рабочем компьютере.
Первый запуск Skype
При первичном запуске программы есть возможность произвести тестирование звонка. При этом необходимо нажать на зеленую трубку, после чего можно услышать голос автоответчика. При ответе на это сообщение, есть возможность возвратить свой ответ обратно.
Эта функция нужна при оценке качества соединения и качества гарнитуры у компьютера. Если при проверке голос автоответчика не слышен по различным причинам, то нужно перейти в раздел «Аудиоустройства».
 Вход в программу
Вход в программу
Как запустить старые версии Скайпа для Виндовс
Если есть трудности с запуском программы, то можно воспользоваться следующими советами.
Во-первых, нужно проверить совместимость. Windows ХР давно устарела, а значит новые версии Skype могут просто не иметь совместимости с вашей версией ОС. Проблема решается либо изменением версии программы, либо изменениями в настройках ОС (в зависимости от возникающих проблем).
Во-вторых, нужно поменять настройки. Поменяйте настройки в программах, работающих вместе со Skype. Это, в частности, касается версий программы после 5.5, когда возможны проблемы с браузером Internet Explorer.
В данном случае проблема решается следующим образом:
- Нужно перезапустить IE.
- Далее — открыть меню инструментов (кнопка в виде шестерёнки в правом верхнем углу).
Щелкаем по значку шестеренки в правом верхнем углу
- Щелкнуть по пункту «Свoйства брayзера».
Щелкаем по пункту «Свойства браузера»
- Перейти в закладку «Дoпoлнитeльно». Щелкнуть на «Сброс».
Переходим на вкладку «Дополнительно», нажимаем «Сброс»
- В следующем окне — галочка в квадратике. Опять «Сброс».
Отмечаем галочкой пункт «Удалить личные настройки», нажимаем «Сброс»
- Когда программа завершит процедуру — нажать «Закрыть».
Нажимаем «Закрыть»
- Закрыть IE.
В-третьих, можно поменять настройки самой программы. Это последний шанс, в данном случае нужно отвязать Скайп от IE. Для этого:
- Клик по значку Скайпа правой кнопкой мыши и вызов меню «Свойства».
Правой кнопкой мышки кликаем по ярлыку программы Скайп, щелкаем по пункту «Свойства»
- В графе «Ярлык» в поле «Объект» вводится адрес загрузочного файла.
Во вкладке «Ярлык» в поле «Объект» вводим адрес загрузочного файла
- В конце ставится проблем и вводится «/legacylogin». Жмем «ОК».
Ставим пробел и вводим «/legacylogin»
Проделав эти нехитрые манипуляции вы отвязали Skype от браузера Internet Explorer и заставили его работать автономно. Это 90% гарантия решения проблем со старыми версиями браузеров.