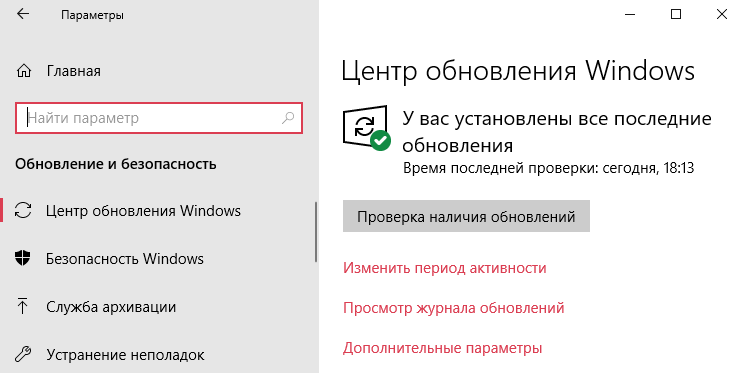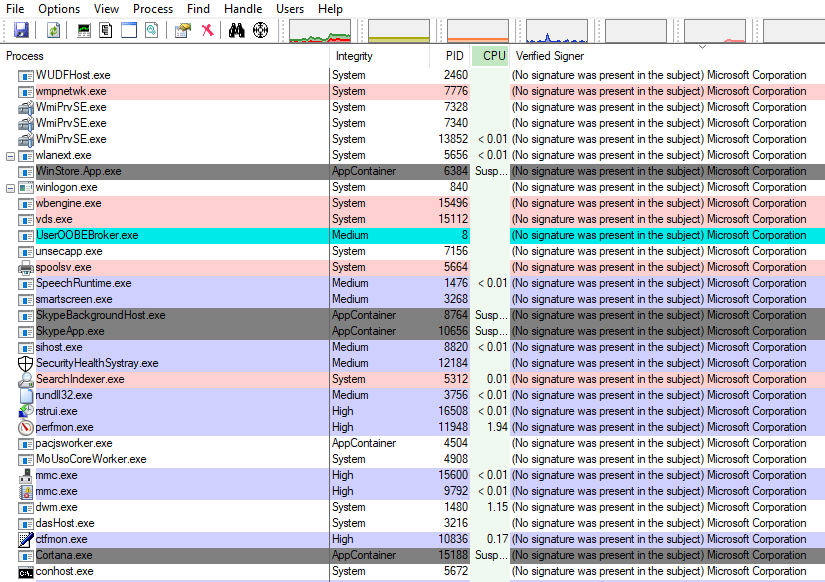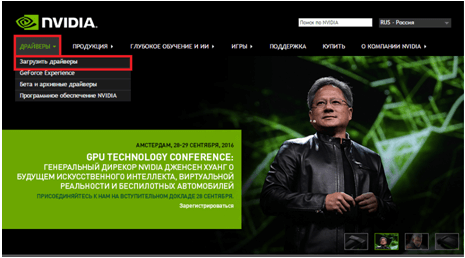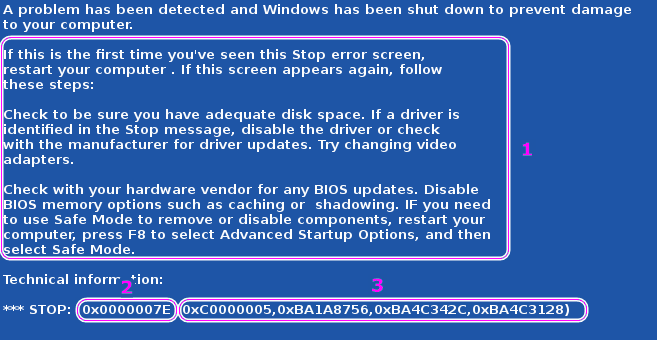Ошибка «служба аудио не запущена» в windows 7/10
Содержание:
- Служба аудио не запущена, что делать? (windows 7)
- Работа с драйверами Windows 10
- Что делать если служба аудио Windows Audio не запускается
- Служба аудио не запущена, но звук есть
- Проверка корректности работы драйверов
- Поиск проблем со звуком
- Решение проблемы — нет звука на компьютере с Windows 10
- Как запустить службу аудио на Виндовс 7
- Решение проблемы с исчезнувшим звуком в Виндоус 7
- Запускаем службу
- Что такое служба аудио и как ее запустить на Виндовс 7
- Что такое служба аудио и как ее запустить на Виндовс 7
- Как включить Windows Audio Windows 10
Служба аудио не запущена, что делать? (windows 7)
Всем привет Если у вас выскакивает ошибка в windows 7, ну что мол служба аудио не запущена, то это интересно. Дело в том, что если раньше звук был, а теперь вот такая ошибка выскакивает, то тут или драйвера слелетели или какая-то вирусная прога у вас на компе хозяйничает. Ибо просто так сама по себе аудио служба не может остановится.
Эта служба включает или отключает поддержку звука в винде. У меня вот такого никогда не было, ну чтобы служба сама вырубилась. Но я дам несколько советов, как можно попробовать эту ситуацию исправить и покажу как вручную запустить аудио службу. Но скажу сразу, что вряд ли вы в интернете найдете какой-то точный рецепт как исправить ошибку, ну о том что служба аудио не запущена. Дело в том, что такая ошибка может возникать при абсолютно разных причинах!
Причин может быть много, даже так много, что раньше, ну очень давно когда у меня были какие-то подобные проблемы со звуком, то я переустанавливал винду! Ну я еще мало разбирался в компе, но уже понимал, что такие проблемы со звуком можно решать вечно… Легче было переустановить винду.. Но теперь я покопался в интернете и собрал для вас все наиболее работающие способы возврата звука в винду!
Итак, сперва проверьте, можете ли вы вообще включить аудио службу в windows 7, если вы ее даже включить не можете, то это еще серьезнее. Идеально всего будет восстановить систему, но это если у вас есть какая-то точка восстановления. Итак, теперь смотрите как вручную запустить аудио службу, значит открываете диспетчер задач (правой кнопкой по панели задач):

Теперь тут переходите на вкладку Службы и там нажимаете кнопку с таким же названием:
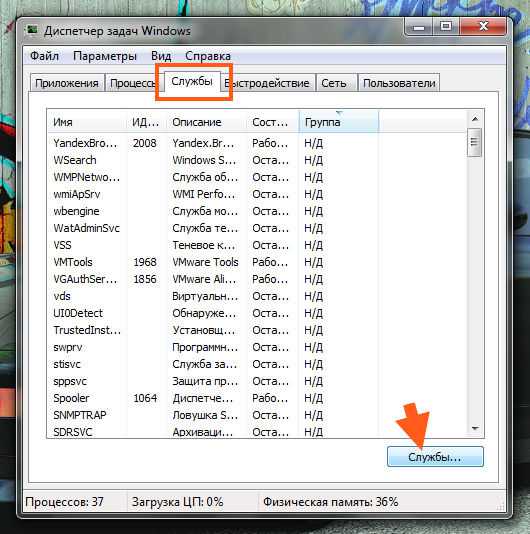
Теперь откроется окно со списком служб, тут вам нужно найти службу звука, она называется windows Audio, потом нажать по ней два раза мышкой:

Появится окошко вот такое:

И вот в этом окошке, чтобы включить службу, то нужно сперва в меню Тип запуска выбрать Автоматически, потом нажать кнопку Применить. После этого станет доступна кнопка Запустить, вот нажимаете ее и служба запускается. После всего у вас окошко должно быть уже таким:
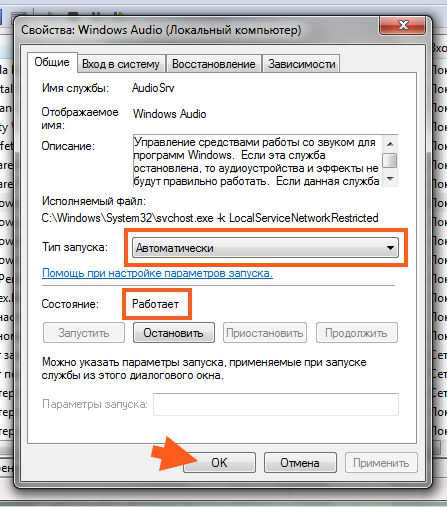
Все, вот таким способом вы сможете запустить службу аудио в windows 7!
Если вам винда говорит что звука нет и сообщает какую-то ошибку 1068, 1079, 1053, 1075, 1722 ну или какая-то другая ошибка, то попробуйте вот что сделать. Откройте список служб и два раза нажмите по windows Audio, потом нажмите в окошке кнопку Остановить, ну чтобы служба остановилась. Потом подождите секунд десять, можно даже комп перезагрузить. Потом все точно также, но уже включаем службу, для этого нажимаем кнопку Запустить! Если кнопки не будет, ну то есть она будет не активна, то выберите в Тип запуска: Автоматически, нажмите Применить и потом уже кнопка станет доступной! И проверяем, есть звук или нет, я не могу гарантировать что вам это поможет, но многим юзерам помогло..
Не хочу вас огорчать, но если при запуске этой службы аудио, у вас какая-то ошибка мол нельзя запустить дочернюю службу, то тут причин уже можно быть очень много! Даже не знаю что тут можно посоветовать, ну только восстановление системы при помощи точки восстановления или же долго и изнурительно искать рецептик решения проблемы… Увы..
Но вот покопался я в интернете еще и уже есть новые известия! Слушайте, оказывается что служба звука windows Audio зависит от таких служб:
- Планировщик классов мультимедиа;
- Средство построения конечных точек windows Audio;
- Удаленный вызов процедур (RPC);
- Питание;
- Plug and Play;
Проверьте что все эти службы включены, если что, то включите их! Включить просто, нужно выбрать в Тип запуска: Автоматически и нажать кнопку Запустить. Очень надеюсь, что если что, вам поможет эта инфа!
Еще вот что узнал. Вам нужно открыть реестр, для этого зажмите Win + R, напишите туда команду regedit, откроется редактор реестра. Вот в нем перейдите в этот раздел:
HKEY_LOCAL_MACHINE\SYSTEM\CurrentControlSet\services\Audiosrv
И там будет такой ключ (ну то есть параметр):
DependOnService
Удалите его и сделайте перезагрузку, некоторым юзерам это помогло!
Еще есть один способ, проверьте чтобы были включены нужные службы в окне Конфигурация системы. Вот как его запустить, зажимаете Win + R, пишите туда msconfig и в окне переходите на вкладку Службы и смотрите там:
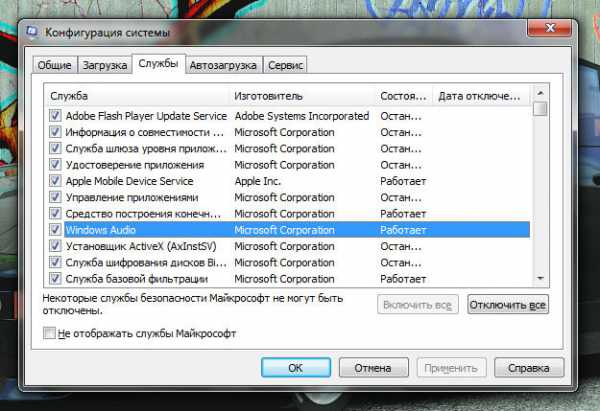
Напротив нужных служб (их перечислял выше) должна статья галочка, проверьте!
Эти способы также относятся и к решению проблемы, когда винда выдает ошибку, мол этот компьютер не может воспроизводить звуковые данные!
Ну вот и все ребята, я вот честно очень надеюсь на то, что эта инфа вам все таки реально поможет. Удачи вам и хорошего настроения
Работа с драйверами Windows 10
Для того, чтобы продиагностировать работу этого важного ПО, потребуется выполнить довольно простой алгоритм действий. Прежде всего, следует открыть Панель Управления, в которой найти Диспетчер устройств
Там, во вкладке Аудио-устройства, вполне реально просмотреть информацию об имеющемся и используемом драйвере. В Десятке также есть возможность проверить все драйвера онлайн.
СОВЕТ! Если он был инсталлирован недавно, системой или самим юзером, после чего начались проблемы, настоятельно рекомендуется откатить драйвер к прошлому состоянию.
Если же опция недоступна или драйверы не установлены вовсе, потребуется отыскать все необходимые файлы вручную. Для начала, потребуется достоверно узнать модель и изготовителя материнской платы девайса, который позволит успешно найти аудио-драйвера для устройства.
Если от комплектующих не осталось упаковок, а пользователь не имеет должных знаний для определения модели путем вскрытия системного блока, лучшим вариантом будет использование специализированных программ, вроде AIDA и EVEREST. Поиск драйвера следует выполнять по модели установленного девайса, что позволит гарантированно подобрать оптимальное ПО.
Что делать если служба аудио Windows Audio не запускается
Все вышеперечисленные способы действенны, но иногда их недостаточно. Служба почему-то всё равно не запускается и выдаёт ошибку. Это происходит из-за самовольных действий фаервола, особенно если ему выставили жёсткие критерии проверки приложений. Он запросто может поместить какие-то компоненты Windows Audio в карантин и запретить им работать.
Что делать в подобном случае:
- Запустите «Командную строку» с правами администратора и впишите: SFC/SCANNOW, а затем кликните Enter. Система разберётся в проблеме, и сама расставит всё на свои места. Только имейте в виду, что процесс будет достаточно долгим, иногда шкала выполнения замирает на 42% — не пугайтесь, это нормально. Также ПК может несколько раз перезагрузиться.
- Если и это не помогло, то пересядьте за другой компьютер, подключите к нему флешку и откройте реестр, как описано выше. Пройдите по тем же самым директориям и доберитесь до папки Audiosrv. Выделите её, нажмите «Файл» — «Экспорт» и отправьте документ на съёмный носитель. Теперь запустите проблемный ПК, вставьте в него флешку, перенесите файл на «Рабочий стол», кликните по нему дополнительной кнопкой и щёлкните «Объединить». Перезагрузите компьютер.
- Теперь зайдите в настройки антивируса и вручную внесите Windows Audio в список исключений.
Служба аудио не запущена, но звук есть
Первая проблема часто решается простой перезагрузкой компьютера, но решение это возможно только временное и через какое-то время опять появится крестик на значке “служба аудио”. Поэтому нужно переустановить драйвера Realtek HD, отвечающие за звук в системе. Дело в том, что эти драйвера стартуют раньше, чем сама “служба аудио”, думая, что она уже запущена. Вот и ответ на вопрос – почему появляется такая ошибка.
Решаем её таким образом. Отправляемся в “Диспетчер устройств”. Для этого в поиске вводим devmgmt.msc и удаляем оттуда Realtek HD аудио устройства.
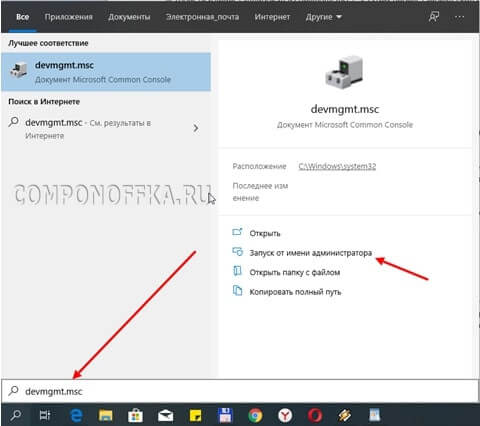
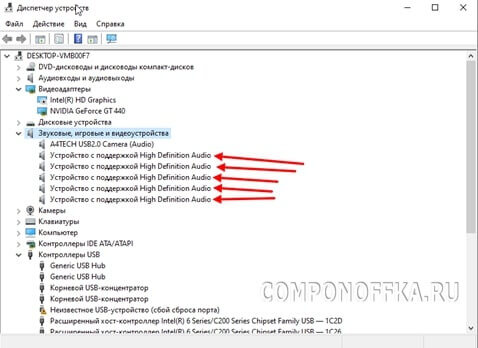
Жмем на каждой надписи “Устройство с поддержкой High Definition Audio” правой клавишей мыши и выбираем “Удалить”. После перезагружаем компьютер и драйвера установятся либо сами, либо вы их установите вручную. Чтобы узнать это – после перезагрузки проверяем сначала звук и проверяем в диспетчере устройств – появились ли там эти драйвера снова самостоятельно и если нет, то скачиваем их с сайта производителя вашей материнской платы.
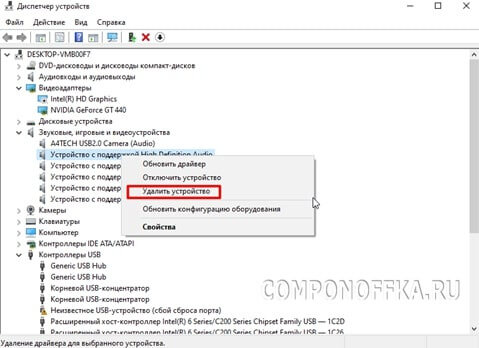
Помните, что если у вас встроенная (интегрированная) звуковая карта, то в 99% случаях – это Realtek. В системе такие карты часто опознаются как “Устройство с поддержкой High Definition Audio”. Для этих карт есть свой драйвер – Realtek AC’97 Audio Driver. Для других (невстроенных плат) есть общий звуковой драйвер – Realtek HD Audio Driver. Используют и универсальный (сторонний) драйвер – Soundmax Integrated Digital Audio Driver, но это уже в самых крайних случаях.
Можно купить отдельную звуковую карту и драйвера сами установятся и ваши проблемы исчезнут. Но мы идём на сайт производителя нашей материнской платы. К этому нужно подготовится и выяснить точное название вашей модели. Нажимаем комбинацию Win+R и вводим латиницей msinfo32, затем “OK“. Перед нами открываются сведения о системе.
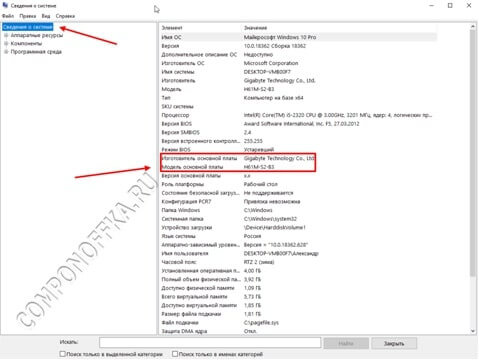
Например, у нас материнка – Gigabyte H61M-S2-B3. Так и вбиваем в поисковую систему.

На сайте выбираем раздел “Поддержка” и в строке изменения операционных систем оставляем ALL, находим звуковые драйвера и если на нужную вам операционку нет драйвера – качаем самый последний по дате или если такие присутствуют, то выбираете их. Скачать легко – нажимаем на значок с облаком и вуаля.
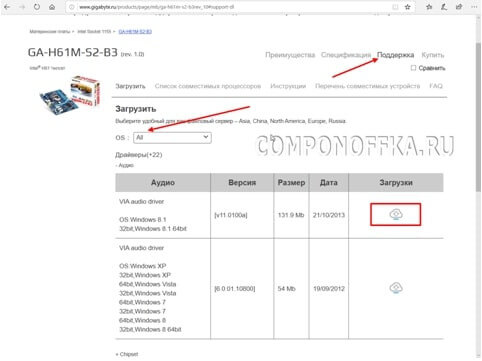
Скачивается файл с окончанием exe. Всё просто – нажимаем, устанавливаем и перезагружаем компьютер. Это, кстати, может помочь и тогда, когда звука в системе на самом деле нет.
Если у вас установлена Windows 10, то бывает достаточно того, чтобы перейти на другую сборку, а, проще говоря, обновить систему.
Проверка корректности работы драйверов
Если со службами всё в порядке, но звука по-прежнему нет, необходимо проверить корректность работы драйверов аудио-устройства. Откройте Диспетчер устройств, разверните в нём пункт «Игровые, звуковые и видеоустройства» и посмотрите, не отмечены ли они желтыми значками предупреждения. Если да, это будет указывать на отсутствие или неправильную работу программного обеспечения.
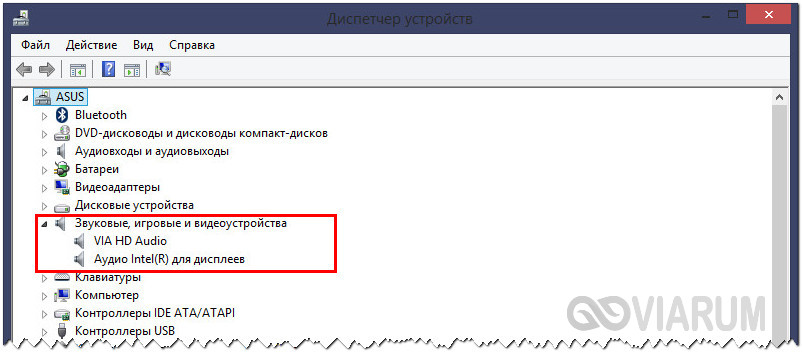
В этом случае драйвер следует переустановить. Отсутствие устройств воспроизведения в Диспетчере косвенно указывает на поломку самого устройства. Здесь вы ничего не сможете сделать, а лучшим решением будет отнести компьютер в сервисный центр для выявления и устранения возможной аппаратной неполадки.
Поиск проблем со звуком
В том случае, если звук так и не появился, а вы уже запустили службу аудио, проверьте правильность подключения устройств вывода звука – колонки, наушники. Возможно вы вставили штекер не в то гнездо. Зеленый штекер является сигнальным, он должен быть обязательно подключен к такому же цвету разъема на задней или передней панели.
Звуковой порт на задней панели
Если вы подключаете стерео систему с главным сабвуфером, то убедитесь, что в диспетчере выставлена соответствующая схема вывода звука, а также перед подключением убедитесь, что ваша звуковая карта поддерживает многоканальную звуковую схему. Проверьте целостность кабеля, при помощи которого подключены наушники или колонки. Убедитесь, что само устройство в исправном состоянии.
Если вы не имеете никакого результата, попробуйте запустить диагностику неполадок со звуком:
- Нажмите правой опционной кнопкой по значку звука справа внизу.
- Кликните «Обнаружить неполадки звука».
- Запустится диагностика, система определит подключаемые устройства, и вы должны их подтвердить нажатием «Ок».Диагностика неполадок со звуком
Нажмите снова на значок звука внизу в панели задач ПКМ и выберите пункт «Открыть регулятор громкости». И проверьте уровень громкости, возможно вы убрали до минимума в прошлой сессии и забыли об этом. Убедитесь, что все ползунки выставлены в положение в верхней точке, чтобы проверить наличие звука.
Выберите здесь же другой пункт «Устройства воспроизведения» для проверки соответствия устройства. Бывает так, что вы подключили наушники, но система определила неправильно устройство и звук на устройство не выводится. Поэтому нажмите на нужное устройство из списка и выберите его ПКМ и нажмите «Проверить». Система воспроизведет проверяющие звуки для этого устройства, индикатор должен быть подвижным при исправности колонок, наушников.
Решение проблемы — нет звука на компьютере с Windows 10

Одной из самых распространенных проблем с Windows 10 является отсутствие звука. Особенно сразу после обновления с предыдущей версии Windows. Так что, если вы испытываете эту проблему, будьте уверены, вы не одиноки
Что еще более важно, это обычно довольно легко решить
Вот три простых исправления, которые вы можете попробовать. Вам не обязательно пробовать их все. Просто начните с верхней части списка и двигайтесь вниз.
Способ 1: Проверьте кабель и громкость
Если вы не слышите звук от внешних аудиоустройств, таких как динамики и наушники, вы можете проверить, не поврежден ли их кабель. Вы можете подключить их к другому компьютеру и посмотреть, работают ли они на другом компьютере. Если они работают на другом компьютере, проблема, вероятно не с кабелем.
Если аудиоустройство было отключено, вы не услышите звук от него. Проверьте, не отключен ли динамик или наушники случайно.
Способ 2: Проверьте настройки динамиков
- Щелкните правой кнопкой мыши значок звука в правом нижнем углу рабочего стола и выберите «Открыть параметры звука».
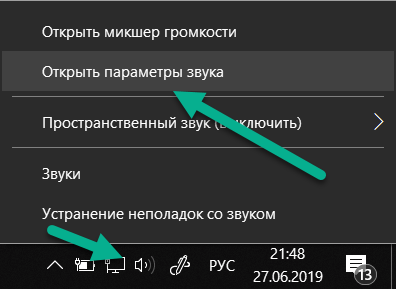
Откройте «Панель управления звуком» из правой колонки окна.

Во вкладке Воспроизведение, убедитесь, что есть зеленая галочка на динамиках. Это означает, что ваши динамики являются устройством воспроизведения по умолчанию.
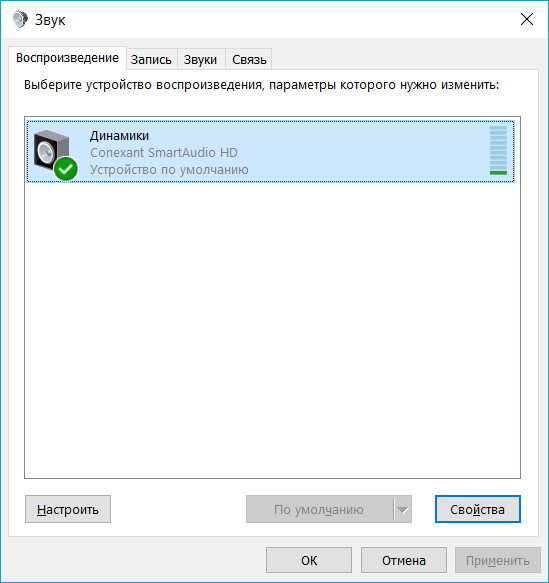
Если ваши динамики не установлены по умолчанию, это, несомненно, ваша проблема. Чтобы исправить, просто нажмите на них, нажмите Установить по умолчанию, затем нажмите OK и проверьте, есть ли у вас звук.
Если ваши динамики установлены в качестве устройства воспроизведения по умолчанию, а звук все еще не слышен, вам следует поэкспериментировать с различными звуковыми форматами. Для этого нажмите Динамики, затем Свойства.
Перейдите на вкладку «Дополнительно» и в разделе «Формат по умолчанию» выберите другую частоту дискретизации и битовую глубину, затем нажмите «Тест». Повторяйте этот процесс, пока не найдете подходящий формат, затем нажмите OK . Если вы не нашли подходящий формат, перейдите к способу ниже.
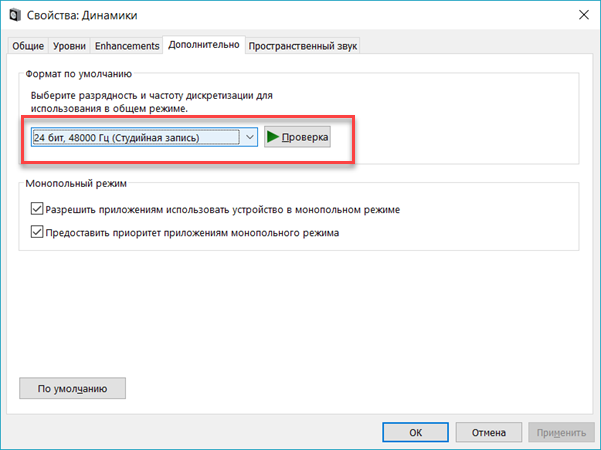
Способ 3: Удалите аудио драйвер
Если ваш звуковой драйвер был каким-то образом удален, поврежден или стал несовместимым с Windows 10, вы не сможете слышать звук из ваших динамиков. (Это довольно часто происходит после обновления до Windows 10 с более ранней версии Windows.)
Самый простой способ проверить, произошло ли это, — удалить аудио драйвер:
- Откройте Диспетчер устройств, одновременно нажмите клавишу с логотипом + X , чтобы выбрать Диспетчер устройств.
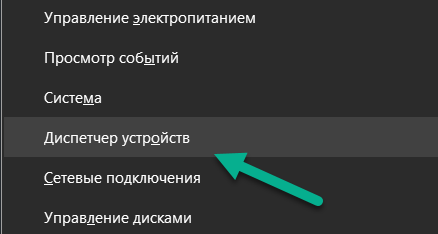
В диспетчере устройств разверните Звуковые, игровые видеоустройства, щелкните правой кнопкой мыши на звуковой карте и выберите «Удалить устройство».
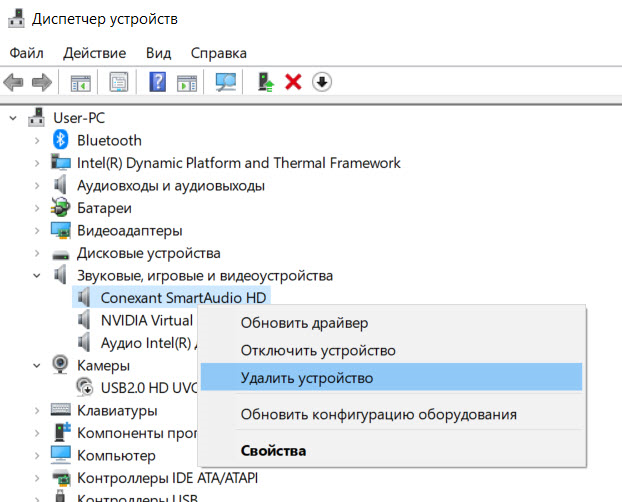
Если вас попросят подтвердить удаление, установите флажок «Удалить программное обеспечение драйвера для этого устройства» и нажмите «ОК».
Перезагрузите компьютер и проверьте, решена ли проблема. Если это не так, перейдите к способу ниже.
Способ 4. Обновите аудио драйвер
Если эксперименты с различными звуковыми форматами и удаление аудио-драйвера не вернули ваш звук в Windows 10, скорее всего, вы используете неправильный аудио-драйвер.
Есть два способа получить правильный аудиодрайвер: вручную или автоматически.
Обновление драйвера вручную — вы можете обновить аудио драйвер вручную, зайдя на сайт производителя и выполнив поиск самой последней версии правильного драйвера для вашей звуковой карты и вашего варианта Windows 10.
Чтобы обновить автоматически драйвера
- Скачайте и установите программу DriverHub.
- Запустите программу.
- Нажмите кнопку «Найти сейчас».

По завершению сканирования, нажмите «Установить».
Перезагрузите компьютер и проверьте, есть ли у вас звук.
Способ 5: Отключить улучшения звука
Улучшения звука могут вызвать проблемы со звуком. Чтобы устранить проблемы со звуком в Windows 10, вы можете попробовать отключить улучшения звука.
Для этого выполните следующие действия:

Выберите одно устройство по умолчанию и выберите Свойства.
На вкладке «Расширения» установите флажок «Отключить все расширения». Либо снимете все галочки Затем нажмите ОК.
Проверьте, решена ли проблема со звуком.
Способ 6: Перезапустите аудио сервисы
Выполните следующие действия, чтобы перезапустить аудио сервисы.
- Одновременно нажмите клавишу с логотипом + R и введите services.msc .
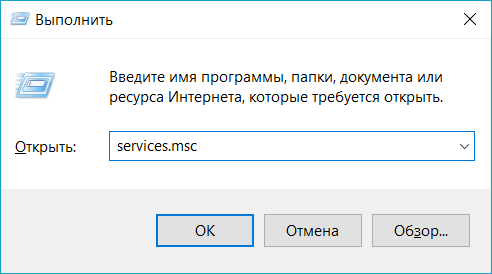
Щелкните правой кнопкой мыши службу Windows Audio и выберите «Перезапустить».

Перезагрузите компьютер и проверьте, решена ли проблема.
Мы надеемся, что один из этих методов решит вашу проблему со звуком в Windows 10. Пожалуйста, не стесняйтесь оставлять свой комментарий ниже, если у вас есть какие-либо вопросы.
Как запустить службу аудио на Виндовс 7
Также можно воспользоваться другими вариантами решения данной проблемы, которые будут представлены в этой статье.
Диспетчер служб
Сталкиваясь с проблемами в работе Windows Audio, для устранения неполадок можно воспользоваться диспетчером служб:
Сначала через «Пуск» требуется войти в «Панель управления» и перейти в «Система и безопасность».
Далее переходите в «Администрирование» и переходите в «Службы».
Раскроется новое системное окно. В нём, справа имеется несколько столбцов
Особое внимание нужно уделить графам «Имя», здесь нужно найти строку «Windows Audio». В данной строчке просмотрите параметры, указанные в графах «Состояние» и «Тип запуска»
В них должно стоять «Работает» и «Автоматически». Если в колонке «Тип запуска» указано «Отключена». Тогда, чтобы это исправить в графе «Имя» кликните левой клавишей мышки по строке Windows Audio.
В новом системном окошке в «Тип запуска» выставляете «Автоматически» и кликаете по «Применить», а затем на «ОК» для сохранения настроек.
По завершению манипуляций потребуется перезапустить ПК, так как её запуск будет происходить автоматически при включении ОС.
Однако можно поступить иначе:
- Не закрывая «Диспетчер служб» выделяете в графе «Имя» строчку «Windows Audio».
- С левой стороны, в верхнем углу, где стоит запись «Службы (локальные)» нажимаете на слово «Запустить». Таким образом, в графе «Состояние» появится статус «Работает». В «Тип запуска» будет указано «Автоматически».
Однако даже после запуска аудио таким способом, можно столкнуться с ситуацией, когда Windows Audio уже работает, но при этом на иконке с динамиком ничего не меняется. Это будет означать, что служба работает неправильно и её необходимо перезапустить.
Для этого, в диспетчере служб, снова выделяете строчку «Windows Audio». И с левой стороны, в верхней части окошка, кликаете по «Перезапустить».
Сразу хочется отметить то, что запуск службы аудио с использованием диспетчера служб, является наиболее оптимальным способом. Поскольку в случае, если в графе «Тип запуска» будет стоять «Отключено», все остальные варианты не помогут.
В связи с чем, всё равно придётся использовать настройки диспетчера служб. Однако стоит знать ещё несколько способов, для запуска Windows Audio, в случае, когда в графе «Тип запуска» нет пометки «Отключено».
Используем командную строку
Столкнувшись с вопросом, как запустить службу аудио на Виндовс 7, можно воспользоваться командной строкой. Чтобы это сделать потребуется:
- Зажать одновременно клавиши «Win(клавиша с флажком)+R».
- Затем в левом нижнем углу раскроется системное окошко под названием «Выполнить».
- Указываете без кавычек «cmd» и нажимаете на «ОК».
- Далее в новом системном окне, в последней строчке после знак «>» прописываете без кавычек «net start audiosrv» и нажимаете на «Enter».
Диспетчер задач
Чтобы включить Windows Audio, можно использовать «Диспетчер задач». В этом случае выполняются следующие манипуляции:
- Вначале кликаете правой клавишей мышки в правый нижний угол и из меню выбираете «Диспетчер задач».
- Переходите в раздел «Службы».
- Затем ищите строку «Audiosrv». Если в ней, в столбце «Состояние» стоит «Остановлено», для её подключения кликаете правой кнопкой мыши по «Audiosrv». После чего выбираете «Запустить службу».
При появлении информации о том, что операция не может быть завершена, тогда нужно будет кликнуть на «ОК». Данная ошибка означает, что ранее запуск диспетчера устройств был произведён без прав администратора. Чтобы их получить нужно перейти во вкладку «Процессы», где следует выбрать «Отображать процесс».
После этого снова возвращаетесь в «Службы» и повторно проделываете вышеописанные действия. Если всё пройдёт успешно, напротив «Audiosrv» появится статус «Работает».
Подведение итогов
Таким образом, если у вас возник вопрос, как запустить службу аудио на Виндовс 7, разрешить его можно несколькими способами. Но многие из них будут актуальны лишь в случае, когда данная служба не отключена в «Диспетчере служб». И когда она загружается со всеми элементами ОС при её запуске, то есть, при включении ПК.
Как включить все ядра на Виндовс 7, советы;
Как убрать пароль при входе в Виндовс 10, инструкция;
Где найти скриншоты на компьютере виндовс 7;
Не работает скайп на виндовс 10;
Как узнать какая видеокарта стоит на компьютере на Виндовс 7.
Решение проблемы с исчезнувшим звуком в Виндоус 7
Конечно же всегда хочется, чтобы приобретенная техника работала исправно как можно дольше. Но, к сожалению, это не всегда отвечает действительности. Компьютер или ноутбук — это неотъемлемый атрибут любого современного человека. Его использую как с целью отдыха, так и для работы.
Потому очень важно, чтобы он выполнял свои функции исправно. Часто пользователи сталкиваются с такой проблемой как отсутствие звука на ПК или ноутбуке
Причин этому может быть несколько.
Они разные по сложности и потому одни можно решить самостоятельно выполнив нескольких простых манипуляций, другие проблемы можно решить только с помощью мастера.
Основные причины отсутствия звука на персональном компьютере
Часто проблемы со звуком в персональных компьютерах возникают по причине подключения неисправных колонок, неправильных настроек техники, а также при некорректном обновлении программного обеспечения.
Если на вашем устройстве отсутствует звук нужно выполнить несколько простых действий:
- Для начала попробуйте устранить возникшую проблему путем перезагрузки персонального компьютера. Очень часты случаи, когда звук появляется после перезагрузки операционной системы.
- Проверьте подключены ли наушники (колонки) к вашему ПК. Если ваши догадки оправдались, то подсоедините их к своему компьютеру, и проблема устранится.
- Также следует убедится в том, что звук на колонках включен, если нет, то поверните штекер по часовой стрелке, так чтобы индикатор загорелся зеленым цветом. Не лишним будет проверить работоспособность самих колонок на другом устройстве, так как причина может крыться в их неисправности.
- Если колонки подключены к компьютеру верно, и они исправны, а звука на компьютере все равно нет, то необходимо перейти на вкладку «панель задач». Далее необходимо найти значок, обозначающий динамик, если он перечеркнут, то на него нужно кликнуть правой кнопкой мыши для активации. Функция звука может быть отключена и на рабочем столе персонального компьютера.
- Также следует посмотреть на уровень звука динамиков. Сделать это можно кликнув левой кнопкой мыши по панели задач (расположено обычно внизу рабочего стала), затем нужно активировать кнопку «динамиков» и переместить ползунок хотя бы на середину.
- Если с настройками персонального компьютера все нормально, а проблема осталась, необходимо перейти во вкладку «диспетчер устройств». Проверка будет осуществляться на предмет наличия неизвестного прибора (отображается данный факт посредством значка восклицания в треугольнике). Если такой значок присутствует нужно выполнить установку соответствующего драйвера. Чтобы найти причину отсутствие звука также можно воспользоваться опцией «диспетчер задач».
- Часто звуковой модуль входит в материнскую плату либо подключается отдельно. Бывает часто так, что после переустановки Виндовс, драйвера нормально не установились либо работают некорректно. В этом случае нужно заняться их обновлением. Для этих целей их нужно скачать и установить, сделать это возможно с официального сайта производителя процессора либо аудиокарты.
- Также причиной отсутствия звука на компьютере может быть выход из строя аудиокарты. Проверить данный факт, можно только путем вставки в ПК рабочей аудиокарты. Если причина в ней, то придется приобрести новую карту для аудиопроигрывания.
Обычно выше указанных методов решения данной проблемы бывают достаточно. Но если и эти способы не принесли желаемого результата необходимо искать причину дальше.
Повреждение программного обеспечения вирусами
Если ваш компьютер подключен к интернет сети, то избежать попадание вирусов на устройство практически невозможно. Вирусы могут повреждать программное обеспечение ПК и тем самым нарушать его некоторые функции.
Поэтому все вредоносные программы нужно удалить с ПК. Также желательно установить антивирусную программу, чтобы избежать подобных проблем в дальнейшем.
Особенности настройки звука в БИОС
Это шаг необходим для тех пользователей, которые недавно проводили какие-либо манипуляции в БИОСе. Возможно вы случайно отключили функцию звука.
Для проверки этого факта нужно зайти в БИОС, потом перейти на вкладку Advanced и найти в ней пункт под названием High Device Configuration. После чего нужно убедится в том, что звук находится в режиме Disabled. Если это не так, то меняемый на нужный режим и сохраняем информацию с помощью клавиши F10.
Запускаем службу
Нужно проверить возможность включения и отключения служб.
-
Правым кликом мышки щелкаем на панели задач. Заходим в «Запустить диспетчер задач». Для версии «Домашняя» нужно воспользоваться сочетанием клавиш «Ctrl»+»Alt»+»Del» и выбрать «Диспетчер задач».
-
Открываем пункт «Службы» в верхнем меню. В этом пункте внизу выбираем «Службы…».
-
Найдите любую службу в открытом окошке, которая вам нужна, и можете проверить ее работоспособность. В нашем случае нужно найти «Windows Audio». Кликаем два раза по данному названию.
-
В разделе «Тип запуска» вы скорее всего увидите «Отключена», вам нужно выбрать в этом списке «Автоматически», чтобы ОС сама контролировала работу этой службы. После данных действий в этом же окошке вам станет доступна для нажатия кнопка «Запустить», после чего в «Состояние» должна быть запись «Работает».
-
Далее нажимаем «Применить», затем «ОК».
Что такое служба аудио и как ее запустить на Виндовс 7
В DOS и ранних версиях Windows отсутствовала концепция служб, поэтому в них поддержка звука осуществлялась инсталлируемыми драйверами, которые либо прописывались в конфигурационные файлы системы, либо инсталлировались как отдельные приложения. Драйвера звуковых адаптеров поставлялись вместе с самими этими адаптерами или поступали из других источников. Никаких посредников, вроде службы аудио, в них не имелось.
Правда, некоторые драйвера поставлялись с дополнительными программами для конфигурирования и тонкой настройки звука, но такой поддержкой занимались только крупные производители оборудования. Сегодня мы точно так же устанавливаем драйвера для звука, но между ними и пользователями имеется еще одна прослойка – служба аудио. Как и всякую службу ее можно отключить и включить обратно. В отключенном положении звук на компьютере отсутствует. Здесь мы обсудим, как запустить и остановить службу аудио на Виндовс 7.
Что такое служба аудио и как ее запустить на Виндовс 7
В DOS и ранних версиях windows отсутствовала концепция служб, поэтому в них поддержка звука осуществлялась инсталлируемыми драйверами, которые либо прописывались в конфигурационные файлы системы, либо инсталлировались как отдельные приложения. Драйвера звуковых адаптеров поставлялись вместе с самими этими адаптерами или поступали из других источников. Никаких посредников, вроде службы аудио, в них не имелось.
Правда, некоторые драйвера поставлялись с дополнительными программами для конфигурирования и тонкой настройки звука, но такой поддержкой занимались только крупные производители оборудования. Сегодня мы точно так же устанавливаем драйвера для звука, но между ними и пользователями имеется еще одна прослойка – служба аудио. Как и всякую службу ее можно отключить и включить обратно. В отключенном положении звук на компьютере отсутствует. Здесь мы обсудим, как запустить и остановить службу аудио на Виндовс 7.
Зачем это нужно?
Дело в том, что операционная система windows 7 довольно чутко реагирует на присутствие в системе адаптеров не самых последних моделей. Причем реагирует довольно неприятным образом – она просто отключает вышеупомянутую службу, и звук на компьютере исчезает, как будто его и не было.
В windows 7 мы сталкиваемся с подобной ситуацией сплошь и рядом. Особенно часто не хотят запускаться карточки типа Creative Sound Blaster ранних выпусков, подключенные к разъему PCI. Нужно заметить, что XP такой болезнью почти не страдает. Посмотрим, как можно включить службу, если она не запущена.
Запускаем звук в системе
Как проще всего запустить службу аудио на Виндовс 7? Вот простая инструкция этого:
- Отправляемся в «Диспетчер задач». Это можно сделать, щелкнув правой кнопкой мыши на свободном месте панели задач и выбрав одноименный пункт меню.
- В окне диспетчера обнаруживаем множество закладок. Переходим на закладку «Службы».
- Перед нами появится список запущенных процессов, под которым находится кнопка «Службы». Смело жмем на эту кнопку.
- Появится окно с перечнем локальных сервисов системы. В этом окне нужно отыскать строку такого содержания: windows Audio (AudioSrv).
- Щелкаем по ней два раза мышью и попадаем в окно свойств. Если этот сервис неактивен – жмите кнопку «Запустить» на вкладке «Общие».
После этого поддержка звука должна восстановиться, хотя это и необязательно, т. к. возможен вариант выхода из строя самого адаптера. Если служба работает, а звука нет, то попробуйте перезапустить windows Audio (AudioSrv). Для этого сначала нажмите на кнопку с надписью «Остановить», затем выждите несколько секунд и щелкните по кнопке «Запустить».
Возможные затруднения
- От планировщика классов мультимедиа.
- От подсистемы RPC (она контролирует удаленный вызов процедур).
- От инструмента построения конечных точек AudioSrv.
Если эти компоненты неактивны, то запуск AudioSrv невозможен. Все зависимые компоненты должны быть включенными. Как включить эти сервисы? Да точно так же, как и выше: отыскать их в перечне процессов и проверить их статус. Если они не запущены – нажать на кнопку «Запустить» для каждой перечисленной компоненты. Вот и все премудрости
Всегда обращайте внимание на подобного рода зависимости – это повысит ваш уровень понимания процессов, происходящих в компьютере
https://youtube.com/watch?v=0QI0mmr1xT8
Как включить Windows Audio Windows 10
- Откройте окно всех служб выполнив команду services.msc в окошке Win+R.
- В контекстном меню службы Windows Audio выберите пункт Свойства.
- Дальше в открывшемся окне установите тип запуска на Автоматический, и сохраните изменения.
После перезагрузки компьютера служба Windows Audio будет автоматически запускаться. Значение автоматически установлено для всех служб операционной системы Windows 10. А также пользователь имеет возможность самостоятельно включить Windows Audio нажав кнопку Запустить в свойствах службы. Ранее мы использовали возможность самостоятельного перезапуска службы, когда пропал звук в Windows 10.
Именно служба Windows Audio позволяет воспроизводить все звуки устройствам. При неправильной работе службы обычно пользователи встречаются с ошибками наушники не подключены или выходное аудиоустройство не установлено в Windows 10. В итоге в пользователя просто пропадает звук на компьютере под управлением операционной системы Windows 10.
Для автоматического включения службы аудио можно воспользоваться средством устранения неполадок. Обновленное средство способно самостоятельно обнаружить причину неработоспособности звука и аудио службы и попытаться исправить.
- Перейдите в Пуск > Параметры > Обновление и безопасность > Устранение неполадок.
- Дальше в разделе Запустить диагностику и устранить неполадку выберите Воспроизведение звука > Запустить средство устранения неполадок.
- В открывшемся дождитесь завершение диагностики и исправления проблем с воспроизведением звука, после чего нажмите Закрыть средство устранения неполадок.