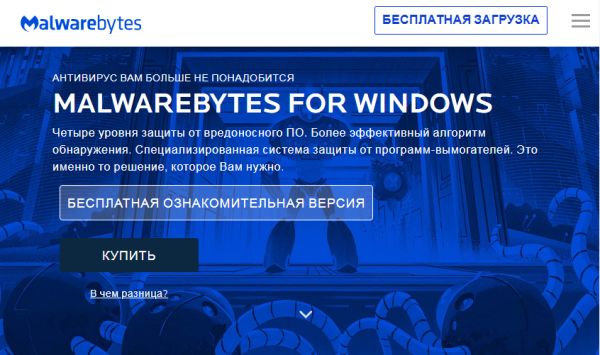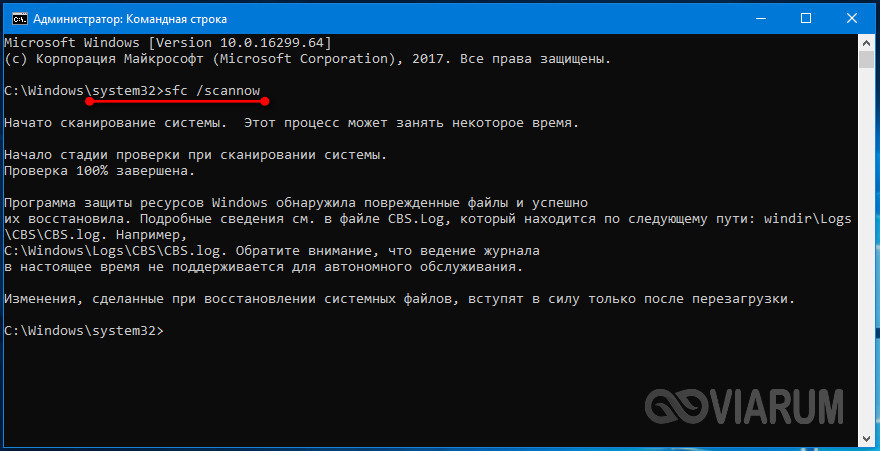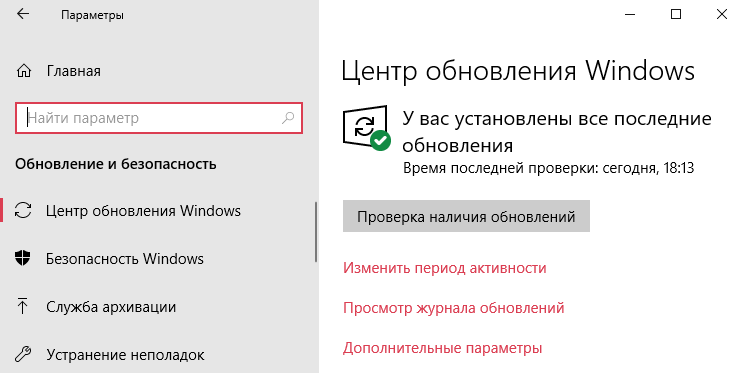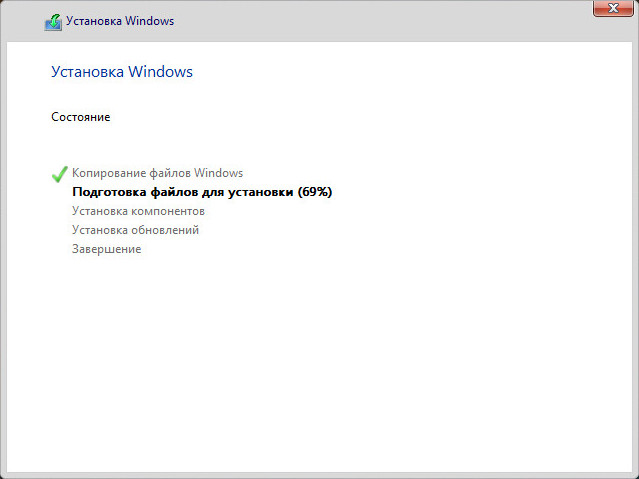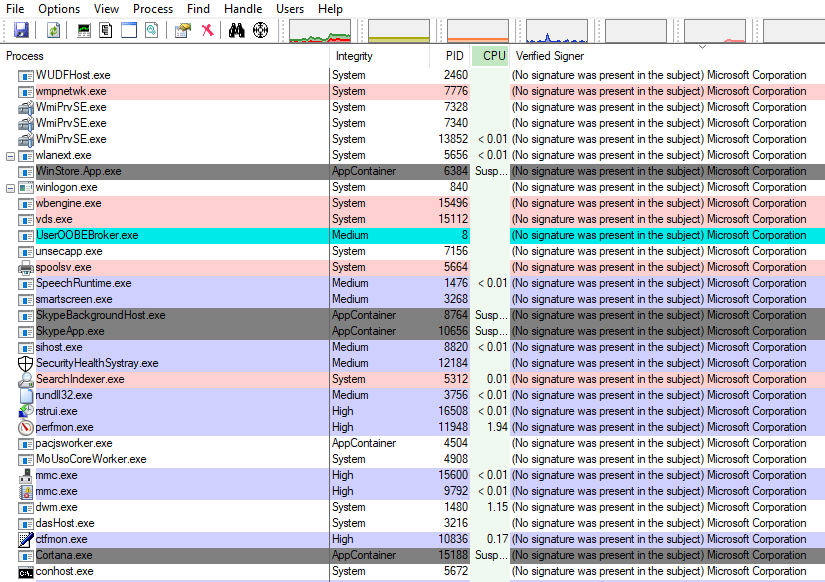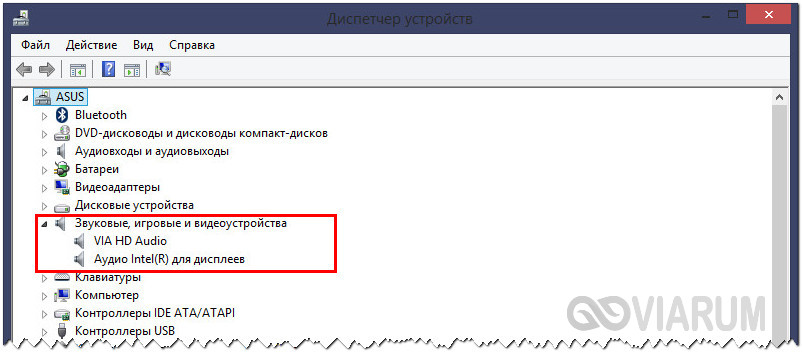Служба профилей пользователей препятствует входу в систему в windows 7
Содержание:
- Как исправить отказ в доступе
- Слетел профиль windows 7 как восстановить
- Как работать с реестром других пользователей
- Временные профили, как исправить?
- Официальный способ, как войти в учетную запись Microsoft
- Решение
- Создание и декодирование трассировки
- Как в Windows 7 восстановить поврежденный профиль пользователя
- Решаем ошибку с загрузкой профиля пользователя
- Процедура восстановления пользовательского профиля
- Анализ логов при временном профиле
- Почему служба «Клиент групповой политики» блокирует вход в систему
Как исправить отказ в доступе
Давайте перечислим способы, позволяющие избавиться от ошибки «Групповая политика препятствует входу в систему».
Отредактируйте системный реестр
Выполните следующее:
Нажмите Win+R, введите там regedit, нажмите Энтер. Перейдите по пути:

В панели справа поищите параметр «GPSvcGroup». Если его там нет, кликните правой клавишей мышки на пустом месте правого поля, кликните на «Создать» — «Мультистроковой параметр» и дайте ему имя (переименуйте) на GPSvcGroup.
- Если он там есть (или вы его создали), кликните ПКМ на данном параметре, выберите «Изменить», скопируйте значение GPSvc в поле «Значения» и нажмите на «Ок»;
- Вновь нажмите ПКМ на пустое место справа, выберите «Создать» – «Раздел», и дайте ему название GPSvcGroup.
- Кликните на новосозданной папке GPSvcGroup, затем кликните ПКМ на пустом месте справа, выберите создать «Параметр DWORD» и назовите его AuthenticationCapabilities.
- Нажмите ПКМ на AuthenticationCapabilities, выберите «Изменить», активируйте «Десятичная», введите 12320 и нажмите на «Ок».
- Создайте другой параметр DWORD с именем CoInitializeSecurityParam и установите ему значение 1.
- Перезагрузите ваш ПК и попытайтесь выполнить вход в оригинальный аккаунт.
Перезапустите службу групповых политик
- Нажмите на Win+R, введите там services.msc. Найдите в перечне служб «Клиент групповой политики», дважды кликаем на ней, устанавливаем тип запуска на «Автоматически», сохраняем изменения;
- Запускаем командную строку, там набираем:
И нажимаем ввод. После завершения процедуры перезагружаем ПК, это может помочь устранить ошибку «Клиент групповой политики препятствует входу в систему».
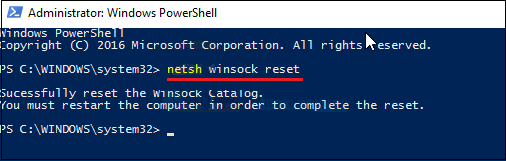
Проверьте систему на наличие зловредов
Во многих случаях причинами рассматриваемой проблемы являются вирусные зловреды, изменяющие системные настройки под свои нужны. Используйте ДокторВеб Кюрейт, Trojan Remover, AdwCleaner и другие онлайн аналоги для борьбы со зловредами — 7 лучших антивирусов.
Восстановите параметры безопасности
Для реализации данной операции нам понадобится загрузочная флешка с нашей версией ОС. Загрузитесь с её помощью, выбираем внизу «Восстановление», запускаем командную строку, и там вводим:
secedit /configure /cfg %windir%\inf\defltbase.inf /db defltbase.sdb /verbose
Перезагрузите ваш ПК, это поможет исправить проблему отказано в доступе.
Удалите файл NTUSER.DAT
Перейдите в директорию C:\Users, там найдите папку с названием вашего аккаунта, войдите в неё, и удалите там файл NTUSER.DAT, отвечающий за хранение настроек пользовательского профиля. Если ваш аккаунт повреждён, вы можете попробовать удалить данный файл, перезагрузить ваш ПК, и попытаться войти в систему.
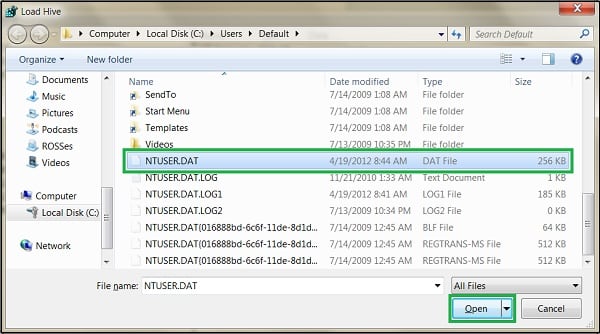
Выполните системное восстановление
Переход к ранее стабильной точке работы вашего ПК (откат системы) является хорошей альтернативой для восстановления её работоспособности. При запуске системы быстро жмите на F8 и выберите «Загрузка последней удачной конфигурации». Это может помочь решить проблему отказано в доступе клиенту групповых политик.
Если же доступ к системе вовсе не возможен, попробуйте загрузиться с флешки с имеющейся на ней образом Виндовс 10, и после выбора языка кликнуть слева внизу на «Восстановление системы». В дополнительных параметрах необходимо будет вновь выбрать опцию «Восстановление системы», что позволит системе выполнить откат до прежней стабильной точки восстановления.
Слетел профиль windows 7 как восстановить
» windows 7 » Слетел профиль windows 7 как восстановить
Самое главное не паниковать. Проблема довольно-таки редкая, но все же иногда появляющаяся в нашей жизни. Итак, приступим:
- Проверяем есть ли наш пользователь в системе: переходим в C:\Users и смотрим какие у нас пользователи. Должен быть пользователь с вашим именем и пользователь TEMP. Если все так, как написано здесь, идем в панель управления и создаем нового пользователя с правами администратора. Перезагружаем машину и заходим под ним.
- Переходим снова в C:\Users и удаляем там папки C:\Users\TEMP и, если есть, C:\Users\TEMP.. Если не удаляется, качаем unlocker и удаляем с помощью него.
- Идем в реестр. Кто не знаек как, нажимаем пуск и в «Найти програмы и файлы» пишем regedit и запускаем найденную программу. Переходим в ветку HKEY_LOCAL_MACHINE\SOFTWARE\Microsoft\windowsNT\CurrentVersion\ProfileList. Ищем ветку нашего пользователя с путем к профилю C:\Users\TEMP и удаляем ее.
- Перезагружаем машину и входим под своим родным пользователем. Все должно восстановиться и работать как прежде.
- Удаляем временно созданного пользователя с правами админа и продолжаем радоватья жини.
Если все же вы не готовы самостоятельно восстановить профиль windows 7, можете обратиться к нам и мы вам поможем!
x-flame.ru
Как работать с реестром других пользователей
Не беспокойтесь, работать с файлами реестра в другой учётной записи пользователя ПК из учётной записи администратора вполне можно, что сэкономит ваше время, избавит от огорчений и необходимости сохранять содержащие все нужные изменения текстовые и конфигурационные файлы, не говоря уж о перенесении этих файлов с одного аккаунта на другой.
Ранее мы уже видели насколько в Windows важен реестр и как изменения в нём влияют на работу ПК. В рамках предприятия, системные администраторы для настройки, развёртывания, управления приложениями и установки пользовательских настроек персональных компьютеров часто используют групповые политики.
Regedit.exe
Инструмент RegEdit уже был описан в предыдущей статье, так что сосредоточимся на том, как использовать этот встроенный инструмент для редактирования реестра на другом компьютере. Если вы тестируете определённый сценарий, вы всегда можете экспортировать копию своего реестра, чтобы потом при необходимости его импортировать. Откройте окно командной строки (от имени администратора), поиск в меню «Пуск», либо нажав Windows+X в Windows 8 или 8.1, и введите следующую команду:
C:\mkdir c:\Temp Regedit.exe /e c:\temp\yourname.reg
Для того, чтобы загрузить другую ветвь реестра в текущую, выполните следующие действия:
После того, как вы просмотрели или изменили параметры реестра, выгрузите этот файл, выбрав в меню «Файл» пункт выгрузки куста реестра.
Если вы хотите подключиться к реестру, принадлежащему другой учётной записи пользователя, как и раньше запустите программу regedit.exe, затем из профиля пользователя, к которому вы хотите получить доступ, откройте NTuser.dat. Файлы ntuser.dat (или NTUSER.MAN) в Windows Vista находятся в папке «Документы и настройки», в Windows 7 или более поздних версиях, в папке пользователя. По сути вы загрузите на свой ПК файл узла реестра другого пользователя.
Для того, чтобы загрузить один и тот же куст в RegEdit, в командной строке с повышенными правами или административной консоли PowerShell, введите следующую команду, с именем учётной записи загружаемого куста:
Временные профили, как исправить?
Практически всегда неисправность возникает вследствие изменения имени папки с пользовательскими данными. Система просто не знает куда сохранять информацию профиля и поэтому очищает её в конце сессии. Если вам принципиально хочется изменить имя папки, по какой-либо причине, то вы можете:
1.Переименуйте пользователя, а вместе с ним изменится и имя папки:
Нажмите на аватар в Пуск;

Выберите ссылку «Изменение имени своей учетной записи».
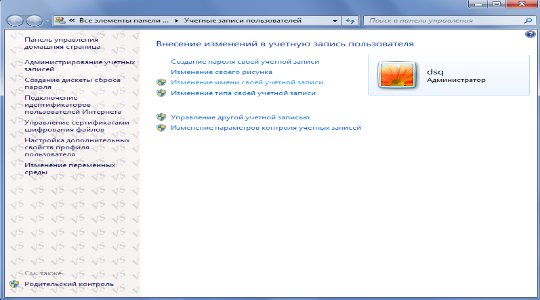
2.Этот вариант помогает как в случае переименования, так и диагностирования неисправности:
- Введите в поиск regedit;
- Следуйте HKEY_LOCAL_MACHINESOFTWAREMicrosoftWindows NTCurrentVersionProfileList;
- Среди папок с ключами SID, найдите с окончанием .bak;
- Параметр Profile Image Path должен содержать правильный путь к папке, если это не так, измените его;
- Проверьте наличие аналогичного раздела в левой части, только имя папки без bak, а остальное идентичное. Если такая существует, то удалите её, а та, что содержит bak должна быть переименована таким образом, чтобы удалить окончание.
Этот способ также способен помочь в решении нашей главной проблемы.
Также ошибка может быть временной и возникнуть из-за одноразового сбоя, поэтому прежде, чем переходить к альтернативным решениям, просто перезапустите компьютер и проверьте наличие неисправности.
Официальный способ, как войти в учетную запись Microsoft
Для того, чтобы выполнить вход в учетную запись Microsoft, стоит выполнить следующие действия:
Жмём «Пуск», «Параметры» и выбираем раздел «Учетные записи».
Появится новое окно. В меню слева выбираем раздел «Ваши данные». Здесь нужно нажать на ссылку «Войти вместо этого с учетной записью Майкрософт».
Потребуется ввести логин и пароль от учетной записи и только после этого система перезагрузится и пользователь войдет в Windows
ВАЖНО! Чтобы оставаться в Windows 10 с учетной записью Майкрософт, стоит поставить отметку «Оставаться в системе» (при вводе логина и пароля). Также войти в другую учетную запись Виндовс 10 можно, нажав на экране загрузки на свой аватар и выбрав из всплывающего меню пункт «Учетная запись Майкрософт»
Также войти в другую учетную запись Виндовс 10 можно, нажав на экране загрузки на свой аватар и выбрав из всплывающего меню пункт «Учетная запись Майкрософт».
Читайте на SoftikBox: Переносим профиль пользователя с одного компьютера на другой
Решение проблемы, когда не удается войти в учетную запись на Windows 10
Если при использовании вышеуказанных способов входа в учетную запись Майкрософт вы столкнулись с ошибкой «Не удается войти в учетную запись…», стоит испробовать следующие способы её решения.
- Проверьте подключение к сети Интернет. Возможно, вход в Windows 10 не удается выполнить из-за отсутствия подключения к сети.
- Если вы меняли логин или пароль, изменяли какие-то данные, то стоит подождать некоторое время и повторить попытку.
- Запустите восстановление поврежденного профиля пользователя. Для этого нажимаем «Пуск» и вводим mmc.
- Откроется новое окно под названием «Корень консоли». На Windows 10 при входе в этот раздел может потребоваться ввод логина и пароля Администратора.
- В меню слева выбираем «Локальные пользователи и группы».
ВАЖНО! Если данного элемента нет, стоит нажать «Файл», «Добавить или удалить оснастку». Далее выбираем «Локальные пользователи и группы»
Нажимаем «Добавить».
- Далее выбираем «Пользователь», «Действия», «Новый пользователь». Появится небольшое диалоговое окно. Вводим необходимые данные о профиле и жмём «Создать».
- После закрываем все окна и перезагружаем ПК. Повторяем попытку получить доступ к учетной записи Майкрософт.
Также на форуме Microsoft при возникновении проблем с входом в аккаунт рекомендуют выполнить сброс пароля (даже если он правильный). Для этого стоит выполнить следующие действия:
- Переходим на страницу сброса пароля.
- Указываем причину, по который вы хотите выполнить сброс секретного кода.
Указываем электронный адрес, на который будет выслано письмо с кодом подтверждения.
Выполнив сброс, стоит перезагрузить ПК, подождать некоторое время и только затем выполнить вход в систему.
Еще один способ, как убрать эту ошибку на Windows 10, это использование средства для проверки целостности системных файлов. Для его запуска нужно открыть командную строку с правами Администратора и ввести sfc/scannow.
После проверки целостности системных файлов рекомендуем запустить антивирусную проверку. Возможно, отключение нужных служб было выполнено вирусными приложениями и это нужно исправить.
В случае, если вышеуказанные способы не помогли решить проблему, стоит запустить восстановление системы.
Повреждение учетной записи пользователя является общей проблемой Windows. Проблема возникает, когда вводите пароль или пин-код на экране блокировки и при нажатии enter будет выводиться ошибка «служба профилей пользователей не удалось войти в систему. Невозможно загрузить профиль пользователя» в windows 10 или Служба профилей пользователей препятствует входу в систему в Windows 7. Видео инструкция.
- Во первых попробуйте перезагрузить ноутбук.
- Попытайтесь для начала отключить комп от интернета и от локальной сети.
- Смотрите в самом низу, простой способ.
Решение
2. Редактирование профиля в реестре
Необходимо сначала запустить реестр Windows. Есть несколько вариантов это сделать:
Переходим к ветке Компьютер\HKEY_LOCAL_MACHINE\SOFTWARE\Microsoft\Windows NT\CurrentVersion\ProfileList.
Проходим по всем разделам — находим тот, который начинается на S-1-5-* и заканчивается на .bak:
* необходимо удостовериться, что мы выбрали нужного пользователя с помощью ключа ProfileImagePath, которые указывает на путь к его профилю.
Обращаем внимание, что рядом есть раздел с таким же названием, но без bak на конце — кликаем по нему правой кнопкой мыши и переименовываем, добавив к названию .bak2:
А у другого раздела убираем .bak на конце:
Кликаем по разделу без bak и в правой части находим ключи RefCount и State — если они есть, меняем их значения на 0:
Перезагружаем компьютер и пытаемся войти в систему под нужным профилем.
3. Копирование папки Default
Проблема может возникать при повреждении файлов в каталоге Default (в старых версия системы Default user), который находимся в папке с профилями — как правило, C:\Users. Данный каталог является скрытым — чтобы его увидеть, в проводнике переходим на вкладку Вид и ставим галочку Скрытые элементы:
Чтобы решить проблему, необходимо скопировать содержимое папки Default с рабочего компьютера и вставить его с заменой в каталог на нерабочем.
4. Восстановление системы
Проще всего, попробовать восстановить систему по точке восстановления. Для этого запускаем восстановление Windows с установочного диска.
После этого выбираем пункт Восстановление системы и раннюю точку восстановления. Ждем завершения процесса восстановления и перезагружаем компьютер.
5. Предоставление прав администратора
Если пользователь не имеет прав администратора, ему может не хватать привилегий для создания необходимых папок профиля. Как правило, это связано с нарушением в работе операционной системы, поскольку у пользователя должны быть полные права на свой профиль. Сбой может возникнуть в результате неправильной настройки прав или действий вируса.
Для решения проблемы, заходим под другим пользователем и меняем тип учетной записи на «Администратор». Если пользователь доменный, то добавляем его в локальную группу «Администраторы».
Если данные действия помогут войти в систему, пробуем вернуть права обычного пользователя.
Стоит быть внимательнее, предоставляя права администратора учетной записи. Если причиной является вирус, то мы сами предоставим ему полные полномочия в системе. Перед изменением прав проверяем компьютер на вирусы, например, при помощи CureIt.
6. Создание нового профиля
Если не помогают варианты, описанные выше, можно создать новый профиль пользователя.
а) Если компьютер введен в домен, входим в систему под любой учетной записью с правами администратора и переименовываем папку профиля. После пытаемся войти в систему под учетной записью нужного нам пользователя.
б) Если есть возможность войти в систему под другой учетной записью, создаем нового пользователя (для Windows 7 можно воспользоваться командой, описанной в инструкции ниже). После заходим под новой учетной записью.
После необходимо скопировать все данные их папки старого профиля в папку с новым.
8. Удаление профиля в реестре
Если ни это, ни предыдущие варианты не помогли решить проблему, снова открываем редактор реестра и переходим в ветку Компьютер\HKEY_LOCAL_MACHINE\SOFTWARE\Microsoft\Windows NT\CurrentVersion\ProfileList. Находим профиль нашего пользователя и удаляем его:
* удалить нужно ветку как с .bak на конце, так и без нее.
Перезагружаем компьютер и пробуем войти в систему.
9. Переустановка системы
На крайний случай, всегда есть радикальное решение, которое заключается в переустановке системы. Если на системном диске есть важные данные, их можно скопировать на внешний носитель, загрузив компьютер с Windows LiveCD. После чего можно приступать к переустановке системы.
Создание и декодирование трассировки
В случае, если другие шаги вам не сильно помогут; это будет последний шаг, который вы можете сделать. Он включает в себя использование Windows PowerShell для создания и декодирования трассировки.Сначала войдите на компьютер, используя учетную запись администратора.
Затем вам нужно открыть окно PowerShell с повышенными правами перейти в расположение ранее созданной папки, пусть это будет C:\Temp. Введите следующие команды в окне командной строки:
logman create trace -n RUP -o \RUP.etl -ets logman update RUP -p {eb7428f5-ab1f-4322-a4cc-1f1a9b2c5e98} 0x7FFFFFFF 0x7 -ets
Теперь на компьютер должен зайти пользователь испытывающий проблемы. Убедитесь, что вы НЕ выходите из этой учетной записи. Воспроизведите ту же проблему. После этого снова войдите в систему как локальный администратор. Введите следующие команды в окне командной строки, чтобы сохранить захваченный журнал в файл формата ETL,
logman stop -n RUP -ets
Теперь, наконец, чтобы сделать его читабельным, введите следующую команду:
Tracerpt \RUP.etl
Здесь путь будет указывать расположение читаемого файла.Теперь вы можете открыть файл журнала Summary.txt или Dumpfile.xml, чтобы читать журналы, используя Блокнот или Microsoft Excel соответственно. На этом у меня все, я постарался развернуто описать решение с временными профилями на терминальной ферме и локальных компьютерах. С вами был Иван Семин, автор и создатель IT портала Pyatilistnik.org.
Дополнительная литература:
- https://www.itsmdaily.com/easy-how-to-fix-temporary-profile-in-microsoft-windows-and-microsoft-server/
- https://social.technet.microsoft.com/Forums/lync/en-US/2309e2e5-ca3f-499f-856c-395ffa23b8ce/remote-desktop-user-getting-locked-into-a-temp-profile-each-time-she-logs-in?forum=winserverTS
- https://support.microsoft.com/ru-ru/help/2661663/stale-user-profile-folders-are-not-deleted-completely-in-windows-7-or
- http://www.eventid.net/display-eventid-1533-source-User%20Profile%20Service-eventno-10628-phase-1.htm
- https://www.c-sharpcorner.com/UploadFile/shyjumohan/fix-corrupt-user-profile-temp-profile-in-windows-server-20/
- https://social.technet.microsoft.com/Forums/windows/en-US/e492a389-0f70-420b-9d1e-2a286beac698/event-id-1542-user-profile-service-and-missing-classes-root-key?forum=w7itproinstall
- https://www.thewindowsclub.com/user-profile-service-event-ids
Как в Windows 7 восстановить поврежденный профиль пользователя
Чтобы перейти в окно изменения паролей, необходимо пройти по пути
- Start(Пуск)
- System Tools
- Locksmith.

В открывшемся окне необходимо выбрать учетную запись Windows, пароль от которой необходимо восстановить, и после чего ввести новый пароль. Подтвердив ввод пароля, сохраните изменения.
Как установить или сбросить пароль в Windows 7
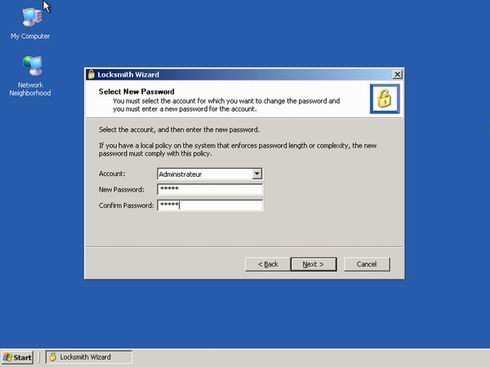
Выключите компьютер. Вытащите загрузочный диск и загрузите компьютер с жесткого диска. Когда Windows запросит пароль от учетной записи, введите новый пароль, который Вы выбрали ранее. Вот и всё, на этом восстановление пароля Windows грубым способом закончено.
Будьте внимательны. Не теряйте свои пароли, а если боитесь их забыть, то лучше всего запишите. Конечно, записать пароли и оставить напоказ тоже не хорошо. Поэтому я рекомендую спрятать текст с вашим паролем.
Решаем ошибку с загрузкой профиля пользователя
Очень часто в виду ошибок реестра Windows, операционная система может создать временный профиль пользователю или создать его с ошибкой, в результате чего, он не сможет залогиниться. Та же проблема может быть и с перемещаемыми профилями. У меня в организации, рабочий стол и папка мои документа у пользователя перемещаются и хранятся на сервере, и я очень часто вижу такую проблему. Я из нее выхожу таким методом.
Захожу на сервер под собой, для этого я подключаюсь к нужной мне ноде RDS фермы. После чего я переименовываю папку с профилем пользователя, добавляю префикс _old. Все данные пользователя в ней сохраняются. После чего пользователь пытается залогиниться на терминальную ферму, и если у него все хорошо, и его профиль успешно создается и загружается, я ему копирую его данные.

Остается один процент, когда простое переименовывание не помогает и службе профилей пользователя все так же не удалось войти в систему и невозможно загрузить профиль пользователя. В таких случаях на самом сервере может сохраниться временный кэш или может быть повреждена учетная запись по умолчанию (C:\Users\Default).


После этого, можете еще проверить реестр на ошибки и исправить их, чтобы не осталось в нем старых хвостов от временных профилей, да и просто убрать старый хлам, например у меня на данном хосте было свыше 1000 ошибок.

Тут вы обнаружите список всех профилей имеющихся в системе, но они будут иметь в названии SID номер (Как узнать SID пользователя я уже рассказывал), но если их не много, то вы можете просто пробежаться по каждой из папок и посмотреть в ключе CentralProfile его значение, там вы увидите в случае с перемещаемыми профилями, кому он принадлежит.

далее тут два варианта, первый это полное удаление папки пользователя в данном разделе реестра, так советуют и в Microsoft
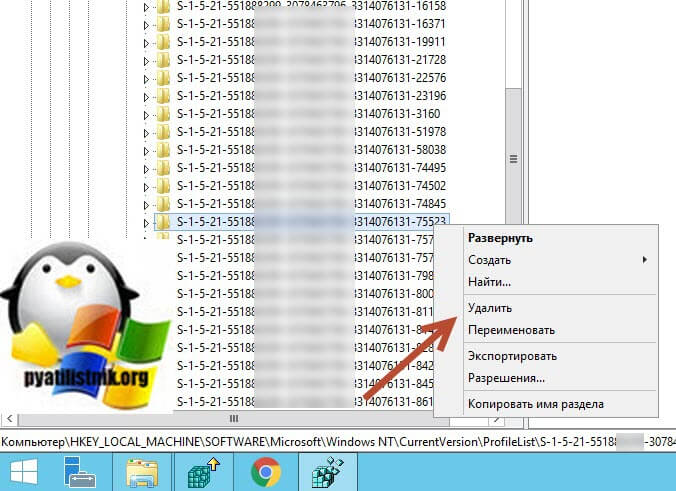
или вариант, что вы можете попробовать в ключе ProfileImagePath прописать правильный путь до профиля пользователя.

Лучше удалять, по свое практике. Правильно делаем выход пользователя с данного сервера. После чего еще раз проверяем, что папка с его временным профилем удалена, если вы ее до этого не удаляли в виду того, что она заблокирована, то сейчас можно сделать. Теперь когда сотрудник зайдет на удаленный рабочий стол, у него будет создан новый профиль и его данные будут перемещены с вашего сервера, если у вас перемещаемые профили. Когда у вас сервер будет в режиме обслуживания пробегитесь по данной ветке реестра и посмотрите все ключи реестра ссылающиеся на временные профили и удалите их, чтобы люди не получали временные профили.
Еще на одном из блогов я нашел совет автора, который рассматривал удаление из ветки реестра
Еще бывают ситуации, что в реестре создается дублирующая ветка с именем SID пользователя, но на конце у нее добавляется слово bak, означающее бэкап. В таком случае, можно удалить ветку реестра без слова bak на конце, а вот ветку реестра с bak переименовать, удалим на конце bak, тем самым восстановив нормальную ветку реестра для нужного пользователя.

Процедура восстановления пользовательского профиля
Если при запуске ОС Windows 7 возникли проблемы с входом в учетную запись пользователя, первым делом следует перезапустить компьютер и попытаться выполнить вход еще раз.
Если вторая и последующие попытки также не увенчались успехом, значит, повреждение является постоянным, то есть оно никуда само не денется. В этом случае вам поможет восстановление профиля пользователя.
Процедуру реанимирования учетной записи Windows условно можно разбить на два этапа:
- создание нового пользователя;
- копирование старых данных.
Создание новой учетной записи
Сначала следует удостовериться, присутствует ли в системе пользовательская информация с утраченного профиля. Для этого нужно зайти в каталог «Пользователи» (Users), размещенный на системном диске. Там должно находиться две папки: в одной будет записана общая информация (папка Temp или «Общие»), а во второй (имя вашего профиля в Windows) – интересующие вас файлы.
Если указанные каталоги присутствуют, можно переходить к созданию новой учетной записи:
Как переименовать профиль пользователя, включая название папки профиля в Windows 7 и Windows 8?
- Входим в «Панель управления» и кликаем по пункте, указанном на рисунке.
- В открывшемся окне будут отображены все созданные в системе профили. Вам нужно выбрать «Создание учетной записи».
- Вводим имя нового пользователя и наделяем его правами администратора, выделив соответствующий пункт.
В результате вышеописанных действий в ОС Windows будет создано три профиля:
- гостевой (Users) – из него будет выполняться вход;
- новый – требуется для сохранения данных;
- старый (неработающий), из которого будет копироваться информация.
Копирование данных со старого профиля на новый
Восстановление учетной записи заключается в сохранении всех пользовательских данных на новом профиле. Это делается следующим образом:
- Войдите в систему с общей учетной записи.
- Войдите в папку с названием старого пользователя (например, «Laptop») и скопируйте с нее все данные, кроме файлов Ntuser.dat, Ntuser.LOG1, Ntuser.LOG2 и Ntuser.ini.
- Некоторые документы являются скрытыми, так что в свойствах папок у вас должен быть о.
- Чтобы восстановить старую учетную запись, необходимо скопированную информацию перенести в папку с именем нового пользователя.
- Выйдите из системы и зайдите под новым ником. После этого старый профиль можно удалить, так как он вам больше не понадобиться.
Выполнив все действия правильно, вы полностью вернете ранее установленные настройки и сможете дальше наслаждаться многими преимуществами операционной системы Windows. Если же восстановить учетную запись собственными силами не вышло, всегда можно обратиться к специалистам.
- Issue:*
- Your Name:*
- Your Email:*
Details:*
Анализ логов при временном профиле
Симптомы ошибки:
- Создается дополнительная папка профиля пользователя. К имени этой папки добавляется имя домена NetBIOS или трехзначный суффикс. Например, имя папки — Username.ROOT или Username.000.
- Если у пользователя есть перемещаемый профиль, некоторые приложения, использующие пути «Папки оболочки» в реестре, перестают отвечать. Кроме того, когда пользователь выходит из компьютера, изменения в данных приложения, которые хранятся в профиле пользователя, не перемещаются в базу данных домена.
Когда вы откроете журналы событий, то вы можете обнаружить вот такие события в журнале «Приложение»:
Предупреждение с кодом ID 1509: Windows не удается скопировать файл \\?\UNC\root.pyatilistnik.org\root\Boy\WINDOWS\win.ini в расположение \\?\C:\Users\Boy\WINDOWS\win.ini. Возможная причина — сетевые проблемы или недостаточные права безопасности. ПОДРОБНО — Отказано в доступе.
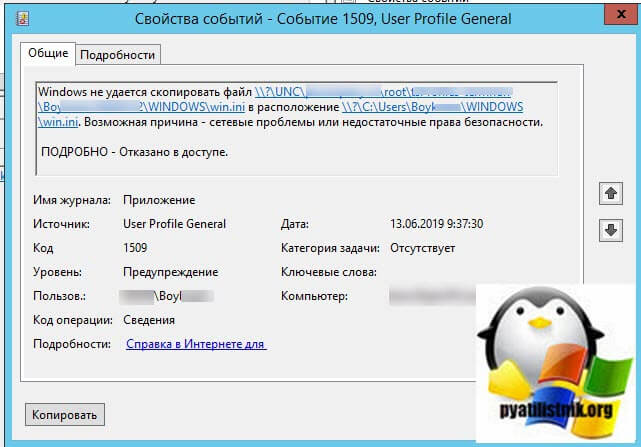
Предупреждение с кодом ID 1534: Слишком много ошибок при копировании профиля. Для получения более подробных сведений просмотрите предыдущие события. Windows не будет записывать в журнал никаких дополнительных ошибок копирования для этого процесса копирования.
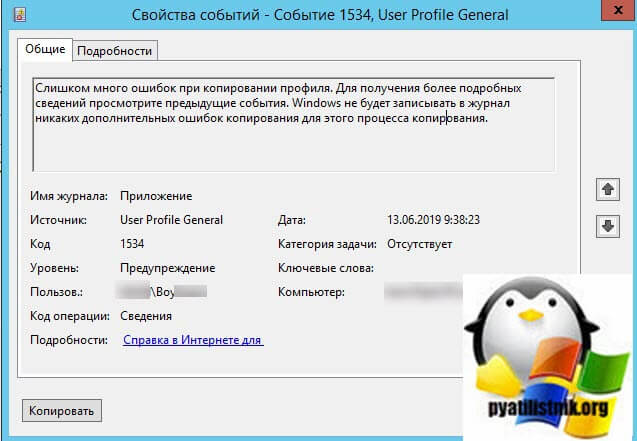
Ошибка ID 1533, источник User Profile Service: Не удается удалить папку профилей C:\Users\Boy. Возможная причина — файлы этой папки используются другой программой. ПОДРОБНО — Папка не пуста.
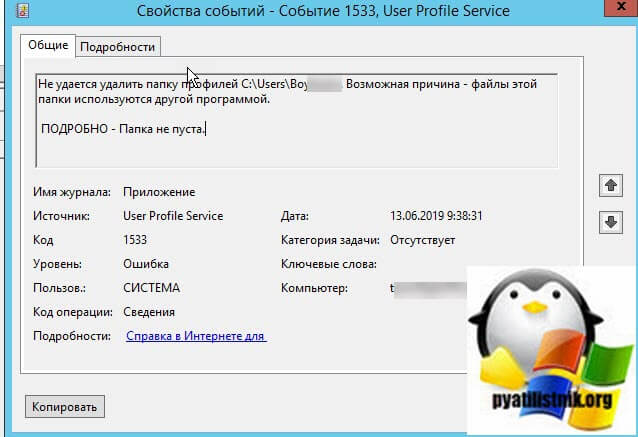
Ошибка с кодом ID 1511, источник User Profile Service: Windows не удалось найти локальный профиль пользователя, вход в систему выполнен с временным профилем. Любые изменения профиля будут потеряны при выходе.
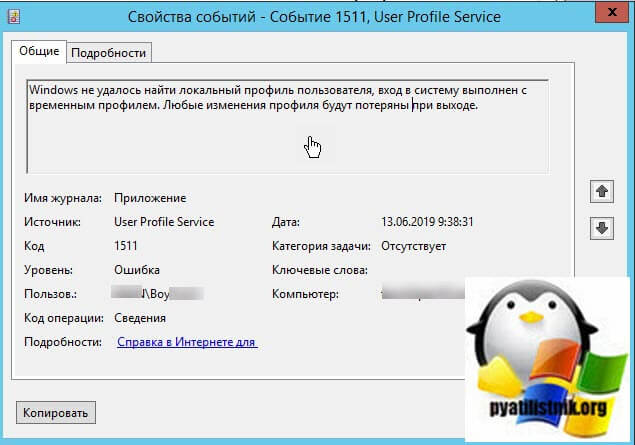
Более детально, что происходит на терминальном сервере в момент входа пользователя, можно проследить в журнале Microsoft-Windows-User Profile Service/Operational. При входе на терминальный стол формируется событие с кодом ID 1: Получено уведомление о входе пользователя для сеанса 151. Тут сразу можно увидеть нужный ID пользователя, чтобы потом найти его процессы и PID.
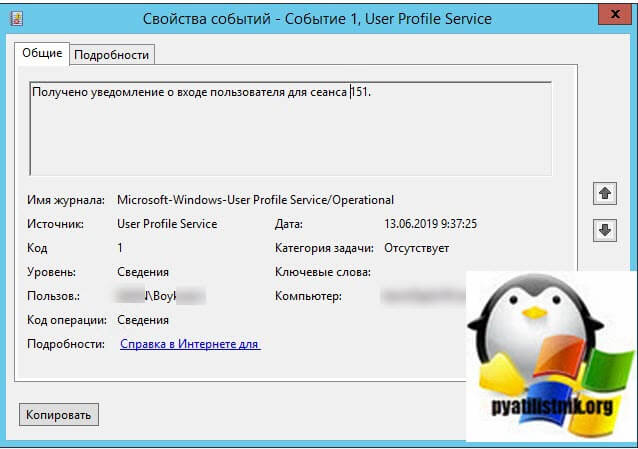
Далее идет событие с кодом ID 64: Отношение к основному компьютеру не было проверено для этого компьютера и этого пользователя. Причина: running as a terminal server farm.
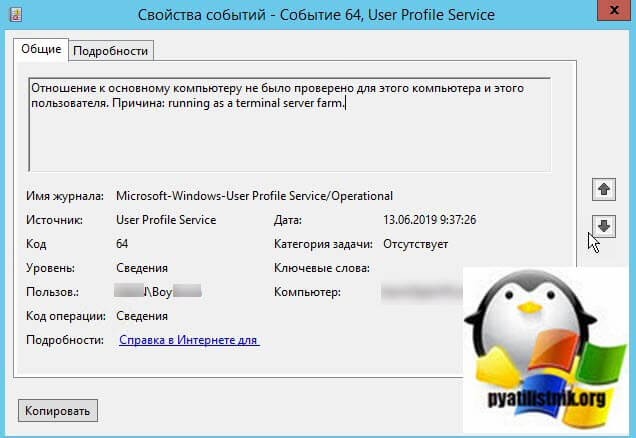
Далее начинается попытка синхронизации перемещаемого профиля всобытии ID 6.
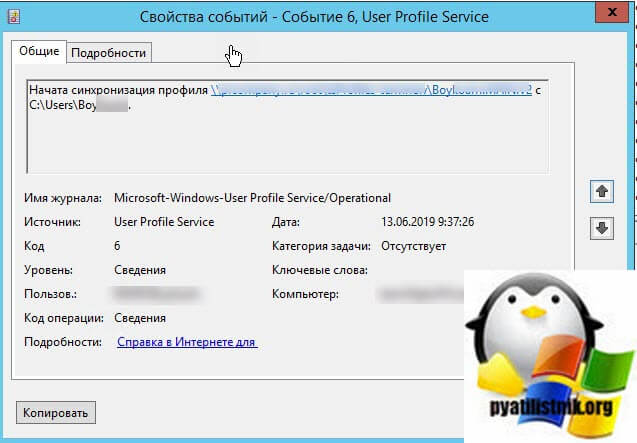
Видим. что синхронизация завершена не полностью: Событие с кодом ID 7: Завершена синхронизация профиля \\root.pyatilistnik.org\root\Boy с C:\Users\Boy Результат: Запрос ReadProcessMemory или WriteProcessMemory был выполнен только частично.
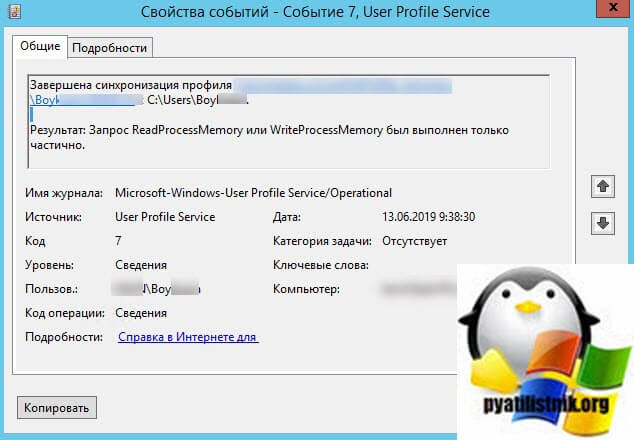
Видим, что ему создался временный TEMP профиль, а так же видно его SID:
Событие с кодом ID 5: Файл реестра C:\Users\TEMP.003\ntuser.dat загружен в HKU\S-1-5-21-551888299-3078463796-3314076131-11105.

ну и событие ID 67 нам говорит, что мы вошли с временным профилем: Тип входа: RDS Расположение локального профиля: C:\Users\TEMP.003 Тип профиля: Temporary
Почему служба «Клиент групповой политики» блокирует вход в систему
«Групповая политика» — это утилита управления учетными записями Виндовс, определяющая условия использования пользовательского аккаунта в определённой группе. Такая группа может быть стандартной или ограниченной, группой администраторов или гостей, любой другой группой, созданной ответственным лицом. Групповая политика активируется при входе пользователя в систему, и напрямую зависит от группы, к которой он принадлежит.
При запуске системы пользователь может однажды встретиться с сообщением о препятствовании групповыми политиками входа в систему. В некоторых случаях ещё можно войти в систему как администратор, в других случая доступ к системе оказывается заблокирован.
Инструмент отвечающий за вход в систему («Winlogon») связан со службой групповых политик «GPSVC» (аббревиатура от «Group Policy Service»). После запуска системы сервис групповой политики реализует себя в отдельном процессе SVCHOST. При возникновении каких-либо проблем в работе данного процесса пользователь видит ошибку «Клиент групповой политики препятствует входу в систему…».
Причины дисфункции таковы:
- Наличие некорректных данных в системном реестре (в том числе из-за его повреждения);
- Некорректная установка системных обновлений;
- Установка и деятельность программ, способных нарушить целостность системного реестра (в том числе вирусных);
- Неправильное отключение PC;
- Вход в систему под не административным (гостевым) аккаунтом в ситуации, когда ряд приложений или драйверов были ранее установлены в системе с административными привилегиями.
Ниже разберём, как решить возникшую проблему Служба «Клиент групповой политики» препятствует входу в систему.