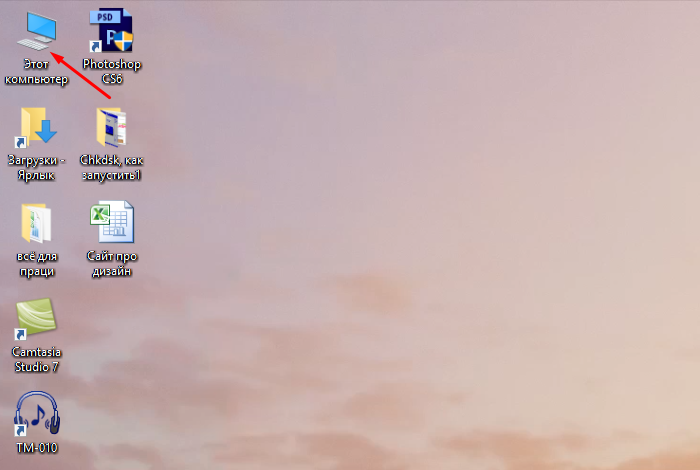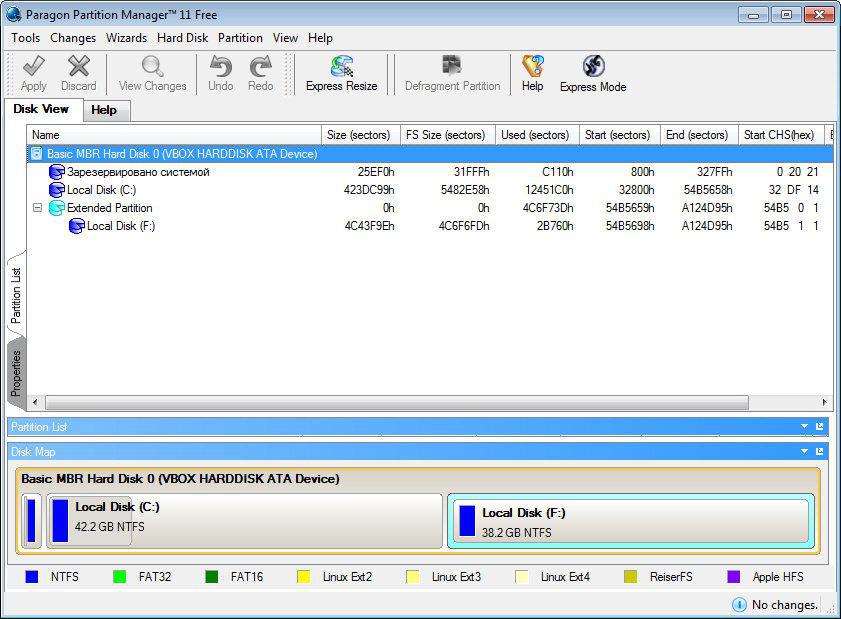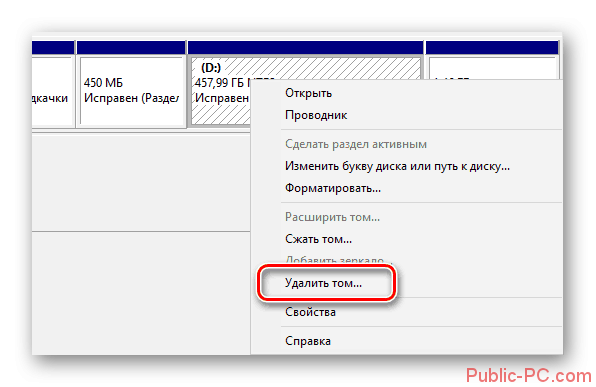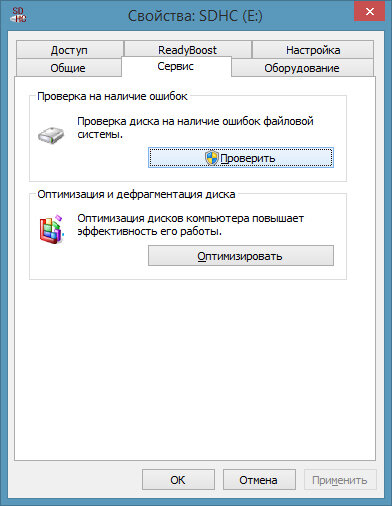Знакомство с технологией самодиагностики дисков s.m.a.r.t
Содержание:
- Классический и smart-педикюр. В чем различия?
- Утилиты для снятия данных SMART
- Hard Disk Sentinel
- Как восстановить смарт на жестком диске в лаборатории Storelab
- Подготовка zabbix agent
- Техника работы в смарт педикюре
- Значения S.M.A.R.T.
- Как восстановить жесткий диск после ошибки smart
- Предсказание поломки диска в командной строке
- Как использовать SMART для прогнозирования сбоя жесткого диска или SSD (необходимо проверить значения)
- Как часто нужно проходить SMART-тест
- Программы для просмотра S.M.A.R.T.
Классический и smart-педикюр. В чем различия?
Smart-педикюр стал довольно популярным в последнее время. Так чем же он так хорош по сравнению с классическим? Давайте разберемся.
то инновационный, запатентованный компанией SMART инструмент, позволяющий за считанные минуты удалить грубую кожу со стопы.
Преимущества данного вида педикюра:
- Сокращает время проведения процедуры, а это очень актуально в наше время, около 40 минут на весь педикюр.
- Стерильность и безопасность. Основа диска дезинфицируется, а сменные файлы являются одноразовыми и меняются после каждой клиентки.
- Без химического воздействия на кожу. Мастер использует только диск и влажные салфетки, на кожу оказывается деликатное механическое воздействие. Никакой химии! Сменные файлы разной амбразивности подбираются с учетом состояния стоп.
- Диск не накручивает на себя лишнюю кожу, а срезает ее.
- Для тех кто боится щекотки — замечательный вариант! Таких выраженных ощущений нет!
- Помогает избавиться от трещин.
- Стопы останутся гладкими минимум в течение 3-4 недель и даже дольше.
Огрубевшая кожа на пяточках удаляется за считанные минуты без использования кератолитиков, после которых кожа быстро нарастает и грубеет. Диск поможет привести в порядок самые «сложные» стопы и станет спасением в запущенных ситуациях.
На настоящий момент такая обработка стоп признана самым безопасным и эффективным из всех видов педикюра, которые предлагаются бьюти-индустрией.
КЛАССИЧЕСКИЙ ПЕЛДИКЮР. Что входит?
- Удаление старого покрытия и коррекция длины с формой.
- Распаривание ног. (Этот этап не обязательный )
- Обработка огрубевшей кожи . После распаривания проходимся пемзой по самым огрубевшим частям кожи: пяткам и подушечкам пальчиков. Таким образом снимаются натоптыши и кожа становится более мягкой и нежной. Опять же, если вы не делали распаривания, то этот этап пропускает.
- Размягчение кутикулы. Если вы не делали распаривания, то ее необходимо размягчить с помощью специального средства с одноименным названием. Просто нанесите его кисточкой из флакона по периметру ногтя и оставьте на 2-3 минуты. Можно делать это поочередно на каждом ногте.
- Поднимаем кутикулу. После размягчения кутикулу легко приподнять с ногтя с помощью апельсиновой палочки или маникюрной лопатки . Таким же образом поднимаем и птеригий, чтобы на ноготках не оставалось ничего лишнего.
- Обрезаем кутикулу. А вот из-за этого этапа педикюр и получил название обрезной. Для этого используем маникюрные ножнички с закругленными концами. Желательно резать кутикулу непрерывно: так вы избежите появления заусенец.
Я делала Smart-педикюр и хочу вам сказать, что очень довольна. Ножки оставались гладкими и приятными намного дольше. Ну и в общем это более приятная процедура, нежеле классический педикюр.
Поделитесь, пробовать SMART-педикюр? как вам?
Источник
Утилиты для снятия данных SMART
Для снятия данных SMART и отображения их в понятном для пользователя виде существует несколько удобных утилит, отличающихся интерфейсом и некоторыми возможностями. Например, программы могут стирать данные, проверять скорость записи/считывания, отображать свободное место, битые кластеры и т.п. Самые популярные и удобные из них:
Hitachi Drive Fitness Test
Производители жестких дисков выпускают собственный софт для мониторинга состояния своих продуктов. Как правило, такие программы отображают не только SMART-атрибуты, но и другие полезные сведения о состоянии жесткого диска, а также настройки, которые могут повлиять на работоспособность.
Соответственно, зная производителя HDD, вы можете легко найти диагностическую утилиту на оф. сайте – конечно, при ее наличии. Вот ссылки, которые будут вам полезны.
- Seagate
- Western Digital
Рассмотрим аналогичную программу для Hitachi под названием Drive Fitness Test. Она отличается от аналогов тем, что умеет тестировать жесткий диск, не затрагивая данных пользователя. Во время первого запуска система определит все имеющиеся на компьютере жесткие диски, которые поддерживают технологию WinDFT. Для просмотра детальной SMART-информации по обнаруженным носителям достаточно дважды кликнуть на любой из них в главном окне программы.
HDD Health
HDD Health — аналог с расширенным интерфейсом. На главном экране отображаются все жесткие диски компьютера.
- Для анализа нужно выбрать любой из них в списке и заглянуть в отобразившиеся внизу вкладки.
- Показатель «здоровья» отображается в процентах, чем он ниже — тем хуже обстоят дела с качеством работы hdd.
- Для получения подробной информации SMART следует перейти по следующему пути: меню DRIVE — SMART attributes — нужный жесткий диск.
- Threshold — столбец со списком критически важных показателей, Worst — худшая оценка параметра за всё время эксплуатации носителя.
Возможно, вам также будет интересно: программы для мониторинга состояния HDD
HD Tune
HD Tune имеет гораздо более подробный вывод данных, чем конкуренты. В этой программе информация о разных системах жестких дисков вынесена на отдельные вкладки, среди которых основные: «Здоровье», «Инфо» и «Монитор диска».
«Инфо» содержит данные о состоянии диска,
«Монитор» показывает текущую его активность,
«Здоровье» — подробные оценки с датчика SMART.
Самое важное находится в столбце Status — вывод о степени критичности показателя.
Если статус «ok» — нет повода для беспокойства, если «Warning» — возможно, скоро потребуется ремонт.
PassMark DiskCheckup
PassMark DiskCheckup — мало чем отличается от аналогов внешне. Интерфейс в этой утилите тоже реализован вкладками, вынесенными под список доступных для диагностики hdd. Интересно, что вкладок со смарт-данными сразу две: Smart info и Smart history.
- В первой — в виде таблицы собраны текущие оценки состояния, снятие с датчиков на винчестере.
- Во второй — отображаются минимальные (худшие) коэффициенты состояния за всю историю эксплуатации носителя информации.
GSmartControl
GSmartControl — единственная утилита из списка, у которой есть версии для всех популярных версий Linux, Windows, Mac OS. Ещё одно существенное преимущество — возможность включать и выключать SMART, тогда как аналоги могут только снимать показания с интегрированной системы умного самоконтроля hdd. В остальном всё просто: запускаете, кликаете на значок жесткого диска, смотрите во вкладках подробные статусы, ошибки, историю показателей по всем параметрам носителя.
MHDD
Утилита считывает SMART-показатели и сканирует устройство, проверяя сбойные секторы и разнообразные ошибки чтения. В некоторых случаях MHDD способна излечивать bad-сектора. Уточним: переносить в другую область, делать ремапинг секторов, чтобы ошибки не влияли на общую работу HDD негативно.
Также MHDD диагностирует работоспособность жестких дисков на низком уровне. Теоретически, можно использовать ее для доступа к HDD, не определяемому операционной системой.
Hard Disk Sentinel
И, наконец, самая информативная программа для диагностики состояния жёстких дисков — Hard Disk Sentinel. Это очень мощная программа: она и диагностирует носители информации, и проводит тесты скорости обработки данных, и предусматривает тесты для решения проблем с бэд-блоками, и позволяет управлять параметрами дисков. Для использования отдельных возможностей программы необходима покупка её лицензии. Бесплатная версия работает по типу триалки с ограничениями, но в число этих ограничений диагностика S.M.A.R.T. не входит. Если программа не установилась на русском языке, первым делом идём в её настройки и назначаем языком интерфейса русский.
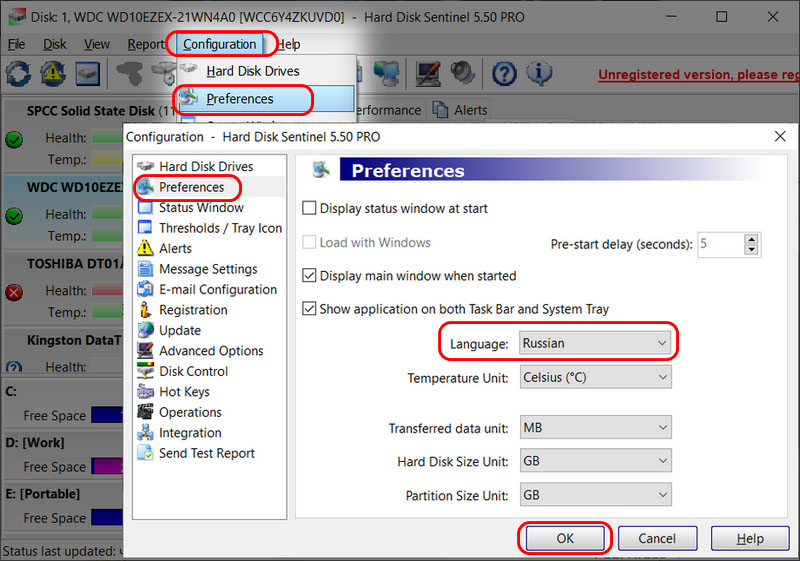
И затем уже можем смотреть данные S.M.A.R.T.: на панели слева выбираем тестируемый диск и в основном окне переключаемся на вкладку «S.M.A.R.T.». Здесь увидим таблицу диагностики с указанием ID и названий атрибутов, значений относительных и конкретных в шестнадцатеричном счислении, оценкой состояния атрибутов. Состояние оценивается как «Ок» — хорошее, либо как «Отказ» — плохое.
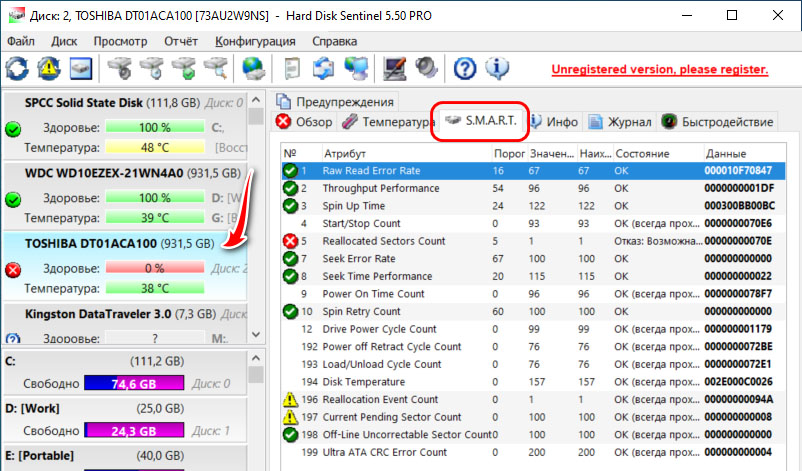
Но самое интересное – оценка общего здоровья дисков, она реализована прямо на стартовой странице Hard Disk Sentinel. Оценка являет собой не просто маркеры общего техсостояния диска по типу «хорошо/плохо», состояние оценивается отдельно по типу быстродействия и отдельно по типу здоровья. И если последнее плохое, будем видеть оценку «Предсказание отказа». В графе ниже программа даст нам развёрнутое пояснение, из-за каких атрибутов S.M.A.R.T. здоровье диска оценено как предсказание отказа, и что, собственно, значат эти атрибуты.

Как восстановить смарт на жестком диске в лаборатории Storelab
Необходимые детали в наличии, набор надежного оборудования и многолетний опыт инженеров помогут вам решить проблему. Чтобы не рисковать, лучше привезти нам жесткий диск или отправить его нам с помощью курьера в Москве сразу, как только появились сообщения об ошибке. Тогда шансы спасти ваши документы возрастает в разы. Перед тем как сдать оборудование на ремонт опишите мастеру, как вы пытались восстановить данные. Это поможет при восстановлении памяти.
Наши специалисты сделают диагностику, разберут диск и поменяют важные детали. Этого хватит, чтобы сохранить ваши фотографии, музыку и документы на резервный носитель. О дальнейшей эксплуатации лучше проконсультироваться с профессионалом. Мастер подскажет, безопасно ли использовать жесткий диск в дальнейшем. Если вы находитесь в отдаленном регионе страны или даже за рубежом, мы готовы принять диск. Результат работы будет организован с помощью интернет-трансляции. В своих услугах мы ориентируемся на то, чтобы сохранить ваши время и деньги.
Восстановление жесткого диска в самой мощной лаборатории Москвы
|
Бесплатная диагностика |
Современное оборудование |
Замена магнитных пластин |
|
Чистая комната (ISO 14644-1) |
Замена механики в чистой комнате |
Восстановление в день обращения |
|
Замена блока магнитных головок |
Комплексы PC-3000 Express |
Все запчасти в наличии |
Нам доверяют восстановление данных
| «Альфа-Банк» выражает признательность и благодарность сотрудникам лаборатории Сторлаб за отличные результаты, достигнутые в процессе сотрудничества. Все работы были выполнены в строго оговоренные сроки с надлежащим качеством. | «Детский мир» выражает благодарность центру восстановления информации STORELAB и в частности сотрудникам Вашей компании за профессионализм в работе и оперативность в исполнении заказываемых работ. | ||
|
Уважаемый Николай Алексеевич! Настоящим, Банк «Ренессанс Кредит» выражает компании «Сторлаб» благодарность за качественную и оперативную работу по восстановлению данных с жестких дисков. |
«Комус» выражает благодарность за выполненные в полном объеме, в установленные сроки с надлежащим качеством работы по восстановлению данных. Надеемся на дальнейшее плодотворное сотрудничество. | ||
| Филиал ОАО «РЖД» Трансэнерго Московская дирекция по энергообеспечению выражает благодарность коллективу компании ООО «СторЛаб» за оперативное и качественное выполнение работы по восстановлению данных с RAID массива. |
Страховая компания «Согласие» выражает благодарность всему коллективу компании «Сторлаб» за оперативное и качественное выполнение работы по восстановлению данных с жесткого диска. |
Лучшие специалисты по восстановлению данных в Москве
|
Александр Гуревич Инженеропыт работы 12 лет |
Сергей Пахомов Инженеропыт работы 14 лет |
Константин Сапожников Главный инженеропыт работы 15 лет |
Игорь Потавин Инженеропыт работы 12 лет |
Вадим Милешкин Инженеропыт работы 10 лет |
|
Евгений Артемьев Инженер программист |
Юрий Тутушкин Системный инженер |
Артем Кораблев Инженер программист |
Дмитрий Ломакин Технический специалист |
Виктор Морозов Инженер электронщик |
|
Маргарита Агапова Менеджер |
Антон Бровкин Технический специалист |
Николай Санин Генеральный директор |
Максим Бабешко Технический специалист |
Мария Мартыненко Менеджер |
|
Почему для восстановления данных выбирают нас Storelab — это крупнейшая лаборатория в Москве. Вас обслуживают инженеры, которые знают и любят свою работу. Работаем без предоплат. В любое время с радостью ответим на все ваши вопросы, звоните круглосуточно: +7 (495) 215-00-24 |
|
|
Как проводится диагностика Диагностика бесплатная, занимает примерно 10 — 15 минут. Далее специалист расскажет вам неисправность, стоимость и сроки работ по восстановлению данных. Если у вас нет возможности приехать к нам — Закажите бесплатную доставку. |
|
|
Как к нам проехать Работаем ежедневно, находимся в минуте ходьбы от метро Китай-город по адресу Лубянский проезд 15/2, подъезд 4, офис 213 Время работы: по будням с 9:00 до 21:00 в выходные с 9:00 до 19:00. Если вы на машине у нас своя бесплатная парковка |
Подготовка zabbix agent
Мониторинг значений SMART жесткого диска будет выполняться с помощью smartmontools. Установить их можно следующей командой для CentOS:
# yum install smartmontools
Либо аналогично в Debian/Ubuntu
# apt install smartmontools
Далее нам понадобится скрипт на perl для автообнаружения дисков и вывода информации о них в JSON формате, который понимает заббикс. Создадим такой скрипт.
# mcedit /etc/zabbix/scripts/smartctl-disks-discovery.pl
#!/usr/bin/perl
#must be run as root
$first = 1;
print "{\n";
print "\t\"data\":[\n\n";
for (`ls -l /dev/disk/by-id/ | cut -d"/" -f3 | sort -n | uniq -w 3`)
{
#DISK LOOP
$smart_avail=0;
$smart_enabled=0;
$smart_enable_tried=0;
#next when total 0 at output
if ($_ eq "total 0\n")
{
next;
}
print "\t,\n" if not $first;
$first = 0;
$disk =$_;
chomp($disk);
#SMART STATUS LOOP
foreach(`smartctl -i /dev/$disk | grep SMART`)
{
$line=$_;
# if SMART available -> continue
if ($line = /Available/){
$smart_avail=1;
next;
}
#if SMART is disabled then try to enable it (also offline tests etc)
if ($line = /Disabled/ & $smart_enable_tried == 0){
foreach(`smartctl -i /dev/$disk -s on -o on -S on | grep SMART`) {
if (/SMART Enabled/){
$smart_enabled=1;
next;
}
}
$smart_enable_tried=1;
}
if ($line = /Enabled/){
$smart_enabled=1;
}
}
print "\t{\n";
print "\t\t\"{#DISKNAME}\":\"$disk\",\n";
print "\t\t\"{#SMART_ENABLED}\":\"$smart_enabled\"\n";
print "\t}\n";
}
print "\n\t]\n";
print "}\n";
Сохраняем скрипт и делаем исполняемым.
# chmod u+x smartctl-disks-discovery.pl
Выполняем скрипт и проверяем вывод. Должно быть примерно так с двумя дисками.
{
"data":
}
В данном случае у меня 2 физических диска — sda и sdb. Их мы и будем мониторить.
Настроим разрешение для пользователя zabbix на запуск этого скрипта, а заодно и smartctl, который нам понадобится дальше. Для этого запускаем утилиту для редактирования /etc/sudoers.
# visudo
Добавляем в самый конец еще одну строку:
zabbix ALL=(ALL) NOPASSWD:/usr/sbin/smartctl,/etc/zabbix/scripts/smartctl-disks-discovery.pl
Сохраняем, выходим 🙂 Это если вы умеете работать с vi. Если нет, то загуглите, как работать с этим редактором. Именно он запускается командой visudo.
Проверим, что пользователь zabbix нормально исполняет скрипт.
# chown zabbix:zabbix /etc/zabbix/scripts/smartctl-disks-discovery.pl # sudo -u zabbix sudo /etc/zabbix/scripts/smartctl-disks-discovery.pl
Вывод должен быть такой же, как от root. Если вам не хочется разбираться с этими разрешениями, либо что-то не получается, можете просто запустить zabbix-agent от пользователя root и проверить работу в таком режиме. Сделать это не трудно, данный параметр закомментирован в конфигурации агента. Вам достаточно просто снять комментарий и перезапустить агент.
После настройки скрипта автообнаружения, добавим необходимые UserParameters для мониторинга SMART. Для этого создадим отдельный конфигурационный файл. Для версии 3.2 и ниже он будет выглядеть вот так.
# mcedit /etc/zabbix/zabbix_agentd.d/smart.conf
UserParameter=uHDD,sudo smartctl -A /dev/$1| grep -i "$2"| tail -1| cut -c 88-|cut -f1 -d' ' UserParameter=uHDD.model.,sudo smartctl -i /dev/$1 |grep -i "Device Model"| cut -f2 -d: |tr -d " " UserParameter=uHDD.sn.,sudo smartctl -i /dev/$1 |grep -i "Serial Number"| cut -f2 -d: |tr -d " " UserParameter=uHDD.health.,sudo smartctl -H /dev/$1 |grep -i "test"| cut -f2 -d: |tr -d " " UserParameter=uHDD.errorlog.,sudo smartctl -l error /dev/$1 |grep -i "ATA Error Count"| cut -f2 -d: |tr -d " " UserParameter=uHDD.discovery,sudo /etc/zabbix/scripts/smartctl-disks-discovery.pl
Версия настроек для агента 3.4
UserParameter=uHDD.A,sudo smartctl -A /dev/$1 UserParameter=uHDD.i,sudo smartctl -i /dev/$1 UserParameter=uHDD.health,sudo smartctl -H /dev/$1 || true UserParameter=uHDD.discovery,sudo /etc/zabbix/scripts/smartctl-disks-discovery.pl
Сохраняем файл и перезапускаем zabbix-agent.
# systemctl restart zabbix-agent
Проверяем, как наш агент будет отдавать данные. Ключ uHDD.discovery будет одинаковый для обоих версий агента.
# zabbix_agentd -t uHDD.discovery
Вы должны увидеть полный JSON вывод с информацией о ваших диска. Теперь посмотрим, как передаются информация о smart. Запросим температуру дисков для версии 3.2.
# zabbix_agentd -t uHDD uHDD
Все в порядке. Можете погонять еще какие-нибудь параметры из смарта, но скорее всего все будет работать, если хотя бы один параметр работает. На этом настройка на агенте закончена, переходим к настройке сервера мониторинга.
Техника работы в смарт педикюре
– ручку аппарата ставим под углом, по направлению работы сверху вниз или из стороны в сторону
– чем меньше угол, тем больше площадь обработки; чем больше угол – обработка точечная (мозоли, трещины)
– при правильной работе пыль должна лететь вниз
Если вы уже загорелись опробовать эту технику, советую вам пройти онлайн-курс у @pilka_smart , у них очень много полезной информации на странице!
Почему я считаю эту технику самой лучшей?!
Прежде чем, я напишу о преимуществах (недостатков просто не нашла), хочу сказать, что я попробовала много техник педикюра, а именно: – аппаратную технику колпачками, – терку и жидкое лезвие, – препаратный педикюр на косметике Inki и Golden Treace.
Не хочу сказать, что все перечисленные техники плохие или с ними невозможно добиться хорошего результата (я также продолжаю работать с косметикой Inki , но это бывает редко и для очень запущенных стоп). Просто для меня обработка смарт (smart) дисками универсальна и я не вижу смысла использовать другие препараты, диски итак прекрасно все обрабатывают. А теперь о преимуществах:
- Скорость. Мне нравится работать быстро, я не люблю засиживаться по 3 часа за педикюром, тем более это вредно для спины. Используя 3 сменных файла и 2 диска, я могу сделать обработку стоп за 10-15 минут.
- Крутой эффект после. После шлифовки кожи с молекулярнымSmart маслом, пяточки становятся такие гладкие, как попка у младенца)) А еще оно очень вкусно пахнет, а это + к вашей карме мастера)
- Это экономнее, чем обработка колпачками. Я, как мастер, всегда стараюсь сделать так, чтобы себестоимость процедуры понижалась, а качество услуги не снижалось. Ведь чем ниже себестоимость, тем выше ваш заработок!
- Безопасность. Диски можно обрабатывать в сухожаре, они металлические и им ничего не будет. Сменные файлы используются одноразово.
- Качество. Абразив не рвет кожу, а деликатно срезает её, не образуя микротрещин. В отличие он колпачков не нагревают кожу.
- Нет нагрузки на ручку аппарата. Помню, однажды по неопытности, когда я работала еще с колпачками, как-то раз у меня так сильно нагрелась ручка, что она стала странно пахнуть. После этого я решила, что больше в этой технике не работаю, так как это может испортить мне аппарат.
Источник
Значения S.M.A.R.T.
Отчет S.M.A.R.T. в приложениях для отображения результатов ее диагностики, как правило, представляется в таблице, где напротив параметров жесткого диска (именуемых также атрибутами) стоит то или иное значение. Граф со значениями в отчете несколько:
- Графа «Value», отображаемая в приложениях с русскоязычным интерфейсом как «Текущее» – это, соответственно, текущее значение параметра жесткого диска;
- Графа «Worst» («Худшее») – самое низкое значение параметра, которые было зафиксировано за все время работы диска;
- Графа «Threshold», она же «Пороговое» или «Порог» – это критически низкое, нежелательное значение параметра.
Состояние жесткого диска главным образом определяется сопоставлением значений текущего («Value») и порогового («Threshold»). Эти значения выражены числовым показателем от 1 до 255. У отдельных производителей HDD может быть от 1 до 200.
Логика текущих значений («Value») – нечто вроде системы набора баллов, чем больше, тем лучше. Высокое текущее значение («Value») параметров, как правило, означает их стабильность.
Пороговое значение («Threshold») чаще определяется цифрой 0, но это не правило для всех параметров. Для пороговых значений отдельных параметров устанавливается показатель больше 0 (например, 51 или 140). Это значит, что текущие значения таких параметров могут быть ниже порогового.
Итак, чем больше разница между текущим значением («Value») и пороговым («Threshold»), тем лучше состояние жесткого диска. Снижение текущего значения («Value»)» до порогового («Threshold») или ниже него означает, что в скором времени возможна поломка жесткого диска. Однако не всегда низкое текущее значение («Value») – это плохо. Например, технология оценки состояния может оценивать внушительную наработку часов жесткого диска низким показателем, но это не повод беспокоиться, если значения прочих параметров в норме. Число отработанных часов – «голый» показатель, без учета нагрузок, которым диск поддавался за время работы, эта цифра скажет немногое. В любом случае оценивать данные диагностики необходимо с учетом специфики каждого параметра.
Текущее («Value»), худшее («Worst») и пороговое («Threshold») – это основные значения, отображаемые программами для вывода отчета. Но отдельные программы могут содержать в отчете другие данные, например, Raw-значения (данные в шестнадцатеричном виде) или конкретные показатели для отдельных параметров (количество запусков/остановок шпинделя, количество бэд-блоков, суммарное время работы жесткого диска в часах и т.п.).
Чтобы облегчить восприятие данных диагностики, в некоторых программах значениям параметров присваиваются определенные цветовые индикаторы. Как правило, индикатор темы оформления интерфейса таких программ означает, что у жесткого диска хорошее состояние. А желтый (иногда может быть оранжевый) и красный индикаторы говорят об ухудшении здоровья, соответственно, умеренном и весьма серьезном.
Как восстановить жесткий диск после ошибки smart
Ошибку можно сбросить в BIOS. Однако специалисты не советуют прибегать к этому способу, чтобы не потерять необходимые данные. Если надоедливая надпись все время появляется перед глазами, то зайдите в BIOS и перейдите в Advanced > SMART settings > SMART self test. Выберите значение Disabled
При этом важно не забывать, что со всеми данными можно неожиданно попрощаться. Восстанавливать оборудование нет смысла. Так как любые программные операции не исправят механический износ деталей
Так как любые программные операции не исправят механический износ деталей.
Если диск окончательно сломался и доступа к данным больше нет, то потребуется восстановить данные с помощью программ. Потребуется сканирование всего диска или анализ отдельного раздела. На это потребуется время. Утилиты, которые могут вернуть архив информации:
- Recuva. Работает на любой ОС Windows, есть в бесплатном доступе и имеет русскоязычный интерфейс
- Puran File Recovery. Простое в использовании приложение, специалисты отмечают надежность утилиты
- Transcend RecoveRx. Понятный и простой интерфейс
- R.Saver. Работает в режиме онлайн без установки на компьютер
- DMDE Free Edition. Профессиональная утилита, справится со сложными случаями, но есть лимит на восстановленные файлы.
Программы отличаются интерфейсом, размером и скоростью работы. Но все отлично выполняют основную функцию – восстанавливают данные с жестких дисков.
Предсказание поломки диска в командной строке
Проверить винчестер на наличие неисправностей с использованием командной строки можно двумя способами. Это определение статуса диска и получение информации о его прогнозируемом сбое.
Определение статуса диска
Для того, чтобы проверить S.M.A.R.T. жесткого диска с помощью командной строки, следует придерживаться такой последовательности действий:
- Запустить системное приложение «Командная строка» с административными правами. Найти ярлык командной строки можно в меню «Пуск». Для того, выполнить запуск приложения с привилегированными правами доступа в Windows 10, нужно кликнуть по его ярлыку правой кнопкой мыши, перейти в меню «Дополнительно» и активировать команду «Запуск от имени администратора».
- После того, как окно консоли появится на экране, ввести в него команду wmic diskdrive get status.
- Подтвердить выполнение команды нажатием клавиши «Enter».
- Подождать пару секунд окончания выполнения команды. Результаты проверки отобразятся в столбце «Status». Если с установленными в компьютере дисками все нормально, везде будет стоять «OK». При выявлении ошибок статус может иметь значения «bad», «unknown» или «caution».
Прогнозируемый сбой
Чтобы заранее предсказать вероятную поломку винчестера, пользователю следует придерживаться такого алгоритма:
Выполнить запуск командной строки в режиме администратора (как это делается, описано в предыдущем разделе).
Ввести в консоль команду wmic /namespace:\\root\wmi path MSStorageDriver_FailurePredictStatus.
Подтвердить выполнение операции нажатием на «Enter».
Дождаться вывода результата на экран. Нужная нам информация будет находиться в столбце «PredictFailure». Если результат тестирования – «FALSE», накопитель функционирует нормально. Значение «TRUE» свидетельствует о серьезных проблемах с HDD, в такой ситуации можно ожидать его скорую поломку
Также следует обратить внимание на столбец «Reason», особенно если в нем отображается число больше нуля. Значение выводимого здесь числового кода у разных производителей винчестеров может расшифровываться по-разному.
Как использовать SMART для прогнозирования сбоя жесткого диска или SSD (необходимо проверить значения)
Не все атрибуты SMART имеют решающее значение для прогнозирования сбоев. Два вышеупомянутых исследования частоты отказов жестких дисков и других источников согласны с тем, что важная помощь в выявлении неисправных дисков:
- Reallocated sector counts. Перераспределение происходит, когда логика привода перераспределяет поврежденный сектор в результате повторяющихся программных или жестких ошибок в новый физический сектор из его резервных. Этот атрибут отражает количество случаев повторного отображения. Если его значение увеличивается, это указывает на износ жесткого диска или SSD.
- Current Pending Sector Count. Это подсчитывает «нестабильные» сектора, то есть поврежденные с ошибками чтения, которые ждут переотображения, своего рода «испытательная» система. Алгоритмы SMART имеют смешанные представления об этом конкретном атрибуте, поскольку иногда это неубедительно. Тем не менее, он может обеспечить более раннее предупреждение о возможных проблемах.
- Reported Uncorrectable Errors. Это количество ошибок, которые невозможно исправить, и это полезно, потому что кажется, что оно имеет одинаковое значение для всех производителей.
- Erase Fail Count. Этот является отличным показателем преждевременной смерти твердотельного накопителя. Он подсчитывает количество неудачных попыток удаления данных, а значение, которое увеличивается, говорит о том, что флеш-память внутри твердотельного накопителя близка к завершению.
- Wear Leveling Count. Это также особенно полезно для твердотельных накопителей. Производители устанавливают ожидаемый срок службы SSD в своих данных SMART. Нивелирование износа граф является оценка состояния здоровья вашего диска. Он рассчитывается с использованием алгоритма, который учитывает предопределенное ожидаемое время жизни и количество циклов (запись, стирание и т. д.), Которые каждый флэш-блок памяти может выполнить до достижения своего конца срока службы.
- Disk temperature является весьма обсуждаемым параметром. Тем не менее считается, что значения выше 60 ° C могут сократить срок службы жесткого диска или твердотельного накопителя и увеличить вероятность повреждения. Мы рекомендуем использовать вентилятор для понижения температуры ваших дисков и, возможно, продлить срок их службы.
Вышеупомянутые атрибуты SMART относительно легко интерпретировать. Если вы заметили увеличение их значений, возможно, ваш диск выходит из строя, поэтому лучше начать резервное копирование. Однако, хотя это и полезные показатели надежности привода, не забывайте, что они не являются надежными.
Как часто нужно проходить SMART-тест
Очень важно запрограммировать операционную систему NAS-сервера для периодического выполнения быстрых тестов SMART, а также для программирования полных тестов SMART для различных дисков, имеющихся на сервере. При выполнении тестов SMART на NAS мы должны учитывать ряд соображений:
- В это время не рекомендуется делать резервные копии.
- Попробуйте покинуть сервер с небольшой нагрузкой или без нее.
Быстрый SMART-тест может занять менее 2 минут, в это время может снизиться производительность чтения и записи дисков, на которых мы это делаем. В случае полных тестов SMART на их выполнение могут уйти часы, поэтому рекомендуется выполнять эту задачу на рассвете, когда обычно не будет слишком много активности, хотя помните, что не следует выполнять резервное копирование в этот конкретный момент, потому что производительность будет быть ниже.
В зависимости от использования сервера NAS, а также от того, всегда он включен или нет, рекомендуется планировать тесты SMART с большим интервалом или более регулярно. Например, быстрое тестирование SMART один раз в неделю может стать хорошим началом, так как мы обнаружим основные сбои, которые могут быть на диске. Полный тест SMART следует проводить один раз в месяц, в идеале рано утром или в выходные, когда с NAS никто не работает. Поскольку мы можем запрограммировать его на автоматическое выполнение, нам не нужно будет присутствовать во время его выполнения, но мы должны будем быть внимательными, когда он будет завершен, на случай какой-либо ошибки.
Программы для просмотра S.M.A.R.T.
Ряд производителей HDD выпускают также утилиты собственной разработки, предназначенные для получения информации от S.M.A.R.T. Они максимально адаптированы для работы с носителями определенных моделей. Но такой софт разработан не для всех винчестеров, да и его возможностей иногда оказывается недостаточно для всесторонней оценки состояния накопителя.
В качестве альтернативы можно использовать один из многочисленных программных продуктов, созданных сторонними разработчиками. Далее мы рассмотрим несколько хорошо зарекомендовавших себя приложений, предоставляющих доступ к S.M.A.R.T.
CrystalDiskInfo
CrystalDiskInfo – бесплатное приложение для просмотра параметров S.M.A.R.T. и оценки тенденции их изменений. Интерфейс утилиты полностью русифицирован (язык можно переключить с помощью меню). Температура винчестера или твердотельного накопителя показывается в системном трее (внизу экрана справа). Программа позволяет построить график, на котором будут наглядно отображены изменения, произошедшие за последний месяц с носителем информации. В случае необходимости приложение может быть запущено с задержкой. С помощью CrystalDiskInfo пользователю удобно изменить режим работы жесткого диска: установить максимально возможную скорость либо включить режим экономии электроэнергии (при этом также уменьшится издаваемый HDD шум). Помимо этого, разработчиками реализована поддержка внешних HDD и карманов, а также RAID-массивов Intel.
AIDA64
С помощью данного приложения можно получить информацию обо всех аппаратных компонентах системы и их технических характеристиках, а также выполнить их тестирование. Для просмотра информации о жестком диске следует перейти к разделу «Меню» в левой части окна и щелчком по треугольнику слева открыть подменю «Хранение данных». В его нижней части присутствует пункт «SMART», именно его и нужно выбрать. В правой секции окна вверху появится список всех установленных в системе жестких дисков. Остается выбрать только нужный накопитель и щелкнуть мышью по соответствующей строке. Сведения о выбранном диске будут отображены в секции ниже.
AIDA64 – условно-бесплатное приложение, период безвозмездного пользования которым ограничен 30 днями. Чтобы иметь возможность работать с ним и дальше, необходимо купить лицензию.
Victoria
Victoria – одна из лучших утилит для диагностики и восстановления неисправностей жестких дисков. Существует 2 версии программы: для запуска с загрузочного носителя и для работы непосредственно в среде Windows. В последнем случае для корректной работы приложения его следует запускать от имени администратора (соответствующую команду можно выбрать из его контекстного меню посредством щелчка по значку правой кнопкой мыши). Для загрузки с внешнего носителя потребуется предварительно создать загрузочный USB-диск или CD (DVD) и записать на него образ приложения.
После того, как Victoria запустится, на вкладке «Standard» в правой половине окна вверху выбираем тестируемый HDD и жмем на кнопку «Passport» для обновления сведений о нем. В самом низу окна отобразится информация о модели винчестера, его вместимости в дорожках и серийном номере. Затем можно переходить на вкладку “SMART”. Для считывания данных нажимаем на кнопку «Get SMART» в правой секции окна вверху.
При всех своих прочих достоинствах программа бесплатна. Также следует отметить, что ее новейшие версии поддерживают работу со S.M.A.R.T.-данными SSD-накопителей.
HDDScan
Отличительной особенностью утилиты является предельная простота в использовании. Достаточно выбрать из списка «Select Drive» жесткий диск и нажать на кнопку «S.M.A.R.T.», как на экране появится новое окно с подобной информацией о жестком диске. Разработчиками предусмотрена возможность менять некоторые из этих параметров (AAM, APM и др.). И за все это платить ничего не надо.
Speccy
С помощью бесплатного приложения Speccy с поддержкой русского языка можно получить сведения об установленных в компьютере комплектующих и их технических характеристиках. Предусмотрена возможность сохранения этой информации в виде подробного отчета.
Из меню в левой части экрана выбираем «Хранение данных», и в правой части окна приложения появятся сведения сразу обо всех установленных на машине пользователя жестких дисках. Если информация сразу не будет выведена на экран, надо подождать несколько секунд до завершения ее считывания.