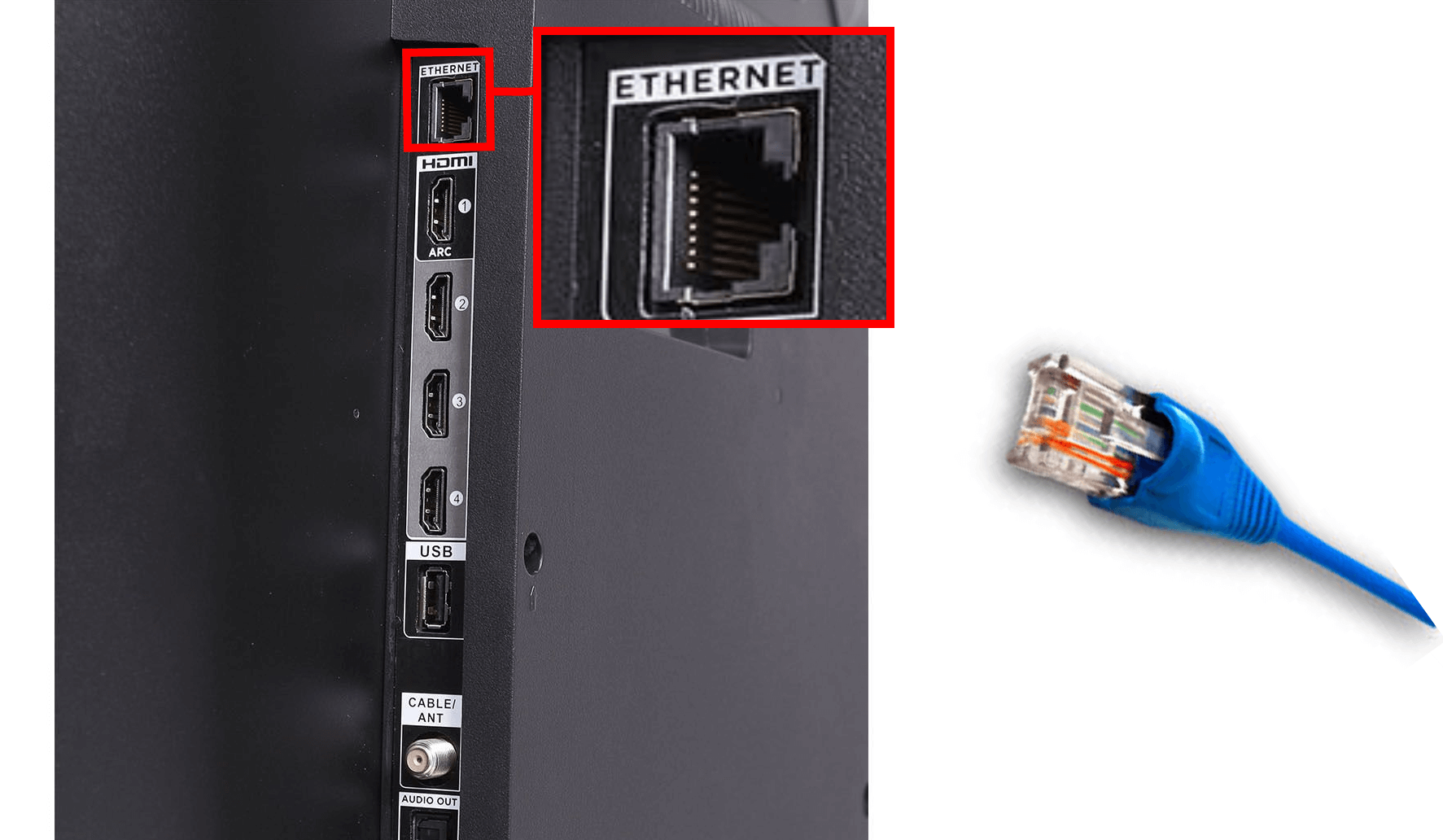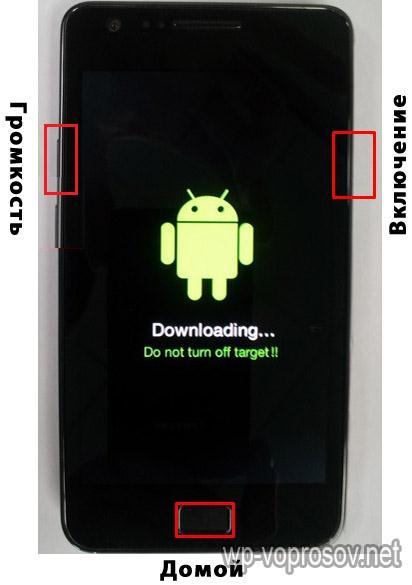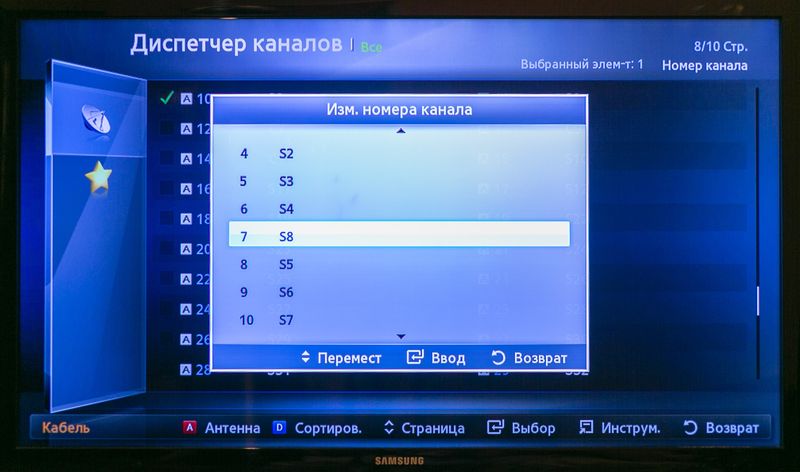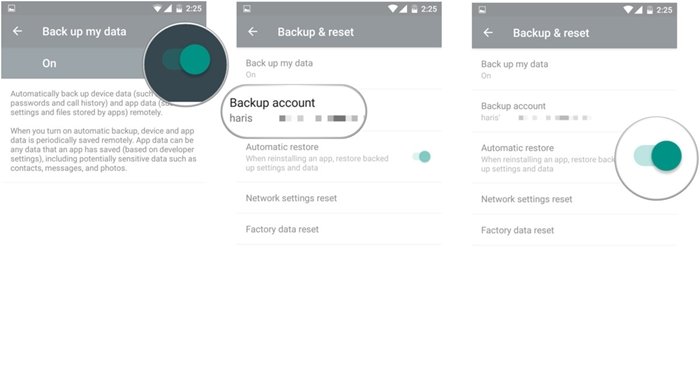Смарт свитч самсунг для компьютера: что это?
Содержание:
- Перенос данных через учетные записи Гугл и Самсунг
- Решение 6: Проверьте объем передаваемых данных
- Обновление Smart Switch
- Smart Switch PC
- Перенос данных с iPhone на Android
- Решение 1: Выберите альтернативу Samsung Smart Switch
- Описание и рекомендации
- Использование универсальных программ для решения задачи
- Телефон не подключается к компьютеру через USB кабель: возможные причины
- Специальные требования
- Проблемы с драйверами
- Что делать, Если устройство не распознано
- Особенности для Samsung Smart Switch для ПК
- Восстановление на другом компьютере
Перенос данных через учетные записи Гугл и Самсунг
Один из наиболее простых способов перенести информацию – воспользоваться синхронизацией через аккаунты Google и Samsung. Действия следующие:
- на передающем устройстве войдите в настройки и нажмите на «Общие»;
- далее нажмите на «Архивацию и сброс» и щелкните по пункту «Архивировать»;
- вернитесь к предыдущей странице и откройте «Учетные записи»;
- в открывшемся списке выберите «Samsung account» и щелкните «Синхр. все»;
- после успешного переноса на новом телефоне войдите под той же учетной записью Samsung. На Андроиде доступна автоматическая синхронизация, поэтому через некоторое время вся перенесенная информация окажется на новом гаджете.
Решение 6: Проверьте объем передаваемых данных
Подключения обоих устройств через смарт-коммутатор недостаточно. Иногда, даже после подключения телефонов и выбора соответствующих типов данных, пользователи не могут завершить этот процесс. Они жалуются, что Samsung Smart Switch не работает и застрял в процессе передачи данных. Это обычно происходит, если размер передаваемых файлов очень велик. Лучший способ исправить это-перенести ваши данные в разные тома, чтобы они не приводили к сбою приложения.
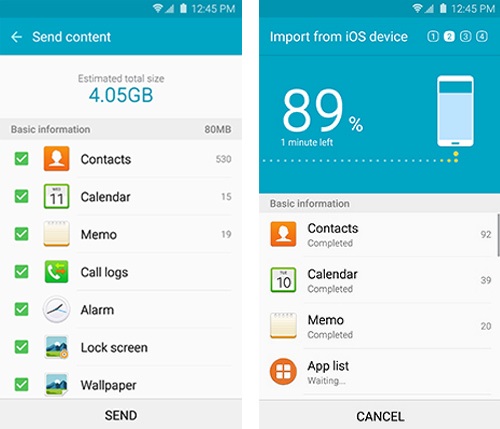
Кроме того, может возникнуть проблема и с вашим телефоном. Чтобы исправить это, вы можете просто удалить кэш Вашего устройства, перезагрузить его и попытаться снова передать свои данные.
Вот так-то! Прочитав это руководство, вы сможете узнать, почему Samsung Smart Switch не работает и как его можно исправить. Чтобы вам было проще, я перечислил различные сценарии для того, чтобы Smart Switch не работал, и некоторые простые решения. Кроме того, вы также можете воспользоваться помощью его альтернатив, таких как MobileTrans, чтобы передать свои данные так, как вам нравится. Если вы ищете быстрое, безопасное и удобное решение для прямой передачи ваших данных, то попробуйте MobileTrans. Оснащенный множеством функций, он станет вашим решением для выполнения передачи данных с телефона на телефон за считанные минуты.
Обновление Smart Switch
Обновление Smart Switch до последней версии обеспечивает значительные преимущества, такие как повышение надежности работы устройства и улучшение поддержки новых устройств. При каждом запуске приложения Smart Switch оно автоматически проверяет наличие последней версии и отображает запрос на загрузку и установку всех доступных обновлений.
Чтобы вручную обновить приложение Smart Switch, выполните следующие действия:
- В верхней части окна Smart Switch выберите пункт Еще → Информация о Smart Switch.
- В диалоговом окне с информацией о Smart Switch выберите пункт Обновление. Приложение Smart Switch проверит наличие доступных обновлений, после чего отобразится запрос на загрузку и установку всех доступных обновлений.
- Выберите пункт Обновление, чтобы загрузить и установить последнюю версию приложения Smart Switch.
Smart Switch PC
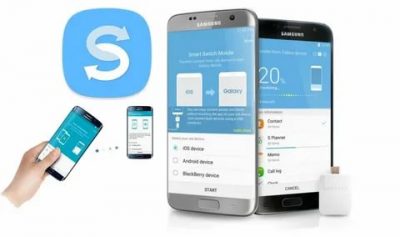
Smart Switch — фирменное приложение Samsung, предназначенное для создания резервных копий всего содержимого смартфонов серии Galaxy, восстановления данных (из ранее сделанных копий), а также обновления операционной системы (прошивки). В последних версиях программы также добавлена функция копирования персональных данных с телефонов iPhone, BlackBerry и Windows Phone.
Smart Switch на компьютер
Программа Smart Switch позволяет с компьютера выполнить над смартфонами Samsung Galaxy следующие операции:
Архивация (резервное копирование) данных
Это основная функция приложения Smart Switch, позволяющая записать в файл все сохраненные или сгенерированные во время работы телефона данные. Пользователь может выполнить полное копирование всей информации либо выбрать элементы, которые будут заархивированы (например, только контакты, мультимедиа-файлы, приложения со всеми сохранениями и т.д.). Также имеется возможность выбора элементов, которые не будут копироваться. Резервная копия сохраняется на компьютере. Ее можно перенести, например, на флешку для восстановления на другом ПК.
Если по каким-либо причинам данные с телефона были удалены, при помощи программы Smart Switch их можно будет восстановить в любой момент. Приложение автоматически находит резервные копии на компьютере.
Программа способна восстанавливать не только те данные, что были скопированы с имеющегося смартфона Samsung. Некоторые элементы (контакты, сообщения, заметки, задачи, данные S Planner) могут быть перенесены из более ранних моделей телефонов Samsung, резервные копии которых были сделаны при помощи программы Kies.
Перенос данных со смартфонов других производителей
В Smart Switch предусмотрена функция переноса на смартфоны Samsung Galaxy резервных копий, сделанных в iTunes с Apple/BlackBerry/Windows Mobile-девайсов. Типы копируемых элементов зависят от конкретной модели устройства и установленной на нем операционной системы. В большинстве случаев на Samsung Galaxy удается перенести контакты, мультимедиа-файлы, сообщения, данных из облачных хранилищ.
Smart Switch поддерживает Apple-девыйсы под управлением iOS версии 5 и выше, устройства BlackBerry 7, 10 или выше, а также смартфоны Windows Mobile, начиная с Win 8.1.
Пользователи Windows-приложения Outlook смогут при помощи Smart Switch синхронизировать различные данные со встроенными в смартфон Samsung программами управления контактами и почтой. Здесь также доступен большой выбор параметров синхронизации с Outlook.
Обновление и восстановление прошивки
Программа Smart Switch позволяет выполнить обновление операционной системы Android, установленной на смартфоне. При этом гарантируется, что на телефон будет установлена официальная версия прошивки, все хранящиеся данные и настройки также будут сохранены.
Если в процессе обновления возникнет сбой или установленная прошивка перестанет функционировать по другой причине, при помощи Smart Switch пользователь сможет выполнить аварийное восстановление ПО.
Совместимость с Windows, дополнительные сведения
Smart Switch работает в x86 и x64-разрядных ОС Windows, начиная с Windows 7. Для работы с некоторыми мультимедиа-файлами потребуется наличие установленной на компьютере программы Windows Media Player 11 или выше. Смартфоны с неоригинальными (стоковыми) прошивками не могут быть синхронизированы при помощи Smart Switch.
Перенос данных с iPhone на Android
Передача данных между Apple и Android не всегда происходит легко, однако для контактов есть весьма простое решение. Google даёт пошаговое разъяснение на своей странице поддержки, как можно сделать синхронизацию Gmail, календаря и контактов из iPhone и iPad. Вам нужно будет настроить аккаунт Google на вашем Apple-устройстве, который будет связан с настройками приложения в «Почте», «Контактах» и «Календаре».
При наличии iOS 7 вы можете просто выбрать Google, но для версий iOS 5 и 6 вам нужно будет выбрать подраздел «Другие», а затем выбрать пункт «Добавить аккаунт CardDAV». Настройте вашу учётную запись и активируйте опцию «Контакты» после того, как вы вошли в свой аккаунт. После этого автоматически запустится процесс синхронизации ваших контактов. На новом Android-смартфоне вы можете осуществить регистрацию с той же информацией для аккаунта, чтобы синхронизировать и перенести контакты, как описано выше.

Решение 1: Выберите альтернативу Samsung Smart Switch
Как вы можете видеть, может быть так много случаев, когда Samsung Smart Switch не работает. Если вы не можете устранить эти проблемы, то рассмотрите возможность использования альтернативы приложению.
MobileTrans — Phone Transfer вероятно, является одним из самых быстрых и безопасных способов перемещения данных непосредственно с одного смартфона на другой. Одним из ограничений Smart Switch является то, что целевым устройством должен быть Samsung, который вы можете преодолеть с помощью MobileTrans. Инструмент совместим с 8000 + устройствами и поддерживает передачу данных между iOS и Android, Android и Android, а также iOS и iOS. Вот некоторые из его основных особенностей –
Нет необходимости рутировать / джейлбрейкать ваши телефоны, чтобы использовать MobileTrans. Все, что вам нужно сделать, это установить его на свой Windows или Mac и выполнить следующие действия:
Шаг 1. Запустите MobileTrans на вашем компьютере и выберите функцию передачи телефона из дома.
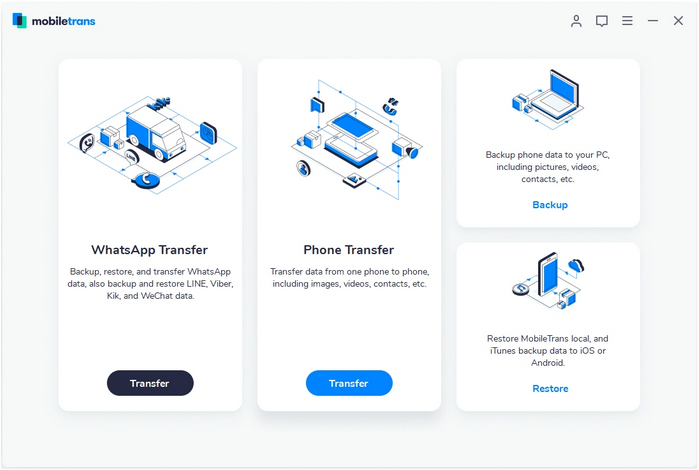
Шаг 2. Подключите оба устройства к вашей системе с помощью подлинных кабелей и позвольте MobileTrans обнаружить их. Просто убедитесь, что их источник/место назначения расположены правильно, или используйте кнопку флип, чтобы разместить их правильно.
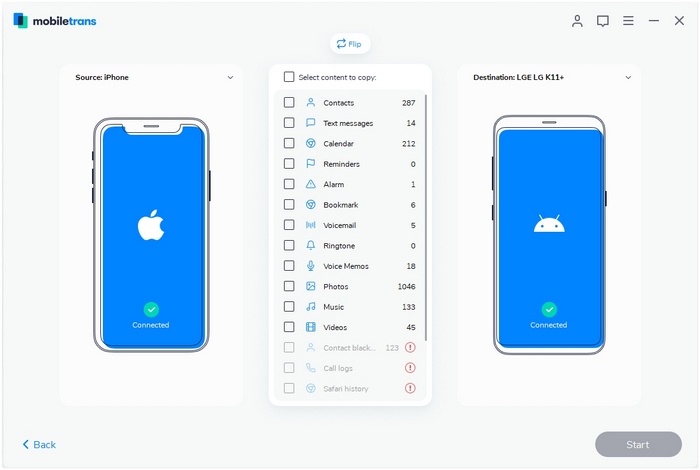
Шаг 3. Теперь просто выберите тип данных, которые вы хотите переместить, и нажмите на кнопку “Пуск”. После этого вы должны подождать несколько минут, чтобы данные были успешно переданы.

От совместимости до низкого пространства пользователи Samsung Smart Switch могут столкнуться с широким спектром проблем. Я здесь, чтобы научить вас, как правильно использовать Samsung Smart Switch. Ниже приведены некоторые из основных причин и проблем для Samsung Smart Switch не работает:
Описание и рекомендации
Мобильный телефон современного пользователя содержит куда больше необходимой ему информации, чем список контактов. Фотографии, коллекция любимой музыки, на составление которой потрачено много времени, нужные файлы – весь этот набор требуется не только надежно сохранить, но и правильно перенести, если вы планируете покупку нового смартфона.
Как передавать данные с помощью Smart Switch
Да, это программное обеспечение доступно для многих различных платформ, что позволяет нам осуществлять передачу данных напрямую через USB-кабель или через Wi-Fi, но если мы посчитаем более целесообразным сделать это через наш Mac, нам нужно выполнить следующие шаги:
- Шаг 1: скачать и установить DMG Smart Switch, который вы найдете на этой же странице.
- Шаг 2: подключить старое устройство к компьютеру Mac, на котором установлена программа.
- Шаг 3: программа обнаружит его и запустит синхронизацию выбранных вами данных.
- Шаг 4: подключить новый Samsung и восстановить данные, скопированные на предыдущем шаге.
Требования и дополнительная информация:
Требуется минимальная операционная система: Mac OS X 10.6.
Использование универсальных программ для решения задачи
В магазине Плей Маркет представлено много приложений, среди которых можно найти практичные решения. Например, для нашей задачи хорошо подойдут — Copy My Data и CLONEit — Batch Copy All Data. С помощью их функционала, пользователь получает возможность перенести данные (контакты, календарь, фото и видео файлы) с одного телефона Андроид на другой через беспроводную сеть Wi-Fi. Эти приложения по праву заслужили высокие оценки от пользователей.
Хочется отдельно отметить CLONEit — Batch Copy All Data. Программа умеет передавать разные типы мобильных данных всего в несколько простых шагов. Среди них:
- Контактные данные;
- СМС и ММС;
- Журнал звонков;
- Данные программ и сами программы;
- Настройки системы и другое.
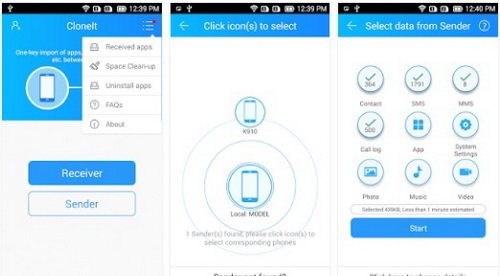
CLONEit — Batch Copy All Data умеет перемещать более 10 видов мобильных данных. Пошаговая инструкция, как работать с CLONEit — Batch Copy All Data:
- Установите её на оба устройства Android и запустите.
- На старом телефоне нужно нажать кнопку «Отправитель», а на новом, «Приемник».
- После того, как гаджеты найдут друг друга и установят между собой соединение, перед пользователем появится возможность выбрать мобильные данные, которые нужно перенести.
- Для запуска процесса нужно нажать кнопку «CLONEit».
Телефон не подключается к компьютеру через USB кабель: возможные причины
1. Для подключения мобильного к ПК необходим телефонный аппарат, USB шнур и, конечно же, персональный компьютер. Если все это у вас в наличии, то, прежде всего, необходимо проверить все составляющие на работоспособность и целостность.
Иногда бывает, что поврежден кабель, то есть, поломана одна из жил провода. В таком случае необходимо заменить кабель, иначе подключение вы не осуществите.
2. При небрежном отношении к телефону может произойти повреждение разъема и не будет контакта с проводом. Можно в таком случае попробовать протереть контакты кабеля ватой, смоченной спиртом. Это обеспечит удаление пыли и оксидной пленки с контактов. Если эти манипуляции не помогли, и все равно нет контакта с кабелем, вам придется осуществить замену разъема.
3
Так же немаловажно, чтобы устройства имели гнезда для USB в рабочем состоянии. Иногда причиной, почему телефон не подключается к компьютеру, может быть нерабочее состояние USB портов системного блока, то есть они отключены в интерфейсе программного обеспечения материнки
Подключить USB порта можно путем захода в BIOS и осуществления некоторых несложных для пользователя манипуляций. Если все перечисленные составляющие в полном порядке, то ищем причину в другом.

4. Во многих случаях для подключения гаджета к компьютеру нет необходимости устанавливать какой-либо дополнительный софт вручную. Существуют специфические утилиты, которые при обнаружении нового подключенного устройства позволяют сбросить необходимое программное обеспечение в сети.
Практически процесс подключения заключается в следующем: сначала ваш компьютер и мобильный телефон выключены. Вы производите соединение ПК и гаджета при помощи USB шнура, включив при этом и мобильный и персональный компьютер.
Программа Windows, после того как полностью загрузится, осуществляет определение нового подключенного через USB устройство, при этом определяет его модель и драйвера для работы в полном объеме.
Затем Windows самостоятельно совершает скачивание этого программного обеспечения на ваш ПК и устанавливает его. В основном этого достаточно для коннекта телефона и компьютера.
Если ваш персональный компьютер опознал телефон, то у вас очень быстро определяется гаджет, все ваши папки, которые находятся на его карте памяти и многое другое.
5. Очень часто необходимо произвести перезагрузку компьютера, после автоматической установки драйверов мобильного для их работы в полном объеме. Пользователи сталкиваются с проблемой, что в автоматическом режиме установка драйверов прошла не совсем корректно или вообще не прошла.
Если в автоматическом режиме программа Windows не видит ваш гаджет и не может определить его и, естественно, нет возможности скачать программу с интернета, необходимо установить драйвера для мобильного телефона вручную.
В современных моделях телефонов в комплекте с различными девайсами поставщики вкладывают специальный диск, на котором имеется программное обеспечение и, которое предназначенное именно для вашей модели гаджета.
Необходимо просто произвести запуск этого диска, и установить программное обеспечение для вашего телефона на Винду ПК. После этого необходимо произвести перезагрузку ПК. После того, как прошла перезагрузка, телефон должен определиться.
Если такой диск производители не включили в комплект к телефону, тогда вам самим придется его скачать из интернета. Скачку производите с официального сайта компании-производителя вашей модели телефона.
Разработчики телефонов, на своих официальных сайтах выкладывают для скачивания такого рода софт. Просто необходимо найти на официальном сайте драйвера и скачайте их
Только при скачивании обратите внимание, чтобы программное обеспечение было именно для вашей модели гаджета
Это не составит для вас особого труда и не займет много времени. При правильном скачивании и установке драйверов после перезагрузки ПК ваш мобильный должен определиться.
6. Для автономной полноценной работы мобильного телефона и компьютера необходимо скачать с интернета Active Sync синхронизатор. Если у вас на ПК установлен Windows 7, тогда вам необходима программа Windows Mobile Device Center, а если вы пользуетесь Windows XP, то подойдет ActiveSync, но версии должны быть не ниже 4.5.
Это именно тот актив, с помощью которого, можно подключить свой гаджет к компьютеру. Производить скачивание этих программ рекомендуем с официального сайта Microsoft.
При подключении телефона к ПК выбирайте режим подключения в интерфейсе телефона и у вас все готово. Все очень просто и быстро. Если вы правильно сделали, то ваш мобильный телефон Windows обязательно определит.
Специальные требования
- процессор Pentium с частотой 1,8 ГГц;
- 1 Гб оперативной памяти (рекомендуется);
- 200 Мб свободного мест на жестком диске;
- экран с разрешением 1024 x 768.
Smart Switch PC
— переносите данные быстро и легко со старого устройства на новое устройство Galaxy. Запустите приложение Smart Switch на компьютере и подключите к нему новое устройство Samsung с помощью кабеля USB. Smart Switch распознает данные на старом устройстве и начнет перемещать их на новое.
ОС
Windows XP (SP3), Windows Vista, Windows 7 или Windows 8ЦПУ Pentium с частотой 1.8 ГГц или выше (Intel Core i5 с частотой 3.0 ГГц или выше (рекомендуется)Минимальный объем памяти (ОЗУ) 1 GB (рекомендуется)Свободное место на жестком диске Минимум 200 МБ (рекомендуется)Разрешение экрана 1024 x 768 (600), разрядность x32 или более высокая
- Разработчик: Samsung
- Жанр: перенос данных
- Платформа: Windows, exe
- Язык интерфейса: русский, украинский
Появляется сообщение «Приложение Smart Switch не поддерживается на одном из устройств. Проверьте поддерживаемые устройства и повторите попытку», и подключение не происходит.
Ознакомьтесь с моделями, на которых поддерживается приложение Smart Switch.
Модели, выпущенные после Note 3 (с ОС Android 4.3 и более поздних версий) Note 2 (требуется обновление до версии ОС Android 4.3) S4 / S4 LTE-A (требуется обновление до версии ОС Android 4.3) S3 3G / LTE (требуется обновление до версии ОС Android 4.3)
Если вашей модели нет в списке выше, установите программу
Подключение не происходит, даже если приложение поддерживается. Что делать?
Если не удается подключить устройство, на котором поддерживается приложение Smart Switch, проверьте следующее.
Снова вставьте кабель USB в компьютер и проверьте, корректно ли отображается модель устройства в проводнике Windows. Если подключенное устройство отображается в проводнике корректно, запустите приложение Smart Switch снова и проверьте, удается ли осуществить подключение. Если устройство по-прежнему не появляется в проводнике Windows или приложении Smart Switch, убедитесь, что подключение происходит в режиме MTP и что компьютер соответствует системным требованиям Smart Switch (версия для компьютеров).
Поддержка различных функций
Можно отправлять личные данные (контакты, расписания, сообщения и памятки), мультимедийные и другие данные (предупреждения, настройки Wi-Fi, журнал и т. д.).
Быстрое подключение и мгновенная передача данных
Запустите приложение Smart Switch на компьютере и подключите к нему новое устройство Samsung с помощью кабеля USB. Smart Switch распознает данные на старом устройстве и начнет перемещать их на новое.
Простое резервное копирование и восстановление данных
Воспользуйтесь в приложении Smart Switch новыми функциями резервного копирования и восстановления данных. Эти функции позволяют мгновенно создавать резервные копии любых данных на компьютере и легко выполнять восстановление, не прибегая к сложным настройкам. * С помощью новых функций резервного копирования и восстановления можно также с легкостью перемещать личные данные (контакты, расписания, заметки, сообщения и журнал звонков), фотографии, видео, предупреждения, закладки и различные настройки.
Если у Вас есть фирменный смартфон или планшет от компании Samsung и персональный компьютер, а также необходимость быстро передавать данные, файлы и контакты с одного упомянутого устройства на другое, то стоит программу Smart Switch Samsung скачать для Виндовс 10. Это полезное приложение является незаменимым помощником в следующих случаях:
- Обновление установленной прошивки гаджета;
- Передача любых данных с мобильного устройства на компьютер.
Многие пользователи, которые решили установить ПО отмечают его простоту и интуитивность, что в совокупности обеспечивает комфортную работу.
Для удобства пользователей, обмен сообщениями, контактами, изображениями и другими данными может осуществляться двумя способами:
- Подключение мобильного устройства к ПК через USB-кабель;
- Соединение настраивается с помощью беспроводной сети Wi-Fi.
Стоит оговориться, что последний из названных способов подразумевает установку соответствующего ПО на портативное устройство (смартфон или планшет).
Если Вам потребуется организовать подобную связь для передачи данных между компьютерами, ноутбуками или мобильными устройствами не только компании Samsung, Вы можете . Оба приложения похожи своим функционалом, но описываемое нами подходит для владельцев брендовых гаджетов корейского производителя.
Проблемы с драйверами
Решаются установкой драйверов с «родного» диска, либо скачиванием их с официального сайта производителя.
Также, проблема может заключаться в отключении питания некоторых портов на компьютере. Проверить это можно перейдя в “Панель управления”, найдя в ней пункт “Оборудование и звук” > “Электропитание” > “Питание”. Далее, открываем соответствующие настройки и нажимаем на изменение дополнительных параметров. В открывшемся меню открываем параметры USB, а следом параметры временного отключения USB-порта. Изменяем его значение на “Запрещено” и активируем кнопкой “Применить”.
Неполадки у драйверов устройства
В “Диспетчере устройств” пункт “Переносные устройства” должен быть без каких-либо предупреждающих знаков. Также следует проверить работоспособность устройства через “Свойства”. Если его там нет, то необходимо переустановить соответствующий драйвер.
Ещё одним решением станет обновление драйверов смартфона. На Самсунг Галакси А5, как и на других моделях бренда, это можно сделать с помощью софта Samsung Kies.
Сбой в работе ОС Андроид или вирусы
В таком случае может помочь чистка телефона с помощью антивируса, сброс настроек до заводских, либо полная его перепрошивка.
Как видите, вариантов того, почему подключенный телефон Самсунг не находится компьютером, может быть масса, поэтому для поиска решения необходимо запастить терпением. Надеемся, у вас все получится!
Иногда необходимо подключить Android к компьютеру под управлением Windows для передачи определенных файлов. Порой возникают проблемы, и компьютер не видит телефон через USB, заряжается, но не дает возможность перемещать файлы.
Предлагаем обобщенно рассмотреть возможные варианты, а потом обсудить все решения неполадок.
Что делать, Если устройство не распознано
Выполните описанные ниже действия, если приложению Smart Switch не удается распознать устройство.
| Причины | Действия |
| Неподдерживаемое устройство | Приложение Smart Switch поддерживает только устройство Galaxy S3 или более новые модели под управлением ОС Android 4.3 (Jelly Bean) или более новой версии. Убедитесь, что устройство работает под управлением ОС Android 4.3 или более поздней версии. |
| Устройство выключено | Если устройство выключено, Smart Switch не удастся его обнаружить. Включите устройство и подключите его повторно. |
| Не установлен драйвер | Если драйвер устройства не установлен, компьютеру не удастся его распознать. Выполните следующие действия:
При подключении устройства компьютер автоматически распознает его, выполните поиск драйвера устройства на сервере, а затем загрузите и установите его. |
| Ненадлежащий кабель USB | Компьютер может не распознать устройство, если используется кабель USB другого производителя. Используйте кабели USB, которые произведены компанией Samsung или одобрены ею. |
| Неисправный порт USB | Компьютер может не распознать устройство, если порт USB неисправен. Подключите устройство к другому порту USB. |
| Временная ошибка | Из-за временных ошибок на устройстве компьютер может неправильно его распознать. Выполните следующие действия:
|
Что делать, Если устройство не распознано Выполните описанные ниже действия, если приложению Smart Switch не удается распознать устройство.
| Причины | Действия |
| Неподдерживаемое устройство | Приложение Smart Switch поддерживает только устройство Galaxy S3 или более новые модели под управлением ОС Android 4.3 (Jelly Bean) или более новой версии. Убедитесь, что устройство работает под управлением ОС Android 4.3 или более поздней версии. |
| Устройство выключено | Если устройство выключено, Smart Switch не удастся его обнаружить. Включите устройство и подключите его повторно. |
| Не установлен драйвер | Если драйвер устройства не установлен, компьютеру не удастся его распознать. Выполните следующие действия:
При подключении устройства компьютер автоматически распознает его, выполните поиск драйвера устройства на сервере, а затем загрузите и установите его. |
| Ненадлежащий кабель USB | Компьютер может не распознать устройство, если используется кабель USB другого производителя. Используйте кабели USB, которые произведены компанией Samsung или одобрены ею. |
| Неисправный порт USB | Компьютер может не распознать устройство, если порт USB неисправен. Подключите устройство к другому порту USB. |
| Временная ошибка | Из-за временных ошибок на устройстве компьютер может неправильно его распознать. Выполните следующие действия:
|
Особенности для Samsung Smart Switch для ПК
«Я только что получил свой телефон Samsung Galaxy, и я хочу перенести на него данные со своего старого телефона Android. Есть ли способ перенести данные на телефон Samsung?»
Samsung Smart Switch для ПК — полезный набор инструментов для пользователей Samsung Galaxy. Просто найдите ключевые функции программы, как показано ниже.
1. Передача данных с устройств BlackBerry, Windows Mobile, iOS и Android на телефон Samsung Galaxy.
2. Резервное копирование данных с Samsung Galaxy на ПК с Windows и предотвратить потерю данных.
3. Восстановите резервную копию Samsung Galaxy, когда потеряли важные данные.
4. Синхронизируйте все или определенные контакты и календари с учетной записью Outlook.
5. Поддерживаемые типы данных Samsung Smart Switch для ПК включают фотографии, видео, музыку, мелодии звонка, контакты, журналы вызовов, сообщения, заметки, заметки, сигналы тревоги, S Health, S Planner, учетные записи электронной почты, настройки параметров и данные приложения.
6. Совместим с устройствами Samsung Galaxy, выпущенными в или после 2016 и работающими под управлением Android 6.0 / 7.0 / 8.0.
7. Восстановите и инициализируйте системное программное обеспечение в случае сбоя или зависания устройства Samsung Galaxy.
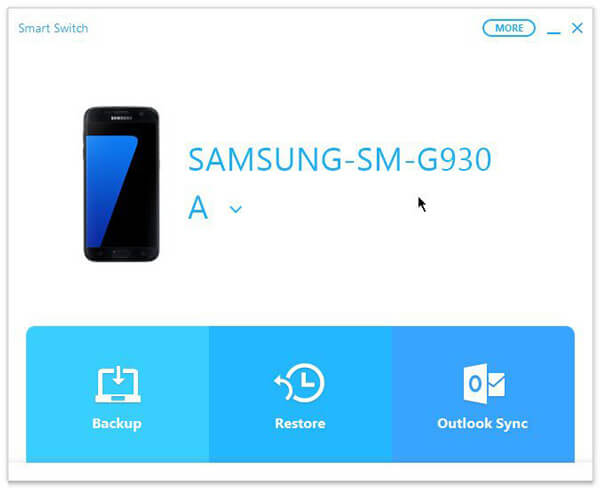
По какому принципу работает Smart Switch Samsung?
Для удобства пользователей, обмен сообщениями, контактами, изображениями и другими данными может осуществляться двумя способами:
- Подключение мобильного устройства к ПК через USB-кабель;
- Соединение настраивается с помощью беспроводной сети Wi-Fi.
Стоит оговориться, что последний из названных способов подразумевает установку соответствующего ПО на портативное устройство (смартфон или планшет).
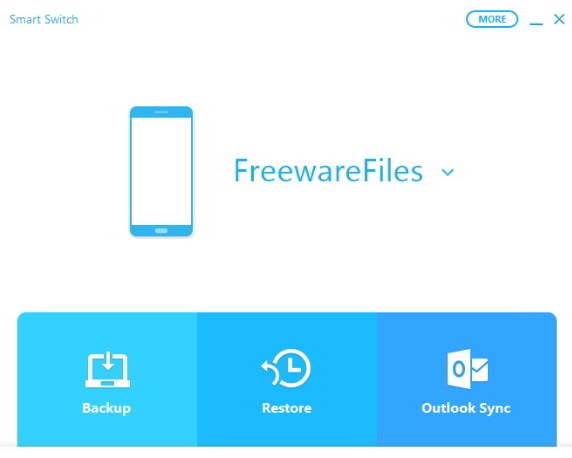
Если Вам потребуется организовать подобную связь для передачи данных между компьютерами, ноутбуками или мобильными устройствами не только компании Samsung, Вы можете использовать SHAREit. Оба приложения похожи своим функционалом, но описываемое нами подходит для владельцев брендовых гаджетов корейского производителя.
Как восстановить файлы Samsung Galaxy через Samsung Smart Switch
Samsung Smart Switch способен резервное копирование и восстановление контактов, фотографии, данные приложений и другие локальные файлы на телефонах Samsung. После резервного копирования файлов на компьютер вы можете использовать Samsung Smart Switch для восстановления файлов, как показано ниже.
Шаг 1Просто следуйте тому же процессу, чтобы подключить телефон Samsung к компьютеру с помощью USB-кабеля. Запустите Samsung Smart Switch и нажмите кнопку Восстановить кнопку, чтобы получить файлы обратно на телефон.
Шаг 2Вы можете нажать Восстановить сейчас восстановить последнюю резервную копию на Samsung, или Выберите другую резервную копию восстановить из более ранней резервной копии на телефон Samsung.
Шаг 3Подтвердите всплывающее сообщение Разрешить права доступа на вашем телефоне. После завершения процесса восстановления вы можете получить ту же разбивку, чтобы проверить восстановленные файлы.
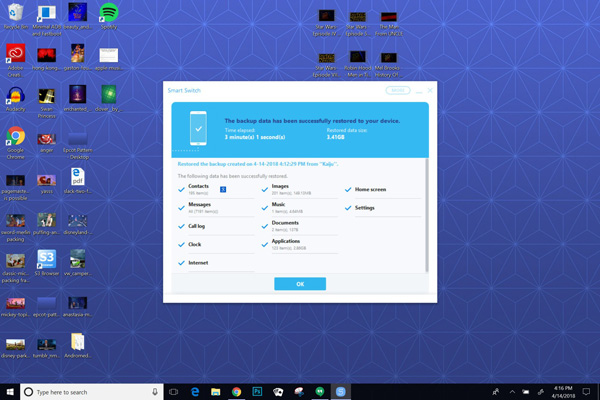
Источники
- https://www.comss.ru/page.php?id=7561
- https://ctroim-vce.ru/pribory/samsung-smart-switch-skachat-besplatno-dlya-kompyutera.php
- https://www.softsalad.ru/software/sistema/utility/smart-switch-pc
- https://kies-samsung.ru/smart-switch/
- https://samsungsmartswitch.org/ru/
- https://www.apeaksoft.com/ru/backup/samsung-smart-switch.html
- https://win10m.ru/smart-switch-samsung.html
- https://ru.fonelab.com/resource/how-to-use-samsung-smart-switch.html
Восстановление на другом компьютере
Если на компьютере произошел сбой обновления программного обеспечения и на нем не удается выполнить аварийное восстановление, функциональность устройства можно восстановить на другом компьютере при помощи кода восстановления. Сначала необходимо найти и записать код восстановления. Код восстановления можно найти только на компьютере, на котором произошел сбой обновления программного обеспечения.
Чтобы узнать код восстановления, выполните следующие действия:
- Запустите приложение Smart Switch на компьютере, на котором произошел сбой обновления ПО.
- На вкладке Аварийное восстановление программного обеспечения в списке сбоев обновлений найдите код восстановления под названием устройства, функциональность которого нужно восстановить, и запишите его на отдельном листе бумаги.
Чтобы выполнить восстановление на другом компьютере, выполните следующие действия:
- Запустите приложение Smart Switch на другом компьютере.
- В верхней части окна Smart Switch выберите пункт Еще → Аварийное восстановление программного обеспечения.
- На вкладке Аварийное восстановление программного обеспечения выберите пункт Аварийное восстановление при помощи кода восстановления.
- Введите код восстановления в поле Код восстановления и выберите пункт OK.
- В диалоговом окне Аварийное восстановление программного обеспечения выберите пункт Аварийное восстановление.
- Следуйте инструкциям на экране, чтобы перевести устройство в режим восстановления, и выберите пункт OK.
- По завершении аварийного восстановления выберите пункт OK.
Samsung Smart Switch — полезная программа для обладателей смартфонов и планшетов от Samsung. Это максимально простое и интуитивное приложение позволит вам комфортно обмениваться данными между ПК и портативным устройством. Причем производить обмен можно как при подключении по USB, так и через Wi-Fi. Для последнего метода вам придется установить клиент приложения на свой портативный девайс. Он, также как и клиент для ПК, является совершенно бесплатным.
В процессе установки Samsung Smart Switch на компьютер будут добавлены все необходимые драйвера. Сразу по завершении инсталляции, вам предложат произвести первое подключение с помощью пошагового мастера. Если на портативном устройстве не будет обнаружено мобильное приложение Smart Switch, то вам будут доступны только функции создания резервных копий, настройки синхронизации с Outlook и установки обновлений программного обеспечения устройства. Все вышеперечисленные операции производятся в один клик прямо из главного экрана. На главном экране отображается также краткая техническая информация о подключенном смартфоне или планшете.
Из прочих полезных возможностей Samsung Smart Switch стоит выделить функции быстрого переноса всех данных для «переезда» со старого устройства от другого производителя на девайс Samsung. Для некоторых устройств линейки Galaxy поддерживается также ряд уникальных функций, вроде переноса файлов на компьютер жестом «смахивания». В общем, перед нами крайне полезная программа для всех, кто пользуется устройствами корейского производителя.