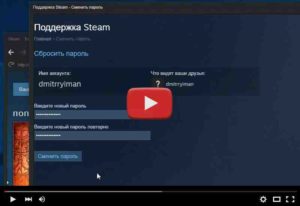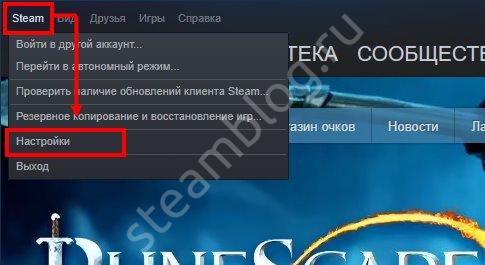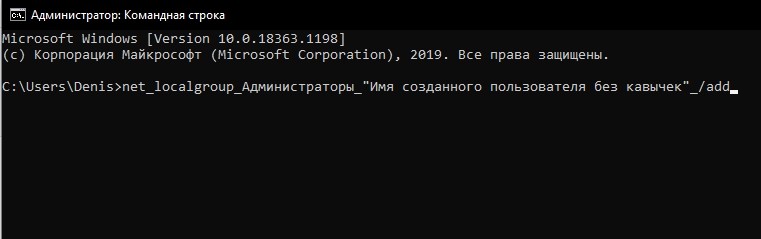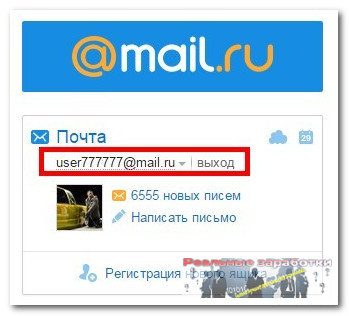Меняем пароль в gmail
Содержание:
- Возобновление доступа к учетной записи Гугл
- Регистрация в приложении
- Что произойдет после изменения пароля
- Нет логина
- Как поменять пароль от личного кабинета
- Можно ли посмотреть сохраненные пароли от ВК, Одноклассников, почты
- Как изменить личные данные
- Синхронизация аккаунта Google после восстановления
- Настройка Семейной безопасности Windows Live
- Как сбросить графический ключ или пин код
- Отслеживание действий в аккаунте Google ребенка
- Редактирование информации, доступной в аккаунте Google ребенка
- Заключение
Возобновление доступа к учетной записи Гугл
Иногда перед пользователем становится задача восстановления профиля после того как он был удален или заблокирован. Далее будут описываться инструкции действий, которые необходимо выполнить в каждой из ситуаций.
Как восстановить доступ к удаленному аккаунту
Если ваша учетная запись была удалена не более трех недель назад, то шансы на ее восстановление у вас достаточно велики. Если времени прошло больше, то, скорее всего, вам придется создавать новый профиль.
Для того чтобы восстановить Гугл-аккаунт, выполните следующие действия:
- Откройте страницу, предназначенную для восстановления пароля. В пустое поле введите электронный адрес, на который регистрировался аккаунт. Нажмите клавишу «Далее».
- Перед вами появится сообщение о том, что профиль был удален, а рядом находится ссылка, по которой необходимо перейти, для того чтобы приступить к восстановлению аккаунта.
- В пустое поле введите текст из предложенной картинки.
- Далее вам необходимо указать пароль, который использовался для авторизации в этом аккаунте. Если вы не помните последний пароль, можете ввести любой, который когда-либо использовался по отношению к этой учетной записи.
- На следующем этапе вам потребуется выбрать один из вариантов подтверждения вашей личности. Первый способ – отправка кода на привязанный к профилю мобильный телефон, а второй – на прикрепленную к аккаунту почту. Когда вы получите одноразовый код для подтверждения, введите его в соответствующее поле.
- Если у вас нет доступа ни к почте, ни к мобильному номеру, указанному при регистрации учетной записи, вы можете нажать на строку «Другой вопрос». В этом случае вам необходимо указать год и число, когда был создан профиль.
- После того как вы выполнили все требуемые системой действия, придумайте и укажите новый пароль, который не будет совпадать ни с одним из предыдущих.
- В следующем окне вам предложат перейти к проверке безопасности. Нажав на соответствующую кнопку, вы попадете в настройки аккаунта. Здесь вы можете обновить способы восстановления учетной записи.
Выполнив указанные действия, все ваши данные и доступ к различным сервисам вернутся. Если ваш профиль был заблокирован, манипуляции для его восстановления будут немного отличаться.
Как восстановить доступ к заблокированному профилю
Во время использования Гугл-аккаунта разработчики имеют право заблокировать его. Вам могут об этом сообщить, а могут выполнить блокировку без предупреждения. Такая ситуация встречается редко, но все же иногда возникает.
Чаще всего разработчики блокируют учетную запись пользователей по причине не соблюдения правил эксплуатации аккаунта. Вы можете утратить доступ, как к своей учетной записи, так и к определенным компонентам компании.
Если ваш профиль был заблокирован, вы можете попытаться восстановить к нему доступ. Для этого выполните следующее:
- Для начала необходимо попытаться разобраться в причинах, по которым вас могли заблокировать. Для этого ознакомьтесь с правилами использования Гугл-аккаунта и его сервисов.
- Теперь откройте форму для подачи заявки на восстановление доступа. Затем необходимо заполнить саму заявку.
- В первом пункте установите пунктир напротив строки «Да».
- Укажите электронный адрес, который был прикреплен к заблокированному профилю.
- Далее введите эмейл, которым вы пользуетесь на данный момент. Именно на него придет ответ о рассмотрении вашей заявки.
- Затем необходимо поделиться любой информацией, которой вы располагаете о заблокированной учетной записи.
- Нажмите на клавишу «Отправить», для того чтобы заполненное заявление получили разработчики.
На этом оформление запроса на восстановление аккаунта завершено. После рассмотрения вашего письма, вы получите ответ от службы поддержки на ваш электронный адрес.
Заключение
Восстановить доступ к удаленной или заблокированной учетной записи не сложно. Варианты действий, которые вам необходимо выполнить, зависят только от того, по какой именно причине вы не можете зайти в свой профиль.
Регистрация в приложении
Первым делом придется завести отдельный аккаунт для работы с приложением. «Гугл Плей Маркет» будет доступен всем пользователям только после прохождения простой процедуры регистрации. Для нее необходимо обеспечить доступ к мобильному интернету. Иначе софт не начнет работать, а регистрация не пройдет обработку.
Эти проверки выполняются системой даже при принятии решения и необходимы для проверки личности того, кто выполняет операцию. Если вы хотите изменить парольную фразу, вам нужно прокрутить до «Пароль» и нажать «Изменить». В частности, вы должны ввести новый ключ доступа в поля Новый пароль и снова ввести пароль.
Затем вы должны ввести Совет по паролям, нажмите «Далее» и затем нажмите «Готово». Наконец, вы должны подтвердить, нажав «ОК». Вам нужно будет ввести его и нажать ОК. Затем вы можете использовать параметр «Выбрать новый образ» для изменения фона. Кроме того, вы можете выбрать «Использовать это изображение», чтобы оставить его. Наконец, вам нужно создать три движения, щелкнув, удерживая и перемещая курсор мыши в одном направлении. Затем повторите операцию, чтобы подтвердить их, и нажмите «Готово».
Как сменить аккаунт в Play Market на «Андроид»? А точнее, каким образом можно пройти регистрацию в соответствующем приложении? Делается это без особого труда. Даже начинающий пользователь способен освоить данную процедуру.
Для регистрации потребуется следовать инструкции:
- Найти на мобильном телефоне Play Market и запустить его.
- В появившемся окне выбрать «Новый аккаунт».
- Заполнить появившиеся поля. А именно: имя и фамилию пользователя, адрес электронной почты Google и пароль для входа.
- Подтвердить действия.
- Синхронизировать те или иные сервисы от «Гугла» с аккаунтом. Данный шаг можно пропустить и вернуться к нему в любое другое время.
На этом процесс регистрации можно закончить. Фактически он сводится к тому, чтобы зарегистрировать на Google новую почту и привязать ее к «Плей Маркету». Регистрация бесплатна по умолчанию.
Может быть, вам может быть интересно. Проблема заключается не в том, что хакер может обнаруживать наши пароли с использованием специальных методов и программ, но если мы всегда сохраняем один и тот же пароль, это вероятность того, что он включен в публичные списки, например, потому что он извлекается с веб-сайта
Эти два правила теперь добавляют третью меру предосторожности: часто меняйте свой пароль, каждые два или три месяца, на все устройства
В приложении укажите, что вы можете использовать некоторые программы. Чтобы получить полный обзор при обращении к другой статье. После того, как вы написали текущий код, вы можете прокрутить вниз опции, чтобы найти это, чтобы изменить его
Важно иметь в виду, что никогда и никогда не нужно менять пароли на сайт после нажатия ссылки, полученной по электронной почте или чату. Это может быть ложное сообщение, и ссылка ведет к веб-странице, которая идентична веб-странице сайта, тем самым крадя пароль, который вы планируете изменить
Что произойдет после изменения пароля
После сброса пароля все активные сеансы пользователя будут завершены. Чтобы снова получить доступ к приложениям, пользователь должен выполнить следующие действия:
- Веб-приложения Google (например, Gmail или Google Диск): пользователю нужно повторно выполнить вход с новым паролем.
- Приложения Google на устройствах Android: пользователю нужно подтвердить свою личность, войдя в аккаунт. Пока пользователь не выполнит вход с новым паролем, отправка и получение новых писем будут заблокированы. При этом уже синхронизированные данные (например, полученные в Gmail письма) будут доступны.
- Приложения Google на устройствах Apple iOS: аккаунт Google пользователя будет удален из списка аккаунтов. Пользователю нужно будет повторно добавить свой аккаунт и выполнить вход с новым паролем.
- Сторонние приложения, подключенные через OAuth: сторонние почтовые приложения, например Apple Mail и Mozilla Thunderbird, а также другие программы, использующие области действия для доступа к письмам пользователя, прекратят синхронизацию данных, пока не получат новый токен OAuth 2.0. Он создается после повторного входа с использованием имени пользователя и пароля аккаунта Google. Подробнее…
- Сторонние приложения, которые используют собственные пароли: если включена двухэтапная аутентификация, для доступа к устаревшему приложению, которое не поддерживает OAuth, возможно, придется ввести собственный пароль приложения. После сброса пароля все собственные пароли приложений также будут отменены, и вам нужно будет создать их заново. Подробнее…
Google, Google Workspace, а также другие связанные знаки и логотипы являются товарными знаками компании Google LLC. Все другие названия компаний и продуктов являются товарными знаками соответствующих компаний.
Нет логина
Но это далеко не все. Иногда пользователи забывают не пароль, а логин для авторизации. Такие ситуации доставляют немало хлопот. Ведь если человек забыл пароль от «Гугл» аккаунта, он сможет довольно быстро восстановить его. С логином приходится сложнее.
В нашем случае помогут указания следующего типа:
- Открыть раздел «Проблемы с авторизацией» от Google.
- Выбрать пункт «Я забыл логин».
- Указать способ восстановления имени пользователя. Например, это можно сделать при помощи дополнительного e-mail или по номеру телефона.
- Вписать соответствующие данные в специально отведенные поля.
- Поставить отметку около поля «Я не робот».
- Подтвердить операцию.
Что дальше? Теперь остается всего лишь ознакомиться с письмом или с SMS-сообщением. В нем будет написано имя пользователя на сервисе «Гугл». С его помощью удастся без проблем войти в ящик или восстановить пароль для авторизации в системе. Ничего трудного или непонятного.
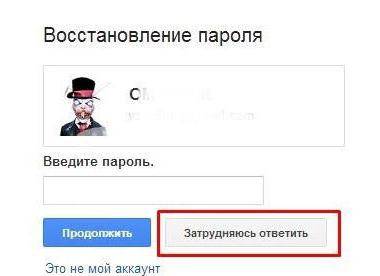
Как поменять пароль от личного кабинета
Существует несколько способов, как сменить пароль в личном кабинете МТС. Для удобства разделим доступные варианты на две категории — как поменять данные с телефона и с ПК. Отметим, что ряд методов являются универсальными и могут применяться на разных устройствах.
Как поменять с телефона
Вход в личный кабинет МТС происходит следующим образом. Человек переходит на сайт mts.ru, жмет на одноименную кнопку входа в ЛК, выбирает услугу и кликает на кнопку запроса СМС. Ижи же просто открывает приложение.

После ввода номера телефона система присылает код для входа и предлагает ввести стационарный пароль. В дальнейшем он применяется при авторизации.
Существует два наиболее удобных способа, как поменять секретный ключ для телефона:
Смена пароля от личного кабинета МТС с помощью USSD кода. Для решения задачи введите *111*25#. Через некоторое время после отправки запроса на телефон приходит сообщение с кодом.
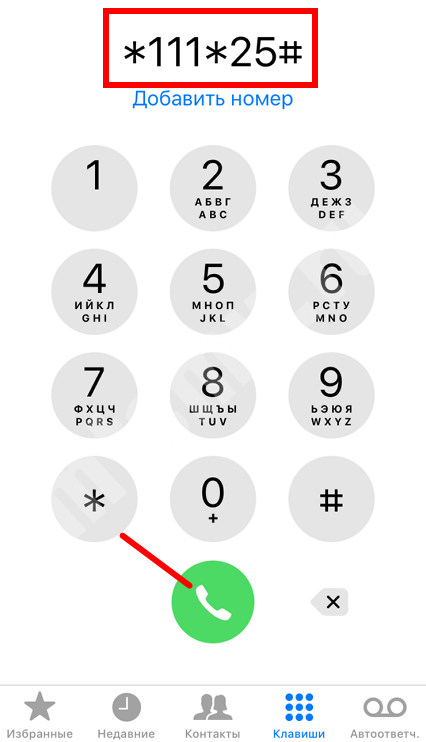
Отправка сообщения 25 «код» на номер 111. Вместо слова «код» необходимо указать новый ключ для авторизации. При указании этих сведений необходимо учесть требования оператора с позиции безопасности (рассмотрим их ниже).
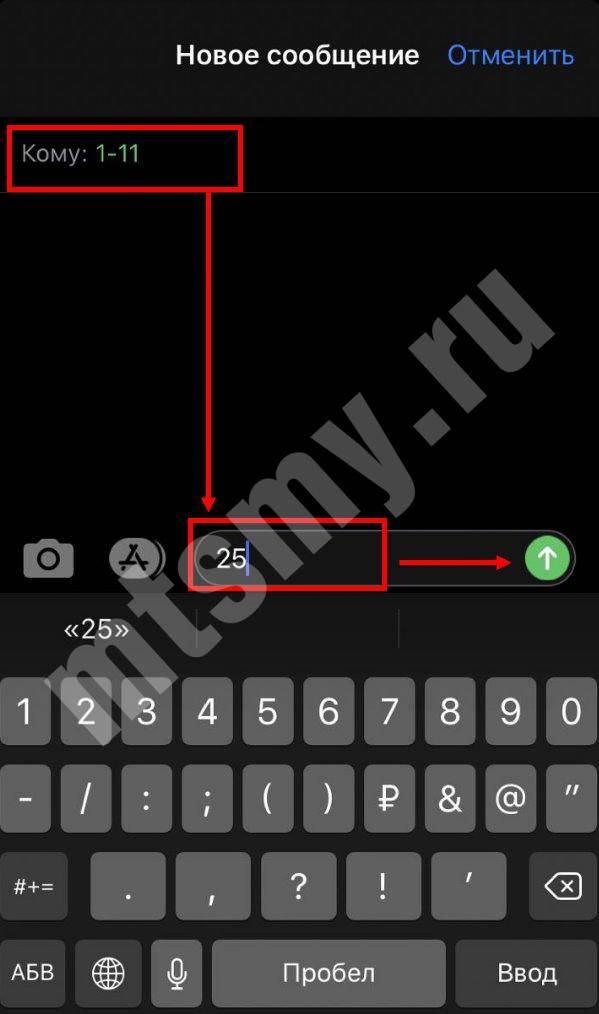
Чтобы поменять пароль в личном кабинете МТС через телефон, используйте рассмотренные выше методы. При желании можно применить и другие способы, которые подходят для компьютера (они рассмотрены ниже).
Как поменять на компьютере
Если вы желаете сменить пароль в личном кабинете МТС, необходимо пройти этот же путь, а именно запросить новый СМС и ввести другой (более удобный) набор символов для авторизации. Учтите, что при неправильном вводе пароля более трех раз вход в ЛК блокируется.
Чтобы поменять пароль путем нового запроса, сделайте такие шаги:
войдите на офсайт оператора МТС и перейдите в личный кабинет МТС;

кликните кнопку Получить пароль;
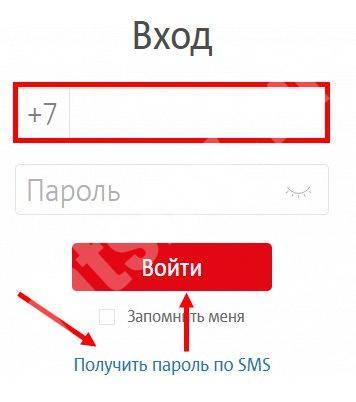
- пропишите номер, куда должно прийти сообщение;
- введите новый пароль.
После этого можно входить в ЛК с любого устройства, не вводя каждый раз код доступа. Учтите, что при входе в личный кабинет через устройство, подключенное к сети МТС (телефон, планшет), пользователь автоматически попадает в персональную область без необходимости авторизации.
Второй способ поменять личные данные — воспользоваться возможностями личного кабинета. Если вы помните основной пароль, войдите в ЛК МТС, а после этого сделайте такие шаги:
В верхней части страницы (в старой версии ЛК), внизу (в новой) перейдите в раздел Настройки.

Среди доступных вариантов выберите раздел Сменить пароль.
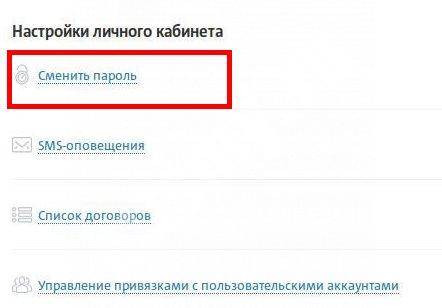
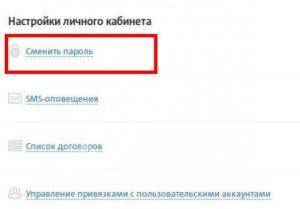
- Введите в графу Старый пароль и код, поступивший в СМС-сообщении.
- В поле Новый пароль пропишите обновленную комбинацию знаков, которые в дальнейшем будут использоваться для входа в личный кабинет МТС.
- Подтвердите ввод новой информации.
- Дождитесь сообщения о внесении правок и подтвердите действие путем нажатия на кнопки ОК.
Теперь вы знаете, как изменить пароль в личном кабинете МТС, если он не устраивает, или замена необходима для обеспечения безопасности. Такой шаг дает гарантию в конфиденциальности личных сведений и исключает попадание в персональную зону посторонних лиц.
Если после указания ключа МТС не пускает вас в личный кабинет и информирует о неправильном вводе данных, не стоит отчаиваться. Такая ошибка часто свидетельствует о перегрузке сети. Чтобы успешно поменять данные, необходимо подождать некоторое время, а пройти все шаги позже. Если войти не удается в течение суток или нескольких дней, стоит позвонить оператору, набрав телефон или 8-800-25-008-90. В первом случае телефон набирается с мобильного, а во втором с любого аппарата (в том числе стационарного).

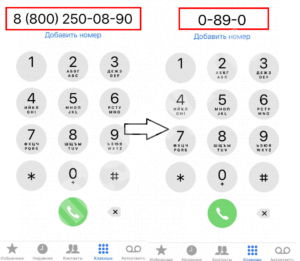
Можно ли посмотреть сохраненные пароли от ВК, Одноклассников, почты
Если программа поддерживает функцию автоматического входа, ваш пароль где-то сохранен, и приложение берет его именно оттуда. Остается только понять, как это сделать.
Стоит заметить, что в официальном магазине приложений Google Play есть программа для хранения паролей в Андроид. Не одна команда разработчиков создала подобные утилиты, среди которых наиболее известны mSecure Password Manager, RoboForm, KeePassDroid, Last pass.
Приложение представляет собой файл, куда вы вносите необходимые данные или настраиваете их автоматическое сохранение. Пользователь всегда может открыть программу и посмотреть нужный пароль. Это не очень безопасно, поэтому такое ПО имеет свой код на вход, который необходимо всегда помнить.
Организовать подобное хранилище паролей для Андроид можно в любом приложении блокнота. После создания файла заносите в него важные ключи безопасности. Минус такого подхода в том, что у этого файла нет никакой защиты, кроме того, что спрятать его в одну из далеких папок и непримечательно назвать.
Как изменить личные данные
Вы можете изменить личные данные, например дату рождения и пол, а также адрес электронной почты и номер телефона.
- Войдите в аккаунт Google.
- В разделе «Личные данные» нажмите на раздел, который хотите изменить.
- Следуйте инструкциям на экране.
Дополнительная информация
Имя
Вы можете менять имя сколько захотите, но не чаще трех раз в минуту. Это ограничение не распространяется на аккаунты, созданные менее двух недель назад.
Псевдоним
Если имя не указано, вместо него используется созданный ранее псевдоним. Удалив его, вы не сможете создать новый. Это не тот же псевдоним, который можно указать на странице «О себе». Перейдите на страницу О себе, чтобы изменить псевдоним, указанный на ней.
Дата рождения
Дату рождения, которую вы указали в аккаунте Google, нельзя удалить. Однако вы можете изменить ее и выбрать, кому она будет видна.
Примечание. Ваша дата рождения может использоваться для защиты аккаунта и персонализации сервисов Google.
Кто может видеть вашу дату рождения
По умолчанию вашу дату рождения не видит никто. Изменить эту настройку можно в разделе О себе на странице «Аккаунт Google».
Для чего нужна информация о вашей дате рождения
Компания Google использует дату рождения в следующих целях:
- Чтобы определять, касаются ли вас возрастные ограничения, установленные для сервисов Google и контента. Например, некоторые видео на YouTube могут смотреть только взрослые.
- Чтобы показывать праздничную тему на странице Google Поиска в день вашего рождения.
- Чтобы предлагать персонализированные рекомендации и объявления с учетом вашего возраста. Вы можете отключить персонализацию рекламы.
Пол
В разделе Пол на странице «Аккаунт Google» вы можете:
- указать свой пол;
- отказаться предоставлять информацию о своем поле;
- добавить собственный вариант пола и форму обращения к вам.
Для чего нужна информация о вашем поле
Эти данные позволяют персонализировать наши сервисы, а именно:
- Использовать корректное обращение, когда речь идет о вас. Те, кому видны данные о поле пользователя, могут «Отправить ему сообщение» или увидеть, кто «В ее кругах».
- Подбирать для вас наиболее подходящий контент, например рекламу.
Если вы не укажете свой пол, то в сервисах Google по отношению к вам будут использоваться нейтральные фразы (например, «Отправить этому пользователю сообщение»).
Синхронизация аккаунта Google после восстановления
Если ваша учётная запись связана с несколькими устройствами, то после смены пароля они могут работать некорректно, так как они не знают нового пароля. Что же сделать для быстрой синхронизации?
Есть несколько способов это сделать.
Способ 1. Перезапустите приложение
Откройте любое приложение Google
- Оно сразу же попросит вас ввести пароль
- После его ввода синхронизация восстановится
Способ 2. Удалите аккаунт
- Откройте настройки устройства
- Перейдите в «Аккаунты и синхронизация»
- Найдите аккаунт
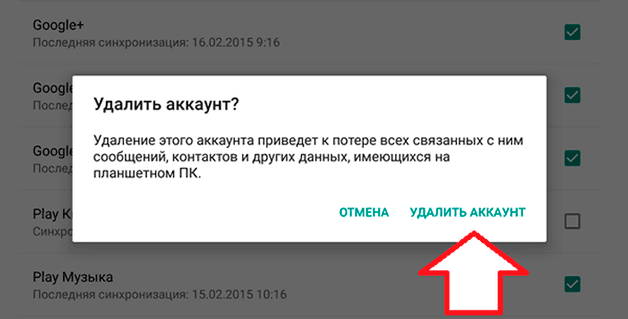
- Удалите аккаунт
- Теперь создайте новую учётную запись
Вот и все! Теперь ваш аккаунт синхронизируется
Способ 3. Измените настройки гаджета
- Пройдите в раздел «Приложения»
- Найдите подраздел «Gmail»
- Выберите команду «Принудительно остановить»
- Дальше почистите кэш, нажав соответствующую клавишу
- Теперь откройте почту Gmail
- Введите новый пароль
- Теперь аккаунт синхронизируется
Настройка Семейной безопасности Windows Live
Управление параметрами Семейной безопасности Windows Live происходит через веб-интерфейс учетной записи . Родитель может оперативно изменить настройки приложения для родительского контроля, войдя в Интернет на страницу сайта в раздел «Семья» с любого устройства.
Для запуска приложения из операционной системы Windows 7 сделайте следующее:
- Войдите в меню «Пуск», далее «Все программы», из папки «Windows Live» запустите «Семейная безопасность Windows Live».
- Использование компонента «Семейная безопасность Windows Live» возможно только при наличии учетной записи ». Введите данные от своей учетной записи (логин и пароль). Если у вас нет учетной записи, создайте новый профиль. Это не займет много времени. Учетную запись Microsoft можно создать заранее.
- В следующем окне выберите учетную запись для контроля. Нажмите на кнопку «Сохранить».
Параметры Семейной безопасности вступят в силу после следующего входа в систему.
Кликните по значку компонента семейной безопасности в области уведомлений. В открывшемся окне нажмите на ссылку famelysafety.microsoft.com.
На официальном сайте введите данные от своей учетной записи для входа в свой профиль на странице сайта.
На веб-странице «Ваша семья» находятся учетные записи всех пользователей компьютера. Первым расположен контролируемый член семьи — учетная запись ребенка.
Отсюда можно скачать приложение Microsoft Launcher для устройства Android, с помощью которого можно отслеживать перемещения детей на карте.
Во вкладке «Недавние действия», в процессе использования родительского контроля, взрослый увидит таймер работы с устройством, историю просмотра веб-страниц, запущенные программы, в какие компьютерные игры играл ребенок. Данные о поведении детей поступают с некоторой задержкой.
Из вкладки «Таймер работы с устройством» родители настраивают параметры расписания для экранного времени. Мы установили свое расписание когда, установили родительский контроль в Windows 7, поэтому здесь появилось ранее созданное расписание экранного времени. Взрослый может в любой момент поменять период времени, когда ребенок может получить возможность проводить время на ПК.
По истечении разрешенного промежутка времени, ребенок будет принудительно выведен из своей учетной записи.
Во вкладке «Ограничение на содержимое» укажите ограничение по возрасту для блокировки нежелательных игр, приложений и мультимедиа.
В разделе «Приложения, игры и мультимедиа» просмотрите разрешенные категории. Родители могут разрешить отдельные приложения или, наоборот, запретить использование программ, добавив их в списки: «Всегда разрешать» или «Всегда запрещать».
В разделе «Просмотр веб-страниц» взрослый устанавливает правила фильтрации интернет трафика для ребенка.
Включите параметр «Блокировать недопустимые веб-сайты». Взрослое содержимое заблокируется с помощью функции SafeSearchc (Безопасный поиск).
Блокировка неприемлемых сайтов в интернете работает в Windows 7 только с браузером Internet Explorer, поэтому в настройках родительского контроля необходимо заблокировать все другие браузеры, установленные на компьютере.
Здесь можно сформировать список всегда разрешенных сайтов, или, наоборот, список всегда запрещенных веб-сайтов. Есть возможность разрешить только некоторые интернет ресурсы, а все остальные сайты заблокировать.
После завершения настроек, перезагрузите компьютер.
В настройках параметров родительского контроля, в разделе «Дополнительные элементы управления» появится элемент «Семейная безопасность Windows Live», в качестве поставщика фильтрации веб-содержимого и отчета о действиях ребенка.
Если ребенок попытается получить доступ к запретной информации, он увидит в браузере запрос разрешения для доступа к сайту.
Как сбросить графический ключ или пин код
Убрать пароль с планшета можно несколькими методами. Начнем с простых, которые не затрагивают систему, но если вам они не помогут снять лок, придется пользоваться более тяжелыми, вплоть до полного ресета, то бишь сброса настроек до заводских.
Самый простой способ
Легче всего распаролить устройство без потери данных – воспользоваться своим аккаунтом гугла. В том случае, если вы помните данные от аккаунта гугла, — пользуйтесь этим для восстановления доступа к девайсу.
Для этого просто вводите неправильный пин код пять попыток подряд. После пятой, появится поле с подписью вида «Забыли пароль?». Нужно будет ввести свои данные аккаунта гугла и пройти процедуру восстановления доступа. Способ очень простой и не предполагает потерю файлов устройства, так что очень желательно, чтобы вы знали свои регистрационные данные аккаунта. Если же вы их не помните, придется пользоваться другими методами.
Для старых версий Android
Если у вас устаревшая версия операционной системы, можно воспользоваться недоработками защитных механизмов. В таком случае, разблокировать планшет если забыл графический ключ можно, позвонив на него, как на телефон, если есть симка. Берите трубку, после чего появляется возможность зайти в настройки и поменять защитный код.
Метод подходит исключительно на старых версиях программного обеспечения. Конечно, на новых устройствах данный метод не работает, но если вашему девайсу уже много лет, или же вы просто любите старые стабильные версии прошивки, этот простой способ сэкономит кучу времени. Иначе придется пользоваться более сложными инструкциями.

С помощью Android Debug Bridge
Программа для отладки и починки девайса в разных случаях, очень подходит для нашей ситуации. В общем, для ее использования необходимо, чтобы на устройстве был включен режим отладки, у вас был USB и возможность подключиться к компьютеру или ноутбуку на Windows. Естественно, нужно скачать и установить ADB. Режим отладки включается через меню настроек, которое, конечно, недоступно при блокировке, но на многих устройствах при подключении через USB можно активировать режим напрямую.
После USB-подключения, заходите в командную строку Windows — «Пуск» — «Выполнить» — введите «cmd» и нажмите Enter. В появившейся строке прописывайте путь к папке с ADB, после чего последовательно вводите команды. Начинайте с любой и, если не сработает, переходите к следующей. После каждой команды проставляйте Enter, одна из них должна помочь. Список вариантов:
- Для удаления графического ключа: adb shellrm /data/system/gesture.key
- Для обычного пассворда: adb shellrm /data/system/password.key
- Другой способ:
adb shell
rm /data/system/gesture.key - То же самое для пассворда:
adb shell
rm /data/system/password.key

Сброс настроек через Recovery
Если предыдущие способы не были эффективны, то, чтобы отключить графический ключ на планшете (для обычного текстового тоже работает), понадобится использовать более жесткие методы: хард ресет через рекавери или через смену прошивки. Они эффективны, но, к сожалению, полностью удалят все ваши файлы.
Со сменой прошивки, думаю, все просто: заходите на сайт производителя и скачиваете стабильную версию. Тут я вам мало чем могу помочь.
Как разблокировать планшет через рекавери? Recovery – это режим, в который по-разному заходят с разных устройств. В идеале, у вас должна быть коробочка из-под девайса с инструкцией. Там вы можете найти, как именно заходит в режим рекавери ваш гаджет. Если нет инструкции, попробуйте разные комбинации стандартных клавиш:
- Кнопка включения + громкость вверх;
- Кнопка включения + громкость вниз;
- Home («Домой») + Включение + Громкость вниз или вверх
В режиме переключайтесь между пунктами с помощью клавиш изменения громкости, включайте пункт с помощью кнопки включения. Нужно найти и активировать пункт Wipe data, дальше Yes (если требуется подтверждение). В некоторых девайсах требуется дальнейшее подтверждение – выбирайте Factory reset или что-то похожее.
Все данные будут стерты, но если остальные методы не помогли, придется использовать этот, как последнюю надежду вернуть работоспособность гаджета.
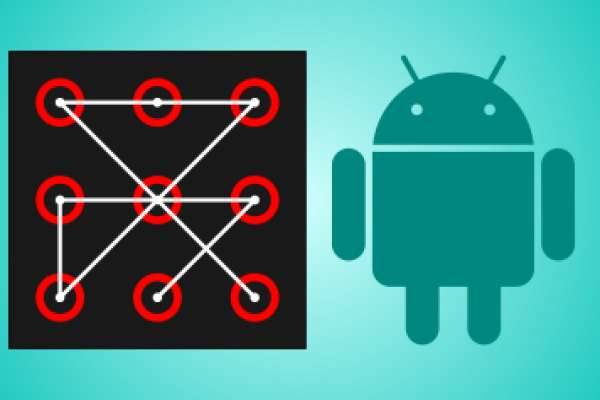
Отслеживание действий в аккаунте Google ребенка
В зависимости от настроек отслеживания действий, которые вы задали для ребенка, в его аккаунте Google может сохраняться информация об определенных действиях.
Если вы запретите сохранять такую информацию, это может привести к тому, что некоторые функции Family Link и сервисы Google перестанут работать.
Как задать настройки отслеживания действий в Google
- Откройте приложение Family Link .
- Выберите профиль ребенка.
- На карточке «Настройки» нажмите Настройки «Ещё» Настройки конфиденциальности.
- Нажмите Отслеживание действий в Google Настройки отслеживания.
- Откроется страница myaccount.google.com с настройками отслеживания действий.
- Нажмите на настройку, чтобы включить или отключить ее.
Как разрешить или запретить ребенку менять настройки отслеживания действий в Google
Вы и ваш ребенок можете изменить настройки отслеживания действий в Google. Кроме того, вы можете изменить свои настройки таким образом, чтобы настройки отслеживания действий могли менять только родители.
- Откройте приложение Family Link .
- Выберите профиль ребенка.
- На карточке «Настройки» нажмите Настройки «Ещё» Настройки конфиденциальности.
- Нажмите Отслеживание действий в Google.
- Выберите, кто может управлять этими настройками: Только родители или Ребенок и родители.
Совет. Управлять аккаунтом ребенка также можно в его профиле на сайте g.co/YourFamily.
Как найти или удалить сохраненную информацию о действиях ребенка
Важно! Если у ребенка уже был аккаунт Google до того, как вы настроили родительский контроль, то вам потребуется его помощь, чтобы выполнить действия, указанные ниже
- На устройстве ребенка откройте страницу Мои действия.
- Найдите нужное приложение.
- В правом верхнем углу экрана нажмите на значок «Ещё» .
- Чтобы посмотреть информацию о действиях ребенка, нажмите Подробные сведения.
- Чтобы удалить эту информацию, нажмите Удалить.
Редактирование информации, доступной в аккаунте Google ребенка
Примечание. Эти функции доступны только в том случае, если вашему ребенку ещё не исполнилось 13 лет (возрастное ограничение может быть другим в зависимости от страны) и он не управляет своим аккаунтом самостоятельно.
Как изменить имя, пол или дату рождения ребенка в аккаунте
- Откройте приложение Family Link .
- Выберите профиль ребенка.
- На карточке «Настройки» нажмите Настройки Информация об аккаунте.
- В правом верхнем углу нажмите на значок «Изменить» .
- Внесите необходимые изменения.
- В правом верхнем углу нажмите Сохранить.
Совет. Управлять аккаунтом ребенка также можно в его профиле на сайте g.co/YourFamily.
Как изменить фотографию ребенка
Примечание. Эта возможность недоступна, если у ребенка уже был аккаунт Google до того, как для него настроили родительский контроль.
- Откройте приложение Family Link .
- Выберите профиль ребенка.
- На фотографии профиля нажмите значок «Фото» .
- Выберите другую фотографию или сделайте новую.
Как сбросить пароль от аккаунта ребенка
Примечание. Эта возможность недоступна, если у ребенка уже был аккаунт Google до того, как для него настроили родительский контроль.
Смена пароля может привести к автоматическому выходу из аккаунта на всех устройствах ребенка. Настройки родительского контроля не будут действовать до тех пор, пока ребенок снова не войдет в аккаунт.
- Откройте приложение Family Link .
- Выберите профиль ребенка.
- На карточке «Настройки» нажмите Настройки Информация об аккаунте Изменить пароль.
- Войдите в свой аккаунт Google.
- Введите новый пароль для аккаунта ребенка.
- Нажмите Изменить.
- Если для аккаунта ребенка включена двухэтапная аутентификация, во всплывающем уведомлении нажмите «ОК».
Совет. Управлять аккаунтом ребенка также можно в его профиле на сайте g.co/YourFamily.
Двухэтапная аутентификация для аккаунта Google ребенка
-
Если вы измените пароль от аккаунта ребенка, в котором включена двухэтапная аутентификация, она будет отключена, и уровень защиты аккаунта будет снижен.
-
Вы и ваш ребенок получите электронное письмо с уведомлением о том, что двухэтапная аутентификация отключена.
- Ребенок может снова включить двухэтапную аутентификацию. Для этого ему нужно войти в аккаунт. Подробнее…
Заключение
Как видите, справиться с поставленными задачами совсем несложно. Конечно, если вы пытаетесь восстановить пароль от учетной записи Google, которая не была «привязана» к мобильному телефону, то ваши действия будут немного другими. Однако и в этом случае доступ к аккаунту достаточно легко вернуть.
Итак, теперь, когда вы узнали, как поменять пароль в «Гугле», рекомендуется выполнять эту операцию регулярно, чтобы повысить безопасность информации, хранящейся на сервисах данной компании.
Может возникнуть такая ситуация, когда вам понадобится изменить пароль для Play Market или для аккаунта Гугл. Если вы посмотрите в настройки своего смартфона или планшета, то ничего не найдете. А почему? Дело в том, что аккаунт Google един для всех сервисов компании. Это значит, что вы можете поменять пароль в почте, ведь аккаунт, который вы используете на своем устройстве, имеет вид логинgmail.com. Делать это лучше с компьютера, но можно и со смартфона или планшета, только используйте полную версию аккаунта, а не мобильную. Мы покажем пример на десктопной (компьютерной) версии Gmail.
Откройте сайт Gmail.com и введите сначала логин, а затем пароль от своего аккаунта.
Когда вы окажитесь в своем аккаунте, в правой верхней части экрана нажмите на значок, на который мы указали стрелкой на скриншоте. Появится небольшое меню, в котором нужно нажать на кнопку «Мой аккаунт».
Перед вами откроется страница с настройками вашего аккаунта. Здесь выберите раздел «Безопасность и вход».
В подразделе «Вход в аккаунт Google» нажмите на пункт «Пароль».
При необходимости введите пароль еще раз.
Система предложит вам ввести новый пароль. Подтвердите его и нажмите «Изменить пароль».
Собственно, на этом все — пароль изменен. Учтите, что он изменен для всех сервисов Google, включая Play Маркет, поэтому его придется ввести заново на устройстве при входе в Google Play Market. Как это сделать, мы недавно рассказали в .
5
/5
(1
)
Среди любителей всемирных заговоров, существует теория, что каждый день, миллионы ботов из восточных стран пытаются «взломать Интернет». Множество компьютеров работают во славу идее — заполучить всю информацию об каждом пользователе в мире с благородными намерениями власти на планете Земля. Ведь кто владеет информацией, тот владеет миром.
Поэтому стоит помнить о том, что свои личные данные необходимо охранять и защищать. Это касается и Вашего аккаунта на .
Можно представить как кибертеррористы уже узнали Ваш сложно доступный пароль «12345», даже на первый взгляд мудрёный — «1q2w3e4r5» — это легкая мишень. Что делать? Нужно менять пароль. Как — об этом дальше.