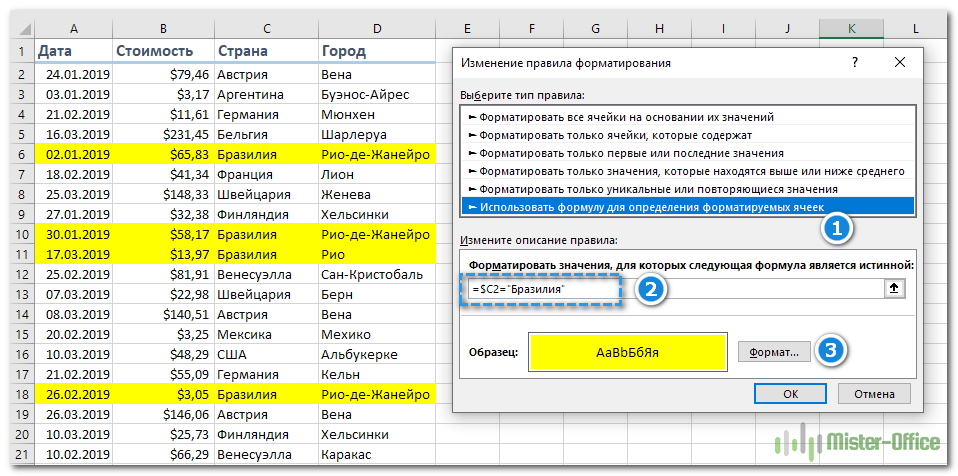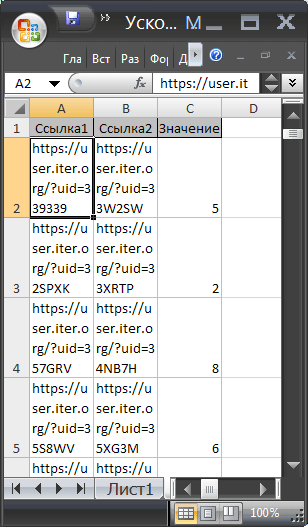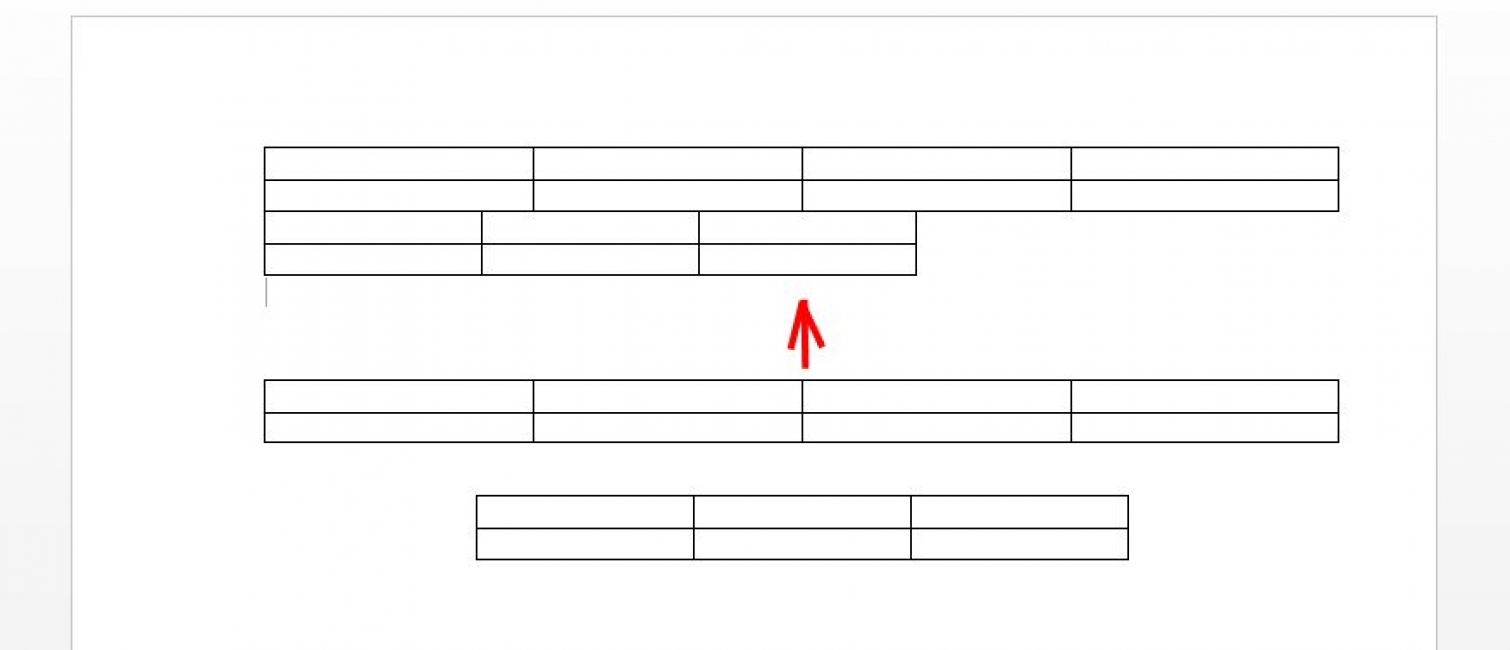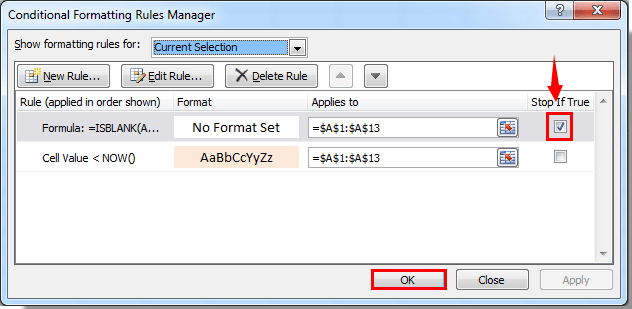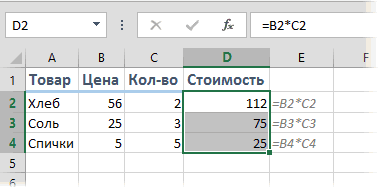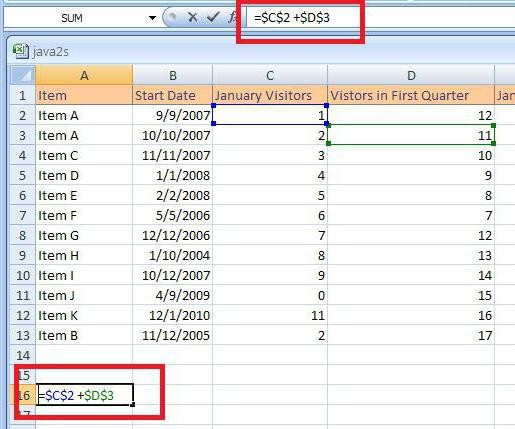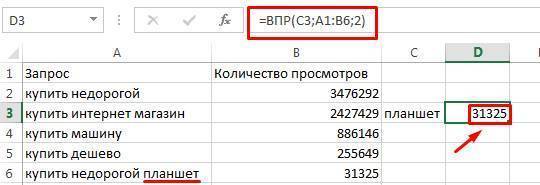Excel абсолютная и относительная адресация. относительная адресация мы знаем, что если копировать формулу вниз, то у входящих в нее адресов ячеек номер. — презентация
Содержание:
- Что такое относительные и абсолютные адреса в формулах Excel 2010?
- Как найти значение и вернуть адрес ячейки в Excel?
- Функция 20: ADDRESS (АДРЕС)
- Относительная ссылка на ячейку в Excel
- Ошибка в относительной ссылке
- Относительные и абсолютные адреса ячеек
- Относительная адресация (относительные ссылки)
- Случаи использования относительной и абсолютной (полной) адресации
- Абсолютные и относительные ссылки в Excel
- Пример 2: Находим значение ячейки, используя номер строки и столбца
- Как быстро установить символ доллара $
- ПОМОГИТЕ ПОЖАЛУЙСТА С ТЕСТАМИ ПО ИНФОРМАТИКЕ НА ЗНАНИЕ ЭКСЕЛЬ. ОЧЕНЬ СРОЧНО ДАЮ 35 БАЛЛОВ. УМОЛЯЮ ПОМОГИТЕ
- Относительная адресация
- Использование абсолютных и относительных ссылок в Excel
Что такое относительные и абсолютные адреса в формулах Excel 2010?
С формулами в Excel можно производить всякие разные манипуляции, но, чтобы делать это грамотно, нужно знать, чем отличается абсолютный адрес ячейки от относительного. Рассказываю!
Адреса ячеек и диапазонов в Excel могут быть относительными и абсолютными. Посмотрим вот на такую таблицу (рис. 3.2).
Рис. 3.2. Таблица с суммой
В ячейке Е2 — сумма диапазона ячеек В2:D2. Чтобы ввести эту формулу, я воспользовалась той самой кнопкой
Рис. 3.3. Вкладка Формулы
Чтобы воспользоваться автосуммой, выделите ячейки, которые хотите просуммировать, и нажмите кнопку Автосумма. Результат вычисления появится после выделенных ячеек. Или выделите ячейку, в которой должен быть результат, нажмите кнопку Автосумма, а потом при необходимости вручную подкорректируйте в формуле имена ячеек, которые нужно просуммировать.
Как видно на рис. 3.2, в строке формул указана формула, а в самой ячейке — результат сложения ячеек во второй строке. Чтобы просуммировать остальные строки нашей таблицы, не обязательно каждый раз вводить формулу. Можно просто выполнить автозаполнение для столбца Е. Да, не удивляйтесь. Формулы тоже можно копировать (рис. 3.4).
Рис. 3.4. Автозаполнение столбца формулой
Посмотрите, при автозаполнении программа автоматически поменяла адреса ячеек, которые нужно суммировать. В столбце Е в каждой строке будет сумма ячеек из столбцов В, С и D.
Так вот. В данном случае адреса ячеек относительные. То есть Excel запомнил, что для того, чтобы получить нужную сумму, необходимо взять ячейки левее той, в которой пишется результат, и сложить их содержимое. Для каждой следующей строки программа опять возьмет ячейки левее ячейки с результатом.
Но часто бывают случаи, когда во всех формулах используется одна и та же ячейка. Например, нам нужно ввести в ячейку А1 курс доллара, а потом во всей таблице будем умножать цену товара именно на то, что стоит в ячейке А1. Вот тут-то нам и понадобится абсолютный адрес.
Абсолютный адрес не будет изменяться при копировании или автозаполнении ячеек. Чтобы показать программе Excel, что адрес абсолютный, к нему добавляют значки $, например: $А$1. Это абсолютный адрес ячейки А1. Чтобы быстро сделать относительный адрес в формуле абсолютным, дважды щелкните кнопкой мышки на формуле, поставьте курсор на ссылку нужной ячейки и нажмите клавишу F4. Но можно знак $ добавлять в формулы вручную с клавиатуры. На рис. 3.5 показан пример таблицы с абсолютным адресом.
Рис. 3.5. Автозаполнение столбца формулой с абсолютным адресом
В этой таблице столбец С получается путем умножения значения ячеек из столбца В на значение ячейки В1
Еще раз обращу ваше внимание на то, что, если поменялся курс доллара, вы меняете одно число в таблице. Все остальное Excel пересчитает автоматически
Как найти значение и вернуть адрес ячейки в Excel?
Как правило, вы получаете значение ячейки, когда используете формулу для поиска значения в Excel. Но здесь я представлю несколько формул для поиска значения и возврата относительного адреса ячейки.
Найдите значение и верните адрес ячейки с формулой
Чтобы найти значение и вернуть соответствующий адрес ячейки вместо значения ячейки в Excel, вы можете использовать приведенные ниже формулы.
Формула 1 Для возврата абсолютной ссылки на ячейку
Например, у вас есть диапазон данных, как показано на скриншоте ниже, и вы хотите найти продукт AA и вернуть абсолютную ссылку на относительную ячейку.
1. Выберите ячейку и введите в нее AA, здесь я ввожу AA в ячейку A26. Смотрите скриншот:
2. Затем введите эту формулу =CELL(«address»,INDEX($A$18:$A$24,MATCH(A26,$A$18:$A$24,1))) в ячейке рядом с ячейкой A26 (ячейка, в которой вы ввели AA), затем нажмите Shift + Ctrl + Enter ключи, и вы получите относительную ссылку на ячейку. Смотрите скриншот:
Наконечник:
1. В приведенной выше формуле A18: A24 — это диапазон столбцов, в котором находится ваше значение поиска, A26 — значение поиска.
2. Эта формула может найти только первый относительный адрес ячейки, который соответствует значению поиска.
Формула 2 Чтобы вернуть номер строки значения ячейки в таблице
Например, у вас есть данные, как показано на скриншоте ниже, вы хотите найти продукт BB и вернуть все его адреса ячеек в таблице.
1. Введите BB в ячейку, здесь я ввожу BB в ячейку A10. Смотрите скриншот:
2. В ячейке рядом с ячейкой A10 (ячейка, в которую вы ввели BB) введите эту формулу. =SMALL(IF($A$10=$A$2:$A$8, ROW($A$2:$A$8)-ROW($A$2)+1), ROW(1:1)), и нажмите Shift + Ctrl + Enter клавиши, затем перетащите маркер автозаполнения вниз, чтобы применить эту формулу, пока не появится #NUM!. см. снимок экрана:
3. Затем вы можете удалить # ЧИСЛО !. Смотрите скриншот:
Советы:
1. В этой формуле A10 указывает значение поиска, а A2: A8 — диапазон столбцов, в котором находится значение поиска.
2. С помощью этой формулы вы можете получить только номера строк соответствующих ячеек в таблице, кроме заголовка таблицы.
| Иногда вам может потребоваться преобразовать ссылку на формулу в абсолютную, но в Excel ярлыки могут преобразовывать ссылки только одну за другой, что может тратить время на то, пока существуют сотни формул. В Преобразовать ссылку Kutools for Excel может пакетно преобразовывать ссылки в выбранных ячейках в относительные, абсолютные по мере необходимости. Нажмите, чтобы получить 30-дневную полнофункциональную пробную версию! |
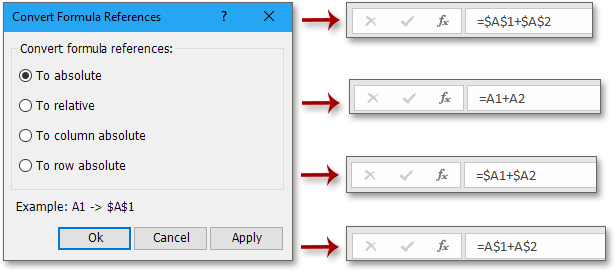 |
| Kutools for Excel: с более чем 300 удобными надстройками Excel, вы можете попробовать бесплатно без ограничений в течение 30 дней. |
Функция 20: ADDRESS (АДРЕС)
Функция ADDRESS (АДРЕС) возвращает ссылку на ячейку в виде текста, основываясь на номере строки и столбца. Она может возвращать абсолютный или относительный адрес в стиле ссылок A1 или R1C1. К тому же в результат может быть включено имя листа.
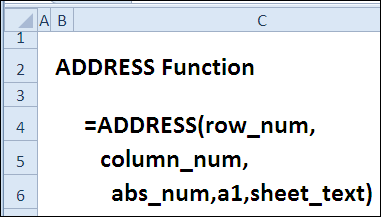
Как можно использовать функцию ADDRESS (АДРЕС)?
Функция ADDRESS (АДРЕС) может возвратить адрес ячейки или работать в сочетании с другими функциями, чтобы:
- Получить адрес ячейки, зная номер строки и столбца.
- Найти значение ячейки, зная номер строки и столбца.
- Возвратить адрес ячейки с самым большим значением.
Синтаксис ADDRESS (АДРЕС)
Функция ADDRESS (АДРЕС) имеет вот такой синтаксис:
- abs_num (тип_ссылки) – если равно 1 или вообще не указано, то функция возвратит абсолютный адрес ($A$1). Чтобы получить относительный адрес (A1), используйте значение 4. Остальные варианты: 2=A$1, 3=$A1.
- a1 – если TRUE (ИСТИНА) или вообще не указано, функция возвращает ссылку в стиле A1, если FALSE (ЛОЖЬ), то в стиле R1C1.
- sheet_text (имя_листа) – имя листа может быть указано, если Вы желаете видеть его в возвращаемом функцией результате.
Ловушки ADDRESS (АДРЕС)
Функция ADDRESS (АДРЕС) возвращает лишь адрес ячейки в виде текстовой строки. Если Вам нужно значение ячейки, используйте её в качестве аргумента функции INDIRECT (ДВССЫЛ) или примените одну из альтернативных формул, показанных в .
Относительная ссылка на ячейку в Excel
Это набор символов, определяющих местоположение ячейки. Ссылки в программе автоматически пишутся с относительной адресацией. К примеру: A1, A2, B1, B2. Перемещение в другую строку или столбец ведет к изменению символов в формуле. К примеру, исходная позиция A1. При перемещении по горизонтали изменяется буква на B1, C1, D1 и т.д. Таким же образом происходят изменения при смещении по вертикальной линии, только в данном случае меняется цифра – A2, A3, A4 и т.д. При необходимости дублирования однотипного расчета в соседнюю клетку проводится расчет по относительной ссылке. Для применения данной функции выполните несколько действий:
- Как только данные будут вписаны в ячейку, наведите курсор и сделайте клик мышкой. Выделение зеленым прямоугольником говорит об активации ячейки и готовности к проведению дальнейших работ.
- Нажатием комбинацией клавиш Ctrl + C проводим копирование содержимого в буфер обмена.
- Активируем ячейку, в которую необходимо перенести данные или ранее записанную формулу.
- Нажатием комбинации Ctrl + V переносим данные, сохраненные в буфере обмена системы.
Пример создания относительной ссылки в таблице к спортивному товару
Пример относительной ссылки
Чтобы разобрать нагляднее, рассмотрим пример расчета по формуле с относительной ссылкой. Допустим, владельцу спортивного магазина после года работы необходимо подсчитать прибыль от реализованной продукции.
В Excel создаем таблицу по данному примеру. Заполняем колонки наименованиями товара, количеством проданной продукции и ценой за единицу
Порядок выполнения действий:
- На примере видно, что для заполнения количества проданного товара и его цены, использованы колонки B и C. Соответственно, для записи формулы и получения ответа выбираем колонку D. Формула выглядит следующим образом: = B2*C
- Чтобы получить окончательный ответ, нажмите на «Enter». Далее необходимо рассчитать итоговую сумму полученной прибыли с остальных видов продукции. Хорошо если количество строк не велико, тогда все манипуляции можно выполнить вручную. Для заполнения одновременно большого количества строк в Excel имеется одна полезная функция, дающая возможность переноса формулы в другие ячейки.
- Наведите курсор на правый нижний угол прямоугольника с формулой или готовым результатом. Появление черного крестика служит сигналом, что курсор можно тянуть вниз. Таким образом производится автоматический расчет полученной прибыли на каждую продукцию в отдельности.
- Отпустив зажатую кнопку мыши, получаем правильные результаты во всех строчках.
Чтобы использовать маркер автоматического заполнения, потяните за квадратик, расположенный в правом нижнем углу
Кликнув по ячейке D3, можно увидеть, что координаты ячеек были автоматически изменены, и выглядят теперь следующим образом: =B3*C3. Из этого следует, что ссылки были относительными.
Возможные ошибки при работе с относительными ссылками
Несомненно, данная функция Excel значительно упрощает расчеты, однако в некоторых случаях могут возникнуть трудности. Рассмотрим простой пример расчета коэффициента прибыли каждого наименования товара:
- Создаем таблицу и заполняем: A – наименование продукции; B – количество проданного; C – стоимость; D – вырученная сумма. Допустим, в ассортименте всего 11 наименований продукции. Следовательно, с учетом описания столбцов, заполняется 12 строк и общая сумма прибыли – D
- Кликаем по ячейке E2 и вписываем =D2/D13.
- После нажатия кнопки «Enter» появляется коэффициент относительной доли продаж первого наименования.
- Растягиваем столбец вниз и ждем результата. Однако система выдает ошибку «#ДЕЛ/0!»
Код ошибки как результат неправильно введенных данных
Причина ошибки в использовании относительной ссылки для проведения расчетов. В результате копирования формулы координаты изменяются. То есть для E3 формула будет выглядеть следующим образом =D3/D13. Потому как ячейка D13 не заполнена и теоретически имеет нулевое значение, то программа выдаст ошибку с информацией, что деление на нулевое значение невозможно.
Ошибка в относительной ссылке
Но, далеко не во всех случаях нам нужны именно относительные ссылки. Например, нам нужно в той же таблице рассчитать удельный вес стоимости каждого наименования товара от общей суммы. Это делается путем деления стоимости на общую сумму. Например, чтобы рассчитать удельный вес картофеля, мы его стоимость (D2) делим на общую сумму (D7). Получаем следующую формулу: «=D2/D7».
В случае, если мы попытаемся скопировать формулу в другие строки тем же способом, что и предыдущий раз, то получим совершенно неудовлетворяющий нас результат. Как видим, уже во второй строке таблицы формула имеет вид «=D3/D8», то есть сдвинулась не только ссылка на ячейку с суммой по строке, но и ссылка на ячейку, отвечающую за общий итог.

D8 – это совершенно пустая ячейка, поэтому формула и выдаёт ошибку. Соответственно, формула в строке ниже будет ссылаться на ячейку D9, и т.д. Нам же нужно, чтобы при копировании постоянно сохранялась ссылка на ячейку D7, где расположен итог общей суммы, а такое свойство имеют как раз абсолютные ссылки.
Относительные и абсолютные адреса ячеек
Относительные ссылки
Большинство ссылок в формулах записываются в относительной форме — например, С3 (столбец)(строка)
Относительными называются ссылки, которые при копировании в составе формулы в другую ячейку автоматически изменяются
При копировании формулы с относительной ссылкой (столбец)(строка) на n строк ниже и на m столбцов правее ссылка изменяется на (столец+m)(строка+n)
В большинстве случаев это очень удобно, но иногда этого не требуется. Поясним это на следующем примере.
Необходимо вычислить стоимость каждой модели принтеров на складе. Т.к. курс $ периодически изменяется, ячейка B11 будет использоваться для хранения текущего значения. При изменении кура достаточно внести новое значение в ячейку С11 и стоимость будет автоматически пересчитана.
- Вставим необходимые для расчета формулы
В ячейку F14 =В14*E14
В ячейку G14 =F14*B11 - Выделим ячейки F14 и G14
- При помощи автозаполнения скопируем в нижележащие строки
Обратите внимание на возникшие ошибки в столбце G
Перейдем в режим отображения формул при помощи меню Сервис — Параметры
При копировании формулы из 14 в 15 строку Excel изменил адрес ячейки с B11 на B12, что в нашем случае делать не следовало.
Для того чтобы избежать подобной ошибочной ситуации , необходимо заменить адрес ячейки с относительного B11 на абсолютный $B$11, т.е. не подлежащий изменению при копировании формул
- Дважды щелкните мышью по ячейки G14 (перейдите в режим редактирования)
- Нажмите клавишу <F4>. Теперь в формуле участвует абсолютный адрес $B$11
- Введите формулу, нажав <Enter>
- Скопируйте в нижележащие ячейки
- Отмените режим отображения формул (Сервис — Параметры)
Абсолютные ссылки
Некоторые ссылки в формулах записываются в абсолютной форме — например, $С$3
Абсолютными называются ссылки, которые при копировании в составе формулы в другую ячейку не изменяются
Абсолютные ссылки используются в формулах тогда, когда нежелательно автоматическое изменение ссылки при копировании
Изменение типа ссылки
Для того, чтобы превратить относительную ссылку в абсолютную, достаточно в режиме редактирования формулы установить курсор непосредственно за ссылкой и нажать клавишу <F4>
Впрочем, можно вставить в ссылку знаки доллара и при помощи обычных приемов редактирования
При помощи символа абсолютной адресации Вы можете гибко варьировать способ адресации ячеек. Например $B11 обозначает , что при копировании формул будет изменяться только адресация строки ячейки, а при обозначении B$11 — только столбца. Такая адресация называется смешанной.
При вводе формулы в строке формул, можно быстро перебрать по кругу относительный , смешанный и абсолютный адреса. Просто укажите на какой — нибудь адрес и нажимайте <F4>, чтобы по кругу перебрать все четыре варианта.
Использование имен для абсолютной адресации
Другой способ абсолютной адресации заключается в назначении имен ячейкам и использовании их в формулах
Например назначив ячейки B11 имени курс можно ввести следующую формулу
=F14*курс
При копировании этой формулы будет соблюдаться абсолютная адресация ячейки
Для того, чтобы назначить имя ячейки необходимо
- Выделить ячейку
- Выполнить команду меню Вставка — Имя — Присвоить
- Введите имя в стоке имя ячейки, например курс
- Нажмите кнопку OK
- Введите формулу
Относительная адресация (относительные ссылки)
Теперь примеры.
Пусть в столбце А введены числовые значения. В столбце B нужно ввести формулы для суммирования значений из 2-х ячеек столбца А : значения из той же строки и значения из строки выше.
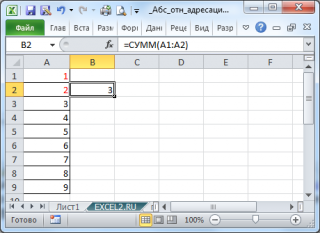
Альтернативное решение
Другими словами, будут суммироваться 2 ячейки соседнего столбца слева, находящиеся на той же строке и строкой выше. Ссылка на диапазон суммирования будет меняться в зависимости от месторасположения формулы на листе, но «расстояние» между ячейкой с формулой и диапазоном суммирования всегда будет одинаковым (один столбец влево).
Относительная адресация при создании формул для Условного форматирования.

Случаи использования относительной и абсолютной (полной) адресации
Случаи, когда используется полная адресация
- происходит смена протокола (с file на http). Например, если из локального режима требуется перейти в Интернет, то требуется явно указать протокол http или ftp.
- происходит смена устройства или сервера. В этом случае есть вероятность, что протокол требует изменения. Например, список ссылок может находится в Интернет и на локальной машине. Без указания протокола в первом случае будет обращение к серверу www.rambler.ru, а во втором- к файлу (каталогу).
- в том случае, если предполагается, что пользователь будет использовать файлы только в Интернет. Когда, например, есть уверенность в том, что какой-либо документ будет находится в Интернет, т.е. низка вероятность его удаления (например, документация, стандарты и т.д.), также низка вероятность того, что пользователь будет копировать файлы к себе на компьютер. В этом случае одна страничка, сохранённая на компьютере пользователя, возвращает его на сервер.
Случаи, когда используется относительная адресация
- есть необходимость, чтобы документы загружались как в локальном режиме, так и в Интернет. Если использовалась полная адресация, при обращении к ссылкам нужно будет подключение к Интернет, тот факт, что требуемый файл находится в текущем каталоге будет игнорироваться.
- не требуется полная адресация. Например, редко кто прописывает полный путь для рисунков, обычно используется запись вида IMG/file.gif
Документ может использовать полную адресацию, даже если в самих гиперссылках указаны относительные адреса. Это достигается использованием в начале контейнера BODY одиночного тега . В этом случае указанный адрес будет суммироваться с адресом в ссылках.
Помимо того, что такой способ задавать полное положение документа прост, также упрощается задача использования документа в локальном режиме. После удаления тега, устанавливающего базовый адрес, ссылки документа будут направлены на локальную машину.
Абсолютные и относительные ссылки в Excel
Абсолютные ссылки позволяют нам зафиксировать строку или столбец (или строку и столбец одновременно), на которые должна ссылаться формула. Относительные ссылки в Excel изменяются автоматически при копировании формулы вдоль диапазона ячеек, как по вертикали, так и по горизонтали. Простой пример относительных адресов ячеек:
Как видите, относительные адреса помогают автоматически изменять адрес в каждой формуле.
Так же стоит отметить закономерность изменения ссылок в формулах. Данные в B3 ссылаются на A3, B4 на A4 и т.д. Все зависит од того куда будет ссылаться первая введенная формула, а ее копии будут изменять ссылки относительно своего положения в диапазоне ячеек на листе.
Пример 2: Находим значение ячейки, используя номер строки и столбца
Функция ADDRESS (АДРЕС) возвращает адрес ячейки в виде текста, а не как действующую ссылку. Если Вам нужно получить значение ячейки, можно использовать результат, возвращаемый функцией ADDRESS (АДРЕС), как аргумент для INDIRECT (ДВССЫЛ). Мы изучим функцию INDIRECT (ДВССЫЛ) позже в рамках марафона 30 функций Excel за 30 дней.
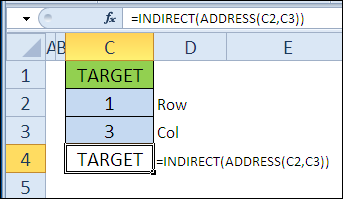
Функция INDIRECT (ДВССЫЛ) может работать и без функции ADDRESS (АДРЕС). Вот как можно, используя оператор конкатенации “&“, слепить нужный адрес в стиле R1C1 и в результате получить значение ячейки:
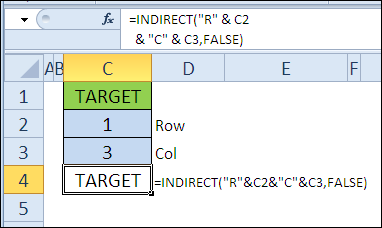
Функция INDEX (ИНДЕКС) также может вернуть значение ячейки, если указан номер строки и столбца:
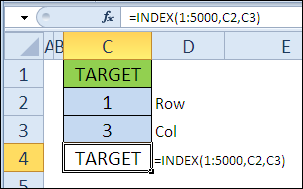
1:5000 – это первые 5000 строк листа Excel.
Как быстро установить символ доллара $
Если ставить значок доллара с клавиатуры классическим методом, то потребуется вначале перейти в английскую раскладку, а затем нажать Shift+4. Скажем прямо, это долго и неудобно. Гораздо быстрее войти в режим редактирования формул с помощью клавиши F2 (если вы набираете формулу вручную, то уже находитесь в этом режиме), установить курсор на нужной ссылке и нажать F4. Ссылка начнет менять свой режим «абсолютности». После нажатия F4 относительная ссылка станет абсолютной (и по строкам, и по столбцам). Если нажать F4еще раз, то абсолютной станет только строка, следующее нажатие сделает абсолютным только столбец. Очередное нажатие F4сделает ссылку снова относительной. И так по кругу. Снова абсолютная, только строка, только столбец, относительная и т.д. Последовательным нажатием F4останавливаетесь на нужном варианте.
Очень удобно, не нужно переключать раскладку и искать $. Эта же кнопка работает и в диалоговом окне «Вставки функции». Например, при написании формулы ВПР или СУММЕСЛИ нужно внимательно смотреть на ссылающиеся диапазоны, поэтому значки $ используются очень часто.Как я уже говорил выше, если диапазон, на который нужно сослаться находится в той же книге (файле Excel), пусть даже и на другом листе, то Excel по умолчанию устанавливает относительные ссылки (без значка «$»). А вот ссылки на другие книги Excel по умолчанию делает абсолютными (вставляет «$» где только можно). Но про другие листы и книги поговорим в следующем параграфе.
ПОМОГИТЕ ПОЖАЛУЙСТА С ТЕСТАМИ ПО ИНФОРМАТИКЕ НА ЗНАНИЕ ЭКСЕЛЬ. ОЧЕНЬ СРОЧНО ДАЮ 35 БАЛЛОВ. УМОЛЯЮ ПОМОГИТЕ
1.Чем относительный адрес отличаются от абсолютного адреса? а)Относительный адрес ссылается на диапазон, расположенный относительно текущей ячейки. Абсолютный адрес всегда ссылается на один и тот же диапазон. б) Относительный адрес — это такой адрес, который действует относительно текущей книги. Абсолютный адрес может ссылать на диапазоны внутри текущей книги и за ее пределы. в)По функциональности ничем не отличаются. Отличия имеются в стиле записи адреса.
2)Какой символ необходимо использовать, чтобы закрепить индекс адреса ячейки? а)% б)& в)$ г) ‘ д)@
3)С какого символа должна начинаться любая формула в Excel? а)-> б)= в): г):=
4)Формулы для расчетов вводятся а)Только «вручную» — с клавиатуры б)Только через меню Вставка->Функция в)Вручную (с клавиатуры) или через меню Вставка->Функция
5)Что необходимо сделать, чтобы сообщить приложению о необходимости обработать функцию по правилам массива? а)Передать ее в качестве аргумента специальной функции б)Поместить ее в фигурные скобки в)Поместить все содержимое ячейки в фигурные скобки г)Одновременно нажать клавиши Ctrl + Shift + Enter д)Одновременно нажать клавиши Alt + Shift + Enter
6)Имена каких строк и столбцов при копировании формулы =$В23+C$24 не будут меняться: а)В б)С в)23 г)24
7)В ячейке C4 формула =B4/B2. Как она будет выглядеть, если переместить ее в ячейку C5? а)B4/B2 б)С4/С2 в)B5/B3 г)C4/B2
8)Каково число диапазонов, суммируемых в формуле: =СУММ(F2;F6:F15;$A$6:C13;H1:H5;J1;L1;N1) а)10 б)7 в)6 г)20
9)Содержимое ячейки: #########. В чем причина? а)Содержимое ячейки не соответствует ее формату б)Данные не помещаются в ячейку в)Расчет формулы в ячейке дал деление на ноль г)Данные в ячейке зашифрованы д)Формула содержит ошибку
10)В формулу нужно ввести ссылку на ячейку. Что для этого нужно сделать? а)Щелкнуть по нужной ячейке левой кнопкой мыши б)Нажать клавишу F4 в)В строке формул вызвать контекстное меню г)Написать адрес ячейки вручную
11)В ячейку введено число 0,70 и применен процентный формат. Каков будет результат, отображенный в ячейке? а)0,7% б)70% в)700% г)7000% д)7%
12)Какой вид примет курсор мыши при автозаполнении? а)черный плюсик б)курсор ввода в)белый плюсик с черной обводкой г)звездочка
13)В ячейку Е5 ввели формулу =$A$5*B5. Затем эту формулу скопировали вниз. Какая формула содержится в ячейке Е8? а)=$A$5*B8 б)=$A$8*B8 в)=$A$5*B5 г)=$A$8*B5
14)Какой символ можно использовать в формулах в качестве знака возведения в степень? а)
15)Что означает знак $ в формуле =A2*$B$6? а)Расчеты выполняются в долларах б)На ячейку В6 сделана абсолютная ссылка в)На ячейку В6 сделана относительная ссылка г)Числу в ячейке присвоен денежный стиль
16)Для выделения мышкой нескольких областей следует держать нажатой клавишу а)Alt б)Ctrl в)Shift г)Esc
17)Укажите, что определяет функция СРЗНАЧ в программе Excel? а)сpеднее аpифметическое заданного диапазона ячеек б)среднее значение от деления ячеек в)упорядочивание по убыванию чисел г)среднее геометрическое заданного диапазона ячеек
18)Если в Microsoft Excel к ячейке, в которой указана формула, применить комбинацию клавиш Ctrl+C и вставить в другую ячейку с помощью комбинации клавиш Ctrl+V, то в итоговую ячейку вставится. а)Значение для данной формулы б)0 в)В ячейке будет указана ошибка г)Данная формула
Относительная адресация
Относительная адресация предполагает, что протокол обращения к файлу и устройство (сервер) остаются прежними. Т.е. если есть открытый документ, то адрес можно строить исходя из его текущего положения.
Основные символы, используемые в относительной адресации:
| . | текущий каталог |
| .. | каталог на уровень выше (родительский каталог) |
| . | каталог на 3 уровня выше, и т.д. В том случае, если система не поддерживает более двух точек, следует использовать строку вида ../../../ и т.д. |
| корневой каталог устройства, некорректно обрабатывается Internet Explorer 5.0 в локальном режиме, происходит автоматическое переключение протокола на http. |
Использование абсолютных и относительных ссылок в Excel
Заполните табличку, так как показано на рисунке:
Для решения данной задачи нам нужно ввести формулу в C2: =B2/A2 и скопировать ее во все ячейки диапазона C2:C4. Но здесь возникает проблема. Из предыдущего примера мы знаем, что при копировании относительные ссылки автоматически меняют адреса относительно своего положения. Поэтому возникнет ошибка:
Относительно первого аргумента нас это вполне устраивает. Ведь формула автоматически ссылается на новое значение в столбце ячеек таблицы (суммы в долларах). А вот второй показатель нам нужно зафиксировать на адресе A2. Соответственно нужно менять в формуле относительную ссылку на абсолютную.
Наша новая формула должна содержать сразу 2 типа ссылок: абсолютные и относительные.
Абсолютные, относительные и смешанные ссылки в Excel:
Для сравнения: A2 – это адрес относительный, без фиксации. Во время копирования формул строка (2) и столбец (A) автоматически изменяются на новые адреса относительно расположения скопированной формулы, как по вертикали, так и по горизонтали.
Примечание. В данном примере формула может содержать не только смешанную ссылку, но и абсолютную: =B2/$A$2 результат будет одинаковый. Но в практике часто возникают случаи, когда без смешанных ссылок не обойтись.
Полезный совет. Чтобы не вводить символ доллара ($) вручную, после указания адреса периодически нажимайте клавишу F4 для выбора нужного типа: абсолютный или смешанный. Это быстро и удобно.