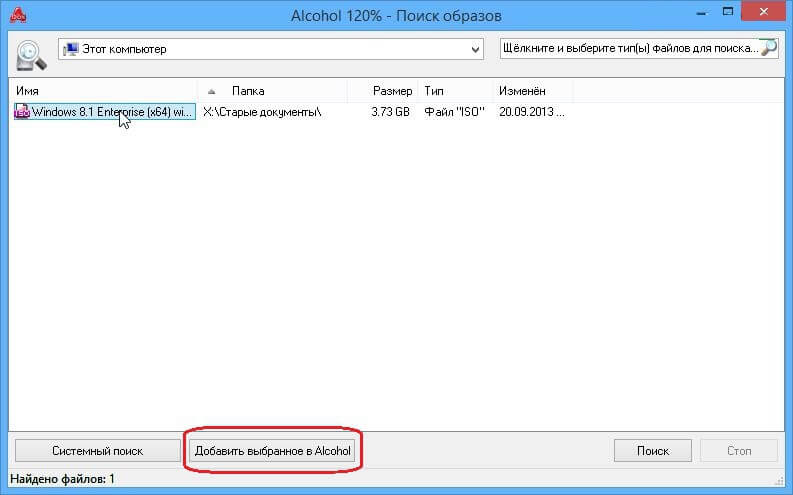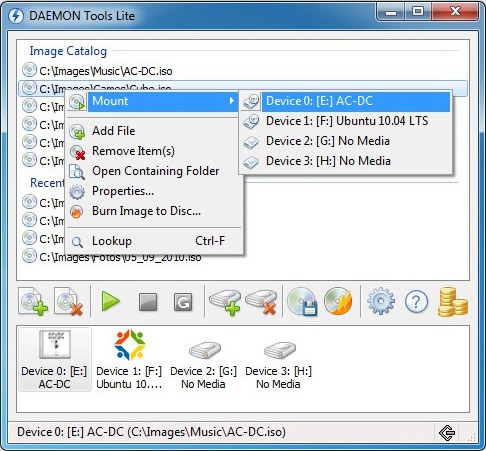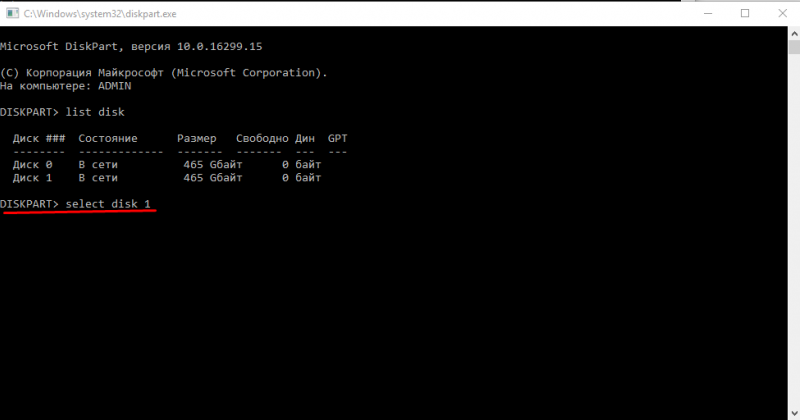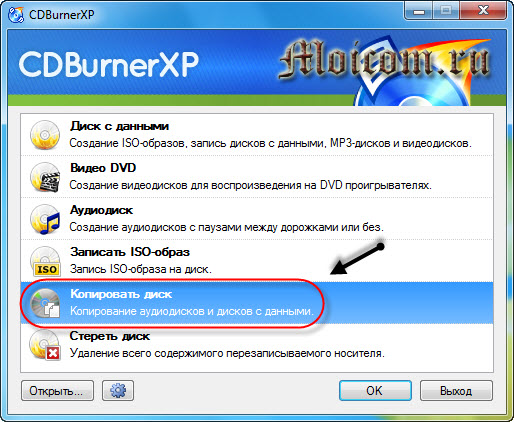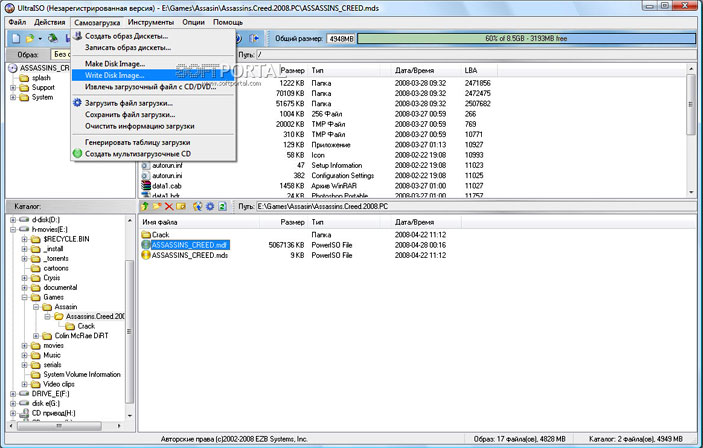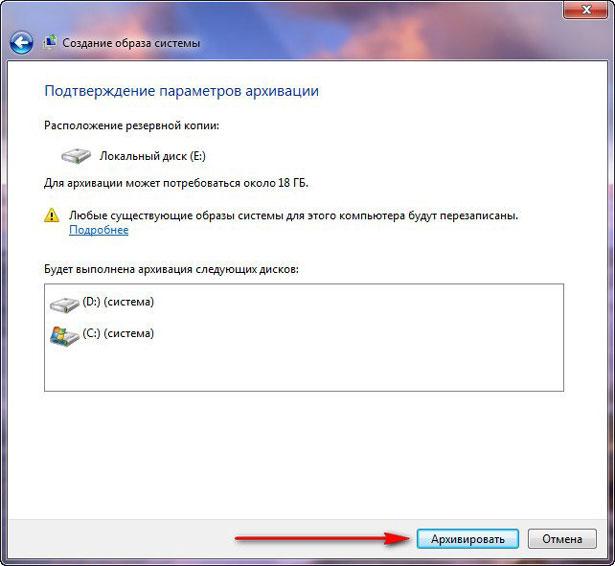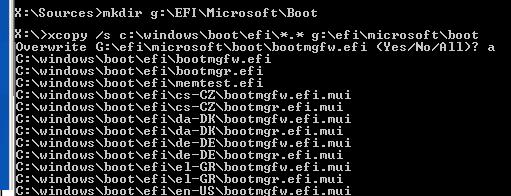Как смонтировать образ виртуального диска в windows
Содержание:
- Как открыть MDF и MDS файл в Windows 10
- Программы для создания образа диска
- Создание образа Windows с помощью мастера архивации
- Как смонтировать образ диска
- Как смонтировать файлы ISO
- Открытие ISO файла на Windows 7
- Как смонтировать образ ISO в Windows при помощи сторонних программ
- DAEMON Tools Lite 10
- Как установить игру с образа диска?
Как открыть MDF и MDS файл в Windows 10
UltraISO
Программа UltraISO обладает широкими возможностями среди которых создание, редактирование и конвертирование различных форматов CD и DVD-образов. Дополнительно пользователи могут монтировать и записывать компакт-диски. UltraISO также позволяет с легкостью создать загрузочную флешку.
Для получения всех выше указанных возможностей пользователю достаточно запустить программу от имени администратора Windows 10. Если же пользователь не запустит программу с правами администратора, тогда часть пунктов программы попросту не будут работать.
Перейдите в Инструменты > Монтировать в виртуальный привод… В открывшемся окне выберите файл образа в проводнике, и нажмите кнопку Монтировать.
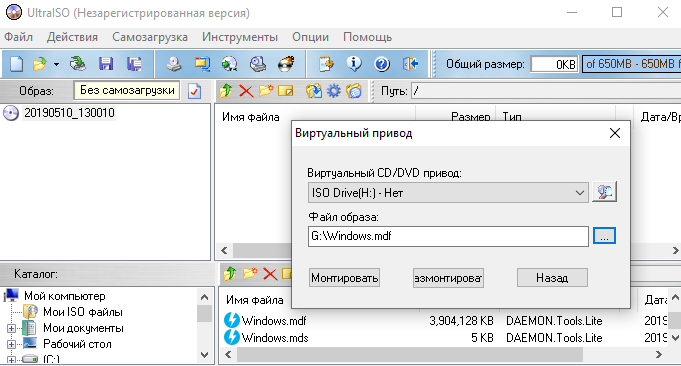
В созданном в процессе установки программы виртуальном приводе появится уже смонтированный образ вышеуказанного формата. Аналогичные действия выполнялись ранее, когда нужно было открыть файл ISO на Windows 10. При необходимости с помощью UltraISO можно выполнить конвертацию образа MDF в уже привычный пользователю формат ISO.
Alcohol 120%
Многим известная программа Alcohol 120% позволяет создавать, копировать, записывать, монтировать образы дисков и дополнительно записывать и стирать диски. Преимуществом данной программы есть наличие бесплатной версии с всеми вышеуказанными возможностями.
Перейдите в меню Файл > Открыть и в открывшемся окне проводника выберите нужный образ диска. Дальше в интерфейсе программы нажмите на ранее выбранный файл правой кнопкой мыши и в контекстном меню выберите Смонтировать на устройство.
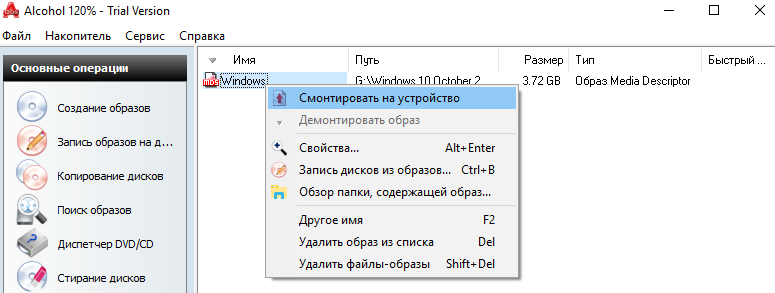
Если же данная функция по умолчанию не активна, значит нужно добавить виртуальный привод. После запуска программы Alcohol 120% от имени администратора перейдите в Настройки > Виртуальный диск. Дальше измените число виртуальных дисков с 0 на 1, и примените изменения.
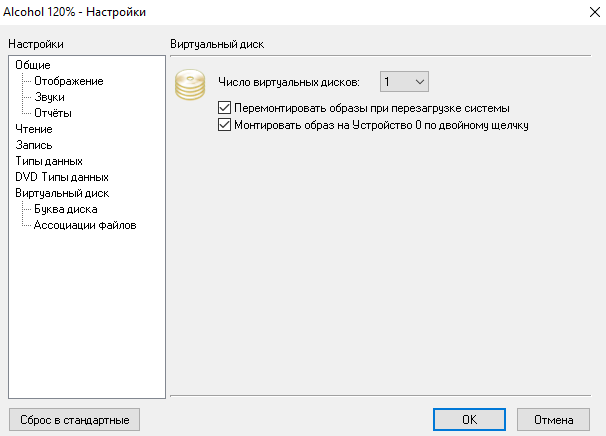
DEAMON Tools
Разработчики программы DEAMON Tools предпочитают экспериментировать интерфейсом программы. Возможно когда Вы загрузите актуальную версию приложения, Вы не сможете её узнать. Но несмотря на это, основные широкие возможности по работе с дисками и образами остаются прежними.
В открывшемся окне программы пользователю достаточно нажать кнопку Добавить образ и в окне проводника Открыть нужный файл. Дальше пользователю достаточно в контекстном меню открытого файла выбрать пункт Монтировать.
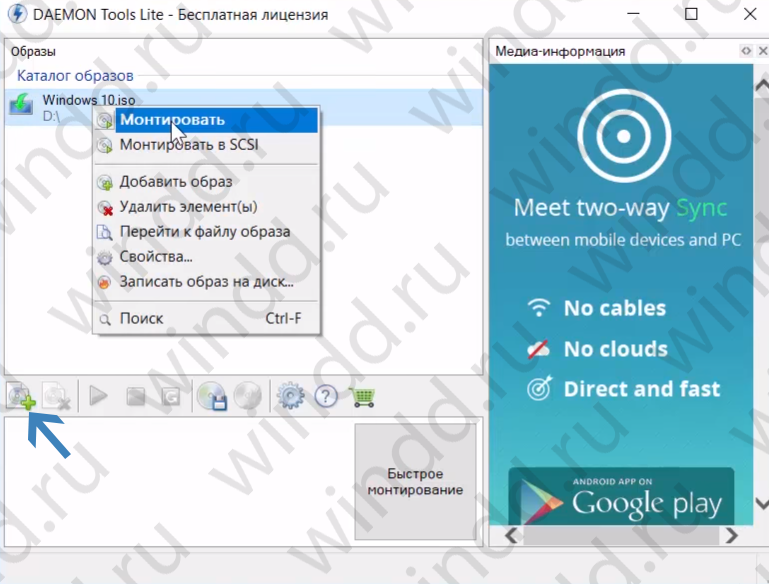
Обратите внимание, в бесплатной версии программы присутствует реклама и множество полезных функций попросту недоступны. Но в общем протестировать возможности программы и смонтировать любой образ диска можно и ней
Сейчас существует множество программ для работы с образами дисков. Но далеко не все могут открыть MDF файл, так как ориентированны только на формат ISO. Возможно проще будет выполнить быстрое конвертирование файла MDF в ISO, после чего его можно будет открыть прямо в проводнике Windows 10. Все программы позволяют открывать и монтировать самые популярные форматы образов дисков.
Программы для создания образа диска
Монтирование образов в программе Deamon Tools
Deamon Tools – это лидер на рынке программного обеспечения для создания образа диска. Первая версия Deamon Tools появилась в 2000 году, и, несмотря на то, что ее аналоги были выпущены на рынок софта ранее, она сразу же стремительно набрала популярность из-за дружелюбного пользовательского интерфейса и бесплатной редакции Lite, которой с лихвой хватало для домашнего непрофессионального применения. Daemon Tools работает практически со всеми форматами образов дисков. Работа программы незаметна даже для маломощных устройств, поскольку она использует минимум системных ресурсов. Бесплатная версия Lite содержит ограничения — в частности, это возможность одновременно смонтировать только 4 виртуальных привода. Тогда как в платной версии Pro Advanced на компьютере может быть смонтировано 32 привода.
Относительно недавно Daemon Tools кардинально изменился, и на смену классическому интерфейсу пришла серость и убогость, зато с предельно понятным описанием функций и четкой внутренней организацией разделов. Функционал программы пополнился, но не все доступно в версии Lite. Голая демонстрация отдельных функций без возможности их использования – это маркетинговый ход, чтобы побудить пользователей приобрести платную версию.
Daemon Tools Lite 10 доступен для бесплатного скачивания на сайте разработчика .

Важный момент при установке – выбор опции бесплатной лицензии.

В числе новшеств версии Daemon Tools – опция сканирования компьютера на предмет обнаружения образов дисков и отображение их во внутренней библиотеке. Что же, воспользуемся этой возможностью.

После сканирования в окне программы будут виднеться все возможные виртуальные CD/DVD- и жесткие диски. Выберите нужный тип, откройте контекстное меню и выполните команду «Монтировать».

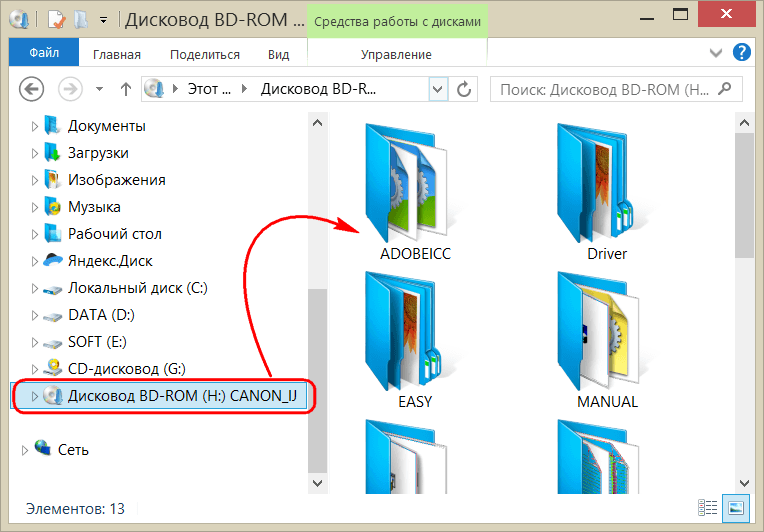
Как и прежде, образы дисков в интерфейс Daemon Tools можно добавлять по одному кнопкой быстрого монтирования.

Чтобы размонтировать виртуальный привод, на значке его подключения внизу окна программы вызовите контекстное меню и выберите соответствующую команду.

Как смонтировать образ в программе UltraISO
UltraISO – это мега-программа, рассчитанная на профессиональное применение. В числе ее возможностей такие как: создание образов CD/DVD-дисков, их запись на болванку и редактирование без распаковки, оптимизация структуры с целью экономии занимаемого места, конвертирование из одного формата в другой и т.п. Эта программа также надежный и проверенный инструмент для создания загрузочных флешек.
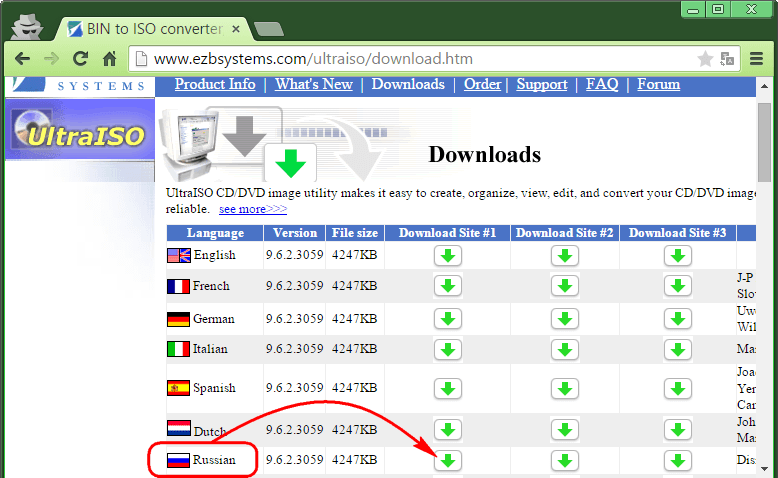
После запуска UltraISO вы увидите небольшое окошко, рассказывающее нам об ограничениях триал-версии и стимулирующее к покупке платной версии. Жмем кнопку «Пробный период».

В окне программы раскрываем меню «Файл» и жмем кнопку «Открыть».
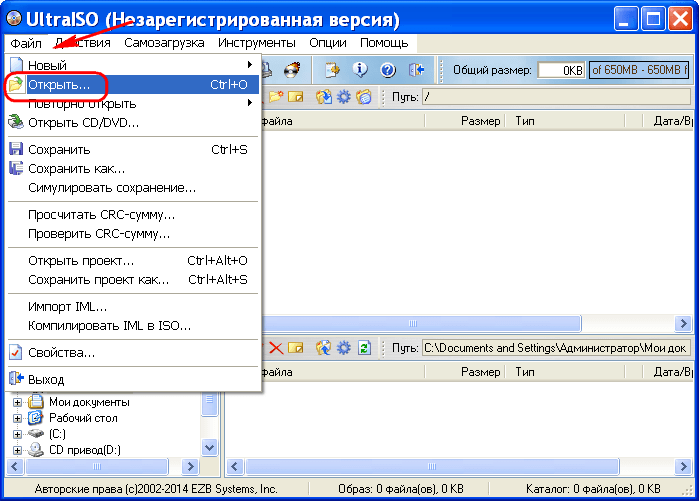
Добавляем файл образа.
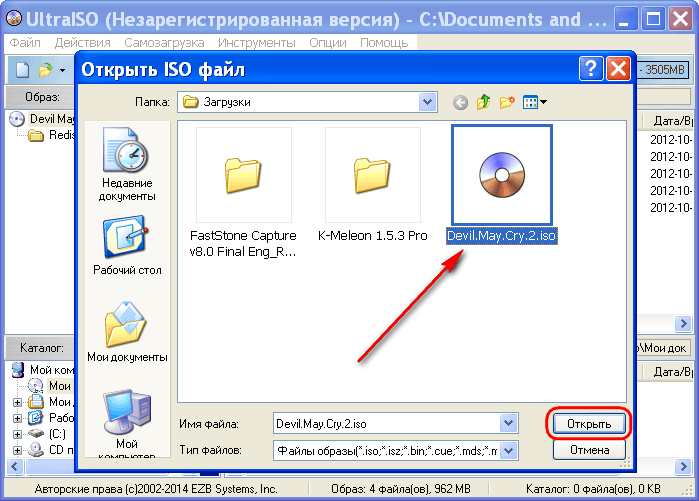
Раскрываем меню «Инструменты» и в числе присутствующих команд выбираем «Монтировать в виртуальный привод».

Появится небольшое окошко, где необходимо выбрать кнопку монтирования. Кнопку рядом — «Размонтировать» — нужно использовать, соответственно, для извлечения образа CD/DVD-диска из виртуального привода.

Как записать образ на диск в Alcohol 52%
Alcohol 52% Free Edition – это бесплатная урезанная версия известной программы для эмуляции CD/DVD Alcohol 120%. В отличие от последней платный Alcohol 52% позволяет монтировать одновременно ограниченное количество виртуальных приводов – до 6 штук. В бесплатной версии Alcohol 52% Free Edition это число и вовсе сведено к минимуму – только 2 параллельно работающих виртуальных привода. Также бесплатная версия не предусматривает запись дисков на болванки.
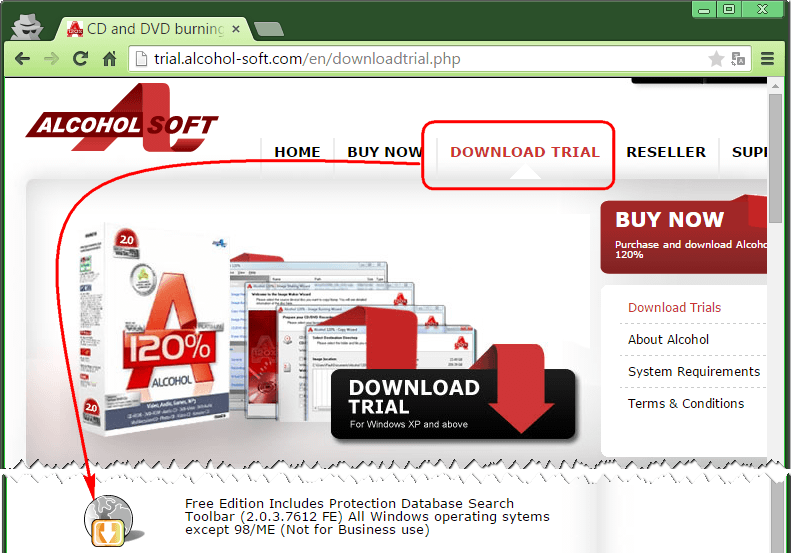
Во время написания данной статьи скачать инсталлятор программы загрузчиком браузера не удалось, но проблема успешно была решена с помощью менеджера закачек Download Master.
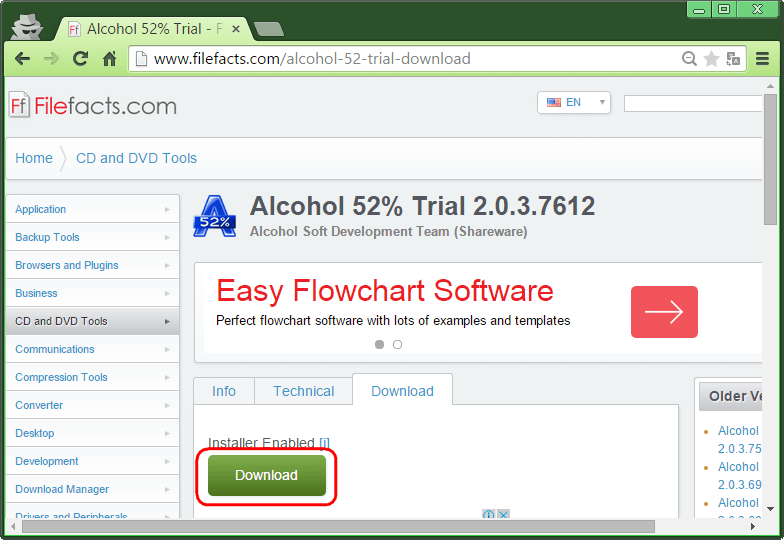
Хитростям разработчиков, желающих, чтобы у них приобрели платные версии программных продуктов, нет границ. В случае с триал-версией Alcohol 52% будем не просто смотреть на демонстрационное окошко с предложением купить полную версию программы, но придется даже подождать несколько секунд, пока станет активной кнопка запуска программы «Ок».
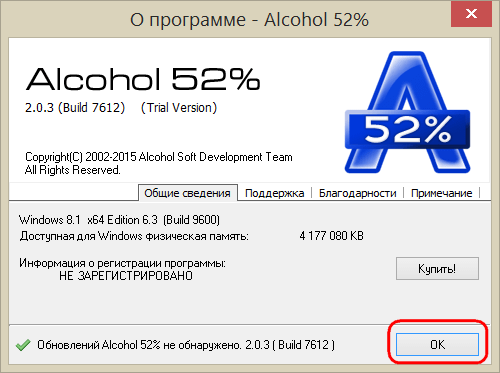
В окне программы Alcohol 52% раскройте меню «Файл» и выберите «Открыть».
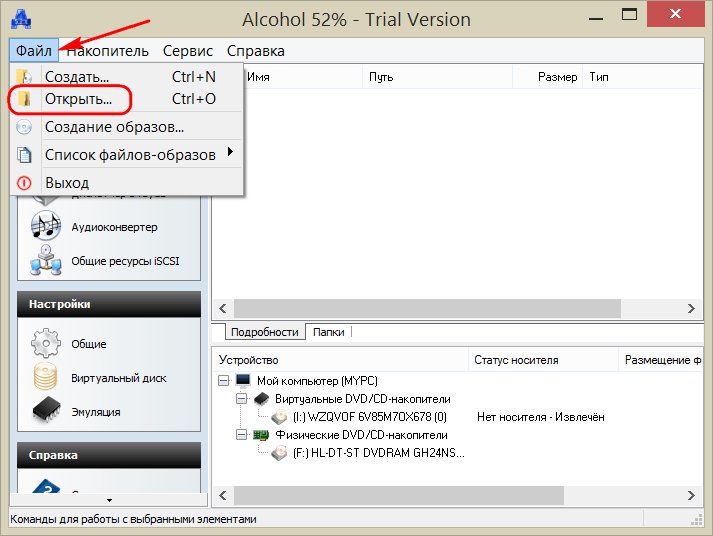
Добавьте необходимый файл в окно программы, вызовите на нем контекстное меню и выберите команду «Смонтировать на устройство».
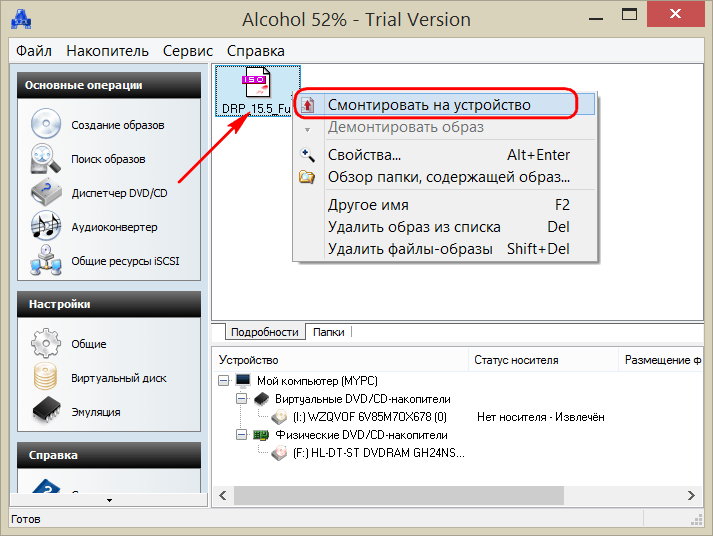
Для извлечения образа из виртуального привода снова откройте контекстное меню и выберите, соответственно, команду «Демонтировать. ».
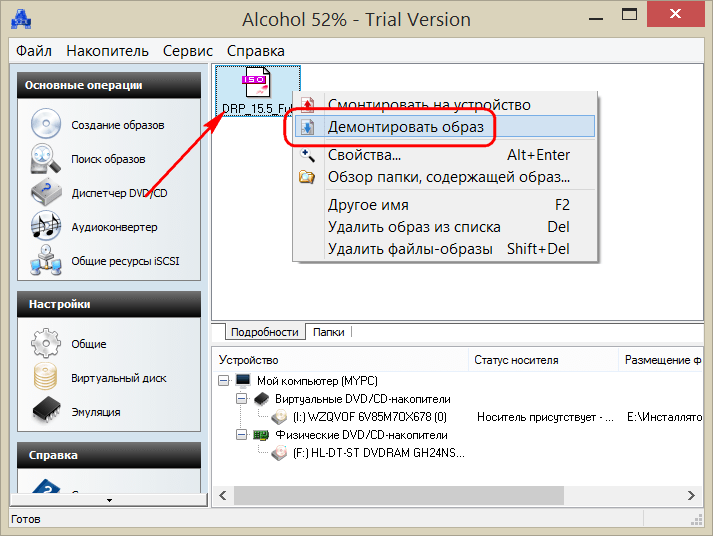
Создание образа Windows с помощью мастера архивации
Если создаётся не просто образ системы, а образ диска C (система Windows с установленными драйверами «железа» ПК), требуется следующая предподготовка:
- переустановка Windows «с нуля» с уже готовой установочной флешки или лицензионного DVD;
- установка драйверов чипсета и встроенной периферии (сетевых адаптеров, видеокарты, тюнера, принтера, сканера, звуковой карты и других устройств, которыми вы пользуетесь);
- установка (по желанию) полезных программ, например, Microsoft Office, WinRAR и т. д.
Никаких лишних приложений ставить не следует. Иначе получится образ ОС, которая подвисает из-за десятков или даже сотен установленных приложений, в результате чего теряется смысл создания образа. Такие сборки (например, ZverDVD для версии XP) действительно существуют, но это редкость.
Другой способ резервного копирования диска
Если вам нужно создать резервную копию диска для другого жесткого диска, он недоступен. Когда есть необходимость, просто скачайте это бесплатное программное обеспечение для резервного копирования. Теперь вы узнали, как создать резервную копию вашего диска с помощью образа диска. На самом деле, существует другой способ резервного копирования, который вы можете использовать для резервного копирования на жестком диске, что является клонированием диска. Скрытую семантическую индексацию ниже. Если вы хотите создать резервную копию своего компьютера путем клонирования диска, как это сделать?
Мастер резервного копирования мало чем отличается в Windows 7/8/8.1/10.
⇡ Тестирование загрузочных образов при помощи виртуальной машины
В этом сообщении мы расскажем вам, что такое образ жесткого диска, и что может сделать образ диска для вас. Затем вы знаете много информации о том, как создать образ жесткого диска с двумя инструментами резервного копирования изображений. Когда вы используете наше программное обеспечение для резервного копирования вашего компьютера, возможно, с вами возникнут некоторые проблемы. Кроме того, что касается предложений, пожалуйста, также поделитесь ими с нами.
Обзор бесплатных программ для создания копий дисков: файлы про запас
Графическое приложение с открытым исходным кодом для создания образов дисков. Последние два формата изображения обычно используются в сообществе цифровых криминалистов и имеют возможность включать метаданные об исходном носителе в сам образ диска. Если вы предпочитаете следовать инструкциям по видео, ознакомьтесь со скринкаст-версией этого руководства в нашей видео-галерее.
Сохранение содержимого системных и программных папок диска C займёт от 20 до 40 минут. После этого у вас будет готовый образ ISO, который можно будет записать на внешний диск или флешку с помощью таких приложений, как Media Creation Tool, Rufus, WinSetupFromUSB, Universal USB Installer и т. д.
В раскрывающемся меню выберите «Создать новую папку». Подключите устройство, которое вы хотите к изображению, на компьютер. Примечание. Если вам необходимо изучить содержимое диска перед созданием образа диска, вы можете безопасно установить устройство. В этом окне вы сначала выберите формат образа диска, который хотите использовать.
Рисунок 2: Выбор типа изображения и ввода метаданных. После выбора типа формата изображения заполните метаданные по мере необходимости. Однако эти поля могут быть легко перепрофилированы для нужд архивистов и кураторов. Например, архивист может использовать поле «Номер случая» для записи номера доступа.
Как смонтировать образ диска
Некоторые возможности работы с образами дисков заложены внутри операционной системы Windows, однако вы не сможете смонтировать его. Для этого нужны специальные программы, которых на данный момент большое множество. Сами образы предназначены для записи на диск или флешку. Обычно образы дисков создают из папок для удобства пользователя, чтобы вы сразу могли создать загрузочную флешку или загрузочный диск. Именно с помощью них вы легко обновите операционную систему, загрузите старые игры, установите некоторые программы, которые требуют диска. В данной статье вы узнаете, как легко смонтировать уже имеющийся у вас образ диска.
1
Как смонтировать образ диска — чем монтировать
Самые популярные программы для работы с образами дисков имеют такие названия:
- DaemonTools. Наиболее распространенный софт, так как имеет несколько вариантов, таких как Lite, Pro, Ultra. Среди них любой пользователь сможет выбрать утилиту себе по душе, конечно же, обычные пользователи используют простую версию Lite.
- UltraISO. Простая в управлении программа, которая доступна для скачивания на официальном сайте разработчика.
- Alcohol 120. Данная программа имеет более богатый интерфейс и большой набор опций.
В данной статье будет использована программа DaemonTools, так как она одновременно простая и многофункциональная.
2
Как смонтировать образ диска в DaemonTools
Для начала, вам нужно скачать и установить программу DaemonTools на свой компьютер. Сохраните её по одной из ссылок
Программа платная, но на нее может действовать бесплатный триальный период. Выберите версию Lite.
Как только вы загрузите программу, установите ее на свой компьютер. Процесс установки не отличается от других программ: вам нужно выбрать директорию расположения будущего софта и согласиться с лицензионным соглашением.
Теперь откройте программу. В зависимости от вашего компьютера, сделать это можно разными способами: по ярлыку на рабочем столе, прямо в папке программы, через Пуск.
Откройте меню Пуск и в поисковой строке начните писать название программы.
Нажмите на нее, как только увидите в списке выше.
Когда DaemonTools откроется, нажмите на самое нижнее поле «Быстрое монтирование».
Найдите директорию расположения вашего образа диска, нажмите на него один раз и кликните «Открыть».
Если файл занимает много места, то монтирование может занять несколько минут. В большинстве случаев, процесс заканчивается через считанные секунды.
Теперь вы увидите то же самое, как если бы вставили диск в свой компьютер. Выберите пункт «Открыть папку для просмотра файлов», чтобы увидеть содержимое образа.
Теперь вам доступно всё, что находится внутри него.
Теперь, когда ваш образ смонтирован, вы можете открывать его в считанные секунды. Нажмите дважды по файлу образа.
Зайдите во вкладку образы, а затем вы увидите свой образ в самом низу окна. Он уже смонтирован и готов к работе. Так будет до тех пор, пока вы не удалите образ.
SovetClub.ru
Как смонтировать файлы ISO
Монтирование ISO-файла, который вы создали или загрузили из интернета, похоже на то, как будто ваш компьютер начинает думать, что ISO-файл – это настоящий диск. Таким образом, вы можете «использовать» файл ISO точно так же, как если был он был на реальном CD или DVD, только вам не нужно тратить впустую диск или время на запись.
Одна из распространенных ситуаций, в которых полезно монтировать файл ISO, – это когда вы играете в компьютерную игру, которая требует вставить оригинальный диск. Вместо того, чтобы вставлять диск в оптический привод, вы можете просто смонтировать ISO-образ игрового диска, созданный заранее.
WinCDEmu – одна из моих любимых бесплатных программ для монтирования образов ISO, потому что она проста в использовании (плюс она поставляется в портативной версии). Ещё одна программа, которую я рекомендую, это пакет аудита Pismo File Mount Audit.
Если вы используете Windows 10 или Windows 8, вам повезло, – в вашу операционную систему уже встроена функция монтирования ISO! Просто нажмите и удерживайте или щелкните правой кнопкой мыши файл ISO и выберите Монтировать. Windows автоматически создаст виртуальный диск – дополнительное программное обеспечение не требуется.
Хотя монтирование ISO-файла очень полезно в некоторых ситуациях, имейте в виду, что виртуальный диск будет недоступен, когда операционная система не работает. Это означает, что бессмысленно монтировать ISO-файл, который вы хотите использовать вне Windows (что требуется для некоторых инструментов диагностики жесткого диска и программ тестирования памяти).
Открытие ISO файла на Windows 7
Для замены физических дисков идея установки изображений на виртуальных носителях весьма привлекательна. Кроме того, изображения на нем не ограничены пространством, предоставляемым физическим CD, DVD или Blu-ray, поскольку они хранятся на жёстком диске компьютера, что быстрее и удобнее в использовании.
Для поклонников образов дисков, таких как ISO-файлы, изданы бесплатные программы, которые можно использовать для Windows:
Virtual CloneDrive — программа для монтирования образа диска, которой чрезвычайно просто пользоваться. Она позволяет одновременно создавать до восьми разных файлов образа диска, сохраняет историю недавно смонтированных изображений для лёгкого доступа, поэтому можно открывать их снова. Поддерживает множество различных расширений файлов, таких как ISO, IMG, UDF, BIN и т. д. Это бесплатное программное обеспечение, достаточно широко используется.
Daemon Tools Lite — самая сложная и популярная программа в этом списке. Используя её, можно одновременно монтировать до 4 видов файлов. Она поддерживает огромное количество форматов изображений. Её можно применять для создания изображения с физического диска или для записи изображения на физический диск. Одним из важных недостатков является ошибка в процессе распаковки
Если не обратить внимание, она установит много рекламного ПО. Нужно быть осторожным и снять флажки с ПО, которое нежелательно на компьютере
Опытные пользователи применяют эту программу для файлов с расширением .isz, понимая чем открыть в Windows 10.
MagicDisk немного отличается от других приложений, представленных в этом списке, потому что у него нет основного рабочего окна. Пользователь получает доступ ко всем своим функциям из контекстного меню правой кнопкой мыши, которое находится на значке в панели задач. Приложение позволяет одновременно монтировать до 15 дисков, а также создавать новые. Выбирая программу на странице для загрузки, нужно убедиться, что используется правильная версия для операционной системы, установленной на компьютер. В противном случае, при распаковке программы будет получено сообщение об ошибке.
WinCDEmu — это приложение для установки небольшого диска, которое требует менее 1 МБ пространства для хранения, не имеет многих функций, но предлагает наиболее используемые. Они потребуются тем людям, которые не планируют часто запускать программу. Здесь можно смонтировать почти все одним щелчком мыши, если задачи соответствуют популярным форматам .
ISODisk — ещё один инструмент для установки образа свободного диска, который очень прост в применении. С помощью этого приложения можно монтировать ISO-образы только на виртуальные диски. Он не работает с другими форматами образов, такими как IMG, UDF или BIN. Его простота в том, что ISODisk быстро выполняет поставленные задачи по распаковке.
Как смонтировать образ ISO в Windows при помощи сторонних программ
Чтобы открыть образ диска на Windows 7, используются специальные программы, получившие название эмуляторы. Они включают в себя большое количество очень полезных функций, значительно облегчающих процесс монтажа и позволяющих работать одновременно с несколькими цифровыми носителями.
Существует немало подобных программ, каждая из которых отличается своими специфическими особенностями.
Daemon Tools
Пожалуй, наиболее известная программа, которая уже очень давно находится на рынке специализированного софта. Скачать дистрибутив приложения легко можно на официальном сайте разработчика.
Daemon Tools
Обратите внимание! Есть бесплатная версия, получившая приставку Lite. Она включает в себя все необходимые функции для работы с готовыми образами дисков
Платная поставка значительно более продвинутая и предлагает пользователям ряд дополнительных возможностей. Она имеет возможность создавать новые виртуальные диски, а также записывать образы на физические носители.
Сразу после установки программа создаст виртуальный привод, который будет обозначаться как пустой дисковод. Затем в него можно монтировать любые образы и получать доступ к необходимым файлам. Причем даже при просмотре доступных дисков в разделе «Мой компьютер» новый привод будет отображаться в виде полноценного дисковода, а после монтажа отсюда же можно запустить установщик с носителя.
Обратите внимание! Разработчики предусмотрели максимально простой и понятный интерфейс, в котором нет слишком большого количества настроек. Все управление сводится к выбору нужного образа и нажатию на «Монтировать»
Подробная инструкция по монтированию образов на виртуальный носитель:
- Установить программу Daemon Tools на компьютер.
- Запустить приложение и нажать на расположенный внизу пункт «Добавить образ».
- Через проводник отыскать нужный образ, который сразу же будет добавлен в общий каталог программы.
- Нажать на файл правой кнопкой мыши и выбрать пункт «Монтировать». Если существует более одного виртуального привода, приложение также попросит уточнить конкретное расположение нового диска.
Процесс занимает несколько секунд, после чего можно получать доступ к виртуальному диску непосредственно через программу или через «Мой компьютер».
Программа Daemon Tools позволяет одновременно создавать несколько виртуальных образов и работать с ними без каких-либо ограничений. Чтобы добавить новый привод, необходимо нажать соответствующую кнопку, предварительно выбрав тип дисковода (DT или SCSI). На деле разница между этими приводами минимальна и касается только некоторых элементов защиты от копирования.
Ultra ISO
Достаточно распространенный инструмент, способный функционировать с большим количеством различных форматов. Всего предусмотрено 30 поддерживаемых расширений, что гораздо больше, чем у аналогов.
Ultra ISO
Как смонтировать образ ISO в Windows 7 c с помощью Ultra ISO:
- Скачать и установить программу на компьютер.
- В главном окне перейти во вкладку «Файл» и выбрать пункт «Открыть».
- Найти на компьютере нужный образ и два раза щелкнуть по нему.
Теперь в правой части окна можно увидеть все файлы с образа, которые затем удобно переместить в нужное место.
Важно! Важнейшим преимуществом утилиты считается возможность моментально извлечь файлы из образа или запустить запись на физический носитель
Alcohol 120 %
Alcohol 120 % — достаточно востребованное приложение, которое в отличие от предыдущих аналогов не имеет бесплатной лицензии.
Alcohol 120 %
Обратите внимание! Для использования функций потребуется приобрести лицензионную копию, открывающую широкие возможности по работе с виртуальными приводами. Порядок работы с программой:
Порядок работы с программой:
- Загрузить и установить приложение на диск. Во время установки сразу будет предложено создать новый виртуальный привод.
- Перезагрузить компьютер. Перезагрузка позволит внедрить новый привод в систему и установить комплект драйверов для правильной работы.
- Отыскать на диске нужный ISO файл и нажать на него правой кнопкой мыши. Из всплывающего меню выбрать пункт «Монтировать».
- Alcohol 120 % автоматически запустится и предложит начать работу с находящимися на виртуальном носителе файлами. Можно будет просматривать информацию, извлекать или редактировать.
Современные программы для работы с ISO файлами — качественные утилиты, значительно упрощающие задачу пользователя.
Важно! Выбирать подходящее приложение желательно под конкретные цели с учетом индивидуальных предпочтений пользователя
DAEMON Tools Lite 10
Программа для работы с образами, созданная под вас
Базовые функции
DAEMON Tools Lite 10 позволяет монтировать все типы образов, а также эмулирует вплоть до 4 DT + SCSI + HDD-приводов. Также программа позволяет создавать файлы образов из дисков и организовывать коллекции любимых образов.
все популярные типы образов
файлы в форматах MDX, MDS и ISO
Редактор образов
DAEMON Tools Lite 10 идеальна для работы с файлами образов и позволяет создавать виртуальные диски из оптических, а также «собирать» образы из файлов и музыкальных треков.
Виртуальные HDD
Ваши данные всегда будут в безопасности с DAEMON Tools Lite 10. Храните важные файлы в TrueCrypt-контейнерах и файлах VHD. Также данная группа функций позволяет создавать RAM-диски и использовать ресурсы ПК на 100%.
Прожиг дисков
Все must-have функции программы для прожига дисков всегда под рукой. Записывайте образы, диски с данными и музыкой; стирайте и копируйте CD, DVD, Blu-ray на лету.
Инициатор iSCSI
Протокол iSCSI сокращает любые расстояния. Подключайтесь к таргетам iSCSI и пользуйтесь удаленными образами так же просто, как и локальными.
Максимум приводов
Хотите использовать больше 4 виртуальных приводов одновременно? Увеличьте количество виртуальных устройств до максимума и монтируйте столько образов, сколько вам нужно.
Пишущий привод
Минимизируйте износ физических устройств и экономьте время, записывая данные в образы, а не на диски с помощью виртуального пишущего привода от DAEMON Tools.
Catch!
Просматривайте и создавайте резервную копию контента мобильных устройств и других ПК с DAEMON Tools в локальной беспроводной сети.
All folders and files from SD card or Internal storage
All photos and videos; files caught before
Как установить игру с образа диска?
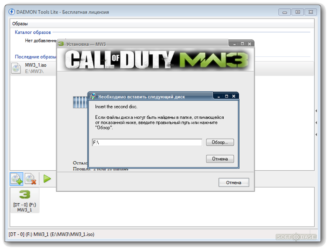
Формат ISO представляет собой образ оптического диска и предназначен для хранения и передачи информации без физического накопителя. Файл ISO — это виртуальная копия CD или DVD с установочными файлами различных приложений или операционной системы. Для инсталляции игры с образа необходимо сделать так, чтобы компьютер идентифицировал его как обычный компакт-диск.
Стандартные средства Windows
Данный способ подойдет только владельцам Windows 8 и 10. Пользователям с более ранними версиями операционной системы следует перейти к одному из вариантов, рассмотренных ниже. В Виндовс 8 и 10 есть встроенные инструменты, позволяющие устанавливать игры в формате ISO без вспомогательных программ. Смонтировать образ диска в «Восьмерке» и «Десятке» можно несколькими методами:
Нажать правой кнопкой мыши на файл в формате ISO и кликнуть «Подключить».
Кликнуть один раз по образу диска. Перейти в проводнике на вкладку «Управление». Нажать «Подключить».
Кликнуть на файл с игрой в ISO правой кнопкой мыши. Нажать на команду «Открыть с помощью» и выбрать из списка «Проводник».
После этого нужно открыть виртуальный диск через «Мой компьютер» и выполнить установку, запустив файл «Setup.exe» (тип — приложение).
если у вас тормозят игры, узнайте, как поднять ФПС на ноутбуке для решения данной проблемы.
Daemon Tools — удобная программа для работы с ISO и подобными ему форматами. На официальном сайте приложения доступна бесплатная lite-версия — daemon-tools.cc. Для скачивания необходимо нажать на кнопку «Загрузить (с рекламой)». Во время инсталляции выбрать вариант «Бесплатная лицензия».
Установив Daemon Tools Lite на компьютер и запустив программу, следует:
Нажать на кнопку «Быстрое монтирование». Выбрать на компьютере файл в расширении ISO и кликнуть «Открыть».
Нажать на виртуальный диск с названием игры. Daemon Tools автоматически запустит «Setup.exe», пользователю останется завершить инсталляцию, следуя инструкциям системы.
узнайте, как установить игры на планшет, чтобы опробовать новинки на своем гаджете.
Архиваторы
Большинство архиваторов позволяет работать с расширением ISO. Самым популярным является WinRAR, но для этой цели также подойдут WinZip, 7-Zip и другие. Ссылка для скачивания архиватора с официального сайта — win-rar.com.
Чтобы установить игру в формате ISO с использованием WinRAR, нужно:
Кликнуть правой кнопкой мыши по файлу образа. Выбрать из списка команд «Открыть с помощью» → «WinRAR».
Нажать «Извлечь», указать папку на компьютере и кликнуть «ОК». Дождаться окончания операции.
Открыть разархивированную папку и запустить файл «Setup.exe», чтобы установить игру на ПК.
если вы хотите поставить русское меню в клиенте Steam, узнайте, как поменять язык в Стиме.
UltraISO
UltraISO — еще одна простая в использовании программа, предназначенная для работы с виртуальными образами. Ссылка на скачивание бесплатной русской версии утилиты — ultraiso.ru.softonic.com. Во время инсталляции приложения обязательно оставить галочку напротив строки «Установить ISO CD/DVD эмулятор».
Для установки игры понадобится:
Запустить программу UltraISO. Открыть вкладку «Инструменты» на панели управления и нажать «Монтировать в виртуальный привод».
Кликнуть на значок в виде 3 точек напротив поля «Файл образа». Выбрать игру в формате ISO на компьютере и нажать «Открыть». Кликнуть на кнопку «Монтировать».
Войти в «Мой компьютер». Открыть виртуальный диск с установочными файлами. Запустить приложение «Setup.exe», чтобы начать инсталляцию.
Программы с функционалом, похожим на UltraISO:
- Alcohol 120;
- WinCDEmu;
- IsoBuster.
узнайте, как скачать музыку, чтобы слушать любимые песни на телефоне.
Подводим итоги
Для установки игры с образа диска в расширении ISO можно воспользоваться стандартными инструментами Windows 10 и 8. Владельцам Виндовс 7 и более ранних версий ОС придется скачивать вспомогательные программы, такие как Daemon Tools и UltraISO. Кроме того, для распаковки установочных файлов с возможностью последующей инсталляции игры подойдут архиваторы WinRAR, WinZip и их аналоги.
Мы рады, что смогли помочь Вам в решении проблемы. Опишите, что у вас не получилось.Наши специалисты постараются ответить максимально быстро. ДА НЕТ