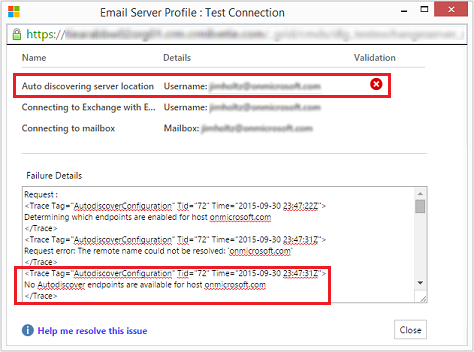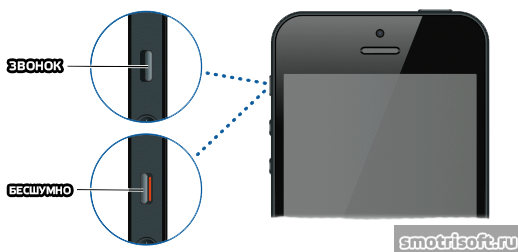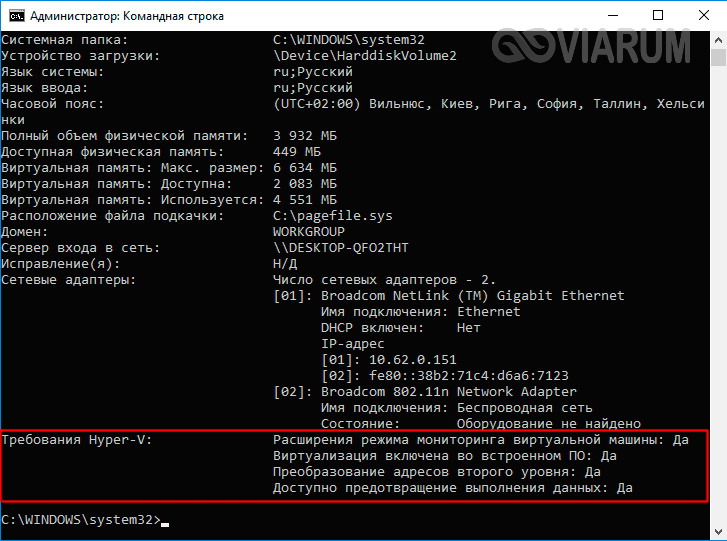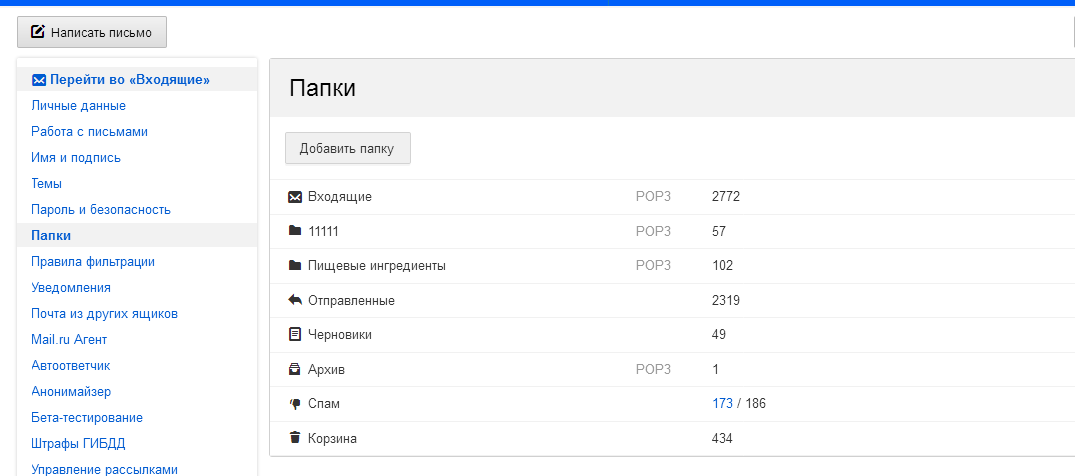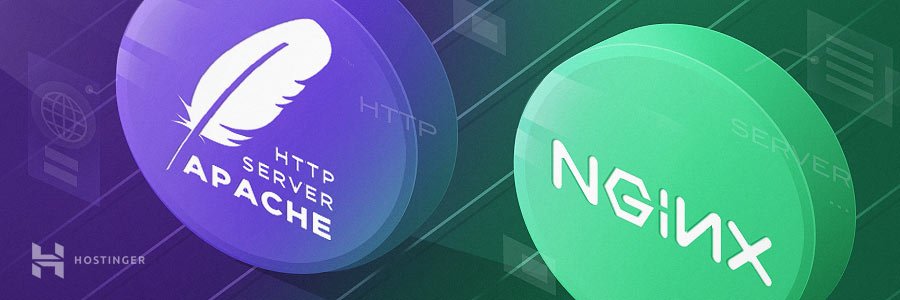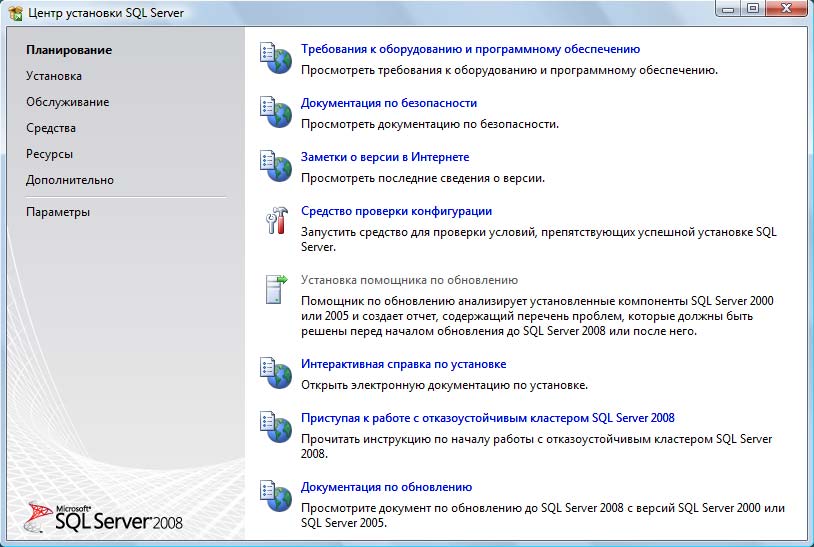Включить и настроить imap4 на сервере exchangeenable and configure imap4 on an exchange server
Содержание:
- Меню настроек
- Включить POP3 на Яндексе
- Общие сведения о функциональных возможностях протоколов POP3 и IMAP4Overview of POP3 and IMAP4 functionality
- Как работает POP3 доступ к Яндекс.Почте
- Официальный клиент
- Устранение неполадок
- Инструкции по настройке почты на Yandex
- Windows Mail или «Почта»
- Регистрация и настройка аккаунта
- Mail для iOS
- Mail для Android
- Недостатки
- Дополнительные возможности.
- Настройки почтовых программ
- Как настроить интерфейс в веб-версии
- Подключение к почтовому серверу.
Меню настроек
В число базовых возможных настроек почты входит небольшое количество пунктов, которые позволяют как выбрать приятное оформление, так и настроить сортировку приходящих сообщений.
Чтобы открыть меню с настройками, в правом верхнем углу щелкните специальный значок.
Информация об отправителе
В первом пункте, который называется «Личные данные, подпись портрет», имеется возможность настроить информацию о пользователе. При желании, можно сменить имя. Также в этом пункте следует установить «Портрет», который будет отображаться рядом с вашим именем, и подпись, которая будет показываться внизу при отправке сообщений. В разделе «Отправлять письма с адреса» определите название почты с которой будут отправлены сообщения.
Правила обработки входящих писем
Во втором пункте можно настроить черные и белые списки адресов. Так, указав нежелательного адресата в черном списке, можно полностью избавиться от его писем, так как они просто не будут приходить. Добавив адресата в белый список, можно гарантировать то, что сообщения случайно не окажутся в папке «Спам».
Сбор почты с других ящиков
В третьем пункте — «Сбор почты» — можно настроить сборку и перенаправление писем с другого ящика на этот. Для этого достаточно указать адрес почты и пароль.
Папки и метки
В этом разделе можно создать папки, помимо тех, что уже имеются. Так, в них будут поступать письма с соответствующими метками. К тому же, имеется возможность создать дополнительные метки для писем, помимо уже имеющихся «Важные» и «Непрочитанные».
Безопасность
Один из самых важных пунктов настройки. В нем можно поменять пароль от аккаунта, причем делать это желательно не реже чем раз в три месяца, чтобы обеспечить безопасность почты.
- В пункте «Подтверждение номера телефона» следует указать свой номер, на который при необходимости будут поступать важные уведомления;
- При помощи «Журнала учета посещений» имеется возможность следить за тем, с каких устройств совершался вход в почтовый ящик;
- Пункт «Дополнительные адреса» позволяет указать уже имеющиеся аккаунты, которые будут привязаны к почте.
Оформление
Этот раздел содержит «Темы оформления». При желании, на заднем фоне можно установить приятное изображение или полностью изменить вид почты, сделав его стилизованным.
Данный пункт позволяет внести в единый список важные адреса и рассортировать их по группам.
Дела
В этом разделе можно добавлять важные дела, которые будут отображаться в самой почте, тем самым риск что-то забыть минимален.
Прочие параметры
Последний пункт, в котором содержатся настройки для списка писем, интерфейса почты, особенности отправки и редактирования сообщений. По умолчанию уже установлены наиболее оптимальные варианты, но при желании можно выбрать подходящее лично вам.
Настройка Яндекс почты — важная процедура, которая не требует особых знаний. Достаточно сделать это один раз, и дальнейшее пользование аккаунтом будет удобным.
Опишите, что у вас не получилось.
Наши специалисты постараются ответить максимально быстро.
Включить POP3 на Яндексе
По умолчанию Яндекс включает поддержку только IMAP на новых аккаунтах. Потому что это, как правило, более популярный вариант, и он экономит место на диске.
Чтобы использовать POP3, вам нужно включить его:
- Откройте браузер и перейдите на Яндекс Почту. Затем войдите в свой аккаунт.
- В папке «Входящие» выберите значок шестерёнки «Настройки» в правом верхнем углу над почтой.
- При открытом меню выберите Все настройки.
- Вы попадете на страницу настроек. Посмотрите на категории слева. Выберите почтовые программы.
- Основная часть окна будет изменена, чтобы показать вам две опции для включения IMAP и POP3. Выберите С сервера pop.yandex.ru по протоколу POP3, чтобы включить POP3.
- Как только вы включите его, вы сможете выбрать, в каких папках вы хотите включить поддержку POP.
- Когда вы будете готовы, нажмите Сохранить изменения внизу, чтобы сохранить настройки и включить POP3 в папках.
Настройки Яндекс POP3
Настройки POP-сервера Яндекс.Почты для доступа к входящим сообщениям в любой почтовой программе:
- Адрес POP-сервера Яндекс.Почты: pop.yandex.com
- Имя пользователя POP в Яндекс.Почте: ваш полный адрес электронной почты в Яндекс.Почте (сначала попробуйте, например, указать «@yandex.ru» или другое имя домена, которое вы используете в учетной записи Яндекс.Почты. Если это не работает, используйте только ваше имя пользователя, часть до @yandex.ru)
- POP пароль: ваш пароль от Яндекс.Почты
- Тип учетной записи: POP3
- POP порт: 995
- Требуется ли POP TLS/SSL: да, использовать SSL/TLS
- Обязательно ли POP STARTTLS: нет
Введите их в свой почтовый клиент, чтобы подключиться к серверу Yandex Mail POP3.
Общие сведения о функциональных возможностях протоколов POP3 и IMAP4Overview of POP3 and IMAP4 functionality
Протоколы POP3 и IMAP4 имеют следующие преимущества и ограничения.The POP3 and IMAP4 protocols have the following benefits and limitations:
-
POP3POP3
-
Предназначен для обработки сообщений в автономном режиме.Designed for offline message processing.
-
Не поддерживает расширенные функции совместной работы, например ведение календаря, контакты и задачи.Doesn’t offer advanced collaboration features such as calendaring, contacts, and tasks.
-
-
IMAP4IMAP4
-
Обеспечивает обработку сообщений как в автономном режиме, так и через Интернет.Offers offline and online message processing.
-
Поддерживает дополнительные функции. Например, вы можете скачать заголовки сообщения (отправителя и тему), а затем решить, следует ли скачивать сообщение полностью.Supports additional features. For example, you can download the message headers (the message’s sender and subject) before you decide to download the complete message.
-
Не поддерживает расширенные функции совместной работы, например ведение календаря, контакты и задачи.Doesn’t offer advanced collaboration features such as calendaring, contacts, and tasks.
-
Примечание. Клиенты POP3 и IMAP4 имеют ограниченный доступ к данным календаря Exchange.Note: POP3 and IMAP4 clients have limited access to Exchange calendar information. Дополнительные сведения см. в перенастройке параметров календаря для POP3 и Настройка параметров календаря для IMAP4.For more information, see Configure Calendar Options for POP3 and Configure Calendar Options for IMAP4.
Как работает POP3 доступ к Яндекс.Почте
При использовании POP3 с почтовым клиентом, таким как Thunderbird, вы будете загружать сообщения из Яндекс.Почты в папки на вашем компьютере. По умолчанию они попадают в папку «Входящие», если вы не настроили фильтры с помощью своего почтового клиента для размещения сообщений в другой папке.
При использовании POP3 Яндекс.Почта по-прежнему сохраняет копию сообщения на своем сервере в дополнение к копии, которую вы видите на своём устройстве. Если вы удалите сообщение в почтовом клиенте вашего компьютера, это не повлияет на сообщения, сохраненные на сервере Яндекс.Почты. Вам нужно будет зайти в веб-интерфейс Яндекс.Почты, если вы хотите удалить какие-либо сообщения полностью.
Если вы хотите, чтобы действия по удалению, выполняемые на почтовом клиенте вашего компьютера, были зеркально отображены на сервере Яндекс.Почты, вам нужно использовать доступ к IMAP.Mail Яндекс.Почты.
Настройки IMAP Яндекс.Почты
- Адрес почтового сервера: imap.yandex.com
- Безопасность соединения: SSL
- Порт: 993
- Вам понадобится ваше имя пользователя и пароль для сервисов Яндекса.
Настройки SMTP Яндекса для отправки почты
Чтобы отправлять почту через Яндекс.Почту из вашей почтовой программы, в дополнение к её получению, вам необходимо знать настройки SMTP:
- Адрес SMTP-сервера Яндекс.Почты: smtp.yandex.com
- Имя пользователя SMTP в Яндекс.Почте: ваш полный адрес электронной почты в Яндекс.Почте (включая @yandex.ru)
- Пароль SMTP Яндекс.Почты: ваш пароль Яндекс.Почты
- SMTP-порт Яндекс.Почты: 465
- Требуется ли SMTP TLS/SSL: да
- Обязательно ли SMTP STARTTLS: нет
Официальный клиент
Чтобы не возиться с настройкой Mail.ru (IMAP) для сторонних клиентов, можно скачать официальное приложение, которое доступно для загрузки со всех крупных магазинов приложений, включая AppStore и Google Play. Важным преимуществом этих приложений является отсутствие необходимости введения данных сервера вручную. Все, что нужно знать — это пароль (тот, что использовался при регистрации) и адрес электронной почты (домен приложение подставит автоматически). Более того, сам процесс регистрации можно пройти в мобильном приложении, не прибегая к использованию веб-сайта. Интерфейс приложения заранее создан для максимального удобства тех, кто использует почту mail.ru. В случае если у пользователя появятся ящики в других службах, то можно и их добавить прямо в это же приложение, и вся корреспонденция будет приходить в одну программу. Что касается настольных компьютеров и ноутбуков, то тут, увы, разработчикам нечего предложить, кроме веб-клиента.
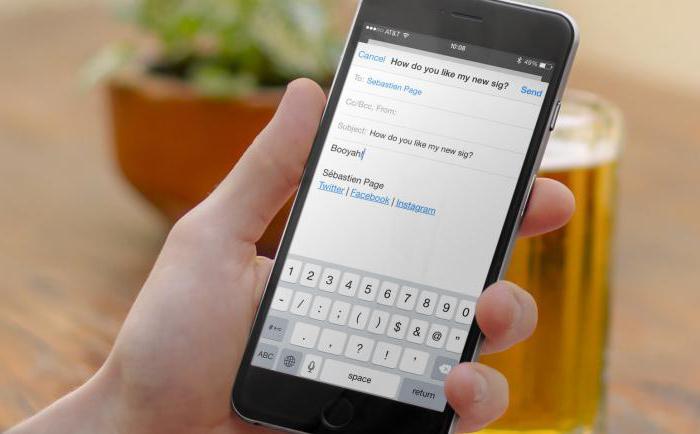
Устранение неполадок
Не удается войти в почтовый клиент
Если вам не удается войти в свой клиент электронной почты, вы можете видеть такие ошибки:
- «Приложение не принимает имя пользователя или пароль».
- «Недействительные учетные данные».
- Постоянно появляется запрос имени пользователя и пароля.
Шаг 2. Попробуйте устранить неполадки
- Обновите свой клиент до последней версии.
- Воспользуйтесь паролем приложения. Если вы используете двухэтапную аутентификацию, введите пароль приложения.
- Разрешите небезопасные приложения. Если вы используете двухэтапную аутентификацию, возможно, необходимо разрешить небезопасным приложениям доступ к аккаунту.
- Если вы недавно изменили пароль Gmail, возможно, потребуется повторно ввести данные аккаунта Gmail либо заново настроить аккаунт Gmail в стороннем клиенте.
- Если указанные выше действия не помогли, откройте страницу https://www.google.com/accounts/DisplayUnlockCaptcha и следуйте появляющимся инструкциям. Если вы используете Gmail в организации или учебном заведении, откройте страницу https://www.google.com/a/vashdomen.ru/UnlockCaptcha, заменив доменным именем организации.
Я хочу получать письма в нескольких клиентах
В этом случае проще всего использовать протокол IMAP. Однако если вариант с POP предпочтительней, настройте режим «Последние», в котором клиент показывает письма из Gmail за последние 30 дней.
Шаг 1. Включите режим «Последние»
- В настройках POP в клиенте найдите поле «Адрес электронной почты» или «Имя пользователя».
- Перед адресом добавьте , например .
Шаг 2. Измените настройки POP
В настройках POP включите сохранение писем на сервере.
- Outlook. В разделе «Учетные записи» нажмите Дополнительно Оставлять копии сообщений на сервере.
- Apple Mail. На вкладке «Дополнения» снимите флажок «Удалять копию с сервера после получения сообщения», если он установлен.
- Thunderbird. На вкладке «Настройки сервера» установите флажок «Оставлять сообщения на сервере».
Ошибка «Превышен лимит пропускной способности или по протоколу POP передается слишком много команд»
Обычно такая ошибка возникает, если POP-клиент обращается к аккаунту Gmail слишком часто.
Чтобы ее устранить, измените настройки в клиенте так, чтобы он реже отправлял запросы в Gmail.
Отправка писем не работает
Если сообщение остается в папке «Исходящие» и не отправляется, попробуйте следующие решения:
- Если вы используете Apple Mail, и в поле «Сервер исходящей почты» задано smtp.gmail.com:imya@gmail.com, попробуйте заменить его адресом smtp.gmail.com и сохранить настройки.
- Убедитесь, что в настройках SMTP перед адресом электронной почты не указано «recent:».
Не работают автоответы
Если вы включили в почтовом клиенте автоответчик, могут возникать следующие ситуации:
- Если клиент установлен на компьютере, то при отсутствии интернет-соединения автоматические ответы могут не отправляться.
- Если письмо отправлено не лично вам, а, например, в рамках списка рассылки, его отправитель может узнать ваш адрес, получив ваш автоответ.
Чтобы избежать этих проблем, рекомендуем использовать автоответчик Gmail.
Мои сообщения пропадают из Gmail
Если письма, полученные в почтовом клиенте, удаляются из ящика Gmail, проверьте настройки POP.
- Откройте раздел настроек .
- Убедитесь, что в разделе «Доступ по протоколу POP» не выбран вариант «сохранить архивную копию в Gmail» или «удалить письмо из Gmail».
- Нажмите Сохранить изменения внизу страницы.
Письма скачиваются некорректно
После включения доступа по протоколу POP ваши письма из Gmail будут скачиваться в клиент частями. Это может занять некоторое время.
Примечание. В клиент попадают копии всех отправленных и полученных сообщений, кроме писем из папок «Спам», «Корзина» и «Чаты». Если вы отправите сообщение из клиента, оно попадет в «Отправленные» в Gmail, но чтобы избежать дублирования, обратно в клиент оно не импортируется.
Если проблемы устранить не удается, попробуйте включить режим скачивания только последних писем.
- В настройках POP в клиенте найдите поле «Адрес электронной почты» или «Имя пользователя».
- Перед адресом добавьте , например .
Если это не помогло, попробуйте удалить свой адрес Gmail из клиента и добавить его заново.
Инструкции по настройке почты на Yandex
Общие правила
Вы можете получать и отсылать почту не только через веб-интерфейс, но и с помощью различных почтовых клиентов. Например:
Если вы хотите получать почту с помощью ваших почтовых клиентов, включите работу протоколов POP3 или IMAP .
Чтобы это сделать, зайдите в Настройки вашего почтового ящике на Яндексе, откройте раздел «Почтовые программы». Выберите протокол, который хотите использовать, отметив его флажком. Сохраните результат, нажав на кнопку «Сохранить изменения».
Подробнее о работе протоколов POP3 и IMAP читайте ниже.
Настройка по протоколу IMAP
По протоколу IMAP почтовая программа будет не просто скачивать новые письма, а синхронизировать информацию на вашем компьютере с данными на сервере, отображая сразу всю структуру вашего ящика — все папки, как стандартные, так и настроенные вами вручную.
Для настройки почтового клиента по протоколу IMAP, укажите следующие данные:
- в разделе Входящие сообщения/Incoming mail (IMAP) нужно указать адрес почтового сервера imap.yandex.ru, установить SSL-защиту и порт 993. Если ваша программа по каким-то причинам не поддерживает SSL-защиту соединения, вы можете указать порт 143 и подключаться без SSL
- в разделе Исходящие сообщения/Outgoing mail (SMTP) необходимо указать адрес сервера smtp.yandex.ru, и подключаться по безопасному соединению SSL через порт 465. В случае, если вы не можете воспользоваться безопасным соединением, вы можете подключиться к SMTP-серверу по портам 25 или 587
При настройке почтовых программ в качестве логина и пароля для доступа к почтовому серверу нужно указать ваши логин и пароль на Яндексе. В качестве логина нужно указывать полный адрес почтового ящика.
Мы не рекомендуем использовать почтовый сервер вашего провайдера для отправки почты от вашего имени на Яндексе.
Поддержка протокола IMAP включится автоматически при первой авторизации в почтовой программе.
Настройка по протоколу POP3
При использовании протокола POP3 все ваши письма (из тех папок, которые вы укажете в Настройках ящика) будут скачиваться почтовой программой на ваш компьютер в папку «Входящие», после чего их можно будет при необходимости разложить по папкам с помощью фильтров, настроенных в самой почтовой программе.
Имейте ввиду, что многие почтовые программы по умолчанию удаляют письма с сервера при скачивании. В этом случае все письма в вашем ящике будут перемещаться в папку «Удаленные», откуда будут удалены по прошествии недели. Чтобы сохранить письма в ящике, вы можете установить в настройках почтовой программы опцию сохранения копий писем на сервере при скачивании, если ваша программа позволяет это сделать. Произвести эту настройку с нашей стороны невозможно.
При настройке почтовой программы по протоколу POP3 необходимо указать следующие данные:
- в разделе Входящие сообщения/Incoming mail (POP3) нужно указать адрес почтового сервера pop.yandex.ru, установить SSL-защиту и порт 995. Если ваша программа по каким-то причинам не поддерживает SSL-защиту соединения, вы можете указать порт 110 и подключаться без SSL
- в разделе Исходящие сообщения/Outgoing mail (SMTP) необходимо указать адрес сервера smtp.yandex.ru, и подключаться по безопасному соединению SSL через порт 465. В случае, если вы не можете воспользоваться безопасным соединением, вы можете подключиться к SMTP-серверу по портам 25 или 587
При настройке почтовых программ в качестве логина и пароля для доступа к почтовому серверу нужно указать ваши логин и пароль на Яндексе. В случае, если вы настраиваете доступ к ящику вида login@yandex.ru , логином является первая часть адреса — login. Если же вы пользуетесь Яндекс.Почтой для доменов, в качестве логина нужно указывать полный адрес почтового ящика.
Мы не рекомендуем использовать почтовый сервер вашего провайдера для отправки почты от вашего имени на Яндексе.
Если вы скачиваете почту при помощи почтового клиента по протоколу POP3, вы можете:
- Оставить все настройки по умолчанию. Тогда будут скачиваться письма только из папки Входящие.
- Настроить скачивание писем из любого набора папок, включая папку Спам или собственные папки. Выбрать папки для скачивания можно на странице «Настройки» — в разделе «Почтовые клиенты». Также вы можете установить настройку «При получении почты по POP3, письма в почтовом ящике Яндекс.Почты помечать как прочитанные», которая уже в веб-интерфейсе позволит понять, какие письма были забраны почтовым клиентом. При скачивании почты клиентами письма по умолчанию не помечаются как прочитанные.
О доступе в вашу почту через почтовые программы вы можете прочитать в следующих статьях:
Windows Mail или «Почта»

Еще одно «изобретение» от корпорации Microsoft. В отличие от Outlook, программа заранее встроена в систему Windows и абсолютно бесплатна в использовании. Различия имеются, и одно из основных – небольшой функционал, позволяющий работать только с почтой
Зато все самое важное всегда под рукой, никаких перегруженных интерфейсов
Все максимально просто и понятно, качать и устанавливать ничего не придется. Шифрование писем есть, но весьма ограниченное – только для аккаунтов, привязанных к Exchange. С главного окна проводится быстрое подключение к почте Outlook, Exchange, Google, Yahoo! и iCloud. Прочие электронные ящики тоже можно подключить, но настраивать их придется полностью вручную.

Преимущества
- Простота в оформлении.
- Бесплатное использование.
- Возможность подключить любую почту.
- Синхронизация с календарем и списком задач.
- Выбор цвета интерфейса и фонового рисунка на свое усмотрение.
Недостатки
- Настройка некоторых почтовых ящиков вручную.
- Шифрование доступно только для привязанных к Exchange аккаунтов.
- Часто появляются различные ошибки.
Регистрация и настройка аккаунта
Перед тем как переходить к настройке, нужно зарегистрировать личный адрес электронной почты. Сделать это можно на Яндексе, Gmail, Mail.ru, Yahoo! Mail, Outlook и других популярных сервисах. Для создания аккаунта потребуется только мобильный номер или резервная почта. А в некоторых случаях можно обойтись настройкой контрольного вопроса.
После регистрации и авторизации следует выполнить проверку самых важных параметров, чтобы не возвращаться к ним позднее. Рассмотрим их на примере сервиса от Yandex:
1. В личном кабинете нажмите иконку шестеренки и зайдите в раздел «Все настройки».
2. Ознакомьтесь с информацией об отправителе. Задайте имя, которое будет отображаться в строке отправителя у другого пользователя. Можно поменять портрет.
3. Создайте подпись – она будет появляться автоматически в конце каждого письма. Функция полезна при ежедневном написании десятков сообщений, поскольку вам не придется вручную вставлять данный блок.
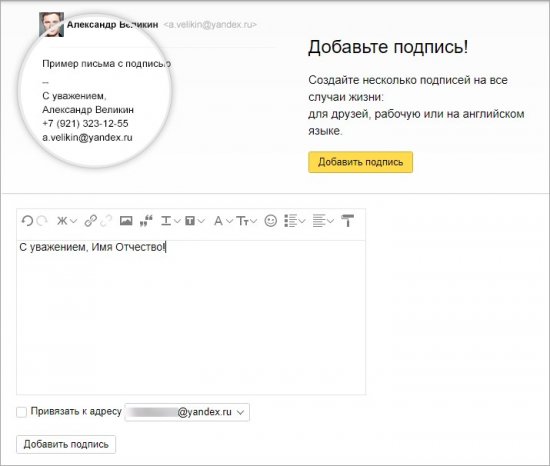
5. Дополнительно можно настроить сбор писем с другой почты, создать папки, настроить правила – все зависит от требований пользователя и конкретных задач.
Как можно понять, все действия выполняются через настройки сервиса. Вам нужно авторизоваться и перейти к определенному разделу. В Gmail следует открыть «Настройки» — «Аккаунты и импорт», затем напротив пункта «Отправлять … как» нажать кнопку изменения и ввести необходимую подпись.

Настроить учетную запись в сервисе Mail.ru можно похожим образом. Кликните на «Все настройки» и зайдите в «Имя и подпись». Здесь укажите желаемую информацию.
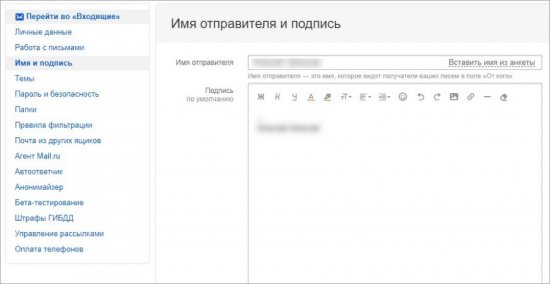
Mail для iOS
Настройка Mail.ru (IMAP) в iOS выполняется тем же методом, что и в macOS, через системные настройки. Для добавления нового ящика необходимо:
- Пройти в «Настройки — Почта».
- Открыть список учетных записей и нажать на кнопку «Добавить учетную запись».
- В списке предложенных доменов выберите «Другое».
- Далее необходимо указать основные пользовательские данные (имя, адрес электронного ящика, пароль).
- Затем следует нажать на кнопку «Далее», и программа сама завершит настройку.
Указать сервер и порты придется вручную, для этого следует:
- Нажать на название вновь созданного ящика.
- Открыть настройки почтового ящика.
- В пункте SMTP необходимо указать smtp.mail.ru.
- В пункте IMAP необходимо указать imap.mail.ru.
- В настройках SMTP необходимо поставить отметку напротив опции «Использовать SSL» и ввести порт 465.
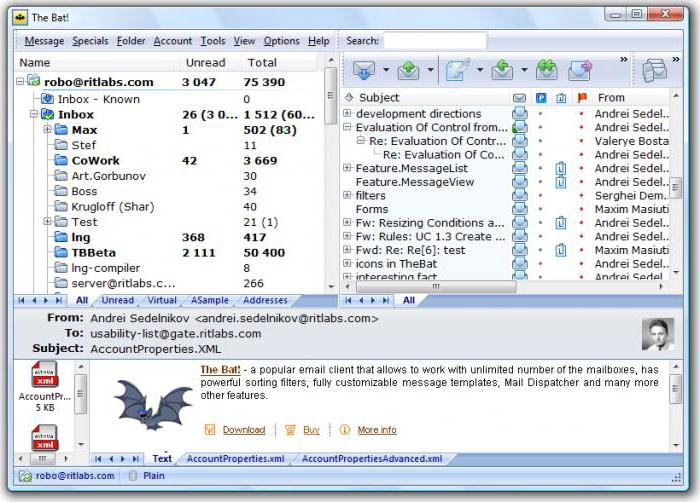
Mail для Android
Для начала стоит определиться с тем, какой почтовый клиент установлен в системе. В данном руководстве изложена инструкция по настройке стандартного клиента для Android. Настройка Mail.ru (IMAP) осуществляется вручную. Для добавления нового ящика необходимо:
- Открыть приложение «Электронная почта».
- Ввести данные почтового ящика (полный адрес с @ с доменом и пароль, использовавшийся при регистрации).
- Затем коснитесь клавиши «Вручную».
Выберите тип сервера IMAP.
Появится дополнительное меню, в нем понадобится ввести данные для сервера с входящей корреспонденцией:
- Сервер IMAP — imap.mail.ru.
- Протокол защиты — SSL/TSL.
- Необходимо также изменить порт на значение 993 и нажать кнопку «Далее».
Появится дополнительное меню, где понадобится ввести данные сервера с исходящей почтой:
- Сервер SMTP — smtp.mail.ru.
- Протокол защиты — SSL/TSL.
- Также следует ввести номер порта 465 и нажать кнопку «Готово».
Недостатки
Хотя протокол IMAP устраняет многие недостатки протокола POP, он, по сути, вносит дополнительную сложность. Большая часть этой сложности (например, одновременный доступ нескольких клиентов к одному и тому же почтовому ящику) компенсируется обходными решениями на стороне сервера, такими как Maildir или серверная часть базы данных.
Спецификацию IMAP критиковали за то, что она недостаточно строгая и допускает поведение, которое фактически сводит на нет ее полезность. Например, в спецификации указано, что каждое сообщение, хранящееся на сервере, имеет «уникальный идентификатор», позволяющий клиентам идентифицировать сообщения, которые они уже видели между сеансами. Однако спецификация также позволяет аннулировать эти UID без каких-либо ограничений, что практически противоречит их назначению.
Если хранение почты и алгоритмы поиска на сервере не будут тщательно реализованы, клиент потенциально может потреблять большие объемы ресурсов сервера при поиске в огромных почтовых ящиках.
Клиенты IMAP4 должны поддерживать соединение TCP / IP с сервером IMAP, чтобы получать уведомления о поступлении новой почты. Уведомление о прибытии почты осуществляется посредством внутриполосной сигнализации , что в некоторой степени усложняет обработку протокола IMAP на стороне клиента. Частное предложение, push IMAP , расширит IMAP для реализации push электронной почты путем отправки всего сообщения, а не только уведомления. Однако push-протокол IMAP не получил широкого распространения, и текущая работа IETF решает проблему другими способами ( дополнительные сведения см. В профиле Lemonade ).
В отличие от некоторых проприетарных протоколов, которые объединяют операции отправки и получения, отправка сообщения и сохранение копии в папке на стороне сервера с клиентом IMAP базового уровня требует передачи содержимого сообщения дважды: один раз на SMTP для доставки и второй раз на IMAP для хранить в папке отправленных писем. Это решается набором расширений, определенных профилем IETF Lemonade
Дополнительные возможности.
В данной библиотеке также присутствие ряд полезных методов для более удобной работы с почтовыми сообщениями:
Сохраняем сообщения по его ид.
$mailbox->saveMail($id,$id.'.eml');
Устанавливаем сообщения как непрочитанное по его id.
$mailbox->markMailAsUnread($id);
Устанавливаем сообщения как прочитанное по его id.
$mailbox->markMailAsRead($id);
Устанавливаем на сообщение пометку по его id.
$mailbox->markMailAsImportant($id);
Удаляем сообщения по его id.
$mailbox->deleteMail($id);
Естественно мы здесь рассмотрели только незначительную часть но очень важную при работе с входящими почтовыми сообщениями. Также вы можете скачать рассмотренное нами приложение.
Настройки почтовых программ
Если использовать протокол IMAP, то программное обеспечение будет не просто скачивать письма на ПК, а полностью отразит структуру ящика.
Необходимые данные для IMAP:
- для того, чтобы настроить входящие сообщения , требуется указать сервер синхронизации.Шифрование должно осуществляется по методу SSL. Если клиент не имеет поддержки данного типа защиты соединения, требуетсяуказать порт Это позволит выполнять подключения без SSL;
- для исходящих сообщений требуется ввести сервер синхронизации и метод шифрования. Он также подразумевает использование SSL. Если ПО не поддерживает, то используем порт 25.
В свою очередь POP3 позволит отобразить ту структуру, которую пользователь сам укажет при настройке клиента
. При этом сообщения, приходящие на почту, будут скачиваться исключительно в папку «Входящие ». В конечном итоге письма можно рассортировать по папкам, используя функционал программного обеспечения.
Стоит сказать о том, что в некоторых случаях ПО может при скачивании удалять копии писем и тем самым перемещать их в «Удаленные
». Через несколько дней они будут оттуда удалены без возможности восстановления. Для того, чтобы избежать таких ситуация, требуется в параметрах клиента установить «Сохранить копии писем при скачивании » (не во всех приложениях предусмотрена данная функция).
Требуемые данные для POP3:
- для входящих сообщений требуется указать сервер синхронизации и выбрать тип шифрования. Метод защиты используется SSL, но не все клиенты имеют его поддержку. При необходимостиуказываем порт 110 позволяющий выполнить подключение без SSL;
- для исходящих нужно также указать сервер и выбрать тип защиты соединения. Защита подразумевает использованиеSSL . Если ПО не поддерживает его, указываем порт 525.
Общие настройки
Для функционирования почтового клиента потребуется внести настройки для каждого протокола.
Входящая для POP3:
- подключение – pop.yandex.ru;
- порт – 995.
Исходящая дляPOP3:
- подключение – smtp.yandex.ru;
- сертификат– SSL;
- порт – 465.
Если предусмотрена аутентификация, требуется ввести логин и пароль от почты. Для примера «», логином является часть до символа «@».
Входящая для IMAP:
- подключение – imap.yandex.ru;
- сертификат безопасности – SSL;
- порт – 993.
Исходящая дляIMAP:
- подключение – smtp.yandex.ru;
- сертификат безопасности – SSL;
- порт – 465.
Thunderbird
Mozilla Thunderbird — бесплатная программа для работы с электронной почтой. Главным преимуществом
является функциональность и гибкость интерфейса.
Процесс выглядит следующим образом:
- запускаем программу, выбираем пункт «Электронная почта »;
- указываем требуемые данные, кликаем «Продолжить »;
- в открывшимся окне щелкаем «Вручную »;
- выбираем тип протокола, вводим необходимые параметры и жмем «Готово ».
Настройки на Андроиде
Произвести настройки почтового клиента возможно и на мобильной операционной системе Android:
Рассмотрим процесс настройки почты Яндекс в MS Outlook.
Благодаря использованию почтового менеджера вы сможете легко организовать все свои электронные письма без необходимости в работе с веб-интерфейсом.
Как настроить интерфейс в веб-версии
Веб-интерфейс – это то, как выглядит почта в браузере. Это оформление зависит от настроек ящика и его можно менять.
Вид интерфейса, шрифт, группировка
- Перейдите в электронный ящик.
- Выберите пункт «Вид» в правом углу.
Вы можете выбрать один из трёх доступных интерфейсов.
Двухпанельный. Включен по умолчанию. Письма открываются на новой странице.
Трехпанельный. Окно разделяется на три панели: папки, письма и содержимое письма.
Компактный. Чем-то похож на двухпанельный, но при нем письма будут располагаться более плотно.
Компактное меню. Если поставить галочку на этот пункт, верхняя часть окна будет скрыта.
Крупный шрифт. Галочка на этом увеличит размер букв в ящике.
Группировать по теме. Если поставить птичку на этот пункт, письма от каждого отправителя будут сгруппированы в цепочку.
Стрелка напротив пункта «Написать» скроет левую панель инструментов.
Легкая версия
Для более быстрого запуска почтового ящика при не стабильном интернет соединении выберите пункт «Легкая версия» в нижнем левом углу.
В легкой версии вы сможете работать только с почтой, многие инструменты настроек будут недоступны. Для возвращения в первоначальный вид выберите пункт «Полная версия».
Темы
Тема – это внешний вид вашего ящика: цвет, фон, картинки. Для выбора темы нажмите на значок «окна» в верхней панели.
Выбрав оформление, оно автоматически активируется в ящике.
Размер окна
Вы можете изменить размер окна с письмами. Для этого подведите курсор к правой его части – курсор изменит свой вид на ←||→. Перемещая его, рабочая область будет сужаться или расширяться.
Изменение языка
- Прокрутите страницу до конца.
- Нажмите на иконку с изображением флага в правом нижнем углу и выберите язык.
На заметку. При проблемах в работе электронного почистите кеш и удалите ненужные расширения из браузера. Также для стабильной работы рекомендую обновить браузер до последней версии.
Подключение к почтовому серверу.
Теперь когда мы определились с выбором протокола и выбором библиотеки, будем пробовать подключатся к почтовому серверу.
Для полноценной работы PHP с протоколом IMAP, необходимо подключить расширение php_imap.dll/imap.so в файле php.ini.
Для начало попробуем подключится к Yandex почте так как у меня меньше всего возникло с ней проблем.
//Подключаем библиотеки
include('/phpImap/Mailbox.php');
include('/phpImap/IncomingMail.php');
//Для удобства создам константы для подключения к почтовому серверу.
define('MAIL_IMAP_SERVER', 'imap.yandex.ru');
define('MAIL_IMAP_SERVER_PORT', 993);
define('MAIL_IMAP_LOGIN', '');
define('MAIL_IMAP_PASS', 'example_pass');
define('MAIL_IMAP_PATH', '{'.MAIL_IMAP_SERVER.':'.MAIL_IMAP_SERVER_PORT.'/imap/ssl}INBOX');
$mailbox = new PhpImap\Mailbox(MAIL_IMAP_PATH, MAIL_IMAP_LOGIN, MAIL_IMAP_PASS, __DIR__);
try {
$mailbox->getImapStream();
} catch (Exception $e) {
die($e->getMessage());
}
Как мы видим конструктор класса Mailbox принимает следующие аргументы:
- MAIL_IMAP_PATH — Cодержит в себе адрес сервера (MAIL_IMAP_SERVER), порт подключения (MAIL_IMAP_SERVER_PORT), тип соединения (imap) и показываем что соединение будет зашифровано (ssl). После фигурных скобок указываем папку к которой будем подключаться, в данном случае к входящим сообщениям (INBOX).
- MAIL_IMAP_LOGIN — Почтовый ящик которому будем подключатся.
- MAIL_IMAP_PASS — Пароль (чаще всего это пароль от почтового ящика).
- __DIR__ — Это путь к папке в которой будут сохраняться вложенные файлы и почтовые сообщения.
После этого мы проверим, создалось ли наше подключение через метод getImapStream() если по какой-то причине подключения не создастся то приложение выбрасывает исключения с причиной не удачного подключения.
Важно учесть во внимание то что в настройках Yandex почты у вас может быть отключена возможность подключения по протоколу IMAP
Теперь давайте сравним подключение к почте Gmail.
define('MAIL_IMAP_SERVER', 'imap.gmail.com');
define('MAIL_IMAP_SERVER_PORT', 993);
define('MAIL_IMAP_LOGIN', '');
define('MAIL_IMAP_PASS', 'example_pass');
define('MAIL_IMAP_PATH', '{'.MAIL_IMAP_SERVER.':'.MAIL_IMAP_SERVER_PORT.'/imap/ssl}INBOX');
Как мы видим оно практически не отличается от предыдущего подключения, но скорей всего у Вас сработает исключение при подключении к серверу.
Это проблема связана с тем что в Gmail работа протокола IMAP отключена по умолчанию. Включить её можно в настройках во вкладке Пересылка и POP/IMAP в опции Доступ по протоколу IMAP ⇒ Включить IMAP.
Учтите что при создании пароля приложений у Вас может быть так и не получится подключиться к серверу это связно с тем что данный пароль еще не применялся окончательно к сервису Gmail обычно это занимает 5-60 минут.