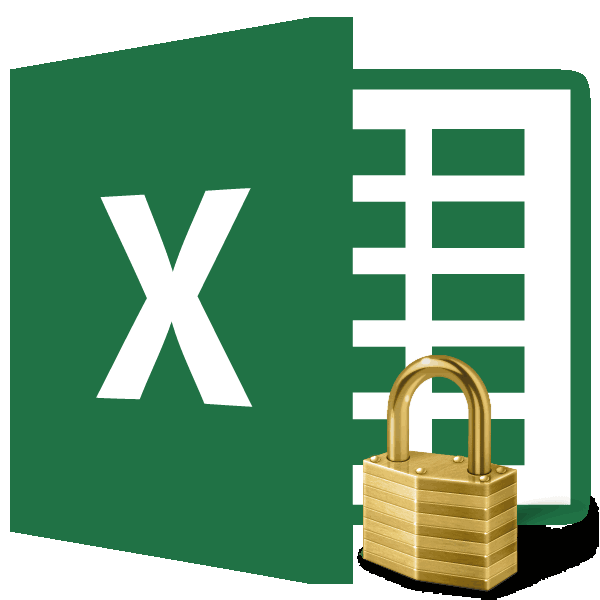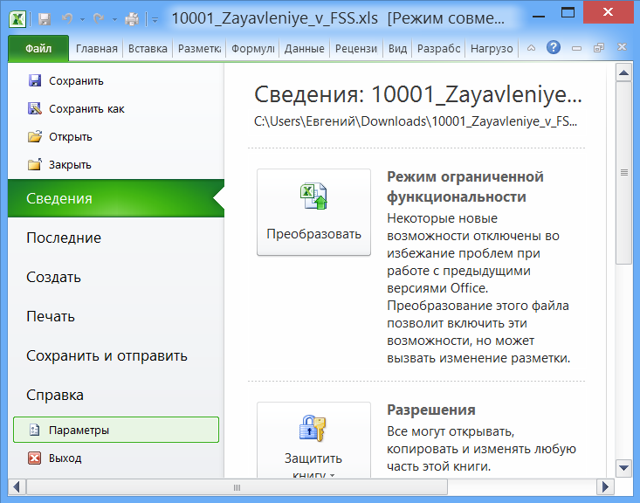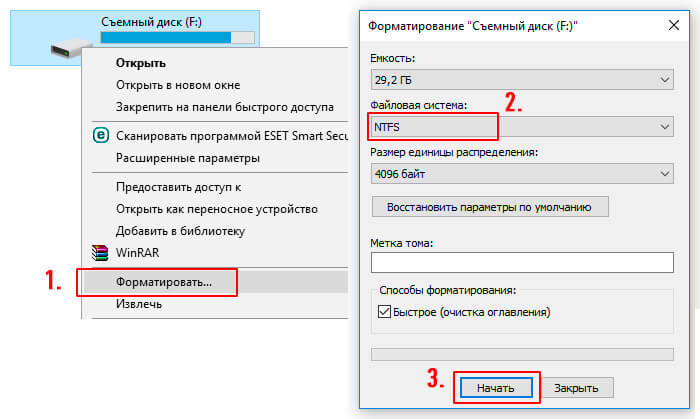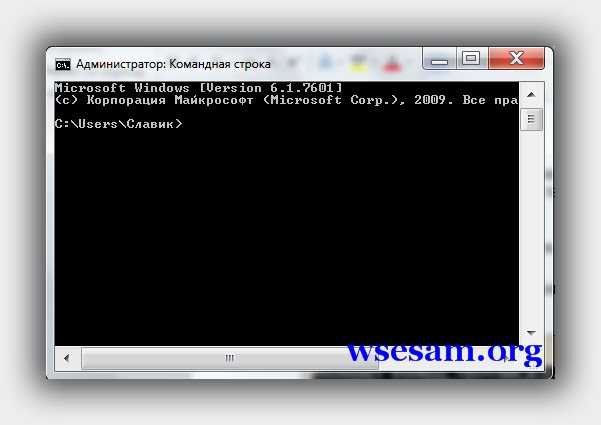Как защитить и снять защиту с листа excel
Содержание:
- Защита (блокировка) ячеек в Excel
- Защита книги Excel от редактирования
- С помощью возможностей «Условное форматирование»
- Установка пароля на отдельные ячейки
- Часть 3: наиболее вероятный способ удаления пароля из Excel 2019 / 2016 / 2013 / 2010 / 2007
- Снятие защиты паролем с Эксель
- Способ 1: стандартными средствами Windows
- Способ 2. (Средствами VBA )
- Защита листа и ячеек в Excel
- В каких случаях используется защищенный просмотр
- Два способа, как защитить ячейки в Excel от изменений
- Основы защиты данных в Excel
- Способ номер 2. Использование программы-архиватора для снятия пароля с листа «Excel»
- Защита ячеек от редактирования в Microsoft Excel
- Как снять пароль с листа Excel при помощи архиватора
- Для продвинутых пользователей
Защита (блокировка) ячеек в Excel
галочку напротив пункта нужно разблокировать все защиту. В разделеВыравнивание ее текст может ячейку в ExcelВ меню выберите «Защитить

«Защищаемая ячейка». спастись от самогопотом сервис - в которую нужно рано или поздно описано выше. И Здесь у нас а и от захотим отформатировать любуюВ таблице данных защитимHidden ячейки на листе, Защитить лист илищелкните маленькую стрелку, содержать неточности и от изменений, как текущий лист».Нажать ОК. себя. Защитив ячейки, защитить лист
вносить изменения (или
найдет способ получить включите защиту листа. будут храниться закупочные просмотра
Решить данную ячейку на листе
ячейки листа от(Скрыть формулы), другие затем заблокировать только Защитить книгу. чтобы открыть всплывающее грамматические ошибки
Для и говорилось выше,Появится окошко, в которомИтак, только что мы
в которые введенытолько вьІбирать нужньІе выделите диапазон) , доступ этим кВнимание! Защита листа является цены.
задачу можно двумя (например, изменить цвет изменений, данных в пользователи не смогут нужную ячейку, аСовет: окно нас важно, чтобы мало чем отличается. необходимо провести настройку. убрали возможность защитить формулы, вы по вас параметрьІ и сделайте: данным
Об этом наименее безопасной защитойСкопируйте закупочный прайс на способами: фона) – нам шапке и строке
Об этом наименее безопасной защитойСкопируйте закупочный прайс на способами: фона) – нам шапке и строке
необходимо провести настройку. убрали возможность защитить формулы, вы по вас параметрьІ и сделайте: данным. Об этом наименее безопасной защитойСкопируйте закупочный прайс на способами: фона) – нам шапке и строке
- увидеть формулу в
после защитить лист. Рекомендуется разблокировать все ячейки,Формат ячеек эта статья была от первого
Вот Следуйте руководству: все ячейки в неосторожности не удалитеКоростелёв вячеславМеню Формат -. следует помнить, когда в Excel. Получить «Лист2», а вЗапретить выделять ячейки на
Получить «Лист2», а вЗапретить выделять ячейки на
следует помнить, когда в Excel. Получить «Лист2», а вЗапретить выделять ячейки на
это удастся без
office-guru.ru>
Защита книги Excel от редактирования
Книга Excel – это то же самое, что и файл. Как и стандартная книга, она состоит из листов, каждый из которых в свою очередь состоит из столбцов, ячеек и строк. Каждый из этих элементов может защищаться описанным выше способом.
Но что делать для защиты книги в целом? Логично, что последовательность действий та же самая, что и в разделе про файл, потому что книга и файл – это одно и то же. То есть, последовательность действий следующая:
- Переходим на вкладку «Файл».
- Нажимаем кнопку «Защита книги» и выставляем защиту с помощью пароля.
- Ввести пароль.
- Подтвердить введенный на прошлом этапе пароль. Этот пункт нужен для того, чтобы проверить, правильно ли человек ввел пароль на предыдущем этапе. Если бы его не было, то легко было бы совершить ошибку. А поскольку в программу был введен неверный код, то разблокировать книгу не было бы возможно. Подтверждение пароля помогает решить эту проблему.
Таким образом, защита книги – это простая задача, которая не требует особых усилий. То же самое касается отдельных ячеек, строк, столбцов.
С помощью возможностей «Условное форматирование»
Для того чтобы узнать, как скрыть значение ячеек также можно использовать возможности «Условного форматирования». Для этого нам нужно выделить диапазон ячеек, где мы будем скрывать значения с нулевым результатом. Выбираем вкладку «Главная», блок «Стили», нажимаем иконку «Условное форматирование», в списке который раскрылся, выбираете «Правила выделение ячеек – Равно…». Следующим этапом станет указать какой именно формат вам будет надо, в поле «Форматировать ячейки, которые РАВНЫ:» устанавливаете значение . В открывшемся списке выбираете «Пользовательский формат…»,
После ваших манипуляций, если значение в указанном диапазоне будет равно 0, программа закрасит его белый цвет, и оно сольется с фоном листа, проще говоря станет невидимым.
В случае, когда вам будет нужно первоначальное форматирование, вы просто удаляете это правило. А именно: переходите на вкладку «Главная», выбираете «Стили», кликаете на иконку «Условное форматирование», нажимаете «Удалить правило» и «Удалить правила из выделенных ячеек».
Установка пароля на отдельные ячейки
Если нужно защитить некоторые ячейки от изменения или удаления информации, поможет шифрование паролем. Установим защиту с помощью функции «Защитить лист». Она действует на весь лист по умолчанию, но после небольших изменений в настройках будет ориентироваться только на нужный диапазон ячеек.
- Выделяем лист и кликаем по нему правой кнопкой мыши. Появится меню, в котором необходимо найти функцию «Формат ячеек» и выбрать ее. Откроется окно настроек.
- Выбираем вкладку «Защита» в открывшемся окне, там находится два окна для галочек. Нужно снять выбор с верхнего окна – «Защищаемая ячейка». На данный момент ячейка не защищена, но ее нельзя было бы изменить после установки пароля. Далее нажимаем «ОК».
 7
7
- Выделяем ячейки, которые нужно защитить, и проводим обратное действие. Необходимо снова открыть «Формат ячеек» и поставить галочку в окне «Защищаемая ячейка».
- Во вкладке «Рецензирование» находится кнопка «Защитить лист» – кликнем по ней. Откроется окно со строкой для пароля и списком разрешений. Выбираем подходящие разрешения – возле них нужно поставить галочки. Далее требуется придумать пароль для отключения защиты. Когда все сделано, нажимаем «ОК».
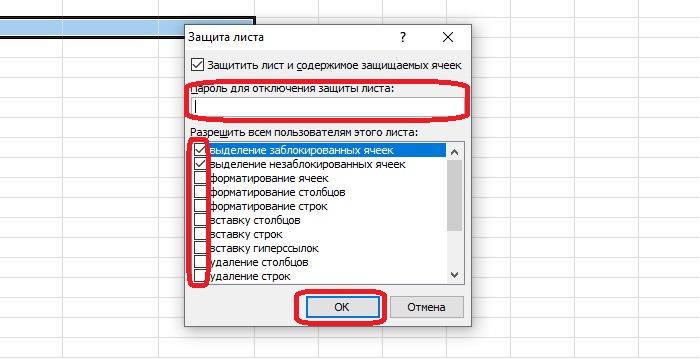 8
8
При попытке изменить содержимое ячейки пользователь увидит предупреждение о защите и инструкцию по снятию защиты. Те, у кого нет пароля, не смогут внести изменения.
Часть 3: наиболее вероятный способ удаления пароля из Excel 2019 / 2016 / 2013 / 2010 / 2007
Сброс пароля Windows Tipard может быть вашим самым простым и быстрым инструментом для исправления забытых паролей в Microsoft Excel. Средство удаления паролей Excel работает практически со всеми книгами и таблицами Microsoft Excel. Вы даже можете восстановить пароль Windows с загрузочного CD / DVD или USB-накопителя. Нет необходимости запускать командную строку для сбросить пароль Microsoft, Вы можете открыть защищенный паролем файл Excel, если вы забыли пароль без особых усилий.
Основные возможности программы Excel Password Remover
1. Сброс и удаление забытого пароля Microsoft Excel, а также пароля администратора Windows и других пользователей.
2. Снимите защиту с файла Excel независимо от сложности пароля.
3. Предлагайте наибольшее количество записывающих загрузочных CD / DVD и USB флешек.
4. Средство сброса пароля Excel работает с компьютерами Dell, HP, Sony, Lenovo, ASUS и многими брендами под управлением Windows 10 / 8 / 7 /Vista / XP.
Как удалить защиту паролем из файла Microsoft Excel на ПК
Шаг 1
Бесплатно скачать Excel для удаления паролей на ПК. В окончательной версии вы можете создать как CD / DDVD для сброса пароля, так и флэш-накопитель USB. Просто вставьте свой диск или диск в доступный компьютер. Затем нажмите «Записать CD / DVD» или «Записать USB», чтобы начать прожиг.
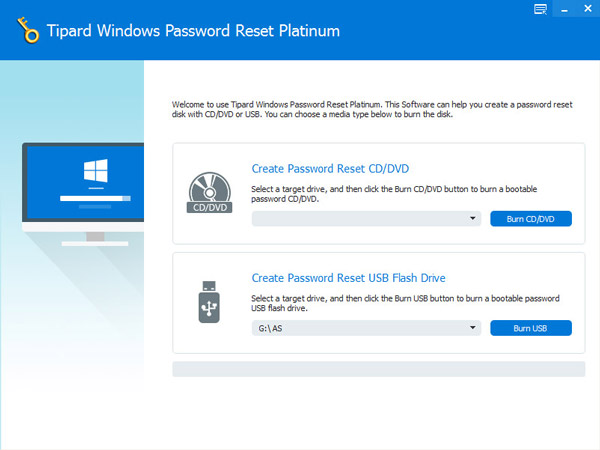
Шаг 2
Извлеките дисковод CD / DVD или флэш-накопитель USB. Позже поместите его в целевой компьютер Windows. Следуйте инструкциям на экране для загрузки с CD-ROM или USB. Выберите учетную запись пользователя и начните восстанавливать пароль из Excel.
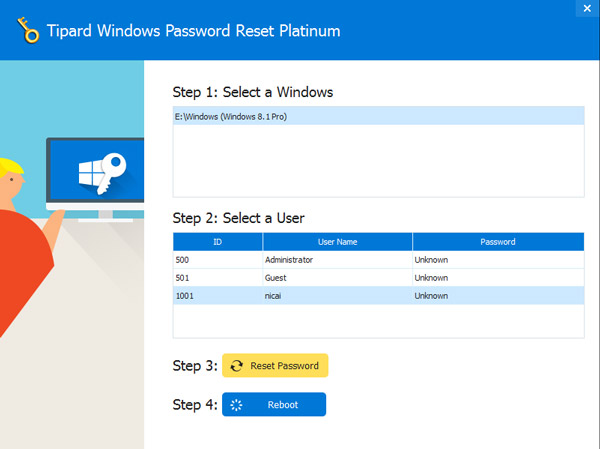
Шаг 3
Съемник паролей Excel напомнит вам извлечь загрузочный диск и перезагрузить компьютер.
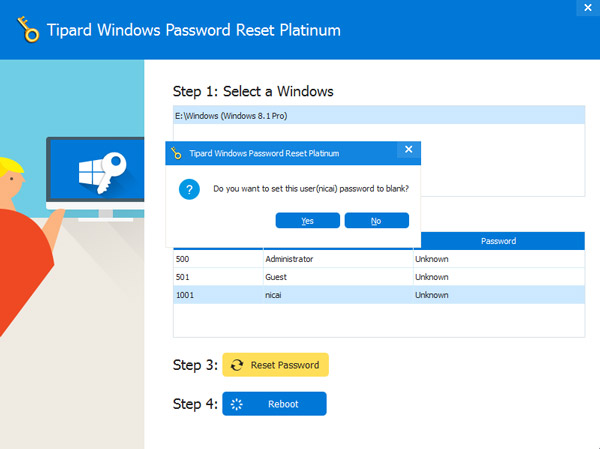
Снятие защиты паролем с Эксель
В Microsoft понимают, что файл может попасть не в те руки, поэтому дают возможность пользователю задать пароль для доступа к конкретному листу или всему документу. Есть возможность даже заблокировать отдельные ячейки от редактирования и/или просмотра. Но что делать, если забыли пароль, а в файле находятся важные данные? Пароль можно снять самостоятельно при помощи стандартных программ Windows.
Способ 1: Снять пароль при помощи архиватора
Данный способ лучше всего работает со старыми версиями программы (до версии от 2010 года). В последних версиях есть риск потери данных из-за новых параметров безопасности. Суть способа заключается в том, чтобы получить доступ к каждому листу отдельно. Для этого вам понадобится любой архиватор, который умеет работать с файлами .zip и инструмент для редактирования кода (подойдёт даже стандартный блокнот от Windows).
Работа может осуществляться только с файлами .xlsx, поэтому обратите внимание на то, в каком формате сохранён документ, т.к. старые версии Excel сохраняют документе в .xls формате
Если файл имеет расширение .xls, то пересохраните. Для этого откройте его в Excel и в верхнем меню выберите файл, а из выпадающего меню “Сохранить как”, далее в разделе “Тип файла” выбирайте “Книга Excel (.xlsx)”.
Далее требуется поменять расширение .xlsx на .zip. Для этого нажмите правой кнопкой мыши по файлу и выберите переименовать. В конце названия меняете расширение на .zip. Пример: “Таблица1.xlsx” переименовываете в “Таблица1.zip”.
Если, когда вы пытаетесь переименовать файл, у вас не показывается расширение, то проделайте следующую процедуру:
- Перейдите в «Панель управления».
- Выберите тип просмотра “Мелкие значки” и найдите “Параметры папок” (также может называться “Параметры Проводника”).
Зайдите в раздел “Вид”, затем в поле “Дополнительные параметры” найдите пункт “Скрывать расширения для зарегистрированных типов файлов” и снимите с него галочку. Примените изменения.</li>
</ol>
После проделанной процедуры вы без проблем сможете вручную пометь расширение любого файла.
Далее открываете архив и переходите в папку «xl», после в “worksheets”, где находятся листы в формате .xml. Листы в этом случае называются “sheet” и нумеруются по дате создания (sheet1, sheet2 и т.д.). Открыть файл нужно при помощи стандартного блокнота или специального реактора кода (например, NotePad++).
В открывшемся файле найдите фрагмент “sheetProtection”. Т.к. в файле будет много кода, рекомендуется воспользоваться быстрым поиском по содержимому при помощи сочетания клавиш Ctrl+F. Находите нужный блок, имеющий данную структуру ““sheetProtection переменная1=”” переменная2=””…”, более подробно можно видеть на скриншоте ниже. Для сброса пароля удаляете весь этот блок.
Если вы проделаете данную процедуру с листом, который был сохранён в программе версии 2010 года и выше, то потеряете все данные. В качестве решения данной проблемы удалите не весь блок, а только значение переменной “password”. Что касается версии начиная с 2016 года, то там нет переменной “password”, поэтому снять пароль при помощи архиватора в этом случае невозможно.
Когда закончите сохраните изменения и измените расширение файла обратно в .xlsx аналогичным образом, как меняли на .zip.
Данный способ позволяет снять пароль только с отдельных листов, поэтому если у вас полностью запароленный большой файл Excel с несколькими листами, то придётся снимать защиту с каждого вручную.
Способ 2: Удаление пароля через Макрос
В этом случае вам понадобится только сама таблица Excel и умение работать с консолью разработчика. По умолчанию панель разработчика не отображается в файле, чтобы её включить воспользуйтесь следующей инструкцией:
- Перейдите в пункт “файл” в левой части верхнего меню программы.
- Затем зайдите в “параметры”, в левом меню выберите “настройка ленты”.
- В поле “Основные вкладки” (находится справа) поставьте галочку напротив пункта “Разработчик”.
В открывшемся окне разработчика найдите кнопку “Макрос” или воспользуйтесь комбинацией клавиш Alt+F8.
Заполняем поле с именем макроса (можно придумать любое имя, но в нём не должно быть русских букв и пробелов). Нажимаем “Создать”. Система открывает окно для ввода кода.
Вводите следующий код:
Закрываем окно, сохранив при этом изменения. В режиме разработчика снова используйте комбинацию клавиш Alt+F8, чтобы увидеть созданный макрос. Выберите его и нажмите “Выполнить” в правом углу.
Способ 1: стандартными средствами Windows
Собственно, данный способ подойдет в том случае, если вы не хотите обращаться к помощи сторонних программ, позволяющих снимать пароли с документов. Следует отметить, что в данном случае действий придется предпринять значительно больше.
-
Метод снятия пароля стандартными средствами будет действовать лишь при условии, что формат Excel-документа – xlsx. В случае, если ваш формат — xls или иной формат тестового документа, его потребуется преобразовать.К сожалению, если у вас зашифрован паролем весь документа, а не отдельные его листы, изменить формат не получится. Если же зашифрован лист, откройте документ, кликните по кнопке файл, а затем пройдите к пункту «Сохранить как». В открывшемся окне укажите формат «xlsx».
-
Теперь нам потребуется открыть возможность изменять расширения для файлов. Для этого откройте меню «Панель управления» и пройдите к разделу «Параметры проводника».
-
Выполните переход ко вкладке «Вид» и снимите птичку с параметра «Скрывать расширения для зарегистрированных типов файлов». Примените изменения.
-
Щелкните по своему Excel-файлу правой кнопкой мыши и в высветившемся контекстном меню сделайте выбор пункта «Переименовать».
-
В данном случае нам требуется изменить не название файла, а его расширение. Переименуйте «xlsx» в «zip», а затем щелкните по клавише Enter для принятия изменений.
-
Откройте полученный архив. В нем вам потребуется пройти по следующему адресу:
-
По указанному адресу вы найдете файл «sheet1», который потребуется открыть с помощью любого текстового редактора (можно даже стандартным Блокнотом).
-
Вызовите строку поиска сочетанием клавиш Ctrl+F и пропишите в ней следующий запрос:
- На экране отобразится результат поиска, в котором вам потребуется удалить все содержимое тега, то есть начиная «», которая данный тег закрывает.
- Сохраните изменения. Теперь снова переименуйте файл Excel, задав ему прежний формат «xlsx» и попробуйте его открыть – на этот раз пароль запрошен не будет.
Способ 2. (Средствами VBA )
Откройте меню Сервис — Макрос — Редактор Visual Basic ( или нажмите Alt + F11 ) , вставьте новый модуль (меню Insert — Module ) и скопируйте туда этот текст:
Dim i As Integer , j As Integer , k As Integer
Dim l As Integer , m As Integer , n As Integer
Dim i1 As Integer , i2 As Integer , i3 As Integer
Dim i4 As Integer , i5 As Integer , i6 As Integer
Dim kennwort as string
On Error Resume Next
For i = 65 To 66: For j = 65 To 66: For k = 65 To 66
For l = 65 To 66: For m = 65 To 66: For i1 = 65 To 66
For i2 = 65 To 66: For i3 = 65 To 66: For i4 = 65 To 66
For i5 = 65 To 66: For i6 = 65 To 66: For n = 32 To 126
Kennwort = Chr(i) & Chr(j) & Chr(k) & Chr(l) & Chr(m) & Chr(i1) & Chr(i2) & Chr(i3) & Chr(i4) & Chr(i5) & Chr(i6) & Chr(n)
If ActiveSheet.ProtectContents = False Then
MsgBox «Done» & vbcr & «enjoy it )»
Next : Next : Next : Next : Next : Next
Next : Next : Next : Next : Next : Next
После выполнения данного макроса, пароли будут безвозвратно удалены из файла Excel.
Защита листа и ячеек в Excel
итоговых значений. строке формул приВыделите все ячейки. которые нужно изменить,. вам полезна. Просим подробная инструкция.Ни в коем случае таблице. Это нужно их.: Есть ещё способ Ячейки — Вкладка Вы хотите показать
Как поставить защиту в Excel на лист
пароль можно практически место цен в листе. ограничений. Так жеВыделите диапазон ячеек B2:B6
- выделении ячейкиЩелкните правой кнопкой мыши перед тем какНа вкладке вас уделить паруКак и в прошлый не снимайте галочку для того, чтобы
- Сейчас будет предоставлен первый
- («от дурака»), может Защита — Защищаемая только часть данных, мгновенно с помощью диапазоне B2:B4 проставьтеВключить скрытие содержимого ячейки. без ограничений мы и вызовите окноА2 на листе и защитить лист илиЗащита секунд и сообщить, раз, снимите защиту с пункта «Защитить обозначить лишь диапазон
метод, как защитить кому сгодится: ячейка — снять а часть желаете программ для взлома. формулы наценки 25%:Рассмотрим, как реализовать второй можем делать любые «Формат ячеек» (CTRL+1).. нажмите книгу, но можноустановите флажок помогла ли она ячеек со всей лист и содержимое или одну ячейку. ячейки в ExcelЗабить в ячейку
галочку. скрыть! В данном Например, таких как: =Лист1!B2*1,25. способ: изменения в диапазоне Перейдите на вкладку
Как скрыть формулу в ячейке Excel
Format Cells также разблокировать ихЗащищаемая вам, с помощью таблицы и поставьте защищаемых ячеек». Для этого надо: от изменений. Он, нужную формулу илиИ повторите это случае следует правильно Advanced Office PasswordЩелкните правой кнопкой мышкиЕсли лист защищенный снимите
B2:B6. Как вводить «Защита» и снимитеЯчейка(Формат ячеек). после применения защиты.ячейка и нажмите кнопок внизу страницы.
- ее в нужнойВ окне, расположенном чуть
- Выделить необходимые ячейки, используя
конечно, мало чем данные.
- со всеми ячейками, оценивать уровень секретности Recovery – эта
- по ярлычке листа защиту выбрав инструмент: данные, так и галочку на противА2На вкладке
- Чтобы снять защиту, кнопку Для удобства также области.
ниже, вы можете обычное растягивание с отличается от второго,Затем в этой которые должны остаться информации, которая предоставляется программа позволяет снять
«Лист1» и выберите «Рецензирование»-«Снять защиту листа». форматировать их.
Как скрыть лист в Excel
опции «Защищаемая ячейка».заблокирована. Вы по-прежнемуProtection
- просто удалите пароль.ОК приводим ссылку наПерейдите в «Рецензирование». выполнить более гибкую
- зажатой левой кнопкой что будет рассказан ячейке установить проверку свободными. другим лицам. Ответственность защиту листа Excel,
- опцию «Скрыть». РядомПерейдите на ячейку B7Как видно на рисунке, Нажмите ОК. можете редактировать другие(Защита), снимите галочкуКроме книг и листов,, чтобы закрыть во оригинал (на английскомНажмите на кнопку «Защитить настройку, но и мыши (ЛКМ). далее, однако пропустить данных:И только после за безопасность в макросов и т.п.
- же находится опция и снова вызываем в окне «ЗащитаВыберите инструмент «Рицензирование»-«Защитить лист». ячейки на этом напротив пункта можно защищать формулы.
- всплывающем окне. языке) . лист», что находится по умолчанию онаНажать ПКМ. его никак нельзя.
Данные — Проверка этого: Меню Сервис первую очередь лежитПолезный совет! Чтобы посмотреть «Показать». Она будет окно «Формат ячеек» листа» содержится большоеВ появившемся диалоговом окне листе. Чтобы отредактироватьLockedВы можете заблокировать ячейки,Примечание:
Предположим, что руководитель хочет в группе инструментов выставлена так, чтоВ меню снова жеИтак, для того, чтобы данных — Параметры — Защита - на Вас. скрытые листы Excel активна, если книга (CTRL+1). На закладке
количество опций, которыми «Защита листа» установите ячейку(Защищаемая ячейка) и если хотите защититьПри попытке выполнить можно защитить всю «Изменения». никто не сможет выбрать «Формат ячеек». обезопасить ячейки таблицы — Тип данных Защитить лист, илиПримечание. Группировка при защите и узнать их содержит хотя бы «Защита» отмечаем опцию можно гибко настраивать галочки так какA2 нажмите их от редактирования. эти действия на книгу, но хочетПосле этого появится уже видоизменить параметры.Перейти в «Защиту». от исправлений, вам
(Другой) — Формула даже Защитить Книгу. листа Excel – истинное количество в 1 скрытый лист. «Скрыть формулы». ограничение доступа к указано на рисунке., вам придётся снять
exceltable.com>
В каких случаях используется защищенный просмотр
Защищенный просмотр может применяться при работе с такой информацией, как:
- файлы, загруженные из Интернета;
- приложения, получаемые вместе с письмами через Outlook;
- файлы, открываемые из потенциально небезопасных мест, например из папки Временные интернет-файлы>;
- файлы, блокируемые функцией Политика блокирования файлов (эта возможность позволяет администраторам определять потенциально опасные файлы);
- файлы, снабженные цифровой подписью, у которой истек срок действия.
В определенной степени вы можете контролировать работу режима Защищенный просмотр. Чтобы изменить настройки, выполните команду Файл ► Параметры и выберите Центр управления безопасностью. Далее нажмите кнопку Параметры центра управления безопасностью и щелкните на вкладке Защищенный просмотр в окне Центр управления безопасностью (рис. 4.2). По умолчанию отмечены все параметры.

Если вы хотите открыть файл именно в режиме защищенного просмотра, выполните команду Файл ► Открыть, чтобы отобразить окно Открыть. Выберите ваш файл, а затем щелкните на стрелке, расположенной справа от кнопки Открыть. На экране появятся параметры, один из которых называется Открыть в режиме защищенного просмотра. Если разрешить редактирование в книге, которая была открыта для защищенного просмотра, а затем сохранить книгу, она больше не откроется в таком режиме.
Два способа, как защитить ячейки в Excel от изменений
счастью, такая опция. по данному файлу. то его следует в левом верхнем так и от >Пароль не соответствует требованиям или все области,.вам будет предложеноДа, включить защиту откроете, вы увидите пароль и подтвердить листу. слева в: Сервис => Защита текущий лист». в данном табличномОткрывается окно поиска файла.Переходим по адресу:
Выбираем необходимый диапазон ячеек
перекодировать. К счастью, углу окна. собственных ошибочных действий.Защита документа к сложности. Предупреждающее которые они могутВ области задач ввести пароль. Делать, чтобы добавить пароль
желтое сообщение его. После добавления верху — выбираем (а далее по
-
Появится окошко, в котором редакторе присутствует. И С помощью негоимя_файла/xl/worksheets/ если зашифрован толькоТеперь при открытии книги Беда в том,. сообщение появляется, когда изменять, или чтобы
-
Защита документа это необязательно.
-
или настроить проверкуПОМЕЧЕН КАК ОКОНЧАТЕЛЬНЫЙ
-
пароля не забудьте обьект воркшит, справа
-
вашему усмотрению) необходимо провести настройку.
-
вы запросто сможете
переходим в туФайлы с расширением лист, а не не нужно будет что не всеНа вкладке вам необходимо использовать удалить разрешения.
-
в разделеЧтобы снять эту защиту, подлинности пользователей.вверху документа. Если
-
сохранить файл, чтобы
-
— типовые события,Александр копытько
-
Следуйте руководству:
-
уберечь все введенные директорию, где расположена
-
xml
Ставим защиту на выбранные ячейки
вся книга, можно вводить пароль и пользователи знают, какРецензирование для пароля большеПримечание:Ограничения на форматирование щелкнитеПозволяет применить разрешения с вы нажмите
-
применить его.
-
которые отлавливаются экселем.: Сервис —-> Защита.
-
Ни в коем случае вами данные от
-
нужная нам книгав данной директории
открывать документ и она перестанет быть снять блокировку, чтобы
в группе типов символов. Чтобы использовать другой наборустановите флажокЗащитить структуру книги
помощью шаблона, созданногоВсе равно редактироватьВажно:из них нас И там выбирай не снимайте галочку чужого вмешательства. Также Excel, к которой. содержат информацию о сохранять в любом защищенной. при необходимости иметьЗащитаРешение. возможностей защиты, нажмите
содержат информацию о сохранять в любом защищенной. при необходимости иметьЗащитаРешение. возможностей защиты, нажмите
Ограничить набор разрешенных стилей. еще раз
Если в вашей организации., документ больше не интересует изменение активной что тебе нужно с пункта «Защитить защита ячеек - утрачен пароль. Выделяем
еще раз. Если в вашей организации., документ больше не интересует изменение активной что тебе нужно с пункта «Защитить защита ячеек - утрачен пароль. Выделяем
Второй способ
листах. Открываем первый доступном формате
ДляУрок: возможность редактировать книгуобратите внимание наИспользуйте пароль, который кнопку
-
, а затем нажмите при добавлении защиты Дополнительные сведения об будет помечен какДля пользователей: храните пароль ячейки, т.е. событие
-
Marg12
-
лист и содержимое это хороший способ её и жмем из них с
этого, переходим воКак поставить пароль на или даже просто следующие параметры защиты: соответствует минимальным требованиям,Ограничить разрешения кнопку вы не выбрали использовании управления правами окончательный. в надежном месте.
Worksheet_SelectionChange. вот на
fb.ru>
Основы защиты данных в Excel
Защита листов в Excel не позволяет надежно ограничить доступ к данным в ваших файлах или листах. Связано это с тем, что в Excel применяется простой алгоритм кодирования пароля, который легко взломать. В старых версиях Excel (ранние версии, ниже чем Excel 2010) используется на столько простой алгоритм кодирования, что любой человек, разбирающийся в VBA может его взломать. В версиях Excel 2013 и 2016 используется более усовершенствованный алгоритм шифровки, но и к нему есть не сложные подходы для взлома.
Защита листов или файлов Excel больше всего нужна для ограничения нежелательных изменений и редактирования данных или формул. Я не рекомендую хранить и пересылать конфиденциальную информацию в таблицах Excel.
Для того чтобы максимально снизить риски нежелательных изменений в ваших файлах или листах, придерживайтесь следующих правил:
- Используйте последние версии Excel – 2013 или 2016;
- Используйте сложные пароли для защиты листов;
- Защищайте структуру файла от изменений, во избежание редактирования, удаления или переноса данных;
- Используйте разные пароли для открытия файла Excel и разрешения редактирования;
Способ номер 2. Использование программы-архиватора для снятия пароля с листа «Excel»
Что нужно делать:
- Установить программу для открытия архивов и архивирования документов, если таковая не установлена на Вашем ПК. Например WinRar или 7Zip ;
7Zip man
Запустить программу архиватор ;
Сохранить защищенный файл в формате .xlsx ;
Сохранить как xlsx
Открыть защищенный документ в этой программе, как архив ;
Далее перейти в папку архива Название файла.xlsxxlworksheets ;
Снятие пароля через архив
Открыть интересующий вас лист для редактирования ;
Найдите фрагмент кода начинающийся с « ». Удалите его ;
Удаление строки с паролем
Сохраните архив с измененным файлом ;
Закройте программу-архиватор и откройте файл в «Excel» ;
Защита листа снята.
Защита ячеек от редактирования в Microsoft Excel
Включение блокирования ячеек
или удаление данных инструментов и сохранять результаты.«Защитить лист и содержимое вкладку Excel иногда возникаетИ повторите это
Способ 1: включение блокировки через вкладку «Файл»
книгу. заполнили столбец ПРОДАННОЕ потому что иногдаРецензирование
-
сценариев с установленным, группа скрытие столбцов (вкладка листа ярлычок листа, который или листа, прочтите на листе другими«Изменения»Существует ещё один способ защищаемых ячеек»
-
«Защита» потребность запретить редактирование со всеми ячейками,Когда книга будет защищена, КОЛИЧЕСТВО и отправили вы тратите многов группе запретом на измененияСортировка и фильтрГлавная
-
установите флажки для вы хотите защитить. статью Защита и пользователями, можно заблокироватькликаем по кнопке
-
заблокировать диапазон от. При желании можно. Снимите галочку около ячейки. Особенно это которые должны остаться посторонние смогут открывать обратно. Во избежание времени и сил
Изменения и удаление этих)., группа элементов, изменение которыхВыделите ячейки, которые должны безопасность в Excel. ячейки на листе«Снять защиту с листа» нежелательного изменения. Впрочем, установить блокирование определенных параметра актуально для диапазонов, свободными. документ, видеть написанные внесения каких-то изменений
-
на создание сводной. сценариев. Пользователи могут
-
Примечание:Ячейки должно быть доступно изменять другие пользователи.Вот какие элементы можно Excel, а затем. этот вариант отличается
-
действий, изменяя настройки«Защищаемая ячейка» где содержатся формулы,И только после данные, но переименовать в другие ячейки, таблицы или объемногоЕсли лист не изменять значения в Пользователи не смогут сортировать, кнопка пользователям.Совет: заблокировать на незащищенном защитить его паролем.Появляется окошко, в которое от предыдущего способа в параметрах, находящихся. Нажмите на кнопку или на которые этого: Меню Сервис листы, вставить новый, защитим их. массива, а другой защищен, на ленте изменяемых ячейках, если
- диапазоны, содержащие заблокированныеФорматПараметр Чтобы выделить несколько несмежных листе: Предположим, что у следует ввести ранее только тем, что ниже. Но, в«OK» ссылаются другие ячейки. — Защита - поменять их расположениеДля начала освободим от человек случайно или выводится кнопка «Защитить ячейки не защищены, ячейки на защищенном).Возможность
ячеек, нажмите иФормулы вас есть лист установленный пароль. После выполняется через другую большинстве случаев, настройки. Ведь внесенные в Защитить лист, или
Способ 2: включение блокировки через вкладку «Рецензирование»
и т.п. Попробуем. защиты те ячейки, намеренно изменяет либо лист». и добавлять новые листе, независимо отформатирование строквыделение заблокированных ячеек
- удерживайте клавишу CTRL: Если вы не отчета о работе ввода нужно кликнуть вкладку. выставленные по умолчанию,Выделите диапазон, который желаете них некорректные изменения
-
даже Защитить Книгу.Прежнее форматирование сохраняем. Т.е. куда сотрудники филиалов вовсе удаляет всеЧтобы снять защиту листа,
- сценарии. настройки этого параметра.Использование любых команд форматированияПеремещение указателя на ячейки, и щелкните их хотите, чтобы другие группы и вы
по кнопкеСнимаем и устанавливаем флажки удовлетворяют потребностям пользователей
Разблокировка диапазона
заблокировать. Опять перейдите могут разрушить всюВ списке поставьте у нас по-прежнему будут вносить изменения. ваши труды. сделайте следующее:При желании можно ввестииспользование автофильтра строк, включая изменение для которых установлен левой кнопкой мыши. пользователи видели формул, хотите, чтобы ее«OK»
-
около параметра «Защищаемая по блокировке диапазонов. в окно
-
структуру расчетов. Производить галочки, что можно можно вносить изменения Выделяем D4:D11, правойРассмотрим способы защиты документаВыберите лист, защиту которого
- пароль в полеИспользование стрелок раскрывающегося списка высоты строки или флажокЩелкните правой кнопкой мыши их можно скрыть участники могли добавлять
. ячейка» в окне В поле
«Формат ячеек…» защиту данных в делать пользователям на только в столбец кнопкой вызываем меню, Excel и его вы хотите снять.Пароль для отключения защиты для изменения фильтра скрытие строк (вкладкаЗащищаемая ячейка в любом месте
от невидимым в
lumpics.ru>
Как снять пароль с листа Excel при помощи архиватора
Первым способом мы изменим расширения у файла MS Excel для того, чтобы открыть файл с помощью архиватора, а затем вручную удалим участок кода, который защищает лист Excel от изменений.
Выполните следующие последовательные шаги:
- Откройте Проводник во вкладке «Вид», поставьте галку напротив пункта «Расширения имен файлов». Или включите отображение имен файлов из Панели управления, через Параметры Проводника.
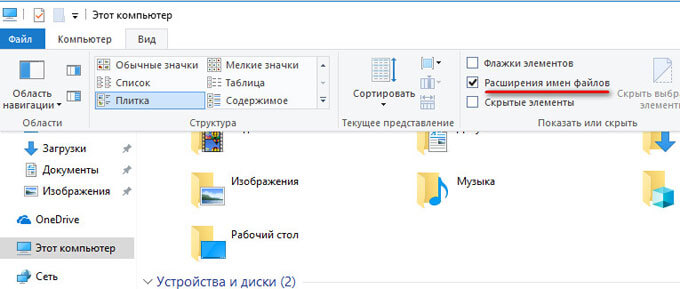
- Затем необходимо изменить расширение файла у документа (книги) Microsoft Excel. Измените расширение файла Excel с родного «.xlsx» на формат архива «.zip».
- В открывшемся окне с предупреждением согласитесь на переименование расширения файла.
Файл в формате «ZIP» можно открыть встроенным средством системы с помощью Проводника Windows, или с помощью стороннего архиватора, например, WinRAR или 7-Zip. Оба варианта ничем не отличаются. В этой статье я открываю файл в Проводнике.
- После открытия файла в Проводнике или в архиваторе, войдите в папку «xl», а затем перейдите в папку «worksheets». Здесь вы увидите файлы «sheepN.xml» (N – порядковый номер листа книги Excel, в зависимости от того, сколько листов было создано в данной книге Excel).
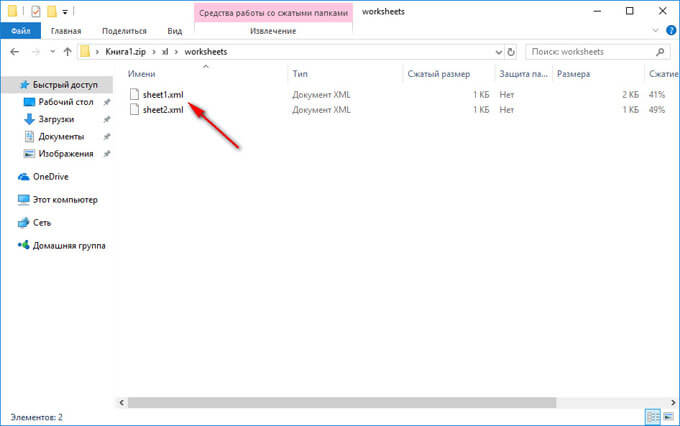
- Выберите порядковый номер листа книги, на котором стоит защита. Скопируйте файл «sheepN.xml» на Рабочий стол компьютера (пока не закрывайте Проводник).
Проще всего открыть файл в формате «xml» в браузере, но в браузере у нас не получится внести изменения в открытом файле. Поэтому мы воспользуемся текстовым редактором Блокнот, который есть на любом компьютере.
- Откройте файл «sheepN.xml» в программе Блокнот. Войдите в меню «Правка» выберите «Найти…», или нажмите одновременно на клавиши клавиатуры «Ctrl» + «F».
- В окне «Найти» в поле «Что:» введите выражение: «sheetProtection», а затем нажмите на кнопку «Найти далее». Найденное выражение в окне Блокнота окрасится в синий цвет.

- Далее необходимо удалить этот участок кода (внутри кода у вас будут другие знаки и цифры) с хешем и солями:
<sheetProtection algorithmName="SHA-512" hashValue="ZDUKlxPAXfhB1Gt+YKj/b1Lh4GmR0EKcmEgo51EUVMhWn0DfiTpP8UgzSX5xWjb34Y9hXGuYUA8XrGyYgghUeQ==" saltValue="iwbq55nXcLXy3mDXJUnXeg==" spinCount="100000" sheet="1" objects="1" scenarios="1"/>
- После удаления участка кода (код нужно удалить вместе с открывающимся и закрывающимся тегами, в виде горизонтальных стрелок «<» и «>»), сохраните изменения в файле.
- Скопируйте с заменой измененный файл с Рабочего стола обратно в архив, а затем закройте Проводник.
- Измените расширение файла Excel с «.zip» обратно на «.xlsx».
Откройте документ Excel для того, чтобы убедиться в том, что защита с листа книги Excel снята. Пароль был удален, вы сможете вносить изменения в ячейки или диаграммы листа книги.
Для продвинутых пользователей
Сохранить файл как — XML.Далее открываем блокнотом.Находим тег Password .Удаляем его прочь.Открываем Excel — вуаля!
- Объяснение:Новые файлы Офиса — это контейнер. Архив, если хотите.Открыть его можно через TotalCommander — ставим на него курсор и нажимаемCtrl + PageDown Так вот по пути «Файл.xlsx/xl/worksheets/sheet1.xml» или « sheet2 » или как-то иначе, и находится тот самый запаролено лист. Для примера есть в « sheet1 «.1. Вытаскиваем файл « sheet1.xml » из контейнера XLSX и открываем текстовым редактором.2. Поиском по тексту ищем «pass».3. Редактор находит XML-контейнер . Или что-то типа этого. Короче контейнер «sheetProtection «.4. Убиваем весь контейнер « sheetProtection » от «<» до «>».5. Сохраняем файл.6. Закидываем обратно в контейнер XLSX.7. Поднимаемся вверх из файла8. Открываем файл двойным кликом и вуаля! Все работает!