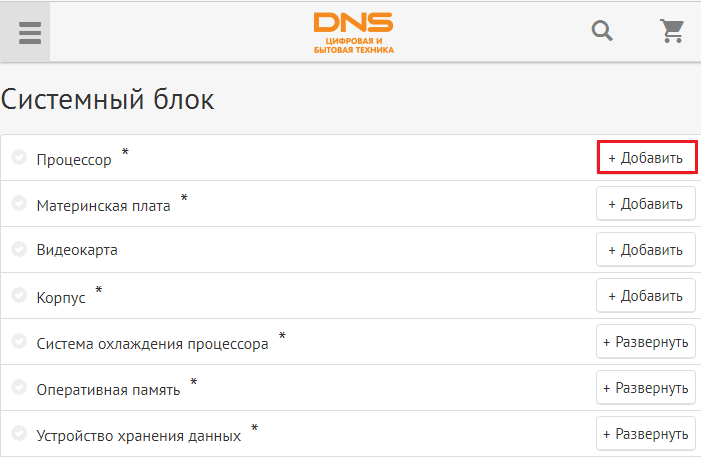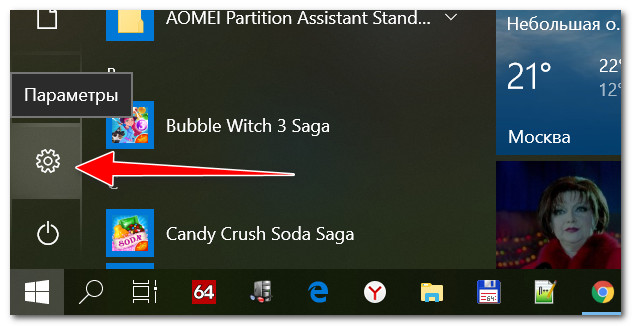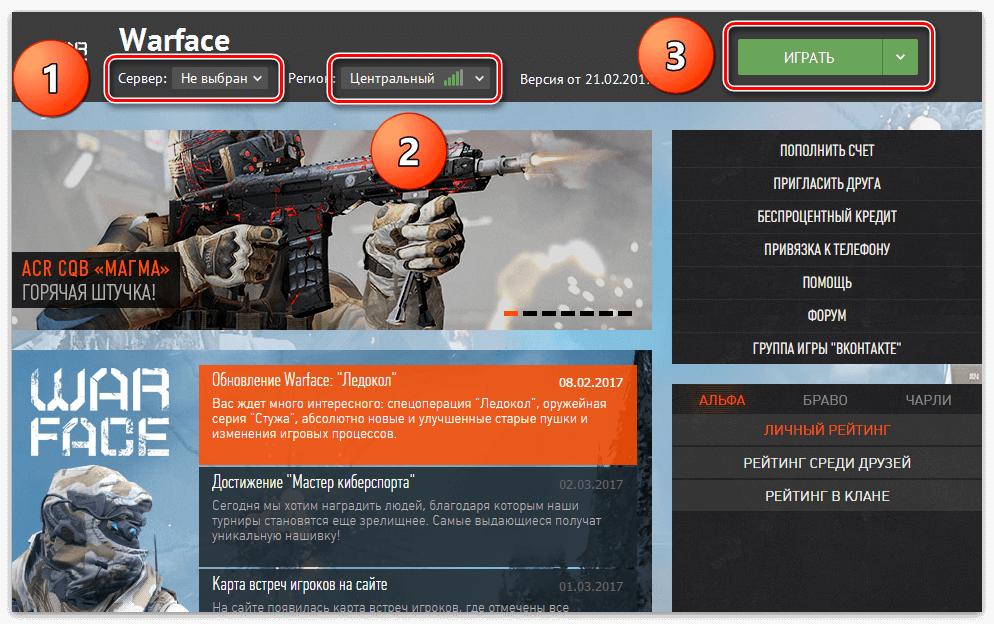Как собрать игровой компьютер
Содержание:
- 4. ШАГ – ПРОЦЕСС СБОРКИ ИГРОВОГО ПК (собрать игровой компьютер)
- 2. ШАГ – УРОВЕНЬ СБОРКИ
- Оперативная память
- С чего начать?
- Шаг 4: Установка кулера для процессора
- Жесткий диск или SSD
- Корпус Zalman i3 Black
- Бюджетный игровой ПК 2020: оперативная память
- Видеокарта MSI GeForce GTX 1650 GAMING X 4096MB
- Шаг №4: установка блока питания, прокладка кабелей к материнской плате
- Киберспорт без границ за вменяемые деньги
- С чего начать
- Оперативная память
- Шаг 8: Установка накопителей
- Процессор
- Блок питания be quiet! System Power 9 500W
- Корпус
- Процессор AMD Ryzen 5 3500
- Шаг 9: Последние подключения
- Блок питания
- Жесткий диск
- Настройка бюджетного игрового компьютера
4. ШАГ – ПРОЦЕСС СБОРКИ ИГРОВОГО ПК (собрать игровой компьютер)
Собрать игровой компьютер одно из главных, так как от того, как вы соберете своего монстра, так он и полетит
Здесь очень важно, собрать свою сборку очень грамотно и без особых физических усилий. Ни в коем случае не стоит бить, стучать, кидать, забивать и тому подобное, обращайтесь с комплектующими бережном и аккуратно, сборка должна проходить не спеша
Вообще сборка мощного игрового компьютера это целое искусство и требует большой ответственности, и хотя бы базовый уровень знаний в железках компьютера. Если Вы являетесь новичком в этом деле, рекомендую Вам посмотреть различные видео на тему сборки ПК, перед тем, как разбирать свой ПК, сделайте несколько фотографий, чтобы наглядно видеть, как было до этого и куда, что подключается, это будет нелишним.
Соблюдайте меры предосторожности, проверьте всю ли вы делаете правильно, обращайте внимание на каждый нюанс, если что-то не получается, обратитесь в интернет и найдя ответ, попробуйте повторить, не стоит нервничать и бросать начатое дело. Если же Вы далеки от железа, то настоятельно рекомендую обратиться к хорошему знакомому, который поможет Вам собрать Вашу мечту. На тот случай если у Вас нет таких знакомых, вы можете обратиться в тот магазин где покупали данные комплектующие с просьбой собрать Ваш компьютер, конечно за это с Вас возьмут отдельную плату, обычно это от 3000 до 10 000 тысяч рублей
На тот случай если у Вас нет таких знакомых, вы можете обратиться в тот магазин где покупали данные комплектующие с просьбой собрать Ваш компьютер, конечно за это с Вас возьмут отдельную плату, обычно это от 3000 до 10 000 тысяч рублей
Если же Вы далеки от железа, то настоятельно рекомендую обратиться к хорошему знакомому, который поможет Вам собрать Вашу мечту. На тот случай если у Вас нет таких знакомых, вы можете обратиться в тот магазин где покупали данные комплектующие с просьбой собрать Ваш компьютер, конечно за это с Вас возьмут отдельную плату, обычно это от 3000 до 10 000 тысяч рублей.
2. ШАГ – УРОВЕНЬ СБОРКИ
Вторым шагом следует уже наметить себе определенную сборку, чтобы Вашего бюджета хватало на все комплектующие, ведь от уровня сборки зависит та самая мощность вашего игрового компьютера. Если Вам не хватает на желаемую игровую сборку несколько тысяч, то здесь можно попробовать сэкономить на некоторых комплектующих, об этом чуть позже.
Если же Вам не хватает скажем 10, 20 и больше тысяч, то советую Вам, просто поднакопить и не стоит покупать детали, на которые Вам хватает на данный момент, так как через 2-5 месяцев и более, Ваши купленные детали могут попросту устареть и перестанут быть такими мощными, как были несколько месяцев назад, поэтому торопится я Вам крайне не рекомендую.
Не забываете о мудрых пословицах, что поспешишь, людей насмешишь. Например, Вы захотите рассказать о своих новых приобретенных деталях, которые как окажется уже не совсем и годные для игровой сборки.
Не мало важным считается выбрать качественные комплектующие чтобы собрать игровой компьютер качественным, старайтесь не брать совсем дешевые детали, которые потом могут Вам выйти боком. Никогда не экономьте на материнской плате, процессоре, кулере – система охлаждения
Это наиболее значимые детали и им стоит уделять особое внимание
Если же вы решили с экономить, то можете в первую очередь сэкономить на оперативной памяти, на первое время можно взять стандарт, то есть золотую середину от вашей желаемой части. На данный момент, актуально минимум 8 000 гб оперативной памяти. Предположим, вы хотели бы взять 16 гб, но так как вам не хватает берем хотя бы половину, сделав это Вы сможете с экономить 4-5 тысяч. Также можно поступить и с блоком питания (БП), взяв не 700W, а хотя бы 600W, также можно поступить и с видеокартой, взяв хотя бы 4 ГБ видеопамяти (все указанные объемы памяти являются или уже являлись на 2017 год, отличными показателями, то есть на момент написания статьи).
Еще раз скажу, что цена зависит от Вашего бюджета, а также комплектующие Вашей игровой сборки, также зависят от Ваших средств.
Оперативная память

Оперативная память, ОЗУ, «оперативка», «мозги»
Оперативная память служит для хранения данных и команд, необходимых процессору для выполнения различных операций. Несмотря на то, что программы хранятся на жёстком диске, исполняются они в оперативной памяти (которая в сотни раз быстрее). В 32-битных системах максимально адресуемый объём составляет 4 гигабайта, при этом часть памяти тратится на системные нужды, в частности, для предоставления «окна» работы с видеокартой. Таким образом, в любой десктопной системе пользователю может быть доступно от 3.25 до 3.75 гигабайт. Этого недостатка лишены 64-битные системы. А так как игры становятся всё технологичнее и требуют всё большего количества ресурсов, ориентироваться нужно, в первую очередь, на системы Windows 7/8 x64.
Так сколько же памяти установить? На данный момент вполне достаточным является 8 ГБ. Для наилучшей производительности подойдут 2 планки памяти по 4 ГБ каждый. Вставлять их нужно в слоты для ОЗУ одинакового цвета (чтобы работали они в двухканальном режиме. Для платформы LGA2011 используется 4-ёх канальный контроллер, поэтому целесообразно сделать выбор в пользу 4×4 ГБ). В дальнейшем, можно будет докупить ещё 8 ГБ.
Может возникнуть резонный вопрос: а почему бы не купить сразу «две по восемь?». По разнообразным тестам видно, что наибольшей скоростью обладают 4 гигабайтные модули. Это не говорит о том, что установив две восьмигигабайтных планки получим чудовищное снижение производительности. Как раз нет: на глаз будет ничего не заметно, даже если поставить одну восьмигигабайтную планку. Я исхожу лишь из вопросов целесообразности, а уж следовать советам или нет — решать вам, уважаемый читатель.
С объёмами разобрались
На что же ещё нужно обратить внимание при покупке? Напрямую на скорость влияют 2 параметра: частота и латентность (тайминги). Чем выше первое и ниже второе, тем быстрее память
Если вы решите приобрести модули, работающие на частоте 2400 МГц, имейте ввиду, что такую частоту должна поддерживать материнская плата. В противном случае, будет использоваться меньшая частота. А как правило модули с большей частотой имеют более высокую стоимость. Поэтому деньги, которые можно было бы заплатить за дополнительные мегагерцы лучше потратить на модули с меньшей латентностью. Тайминги обычно обозначают либо в виде CL9, либо в виде группы цифр 9–9–9–27
Важно знать лишь то, что чем меньше значения — тем лучше
Осталось «оценить» внешний вид
Обратите внимание на радиатор. Если он высокий, это будет способствовать более эффективному охлаждению, но может стать причиной невозможности установки в ближние к гнезду процессора слоты памяти
Причина, как уже упоминалось выше, в кулере (недостаточный подьём конструкции).
С чего начать?
Начать выгоднее всего с анализа конфигурации и расстановки приоритетов. Если говорить проще, то вам нужно определиться: что вы хотите получить на выходе и на какие комплектующие следует сделать особый упор, а какие можно купить в базовой версии. Ознакомьтесь с информацией ниже, мы поможем вам сделать выбор.
-
процессор. То, на чем точно не следует экономить. Фактически он задает скорость всему компьютеру, и вряд ли игровой ПК со слабым процессором сможет вытянуть современные игры даже при условии наличия максимальных версий других комплектующих;
-
видеокарта. Для игрового компьютера — важна ровно так же, как и процессор. Однако здесь есть относительная свобода выбора: если вы хотите играть в игры примерно двухлетней давности, то можно остановиться не на самых оптовых решениях. Если игры требуются самые современные — то, однозначно, максимальная конфигурация;
-
оперативная память. Важен не только объем памяти, но и ее тип и скорость. Игры, вышедшие пару лет назад, не отличаются повышенными требованиями к памяти, но мы бы рекомендовали в любом случае не экономить: чем больше памяти, тем больше операций ваш компьютер сможет выполнять одновременно, не обращаясь при этом к жесткому диску;
-
накопители. От их скорости зависит комфортная скорость работы системы, а от объема — количество установленного софта и хранящейся информации. Этот пункт позволяет комбинировать выбранные комплектующие, но если вам не важна скорость работы системы и вы готовы мириться с относительной медлительностью загрузки и отрисовки интерфейса, то можете сэкономить. На играх это едва ли скажется;
-
материнская плата. Многие считают, что материнская плата — лишь посадочное гнездо для остальных комплектующих, и можно пренебречь ей и взять самый дешевый вариант. Такие люди правы лишь отчасти: самый дешевый вариант нивелирует мощность остальных деталей, но и самые дорогие решения не совсем оправданы. Это тот самый случай, когда наш выбор — золотая середина;
-
охлаждение. Если не собираетесь увлекаться разгоном — берите простое охлаждение, подходящее к вашему процессору, и будете счастливы, но если собираетесь выжимать из компьютера максимум, лучше взять дорогой вариант — меньше риск сжечь процессор;
-
блок питания. Отнеситесь к нему ровно так же, как и к материнской плате: слишком мало — не вытянет и будет приводить к перезагрузкам, слишком много — неоправданная трата средств. Впрочем, здесь тоже есть определенные тонкости;
-
корпус. Если вы не фанат неоновой подсветки и десятка дополнительных экранов сомнительного функционала — то обойдитесь недорогим, но просторным корпусом с хорошей циркуляцией воздуха. Большего не нужно.
Итак, вы определились с примерной конфигурацией проекта. Теперь перейдем к следующему пункту — конкретному выбору комплектующих.
Шаг 4: Установка кулера для процессора

Теперь настала очередь кулера для процессора. Проще всего устанавливать штатные кулеры. Однако, в зависимости от бренда и поколения этот процесс может отличаться. Для более подробных указаний вам потребуется обратиться к их собственной инструкции. То же самое справедливо и для кулеров сторонних производителей со своими креплениями, а также устройств водяного охлаждения. Следование инструкциям – ключ к успеху в сборке вашего компьютера.
Каждому кулеру требуется термопаста. Это отличный проводник тепла, позволяющий заполнить все неровности прижимаемых поверхностей и легко отводить тепло от чипа к радиатору кулера. Без нее ваш кулер не будет нормально выполнять свои функции, а процессор станет перегреваться.
AMD и Intel наносят ее на свои кулеры на заводе, но при установке вентиляторов сторонних производителей потребуется наносить ее вручную. К сожалению, намазывать ее на дорогой процессор не так просто, как кажется.

Просто нанесите одну маленькую каплю – размером примерно с небольшую горошину – прямо посередине чипа. Есть и другие варианты — например, нанести термопасту крест-накрест или размазать ее тонким слоем по поверхности процессора, используя подходящий предмет, вроде банковской карты. Главное — не переусердствуйте: термопасты не должно быть слишком много, это даст обратный эффект. После установки кулера старайтесь не вращать и не трясти его сильно, чтобы обеспечить плотное, качественное соединение.
После установки кулеру потребуется питание. Подключите провода от вентилятора к четырехконтактному разъему на материнской плате, который обычно находится близко к процессору и обозначен «CPU_FAN».
Жесткий диск или SSD
 В идеале в компьютер желательно установить в качестве системного диска SSD хотя бы на 128 Гбайт (у нас же бюджетная сборка, мы помним) и один HDD на 1-2 Тбайт. В качестве первого хорошим и надежным вариантом будет модель Plextor PX-128S3C примерно за 2500 рублей.
В идеале в компьютер желательно установить в качестве системного диска SSD хотя бы на 128 Гбайт (у нас же бюджетная сборка, мы помним) и один HDD на 1-2 Тбайт. В качестве первого хорошим и надежным вариантом будет модель Plextor PX-128S3C примерно за 2500 рублей.
Если нужна большая емкость, скажем 240 Гб, то присмотритесь к варианту SanDisk SDSSDA-240G-G26, но этот диск уже обойдется дороже — около 3300 рублей.
Емкий жесткий диск вам пригодится для работы с большими файлами и хранения всех пользовательских файлов, в том числе домашнего фото-видео архива, а также мультимедиа. Поэтому желательно, чтобы он был надежный и быстрый. Здесь вариантов не так много, и самым бюджетным является WD Blue Desktop 1 TB (WD10EZRZ) за 2800 рублей. Альтернатив почти нет: меньший объем — 500 Гб, стоит 2400 рублей, а больший — 2 Тб взлетает до 4100 рублей.
Более бюджетные варианты уже будут чреваты малой мощностью CPU и низкой надежностью, что мы не рекомендуем.
Корпус Zalman i3 Black
Цена: 2 979
Лучшая сборка игрового ПК за 35000 в 2020 году включает в себя красивый и оригинальный корпус с LED-подсветкой и стеклянной крышкой, сквозь которую можно наблюдать все комплектующие. Место для установки блока питания предусмотрено снизу. На шасси присутствует пространство для размещения процессорного кулера с высотой до 156 мм, а длина дискретной видеокарты может достигать 360 мм.
Игровой комп за 35000 рублей оборудован 4 вентиляторами с диаметром 120 мм, 3 из которых расположены спереди и один сзади, что дает эффективное охлаждение мощной системы. На верхней крышке есть еще 3 места для установки кулеров, но в комплектацию они не входят.
Для лучшего отвода тепла на передней панели присутствует перфорация. Сверху фронтальной панели установлена клавиша питания, 1 USB 3.0, 2 — USB 2.0, гнездо под наушники и гарнитуру, а также переключатель для управления скоростью вращения вентиляторов.
Бюджетный игровой ПК 2020: оперативная память
Если стоит цель сэкономить и не переплачивать за внешний вид, то Crucial CT8G4DFS824A подойдет, как нельзя лучше.
Данное ОЗУ отлично гонится до 3000-3200 МГц, чего вполне достаточно для того чтобы ощутить хороший прирост производительности от разгона. Да, современные игры обладают прожорливым аппетитом и им зачастую недостаточно 8 Гбайт оперативной памяти, но когда бюджет ограничен, а слота всего два — приходится чем-то жертвовать. На наш взгляд, лучше всего довольствоваться первое время одной планкой на 8 Гбайт, а впоследствии докупить второй модуль, чем изначально установить 2х4. Так у вас не останется простора для будущего апгрейда.
Для тех, кто не хочет заниматься разгоном, можно приобрести модуль, разогнанный с завода. Например, вот такой:
Видеокарта MSI GeForce GTX 1650 GAMING X 4096MB
Цена: 11 049
Видеокарта имеет наибольшее значение в играх и при работе с графикой, поэтому ей мы уделили особое внимание. Ее потенциала хватит для большинства современных игр
Используя ее можно собрать ПК за 35000 который тянет ГТА 5 и другие хиты на средней графике, а также выше. Видеопроцессор изготовлен на современном 12-НМ техпроцессе и работает на частоте 1485 МГц с возможностью разгона до 1860 МГц. Объем памяти достигает 4 Гб стандарта GDDR5.
К видеокарте можно подключить до трех мониторов одновременно, а для эффективного охлаждения в конструкцию внедрены два кулера. Длина детали составляет 245 мм, а толщина — 39 мм, а значит для нее найдется место в любом системном блоке.
Шаг №4: установка блока питания, прокладка кабелей к материнской плате
Следующим шагом будет установка блока питания с последующим подключением кабелей к материнской плате. Подробнейший ликбез об этом великолепном устройстве расположен здесь. Все коннекторы компонентов компьютера унифицированы, поэтому распиновка разъемов блоков питания также стандартная. Все разъемы имеют ключи, препятствующие неправильному подключению, хотя на практике особо усердные «сборщики» умудряются все же воткнуть их «вверх ногами». SATA-коннектор имеет Г-образный корпус, а вот у MOLEX-разъема в роли «защиты от дурака» выступают уголки по краям корпуса. У коннекторов для подключения дополнительного питания +12V и материнской платы ключами являются сами пины.
Если говорить о принадлежности каждого типа разъема к подключаемому устройству, то название, как правило, говорит само за себя. Например, SATA предназначен для подключения девайсов с одноименным интерфейсом.
Киберспорт без границ за вменяемые деньги

Теперь поговорим о системе для геймера-киберспортсмена: системе, которая обязана выдавать максимальный fps всегда и везде при минимально возможном инпут лагe.
Что же выбрать? По-хорошему, Ryzen 5 5600X! Это один из самых быстрых процессоров на рынке, однако цены на него остаются неадекватными, поэтому, как бы он ни был хорош, придётся обойти его стороной. AMD Ryzen на архитектуре Zen 2 нам тоже не подходят: их отставание от Zen 3 и топовых Comet Lake от Intel составляет около 19% — и это только официальные цифры.
Тогда, наверное, Intel? Да, но какой? Core i5-10600K с архитектурой Comet Lake для полного раскрытия требует дорогой платы на Z-чипсете, а i5-11600K, хоть и построен на абсолютно новых ядрах, обходит предшественника на какие-то смешные проценты — и то далеко не всегда и не везде. При этом стабилен он только в одном: его энергопотребление зашкаливает, он сильно нагревается, да ещё и подсистема памяти работает медленнее, чем у аналогичных ЦП предыдущего поколения. В общем, такой себе вариант.
Что же тогда выбрать? Intel Core i5-11400F. В отличие от 10600K, он поддерживает PCIe Gen. 4, а значит, можно будет устанавливать в ПК самые быстрые накопители. Вдобавок нам не нужна ультра-дорогая плата на Z-чипсете, так как теперь B-чипсеты от Intel дают пользователю полный контроль над подсистемой памяти. Что касается частот, то за счёт агрессивного поведения Turbo Boost скорости 11400F вполне достаточно. Короче, смело берём 11400F, а 11600K оставляем для энтузиастов разгона, готовых выложить несколько сотен долларов за систему жидкостного охлаждения в обмен на двести-триста лишних мегагерц.
| Киберспорт без границ | |||
| Компонент | Название | Рубли | $ |
| Процессор | Intel Core i5-11400F (Socket LGA 1200, Rocket Lake, 6 ядер, 12 потоков, 2,6 – 4,4 ГГц) |
16 644 | 219 |
| Оперативная память | 2x 8 ГБ DDR4-3200 CL16 Crucial Ballistix BL2K8G32C16U4B | 7 990 | 105 |
| SSD | 500 ГБ Crucial MX 500 CT500MX500SSD1 (SATA Rev. 3) | 4 780 | 63 |
| Жесткий диск | 1 ТБ Western Digital WD10EZEX (SATA Rev.3, 7200 об/мин, 64 МБ) |
2 660 | 35 |
| Кулер | Thermalright Macho Rev.B | 4 590 | 60 |
| Материнская плата | ASRock B560 PRO4 (ATX, Socket LGA 1200, 4x DDR4 4800 МГц, M2: Key-E; Hyper M.2, M Key 2242/2260/2280; Ultra M.2, M Key 2242/2260/2280; M.2, M Key 2280/22110, PCIe Gen. 4, звук Realtek ALC897, LAN Intel I219V, HDMI, Display Port) |
9 486 | 125 |
| Корпус | Phanteks Eclipse P400A Black TG (ATX) | 6 090 | 80 |
| Блок питания | Super Flower Leadex Silver 650W | 7 558 | 99 |
| Системный блок: | 59 770 | 786 | |
| Курс | 76 | 1 |
Из видеокарт, которые будут уместно смотреться в такой системе, мы бы рекомендовали NVIDIA GeForce RTX 3060 Ti, 3070 и AMD Radeon RX 6700 XT. Для обладателей 240 и 360 Гц мониторов это самые подходящие варианты для игры в Full HD с минимальной задержкой и стабильным fps выше 300.
Плюсы сборки
- Апгрейд не понадобится: система полностью закончена и не требует дальнейших вложений. Переход даже на i9-11900K не даст кардинального роста fps, зато потребует немалых вложений в более серьёзную материнскую плату и жидкостное охлаждение. Поэтому в данном случае разумно приобрести предложенные комплектующие и без каких-либо компромиссов пользоваться ими до выхода новых платформ с DDR5 памятью. Вот они будут уже существенно быстрее, а вам останется только подгадать наиболее выгодный момент для продажи своих комплектующих и обновить всю базу компьютера (ЦП, материнскую плату и модули памяти). Но только если посчитаете, что пришло время освежить систему, конечно.
- Прекрасная память от Crucial, как и в предыдущем варианте сборки. Полностью раскроет возможности ЦП и будет работать на максимальной частоте контроллера памяти Rocket Lake. На данный момент это 1866 МГц, то есть 3733 МГц DDR4. Возможный CL тайминг у Ballistix U4 при напряжении 1,45 В на такой частоте, скорее всего, будет либо 15, либо 16. Отличный показатель.
- Достойный, тихий и более чем производительный для 11400F кулер.
Минусы сборки
Сравнительно дорогой корпус. Однако фактически это одна из самых доступных моделей с таким внешним видом, внутренней организацией пространства и, что самое главное, настолько эффективным продувом
Последнее особенно важно, учитывая, что внутри будет стоять производительная и очень горячая видеокарта
С чего начать

Этот гайд о том, как соединить друг с другом все комплектующие и создать работоспособную машину. Если вы еще не выбрали и не купили необходимое железо, это нужно сделать в первую очередь.
Все запчасти на месте? Отлично. Приступим к сборке!
Но прежде чем вы начнете, освободите себе рабочее пространство, в котором хватит места, чтобы открывать коробки и заниматься сборкой. Мы надеемся, что весь комплект уже перед вами. Если нет, то вам поможет одно из наших руководств по подбору конфигураций для различного бюджета.
Но прежде чем открыть все эти коробки, стоит обратить внимание на пару вопросов безопасности
Оперативная память
Так как наша материнская плата поддерживает частоту памяти в 2400 МГц, то мы этим обязательно воспользуемся
Кроме частоты, при выборе оперативной памяти для игрового компьютера, следует обращать внимание на тайминги. Чем они ниже, тем лучше
Между двумя планками по 4 Гб и одной на 8 Гб следует брать более дешевый вариант. Обычно одна плашка на 8 Гб оказывается дешевле. Я остановился на Crucial CT8G4DFS824A, которая полностью устроит любого пользователя. Если ничего подобного в ваших магазинах нет, то можно обойтись планками Hynix original или AMD, которые также не подведут. Если считать с моим вариантом, то остается порядка 21 тысячи в запасе.
Шаг 8: Установка накопителей

Скорее всего, вы столкнетесь с одним из трех размеров накопителей, установка и подключение каждого из которых имеет свои отличия. Как правило, жесткие диски (HDD) производятся в размере 3,5 дюймов, а более новые твердотельные накопители (SSD) – в меньшем размере 2,5 дюймов. Кроме того, есть еще меньший формат M.2 накопителей, а также формат PCI-Express, которые представляют собой небольшие модули размером примерно 3х8 см.
Начнем с дисков форм-фактора 3,5 дюймов, которые обычно устанавливаются в верхней передней части корпуса. Почти наверняка у вас будет как минимум один слот, выделенный под этот тип дисков. Установка зависит от конкретного комплекта, но в большинстве корпусов есть простая корзина для жестких дисков. Для установки диска его нужно поставить в эту корзину и расположить отверстия для болтов по сторонам диска напротив соответствующих отверстий на корзине. Убедитесь, что коннекторы питания и данных на диске направлены внутрь, в сторону материнской платы, а затем прикрутите диск.
В современных корпусах часто применяется система установки «без инструментов», то есть можно установить диск даже без отвертки. Обычно это означает размещение диска в корзине, которая просто вставляется в корпус и, например, защелкивается. Подробности вы можете узнать в инструкции к своему корпусу, так как в зависимости от бренда способы могут меняться.
Для дисков форм-фактора 2,5 дюйма процесс установки и место расположения отличаются. В некоторых есть корпусах есть корзина, куда SSD просто вставляется – без каких-либо заклепок, болтов или скоб. Если такого нет, для SSD потребуется адаптер, с которым он сможет надежно встать в 3,5-дюймовый отсек.
Есть два способа установки: либо отверстия в скобе большего размера, чтобы можно было прикрутить диск посередине, либо специальная скоба в комплекте корпуса, которая добавляет необходимую ширину диску размером 2,5 дюйма.
Жестким дискам требуется два подключения: для питания и данных. Радует, что оба коннектора Г-образные, поэтому их тяжело подключить не в тот слот или не в том направлении.
Тем, у кого новый диск M.2, нужно найти маленький слот на материнской плате, соответствующий ширине вашего диска, и болт в нескольких сантиметрах. Открутите болт, вставьте контактный ряд в слот и аккуратно нажмите на устройство, пока вы не сможете закрутить болт, чтобы зафиксировать диск. Стоит отметить, что для некоторых моделей материнских плат установка М.2 накопителя в слот отключает определенные линии питания для HDD и SSD. Чтобы подключить все накопители правильно, сверьтесь с инструкцией к плате.
Наконец, накопители с подключением PCI-Express устанавливаются в любой свободный слот PCI-Express аналогично видеокартам.
Процессор

Следующее оборудование, которое нам нужно выбрать для задачи, как самому собрать игровой компьютер – это процессор (CPU).
Исходя из данных материнской платы, можно выбрать модель процессора. Для производительности лучше брать CPU с возможностью разгона. При повышенной частоте работы, процессор сможет быстрее обрабатывать и обмениваться информацией
Также стоит обратить внимание на многопоточность. Чем больше потоков, тем лучше процессор будет справляться с большим количеством задач
Для оптимальной работы процессора нужно подобрать не менее качественный кулер. Хотя, зачастую, его можно приобрести в комплекте с CPU.
Современные игры, особенно те, которые вышли в течении текущего года, очень сильно зависят от процессора. Да и видеокарта, если будет стоять мощная, то она не сможет работать со слабым процессором. Вот и завершен второй пункт задачи, как самому собрать игровой компьютер.
Блок питания be quiet! System Power 9 500W
Для нашей сборки был выбран надежный блок питания с мощностью 500 Вт, потенциала которого хватит с запасом на будущее. Устройство отличается хорошей энергоэффективностью, что подтверждается наличием сертификата 80 PLUS Bronze. Корпус окрашен в черный оттенок и соответствует форм-фактору ATX. В деталь встроен активный корректор коэффициента мощности, оказывающий весомое влияние на столь важный показатель.
Провода облачены в прочную оплетку, что повышает надежность компьютера и упрощает его сборку. Для эффективного охлаждения в блок питания интегрирован мощный 120-мм кулер, а сам девайс отличается компактными размерами.
Корпус

Чем можно измерить качество корпуса? В первую очередь, это материалы. Качественная сталь и пластик, который не скрипит от любого прикосновения. Затем, удобство расположения кареток для HDD, приводов, креплений для блока питания и материнской платы. Закончить можно наличием разъемов USB на лицевой панели и внутренних вентиляторов на вдув и выдув. Располагая скромной суммой примерно в 2000 рублей можно купить корпус Zalman ZM-T4 Black, который и выглядит красиво, и качеством материалов похвастать может. На панели есть выходы USB, наушников и микрофона. Расположение блока питания — снизу. В общем, мне нравится. Переходим к финальной сборке.
Процессор AMD Ryzen 5 3500
Цена: 8 070
Бюджетный компьютер для игр за 35000 рублей лучше собрать на чипе AMD Ryzen 5 3500, который по своим характеристикам сравним с более дорогим Intel Core i5-9400F. В его основе лежит 6 физических ядер последней архитектуры Zen 2 и 16 Мб кэша L3 тогда, как у главного конкурента от Intel его 9 Мб. И без того высокую стандартную тактовую частоту в 3600 МГц можно увеличить до 4100 МГц, активировав режим Турбо. При параллельной нагрузке, когда задействованы все ядра, частота в среднем составляет 3.9 ГГц. При ручном разгоне вовсе можно добиться показателя в 4.2 ГГц.
Интегрированной графики нет, но при сборке мощного игрового ПК в ней нет необходимости, ведь мы уже выбрали хорошую видеокарту и укладываемся в бюджет 35000 рублей. Процессор поддерживает до 128 Гб оперативной памяти формата DDR4. Энергопотребление составляет 65 Вт. Выбирая версию с приставкой BOX вы получаете неплохой кулер, который прекрасно справляется с охлаждением чипа.
Шаг 9: Последние подключения

Прежде чем в волнении нажать кнопку питания, стоит еще раз пробежаться по системе, чтобы убедиться, что все правильно установлено и подключено. Начнем с комплектующих.
Отсутствие подключения материнской платы заметить довольно легко. В большинстве блоков питания есть один широкий кабель, очевидно предназначенный для этого подключения, не соединенный с другими кабелями. Его нужно подключить к разъему на материнской плате, расположенному где-то неподалеку от слотов PCIe, но конкретное расположение может отличаться.
Также на материнской плате есть еще один четырех- или восьмиконтактный разъем для питания процессора. Взгляните на все коннекторы кабелей из блока питания и найдите тот, который похож на коннектор питания для PCIe. Не беспокойтесь, коннектор для PCIe не подойдет, поэтому неправильное подключение просто невозможно.
Кулеру для процессора также требуется питание, но оно подается с материнской платы. Кабель питания не должен идти далеко, так как на большинстве материнских плат этот разъем располагается близко к сокету. Обычно это маленький проводок с тремя или четырьмя контактами, подключаемый к набору из четырех контактов на материнской плате.
Жесткие диски получают питание через Г-образные коннекторы SATA (если это не М.2 или PCIe-диск). Обычно прямо из блока питания идет три-четыре таких кабеля с уникальными коннекторами. Их тоже невозможно неправильно подключить.
Наконец, мощным видеокартам требуется выделенное питание, обычно это черный прямоугольный коннектор с шестью или восемью контактами. Эти разъемы ярко окрашены, поэтому их легко найти, а подключение к карте возможно только в одной ориентации. Если не подключать эти кабели, вентиляторы на карте не будут вращаться, и она не будет выводить изображение.
Блок питания
Когда бюджет поджимает, то приходится пользоваться непопулярными решениями. Это именно тот случай. Как бы нам не хотелось блок питания от Thermaltake, Zalman, DeepCool или Corsair, но придется довольствоваться блоком в корпусе. Его мы выберем в следующем пункте. 400 Ватт нам вполне хватит, ведь видеокарта, которая в современных компьютерах потребляет больше всех остальных частей, в нашем случае вообще отсутствует. Поэтому, по сути, нам бы хватило и 250-300 Ватт, но встроенные БП обычно не очень хорошего качества, лучше перестраховаться. В крайнем случае берите отдельный блок по самой низкой цене, например, какой-нибудь FSP Ватт на 300.
Жесткий диск
Сейчас нам не потребуется приобретать внешние жесткие диски оптом, нам нужен внутренний HDD — остановим наш выбор именно на классическом винчестере и не будем рассматривать твердотельные накопители. Самым распространенным на сегодня средним объемом жесткого является 500 Гб, однако некоторые «терабайтники» всего на 10 долларов дороже
Если попадется интерфейс IDE, то такой HDD пропускаем мимо, а обращаем внимание на SATA-интерфейс. В нашем случае отлично подойдет, например, жесткий от Western Digital WD10EZEX
Объем этого HDD 1 Тб, а скорость шпинделя 7200 оборотов в минуту. Также, он обладает кэшем размером 64 Мб и интерфейсом SATA 3, который поддерживается нашей системной платой. Стоимость выбранного нами жесткого около 85 долларов, поэтому общая сумма нашей покупки достигает размера 385 долларов.
Настройка бюджетного игрового компьютера
Для получения максимально возможной отдачи от бюджетной сборки ПК, необходимо выполнить ряд простых настроек, как в BIOS, так и в Windows 10.
Настройка БИОС
Найдите в BIOS опцию «UMA Frame Buffer Size» (если БИОС на русском, воспользуйтесь дополнительными настройками северного моста) и увеличьте объём памяти для встроенного графического ядра — поставьте максимально доступное значение. Согласно спецификации AMD A8-9600, это значение равно 2 ГБ.
Настройка параметров электропитания в Windows 10
Перейдите в «Панель управления», для этого, воспользуйтесь поиском на панели задач и введите соответствующий текст. Переключите параметры просмотра с «Категория» на «Мелкие значки» и выберите «Электропитание».
В новом окне, раскройте список «Показать дополнительные схемы» и выберите «Максимальная производительность». Тем самым, вы задействуйте процессор со встроенной графикой на 100%.