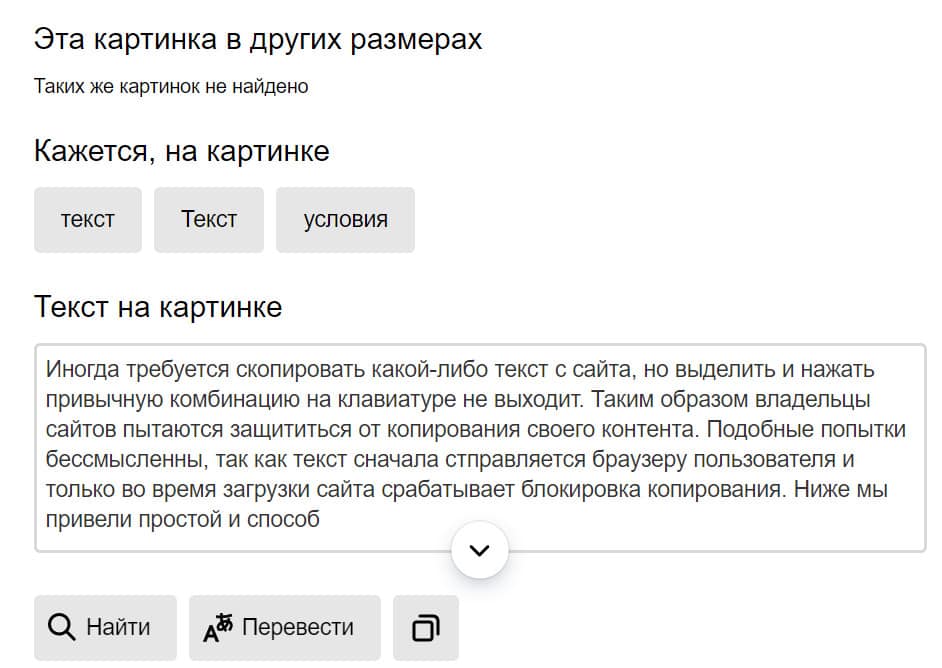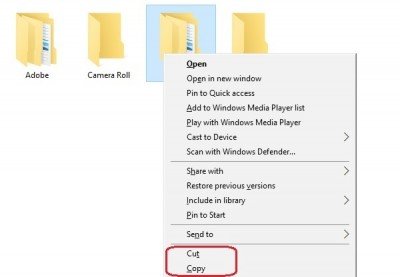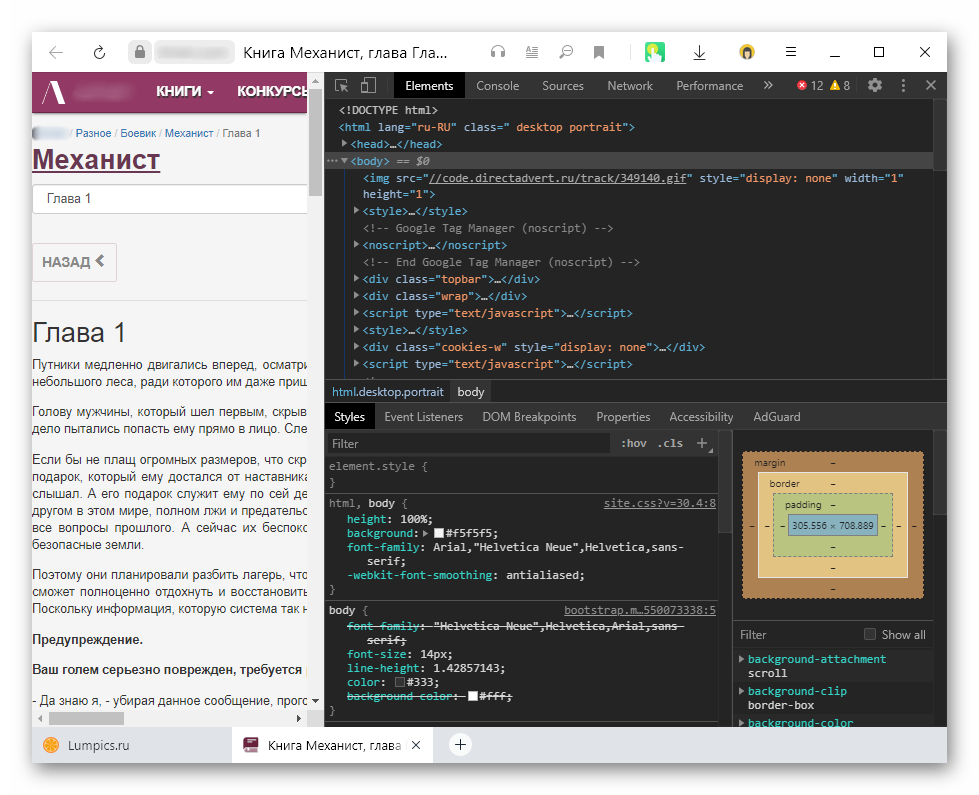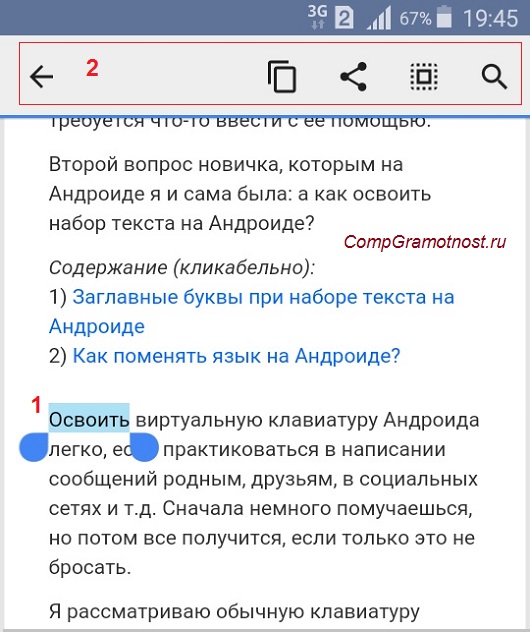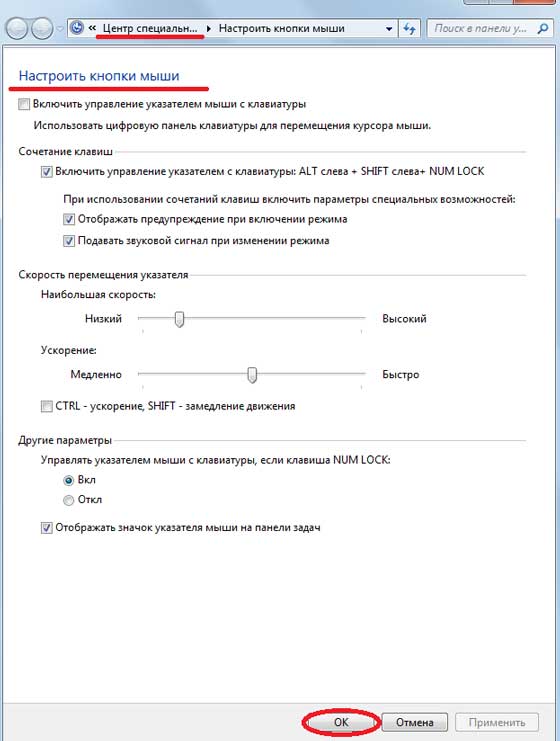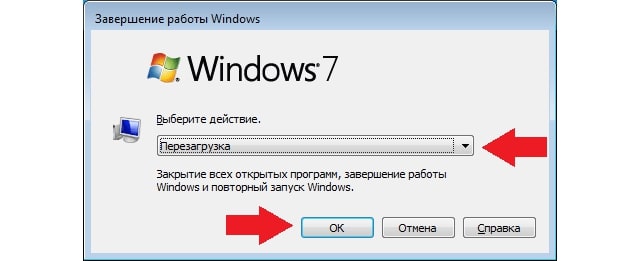Как выделить, скопировать и вставить текст с помощью клавиатуры
Содержание:
- Как поменять цвет подсветки клавиатуры?
- Что такое горячие клавиши в Windows, краткая информация
- Работа со справкой Windows.
- Использование клавиш навигации
- Популярные горячие клавиши
- Вырезать, копировать и вставлять с помощью сочетания клавиш
- Сочетание клавиш на клавиатуре windows для компьютера
- Сочетание клавиш на клавиатуре Windows
- Как включить компьютер с помощью клавиатуры
- Как изменить горячие клавиши Windows
- Сочетание клавиш на клавиатуре Windows 7: таблица
- Менеджеры горячих клавиш
- Клавиши для работы в документе Word
- Виды клавиатур персонального компьютера
- Как настроить горячие клавиши виндовс под собственные цели и задачи
- Дополнительные клавиши
- Способы включения экранной клавиатуры
- 1 способ. Запуск экранной клавиатуры при помощи утилиты «Выполнить»
- 2 способ. Запуск экранной клавиатуры через меню «Пуск»
- 3 способ. Включение экранной клавиатуры с помощью «Поиска»
- 4 способ. Запуск экранной клавиатуры при помощи исполнительного файла
- 5.способ. Запуск экранной клавиатуры при не рабочей физической
Как поменять цвет подсветки клавиатуры?
На сегодняшний день большинство производителей ноутбуков собирают подсветку клавиатуры на одноцветных светодиодах, в результате чего пользователь не может изменять её цвет. Однако существуют и такие модели, в которых подсветка собрана на RGB-светодиодах. Например, компания Asus использует в своих новых лэптопах мультицветные светодиоды, работу которыми можно управлять с помощью запатентованного ПО Asus Aura. Владельцы таких устройств могут на своё усмотрение менять цветность и яркость LED индикаторов, подбирая приятный для глаз фон.
Кроме Asus Aura существует универсальная программа Steel Series Engine, которая совместима со всеми моделями ноутбуков. С её помощью можно задавать цвет свечения светодиодов, а также использовать прочие возможности многофункционального меню.
Если на компьютерной клавиатуре установлена одноцветная подсветка, которая не помогает, а наоборот, раздражает глаза, то её можно доработать своими руками одним из двух способов. В первом случае необходимо разобрать клавиатуру, демонтировать плату подсветки и определить тип установленных на ней светодиодов. После этого их можно заменить светодиодами такого же размера, но другого цвета свечения.
Второй вариант предполагает разобрать клавиатуру и на плату подсветки наклеить стикеры из полупрозрачной бумаги (жёлтой, зелёной, синей). После сборки клавиши засветятся оранжевым, лазурным и фиолетовым светом, который вынужден будет проходить через бумажный светофильтр.
Для ноутбука, в котором никогда не было подсветки, можно своими руками сделать выносной миниатюрный USB-светильник на ярких светодиодах. Или купить готовую USB LED-подсветку для клавиатуры через интернет.
Пользователи отмечают, что подсветка клавиатуры – необходимая функция в ноутбуке или персональном компьютере. Свет помогает различить буквы в темноте и не утомляет глаза. Кроме этого, подсветка улучшает качество выполняемой пользователем работы.
Что такое горячие клавиши в Windows, краткая информация
 Здравствуйте друзья! Если Вы часто работаете за компьютером, например, с большими объёмами текстов и другими файлами, то вероятно сталкивались с тем, что компьютерной мышкой не всегда их удобно переносить.
Здравствуйте друзья! Если Вы часто работаете за компьютером, например, с большими объёмами текстов и другими файлами, то вероятно сталкивались с тем, что компьютерной мышкой не всегда их удобно переносить.
Или проделывать с ними различные манипуляции. Будь то выделение текста, его копирование и вставка. Конечно, мы Все привыкли к компьютерной мыши. Но, вдруг она перестанет работать?
А у Вас в это время срочное дело. Например, нужно перенести большой объём данных в документ и отредактировать его. В этом случае Вам помогут горячие клавиши Виндовс. Что это такое? Это клавиши быстрого вызова определённых задач на компьютере. Другими словами – клавиатурный ускоритель. Их название происходит от английского языка – «Keyboard shortcut». Далее, мы разберём основной список горячих клавиш и используем их на компьютере.
Работа со справкой Windows.
| Клавиши | Действие |
|---|---|
| F1 | Открытие справки текущего элемента. |
| Win + F1 | Запустить встроенный диалог Windows: Справка и Поддержка. |
| F3 | Перемещение курсора в поле «Поиск». |
| F10 | Переход к меню «Параметры». |
| Alt + A | Переход на страницу поддержки пользователей. |
| Alt + C | Отображать оглавление. |
| Alt + N | Переход к меню «Параметры подключения». |
| Alt + ← | Возврат к предыдущему просмотренному разделу. |
| Alt + → | Переход к следующему (ранее просмотренному) разделу. |
| Alt + Home | Переход на домашнюю страницу справки и поддержки. |
| Home | Переход в начало раздела. |
| End | Переход в конец раздела. |
| Ctrl + F | Поиск в текущем разделе. |
| Ctrl + P | Вывод раздела на печать. |
Использование клавиш навигации
Клавиши навигации позволяют перемещать курсор, перемещаться по документам и веб-страницам, а также редактировать текст. Приведенная таблица содержит список основных функций таких клавиш.
|
Клавиша |
Чтобы выполнить такое действие |
|---|---|
|
Стрелка влево, стрелка вправо, стрелка вверх или стрелка вниз |
Переместить курсор или выделение на один пробел или строку в направлении стрелки, или прокрутить веб-страницу в направлении стрелки |
|
Home |
Переместить курсор к началу строки или веб-страницы |
|
End |
Переместить курсор к концу строки или веб-страницы |
|
Ctrl + Home |
Перейти к началу документа |
|
Ctrl + End |
Перейти к концу документа |
|
Page Up |
Переместить курсор или перейти на страницу экраном выше |
|
Page Down |
Переместить курсор или перейти на страницу экраном ниже |
|
Delete |
Удалить символ перед курсором или выделенный текст, у Windows – удалить выбранный объект и переместить его в «Корзина» |
|
Insert |
Включить или выключить режим вставки. Когда включен режим вставки текста, вводимого появляется в позиции курсора. Когда режим вставки выключен, текст, который вводится, замещает существующие символы. |
Популярные горячие клавиши
Другие, наиболее часто используемые клавиши и сочетание клавиш клавиатуры:
- Alt + Shift — переключение языка.
- Ctrl + Esc — открытие меню «Пуск».
- Alt + Tab — переключение между запущенными программами.
- Alt + F4 — закрытие текущего окна или выход из любой программы.
- F1 — справка Windows.
- F10 — активация строки меню.
- Ctrl + O — открыть документ (в любой программе).
- Ctrl + W — закрыть документ (в любой программе).
- Ctrl + S — сохранить документ (в любой программе).
- Ctrl + P — печать документа (в любой программе).
- Ctrl + A — выделить весь документ (в любой программе).
- Ctrl + C — скопировать файл или выделенную часть документа в буфер обмена.
- Ctrl + Insert — скопировать файл или выделенную часть документа в буфер обмена.
- Ctrl + X — вырезать файл или выделенную часть документа в буфер обмена.
- Ctrl + V — вставить файл или выделенную часть документа из буфера обмена.
- Shift + Insert — вставить файл или выделенную часть документа из буфера обмена.
- Ctrl + Z — отменить последнее действие.
- Ctrl + Y — повторить отмененное действие.
- Del (Delete) — удаление объекта в Корзину.
- Ctrl + D — удаление объекта в Корзину.
- Shift + Del — удаление объекта с компьютера, без помещения его в Корзину.
- F2 — переименование выделенного объекта.
- Alt + Enter — свойства выделенного объекта.
- Shift + F10 — открытие контекстного меню для выделенного объекта.
- F5 — обновление активного окна.
- Ctrl + R — обновление активного окна.
- Ctrl + Shift + Esc — запуск Диспетчера задач.
Вырезать, копировать и вставлять с помощью сочетания клавиш
Хотя вырезать, копировать и вставлять с помощью мыши легко и просто, использование сочетаний клавиш всегда проще и быстрее
Не каждый пользователь ПК может знать о сочетаниях клавиш, но важно знать о них, чтобы вы могли работать, даже когда ваша мышь перестает работать.
- Сочетание клавиш для выбора всех – Ctrl + A
- Сочетание клавиш для Cut- Ctrl + X
- Сочетание клавиш для Copy- Ctrl + C
- Сочетание клавиш для вставки – Ctrl + V.
Выберите файл, папку или изображение, используйте Ctrl + X или Ctrl + C. Не открывайте папку, в которую хотите вставить элемент, и нажмите Ctrl + V. Если вы хотите выбрать все элементы в папке, нажмите Ctrl + A , а затем используйте сочетания клавиш вырезать, скопировать и вставить.
Чтобы выделить фрагмент текста с помощью клавиатуры, сначала нужно навести курсор на текст, нажать Ctrl + Shift, и влево или стрелку вправо Сильные> клавиши по желанию. Продолжайте нажимать клавиши со стрелками, чтобы выбрать слова справа или слева. Используйте стрелки вверх и вниз , чтобы выбрать абзацы. Если вы хотите выбрать полную строку, наведите курсор на конец строки и нажмите Shift + Home на клавиатуре.
Переместить или скопировать с помощью командной строки
Теперь это метод для продвинутых пользователей. Вы также можете использовать командную строку для перемещения или копирования файлов. Для этого сначала запишите путь к файлу или папке, которые нужно вырезать или скопировать. Также запишите путь к папке назначения.
Теперь нажмите кнопку «Пуск» в Windows 10 и выберите «Командная строка». Синтаксис, который будет использоваться:
Для копирования:
copy Источник [ + Источник ] [Пункт назначения ]
Для перемещения:
move
Синтаксис и другие подробности об этом можно найти на TechNet здесь и здесь.
Теперь, когда вы знаете об этих простых приемах вырезания, копирования и вставки данных из одного места в другое, вам будет легче работать на ПК с Windows.
Сочетание клавиш на клавиатуре windows для компьютера
«Ctrl+C» и «Ctrl+V». Эти две комбинации наиболее популярны.
«Почему они помещены в один пункт?» – спросите вы. Да потому, что друг без друга они почти никогда не используются.
Первая связка копирует выделенный вами фрагмент текста,
Вторая связка вставляет этот самый скопированный текст туда, куда вам необходимо.
Теперь не нужно каждый раз использовать для этих целей мышку. Поверьте, с этими комбинациями намного проще.
«Ctrl+A». Это сочетание клавиш выделяет весь текст в нужном вам документе.
Представьте, что вам нужно скопировать куда-либо большой текст.
Вместо того чтобы выделять все руками, можно просто взять и применить комбинацию клавиш, текст выделится за мгновение.
«Ctrl+колесико мыши». Это связка кнопок больше всего пригодится вам в браузере.
То есть, находясь в Интернете, вы можете зажать «Ctrl», а затем двигать колесиком мышки вверх или вниз, чтобы масштаб интернет-страницы увеличился или, соответственно, уменьшился.
Особенно это полезно в том случае, если на сайте очень мелкий шрифт, а зрение у вас не слишком хорошее.
Конечно, можно сходить за лупой или очками, но лучше быстро применить данную комбинацию, сделать изображение и текст более комфортными для вашего восприятия.
«Ctrl+F». Представьте, что перед вами находится большой по объему текст, будь то окно браузера, Word или обычный текстовый документ.
Вам нужно найти в тексте определенную фразу или слово.
Не задумываясь, нажимайте это сочетание клавиш, вы тут же увидите окно поиска, с помощью которого найти необходимое не составит труда.
«Ctrl+S». Сохранение документа, с которым вы долго и упорно работаете, не должно отвлекать вас от работы.
Но сохранять документ нужно часто, чтобы любое изменение не потерялось в случае перебоя электроэнергии или других форс-мажорных обстоятельств.
Не беда, отвлекаться не обязательно. Просто запомните представленную комбинацию кнопок и нажимайте ее время от времени при работе с документом.
Он будет быстро сохраняться, а вы избавите себя от необходимости отвлекаться на поиск кнопки «Сохранение».
«Ctrl+P». Эта связка кнопок поможет вам легко и быстро вывести на печать необходимый вам текст или его выделенный фрагмент.
«Ctrl+Z». Если вы вдруг сделали ошибку в тексте, отпечатались или случайно удалили нужную информацию, не печальтесь, это легко возвращается кнопкой «Отменить».
И еще легче – данной комбинацией клавиш. От вас требуется всего одно нажатие – и ваш документ станет прежним.
От досадных оплошностей не останется и следа.
«Ctrl+Alt+Delete». Эта связка клавиш знакома практически всем.
Если вы до сих пор не знаете, что она означает, то теперь уж точно узнаете. Зажав эту комбинацию, вы вызовете окно безопасности ОС Windows.
Вам будет предложено на выбор вызвать диспетчер задач (если ваш компьютер завис), завершить работу с ПК, сменить пользователя, заблокировать компьютер (если вы хотите куда-то ненадолго отлучиться), сменить пароль или просто выйти из данного меню (если вы зашли туда по ошибке).
Это сочетание кнопок особенно полезно, если компьютер завис. Открыв диспетчер задач, вы увидите, какая программа вызвала зависание (обычно она помечена как «не отвечает»), и принудительно ее завершите.
Тогда компьютер разгрузится и станет работать в обычном режиме.
«Printsreen». Это не совсем комбинация, но клавиша очень полезная.
Не все знают, что сделать фотографию экрана можно с помощью стандартных средств операционной системы.
Точнее с помощью кнопки «Printsreen». Нажав ее один раз, вы поместите изображение экрана в буфер обмена.
Затем вам останется только открыть стандартную программу Point и с помощью «Ctrl+V» вставить ваше изображение экрана в нее.
Затем вы сможете либо произвести какие-либо манипуляции с картинкой (обрезать, уменьшить размер, замазать лишнее и т.д.), либо просто сохранить получившийся скриншот.
Сочетание клавиш на клавиатуре Windows
Если ваше общение с компьютером проходит с некоторым трудом, не отчаивайтесь. Вам необходимо выучить пару небольших секретов, которые могут значительно облегчить дружбу с вашим ПК.
В данной статье приведены наиболее нужные и важные для начинающих пользователей комбинации клавиш, они помогут вам работать за компьютером с большим комфортом.
- Не жмите резко сразу на все нужные кнопки, зажмите сначала одну, а затем вторую и последующие.
- Делайте все плавно, но постарайтесь не затягивать с нажатием остальных кнопок, если уже зажали одну.
Итак, вот комбинации клавиш windows, которые вам точно пригодятся:
Как включить компьютер с помощью клавиатуры
Бывает такое, что системный блок от компьютера располагают в труднодоступном месте, например, пряча его от маленьких детей или просто освобождая таким образом пространство. И тогда многие задаются таким вопросом «как сделать включение через клавиатуру компьютера?».
Для этого необходимо при включении компьютера непрерывно нажимать клавишу Del. Если вдруг такой способ не помог вам войти в BIOS, то можно попробовать нажать кнопку Esc, F2 или F10. В результате на вашем экране монитора появиться интерфейс BIOS, по меню которого необходимо передвигаться при помощи «стрелочек» вверх/вниз, вправо/влево, а для редактирования или выбора параметров используется клавиша «Enter».
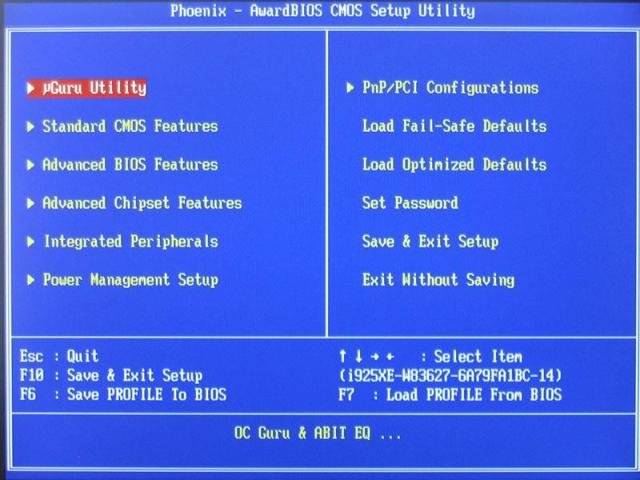
Итак, для того чтобы сделать настройки в BIOS, нужно:
-
найти и войти в раздел «Power Management Setup»;
-
в появившемся окне найти раздел «Power On By PS2 KB/MS», присвоить ему значение «Disabled» и указать способ включения «Hot Key»;
- открываем «Hot Key Power On Ctrl-F1» и выбираем один из предложенных компьютером вариантов комбинаций «горящих клавиш», при нажатии которых в дальнейшем и будет происходить включение компьютера;
-
далее нужно нажать клавишу F10 для сохранения внесенных изменений;
- появиться окно «SAVE to CMOS and EXIT (Y/N)», где нужно будет ввести букву «Y» и нажать клавишу «Enter».
После проделанных манипуляций компьютер должен перезагрузиться. Вот и все, теперь компьютер у вас будет включаться при помощи комбинации клавиш, которые вы выбрали в настройках BIOS. Для того чтобы выключить ПК при помощи клавиатуры необходимо:
- на клавиатуре нажать кнопку Win, на которой изображен значок Windows, в результате чего на экране монитора появиться меню «Пуск» (по меню передвигаемся по средствам «стрелочек»);
-
даже нужно выбрать пункт «выключение» и нажать клавишу «Enter».
Ну а если у вас поломалась клавиатура и ПК выдает ошибку при включении, то наверняка у вас появиться вопрос «как включить компьютер без клавиатуры». Если у вас имеется возможность взять у кого-то на время клавиатуру, то вам необходимо зайти в BIOS, найти раздел «Set UP-ehalt» и вместо значения «on errors» поставить «no errors». Таким образом, включение ПК будет происходить без клавиатуры.
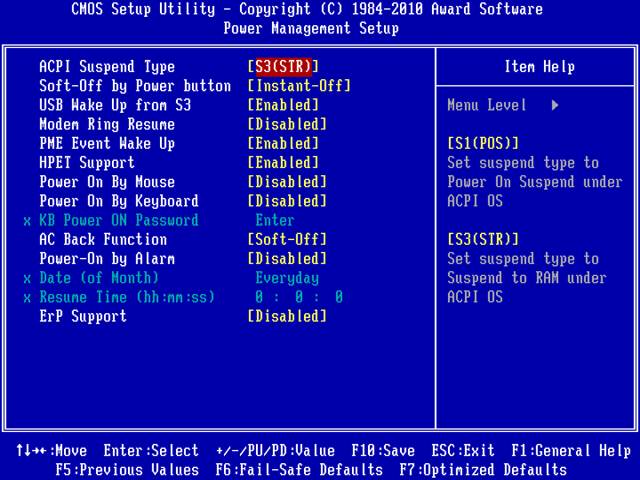
Как включить звук на компьютере с помощью клавиатуры? Все очень просто. Для этого необходимо нажать клавишу F10 и при помощи клавиш F11 и F12 регулировать громкость.
Как изменить горячие клавиши Windows
К превеликому сожалению, как уже упоминалось немного выше, разработчики Windows не предусмотрели возможности изменять любые системные горячие клавиши с помощью встроенного функционала операционной системы. Единственное сочетание, которое возможно изменить — это переключение языков и раскладки клавиатуры. Эта операция возможна в любой версии Windows, так новейшей 10, так и более старой 7 или 8.
После установки операционной системы языки можно переключать по комбинации Alt + Shift, а уже в Windows 8 и 10 была добавлена комбинация Win + пробел. Но привычка — дело серьёзное и многим пользователям куда удобнее переключать языки, например, сочетанием Ctrl + Shift или Ctrl + Alt. Какова настройка своих горячих клавиш для переключения языка?
- Откройте панель управления — Языки — Дополнительные параметры — Изменить сочетания клавиш языковой панели.
- В открывшемся маленьком окошке выберите «Сменить сочетание клавиш» и выберите один вариант из множества предложенных.
- Сохраните изменения и начните пользоваться привычной комбинацией кнопок.

Ничего сложного, правда?
Сочетание клавиш на клавиатуре Windows 7: таблица
Представить информацию данного раздела удобнее в виде следующей таблицы:
| Комбинация | Описание |
| «F8», «F9» | Дают возможность уменьшить или повысить громкость колонок на ПК соответственно. |
| «F1» | Позволяет открыть справку в том или ином приложении. Как правило, справка описывает основные правила и нюансы работы с данной программой. |
| «Ctrl + C», «Ctrl + V» | Две похожие комбинации. Зажав одновременно указанные клавиши, можно копировать и вставить выбранный объект, элемент. Эти сочетания упрощают работу с текстовыми документами. |
| «Shift + Delete» | Удаляет элемент окончательно, т. е. без его перемещения в корзину. Такая комбинация применима к файлам, папкам, приложениям и т. д. |
| «F2» | Позволяет переименовать элемент. |
| «Alt + Tab» | Переключает открытые в данный момент элементы, при этом пользователю не придётся тыкать мышкой по открытому документу, чтобы развернуть его. |
| «Alt + F4» | Способна закрыть документ, приложение, папку, файл без возможности сохранения прописанной информации. |
| «Ctrl + Alt + Delete» | Запускает панель специальных возможностей операционной системы. Здесь пользователь сможет заблокировать компьютер, войти в диспетчер задач, сменить аккаунт Microsoft или пароль. |
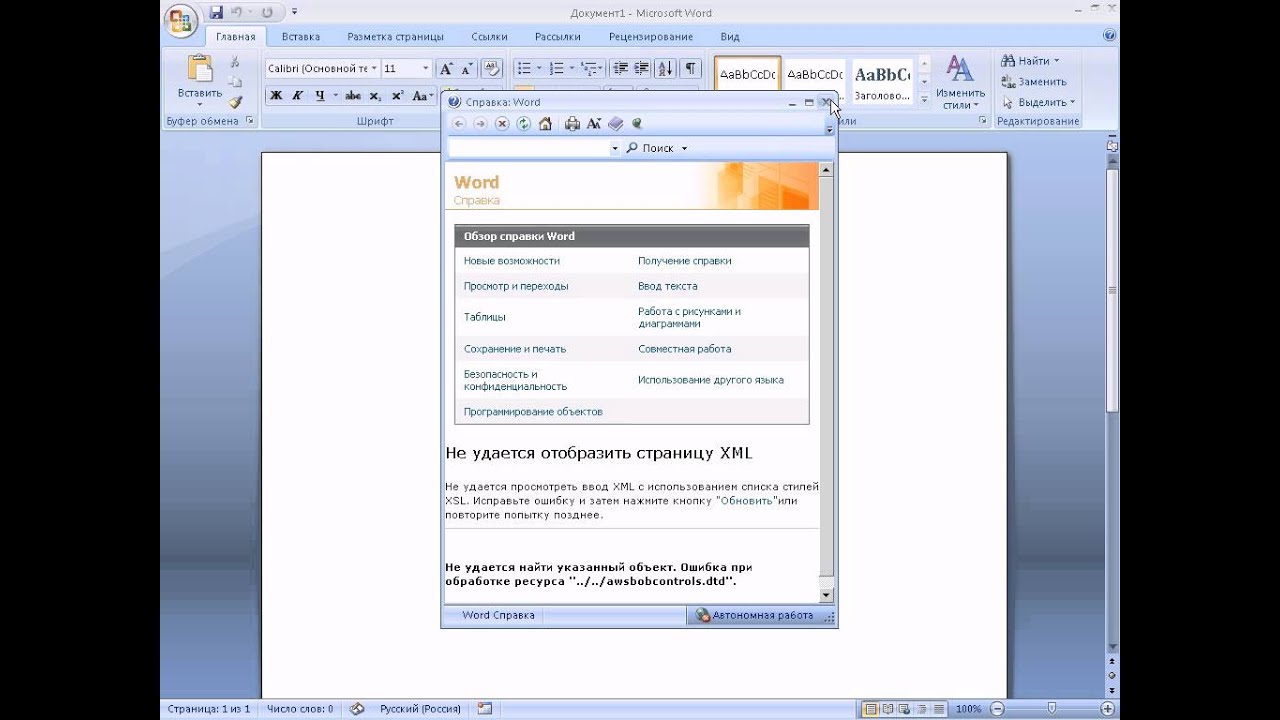
Справка о правилах работы в Word 2007
Важно! Некоторые из представленных выше комбинаций кнопок могут не работать на Windows 10. Однако их работоспособность на семёрке или XP обеспечена, особенно если используется кнопка виндовс на клавиатуре
Комбинации для управления окнами
Для управления окнами используют следующие варианты:
- «Ctrl + Shift + Tab». Переключение между запущенными папками и документами на операционных системах Windows в обратной последовательности, т. е. справа-налево;
- «Enter». Данная клавиша символизирует подтверждение того или иного действия. Например, переименовав название папки или файла, пользователь сможет кликнуть по значку «Ввод» с клавиатуры для применения внесённых изменений;
- «Пробел». Позволяет пролистать информацию, представленную в документе или на сайте, сразу до последней станицы;
- стрелки «Вправо», «Влево», «Вверх», «Вниз». Пригодятся при работе с текстовыми документами. С их помощью можно перемещать курсор между словами;
- «Win + P». Кнопка Windows позволяет сворачивать окна папок, файлов, текстовых документов для удобства выполнения дальнейших действий.
Работа с файлами
При осуществлении операций с файлами также удобнее пользоваться горячими клавишами.

Внешний вид рабочего стола операционной системы Windows 7
В этой области есть несколько запрограммированных комбинаций:
- «Alt + Enter». Если выделить объект на рабочем столе и зажать эти кнопки одновременно, то на экране монитора появится окно «Свойства» выбранного объекта;
- «Delete». Нажатие этой кнопки приводит к перемещению файла в корзину;
- «Shift + F10». Приводит к отображению контекстного меню того или иного файла на рабочем столе ПК;
- «Перетаскивание + Ctrl + Shift». Создаёт текстовый документ, делает скриншот в отдельных программах;
- «Ctrl + нажатие на левую кнопку мыши». Данное действие позволяет создать копию папки, документа. Достаточно выделить нужный объект на рабочем столе и зажать эти клавиши одновременно.
Обратите внимание! Если пользователю не нужна определённая комбинация кнопок, то он может её отключить, воспользовавшись стандартным средством операционной системы Windows
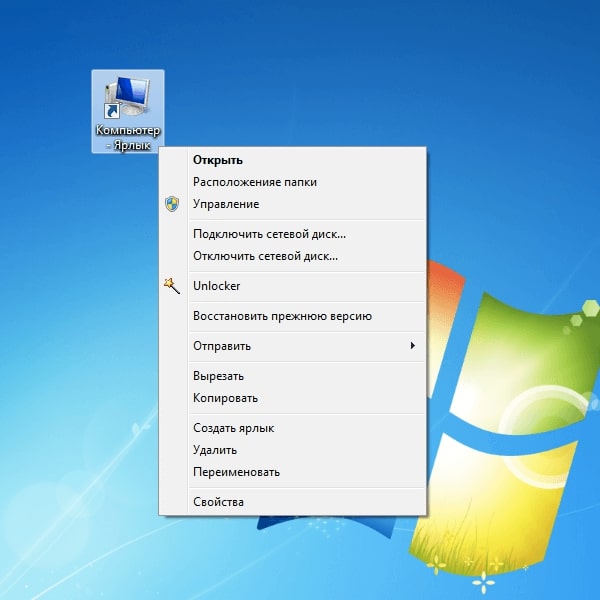
Внешний вид контекстного меню приложения «Мой компьютер» на рабочем столе операционной системы виндовс десять
Сочетания кнопок для работы в проводнике
Для работы в проводнике тоже есть несколько сочетаний:
- «Ctrl + N». Открывает новое окно. Данная команда дублирует предыдущее действие;
- «Ctrl + W». Закрывает открытое окно. Это может быть как папка, так и текстовый документ;
- «Ctrl + Shift + N». Данная комбинация создаёт на рабочем столе новую папку. При этом пользователю не придётся выполнять действие вручную с помощью мышки, щёлкая по свободному пространству;
- «Alt + P». Посредством зажатия этих кнопок происходит смена между вкладками. Удобная и полезная функция, с помощью которой можно осуществить процедуру в минимально короткие сроки;
- «Ctrl + E». Открывает поиск. В строке поиска пользователь сможет ввести нужное ему название файла, приложения и т. д.;
- «Ctrl + F». Увеличение масштаба изображения на экране;
- «Alt + D». Работа с адресной строкой браузера.
Обратите внимание! Также существует команда «Ctrl + колесо мыши», которая позволяет либо увеличивать масштаб экрана, либо уменьшать его в зависимости от личных предпочтений пользователя. Относится к представленному выше списку

Увеличение масштаба рабочего стола на операционной системе Windows 10
Менеджеры горячих клавиш
Самым простым и доступным способом изменение горячих клавиш на Windows 10 — это использовать специальные утилиты для этого. Мы рассмотрим две самые популярные из них.
Key Remapper
Великолепная программа с богатым функционалом, позволяющая переназначить практически любую кнопку на клавиатуре, мышке используя даже колёсико прокрутки. Возможности утилиты:
- Переопределение практически любой клавиши клавиатуры и мыши, а также перехват действия колёсика мышки.
- Переопределение существующих клавиш на те, которых физически не достаёт.
- Изменение расположения кнопок.
- Эмуляция клавиатурных сокращений, нажатия мыши.
- Ограничение действия программы конкретным приложением.
- Возможность назначить несколько профилей клавиш.

MKey
Первоначальное предназначение этой утилиты — использовать дополнительные клавиши на мультимедийных клавиатурах. Это те клавиатуры, на которых, помимо буквенных и цифровых кнопок, присутствует множество дополнительных, для запуска некоторых приложений и функций. В первую очередь можно использовать их, но, если у вас обычная клавиатура, без этих всех кнопок, программу можно использовать и для переназначения обычных клавиш.
Возможности:
- Управление мультимедиа
- Поддержка практически всех самых популярных аудио- и видеопроигрывателей: запуск, воспроизведения, остановка.
- Регулировка громкости, перемотка музыкального или видеофайла.
- Управление приводом для лазерных дисков: открытие, закрытие, запуск воспроизведения диска.
- Управление системой
- Возможность запустить любое приложение, установленное на компьютере.
- Запуск любых папок проводника.
- Все функции с файлами и папками: вставка, копирование, перемещение.
- Управление открытыми окнами: свернуть, развернуть, закрыть, передвинуть, заблокировать.
- Управление питанием: выключить, перевести в спящий режим, перезагрузить, заблокировать; установка таймера.
- Изменение фона рабочего стола.
- Смена языка и раскладки клавиатуры.
- Управление сетевыми соединениями.
- Работа с приложениями
- Управление любым установленным браузером.
- Управление документами: открыть, сохранить, создать новый, распечатать, отменить и повторить действие.
- Управление электронной почтой: ответить, переслать, отправить.
- Эмуляция практически любой клавиши в окнах программ.

- Дополнительные функции
- Тончайшая настройка, великолепные возможности кастомизации.
- Уведомления в системном трее.
- Вставка текста, даты и времени по заданному шаблону.
- Возможность создать скриншот.
- 10 буферов обмена, расширенная возможность управления их содержимым.
- Несколько профилей параметров, настройка каждого из них.
- Создание собственной комбинации в каждом отдельно взятом приложении.
- Эмуляция абсолютно любой кнопки клавиатуры или мыши.
- Запись макросов.
- Дополнительные внешние плагины.
- Минимальное использование ресурсов.
- Не нужно перезагружать устройство для того, чтобы изменения вступили в силу.
Клавиши для работы в документе Word
В Word также существует несколько довольно нужных сочетаний клавиш, которые могут упростить работу с документами.
Для начала узнаем, какие горячие клавиши могут помочь при наборе текста:
- CTRL + B – позволяет применить полужирное начертание к тексту.
- I + CTRL – написание текста курсивом.
- CTRL + U – подчеркивание текста документа.
Кроме этих клавиш есть также сочетания для копирования и вставки текста. Не всегда удобно выделять текст мышкой, нажимать на левую кнопку и выбирать «Копировать».
Перейдем к копированию и вставке текста.
После выделения текста достаточно нажать CTRL + C. Затем перейти туда, куда вам нужно этот текст вставить и нажать CTRL + V.

Однако, выделение текста тоже можно упростить горячими клавишами CTRL + любая из клавиш навигации (клавиши со стрелками на клавиатуре).
Также в Word есть функция быстрого поиска по документу.
Для этого нужно нажать CTRL + F. Данная комбинация клавиш очень пригодится если вам необходимо найти какой-то абзац по ключевому слову.
Виды клавиатур персонального компьютера
 Разновидности клавиатур персонального компьютера.
Разновидности клавиатур персонального компьютера.
- Компактные — представляют собой устройства, на которых нет дополнительных цифровых клавиш, расположенных справа. Такие клавиатуры удобны для небольшого компьютерного стола и стоят дешевле. Также этот вид клавиатур встречается на ноутбуках и нетбуках.
- Стандартные или полноразмерные клавиатуры имеют все клавиши, которые мы сегодня и будем разбирать.
- Мультимедийные клавиатуры имеют дополнительные кнопки, предназначенные для управления воспроизведением медиафайлов и управления звуком. Также на таких устройствах часто имеется клавиша включения калькулятора и других программ.
- Игровые клавиатуры, которые чаще всего используют любители компьютерных игр.
Сегодня мы познакомимся с назначением клавиш стандартных или полноразмерных клавиатур, которые встречаются чаще всего.
Как настроить горячие клавиши виндовс под собственные цели и задачи
Для выполнения поставленной задачи проще воспользоваться специализированным программным обеспечением. Далее представлено одно из таких приложений.
Key Remapper
Профессиональный софт, с помощью которого можно переназначить опции на клавиатуре. Она отлично справляется с возложенными задачами и в полной мере реализует свои функции. Софт имеет несколько отличительных особенностей:
- возможность изменить расположение той или иной кнопки на клавиатуре ПК;
- возможность поменять профиль клавиши;
- расширенный функционал. При помощи такого софта пользователь сможет изменить все стандартные горячие клавиши Windows на удобные для него;
- отсутствие русского языка интерфейса. Однако программа отличается простотой, разобраться в ней сможет каждый.
Таким образом, внедрение комбинации клавиш Windows в операционные системы — отличная идея компании «Майкрософт». С их помощью можно быстро реализовать ту или иную возможность системы, запустить нужную программу.
Дополнительные клавиши
Это относительно «новые» клавиши, были введены в клавиатуру производителями клавиатур, для более удобного управления компьютером. Это так называемые Windows-клавиши (клавиши с изображением логотипа операционной системы), клавиши для управления питанием компьютера, мультимедийные клавиши.
Вот, некоторые сочетания клавиш, выполняющие действия, при использовании клавиши Win (Windows):
- Win — открытие и закрытие меню «Пуск».
- Win + Pause/Break — открытие окна панели управления «Система».
- Win + R — открытие окна «Выполнить».
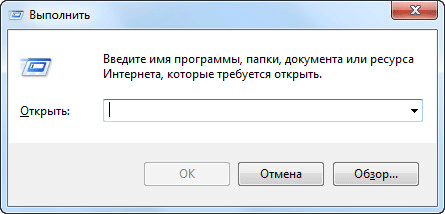
- Win + D — отображение и скрытие Рабочего стола.
- Win + M — сворачивание открытых окон.
- Win + Shift + M — открытие свернутых ранее окон.
- Win + E — запуск Проводника.
- Win + F — открытие окна «Поиск».
- Win + Пробел (Space) — при нажатии на эти кнопки можно просмотреть Рабочий стол.
- Win + Tab — переключение между запущенными приложениями.
- Win + L — блокирование компьютера или смена пользователей.
Способы включения экранной клавиатуры
Существует несколько способов включения экранной клавиатуры. Мы же рассмотрим самые популярные из них:
- Запуск экранной клавиатуры при помощи утилиты «Выполнить»;
- Запуск экранной клавиатуры через меню «Пуск»;
- Включение экранной клавиатуры с помощью «Поиска»;
- Запуск экранной клавиатуры при помощи исполнительного файла
- Запуск экранной клавиатуры при не рабочей физической
1 способ. Запуск экранной клавиатуры при помощи утилиты «Выполнить»
Этот способ самый легкий и подходит для любой операционной системы Windows.
Жмем на клавиатуре одновременно клавиши Win + R.
В открывшемся окне «Выполнить» в поле «Открыть» вводим команду osk.exe и ниже жмем кнопку «ОК».
Откроется экранная клавиатура.
2 способ. Запуск экранной клавиатуры через меню «Пуск»
В Windows 7:
Открываем меню «Пуск». Переходим в пункт «Все программы».
Находим в нем папку «Стандартные».
Переходим в папку «Специальные возможности».
Жмем по пункту «Экранная клавиатура».
Откроется вот такая клавиатура.
Для этого необходимо:
Открыть меню «Пуск», и перейти в «Панель управления»
Установить в Просмотре «Крупные значки», найти ниже «Центр специальных возможностей» и открыть его.
В следующем окне установите галочку напротив записи «Использовать экранную клавиатуру», и ниже жмем кнопку «ОК» или «Применить».
Теперь экранная клавиатура будет запускаться вместе с системой. Если она в данный момент не нужна, то её можно закрыть, нажав на крестик вверху справа. Но после запуска системы она опять появится.
В Windows 10:
Открываем «Пуск». Опускаем ползунок с правой стороны меню почти в самый низ и находим папку «Спец.возможности».
Открываем эту папку и щелкаем по пункту «Экранная клавиатура».
Если необходимо закрепить её на начальном экране (это правая часть меню «Пуск», где находятся значки самых необходимых для вас программ), то необходимо кликнуть по пункту «Экранная клавиатура» правой кнопкой мыши и выбрать в выпадающем меню пункт «Закрепить на начальном экране».
Для того, чтобы закрепить иконку клавиатуры на Панели задач, необходимо щелкнуть правой кнопкой мыши по пункту «Экранная клавиатура». Потом щелкнуть по пункту «Дополнительно», и в следующем меню выбрать пункт «Закрепить на панели задач».
Теперь клавиатуру можно будет запускать с Панели задач.
3 способ. Включение экранной клавиатуры с помощью «Поиска»
Так же экранную клавиатуру можно запустить при помощи поиска. Для этого в строке поиска пишем команду osk.exe.
Так это выглядит в Windows 7
А так в Windows 10
4 способ. Запуск экранной клавиатуры при помощи исполнительного файла
Самый сложный способ – это запуск экранной клавиатуры при помощи исполнительного файла osk.exe, который находится в системной папке System32. В этой папке столько файлов, что искать именно его придется долго. Путь к нему будет таким C:\Windows\System32\ osk.exe
Но мы все-таки находим его. Если этот запускающий файл нужен нам часто, то можно вывести его ярлык на рабочий стол.
Как вывести ярлык экранной клавиатуры на рабочий стол
Открываем папку «Этот компьютер» («Компьютер» или «Мой компьютер»).
Переходим в папку диск «C:»
Находим в списке папку «Windows» и открываем её
Ищем папку «System32», открываем её
Находим файл «exe»
Щелкаем по нему правой кнопкой мыши и выбираем в контекстном меню пункт «Создать ярлык»
Выскочит сообщение: «Windows не может создать ярлык в данной папке. Поместить его на рабочий стол?». Жмем кнопку «ДА»
Теперь на Рабочем столе у нас появился ярлычок с изображением клавиатуры. И в любой момент мы можем включить экранную клавиатуру.
5.способ. Запуск экранной клавиатуры при не рабочей физической
Что делать, если физическая клавиатура не работает, и заменить её пока не чем? Те способы, которые мы рассмотрели выше в таком случае не подойдут. Но выход есть.
Если у вас изначально не работает клавиатура, то при загрузке операционной системы её можно включить мышкой еще до ввода пароля.
В Windows 7 на экране входа в систему внизу слева имеется значок в виде циферблата часов. Нажмите на него мышкой. Откроется небольшое окошко, в котором необходимо выбрать пункт «Ввод текста без клавиатуры (экранная клавиатура)» и ниже нажать кнопку «ОК».
В Windows 10 сначала необходимо на начальном экране нажать на значок в виде монитора (внизу справа).
А потом на значок, «Специальные возможности» (похожий на циферблат часов).
Откроется небольшое меню, в котором необходимо выбрать пункт «Экранная клавиатура».
Вот таким образом можно включить экранную клавиатуру на компьютере и ноутбуке.
Удачи!