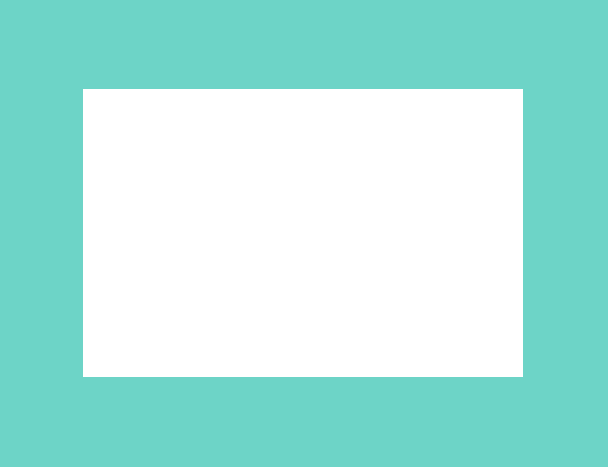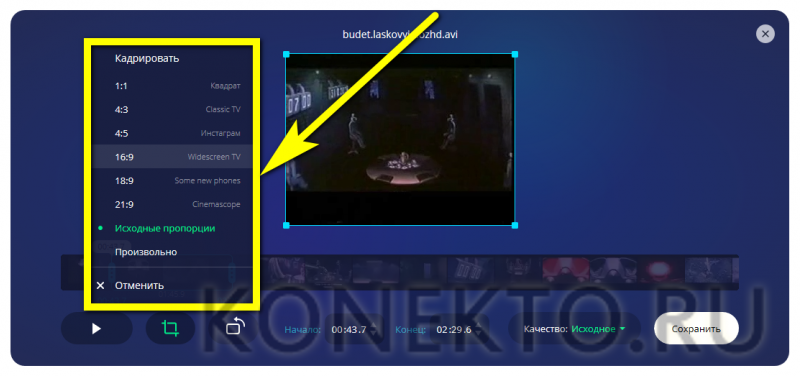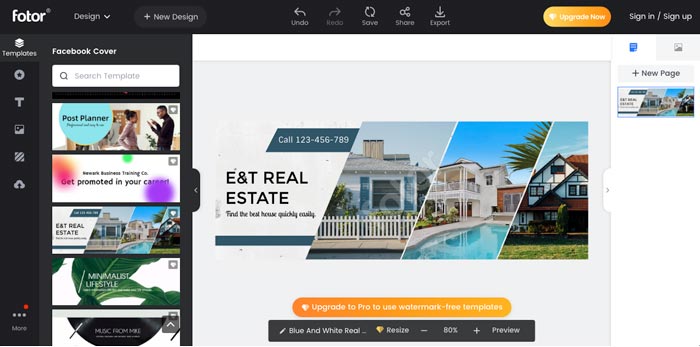Как соединить два фото в одно
Содержание:
- Соединение фотографий с помощью Paint
- Способ №2: простой фотомонтаж
- Как соединить фото онлайн? Быстрый способ
- Шаг 3. Настройка анимации
- Делаем коллаж онлайн с помощью mycollages.ru
- Croper.ru – специализированный фоторедактор
- Объединить несколько фото в одну в онлайн фотошопе
- Способ №3: замена фона
- Как сделать коллаж в Instagram Stories из видео: приложения для создания коллажей
- Как склеить два фото в фоторедакторе
- Сделать одну фотографию из нескольких онлайн
- Как сделать фотоколлаж для Инстаграма в Canva
- Программа для соединения фото – FS Viewer
Соединение фотографий с помощью Paint
Растровый редактор Paint, входящий во все версии Windows, позволяет работать со слоями, прост, имеет удобный интерфейс. Для редактирования фотографий после запуска редактора в него загружают основную фотографию с помощью Проводника или правой кнопки мыши. Основной является та фотография, которая будет находиться на конечном изображении либо сверху, либо справа.
Для размещения второй фотографии нужно подготовить для нее свободное пространство. Для этого используются узловые точки, находящиеся на правой и нижней границе. Передвигают их мышью при зажатой левой кнопке. Причем место нужно определить с запасом. Лишнее пространство можно убрать после выполнения всех операций таким же способом.
Для этого на главной странице редактора в выпадающем списке «Вставить» Выбираете команду «Вставить из…», выбираете файл, вторая фотография помещается поверх первой в режиме редактирования. Выберите правильное местоположение фотографии, двигая ее при помощи левой кнопки мыши, и установите правильный размер с помощью узловых точек, которых в данном случае насчитываете восемь. Четыре находятся по углам изображения, а четыре – посередине сторон. После окончательной подгонки размеров соединенного изображения полученный документ можно сохранить при помощи пункта меню, которое раскрывается нажатием синей кнопки, «Сохранить как…».
Способ №2: простой фотомонтаж
Чтобы объединить две фотографии, можно воспользоваться инструментом «Фотомонтаж», в котором реализована самая простая работа со слоями и масками. Благодаря тонкой подстройке параметров можно создать на фоновом слое эффект старой бумаги, красиво обрезать края или придать объектам мистическое свечение. Наш фоторедактор обладает удобным поиском функций, и инструмент для объединения фото легко найти по запросу «Соединить» или «Фотомонтаж». Из краткой инструкции вы узнаете, как соединить два фото в одно с помощью нашей программы.

Добавляйте поверх фотографий новые элементы, например, мультяшных героев
Шаг 1. Устанавливаем программу
Для этого потребуется её загрузить. Установочный файл скачать можно тут. После установки потребуется пара фото, которые вы хотите обработать и немного времени. Рекомендуем сделать копии этих изображений на случай, если что-то пойдёт не так и случайно сохранится неудачный вариант корректировки.
Шаг 2. Выбираем способ добавления фото
Нажимаем кнопку «Открыть фотографию», чтобы выбрать нужное изображение. В качестве альтернативы можно ввести в строку поиска внизу списка «Соединить» или «Фотомонтаж» (без кавычек). Можно также использовать одну из картинок, которые недавно редактировались – они будут отображаться над поисковой строкой.

Запустите программы и в стартовом окне выберите нужный пункт
Шаг 3. Добавляем фото в программу
Выбираем фото, которое станет фоновым слоем. Можно выбрать только один вариант изображения. В этом режиме показываются основные характеристики картинки и в окне предпросмотра вы увидите, что на ней изображено. Это очень удобно, если у вас много фото и в папке настроено отображение мелких значков, таблицы или списка.
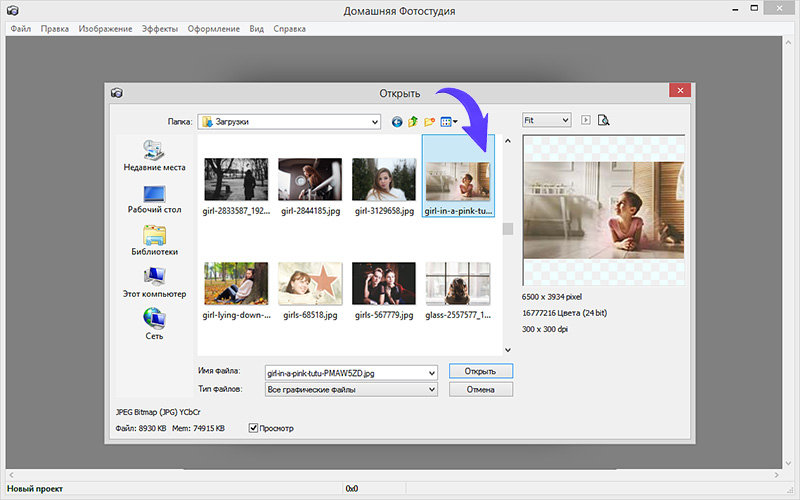
Укажите путь к снимку, который хотите отредактировать
Шаг 4. Переходим в режим «Фотомонтаж»
Если вы работали через кнопку «Открыть фотографию», то в программе отобразится выбранная вами картинка. Вы увидите основное меню программы, где можно подретушировать фото перед отправкой в «Фотомонтаж» или сразу перейти к этой опции. Если фотография загружалась после поиска по функциям напрямую в раздел фотомонтажа, изображение будет открыто в соответствующем режиме.
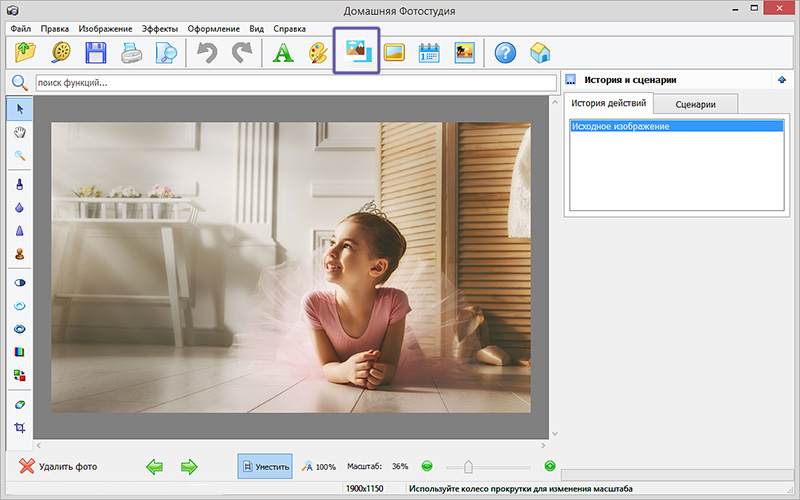
Активируйте функцию «Фотомонтаж»
Шаг 5. Работа со слоями
Чтобы выбрать второе фото, которое ляжет поверх фонового, нажмите кнопку «Добавить слой» и выберите один из вариантов в выпадающем меню. В каталогах украшений, фонов и текстур находятся базовые изображения, поставляемые вместе с программой. Для того, чтобы воспользоваться другой картинкой, нажмите на «Фотографию».

Добавьте второе изображение
Шаг 6. Выбираем и редактируем накладываемый кадр
Вот так выглядит интерфейс выбора второго фото. После выбора картинки, она будет сразу же помещена поверх фона в виде нового слоя. Её можно двигать левой кнопкой мышки, растягивать, наклонять под разными углами, задавать прозрачность. Слои, за исключением фонового, легко удаляются с помощью красной кнопки «Х». Кнопка в виде двух синих листов бумаги копирует слой. Каждый слой можно обрезать без вреда для всей картины. Можно сразу сохранить своё творение через кнопку «Сохранить в файл» — в левом нижнем углу.

При необходимости воспользуйтесь инструментом обрезки
Шаг 7. Сохранение результата
После нажатия кнопки «Применить» или «Сохранить в файл» в окне режима «Фотомонтаж» все внесённые изменения на фото будут сохранены, и откатить их уже не удастся. Поэтому не забывайте про запасные копии оригинальных картинок. В любом случае, программа выведет вас в своё основное окно, где можно будет отретушировать фото и сохранить его на память.
Также можно попробовать поэкспериментировать и узнать, Как сделать из фото мультяшный рисунок с помощью настроек меню «Стилизация».
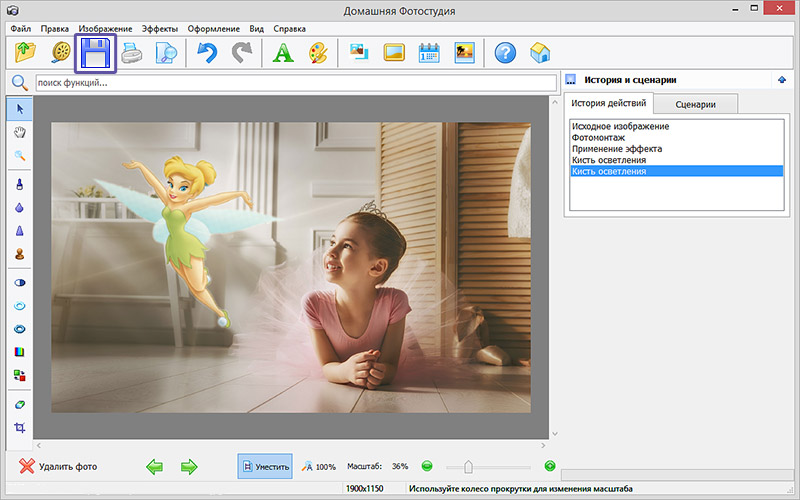
Как соединить фото онлайн? Быстрый способ
Чтобы соединить фото онлайн, введите в поисковой строке вашего браузера “Склеить фото онлайн”. Запустите любой сайт по обработке фото, который вам понравится. Мы рассмотрим сайт IMGonline, с помощью него можно онлайн соединить два фото в одно.
Чтобы соединить картинки онлайн нужно:
- Пролистайте страницу немного ниже
- Загрузите обе картинки, нажав на кнопку “Выберите файл”
- Укажите настройки объединения картинок (в нашем примере картинки одинакового размера, поэтому настройки не меняем)
- Спуститесь ещё ниже и нажмите ОК
Готово! Вы смогли бесплатно соединить фото онлайн! Сайт предложит вам скачать изображение или открыть его в новой вкладке. Выберите то, что удобно вам.
Обязательно посмотрите видео, в котором мы продемонстрировали, как онлайн соединить 2 фото в одно:
https://youtube.com/watch?v=uwbM6xYEqqs
https://youtube.com/watch?v=uwbM6xYEqqs
Если у вас не получилось склеить 2 фото онлайн, пишите в комментарии.
Шаг 3. Настройка анимации
Наложить фото на видео вы сумели, теперь поговорим о том, как сделать видео коллаж. Переходим во вкладку «Анимация». Именно здесь оживут добавленные нами фото. Выделите один из снимков, в первом ключевом кадре установите фотографию на исходную позицию. Например, уберём её вправо за поле, чтобы она плавно оттуда выплывала.
Теперь создайте второй ключевой кадр и переместите фотографию на фон, где она должна оказаться в итоге. Запустите воспроизведение с самого начала ролика, и увидите, как снимок появляется справа и занимает своё место в коллаже.
Установите новое положение снимка на 2-м ключевом кадре
Это наиболее простой вид анимации. Вы можете настраивать и другие параметры, чтобы поразить зрителей:
- Изменение параметра «Масштаб» позволяет удалять и приближать снимок. Это можно использовать для показа одной из фотографий крупным планом
- Настройки прозрачности пригодятся, если вам захочется создать эффект медленного проявления картинки на экране
- 3D поворотом создаются эффектные вращения снимков вдоль горизонтальной или вертикальной оси
- Наложение тени или контура позволит сделать любой из объектов более выразительным
Настройте красивое 3D вращение
Подобная анимация делается аналогично описанному выше варианту перемещения. В первом кадре выставляется стартовое значение, во втором – нужный угол поворота, значение прозрачности или масштаба. Если, к примеру, требуется выполнить сложное перемещение объекта по периметру кадра, добавьте не два ключевых кадра, а больше.
По описанному принципу настройте движение всех фотографий в коллаже. В программе также предусмотрены готовые украшения для вашего проекта. Красочный 3D-текст, яркий клипарт для оформления работы, оригинальные эффекты вроде летающих сердечек, снежинок, листьев, воздушных шаров и многое другое.
Добавьте потрясающие спецэффекты
Делаем коллаж онлайн с помощью mycollages.ru
Mycollages.ru — удобный веб-сервис с большим функционалом. Здесь собрана масса готовых макетов, куда достаточно только вставить фотографии. А огромный выбор фильтров, цветов и текстур для фона помогут привести все снимки к единому стилю.
Как пользоваться сервисом
- Открыв в браузере сайт Mycollages.ru, нажимаем «Создать коллаж». Появляется окошко со стандартным шаблоном. Панель слева отвечает за параметры, редактирование, скачивание и сохранение готовой картинки. Справа прикручены кнопки социальных сетей – чтобы опубликовать работу на своей страничке, достаточно одного клика.
- Мы будем использовать собственный шаблон. Для этого на левой панели кликаем по первому инструменту в виде плитки.
- Слева появится иконка «Создать свой шаблон». После того как мы щелкнули на ней, появляется изображение с плиточками.
- По своему усмотрению выберете количество рядов и колонок. Их максимальное значение – 7. Для большего простора творчества лучше использовать несколько рядов. Вписываем значения в окошки и жмем на кнопку «Сгенерировать».
- Объедините ячейки, кликнув одноименную кнопку. Их количество и расположение – на ваш вкус. Мы сделаем так:
- Далее кликнем “Использовать данный шаблон”. Получаем следующий вид:
- Перед нами каркас коллажа. При нажатии на любую ячейку откроется папка для выбора фотографий с ПК. Ненужные ячейки игнорируйте: их незаполненность не скажется на конечном результате, они будут просто пустым пространством.
Для регулировки размера холста, цвета фона, размера шрифта и вида текстуры используйте настройки с левой панели.
- Установите размеры будущего изображения, отрегулировав их в настройках:
- Для публикации в Интернете кликните по нужному значку справа. Сервис поддерживает социальные сети Одноклассники, Фейсбук и ВКонтакте.
- Если нужно скачать изображение на компьютер, кликните по значку с картой памяти на панели настроек. На выбор — два формата сохранения: jpeg и png
Ниже один из готовых примеров:
Croper.ru – специализированный фоторедактор
Ресурс croper.ru являет собой полифункциональный сетевой фоторедактор, позволяющий выполнять различные операции над фото (обрезка, изменение размера, поворот, автообработка, наложение эффектов и др.). В его функционал входит и склейка пользовательских фото, которую мы и задействуем для наших задач.
Чтобы воспользоваться функционалом фоторедактора выполните следующее:
- Перейдите на ресурс croper.ru;
- Кликните на «Загрузите файлы» — «Обзор»;
- Укажите ресурсу путь к первому фото на диске, затем нажмите на «Загрузить»;
- Затем вновь кликните на «Файл» — «Обзор» — второе фото – «Загрузить»;
- Выберите вкладу «Операции» — «Редактировать» — «Склеить несколько фото»;
- На открывшемся экране редактора выберите два фото вверху, чтобы они отобразились в «Выбранные»;
- Теперь справа выберите «Склеить по горизонтали» или «Склеить по вертикали»;
- Просмотрите результат, если приемлем, то нажмите на «Принять»;
- Для сохранения кликните на «Файл» — «Сохранить на диск».
Объединить несколько фото в одну в онлайн фотошопе
.В этом разделе представлен огромный выбор рамок на несколько фотографий. Каждая фотография это небольшая частичка истории жизни, где картинка, остановленная на миг, остается с нами на века. Этот чудесный момент жизни, к сожалению уже не вернешь, и он никогда не повторится в том же виде, в него можно погрузиться только благодаря безудержной фантазии и нашим воспоминаниям, которые должны быть обличены в безупречную, изысканную и запоминающуюся упаковку.Все это вы можете найти в этом разделе. Вы с легкостью можете создать очаровательные коллажи из нескольких фотографий онлайн всего за несколько секунд, без привлечения дорогостоящих услуг дизайнеров фотостудий. Используйте возможности, представленные в выбранном разделе фотоэффектов для нескольких фотографий для создания живописных иллюстраций и этюдов.Рамки для двух фото, подготовленные на страницах данного раздела, позволят Вам создать особенно романтическое и утонченное обрамление Вашей влюбленной пары. В режиме онлайн предлагается возможность сделать одну фотографию из нескольких, а также сделать коллаж из нескольких фотографий онлайн. Без особого труда можно объединить несколько фото в одну в онлайн фотошопе.Не упустите шанс создать коллажи из фотографий онлайн, совершенно бесплатно, и удивить своих друзей и близких оригинальным подарком. Вставить несколько фото в рамку онлайн, также можно совершенно бесплатно и украсить получившейся работой свой рабочий стол, или распечатав, разместить на стене в гостиной или спальне своей квартиры..
Рамки на несколько фотографийРамки на 2 фотоРамки на 3 фотоРамки на 4 фотоРамки на 5 фотоРамки на 6 фотоРамки на 7 фотоРамки на 8 фотоРамки на 9 фото
Автомобили
Билборды
Игры для девочек
Игры для мальчиков
Фоторамки
Детские фоторамки
Рисунки карандашом
Винкс
Рамки на несколько фотографий
Анимированные
Знаменитости
Хэллоуин
Новогодние
Кошки
Собаки
Календари с фото
Красивые девушки
Миражи
Обложки журналов
Для влюблённых
Фото приколы
Татуировки
Фотоэффекты с надписями
Polaroid
День рождения
Болливуд
Черно-белые
Свадебные
Футбол
Животные
Классика
Фильмы
Страны
8 Марта
Пасха
Обложки для Facebook
Знаки зодиака
Apple
Цветы
Праздники
Военные
Лошади
Море
Весна
Лето
Осень
Зима
Школа
Париж
Горы
Небо
Этикетки
Телефоны
Солнце
Семья
Часы
Единоборства
Огонь
Ретро
Мел
Деньги
Луна
Мотоциклы
Аниме
Телевизоры
Пейзажи
Кубики
Шары
Принцессы
Ночь
Глаза
Спорт
Медведи
Дельфины
Музыка
Тигры
Бабочки
Стадион
Картины
Курочка Ряба
Мультфильмы
Полиция
Чашка
Религия
Розы
Фотоаппарат
Подсолнух
Брелок
Закат
Корабль
Ослик
Политика
Обезьяна
Сепия
Граффити
Монитор
Божья коровка
Книги
Ужасы
Доктор
Дисней
Обама
Wiki рамки
Отражение
Банки
Компьютерные игры
Витрины
Бренды
Рыба
Газеты
Пиво
Дождь
Велосипед
Духи
Пленка
Кролик
Свечи
Торт
Волки
Ангелы
Люди
Галерея
Мама
Футболки
Голуби
Лебеди
Папа
Рок
Рэп
Трава
Сумки
Тюльпаны
Playboy
Унитаз
Цирк
Фрукты и овощи
Реггетон
Самолет
Баскетбол
Художник
Поезд
Парк-Сад-Лес
Подушка
Пираты
Сумерки
Бейсбол
День Благодарения
Ханука
Американский футбол
Теннис
Флаги
Хоккей
Гольф
Крикет
Снегурочка
Дед Мороз
Новогодняя ёлка
Слон
Песок
Птицы
Жабы-Лягушки
Дым-Пар
Звезда
Бутылка
Олень
Лев
Wanted
Грузовик
Портрет
Ромашка-Маргаритка
Дорога
Битлз
Планеты
Планшеты
Lego
Тюрьма
Еда
Университеты
Способ №3: замена фона
В программе «Домашняя Фотостудия» вы сможете вырезать любой объект с фото и перенести его на другой фон. Например, это будет актуально, если на заднем плане представлены какие-либо лишние объекты или фон исходника просто скучный. Откройте фотографию в редакторе, перейдите в меню «Эффекты» и выберите пункт «Замена фона». На экране появится новое окно, в котором вам нужно будет отделить объект от неудачного фона. Щелкните рядом с нужной фигурой и аккуратно обведите ее по контуру.

Максимально точно обведите объект, который надо оставить
Не спешите! Чем точнее будет обводка, тем лучше потом будет смотреться вырезанный объект на новой подложке. Закончили? Замкните обводку в начальной точке двойным кликом мыши. «Домашняя Фотостудия» тут же удалит старый фон. Вы сможете выбрать новый на панели справа. Это может быть цвет или градиент, картинка из каталога программы или с ПК.
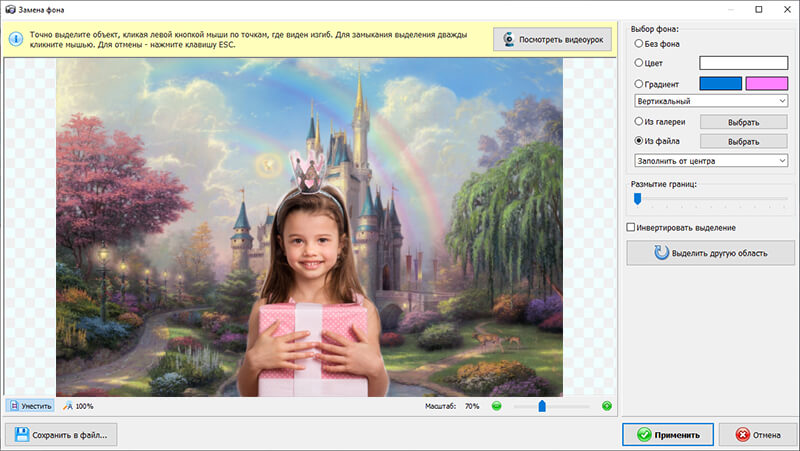
Выберите новый фон для фотографии
Эксперименты и творчество поднимут настроение и подарят много незабываемых минут жизни. Родные и близкие наверняка положительно оценят свои аккуратно подретушированные фото на красивых фонах, а для себя можно поделать красивые коллажи или полезные календарики. Не забудьте поделиться с друзьями этой инструкцией, чтобы они тоже смогли узнать, как из двух фото сделать одно. Желаем творческих успехов!
Как сделать коллаж в Instagram Stories из видео: приложения для создания коллажей
Инструмент «Коллаж» в редакторе сторис пока не поддерживает добавление видео, поэтому можно пользоваться сторонними приложениями.
Android
PicsArt — мощный редактор фотографий и видео, коллаж — это лишь один из его инструментов. В нем есть разные стили и шаблоны для фото — рамки, сетки, скрэпбук, есть специальные шаблоны под сторис. Кроме коллажей в приложении есть фильтры, эффекты, инструмент удаления фона, изменение цвета волос, функция мейкапа, двойная экспозиция, инструменты видеомонтажа, библиотека стикеров (+ можно создавать собственные), кисти для рисования, готовые пресеты для обработки фото и видео.

Canva — приложение от всем известного редактора. Есть готовые шаблоны коллажей (+ отдельные для сторис), можно создавать коллажи вручную, перемещая в редакторе изображения в PNG формате. Картинки можно найти в библиотеке редактора или загрузить вручную из галереи.
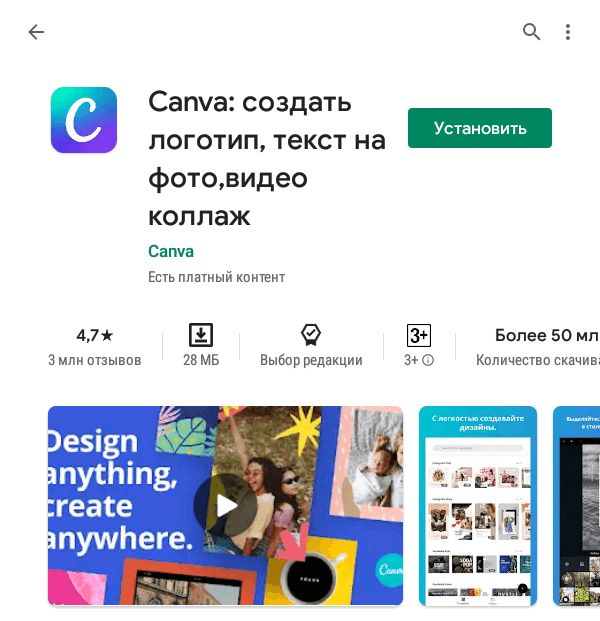
StoryLab — редактор сторис, в котором более 200 настраиваемых шаблонов коллажей и 800+ отдельных шаблонов для сторис. Есть различные стили рамок и эффекты, готовые фоны, более 50 рукописных шрифтов, чтобы уникализировать сторис.
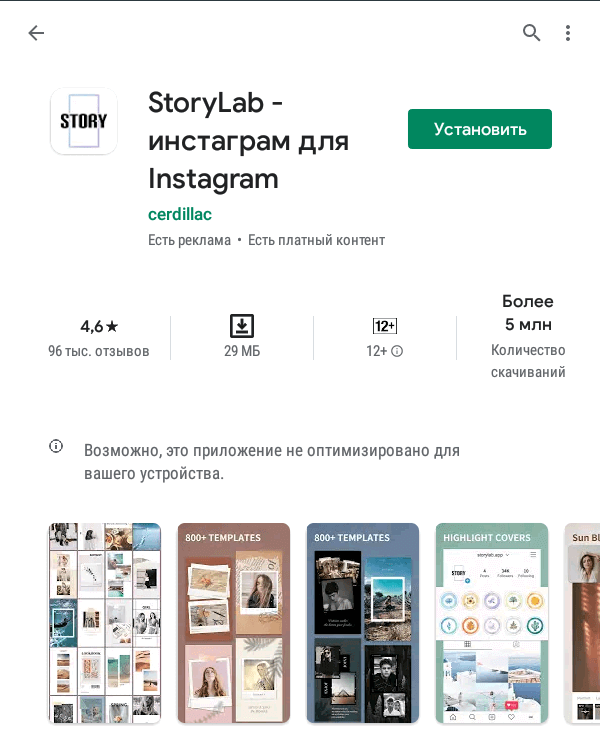
Mojito — редактор сторис в современном минималистичном стиле. В библиотеке 1 000+ статичных и анимированных шаблонов — есть из чего выбрать. Плюс приложения — тут можно создавать видео-коллажи и экспортировать результат сразу в Инстаграм.
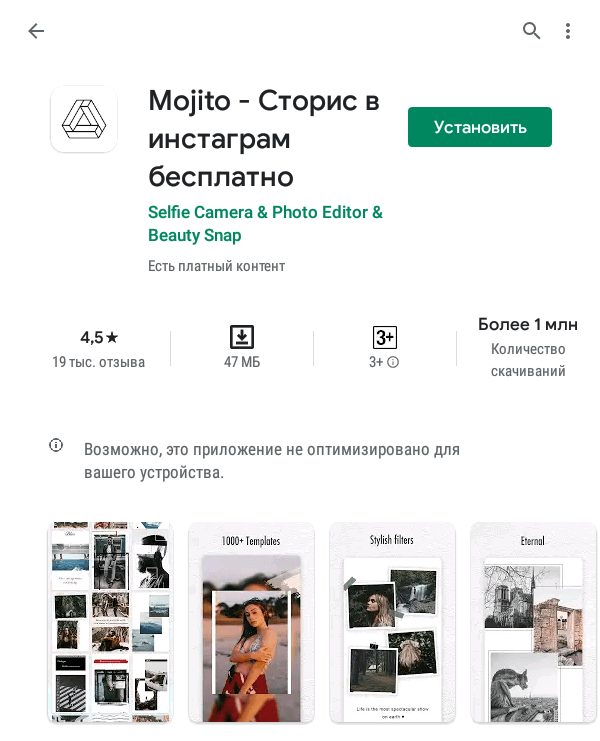
StoryArt — похож на предыдущий редактор, тут еще больше минималистичных шаблонов: 2 000+, из них больше 1 000 — это только коллажи, часть шаблонов — анимированные. Еще в приложении есть 60+ тем с различным дизайном: кино, ретро, минимализм, полароид. Есть инструмент создания обложек для Highlights.
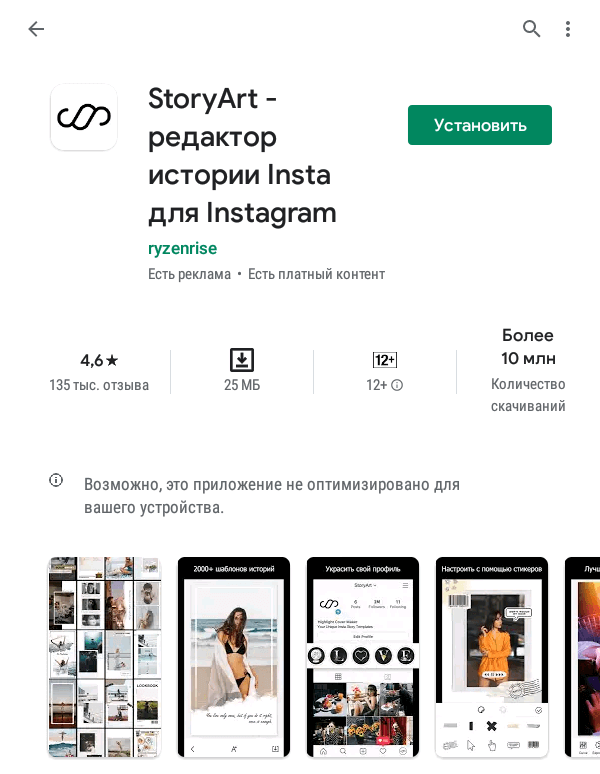
StoryEditor — этот редактор выделяется среди конкурентов своими яркими неоновыми шаблонами (500+) и стилизованными фильтрами (мятая бумага, кино, журнал). Новые коллекции добавляются каждую неделю. Для создания красивых надписей доступно более 100 шрифтов. Есть 100+ обложек для Highlights.
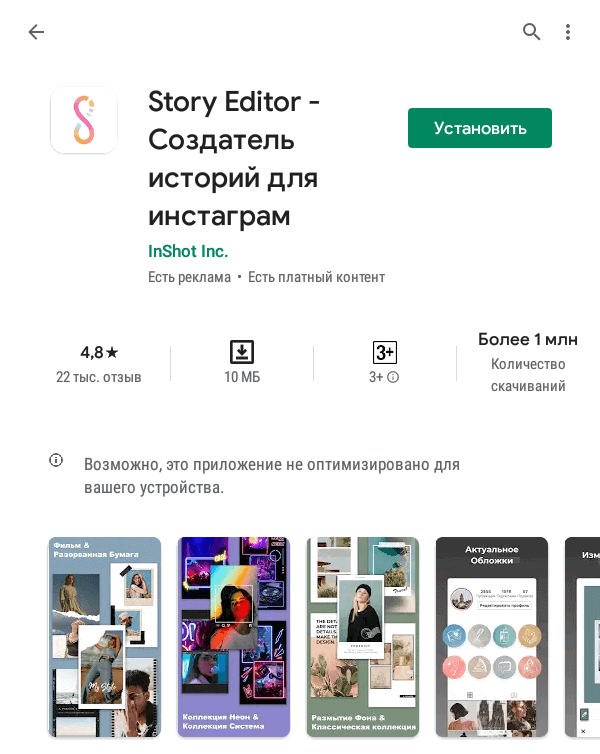
Pic Stitch — редактор коллажей, в котором 245+ шаблонных сеток. В нем можно редактировать фотографии, изменять рамки сеток, менять размеры коллажей, создавать собственные сетки (если недостаточно шаблонов), менять фон.
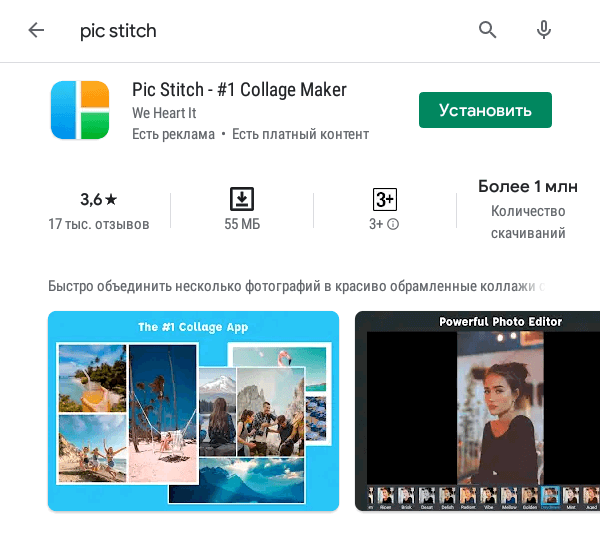
Это интересно: 10 лучших приложений для обработки фото в Инстаграм
iOS
Collage Maker — приложение №1 для создания коллажей на iOS. В нем больше 10 000 шаблонов, при этом каждый слой в коллаже можно кастомизировать. Есть инструмент замены фона, добавление текста (его тоже можно редактировать), стикеры, эффекты. Можно сделать коллаж с нуля, то есть, не по шаблону.

STORIO — в этом приложении можно создавать шаблоны не только для сторис, но и для постов + есть шаблоны для бесконечной ленты (лендинг в Инстаграм). В приложении 300 шаблонов, 26 тематических подборок и 15 бесплатных шрифтов.
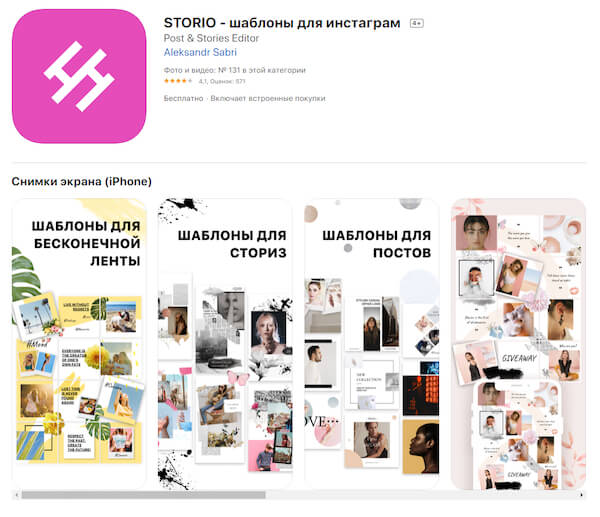
P.S. Если отметить аккаунт @storio.app в своих сторис, то есть шанс попасть в официальную Инстаграм ленту разработчиков и получить из нее дополнительный трафик.
Mixgram — редактор коллажей с 1 000+ шаблонами. Для редактирования доступны сетки, разбитые на категории. Можно улучшить сторис при помощи 100 эффектов, текста, стикеров, цветокоррекции, обрезки фото, модных рамок, инструмента фото-сплит.

Story — приложение заточено под рекламные сторис, шаблоны (обычные и с коллажами) разбиты под самые популярные категории (красота, путешествия, спорт, бизнес и другие). Пользователям доступен миллион стоковых фотографий.
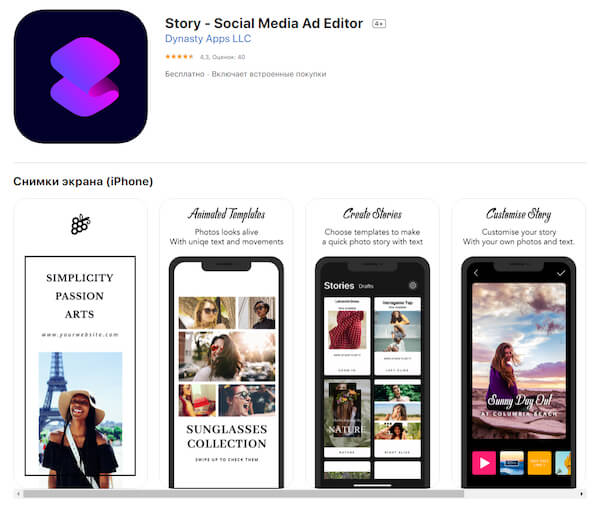
Cȯllage Maker — простенький редактор, от конкурентов выделяется наличием 3D шаблонов для коллажей и регулярными обновлениями. Новые эффекты и шаблоны появляются каждую неделю. Пользователю доступны 30 нестандартных макетов, 54 обычных макета (но их можно редактировать), 43 рамки, 79 шрифтов, 18 эффектов и 115 стикеров.
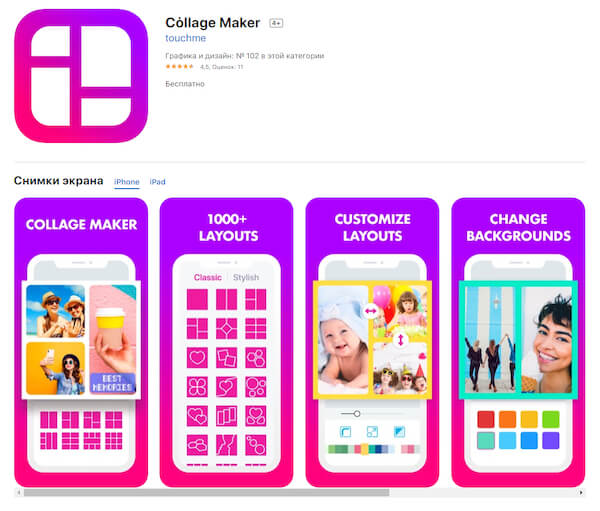
Похожие приложения:
- Layer — Story Maker & Layouts;
- Kards — Instagram Story Editor
- Instories: сторис шаблоны;
- Unfold;
- 500 Stories;
- imin;
- Nichi;
- Dazzle — Инста сторис шаблоны;
- Smoozly;
- Storico.
Заключение
Создавайте коллажи в сторис Инстаграм, чтобы разнообразить контент, так как однообразные фото или видео могут приедаться подписчикам. Еще коллажи можно использовать, чтобы выкладывать реакции на истории или ответы в сторис на вопросы подписчиков.
Чтобы делать уникальные креативные коллажи — пользуйтесь стикером IMG, а также приложениями для Андроид и iOS.
Полезные ссылки:
- 29 идей для сторис
- Лучшие сервисы для аналитики Инстаграм-аккаунта
- Как прикрепить ссылку к истории в Инстаграм и сделать свайп
- 10 сервисов рассылки в Директ Инстаграм
Как склеить два фото в фоторедакторе
ФотоМАСТЕР объединил в себе лучшие стороны простых базовых средств и продвинутых приложений. Программа обладает удобным интерфейсом на русском языке, в ней присутствует большой набор профессиональных функций с доступными инструкциями, есть полностью автоматизированные опции, коллекция фильтров и эффектов.
Умный фоторедактор для новичков и профи
Скачать
Для Windows 10, 7, 8, ХР
Среди прочих функций:
- Пакетная обработка фотографий высокого качества;
- Автоматическая ретушь, функция «Идеальный портер», пластика фигуры и лица;
- Большая коллекция художественных эффектов и HDR;
- Быстрая замена фона в несколько кликов;
- Автоматическое улучшение, пресеты для исправления света и цвета и многое другое.
Благодаря понятным инструкциям и большому набору автоматических функций фоторедактор легко освоят даже новички, никогда не имевшие дело с подобным софтом. Чтобы склеить два фото или больше в 1 снимок, понадобится несколько простых действий.
Загрузите главное фото
Запустите софт двойным кликом по ярлыку и импортируйте фотографию, которая станет основой проекта. для этого нажмите кнопку «Открыть фото». ФотоМАСТЕР поддерживает множество форматов, в том числе редкие расширения и файлы RAW.
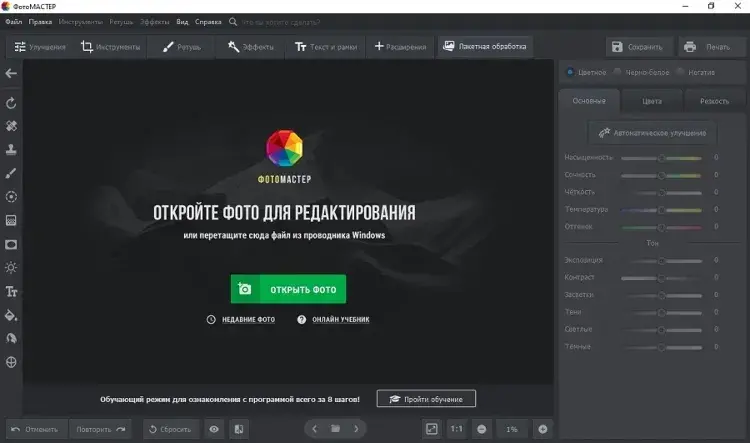
Добавьте вторую картинку
Фоторедактор позволяет быстро объединить фото и сделать из нескольких картинок одну общую, накладывая слайды друг на друга. Перейдите в раздел «Инструменты» и в правой колонке найдите функцию «Вставка картинки». Нажмите кнопку и выберите вариант «Наложить изображение из файла». Импортируйте фотографию, которую хотите наложить.
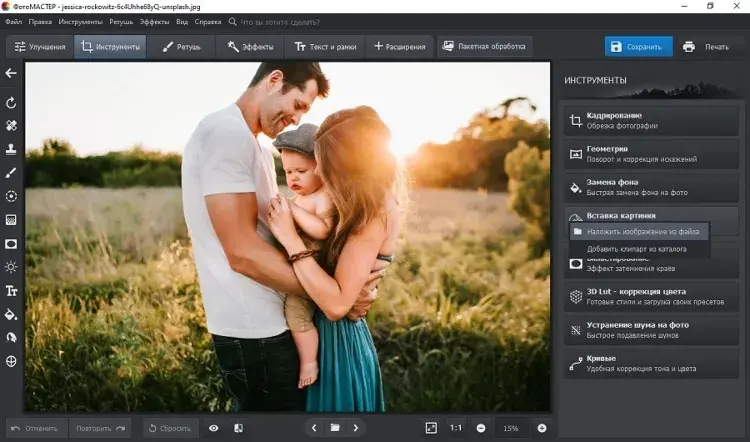
Захватите новый объект и переместите его на любое место на холсте. Вы можете свободно увеличивать или уменьшать размер снимка, растягивая его за границы или сжимая. Чтобы повернуть кадр на любой угол, воспользуйтесь зеленым кружком.
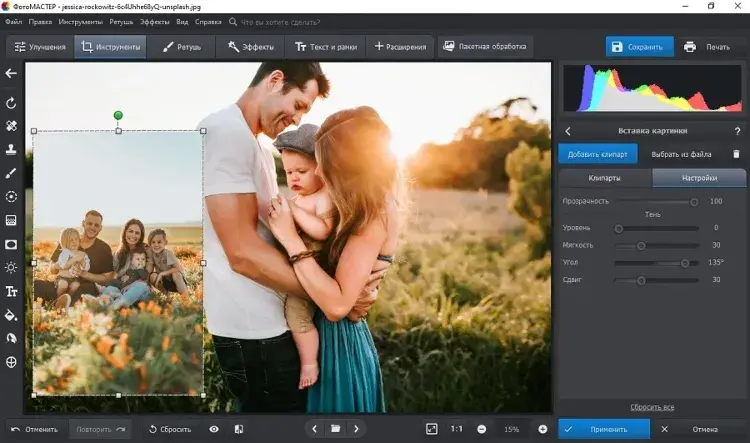
В правой колонке дополнительно можно создать тень, отрегулировать градус ее падения и мягкость. Также вы можете настроить прозрачность картинки. Когда все будет готово, сохраните изменения кнопкой «Применить». Таким образом вы можете комбинировать фото разных форматов, например, если хотите объединить вместе 4 картинки, размещать их сеткой или накладывать друг на друга.
Добавьте элементы (по желанию)
В редакторе можно не только совместить фото, но также встраивать стикеры, надписи, рамки. Эти функции находятся в разделе «Текст и рамки». Поддерживается добавление графики с компьютера или из библиотеки программы и добавление текстовых элементов.
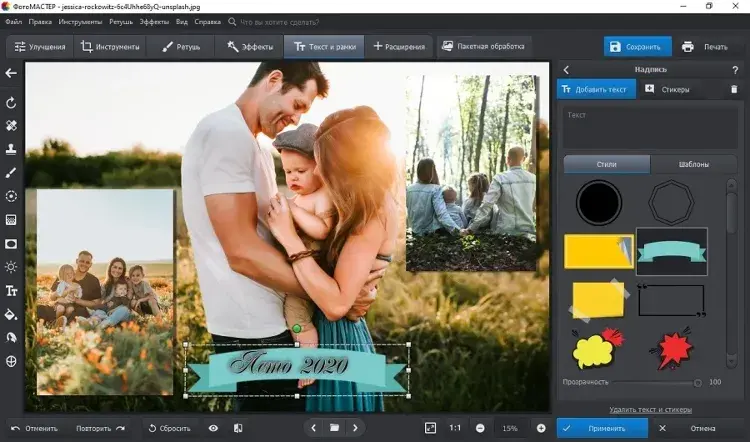
Сохраните коллаж
ФотоМАСТЕР позволят экспортировать обработанные изображения в форматах JPG, PNG, TIFF, BMP. Кроме этого, вы можете оптимизировать изображение специально для загрузки в интернет или просмотре на широкоэкранном мониторе. Для этого нужно выбрать опцию «Изменить размер и сохранить». Дополнительные функции сохранения включают печать и установку фоновой картинки на рабочий стол.
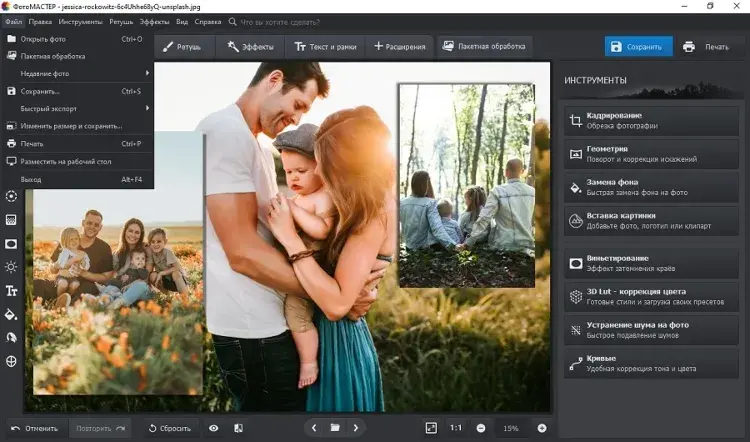
Сделать одну фотографию из нескольких онлайн
.В этом разделе представлен огромный выбор рамок на несколько фотографий. Каждая фотография это небольшая частичка истории жизни, где картинка, остановленная на миг, остается с нами на века. Этот чудесный момент жизни, к сожалению уже не вернешь, и он никогда не повторится в том же виде, в него можно погрузиться только благодаря безудержной фантазии и нашим воспоминаниям, которые должны быть обличены в безупречную, изысканную и запоминающуюся упаковку.Все это вы можете найти в этом разделе. Вы с легкостью можете создать очаровательные коллажи из нескольких фотографий онлайн всего за несколько секунд, без привлечения дорогостоящих услуг дизайнеров фотостудий. Используйте возможности, представленные в выбранном разделе фотоэффектов для нескольких фотографий для создания живописных иллюстраций и этюдов.Рамки для двух фото, подготовленные на страницах данного раздела, позволят Вам создать особенно романтическое и утонченное обрамление Вашей влюбленной пары. В режиме онлайн предлагается возможность сделать одну фотографию из нескольких, а также сделать коллаж из нескольких фотографий онлайн. Без особого труда можно объединить несколько фото в одну в онлайн фотошопе.Не упустите шанс создать коллажи из фотографий онлайн, совершенно бесплатно, и удивить своих друзей и близких оригинальным подарком. Вставить несколько фото в рамку онлайн, также можно совершенно бесплатно и украсить получившейся работой свой рабочий стол, или распечатав, разместить на стене в гостиной или спальне своей квартиры..
Рамки на несколько фотографийРамки на 2 фотоРамки на 3 фотоРамки на 4 фотоРамки на 5 фотоРамки на 6 фотоРамки на 7 фотоРамки на 8 фотоРамки на 9 фото
Автомобили
Билборды
Игры для девочек
Игры для мальчиков
Фоторамки
Детские фоторамки
Рисунки карандашом
Винкс
Рамки на несколько фотографий
Анимированные
Знаменитости
Хэллоуин
Новогодние
Кошки
Собаки
Календари с фото
Красивые девушки
Миражи
Обложки журналов
Для влюблённых
Фото приколы
Татуировки
Фотоэффекты с надписями
Polaroid
День рождения
Болливуд
Черно-белые
Свадебные
Футбол
Животные
Классика
Фильмы
Страны
8 Марта
Пасха
Обложки для Facebook
Знаки зодиака
Apple
Цветы
Праздники
Военные
Лошади
Море
Весна
Лето
Осень
Зима
Школа
Париж
Горы
Небо
Этикетки
Телефоны
Солнце
Семья
Часы
Единоборства
Огонь
Ретро
Мел
Деньги
Луна
Мотоциклы
Аниме
Телевизоры
Пейзажи
Кубики
Шары
Принцессы
Ночь
Глаза
Спорт
Медведи
Дельфины
Музыка
Тигры
Бабочки
Стадион
Картины
Курочка Ряба
Мультфильмы
Полиция
Чашка
Религия
Розы
Фотоаппарат
Подсолнух
Брелок
Закат
Корабль
Ослик
Политика
Обезьяна
Сепия
Граффити
Монитор
Божья коровка
Книги
Ужасы
Доктор
Дисней
Обама
Wiki рамки
Отражение
Банки
Компьютерные игры
Витрины
Бренды
Рыба
Газеты
Пиво
Дождь
Велосипед
Духи
Пленка
Кролик
Свечи
Торт
Волки
Ангелы
Люди
Галерея
Мама
Футболки
Голуби
Лебеди
Папа
Рок
Рэп
Трава
Сумки
Тюльпаны
Playboy
Унитаз
Цирк
Фрукты и овощи
Реггетон
Самолет
Баскетбол
Художник
Поезд
Парк-Сад-Лес
Подушка
Пираты
Сумерки
Бейсбол
День Благодарения
Ханука
Американский футбол
Теннис
Флаги
Хоккей
Гольф
Крикет
Снегурочка
Дед Мороз
Новогодняя ёлка
Слон
Песок
Птицы
Жабы-Лягушки
Дым-Пар
Звезда
Бутылка
Олень
Лев
Wanted
Грузовик
Портрет
Ромашка-Маргаритка
Дорога
Битлз
Планеты
Планшеты
Lego
Тюрьма
Еда
Университеты
Как сделать фотоколлаж для Инстаграма в Canva
Сделать коллаж из фотографий для социальной сети Инстаграм можно и с помощью сторонних ресурсов. Их множество. Одно из самых популярных приложений для создания коллажей в Инстраграм – бесплатный электронный сервис Canva.
Плюс сервиса в том, что ничего дополнительно устанавливать на свой смартфон или компьютер не нужно. В приложении много красивых и разнообразных шаблонов для дизайна изображений. При этом процесс создания коллажа не вызывает трудностей даже у начинающих пользователей.
Весь процесс создания коллажа в Canva выглядит следующим образом:
- Войти в сервис Canva.
- Выбрать подходящий шаблон для коллажа.
- Загрузить свои фото или снимки со сторонних ресурсов – фотостоков (например, из фотобанка Depositphotos).
- Добавить фильтры, рамки, элементы декора.
- Настроить графическую опцию.
- Скачать получившийся коллаж в формате PNG.
- Опубликовать коллаж в Инстаграм.
А теперь разберем каждый шаг подробно.
Перед началом работы рекомендуется зарегистрироваться в приложении, указав свой адрес электронной почты. Также можно вместо регистрации просто авторизоваться, если у вас есть аккаунт Google или Facebook.
Выбор шаблона
Заходим в Canva, в поле Создать дизайны нажимаем на Ещё, далее выбираем вкладку Фотоколлаж.
В левой части открывшегося окна предлагается множество различных шаблонов для создания коллажа. Справа находится окно дизайна, в котором мы будем творить.
Выбираем любой понравившийся шаблон и перетаскиваем его в поле для дизайна. Теперь нам нужно нажать на тот элемент, который мы хотим изменить.
Как только мы это сделаем, сверху появляется панель инструментов для внесения изменений. Здесь можно менять направление картинок и их размеры. Текст можно изменить, если щелкнуть на нем дважды.
За несколько минут в приложении Canva можно создать красивый и яркий коллаж из фотографий.
Важно! Чтобы пользователь не тратил драгоценное время на поиск нужной информации по созданию коллажа в сервисе, на каждом этапе здесь всплывает окно с подсказками
Загрузка своих фотоматериалов
После того, как мы отформатировали шаблон, пришло время загрузить в сервис свои собственные фотографии. Также сюда можно скачать любые снимки из сторонних ресурсов, из которых мы хотим составить коллаж.
Для этого нужно открыть вкладку «Загрузки» или просто перетащить изображения со своего рабочего стола в окно дизайна. Если щелкнуть по изображению слева, то оно сразу появится в нашем активном окне дизайна, где мы собираем свой коллаж.
Загрузить можно сколько угодно снимков. Если вы желаете составить коллаж из готовых фотографий, представленных в сервисе, нужно перейти в меню окна «Фото». При этом откроется множество снимков различных тематик.
Добавление фильтров, рамок, элементов
Если перейти в меню «Элементы», можно украсить свой коллаж декоративными вставками, линиями, фигурами. Здесь есть как статичные изображения, так и анимированные стикеры. На вкладке «Анимации» можно выбрать дополнительные элементы для украшения готовой композиции.
Важно! Если вам не понравились внесенные изменения, можно нажать на стрелку в голубом поле вверху окна и снять внесенные дополнения. В готовый коллаж можно добавить фразу или слово
Для этого переходим на кладку «Текст» справа в окне, выбираем понравившуюся фразу и щелкаем по ней. Через секунду она появляется на коллаже. Потянув за нее мышкой, можно изменить ее местоположение. Если щелкнуть по тексту два раза, можно изменить его, написав свои слова
В готовый коллаж можно добавить фразу или слово. Для этого переходим на кладку «Текст» справа в окне, выбираем понравившуюся фразу и щелкаем по ней. Через секунду она появляется на коллаже. Потянув за нее мышкой, можно изменить ее местоположение. Если щелкнуть по тексту два раза, можно изменить его, написав свои слова.
Следующая вкладка «Аудио» позволяет нам добавить любимый трек на наш фотоколлаж. Вкладка «Видео» добавит видео файл на наше изображение. Видео лучше использовать в качестве фона для создания коллажа.
Также можно выбрать фон для коллажа в специальной вкладке «Фон». Здесь представлено множество самых разных фонов, среди которых можно найти самый оптимальный вариант.
Также можно выбрать соответствующие фильтры или эффекты и отформатировать наш коллаж.
После того, как наш фотоколлаж готов, можно сохранить его и опубликовать в своем аккаунте в Инстаграм.
Для этого нужно нажать на стрелочку вверху активного окна и в открывшемся списке выбрать «PNG Изображение высокого качества». После этого остается только загрузить готовый коллаж на свою страницу социальной сети.
Программа для соединения фото – FS Viewer
Неплохая программа для соединения фото называется FastStone Image Viewer. Она проста в управлении и может использоваться как быстрый фоторедактор. Эта программа, где можно соединить несколько фото в одно, настроить цвет и указать размер, который вам подходит.
Скачать программу для соединения фото вы можете здесь. После установки программы для склеивания фото и картинок вам понадобится выбрать с каким материалом вы будете работать, после чего следуйте инструкции:
- Откройте FS Viewer
- Определитесь с размером вашего будущего фото
- В зависимости от ориентации сделайте фото одинаковыми по ширине или длине с помощью инструментов слева “Обрезка” и “Изменить размер”
- После этого изменяем размер холста, чтобы поместились все нужные фото
- Слева в инструментах выбираем “водяной знак” и выбираем нужное фото
- Соединяем, обрезаем лишнее, если нужно, ретушируем границу между фото
Готово! Вы смогли соединить два фото с помощью программы. А какими программами соединяете фото вы?