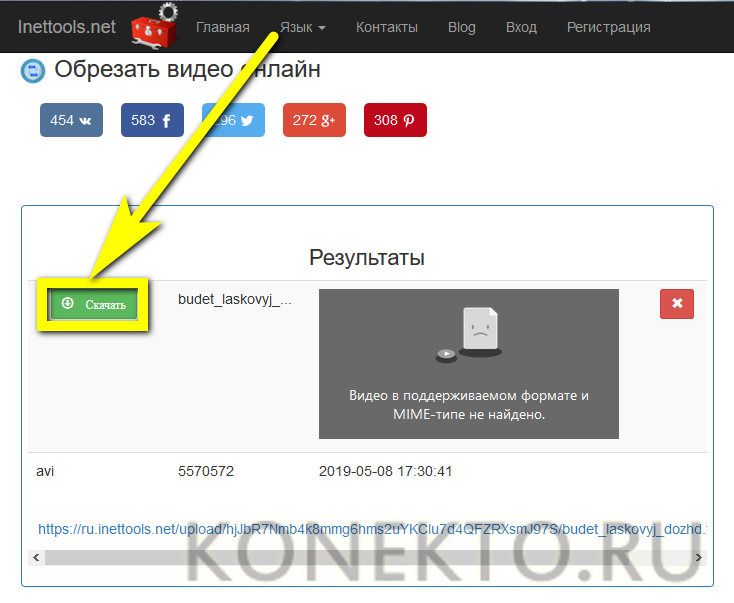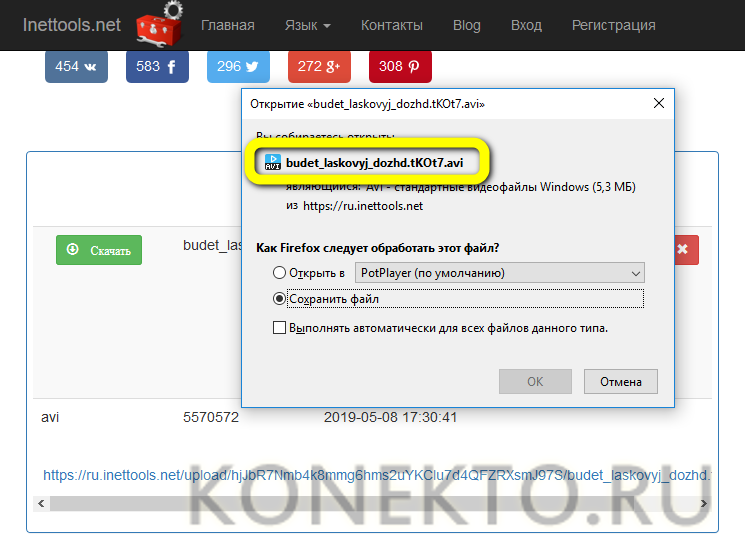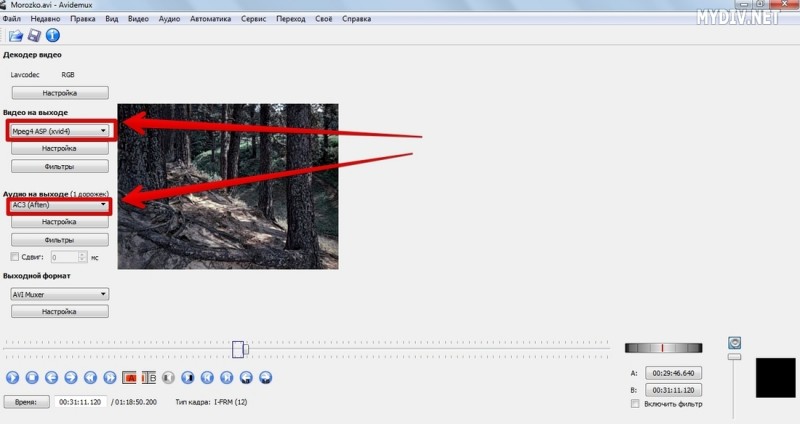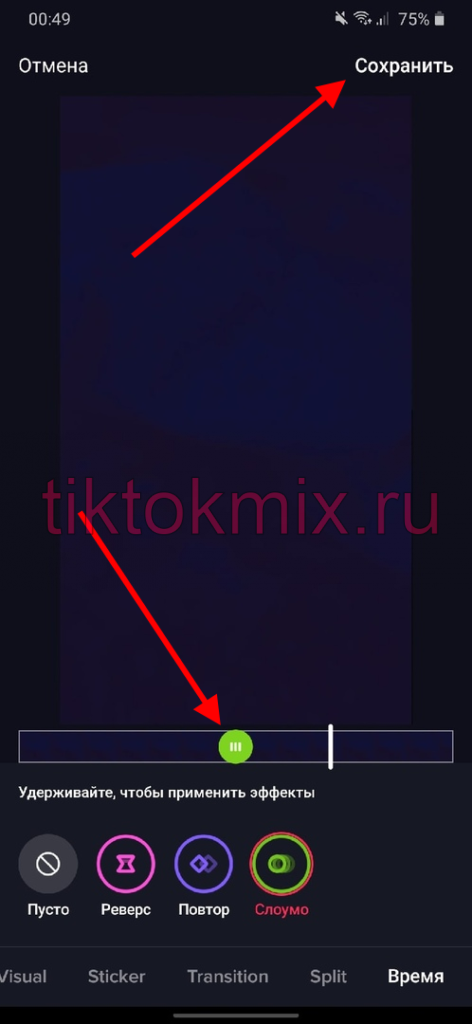Как соединить видео онлайн
Содержание:
- Приложения для Windows
- Часть 2. Топ-10 инструментов для объединения МР4 файлов онлайн
- Ценообразование и доступность
- Как наложить музыку на видео на компьютере
- Способ №5. Склейка на уровне профи в Sony Vegas
- Используем сторонние приложения
- Часть 2. Как объединять видео в Windows Movie Maker
- Дополнительные преимущества ВидеоМАСТЕРА
- Возможности Boilsoft Video Splitter
- Как склеить видео онлайн на сайте «Сделать видео.ру»
- Часть 2. Как объединять видео в Windows Movie Maker
- Воплощайте задуманное в жизнь
- Часть 2: Как объединить YouTube видео с помощью Filmora Video Editor
- Публикация готового видео
- Часть 1: Самый рентабельный видеоредактор для объединения аудио и видео
- Осваивайте дополнительные инструменты для монтажа
- Онлайн
Приложения для Windows
Если вы часто сталкиваетесь с поставленной задачей, а доступ в Интернет бывает не всегда, то следует задуматься и установить на компьютер программу, которая бы смогла справиться с объединением роликов. Их много, есть платные и бесплатные, рассчитанные на новичков и профессионалов, с небольшим набором функций и с просто огромным, все из которых знают лишь самые крутые видеомастера.
Киностудия Windows Life
Из бесплатных приложений попробуйте Видео Монтаж или ВидеоМАСТЕР. На примере, я покажу, как из нескольких видео сделать одно в Киностудии Windows Life.
Если у вас Windows XP, то смело можете открывать данную программу, потому что она идет по умолчанию в комплекте. Если же у вас Windows 7 или новее, то в таком случае необходимо дополнительно скачать компонент, который называется «Киностудия Windows Life» (как это сделать, можно прочитать в статье «Скачать Movie Maker для Windows 7»).
- Открываем Киностудию. Для этого жмем «Пуск» – «Все программы» – «Киностудия».
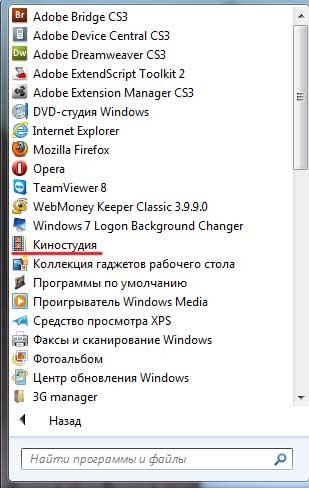
- После того, как программа откроется, кликаем по кнопке «Добавить видео и фотографии».
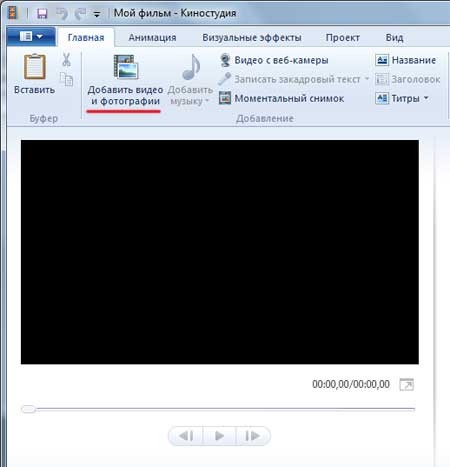
- Выбираем необходимые нам ролики для объединения, и жмем на кнопку «Открыть».

- Ждем, пока видео полностью подгрузятся в программе и ищем вверху кнопку «Сохранить фильм». Выбираем необходимый формат либо шаблон, в котором будем сохранять видеоролик. Если навести на каждый из шаблонов, то у вас появится его описание и параметры, поэтому сами выбирайте, в каком качестве сохранять.
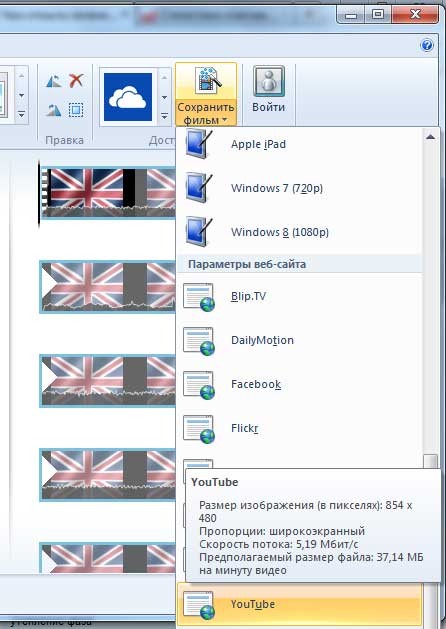
После того, как завершится процесс рендеринга, а это может занять некоторое время, уже объединённый видеофайл появится у вас в том месте, которое вы указали при сохранении.
Стандартное приложение фотографии в Windows 10
Новая операционная система от Windows постоянно обновляется, и своим функционалом отличается от всех предыдущих версий. Новое приложение – «Фотографии», без проблем может сделать из нескольких видео одно, и скачивать для этого ничего не придется.
- Заходите в меню «Пуск» и во всех программах ищите утилиту «Фотографии».
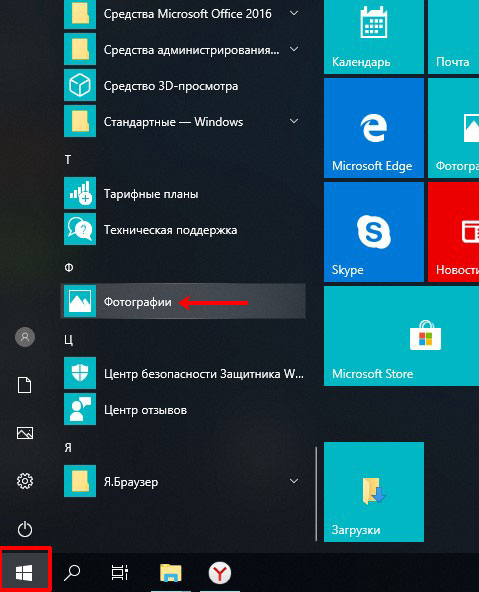
- Когда приложение запустится, переходите на вкладку «Видеопроекты». Для создания нового, нажимайте на плюсик.

- Дайте ему название и жмите «ОК».

- Теперь нужно «Добавить» видео в новый проект. Жмите по соответствующей кнопке, и на компьютере выбирайте нужный ролик.

После его добавления страница изменит вид, но кнопка «Добавить» здесь также будет (1). Все выбранные вами записи будут помещены в «Библиотеку проектов» (2). Простым перетаскиванием мышки вам нужно поместить видео в нижнюю область окна в том порядке, котором они должны быть склеены (3). В «Библиотеке проектов» на всех перемещенных видео будет завернут левый верхний угол.
Затем можно поработать с фрагментами: добавить фильтр, изменить размер и прочее (4)
Также обратите внимание на кнопки, которые находятся над склеенным видео (5).
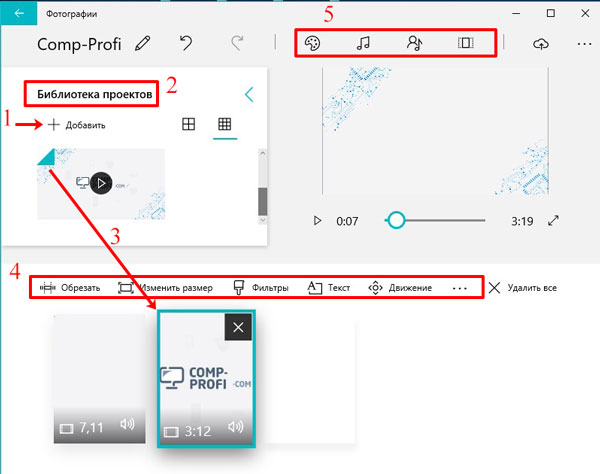
- После того, как видео будет готово, жмите на три точки справа вверху и выбирайте из списка «Экспортировать или передать».
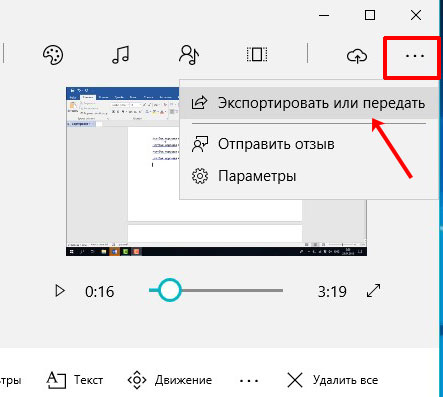
- В следующем окне выберите один из предложенных размеров для готового файла, и нажмите по нему.

- Сразу запустится процесс создания видео.
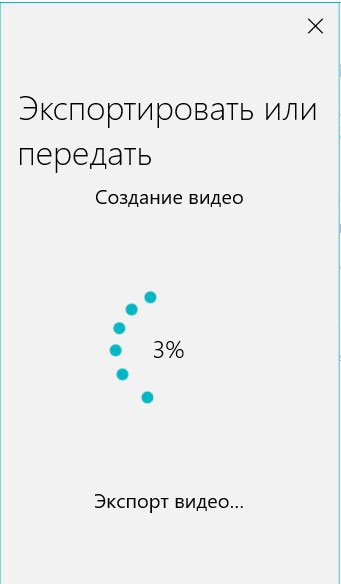
- Когда он закончится, готовый ролик откроется в новом окне. Здесь можно его посмотреть (1), узнать название папки, в которую он был сохранен (2), открыть эту папку в Проводнике (3), поделиться своей работой в соцсетях или отправить по электронной почте (4).
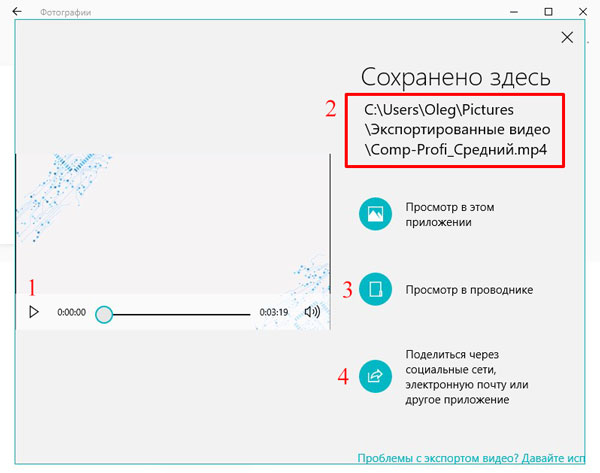
Часть 2. Топ-10 инструментов для объединения МР4 файлов онлайн
Эта онлайн программа для объединения МР4 файлов позволяет вам загружать файлы длиной 1Гб и выгружать их на выбранное вами устройство в любом формате. Но, несмотря на такую щедрость в отношении размера файла, вам придется немного подождать, особенно в случае больших файлов. Она идеально подходит для решения многих задач, хоть и может показаться ограниченной по сравнению с другими онйлан программами для объединения МР4 файлов.
Jaycut предоставляет вам выбор из двух вариантов: либо загрузить видео сразу с компьюетра, либо использовать вашу камеру, чтобы снимать видео в режиме реального времени. Кроме объединения файлов МР4 онлайн, вы также можете добавлять к редактируемому видео аудио дорожки, обрезать их, микшировать и многое другое. По окончанию, результат можно загрузить непосредственно на YouTube или в блог, или даже на ваше устройство.
WeVideo это бесплатный инструмент для объединения МР4 файлов онлайн. Он гарантирует один из лучших результатов при содании профессиональных видеороликов. В нем также есть мощные инструменты для редактирования и функции, такие как хромакей, эффект Кена Бернса, ускорение и замедление. Фактически, программа расположена в облаке, что гарантирует безопасность вашего контента. Однако, ее цена завышена, по сравнению с другими видеоредакторами на рынке.
Программа для объединения МР4 видео онлайн Cellsea позволяет вам не только объединять ролики различных форматов, но также дает возможность конвертировать видео в другие форматы, такие как FLV, MP4, AVI, MOSV и 3GP. Вы можете использовать ваш компьютер или ссылку для загрузки видео с максимальным размером в 25 Мб. После того как объединение завершено, результат работы можно загрузить на компьютер в любом формате.
При использовании этой программы для объединения роликов онлайн вам понравится простота и легкость с которой она объединяет МР4 ролики. Она обладает многими функциями, включая наложение видео и переходы. Также она справляется с различными форматами файлов. Однако, это программа может оказаться недоступна в некоторых странах, что может причинить неудобство.
Одна из наиболее гибких программ для объединения МР4 видеороликов при работе онлайн. Она предоставляет вам различные бесплатные средства для применения в ваших видеоклипах. Перетяните все, что вам нужно для завершения работы над проектом. Однако, в ней есть реклама и работа с ней требует отключения программ-блокировщиков рекламы.
Pixorial предоставляет способ редактирования видео онлайн и загрузки его в социальные сети, такие как YouTube, Twitter и Facebook. Видеоролики хранятся в облаке, что гарантирует высокую безопасность ваших творений. Это также позволяет получить доступ к видеороликам из любого места и с любого устройства.
Если вы ищите инструменты для объединения роликов МР4 онлайн, Google приготовил для вас YouTube Editor. Это бесплатная программа, все что вам нужно сделать — перетянуть ваши видео на вебсайт.
У этой программы, используемой для объединения файлов МР4 онлайн, есть и бесплатная, и платная версии. Несмотря на то, что бесплатной версии недостает некоторых обязательных функций, она особенно хороша для получения высококачественных результатов. Платная версия стоит от 7 долларов в месяц, в это время вы сможете создавать высококачественные ролики с разрешением до 1080p.
Ценообразование и доступность
Если это сообщение вызвало у вас интерес к приложению, и вы собираетесь его купить, вам будет приятно узнать, что оно не прорежет дыру в вашем кармане. VideoProc в настоящее время доступен всего за $ 42,95 за пожизненную лицензию. Если вы хотите платить еще меньше, вы можете получить лицензию на один год всего за $ 29,95. При этом пожизненная лицензия намного выгоднее, и вы обязательно должны пойти на это. Кроме того, он доступен как для Mac, так и для операционной системы Windows, поэтому вам не нужно беспокоиться о проблемах совместимости.
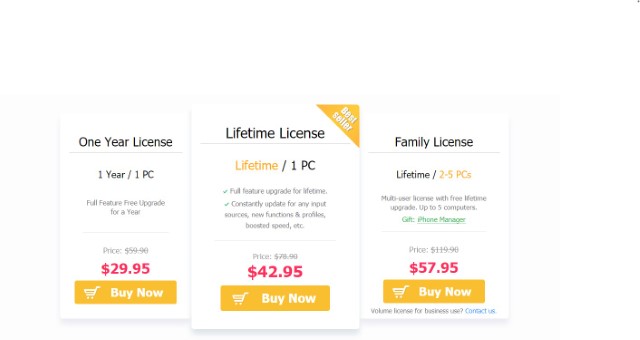
Проверьте VideoProc (Начиная с $ 29,95, доступна бесплатная пробная версия)
Как наложить музыку на видео на компьютере
Приложения для озвучивания клипов постоянно совершенствуются. С их помощью любители реализовывают свои замыслы по оформлению клипа без длительного обучения, а также мучительных размышлений, как редактировать видео. Создатели Windows вставили простые видеоредакторы в стандартный набор операционной системы, но есть бесплатные удобные приложения и от других разработчиков.
Программы для установки музыки на видео
Самыми популярными и простыми обработчиками клипов являются Movavi, ВидеоМастер, ВидеоМонтаж. С их помощью обрезают лишние моменты, добавляют кадры из других понравившихся материалов и звуковой ряд. При первом взгляде на программы многие понимают, как редактировать видео, если нет, стоит воспользоваться простыми инструкциями. Но сначала приложения надо скачать и поставить на компьютер.
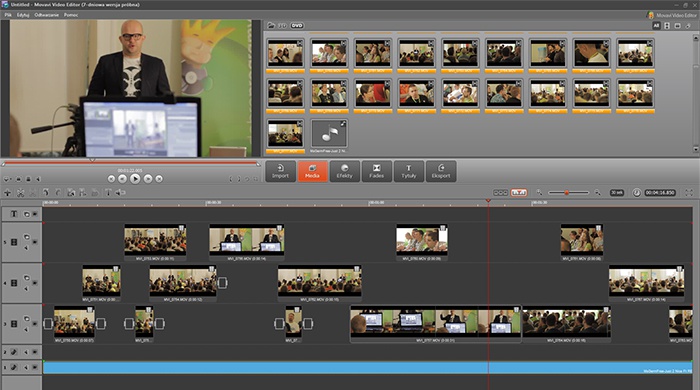
- При работе с Movavi – нужно кликнуть по кнопке «Добавить медиафайл», выбрать видеоролик для обработки и аудиофайл для звукового сопровождения. После этого открыть вкладку «Мои файлы» и перетащить добавленные компоненты на монтажный стол: для клипа предназначена видеодорожка, музыки – аудио (рядом с ней стоит иконка с нотой). Не забывайте сохранять проекты.
- В приложении ВидеоМастер используется другая, не менее простая схема. Перед тем как накладывать музыку на видео, загружают отснятый камерой или найденный материал: двойной щелчок по кнопке «Добавить» — «Добавить видео». Затем отрывается раздел «Выбор звука», вкладка «Заменить звук», и чтобы программа начала работу по добавлению аудио клацнуть: «Заменить сейчас».
- Во время запуска программы ВидеоМонтаж пользователь по умолчанию находится на страничке «Добавить», в левом окошке которого отображаются папки компьютера. Среди них выбираются нужные клипы и перетаскиваются в окно нижней панели. Чтобы добавить звуковой ряд надо перейти на вкладку «Редактировать», и выбрать «Замена звука». Откроется каталог с набором различных композиций, с функцией добавлять аудиофайлы со своего компьютера. Остается выбрать аудиодорожку из каталога и сохранить клип.
Видеоредактор
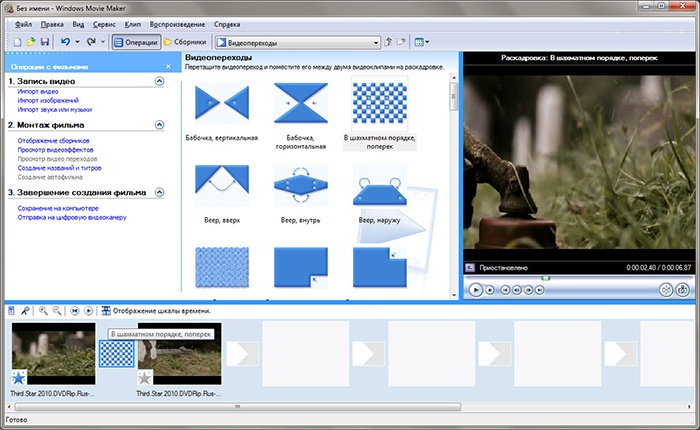
Редактирование видео в Windows Movie Maker, начинается с нажатия кнопки «Импорт», после чего выбирается отснятый материал и файл со звуком. Аудиофайл появляется в центре экрана и его перетаскивают к раскадровке. После того как музыку наложили на видео с помощью Windows Movie Maker, ее сдвигают, обрезают, делают все, чтобы она идеально легла в границы видеоряда.
Как вставить музыку в видеоролик онлайн
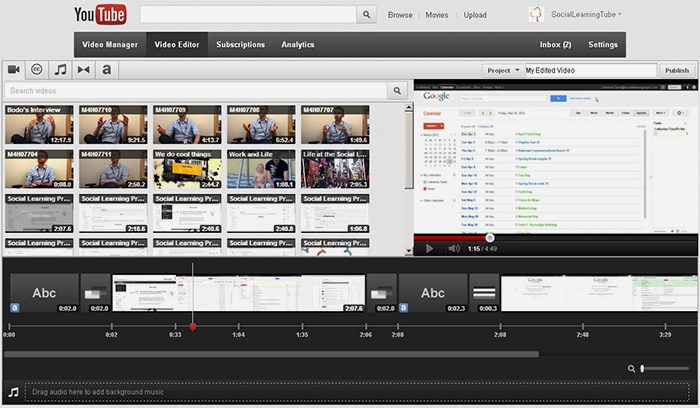
Чтобы соединить видеоряд со звуковой дорожкой, используя YouTube Video Editor надо:
- открыть свой канал;
- щелкнуть вкладку «Видеоредактор», на появившейся странице отобразиться функционал для обработки видеофайлов;
- выбрать клип для редактирования перетянуть его на шкалу времени;
- нажать на иконку с изображением ноты, отрывающую список доступных музыкальных композиций;
- кликнуть по понравившейся мелодии и перетянуть ее к раскадровке.
Научный канал Discovery создал свое очень красивое приложение для обработки видео Discovery Video Mixer и даже создал обучающий курс для него, но все на английском языке, а не русском. Если вы не боитесь трудностей или хорошо владеете английским, можете воспользоваться еще одним приложением, чтобы редактировать видео онлайн: www.moviemasher.com. В нем поддерживается запись нескольких дорожек, с их помощью озвучивают клип своим голосом и добавляют разные эффекты.
Способ №5. Склейка на уровне профи в Sony Vegas
Sony Vegas считается одним из лучших ПО для профессионального монтажа фильмов. Однако, чтобы освоить это приложение, потребуется много времени. Поэтому выбирайте этот способ, если у вас имеются познания в области монтажа. Рассмотрим, как можно соединять видеоролики между собой в Сони Вегас доступным для новичка способом.
1. Скачайте и установите софт на персональный компьютер. Затем убедитесь, что ваше устройство поддерживает минимальные требования, иначе ПО может не запуститься или затормозить работу компьютера.
2. Чтобы загрузить видеофайлы, перетащите их на монтажную область или добавьте через пункт меню «File» – «Open».

Добавьте ваши видеофайлы в программу
3. Сгруппируйте клипы, зажав Shift и кликнув на все элементы проекта. Щелкните правой кнопкой и найдите пункт «Group» – «Create New».

Сгруппируйте видеоролики
4. Снова откройте пункт «File» и выберите «Render as». В левой колонке «Formats» выделите подходящий видеоформат. После этого в правом окошке выберите необходимое разрешение.

Выберите подходящий видеоформат
5. Нажмите «Render», чтобы запустить слияние.
Плюсы:
- Высокое качество сохраняемых файлов;
- Встроенная коллекция переходов и фильтров;
- Профессиональный монтаж.
Минусы:
- Сложное управление и недружелюбный интерфейс;
- Сильно нагружает компьютер;
- Длительное время конвертации;
- В версии 18 PRO отсутствует русская локализация;
- Высокая цена: Sony Vegas – одна из самых дорогих программ для монтажа.
Итак, мы рассмотрели, как объединить видеофайлы в один несколькими способами. Какой из них выбрать – решать вам! Если у вас нет доступа к личному устройству, тогда остается лишь вариант с онлайн-сервисом. Но если вы работаете за своим персональным компьютером, тогда лучшим решением станет редактор видео ВидеоШОУ.
ВидеоШОУ работает на всех версиях Windows и предлагает профессиональные возможности обработки. Он прост в освоении и понятен новичкам. Вы можете сами убедиться в функциональности и удобстве софта, скачав инсталлятор и испробовав все ее возможности.
Используем сторонние приложения
Есть такие пользователи, которые подбирают специальные программы, для монтажа видео. После того, как сняли ролик, монтируют, затем занимаются редактированием, выкладывают в Тик Ток.
Использование иных сервисов, удобно, потому, что множество инструментов, которые упрощают редакцию будущего контента. Программы, которые рекомендуются, для монтажа видеороликов на мобильном телефоне:
InShot
Программа популярная в современной индустрии видеосъёмки, среди всех пользователей. В этом месте собрано всё, что только пожелается человеку, который желает качественно монтировать видео, ровно вырезать то, что необходимо, а также вставлять всевозможные детали внутрь ролика, гармонично прикреплять музыкальное сопровождение, регулировать скорость, множество прекрасных вещей для изменения видео до неузнаваемости.
Developer
Программа занимается редакцией фотографий и клипов. Здесь можно совместить несколько видео в одно, добавить звуковые эффекты, а также подставить переходы, между изображениями. Ресурс сделает работу и не заставит разбираться долгое время в инструментах и внутреннем расположении того, что необходимо для изменения видеоролика.

Video Shop
Здесь пользователь для себя найдёт подходящий эффект, который можно наложить на клип или же подобрать аудиозапись и отредактировать в этом же приложении. Совмещает дорожки быстро, с лёгкостью. Пользуется немалым спросом на сайте других программ. Работу выполнить красиво, со вкусом и в быстротечный срок.
Все программы подойдут для обработки роликов, нужно просто подобрать то, что подойдёт именно пользователю, опираясь на вкусы, и что желает получить человек в итоге
Пользоваться можно любым приложением, важно знать, какой результат хочет извлечь тиктокер
Часть 2. Как объединять видео в Windows Movie Maker

Windows Movie Maker можно использовать для объединения видео на windows 10 а также для объединения видео на windows 7. Для объединения файлов в Windows Movie Maker, слудует выполнить следующие шаги:
Шаг 1: Кликните на кнопку «Добавить видео и фото», расположенную под вкладкой «Главная». После этого выберите видео, которые хотите использовать.
Шаг 2: Видео будут разделены в монтажной линейке Windows Movie Maker. Вы можете определить порядок в котором вдиеофайлы должны быть расставлены.
Шаг 3: После объединения фидео в один файл, следующим шагом следует сохранить файл.
Шаг 4: После окончания разделения вам будет указан пусть в папку, где будет сохранен разделенный файл.
Дополнительные преимущества ВидеоМАСТЕРА
Помимо соединения видеофрагментов, видео конвертер способен преобразовывать видео для различных сайтов и устройств. Наличие в программе всех необходимых предустановок в разы упрощает процесс конвертации. А это значит, что теперь загрузить ролик на сайт «ВКонтакте», в iPhone или iPad реально всего за несколько кликов.
А еще программа имеет встроенный DVD-риппер, способный конвертировать целые DVD-диски или их части в различные видео форматы. Обладая простым интерфейсом, «ВидеоМАСТЕР» идеально подходит как для начинающих, так и для продвинутых пользователей.
Таким образом, «ВидеоМАСТЕР» — это отличное решение для склеивания видео в домашних условиях. Работа в программе легка и приятна, а результаты превзойдут все ваши ожидания. Благодаря легкости в освоении и широкому диапазону возможностей, эта программа станет вашим незаменимым помощником при работе с видео. Склеивайте и обрезайте ваши видео ролики, создавайте DVD с любимыми фильмами, загружайте видео в портативные устройства вместе с «ВидеоМАСТЕРОМ»!
Возможности Boilsoft Video Splitter
Программа Boilsoft Video Splitter позволит легко обрезать видео на нужные размеры, вырезать фрагменты из видео файла.
Boilsoft Video Splitter поддерживает такие форматы файлов:
AVI, DivX, MPEG-4, MPEG-1, MPEG-2, VOB, ASF, WMV, WMA, Real Media (. RM,. RMVB), MP4 (. MP4,. M4a), 3GP, MKV, MTS, FLV, VCD (. DAT), AC3, MPEG Audio, MP1, MP2, MP3.
Программа Boilsoft Video Splitter позволяет работать с файлами размером более 2 ГБ.
Вообще эта программа имеет англоязычный интерфейс, но работа в программе у вас не вызовет затруднений, там легко со всем разобраться. В интернете вы можете найти и скачать русифицированный вариант программы Boilsoft Video Splitter.
Запустите программу Boilsoft Video Splitter. В окне программы необходимо нажать на кнопку «Открыть», для открытия видео файла, который нужно будет разрезать. Для открытия видео файла, его также можно просто перетащить в окно программы Boilsoft Video Splitter.

Как склеить видео онлайн на сайте «Сделать видео.ру»
«Сделать видео.ру» — это русскоязычный ресурс, позволяющий легко слепить видео онлайн.
- Чтобы сделать это зайдите на ресурс https://videoredaktor.ru/a/soedinit-video (здесь вы увидите детальную инструкцию для осуществления операции).
- Перейдите в режим загрузки видео, нажмите на соответствующую кнопку загрузки видео и загрузите поочерёдно ролики, которые вы собираетесь соединить воедино.
- Подождите, пока сайт редактор обработает загруженный видеоконтент, а затем задайте все необходимые опции для объединения файлов в области редактирования (музыку, фон, видеоряд, текст и так далее).
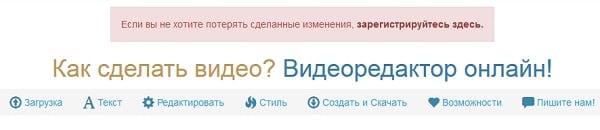
После установления всех необходимых параметров нажмите на кнопку «Сделать и скачать видео» расположенную внизу. Во время процесса создания ролика вы можете вписать е-мейл, на который придёт уведомление об окончании создания видео (или кликните на кнопку «Смотреть моё видео» после окончания обработки файла).
Часть 2. Как объединять видео в Windows Movie Maker
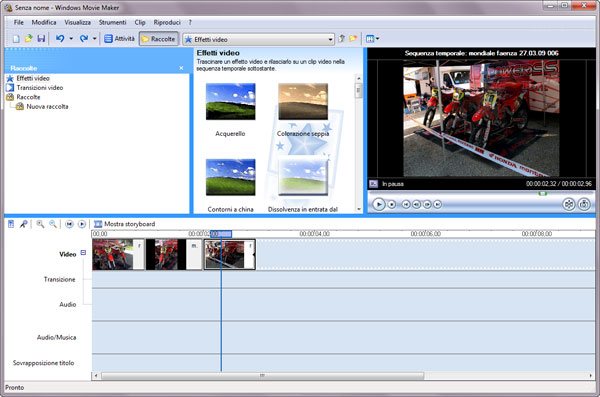
Windows Movie Maker можно использовать для объединения видео на windows 10 а также для объединения видео на windows 7. Для объединения файлов в Windows Movie Maker, слудует выполнить следующие шаги:
Шаг 1: Кликните на кнопку «Добавить видео и фото», расположенную под вкладкой «Главная». После этого выберите видео, которые хотите использовать.
Шаг 2: Видео будут разделены в монтажной линейке Windows Movie Maker. Вы можете определить порядок в котором вдиеофайлы должны быть расставлены.
Шаг 3: После объединения фидео в один файл, следующим шагом следует сохранить файл.
Шаг 4: После окончания разделения вам будет указан пусть в папку, где будет сохранен разделенный файл.
Воплощайте задуманное в жизнь
Чтобы начать работу нужно установить на ПК простой видеоредактор. Запустите видеоредактор, и вы сможете сразу начать процесс монтажа.
Даже если видеофрагменты, которые нужно склеить, имеют разный формат, не переживайте. В редактор можно добавить клипы любых расширений, даже довольно редких. Количество роликов, которые допускается взять в работу, не ограничено.

Добавьте ролики для начала работы
Формат готового фильма также устанавливается на ваше усмотрение. В приложении для склеивания видео можно указать нужный кодек, разрешение, настроить битрейт и отрегулировать остальные настройки конвертирования.
Объединять добавленные видеофрагменты в один файл очень легко, достаточно нажать «Соединить» и конвертировать цепочку видео.
Часть 2: Как объединить YouTube видео с помощью Filmora Video Editor
Filmora Video Editor для Windows (или Filmora Video Editor для Mac) является лучшим вариантом для создания уникальных объединенных видеороликов высокого качества для YouTube. Эффекты и расширенное редактирование не оставят ваших друзей равнодушными. Ниже приведены причины, почему этот редактор является лучшим инструментом для объединения видео для YouTube.

- Точное отслеживание времени с помощью трекера.
- Медиатека, куда вы можете с легкостью импортировать видео.
- Filmora так же обладает панелью инструментов, в которой есть все инструменты редактирования видео, а также для нарезки песен.
- Предварительный просмотр, где вы можете проверить отредактированное видео перед сохранением.
- Большое количество видеоэффектов гарантируют сделать ваше видео привлекательным.
Шаг 2. Импорт видео в программу
После того как вы нажали на «Create New Movie», откроется новое окно, где вы можете начать процесс загрузки видео. Нажмите кнопку «Import media» и начните загрузку видео, которые вы хотите отредактировать и объединить. Кроме загрузки одного видео за раз, вы можете выбрать все, а затем перетащить их в медиатеку Filmora. Все загруженные файлы появятся в виде иконок. Вы можете просмотреть любой файл, дважды щелкнув по нему.
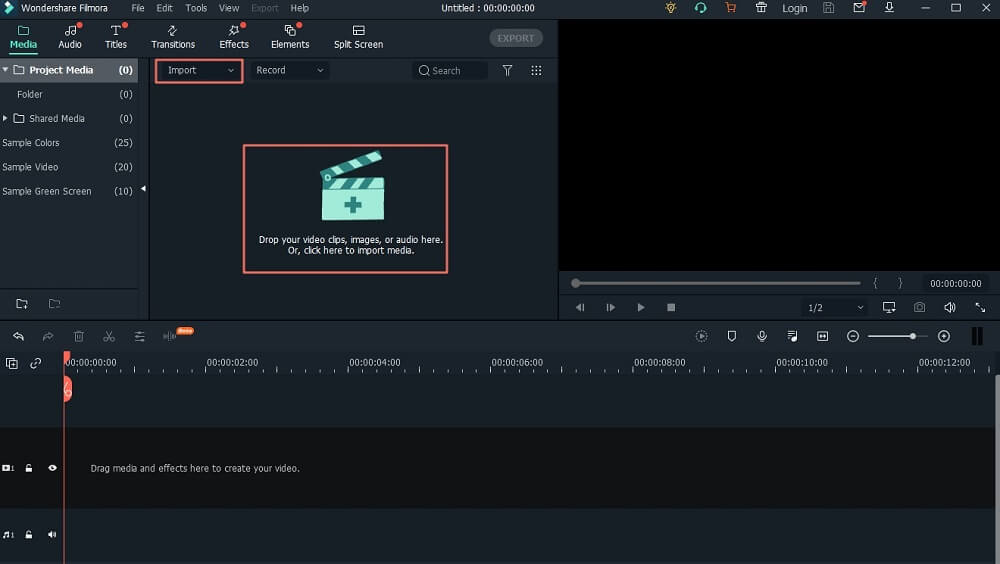
Шаг 3. Объедините видео
Когда вы выбрали часть, которую вы хотите вырезать, нажмите в конце видео и перетащите вправо во время просмотра. Внимательно наблюдайте за появлением цифр, потому что они указывают время, которые вы отрезаете.
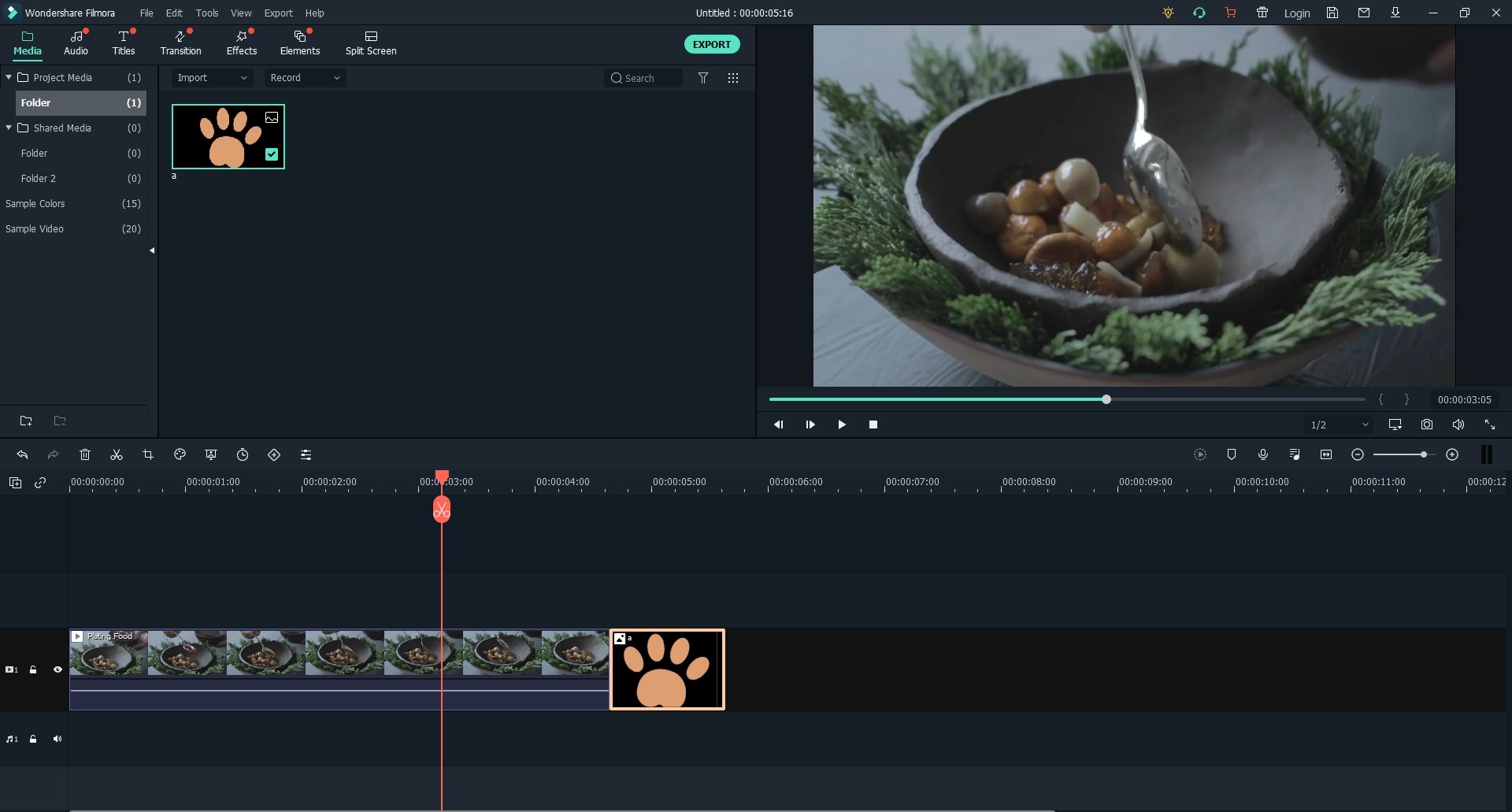
Шаг 4. Добавление переходов между видео
Добавление переходов помогает сделать объединенные видеоролики одним целым. Так же переходы обеспечивают быструю замену одного видео другим. Чтобы сделать это, перейдите на вкладку «Transition» и потяните переход, который вы хотите применить к точке объединения двух клипов. Вы можете щелкнуть правой кнопкой мыши на любой переход и применить его ко всем или применить в случайном порядке. У вас так же есть множество других вариантов редактирования.

Шаг 5. Сохранение и экспорт видео
Теперь вы можете просмотреть видео и проверить, соответствует ли оно вашим требованиям. Если это так, нажмите кнопку «Create», чтобы сохранить ваше творение. Используйте вкладку «Format», чтобы выбрать необходимый формат. Выберите «Device» для воспроизведения видео на компьютере Mac. Конечный результат так же можно записать на DVD-диск или загрузить непосредственно на YouTube, VIMEO или Facebook. Теперь мы узнали как объединять видео на YouTube, но для получения дополнительной информации читайте далее.
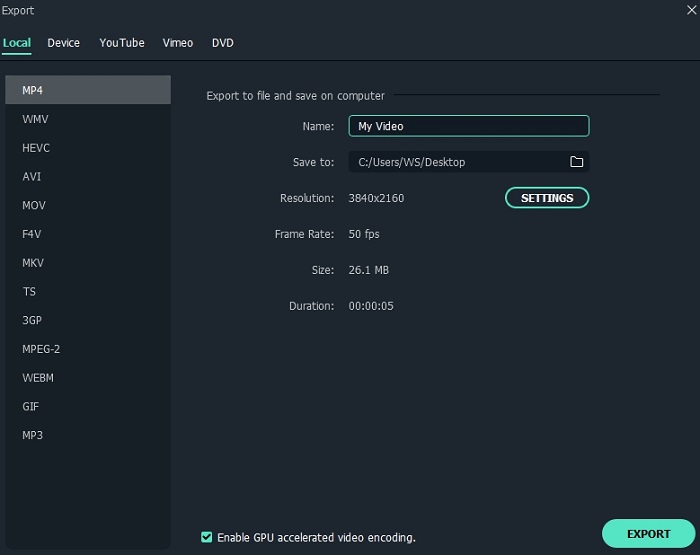
Публикация готового видео
Когда, смонтированный видеоролик готов, остаётся только опубликовать. Кнопка в Тик Ток высвечивается ярко, для того, чтобы поделиться со всем миром тем, что создал пользователь.
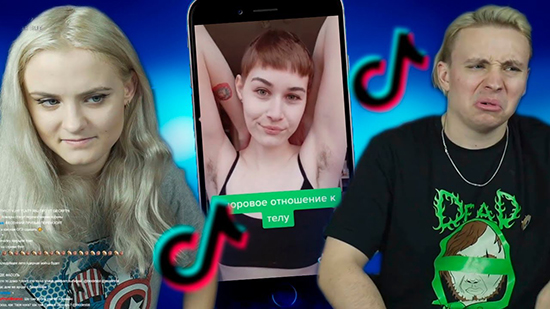
Выполняется процесс быстро, удобно, без задержек. Люди любого уголка планеты видят видеоролик, могут оценить, проделанную работу.
Чтобы ролик получился ярким, привлекательным, не нужно быть профессионалом. Стоит следовать инструкциям в процессе редактирования, основываться на личный вкус. Хорошее видео не заключается в том, чтобы добавлять множество эффектов, вставок, которые портят качество видеозаписи. Сделать просто, с юмором, красотой, с содержанием интересного контента, повествованием, побуждением. Качество, яркость – залог успешности!
Часть 1: Самый рентабельный видеоредактор для объединения аудио и видео
Если ваши варианты ограничены при поиске лучшего программного обеспечения для объединения аудио и видео, подумайте об использовании Filmora Video Editor for Windows (or Filmora Video Editor for Mac). Это мощный видеоредактор, который может удовлетворить всевозможные потребности при редактировании видеофайла. Он поддерживает несколько видео и аудио форматов.

Почему стоит выбрать видео редактор Filmora:
- Позволяет импортировать файлы с iPhone, iPad, Android, видеокамер, камер и других устройств, а также из Facebook и других социальных платформ.
- Возможность создавать высококачественные видеоролики, в том числе с инструментами стабилизации видео.
- Множество базовых инструментов редактирования включает в себя изменение ориентации и скорости видео.
- Комплексная медиа-библиотека для простого управления проектами.
- Также доступны различные спецэффекты, включая разделенный экран, зеленый экран и функции выключения.
Руководство по слиянию аудио и видео с помощью Filmora Video Editor
Вы получите его бесплатно в большинстве случаев. Несколько раз, когда вас попросят заплатить за услуги, цена будет приемлимой. Вам также нужно взглянуть на его функции, и вам это понравится больше, чем все что вы видели до этого. Они безграничны и поддерживают большое количество поддерживаемых форматов файлов для обеспечения совместимости. Узнайте ниже руководство по подключению аудио- и видеофайлов с помощью Filmora Video Editor.
Барьер любых странностей, следующие простые шаги помогут вам объединить видео и аудио файлы с помощью программного обеспечения:
Шаг 1. Начните с импорта видео и аудиофайлов, которые вы хотите объединить с этой программой.

Шаг 2. Затем все они должны быть добавлены и упорядочены на временной шкале, чтобы избежать путаницы.
Шаг 3. о.Объединить — вам необходимо поместить аудио- и видеофайлы в нужное положение, если необходимо, перед их объединением. Кроме того, вы можете добавлять любые специальные эффекты к своим видео или настраивать аудиофайлы по своему усмотрению.

Шаг 4. Создать — вы можете нажать кнопку «Экспорт», чтобы объединить видео и аудио файлы в считанные секунды. На этом этапе вы можете выбрать формат вывода видеофайла по своему усмотрению.

Осваивайте дополнительные инструменты для монтажа
ВидеоМАСТЕР – это не только удобное приложение для соединения и конвертирования видео. Вы также найдёте множество функций для видеомонтажа:
Улучшение аудио
Помимо параметров картинки вы также можете задать настройки звуковой дорожки. Таким образом можно улучшить качество музыки в клипе или сделать диктофонную запись чище.
Наложение эффектов
Преобразите видеоряд, применив к нему один из встроенных фильтров. Придайте ролику вид старого кино или превратите его в гравюру. Выберите эффект в зависимости от задумки.
Кадрирование
Добивайтесь идеальной композиции, превращайте горизонтальное изображение в вертикальное, убирайте из кадра лишние объекты. Вы можете использовать стандартные пропорции из встроенного списка конвертера.
Наложение текста и картинок
Вы можете добавить в видеоролик субтитры, с удобством настраивая шрифт, размер и цвет текста. Также вы можете вставить рисунки и фотографии.
Корректируйте яркость и насыщенность красок, повышайте контраст и калибруйте цветовой тон, чтобы ваш ролик выглядел ещё эффектнее и «сочнее».
Поворот видео
Вращайте ролики на 90° в любом направлении часовой стрелки. Теперь легко исправлить записи, снятые перевёрнутой камерой, в один клик.
Изменение скорости воспроизведения
Делайте эпизод медленнее или быстрее в зависимости от художественного замысла. Пусть важные моменты длятся дольше, чтобы зритель мог рассмотреть их в деталях, а менее динамичные пусть проскакивают в одно короткое мгновение.

Преобразите видео с помощью эффектов
Онлайн
С развитием Интернета и вычислительной техники в целом появилось множество бесплатных и довольно быстрых онлайн-сервисов, позволяющих порезать видеофайл буквально как угодно.
123apps
Отрезать нужный кусок ролика с помощью этого онлайн-сервиса можно буквально в несколько кликов мышью — быстрее, чем скачать видео из Инстаграма на компьютер. Пользователю нужно:

Спустившись ниже, найти раздел «Обрезать видео» и перейти в него.
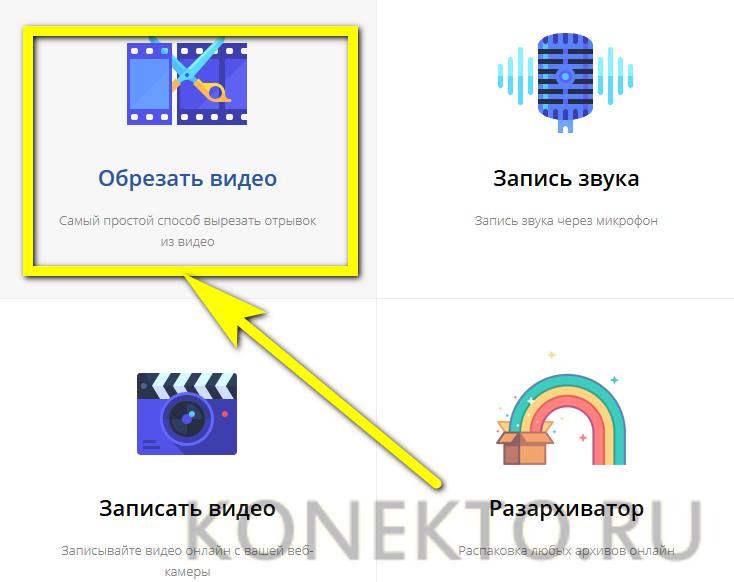
Если фильм или клип расположен в облачном хранилище или на сайте (YouTube в настоящее время не поддерживается), кликнуть по обращённому вниз треугольнику и выбрать соответствующий ресурс.

Если на жёстком диске или флешке — нажать на кнопку «Выберите файл» и указать место хранения ролика, который нужно резать — или просто перетащить фильм на стартовое поле.

Загрузка и первичная обработка файла могут занимать, в зависимости от размера файла, скорости соединения с Интернетом, загруженности сервера и технических характеристик компьютера, от нескольких секунд до полутора-двух часов. Некоторые форматы, как и онлайн-источники, пока что не поддерживаются.

В результате пользователь увидит заголовок своего видео, окно просмотра и временную шкалу, на которой ему и предстоит разрезать фильм или ролик.

Указать конечную и начальную точки фрагмента можно двумя способами: неточным, передвигая ползунки на шкале с помощью указателя мыши.

Или более аккуратным, указывая время первого и последнего кадров в соответствующих окошках.

Определив, какую именно часть видео он хочет обрезать, юзер должен выбрать качество фильма.

Указать, нужно ли онлайн-программе переворачивать кадр (например, чтобы сделать «портретное» видео «ландшафтным»).

Выбрать формат обрезки кадра.

И нажать на кнопку «Сохранить». Через определённое время владелец компьютера увидит сообщение об успешном завершении процесса.

Сохранить вырезанный фрагмент можно или в облачном сервисе.

Или прямо на винчестер, указав требуемый каталог.

Softo
Нарезать видео на части с помощью этого сервиса можно, следуя простой инструкции:

На новой странице выбрать в верхней строчке раздел Cut Video.

Выбрать видео, которое требуется обрезать — процесс аналогичен описанному выше.

После загрузки фильма или клипа выбрать способ оптимизации: для веб-страниц, персонального компьютера, мобильного телефона или GIF-анимации.

После чего настроить выходные параметры: разрешение.

Формат вывода — рекомендуется использовать общераспространённый MP4 или наиболее функциональный MKV.

Качество — высокое, среднее или низкое.

И задать имя фрагмента.

Теперь, передвигая ползунки на временной шкале, пользователь легко сможет определить, какая часть видео ему нужна.

Остаётся нажать на кнопку «Обрезать».

Подождать — от нескольких секунд до пары часов.

И скачать готовый фрагмент на жёсткий диск — или загрузить в облачное хранилище.

Здесь же пользователь может просмотреть обрезанный фрагмент онлайн — достаточно нажать на самую правую кнопку.

Inettools
Удобный русскоязычный онлайн-сервис, предлагающий посетителю, помимо нарезки видео, множество полезных бесплатных опций и утилит. Порезать фильм с его помощью можно следующим образом:
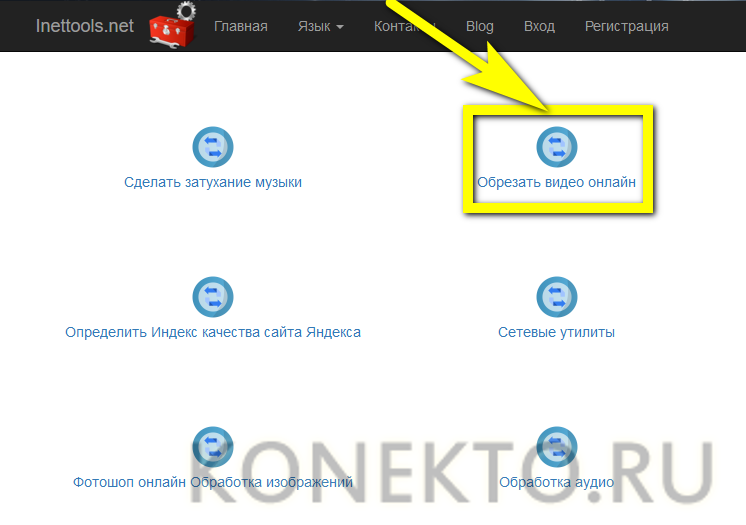
Загрузить на сайт свой видеоролик.
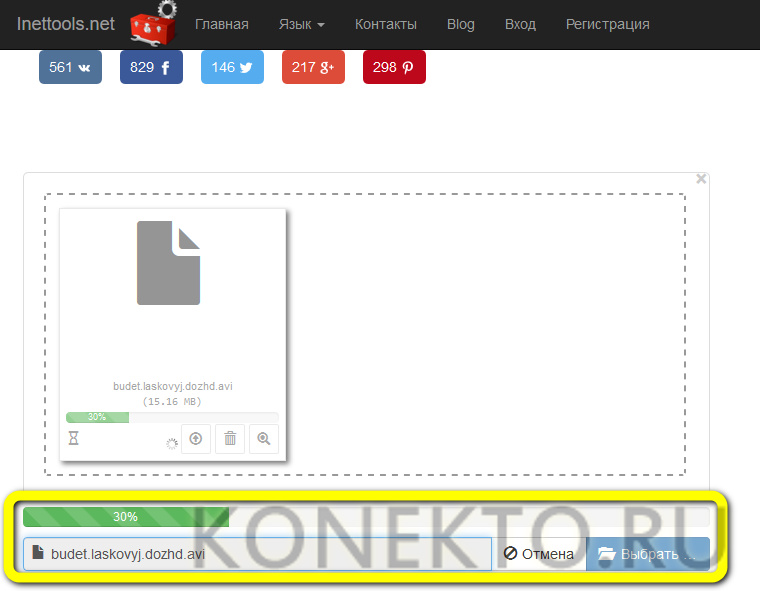
Задать начальную и конечную точки обрезки, перемещая ползунки на временной шкале.

Или задавая точные значения в минутах и/или секундах.
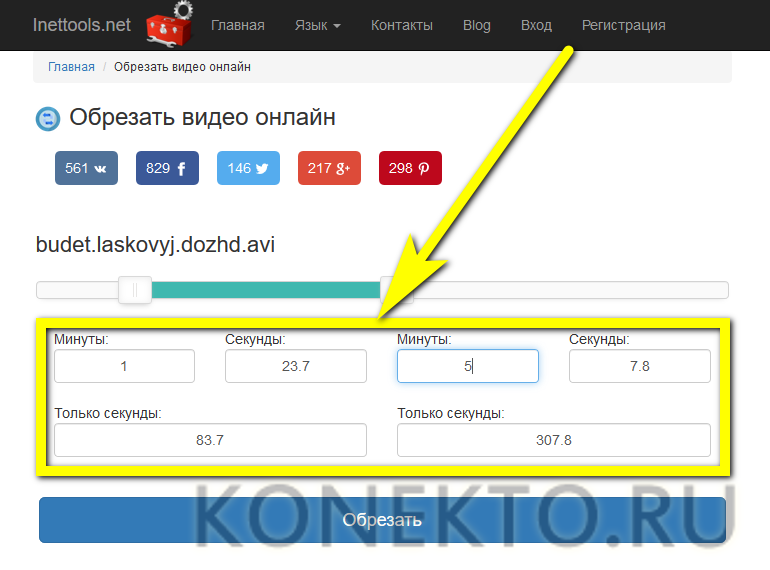
Нажав на кнопку «Обрезать», юзер получит спустя полагающееся время фрагмент фильма. Его можно скачать, воспользовавшись одноимённой кнопкой или ссылкой внизу страницы.