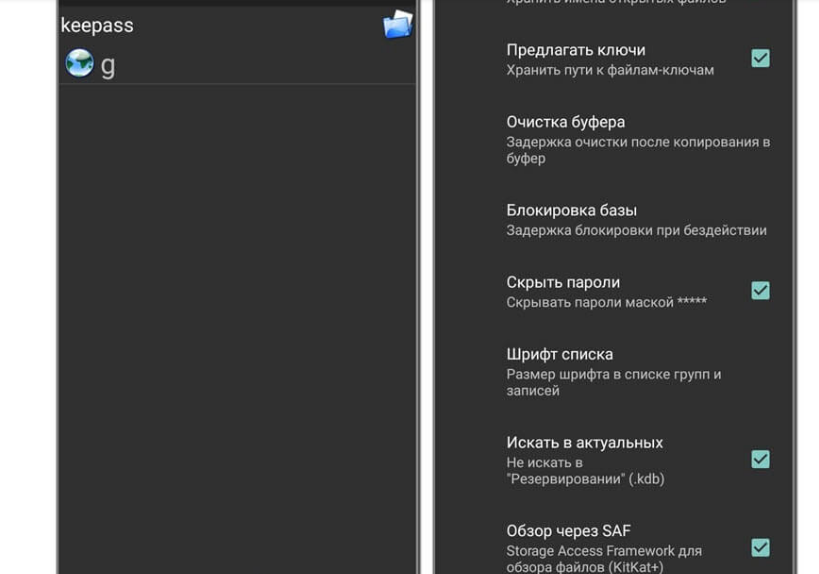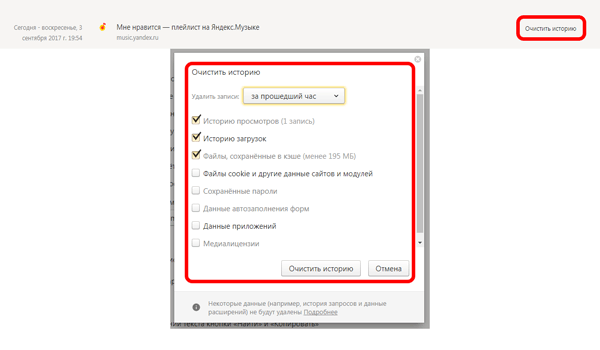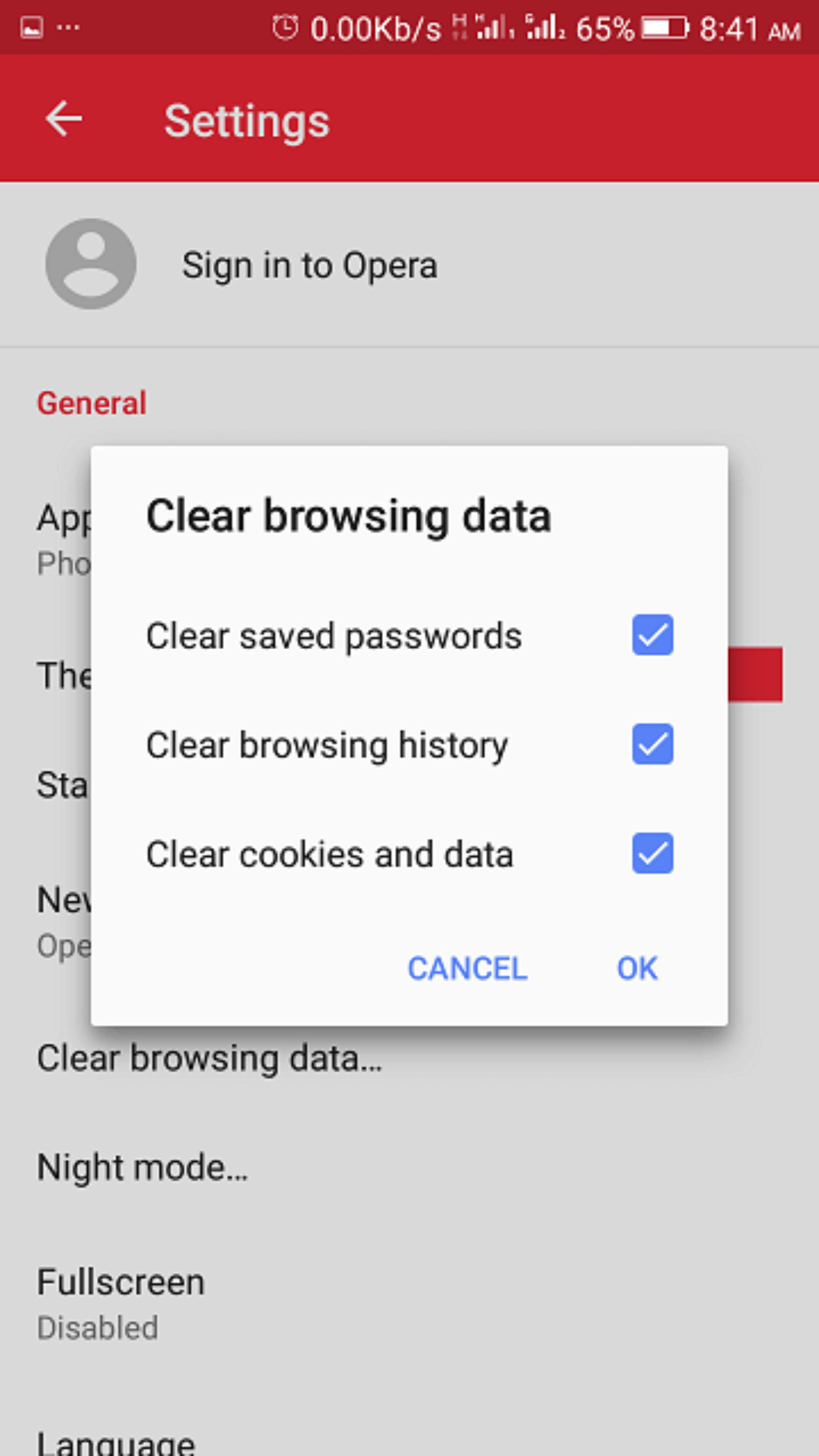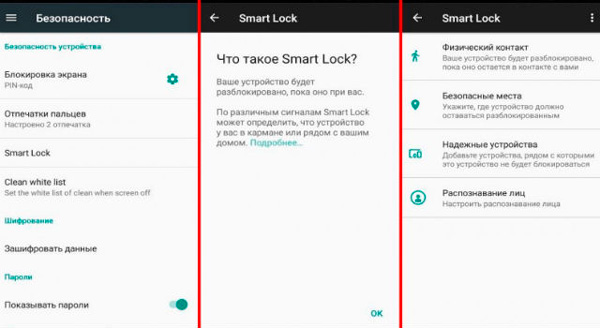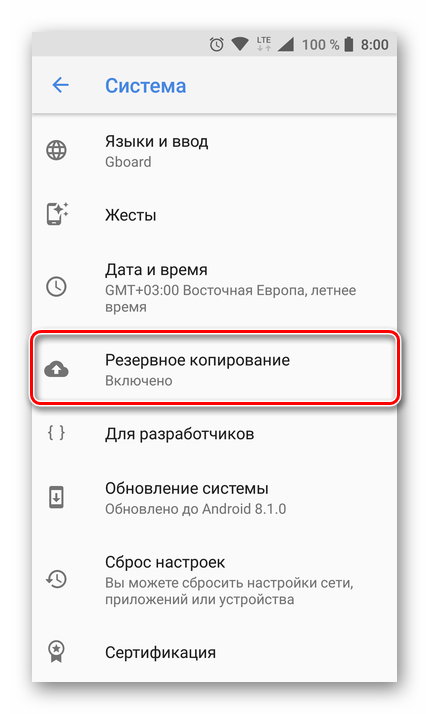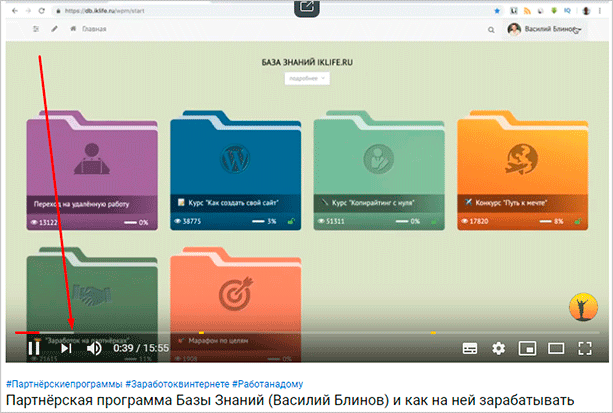Как посмотреть сохранённые пароли в google chrome, opera и других браузерах
Содержание:
- Edge
- Ошибки, Которых Не Стоит Допускать При Создании Пароля
- Причины почему не сохраняются или браузер не предлагает это делать
- Что такое «Мастер-пароль»
- Как узнать сохраненные пароли через браузер
- Как посмотреть чужую переписку с помощью PuntoSwitcher?
- Как посмотреть сохраненные пароли в The Bat, Total Commander, FileZilla
- Можно ли ускорить расшифровку паролей в Ophcrack
- Как посмотреть сохраненные пароли в браузере Google Chrome
- Посмотреть пароли через встроенный менеджер паролей
- Что такое менеджер паролей?
- Где хранятся пароли, вводимые в любом из браузеров интернета
- Хранение паролей в специализированных программах
- Поиск пароля с помощью параметров разработчика
- Доступ к личной информации
- Как посмотреть сохраненные пароли для почтовых программ
- На компьютере
- Как восстанавливать кэш браузера Яндекс, Google Chrom, FireFox с паролями?
- Где посмотреть и удалить пароли в браузере Opera
- Выводы про удаление паролей в разных браузерах
Edge
Edge — это новый браузер Microsoft, который заменил Internet Explorer.

В поиске найдите панель управления:
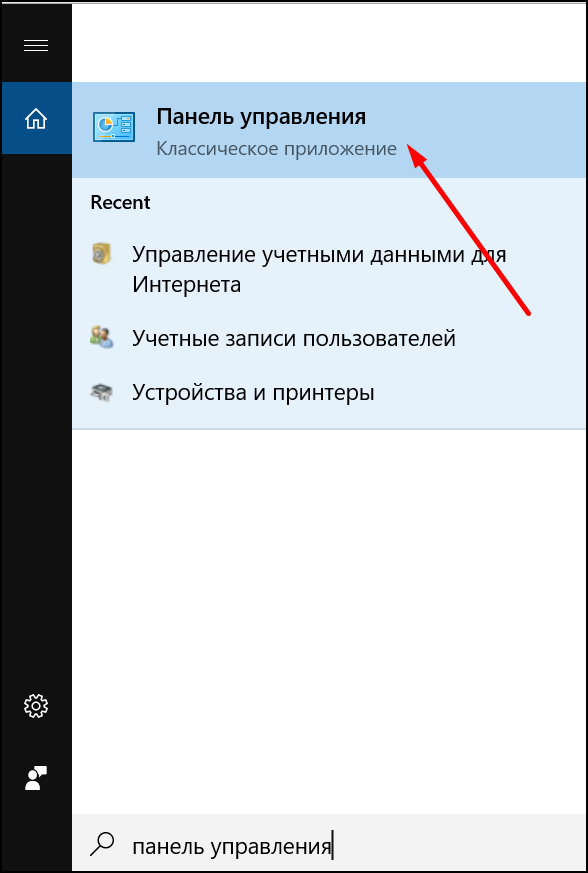
В Панели управления убедитесь, что пункты отсортированы по категориям и нажмите на категорию «Учетные записи пользователей».

Выберите пункт «Управление учетными данными для Интернета»:

Здесь вы увидите все сохраненные в Edge пароли:

Нажатие на стрелочку откроет полные данные о сохраненном логине, на кнопку «Показать» — покажет пароль.

Мобильная версия Edge
В мобильной версии пароли хранятся в Настройках. Для просмотра нажмите три точки в нижнем правом углу экрана и перейдите по пути Настройки → Сохранение паролей.
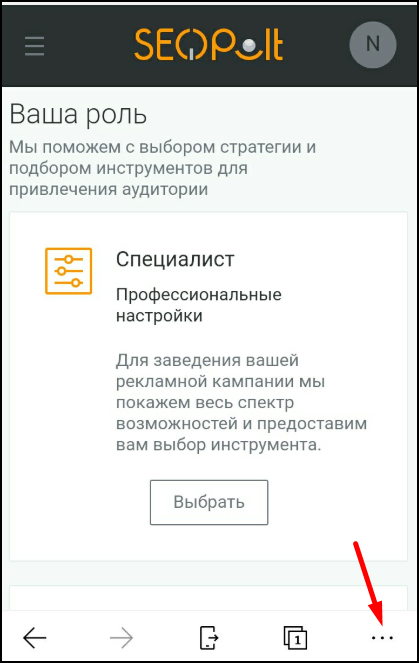
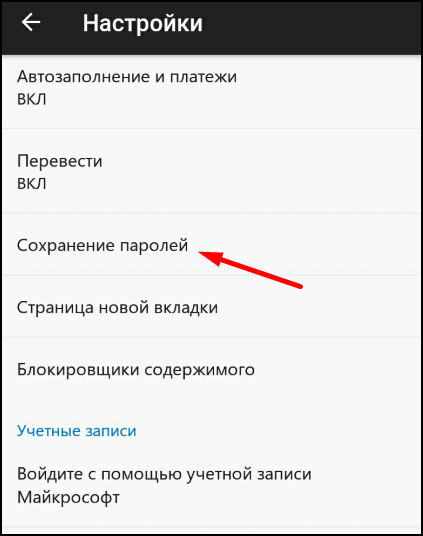
Чтобы посмотреть пароль, нажмите на нужный сайт и на иконку глаза. Нужно, чтобы на телефоне была установлена блокировка экрана — иначе посмотреть пароль не получится.
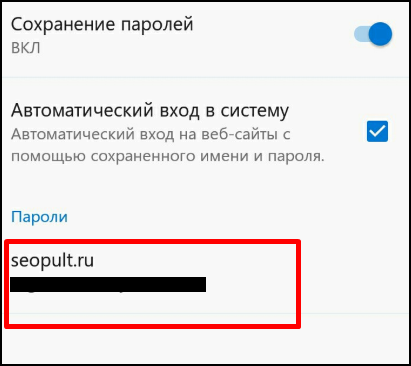
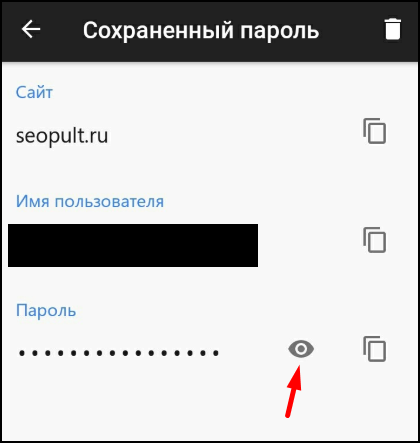
Пароли учетной записи Microsoft синхронизируются между девайсами пользователя.
Ошибки, Которых Не Стоит Допускать При Создании Пароля
Люди допускают множество ошибок при создании новых паролей, высоки шансы того, что вы также допускаете некоторые из них. Поэтому, если вы признаете некоторые свои ошибки среди них, то постарайтесь исправить их как можно скорее.
Никогда Не Используйте Один и Тот Же Пароль Для Нескольких Учётных Записей
Люди часто используют один и тот же пароль для нескольких учётных записей из-за того факта, что его легче запомнить и им не нужно придумывать рандомный пароль каждый раз. Однако такие пароли гораздо легче взламываются. Если у вас возникают трудности с придумыванием новых паролей, вы всегда можете использовать онлайн генератор паролей, который может составить безопасный пароль за вас.
ЗАПОМНИТЕ: добавление дополнительных символов в ваш пароль ничего не изменит. Если хакер узнает пароль для одной из ваших учётных записей, то ему будет несложно взломать остальные.
Исключите Личную Информацию
Как бы это удивительно не звучало, многие люди до сих пор используют персональную информацию при создании паролей. Такие данные как ваше имя, фамилия, кличка вашего питомца, дата рождения и так далее., не защитят вас от хакеров — подобная информация может быть легко получена из сети.
Следовательно, не допускайте этой ошибки. Если вам нехватает идей для вашего пароля, просто используйте надёжный генератор пароля.
Не Изменяйте Ваш Пароль Добавляя Только Одну Букву
Добавление одного или двух символов к вашему старому паролю не одно и то же, что создание абсолютного нового пароля. Люди часто добавляют символы, вроде ‘*” или ‘#’, а также просто изменяют числа, которые были использованы в предыдущих паролях, но это не обеспечит вам полную безопасность, если хакер взломает хотя бы одну из ваших учётных записей.
Итак, вы должны использовать рандомайзер паролей вместо внесения небольших изменений в ваш старый пароль.
Не Делитесь Вашим Паролем
Сохранять приватность вашего пароля является одним из основных правил, которому вы должны следовать. Даже если вы доверяете своим друзьям, вы не можете быть уверены в безопасности их способа хранения паролей. Вместо использования менеджера паролей, они могут хранить пароли в мессенджере Facebook, сообщениях или других местах, которые могут быть легко взломаны.
Итак, даже если вы используете лучший онлайн генератор паролей, если ваш пароль будет раскрыт, его сложность не будет иметь значения. Поэтому не допускайте подобной ошибки.
Избегайте Коротких и Простых Паролей
Чем короче ваш пароль и чем меньше символов вы добавите в него, тем легче его взломать. Взгляните на пароли, которые используются чаще всего и должны избегаться:
- 123456
- 123456789
- qwerty
- password
- 111111
Пароль “123456′ является абсолютным победителем. 23.2 миллиона учётных записей по всему миру, которые были взломаны, использовани данный пароль. Поэтому вы не должны повторять эту ошибку.
Используя онлайн генератор паролей, вы можете изменить длину пароля вплоть до 50 символов и создать самый безопасный пароль бесплатно.
Причины почему не сохраняются или браузер не предлагает это делать
Существует ряд причин, по которым программа не запоминает информацию для ввода. Если менеджер Chrome не работает, воспользуйтесь одним из вариантов решения.
Настройка опции «Предлагать сохранять»
Если обозреватель не собирает данные для заполнения, убедитесь, что эта функция включена. Для этого нажмите значок «Текущий пользователь», перейдите в «Пароли» и проверьте, что флажок напротив строки «Предлагать сохранения» активен.
Удаление из списка, для которых пароли не сохраняются
Если ранее Вы отклоняли предложение браузера сохранить логин и код при авторизации, адрес страницы автоматически добавляется в список тех, для которых конфиденциальная информация не собирается. Просмотреть этот перечень можно в разделе с сохраненными паролями. Напротив адреса каждого пункта находится крестик, нажав на который Вы удалите сайт из списка.
Включение всплывающих уведомлений
Функция может быть неактивна из-за того, что в браузере заблокированы всплывающие окна. Из-за этого сообщение с запросом сохранения на экране при посещении страницы не появляется.
В этом случае:
- Откройте настройки через меню Chrome, перейдите в раздел «Конфиденциальность и безопасность», выберите «Настройки сайтов».
- В нижней части странице откройте пункт «Всплывающие окна и переадресация», убедитесь в том, что флажок справа от строки «Разрешено» активен.
Что такое «Мастер-пароль»
Функция «Мастер-пароль» позволяет самостоятельно защитить все пользовательские данные и карты. Это подходит для сайтов, на которые редко осуществляется вход. Для них учетные данные не нужно запоминать.
Чтобы создать Мастер-пароль, следуйте инструкции:
- Перейдите в раздел «Пароли и карты» через меню.
- Кликните по кнопке «Создать мастер-пароль» вверху.
- Введите код от учетной записи Windows. При необходимости можно нажать на кнопку «Больше вариантов» и создать новую учетную запись на ПК.
- Для включения шифрования придумайте новый пароль не менее 6 символов, затем повторно введите его для подтверждения.
- Кликните на кнопку «Продолжить».
- В следующем окне будет предложена возможность сброса Мастер-пароля. Опция позволяет избежать взлома данных злоумышленниками. Получить доступ к паролям можно будет только через Яндекс-аккаунт.
После этого в панель управления паролям можно войти через меню только с кодом от Мастер-пароля. При нажатии на пункт «Пароли и карты» появится окно со строкой, куда нужно ввести данные, иначе защита не пропустит к информации об учетных данных.
Как узнать сохраненные пароли через браузер
После авторизации на сайте, система предложит сохранить данные для входа. После подтверждения данного действия, все данные будут храниться на устройстве. При последующих входах на данный сайт, система автоматически предложит информацию для авторизации. Благодаря этому, не нужно каждый раз вводить пароль от своей учетной записи.
В некоторых случаях может понадобится данные для входа на сайт. Например, в том случае, если пользователь не помнит пароль, а войти в аккаунт нужно на другом устройстве. Ключ доступа можно достать на компьютере или смартфоне, на котором уже выполнялся вход на ресурс и данные сохранялись.
Всю эту информацию можно получить непосредственно с браузера. Сделать это можно через компьютер или смартфон. Достаточно соблюдать последовательность действий. Но прежде, чем просматривать данные, необходимо убедиться, что установлена последняя версия браузера. Кроме того, если не включит функцию автоматического сохранения паролей, они не будут храниться на устройстве.
На компьютере
Чтобы узнать сохраненные данные учетной записи через компьютер, следует:
- Запустить браузер Гугл Хром.
- Нажать на значок трех точек, который отображен в правом верхнем углу экрана.
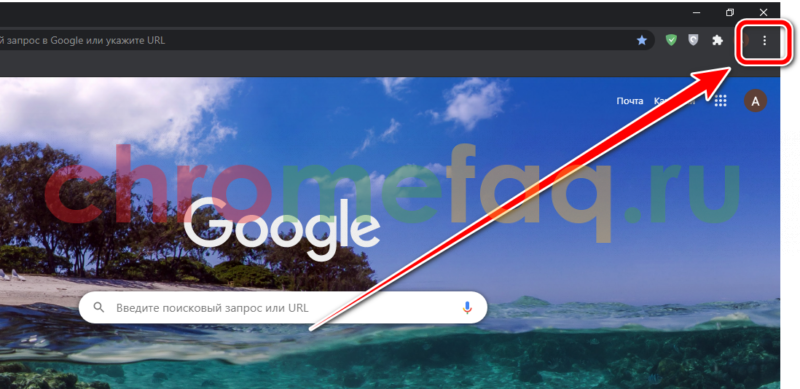
- Выбрать пункт «Настройки» из списка.
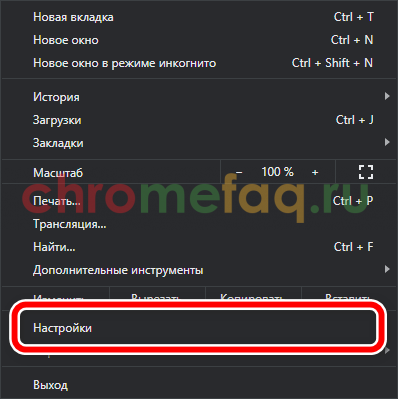
- На экране отобразится окно с параметрами браузера. Необходимо перейти к разделу «Автозаполнение». Он открывается сразу при переходе к настройкам. Если же пользователь не видит данный раздел, он может нажать на его название в левой части окна.
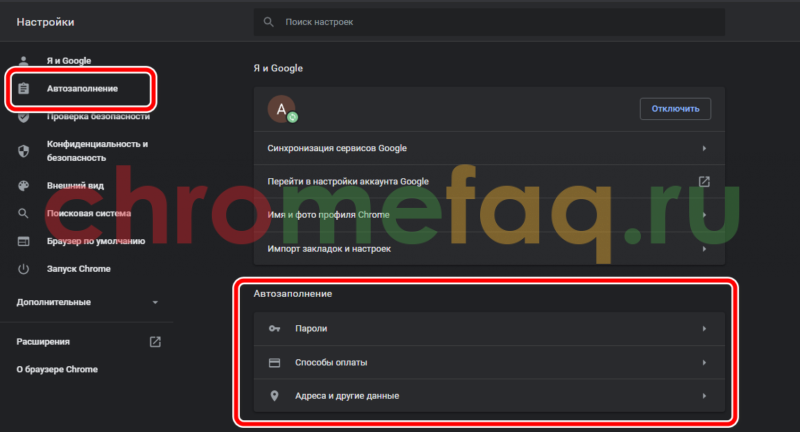
- Именно здесь находится вкладка паролей. Для просмотра всех сохраненных ключей, необходимо нажать на соответствующее название.

- После этого пользователь перейдет к параметрам паролей. Здесь можно , а также автоматический вход на сайты. На этой же странице можно ознакомиться со всеми логинами и паролями. Для поиска конкретного сайта, можно воспользоваться поиском или же найти его вручную.
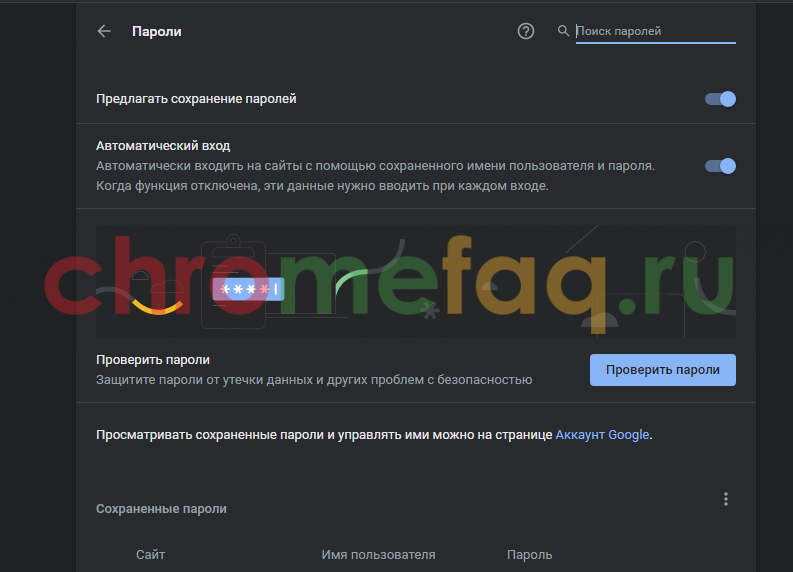
- Для просмотра пароля от сайта, необходимо нажать на значок глазика, который расположен в соответствующей строке.

- Ввести пароль учетной записи операционной системы.
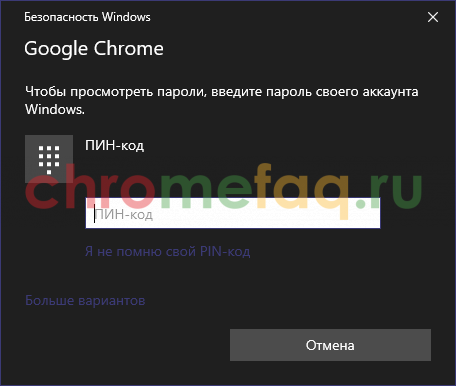
После ввода данных от аккаунта можно просматривать все пароли от страницы. Достаточно нажать на тот же значок глазика в соответствующей строке с сайтом. Пароль от отобразится вместо точек.
На телефоне
Не обязательно сохранять пароли отдельно на компьютере, а затем на смартфоне. Достаточно включить синхронизацию между устройствами. Таким образом, все данные будут автоматически передаваться с компьютера на телефон и наоборот.
После синхронизации, можно просмотреть пароли, которые были сохранены на компьютере, при помощи смартфона. Сделать это можно на Айфоне или Андроиде. Последовательность действий будет незначительно отличаться в зависимости от операционной системы устройства.
Android
Для того, чтобы просмотреть все пароли от учетных записей в браузере Гугл Хром а устройстве под управлением Андроид, необходимо:
- Запустить приложение Гугл Хром.
- Нажать на значок трех точек, который расположен в правом верхнем углу экрана.

- Выбрать пункт «Настройки» из списка.
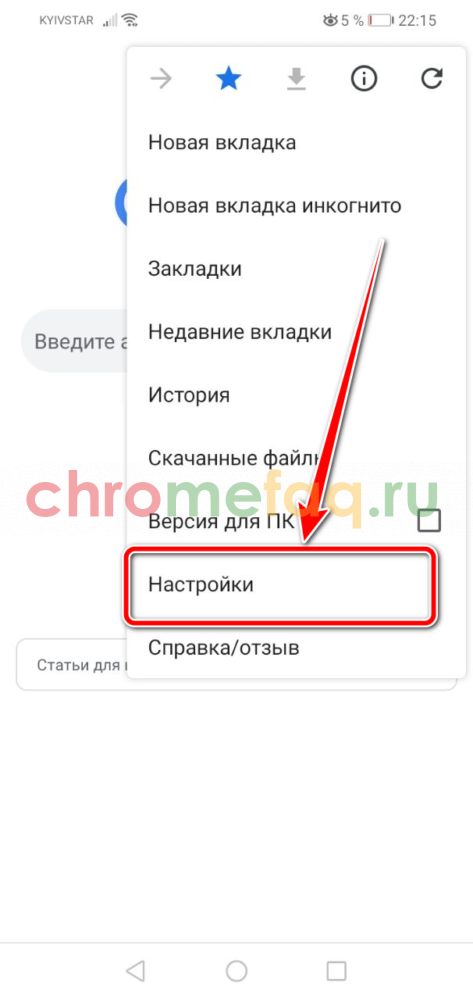
- Перейти к разделу «Пароли».
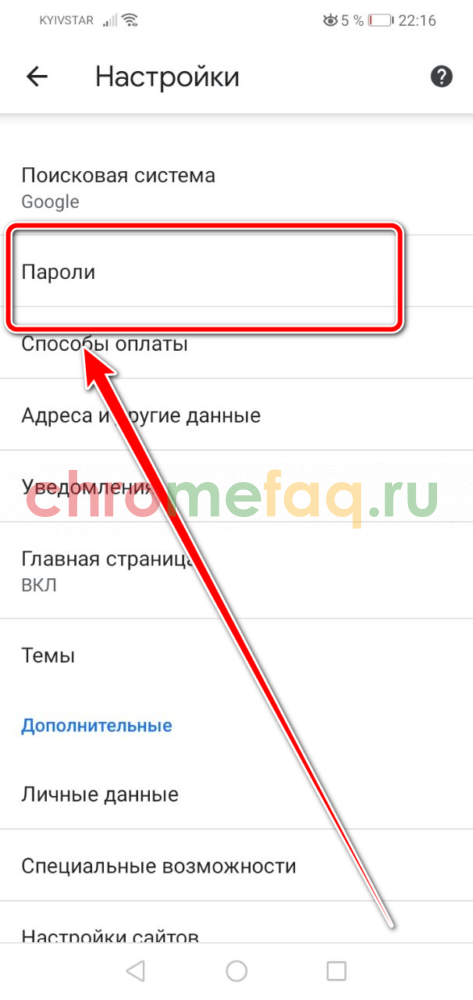
- Так же, как и на компьютере, в открытом окне пользователь может включать или отключать автосохранение и ввод ключа доступа. Здесь же можно посмотреть сохраненный пароль. Для этого необходимо нажать на название ресурса.
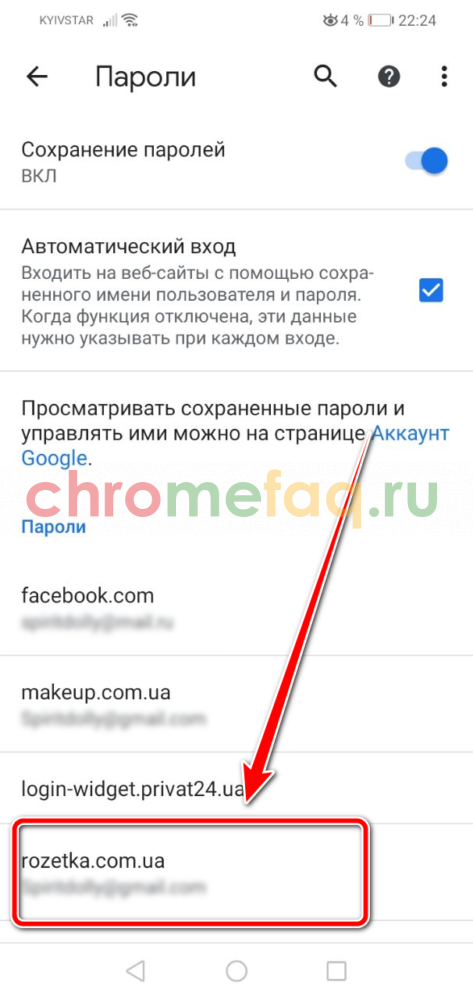
- После этого достаточно нажать на значок отображения, который находится в открытом окне.
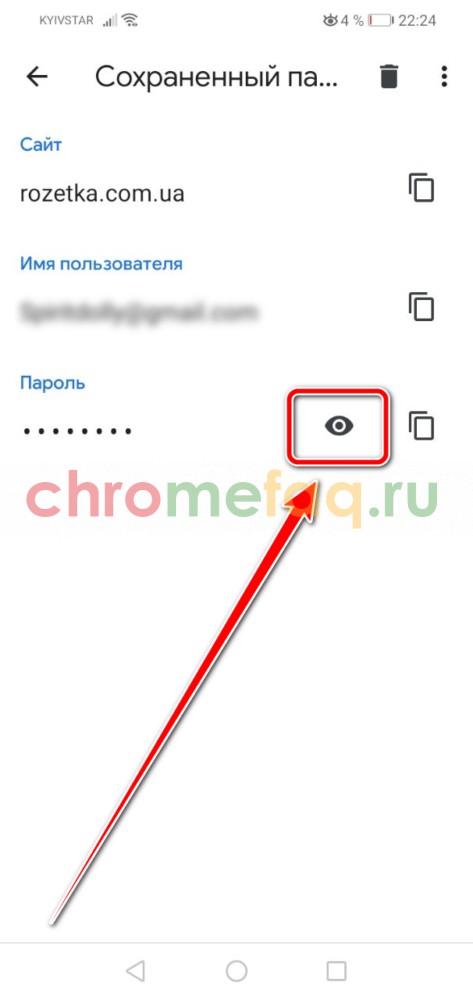
Пароль будет представлен вместо точек на этой же странице. Для просмотра этой информации может понадобиться ввести пароль от смартфона
iPhone
Для пользователей iPhone последовательность действий будет схожей. Так, следует:
- Запустить браузер.
- Отобразить параметры, для этого нажать на значок трех точек в правом нижнем углу экрана.
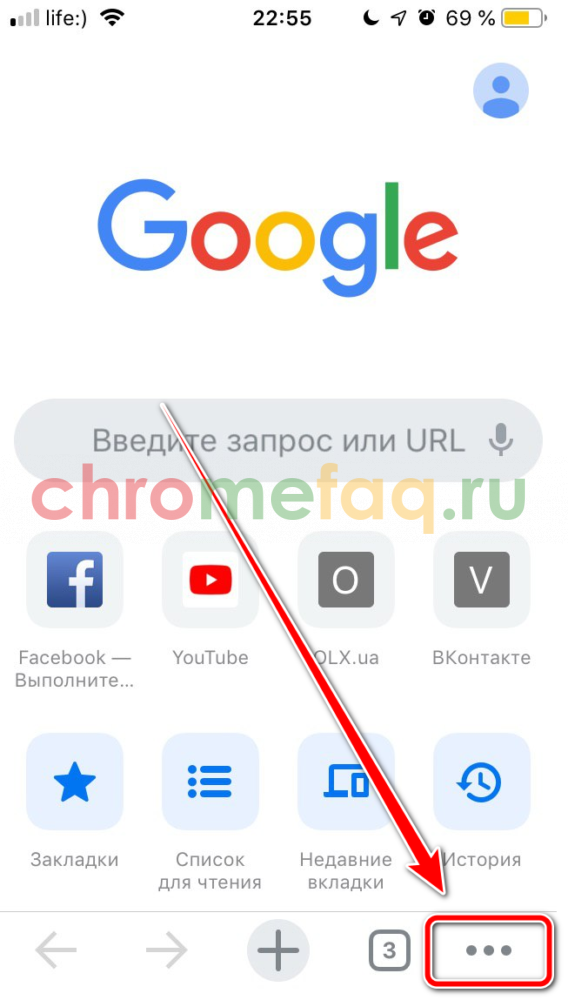
- Выбрать пункт «Настройки».
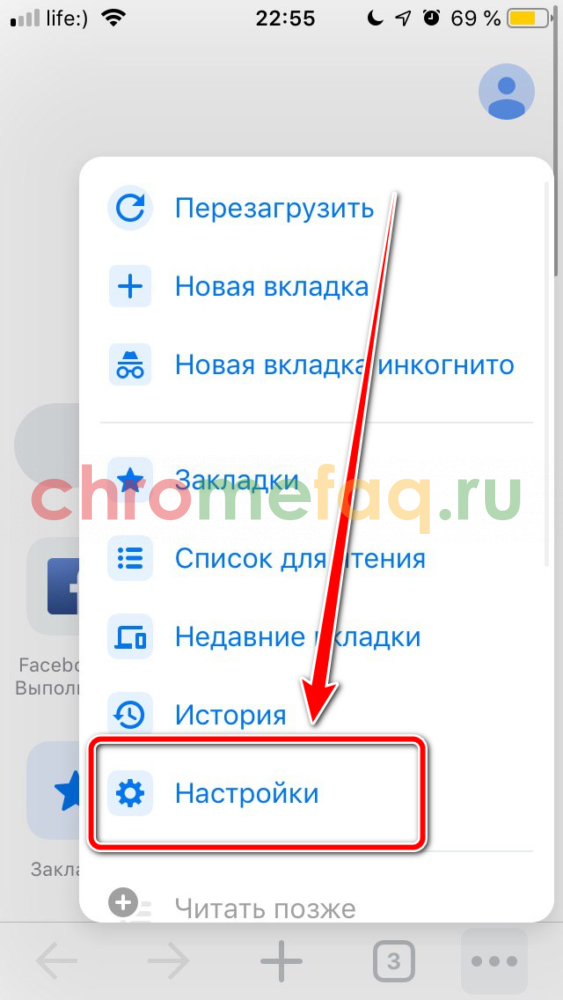
- Перейти к разделу «Пароли».
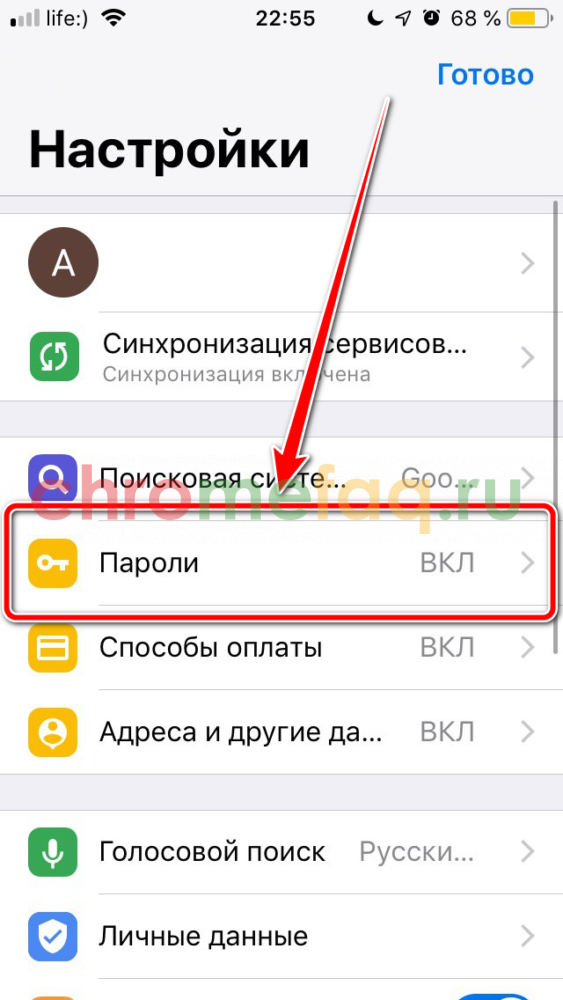
- Если данные не отображены, следует нажать на команду «Экспорт паролей». После этого необходимо дождаться загрузки, которая занимает несколько секунд.
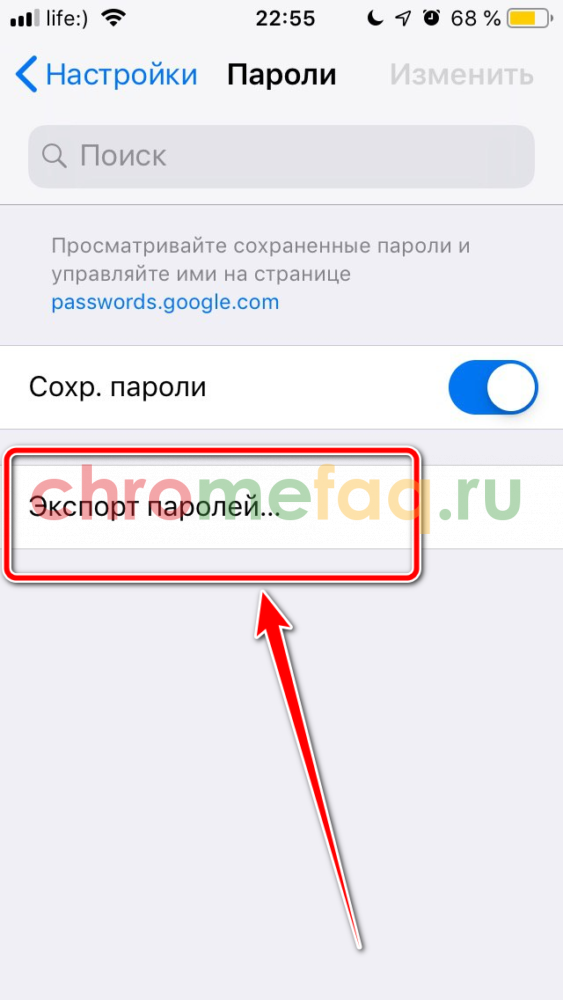
- Выбрать ресурс из списка.
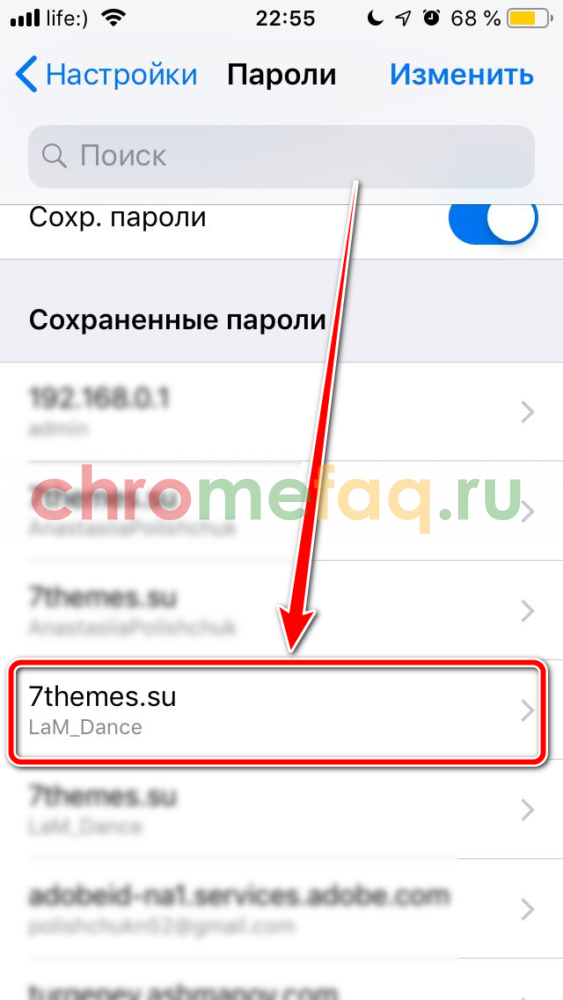
- Нажать на команду «Показать» для отображения данных.
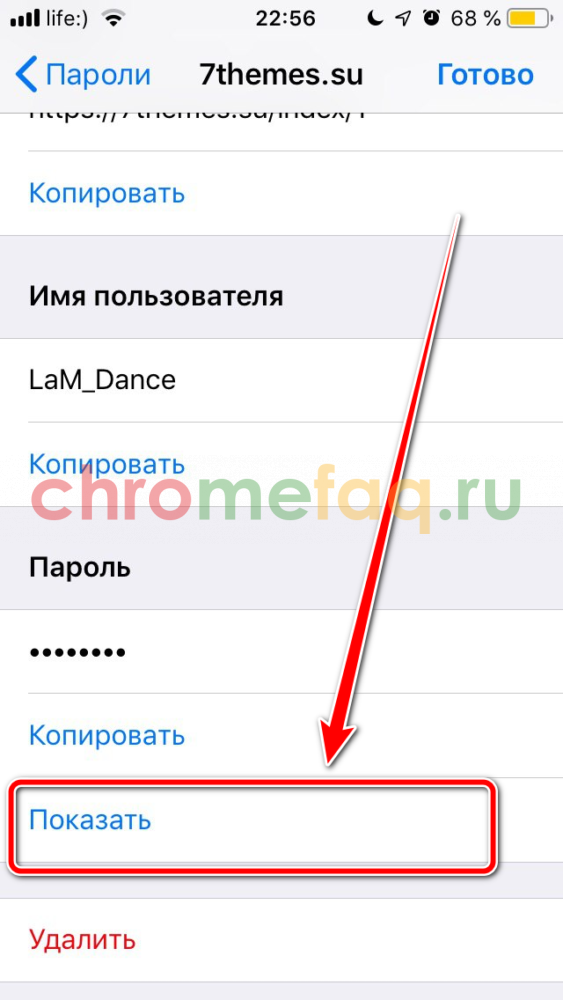
Данные учетной записи появятся вместо точек. Для защиты информации используется пароль от самого смартфона.
Как посмотреть чужую переписку с помощью PuntoSwitcher?
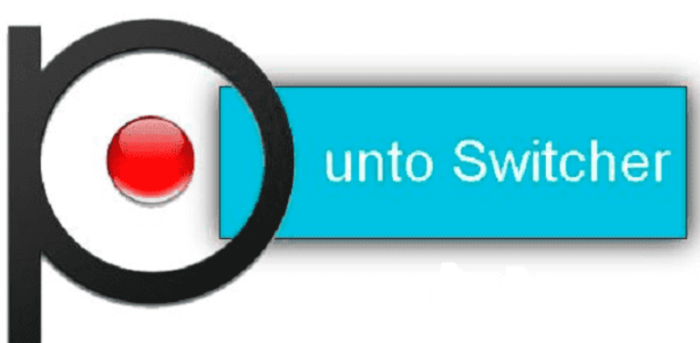
PuntoSwitcher – крайне удобная программа для тех, кто имеет дело с текстом. Она анализирует вводимые с клавиатуры символы и переводит раскладку на нужную. Когда печатаешь текст, глядя на клавиатуру, можно не заметить, что раскладка не переключена. Приходится либо вбивать текст заново, либо искать сайты, меняющие испорченный текст на правильный. Но проще поставить PuntoSwitcher.
Однако, программа имеет и более интересные опции. Например, вы можете прочитать чужую переписку.
Единственный момент – у вас должен быть доступ к ПК того пользователя, чьи сообщения вы хотите узнать. Рассмотрим установку и настройку PuntoSwitcher пошагово:
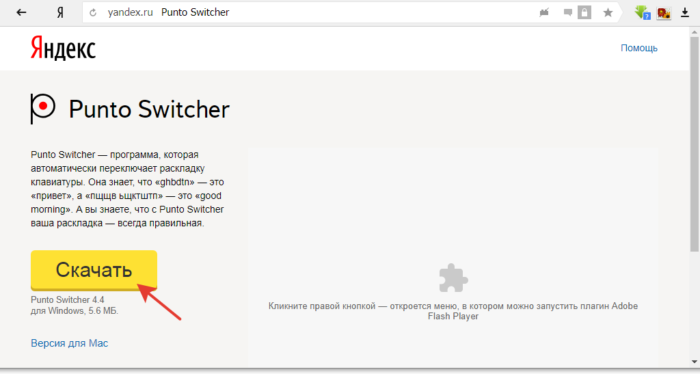
Шаг 2. По умолчанию утилита сворачивается в трей. Чтобы настроить PuntoSwitcher, кликаем правой кнопкой мыши по ее значку.
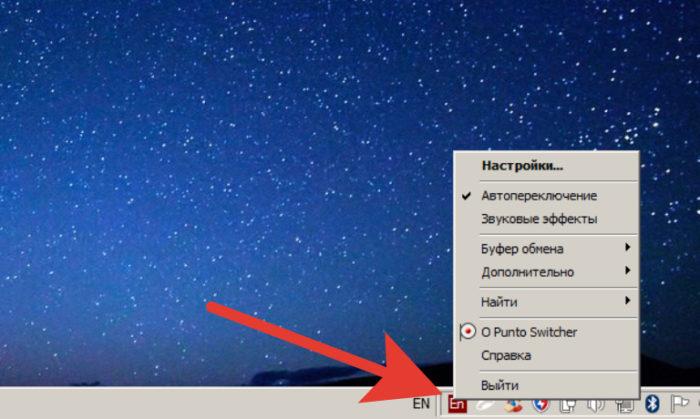
Шаг 3. В меню переходим на строку «Дополнительно» и отмечаем параметр «Вести дневник».
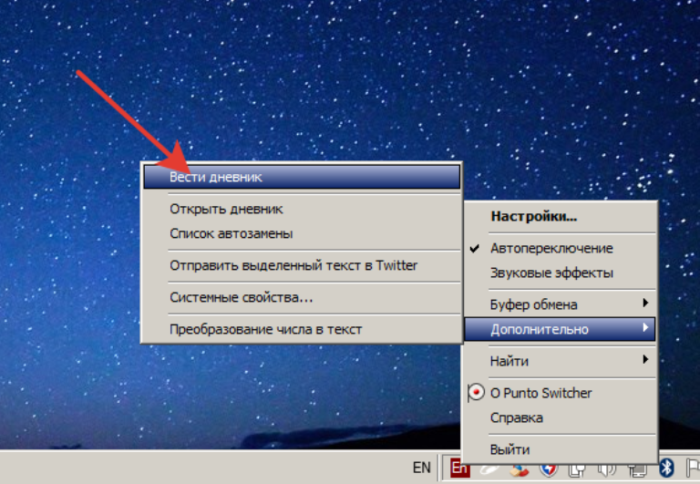
Шаг 4. Теперь останется «подчистить следы» — чтобы пользователь ничего не заподозрил. Дело в том, что программа при переключении раскладки издает характерный звук. Его быть не должно. В настройках заходим в «Звуковые эффекты» и отключаем их все, если стоит галочка — щелкаем. Отсутствие галочки — отсутствие звука.
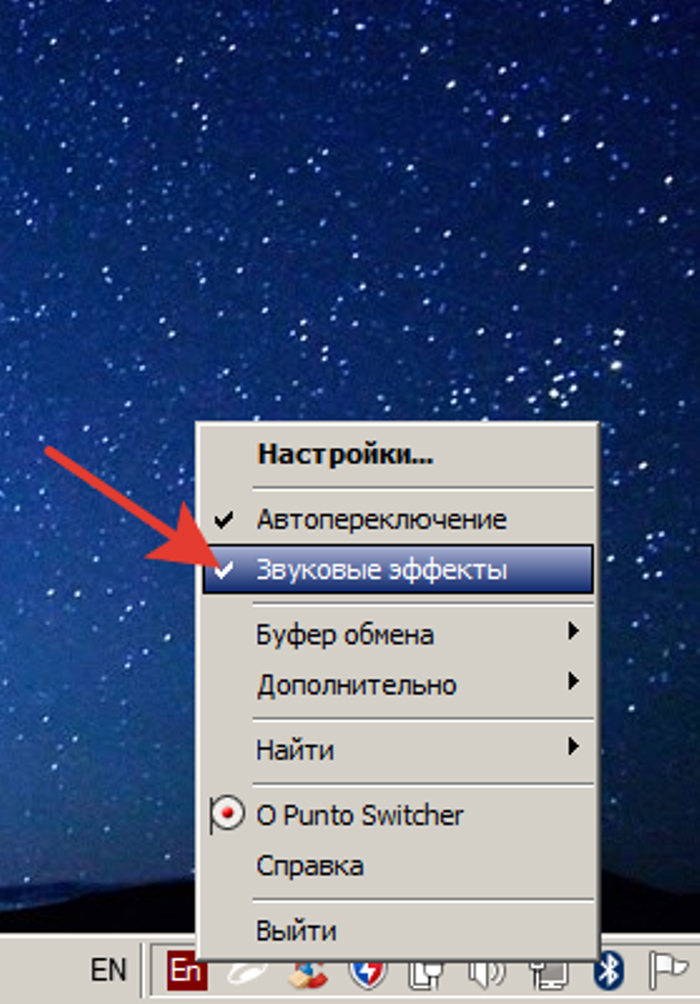
Шаг 5. Открываем масштабные настройки программы.
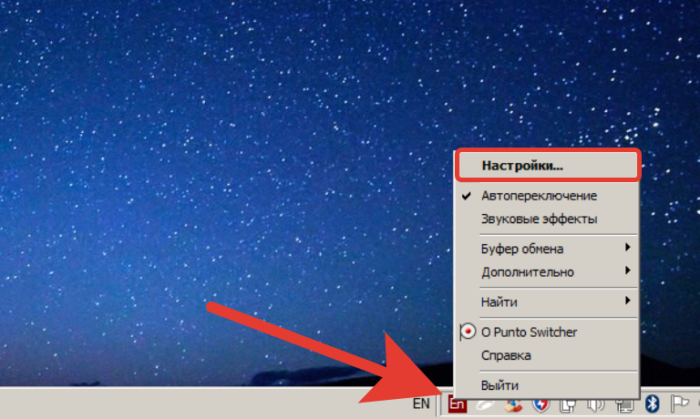
Шаг 6. Во вкладке «Общие» убираем все пункты, кроме автозапуска. Сохраняем результат.
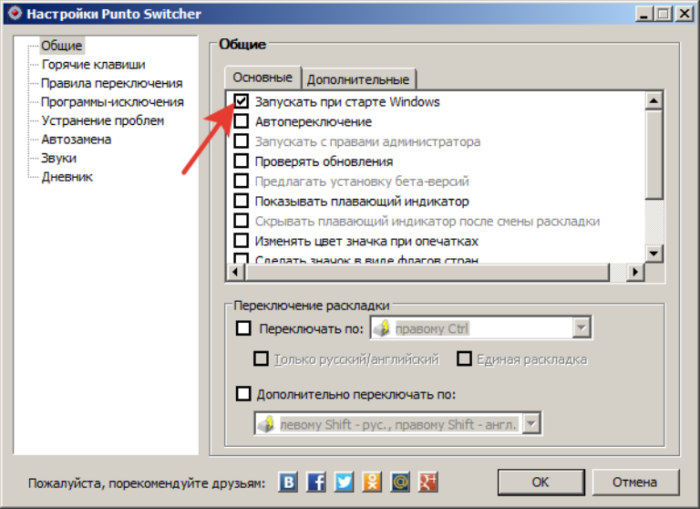
Теперь для просмотра введенного при работе Виндовс текста, останется заглянуть в дневник PuntoSwitcher.
Как посмотреть сохраненные пароли в The Bat, Total Commander, FileZilla
Mail PassView позволяет восстановить пароли из многих почтовых клиентов, но не из The Bat. Однако пользователям The Bat рано радоваться (или огорчаться — в зависимости от ситуации). Ведь этот почтовик сам может сообщить тебе сохраненный пароль!
Для этого нужно в настройках почтового ящика включить лог, а затем просмотреть файл POP.log после проверки почты (точнее — после подключения к POP-серверу). Как видишь, все предельно просто!
Из другой популярной когда-то и встречающейся до сих пор программы — файлового менеджера Total Commander восстановить пароли чуть сложнее. Но если тебе вдруг надо выцарапать из него давно забытый пароль к FTP, то попробуй утилиту Windows Commander FTP crack.
Использовать эту утилиту нужно так. Ищешь WCX_FTP.INI, в нем хранятся зашифрованные пароли к FTP. Скопируй зашифрованный пароль в программу и нажми кнопку Show.
Кстати, из FileZilla тоже можно вытащить пароли — при помощи программы BulletsPassView.
Можно ли ускорить расшифровку паролей в Ophcrack
Ophcrack – одна из утилит, предназначенных для взлома паролей. Чтобы сделать поиск кодов быстрее, можно добавить в базу примеры распространенных паролей, вводимых пользователями. Теперь применим утилиту в деле. С помощью Ophcrack можно взломать пароль Windows.
Шаг 1. Загружаем утилиту с сайта разработчика http://Ophcrakcsourceforge.net.
Шаг 2. Записываем скачанный образ на диск. Подойдет программа UltraIso.
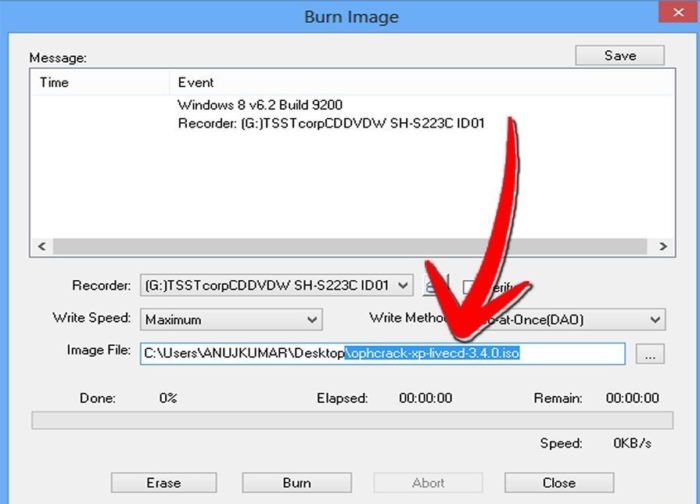 Скачанный образ записываем на носитель с помощью программы UltraISO
Скачанный образ записываем на носитель с помощью программы UltraISO
Шаг 3. Перезагружаем ПК. Заходим в БИОС (клавиша «F2»).
 При запуске системы нажимаем клавишу «F2»
При запуске системы нажимаем клавишу «F2»
Шаг 4. Во вкладке «Boot» ставим в приоритет «CD-диск», чтобы компьютер грузился именно с него, а не с винчестера (как обычно). Сохраняем настройки (клавиша «F10»).
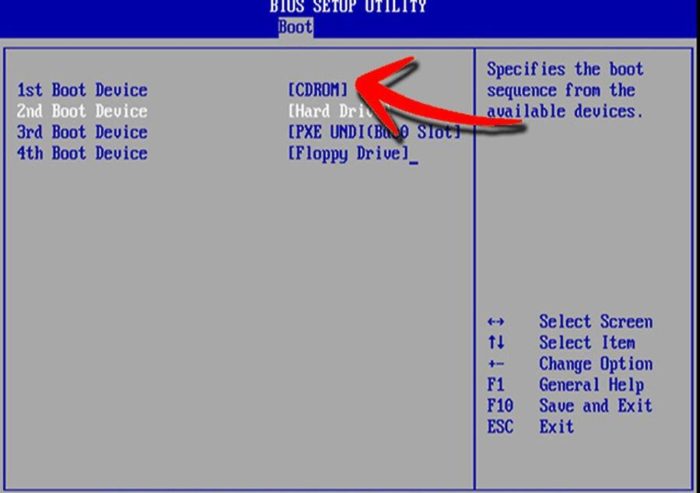 Переходим во вкладку «Boot» с помощью стрелок в пункте «1st Boot Device» выставляем на первое место «CD-диск» нажимаем «F10»
Переходим во вкладку «Boot» с помощью стрелок в пункте «1st Boot Device» выставляем на первое место «CD-диск» нажимаем «F10»
Шаг 5. Снова перезагружаем компьютер. Откроется утилита. Выбираем первый пункт (как на скриншоте).
Шаг 6. Щелкаем по нужному аккаунту и жмем кнопку «Crack» в меню сверху.
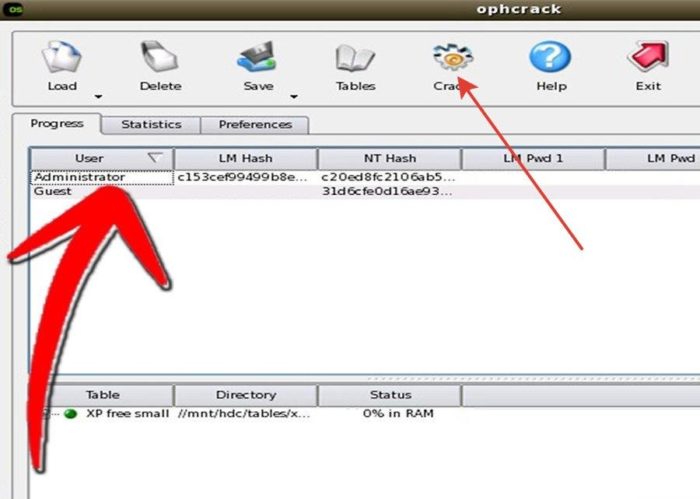 Кликаем по нужной учетной записи и жмем кнопку «Crack» в меню сверху
Кликаем по нужной учетной записи и жмем кнопку «Crack» в меню сверху
Шаг 7. Программа выполнит взлом и покажет пароль в последнем столбце таблицы (смотрите скриншот).
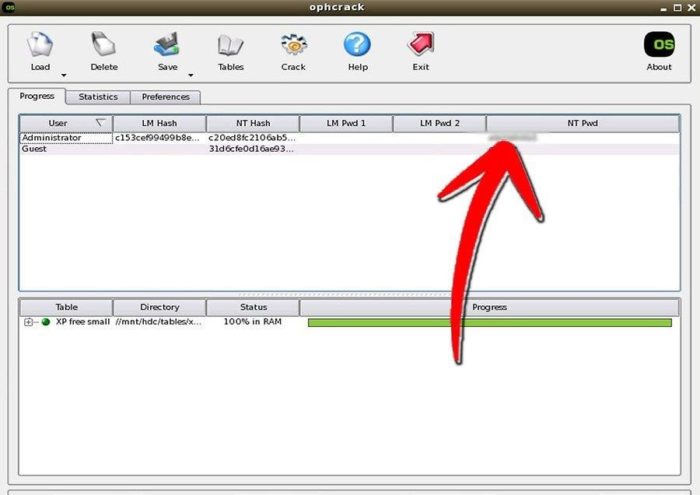 В последнем столбце мы увидим пароль
В последнем столбце мы увидим пароль
Как посмотреть сохраненные пароли в браузере Google Chrome
Функция сохранения паролей на браузере Google Chrome немного отличается от сохранения в других браузерах. Самое главное преимущество данного браузера — сохраняя пароли, вы записываете их не только в память вашего ПК, но и в облачное хранилище Google. Это даёт вам возможность не вводить их и на других устройствах использующих Chrome. Всё что нужно это зайти в свою учётную запись Google и на всех сайтах у вас будет автоматический вход.
Где хранятся пароли в гугл хром нужно знать, если вы захотите авторизоваться через другой браузер. Чтобы найти их сделайте следующее:
- Войдите в браузер.
- В правом верхнем углу найдите три вертикальные точки и нажмите на них.
- В открывшемся меню выберите “Настройки”.
- Прокрутите страницу до самого низа и нажмите “Показать дополнительные настройки”.
- Здесь найдите раздел “Пароли и формы”.
- В данном разделе напротив записи ”Предлагать сохранять пароли с помощью Google Smart Look” нажмите “Настроить”.
- После этого перед вами появится список из всех сайтов, на которых вы сохраняли пароли, найдите нужный вами нажмите на точки обозначающие пароль.
- Рядом с ними появится кнопка “Показать”, нажмите на неё.
- Если на вашем компьютере стоит пароль, вас попросят ввести его, и после этого вы сможете увидеть пароль от сайта.
На мобильных устройствах данная процедура полностью идентична, разве что кнопка, открывающая меню настроек, может находиться в другом месте. А если у вас возникнут трудности, вы всегда можете переключиться на версию для ПК.
Посмотреть пароли через встроенный менеджер паролей

Большинство менеджеров паролей могут показывать пароли в своих настройках. Процесс для этого в каждом случае разный, но мы покажем вам, как это делается в Яндекс Браузере, Chrome и Firefox, чтобы вы могли понять суть.
Как посмотреть пароли в Chrome:
- Нажмите кнопку меню с тремя точками в правом верхнем углу браузера.
- Выберите «Настройки».
- Прокрутите вниз до раздела «Автозаполнение» и выберите «Пароли».
- Рядом с каждым сохраненным паролем будет значок «глаз». Нажмите.
- Вам будет предложено ввести пароль. Введите его.
- Пароль появится.
Как посмотреть пароли в Firefox:
- Нажмите кнопку меню с тремя горизонтальными линями в правом верхнем углу браузера.
- Затем выберите «Логины и пароли».
- Появится окно с вашими аккаунтами и скрытыми паролями. Чтобы показать скрытые пароли, просто нажмите кнопку с надписью «Показать пароли».
- Вас спросят, уверены ли вы, что хотите это сделать. Соглашайтесь и нажмите «Да».
Как посмотреть пароли в Яндекс Браузере:
- Нажмите кнопку меню с тремя горизонтальными линями в правом верхнем углу браузера.
- Затем выберите «Пароли и карты».
- Появится окно с сайтами и логинами для них. Чтобы показать скрытые пароли, просто щелкните по нужному сайту два раза.
- Вас спросят, уверены ли вы, что хотите это сделать. Соглашайтесь и нажмите «Да».
Что такое менеджер паролей?
Из названия понятно, что менеджер паролей – это программа, позволяющая хранить все вводимые вами пароли (и не только пароли) и управлять ими. Это ее предназначение. Такое приложение выступает в роли хранилища данных, зачастую привязанного к серверам одной компании, которая обязуется эти данные оберегать от злоумышленников.
Менеджер паролей помогает быстрее заполнять формы для авторизации и автоматизирует этот процесс. Но что еще важнее, он берет на себя процедуру создания пароля. Неосторожные пользователи выбирают себе пароли в духе «123456» или «пароль». Они делают это, чтобы не запоминать что-то более сложное, а в итоге ставят под угрозу свои данные и те сервисы, на которых зарегистрировались (а их могут быть сотни, ведь на всех используется один и тот же пароль).

Менеджер паролей – это ваша безопасность и отсутствие головной боли, связанной с выдумыванием кодов доступа для каждого сайта и их запоминанием. Думаете, что вам такая вещь не нужна?
5 причин завести менеджер паролей
Чтобы понять, нужен ли вам такой менеджер, взгляните на список ниже и честно ответьте, узнаете ли в каком-либо пункте себя. Если узнаете хотя бы в одном, то вам стоит воспользоваться менеджером.
- Вы не умеете создавать сложные пароли и запоминать их. Поэтому вам нужен помощник, способный сделать это за вас.
- Вы уже несколько раз становились жертвами взлома после массовой утечки данных и не успевали вовремя среагировать.
- Вы теряете заметки, рабочие контакты и прочие данные, которые нужно хранить в надежном и скрытом от лишних глаз месте.
- Вы часто совершаете покупки в интернете и уже устали каждый раз вручную вводить информацию с банковских карт.
- У вас большая база логинов, тянущаяся из кучи браузеров массу лет, и вы хотите перенести ее в единое хранилище.
Это основные причины, из-за которых люди начинают использовать менеджер, но не все. Кто-то скачивает такое приложение, чтобы контролировать конфиденциальные данные всей семьи, а кто-то хранит в нем информацию из-за удобной системы тегов.
Где хранятся пароли, вводимые в любом из браузеров интернета
Пароль — это тоже данные, вводимые человеком. Не имеет значения, зашифрованы они или нет — они должны где-то храниться на компьютере у пользователя.
Как правило, все пароли записываются в служебные файлы истории, создаваемой в папке, куда был установлен сам браузер. Не имеет также значения, обычная это версия браузера или portable (запускающаяся без установки). Например, для Mozilla Firefox это папка C:\Program Files\Mozilla Firefox\ — в одну из вложенных папок самой папки Mozilla Firefox записываются не только пароли, но и логины от них, и история сайтов, на которых эти пароли вводились. В случае с portable-версией это может быть другое место на диске компьютера, либо съёмном носителе (не обязательно системном разделе винчестера), куда вы скопировали Firefox — например, папка G:\MyPrograms\FirefoxPortable\.
С хранением на диске всё ясно. Пароли хранятся там в зашифрованном виде, чтобы вирусам было труднее их прочитать и отослать на сервер злоумышленника. Отображаются пароли в нормальном виде непосредственно из самого браузера — какими вы их вводили, такие они и остались. Если portable-версия вашего браузера, расположенная не на «системном», а на другом диске, не менялась, то пароли могут храниться неограниченно долго — хоть 10, хоть 15 лет, пока ваш ПК будет исправен. Чтобы добраться до ваших паролей, в каждом из браузеров — Mozilla Firefox, Google Chrome, Opera или в «Яндекс.Браузере» — есть соответствующий элемент управления под названием «Приватность» (или «Защита данных»).
Если пароли не сохраняются
Причины несохранения паролей:
- отключено автозаполнение логинов и паролей в настройках браузера самим пользователем;
- изменены настройки браузера и системы Windows «троянами»;
- используются программы «автоматического отката» системы Windows при каждом её запуске (например, Reboot Restore);
- повреждены или случайно удалены служебные файлы из папки браузера и баз данных точек восстановления Windows.
Хранение паролей в специализированных программах
Гораздо большими преимуществами по части безопасности обладают специализированные парольные менеджеры. Хорошим примером тут может послужить система хранения паролей MultiPassword. Состоит она из двух основных частей — защищенного облачного хранилища и конечного пользовательского ПО, куда относится настольное (десктопное) приложение и расширение для браузера.

Высокую безопасность использования MultiPassword объясняет принцип ее работы:
Доступ к удаленному хранилищу возможен только после авторизации в системе MultiPassword, для чего потребуется специальный секретный ключ и мастер-пароль. Взломать пользовательский аккаунт MultiPassword невозможно при использовании стандартных методов перебора пароля (так ка кпотребуется еще и секретный ключ). Этого, кстати, нельзя сказать о зашифрованном файле, в котором браузеры хранят пароли — здесь файлы не защищены от взлома путем перебора ключей доступа.
Вводимые в приложение/расширение MultiPassword данные перед отправкой шифруются на пользовательском устройстве и передаются на уделенный сервер в зашифрованном виде. Это исключает возможность перехвата паролей где-то посередине между компьютером или телефоном и серверами MultiPassword при использовании сниффинга и прочих методов анализа, а также перехвата сетевого трафика. Да, злоумышленники смогут перехватить какой-то трафик (особенно, если для выхода в интернет используются публичные точки доступа к сети WiFi), но он для них останется абсолютно бесполезным набором непонятных символов.
Все приложения (включая расширение для браузеров) MultiPassword по умолчанию настроены таким образом, что при длительном (несколько минут) бездействии пользователя интерфейс программы/расширения автоматически блокируется
Это снижает риски утечки паролей с компьютера/телефона по неосторожности пользователя (забыл заблокировать вручную, оставив компьютер включенным).
Вместе с более высоким (по сравнению со встроенными инструментами браузеров) уровнем безопасности парольный менеджер MultiPassword обладает и удобствами:
- Программа доступна для различных платформ (Windows, MacOS, iOS, Android и др.), что обеспечивает доступ пользователя к своим паролям с любых современных устройств.
- При использовании расширения для браузера становится возможным автоматического сохранения паролей в системе MultiPassword и автоматического заполнения полей ввода логина/пароля на веб-сайтах.
- Возможность хранения в зашифрованном виде вообще любой текстовой информации с привязкой к конкретному сайту или просто так.
- Возможность создания неограниченного количества хранилищ (каталогов) для разбивки паролей и других данных на удобные для пользователя категории.
- Возможность импорта в систему MultiPassword паролей из браузеров и других менеджеров.
- Наличие автоматической системы оценки надежности паролей и генератора парольных фраз по основным критериям (длина, тип используемых символов).

Система хранения паролей MultiPassword имеет и свои недостатки, свойственные, всем аналогичным парольным менеджерам. Программу/расширение нужно отдельно скачивать, устанавливать и настраивать (хотя все это несложно и занимает пару минут). Чтобы использовать систему MultiPassword более 30 дней (столько времени дается на опробование), придется оформить подписку. Радует, что цена собственной безопасности составляет символические 50 рублей в месяц.
Не помогло
Поиск пароля с помощью параметров разработчика
Если вы технический специалист, то вы должны знать, что Google Chrome поставляется с консолью разработчика. Используя эту опцию разработчика, вы можете внести небольшие изменения в скрипт веб-страницы.
- Откройте веб-сайт, для которого вы сохранили пароль в Google Chrome, и найдите поле пароля. После обнаружения щелкните правой кнопкой мыши поле пароля и в раскрывающемся списке выберите «Просмотреть код». Вы также можете использовать комбинацию клавиш Ctrl + Shift + I.
- Это откроет инструмент разработчика Inspect element с некоторыми сложными строками и кодами. Теперь найдите строку, обозначенную как input type=»password. После обнаружения дважды щелкните type=»password», чтобы отредактировать, а затем замените «password» на «text». Теперь он будет выглядеть следующим образом: input type=»text».
- Теперь в поле пароля вместо черных точек будет отображаться исходный пароль, который туда помести браузер Google Chrome.
Пароль будет отображаться до тех пор, пока вы не перезагрузите веб-страницу или не перезапустите браузер.
Доступ к личной информации
Данный материал познакомит вас с интересной возможностью получения данных другого пользователя. Единственным условием для осуществления просмотра, является прямой доступ к компьютеру объекта!
Благодаря такой программе как Puntoswitcher, мы сможем практически легально увидеть всю вводимую информацию с клавиатуры пользователя. О этой программе мы уже упоминали в прошлой статье о автоматическом переключении раскладки клавиатуры.
Подготовка
- Скачайте и установите программу на компьютер пользователя.
- После установки программы запустите её, она отобразится в области уведомлений.
- Правой кнопкой мыши нажмите на значок программы в трее, и выберите пункт «Дополнительно», а в контекстном меню первый пункт «Вести дневник».
- После вновь правой кнопкой мыши нажмём на значок программы и отключим звуковые эффекты в соответствующем пункте.
- Снова активируем меню Puntoswitcher и выберим первый пункт «Настройки».
- Оставляем раздел «Общие» и снимаем все галочки в списке по центру, кроме первого пункта, как показано на рисунке ниже.
- После сохраним настройки, нажатием кнопки «Применить».
Проверка
- После внесения настроек самое время проверить работоспособность программы на практике. Для этого я открыл сайт ВКонтакте через браузер Mozilla Firefox и ввёл данные для входа на сайт, смотрите на рисунке ниже.
- Отлично, после этого завершим проверку, открыв дневник Puntoswitcher . И как мы видим всё что я ввёл в строки формы входа отобразилось у нас в дневнике, даже указана дата и программа в которой введены символы!
Как посмотреть сохраненные пароли для почтовых программ
Аналогичные программы существуют и для восстановления паролей из почтовых клиентов. Одна из таких программ — Mail PassView. Она позволяет анали- зировать длинный список почтовиков:
• Outlook Express;
• Microsoft Outlook 2000 (только учетные записи POP3 и SMTP);
• Microsoft Outlook 2002–2016 (учетные записи POP3, IMAP, HTTP и SMTP);
• Windows Mail;
• IncrediMail;
• Eudora;
• Netscape 6.x/7.x;
• Mozilla Thunderbird;
• Group Mail Free;
• Yahoo Mail — если пароль сохранен в приложении Yahoo Messenger;
• Hotmail/MSN mail — если пароль сохранен в приложении MSN Messenger; • Gmail — если пароль сохранен в приложениях Gmail Notifier, Google Desktop или Google Talk.
Программа успешно восстановила мои пароли, сохраненные в Microsoft Outlook 2013 и Thunderbird.
Если ты используешь portable-версии Thunderbird, Netscape и Eudora, то можно будет выбрать каталог с почтовиком.
На компьютере
Воспользуйтесь одной из нижеприведенных инструкций, чтобы посмотреть список всех сохраненных паролей.
Способ 1
- В браузере Яндекс переходим в раздел «Пароли и карты» через выпадающее меню.
- В появившейся вкладке мы сразу попадаем в нужный раздел. В правой части экрана вы можете посмотреть все свои сохраненные пароли. Чтобы открыть один из них, кликните по необходимой ссылке левой кнопкой мыши.
- Для просмотра пароля вы попадете в новое окно. В нем нажмите на иконку в виде глаза, чтобы посмотреть сохраненный пароль.
Способ 2
Данный способ также открывает меню «Пароли и карты», но уже через раздел «Настройки». Рассмотрим далее, как это сделать.
- Открываем настройки в Яндекс браузере через выпадающее меню.
- В правой части экрана нажимаем на кнопку «Пароли и карты».
Далее используем все рекомендации из первого способа.
В каком файле хранятся пароли
Как мы уже говорили ранее, все пароли хранятся в файле Passman logs. Чтобы его найти, воспользуемся инструкцией:
- Перед тем, как открыть папку с файлом, необходимо ее отобразиться, так как она является скрытой. Для этого в любой папке нажимаем «Вид» и отмечаем пункт «Скрытые элементы». Если вы пользователь Windows 7, то придется открыть свойство папок в той же директории и отметить там тот же пункт.
- Далее вводим в строку запроса следующий путь: C:\Users\Имя пользователя\AppData\Local\Yandex\YandexBrowser\User Data\Default.
- Находим файл Passman logs, в котором хранятся все сохраненные пароли.
Как восстанавливать кэш браузера Яндекс, Google Chrom, FireFox с паролями?
Если Вы внимательно смотрели предыдущие скриншоты, Вы могли обратить внимание, что на них не видна информация по паролям браузера. Здесь все просто — давно отвык сохранять их там
Многие пользователи для удобства «запоминают» их в браузере. Но, сейчас покажу, почему это не всегда следует делать. Не перезапуская программу переключаемся на анализ другого браузера (или учетную запись компьютера), например Mozilla:

Намеренно включил «запоминать пароли» в формах и вот что получаем после анализа:

Появился раздел: «пароли» и сохранив его в отчет мы получим список логинов и паролей пользователя на все ресурсы, которые он открывал через данный браузер. Наиболее достоверной и полной информация будет, если пользователь не очищал кэш. Анализу поддается любой сайт (Твиттер, Фейсбук, Инстаграм) где пользователь вводит логин и пароль.
Для того чтобы ваш интернет-обозреватель не смог дать такой подробной информации кому бы ты ни было нужно настроить его таким образом, чтобы он не запоминал историю и не хранил пароли.
https://youtube.com/watch?v=hRTqV9X4Tnw
Где посмотреть и удалить пароли в браузере Opera
- Жмите на кнопку меню. Она слева вверху срослась с логотипом браузера.
- В открывшемся меню жмакните на «Настройки». Хм… все как всегда…
- Далее на появившейся странице жмакайте по пункту «Безопасность» в левом меню.
- И на странице справа в разделе «Пароли» кликните на кнопочку «Управление сохраненными паролями».
- Всплывет всплывающее окно с вашими паролями, которые ожидаемо замаскированы точками.
- Что посмотреть пароль от конкретного сайта, наведите курсор мыши на запись и справа от нее появится меню действий, среди которых есть кнопка «Показать пароль» и крестик, который удалит сохраненный пароль из браузера Опера.
Хочу отметить, что в Опере так же, как и в Хроме удалять пароли можно только по одному. Наверное, это сделано специально для дополнительной безопасности, чтобы не глядя не удалить ничего лишнего.
Выводы про удаление паролей в разных браузерах
Как вы заметили, практически во всех браузерах процедура удаления паролей сводится к похожим интуитивно понятным действиям. Только немного с толку меня сбил Яндекс браузер. А Microsoft Edge вообще полон сюрпризов. Тем не менее, если вы не хотите возиться с учетками Майкрософт, то просто воспользуйтесь последним методом, который чистит все пароли во всех установленных браузерах на компьютере. Это будет быстрее и надежнее. А то что придется установить CCleaner не переживайте, он вам еще много раз пригодится. Его можно отнести к списку тех программ, которые жизненно необходимы вашему компьютеру.
Ну что, получилось у вас найти пароли в своем браузере? Не возникло никаких сложностей?