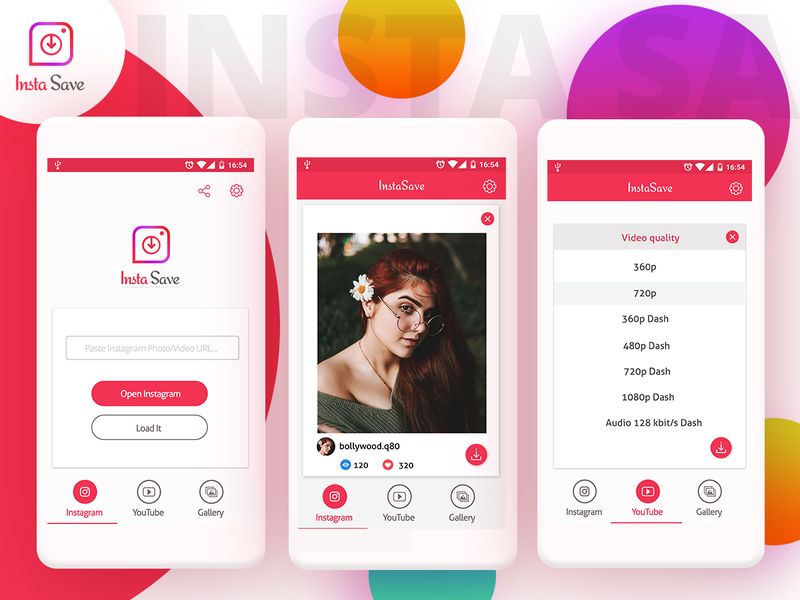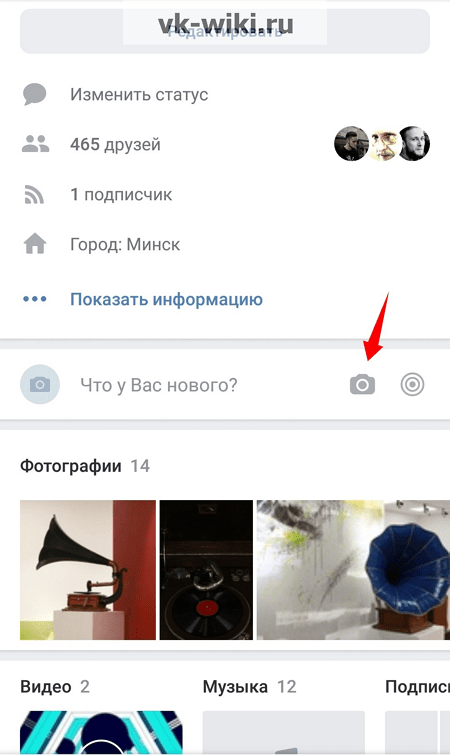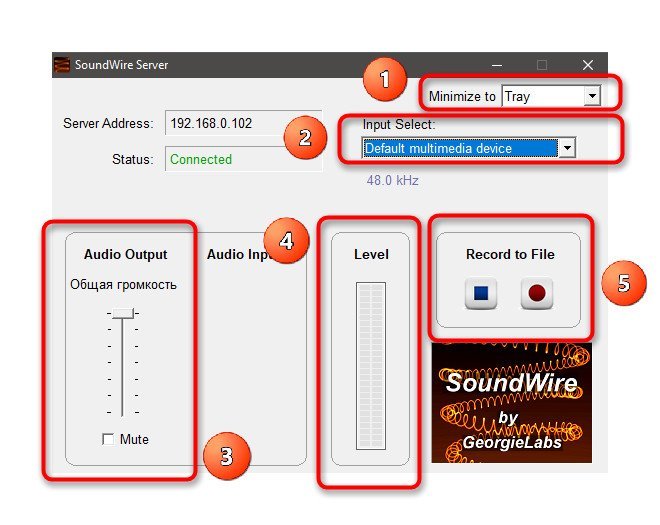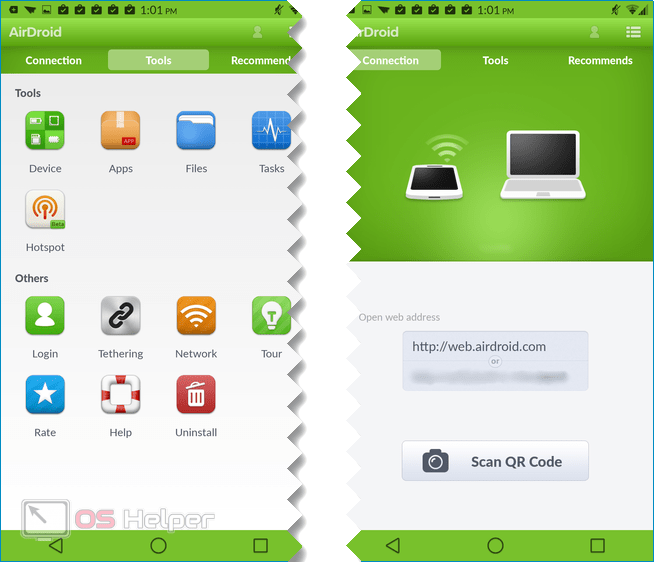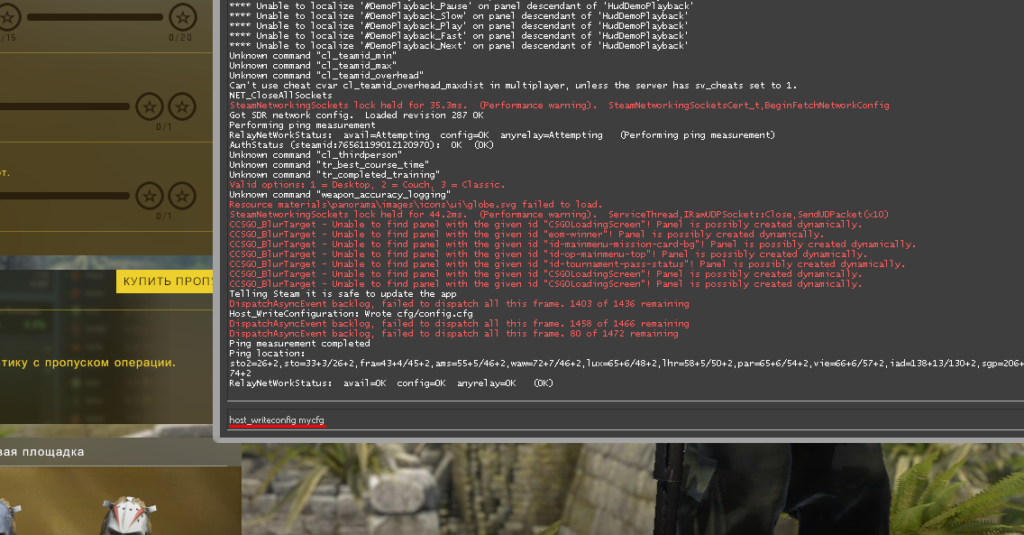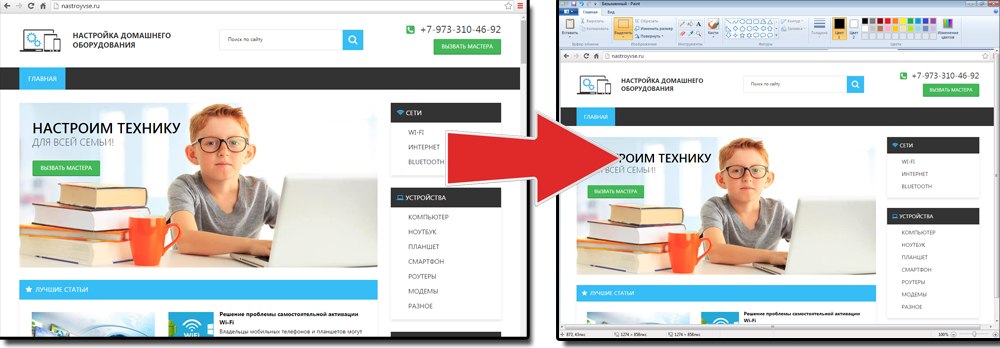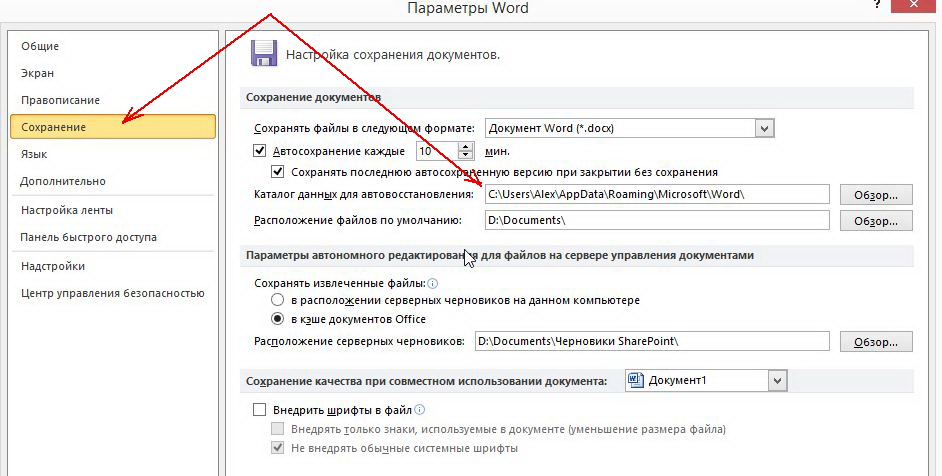[решено] как сохранить фото на компьютер
Содержание:
- Печатаем текст, сохраняем документ
- Через Яндекс Диск
- Как сохранить изображения с помощью консоли разработчика
- Выделение текста
- Настройка пути сохранения файлов
- Как скопировать текст с веб-страницы
- Как сохранить изображение ПК версии Телеграмма?
- Загрузка через программу
- Загрузка с сайта
- Как управлять и скачивать фотографии с сайтов
- Как скачать видео с интернета на компьютер, бесплатно
- Сохранение картинок и шрифтов
- С помощью USB кабеля
- Фото и видео вносят большой вклад в сайты
- Архивы веб-страниц, постоянные
- Как сохранить фото на компьютер и поместить её на рабочий стол
- Через Wi-Fi
- Расширения
Печатаем текст, сохраняем документ
Печатаем текст, сохраняем документ.
Мы научимся печатать текст в программе Word.
Откройте программу Word. Возможно, на Рабочем столе (на экране) Вашего компьютера есть специальный значок, который открывает эту программу.
Если же такого значка нет, нажмите на кнопку «Пуск» в левом нижнем углу экрана.
Откроется список. Нажмите на пункт «Программы» (Все программы).
Появится новый список. Найдите пункт «Microsoft Office», нажмите на него и в появившемся небольшом списке нажмите на пункт «Microsoft Word».
Если надписи «Microsoft Office» Вы не найдете, то, скорее всего, пакет офисных программ (в том числе программа Microsoft Word) не установлен на Вашем компьютере.
Кстати, в этом случае Вы можете воспользоваться стандартной программой WordPad. Эта программа очень похожа на Word, но в ней меньше возможностей. Программа WordPad находится в Пуск — Все программы — Стандартные.
Откроется следующее окно. Это и есть программа для печати текста Microsoft Word.
С верхней частью этой программы, то есть с кнопками, мы будем работать в следующих уроках. А сейчас нас интересует центральная белая часть программы. Эта белая часть – лист формата А4. Вот здесь мы и будем печатать.
Обратите внимание: лист как будто обрезан. На самом деле, он просто не поместился – ведь размер экрана компьютера меньше, чем размер листа формата А4
Та часть листа, которая не поместилась, «прячется» внизу. Чтобы ее увидеть, нужно покрутить колесико на мышке или перетянуть вниз ползунок с правой стороны программы.
Но печатать текст мы будем с начала листа, поэтому, если Вы опустились в конец листа (вниз), поднимитесь в начало (наверх).
Для того, чтобы начать печатать текст, нужно щелкнуть левой кнопкой мышки по листу. Лучше щелкните где-нибудь в центре.
В верхнем левом углу программы должна мигать черная палочка. Тем самым, программа Word «подсказывает», что уже можно печатать текст.
Кстати, текст будет печататься там, где мигает палочка. Если хотите, чтобы он печатался в другом месте, нажмите по нужному месту два раза левой кнопкой мышки.
А теперь попробуйте напечатать что-нибудь, используя клавиатуру. Но для начала посмотрите, какой алфавит установлен на компьютере. Внизу справа показан тот алфавит, который выбран на компьютере. Показан он двумя английскими буквами.
RU — это русский алфавит, EN — это английский алфавит.
Чтобы изменить алфавит, нажмите на эти две буквы левой кнопкой мыши и из списка выберите нужный язык.
Попробуйте напечатать небольшой текст. Если Вам сложно самостоятельно его придумать, откройте любую книгу и напечатайте небольшой кусок текста из нее.
Забегая наперед скажу, что для перехода на другую строку (для печати текста ниже), нужно нажать кнопку Enter на клавиатуре. Мигающая палочка сместится на строчку вниз – там и будет печататься текст.
Также стоит обратить Ваше внимание на одну очень важную кнопку в программе Word. Эта кнопка называется «Отменить» и выглядит следующим образом:
Находится она в самом верху программы.
Эта кнопка позволяет отменить последнее, что Вы сделали в программе Word. Например, Вы случайно удалили текст или как-то его испортили (сместили, закрасили и т. д.). Нажав на эту замечательную кнопку, программа Word вернет Ваш документ (текст) в то состояние, в котором он только что был. То есть эта кнопка возвращает на один шаг назад. Соответственно, если Вы нажмете на нее два раза, то вернетесь на два шага назад.
Мы научились печатать текст в программе Microsoft Word, но мы не поговорили о том, как занести (записать) этот текст в компьютер. Эта операция на компьютерном языке называется «Сохранение»
Очень важно сохранять текст правильно и своевременно
Сохранение в программе Word – это когда при помощи некоторых действий мы из напечатанного текста (документа) делаем файл, который потом можно будет открывать на компьютере, записывать на диск, на флешку, пересылать по Интернету.
Допустим, мне нужно напечатать много текста. За один день я точно не управлюсь. И вот я напечатал какое-то количество текста и решил продолжить печатание завтра. Для того, чтобы это было возможно, мне нужно мой частично готовый текст записать, то есть сохранить, на компьютер. Сделав сохранение, я завтра смогу открыть напечатанный текст и продолжить работу с того места, где остановился.
Если у Вас уже есть опыт работы в других программах (Блокнот, Paint, Microsoft Excel, Photoshop и др.), то с сохранением Вы, скорее всего, уже знакомы. Ведь во всех программах это делается одинаково. Если вкратце, то «Файл» – «Сохранить как. ». Сейчас мы разберем эту процедуру подробно и в картинках. Но для начала поговорим о том, как не нужно сохранять текст на компьютере.
Через Яндекс Диск
Яндекс Диск – популярное облачное хранилище. Оно позволяет загружать различные файлы и размещать их на собственном выделенном серверном пространстве. Удается освободить место на ПК и создать резервную копию.
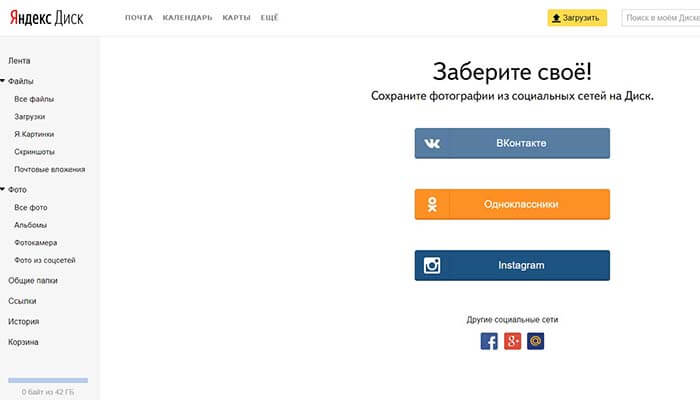
При помощи Диска можно скопировать сразу все фото. Нужно:
- Зайти на страницу сервиса в свою учетную запись.
- Выбрать пункт «Все фото».
- Кликнуть на импортирование из соцсетей.
- Выбрать среди предложенных вариантов значок ОК.
- Разрешить доступ к информации на странице.
- Сервис проведет копирование снимков.
- Появится специальная папка с фотографиями из ОК.
Но существует важный нюанс: скачать снимки удается исключительно с личной страницы. Вы не сможете скопировать фотографии другого пользователя, нужно пройти авторизацию через аккаунт ОК.
Преимущества:
- Простота скачивания.
- Можно скопировать все снимки сразу.
- Процедура занимает минимум времени.
- Не возникает затруднений.
- Данный способ можно использовать для создания резервной копии.
- С Яндекс Диска удается при необходимости скопировать снимки на ПК.
Как сохранить изображения с помощью консоли разработчика
Этот метод несколько похож на предыдущий:
Шаг 1. Чтобы перейти в консоль разработчика, на странице с картинкой кликните Ctrl+Shift+i. Справа откроется специальная панель. Также получить туда доступ можно другим способом: нажмите правую кнопку мыши и выберите «Посмотреть код».
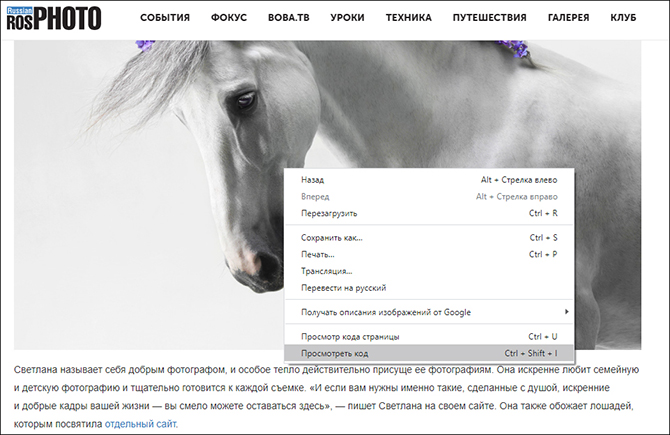
Нажмите «Посмотреть код»
Шаг 2. В верхней части панели вы увидите значок », на который нужно кликнуть. Появится список, в котором следует выбрать вкладку «Network».
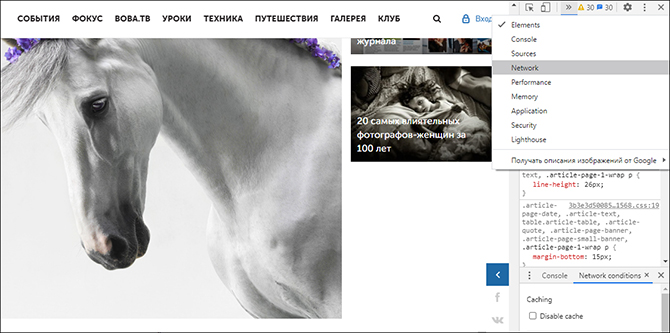
Перейдите к вкладке Network
Шаг 3. В шапке появится список элементов страницы, вам нужен IMG (изображения). Выбрав этот пункт, обновите текущую страницу и получите полный список всех картинок. Теперь можно открывать их двойным кликом и сохранять нужные.
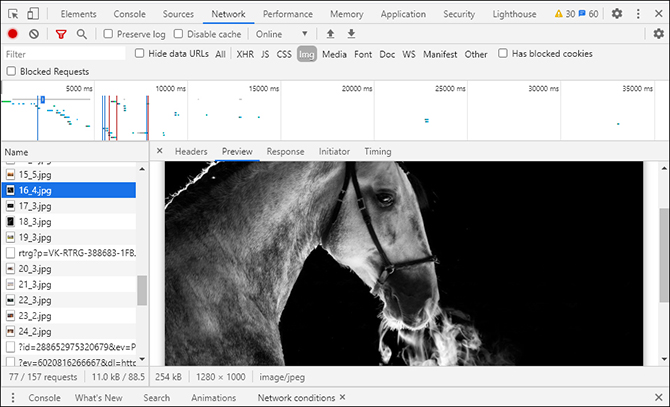
Выберите нужную из списка картинок
Выделение текста
Для начала следует выбрать тот участок текстового документа, который необходимо скопировать. На клавиатуре существуют специальные кнопки, обеспечивающие данную опцию.
Поскольку выделяемый фрагмент отличается по объёму (целый текст, небольшая часть, отдельные абзацы и слова), необходимо использовать различные кнопки и сочетания клавиш. Чтобы точно выполнить манипуляции, разберём каждый конкретный случай отдельно.
Как выделить текст полностью
Первым делом рассмотрим наиболее распространенный вариант полного выделения текстовой информации
Использование данного метода необходимо для больших документов с целью перенесения важной информации из одного источника в другой или при копировании целого файла. Можно также использовать этот способ при работе с небольшими объёмами
Алгоритм выполняемых манипуляций выглядит следующим образом.
- Если у вас работает только клавиатура, и запустить файл мышкой нет возможности, для начала придется правильно открыть документ.
- Нажмите на клавишу «пуск» с соответствующим изображением для выхода в основное меню. При помощи стрелок управления выберите необходимый пункт из списка и откройте его нажатием кнопки Enter.
- Если путь к файлу слишком сложный и вы давно им не пользовались, то в основном меню он не будет отображаться. Для открытия выберите стрелками строку поиска и нажмите на неё кнопкой ввода. Напечатайте название необходимого файла или пути к нему, после этого выполните вход.
Для выделения текста нужно активировать основное поле текстового файла. Напечатайте что-нибудь и удалите. - Теперь воспользуйтесь сочетанием горячих клавиш. Чтобы выделить весь объём, зажмите одновременно клавишу Ctrl и A. Если поставлена правильная раскладка, текст должен засветиться синим цветом, что сигнализирует о правильном его выделении.
Как выделить часть текста для копирования
Представляем алгоритм выполнения данной задачи.
- Запустите файл мышкой или описанным выше способом. Активируйте его, попробовав что-нибудь напечатать.
- При нормальном функционировании мыши можно поставить курсор на нужное место или начало фрагмента для выделения.
- Курсор также можно выставить в необходимое положение, перемещая его стрелками управления.
- После установки зажмите клавишу Shift. Затем, удерживая кнопку, нажмите клавишу с изображением стрелки вправо. При однократном нажатии будет выделен один символ, стоящий справа от курсора. Быстрое посимвольное выделение осуществляется удержанием комбинации Shift+стрелка вправо.
- Как только вы достигнете конца необходимого фрагмента файла, отпустите клавиши. Теперь сегмент доступен для редактирования.
- При необходимости быстрого выделения целой строки воспользуйтесь комбинацией Shift+End. В таком случае будет выбран фрагмент от курсора до конца строки, в которой он расположен.
- В случае выделения лишнего участка отмените последнее действие, а затем выполните все действия по порядку с нужного места.
- Если вам нужно вырезать выделенный текст, воспользуйтесь клавишей Delete.
Как выделить текст жирным шрифтом
На клавиатуре тоже имеются специальные кнопки, обеспечивающие печать жирными символами. Следует выполнить следующие действия.
- Выполните описанные выше манипуляции, чтобы выделить текстовый фрагмент для его активации.
- После этого зажмите сочетание Ctrl+B для включения жирного написания. Весь выделенный участок изменится на нужный шрифт.
- Для набора символов жирного шрифта поставьте курсор в необходимое место и зажмите данную комбинацию. Следующие символы будут соответствовать заданной атрибутике.
Настройка пути сохранения файлов
Главной проблемой является то, что скайп не запрашивает у вас директорию, куда сохранить, а делает это самостоятельно. Однако изначально вы можете самостоятельно указать, как из скайпа сохранить фото, то есть указать путь.
- Войдите в меню Инструменты.
- Выберите настройки – Чаты и смс – Открыть дополнительные настройки.
- В дополнительных настройках снизу есть кнопка «выбрать папку». Здесь вы сможете задать необходимый вам путь. При такой настройке все будет сохраняться исключительно туда.
- При выборе позиции «Каждый раз выбирать…» мессенджер будет при получении файла каждый раз запрашивать путь для сохранения. Таким образом, вы сможете распределять куда будут попадать файлы каждый раз.
Как скопировать текст с веб-страницы
Чтобы скопировать текст с веб-страницы, найдите начало текста, который вы хотите скопировать. Нажмите и удерживайте левую кнопку мыши. Затем перетащите мышь из верхнего левого угла в нижний правый фрагмент текста, который вы хотите скопировать.
Чтобы скопировать выделенный текст, нажмите на клавиатуре сочетание клавиш Ctrl + C или щелкните правой кнопкой мыши выделенный текст и выберите «Копировать».
Чтобы вставить текст, поместите курсор в соответствующее место и нажмите комбинацию клавиш Ctrl + V или щелкните правой кнопкой мыши то место, куда вы хотите вставить текст, и нажмите «Вставить».
Текст копируется с веб-страницы в новый или существующий документ. Оттуда вы можете изменить форматирование текста (полужирный, курсив, цвет или размер шрифта и т.д. ).
Tip
При вставке текста в программу, поддерживающую форматирование, формат, шрифт и макет текста могут быть скопированы вместе с ним. Если вы хотите скопировать текст без форматирования, используйте функцию специальной вставки или вставки текста программы, в которую вы вставляете текст.
Как сохранить изображение ПК версии Телеграмма?
Сохранить изображение из ПК версии Телеграмма очень легко. Для этого не нужно заморачиваться с поиском волшебных кнопок, как это происходит на Android или iOS.
Достаточно просто нажать на изображение правой клавишей мыши и в открывшемся окне выбрать строку «Сохранить изображение как…». Откроется окно Windows, в котором выбираем желаемую папку для сохранения и нажимаем кнопку «Сохранить».

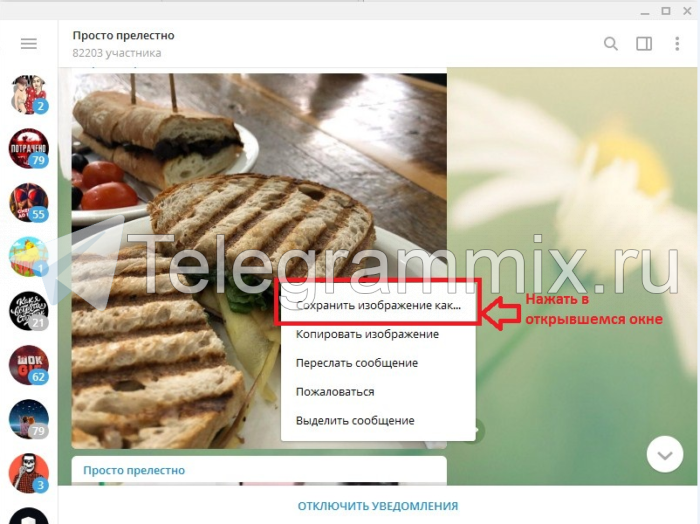
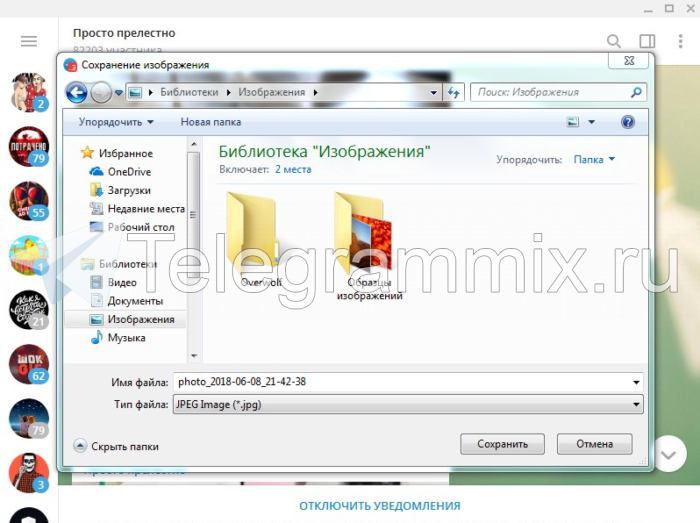
Можно произвести сохранение нажав и на само изображение. После того как оно откроется в новом диалоговом окне, нажимаем на правую клавишу мыши и выбираем «Сохранить как…».
Для Web-версии Телеграмма принцип сохранения аналогичный.
Загрузка через программу
Яндекс.Диск для компьютера можно загрузить по представленной ссылке с официального сайта. После установки приложение создаст отдельную папку с одноименным названием на рабочем столе. Открыв ее, вы увидите все содержимое вашего облачного хранилища. Также на Windows 10 новая папка будет отображаться в проводнике.
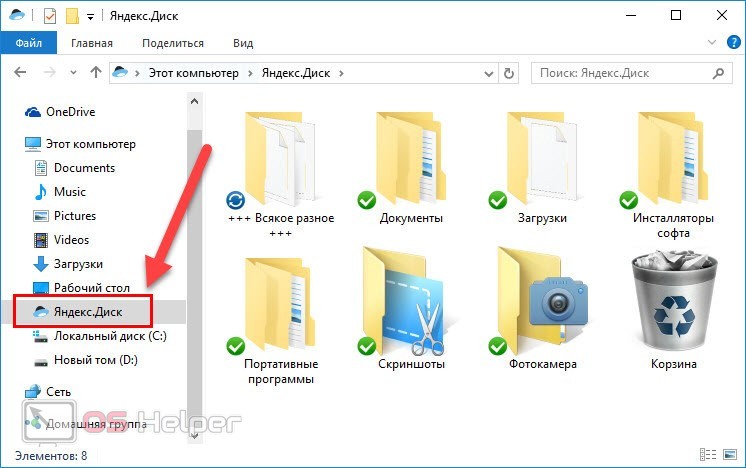
Содержимое Яндекс.Диска на ПК дублирует файлы, которые отображаются на сайте облачного сервиса. Вам необходимо открыть данную папку и скопировать нужные фотографии через контекстное меню. Затем перейти в любой каталог на ПК и вставить материалы. После этого на панели задач появится всплывающее окно с уведомлением о том, что файл скачан на компьютер.
Аналогичный сервис Yandex.Disk существует и для мобильных платформ. Вы можете скачать фирменное приложение на смартфон через Play Market или App Store.
Загрузка с сайта
Итак, рассмотрим самый распространенный вариант скачивания файлов. Устанавливать приложение для Windows будут только постоянные пользователи хранилища, а для единоразовой загрузки фото можно воспользоваться официальным сайтом. Если у вас есть ссылка на необходимый файл, то откройте ее. В браузере загрузится страница с фото.
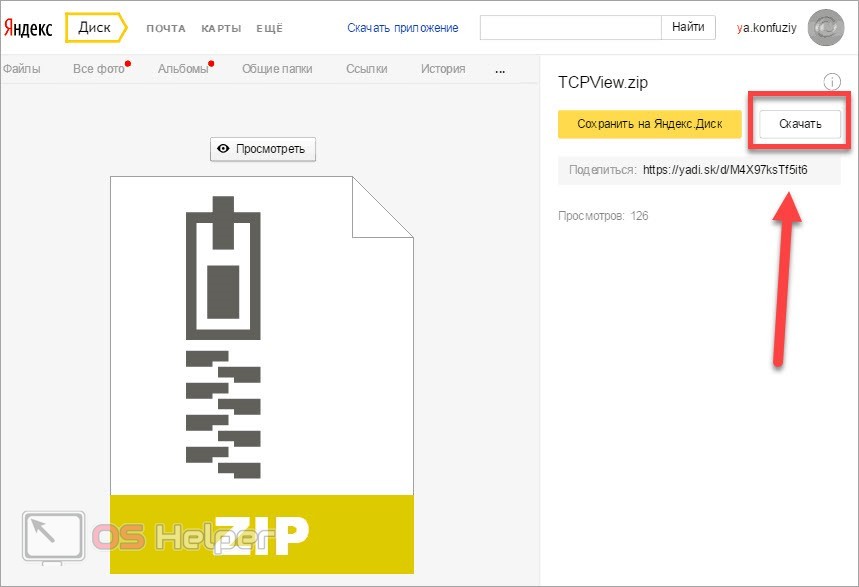
Справа появятся кнопки для сохранения в хранилище и загрузки на компьютер. Жмите кнопку «Скачать». После этого браузер начнет загрузку выбранных файлов. Фотографии появятся в стандартной папке, в которой скапливаются все загрузки данного браузера.
Также при переходе к файлу будет доступна кнопка «Посмотреть». С ее помощью вы можете ознакомиться с фото, видео, посмотреть содержимое архива и так далее.
Теперь рассмотрим ситуацию, когда речь идет о собственных файлах в хранилище. Вам нужно открыть ссылку на личный кабинет сервиса и авторизоваться с помощью аккаунта Yandex. С помощью древа папок слева переключитесь к тому разделу, в котором находятся фотографии. Они могут быть в специальной папке «Фото» или в каталоге «Загрузки». Выделите одним кликом мышки файл, а затем выберите действие «Скачать» на появившейся вверху панели.
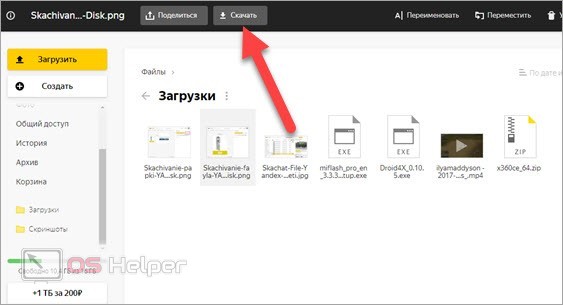
Двойным кликом мышки можно открыть крупный просмотр фотографии или файла. На этом экране также предусмотрена функция скачивания. Для этого кликните по иконке со стрелочкой вниз.
Как управлять и скачивать фотографии с сайтов
Но, конечно, мы не всегда плыли на высокой скорости связи или фиксированная ставка, поэтому иногда мы должны контролировать загрузку видео или изображений. Сначала они загружаются автоматически при доступе к определенному веб-сайту, что может потребовать значительных затрат данных и времени.
С другой стороны, это может быть случай, когда нам нужно сделать, например, все фотографии, которые есть на определенной странице, как можно быстрее. Как вы знаете, для этого мы всегда можем использовать традиционный метод, который загружает изображения по одному. Это то, что мы, например, разместив курсор на выбранный контент, и нажав на право мышь кнопку.
Это характерно для большинства интернет-браузеров, которые мы можем получить прямо сейчас. Так что мы достигаем, чтобы загрузить соответствующую фотографию, локально на наш жесткий диск , Очевидно, что это очень эффективный и быстрый метод, по крайней мере, если мы говорим о небольшом количестве содержимого этого типа. Но, конечно, в тот момент, когда мы находим сайт, полный фотографий, которые нам нужны, по какой-то причине все усложняется.
Мы рассказываем вам все это, потому что факт загрузки большого количества фотографий, десятков или сотен из них с того же веб-сайт Честного ЗНАКа с этой системой, может быть несколько громоздким. Вот почему мы можем использовать альтернативный метод, который ускоряет эти задачи. На самом деле, именно в этом мы собираемся помочь вам в том же духе.
Как скачать видео с интернета на компьютер, бесплатно
Здесь Вам потребуется выбрать в интернете, скачать и установить себе в компьютер специальную программу. Универсальных скачивающих программ со всех сайтов в интернете много, как говорится, на любой вкус и кошелек, загрузил себе в компьютер и смотри в любое свободное время.
Все программы отличаются своими возможностями, преимуществами и недостатками, при этом нужно учитывать, что программы могут иметь индивидуальные особенности работы на разных ПК и с разными видами видео файлов.
Что же выбрать? Все зависит от целей, которые преследует пользователь и опыта работы с компьютером. Расскажу вам о некоторых из них и только тех, которые пробовал сам потому, что как много всяких, разных расширений и программ, также много и подделок с вирусами. Закачивайте только надежные и проверенные сайты и расширения.
Одним из таких помощников у меня, является бесплатное расширение SaveFrom. net, при помощи которого я скачиваю видео. Найти Savefrom.net помощник, можно набрав в поисковике и закачать к себе на компьютер. Скачивание простое и времени долго не занимает.
SaveFrom.net помощник помогает бесплатно скачивать с YouTube.com, Vkontakte.ru (Vk.com), OK.ru (одноклассники.ру), Dailymotion, Facebook, Vimeo.com, Soundcloud.com и более 40 других сайтов в 1 клик.
Далее при открытии ролика на просмотр в правом верхнем углу появится зеленая стрелочка, при нажатии которой начнется скачивание видео в выбранную вами папку. В данный момент этого расширения мне хватает для просматривания и скачивания нужного для меня видео контента, к себе в ноутбук.
После загрузки можно проверить и посмотреть скачанный ролик. Кроме видео, можно скачать альбомы с фотографиями музыку и сохранение плейлиста на компьютер для прослушивания на плеере.

Другая программа скачивать видео с интернета MediaGet, которой я пользовался в основном для просмотра фильмов и сериалов до того как начал обучатся в проекте “Одна семья”. Немного поработав с программой понял, что новых фильмов в каталоге нет, а старых и интересных мне не надо.
MediaGet – это бесплатная программа, с помощью которой можно скачивать на компьютер или на телефон любые файлы (видео, программы, игры и т.д.) на очень высокой скорости.
В МедиаГет понятный и стильный интерфейс и высокими функциональными возможностями, есть возможность сразу воспроизводить фильмы и воспроизводить музыку, удобная вещь в пользовании для малоопытных интернет пользователей. Найти программу Mediaget можно в интернете, скачать и установить не сложно.
Сохранение картинок и шрифтов
Помимо сервисов онлайн для скачивания интернет-сайтов, существуют и специальные программы для этого. Как и сервисы, они требуют наличия интернет соединения, но для работы им необходим только адрес сайта.
HTTrack WebSite Copier
Бесплатная программа с поддержкой русского языка, операционных систем, не относящихся к семейству Windows, а главное – бесплатная. В меню установки доступен только английский, однако уже при первом запуске в настройках есть возможность установить русский или любой другой. По умолчанию создает на системном разделе папку «Мои сайты», куда и будут сохраняться все загруженные интернет-порталы. Имеет возможность дозагрузить сайт, если по какой-то причине загрузка прервалась.
Главное окно программы HTTrack WebSite Copier
Также есть ряд настраиваемых параметров:
- тип контента – позволяет задавать доступность изображений, видео и прочих медийных составляющих;
- максимальная глубина скачивания – доля доступного функционала. Большинству сайтов подходит глубина – 3-4 уровня;
- очередность скачиванию – задает приоритет загрузки текста или медиа-файлов.
К недостаткам можно отнести частично утративший актуальность интерфейс.
Использование:
- Скачать программу из надежного источника.
Скачиваем программу из официального источника
- Кликнуть «Далее», чтобы создать новый проект.
Нажимаем «Далее»
- Ввести имя, под которым будет находиться сохраненный сайт, выбрать путь для загрузки файла, нажать «Далее».
Вводим имя, под которым будет находиться сохраненный сайт, выбираем путь для загрузки, нажимаем «Далее»
- Задать адрес сайта и тип содержимого, которое будет загружаться.
Задаем адрес сайта и тип содержимого
- Настроить глубину загрузки — количество подразделов сайта, щелкнув по опции «Задать параметры».
Щелкаем по опции «Задать параметры»
- Во вкладке «Прокси» оставить настройки по умолчанию или убрать галочку с пункта «Использовать прокси…».
Во вкладке «Прокси» оставляем все по умолчанию
- В закладке «Фильтры» отметить флажками пункты, которые нужно исключить.
Во вкладке «Фильтры» отмечаем нужные пункты
- Перейти во вкладку «Ограничения» в полях задать максимум и минимум, как на скриншоте.
Во вкладке «Ограничения» выставляем значения максимальное и минимальное, как на фото
- Во вкладке «Линки» отметьте пункты, как на фото.
Отмечаем пункты, как на скриншоте
- Перейти во вкладку «Структура», в разделе «Тип структуры…» выбрать параметр «Структура сайта (по умолчанию)», нажать «ОК».
Во вкладке «Структура» выбираем в параметре «Тип…» структуру сайта по умолчанию, нажимаем «ОК»
- Выбрать тип соединения, при необходимости — выключение компьютера после завершения. Нажать «Готово».
Выставляем настройки, как на скриншоте, нажимаем «Готово»
- Дождаться завершения процесса скачивания.
Процесс скачивания сайта, ожидаем завершения
Teleport Pro
Программа с простым и понятным интерфейсам, дружелюбным даже для новичка. Способна искать файлы с определенным типом и размером, а также выполнять поиск, использую ключевые слова. При поиске формирует список из всех файлов со всех разделов ресурса. Однако, у нее хватает и недостатков. Главный из них – платная лицензия. 50 долларов далеко не каждому по карману.
Интерфейс программы Teleport Pro
Кроме того в настройках отсутствует русский язык, что сделает еще более сложным пользование людям, не владеющим английским. Также эта программа несовместима с «альтернативными» ОС для обычных компьютеров (не «маков»), и в завершении «минусов» программы – она обладает очень старым интерфейсом, что может не понравиться людям, привыкшим работать на последних версиях Windows.
Offline explorer Pro
Интерфейс программы Offline explorer Pro
Еще одна лицензионная программа. По сравнению с упомянутыми выше, функционал значительно расширен: можно загружать даже потоковое видео, интерфейс более привычен для современных операционных систем. Может обрабатываться до 500 сайтов одновременно, включая запароленные. Программа имеет собственный сервер, что делает ее гораздо автономней прочих программ, не говоря уже об онлайн-сервисах. Позволяет переносить сайты прямиком из браузера.
Главный недостаток большая цена: 60 долларов за стандартную версию, 150 – за профессиональную и целых 600 – за корпоративную. Такие цены делают ее доступной только для узкого круга пользователей.
С помощью USB кабеля
Способ 1: стандартное подключение
1. Подсоедините один конец кабеля к телефону, а второй — к компьютеру.
2. На телефоне откроется запрос на использование USB. Выберите «Передача фото» или «Передача файлов».
3. На ПК перейдите в папку «Компьютер», откройте иконку с названием вашего устройства.
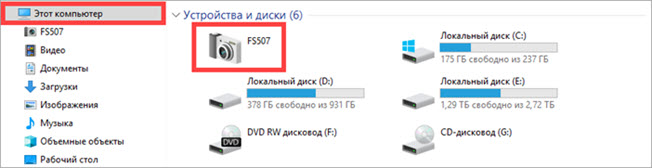
Появится меню с выбором встроенной или внешней памяти.

4. Зайдите в нужную папку с фотографиями – обычно они хранятся в DCIM.

5. Выделите левой кнопкой мыши снимки. Кликните правой по любому выделенному и выберите «Копировать».
Выбрать все файлы сразу можно через сочетание клавиш Ctrl + A (русская Ф).
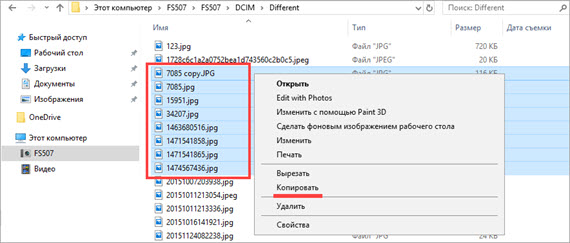
6. Создайте новую папку на ПК. Зайдите в нее и через правую кнопку мыши вставьте скопированное.
Для создания новой папки щелкните правой кнопкой по пустому месту (например, на пустой зоне Рабочего стола), выберите из списка Создать – Папку. Затем напечатайте для нее название. Подробнее об этом читайте в уроке «Как создать папку».
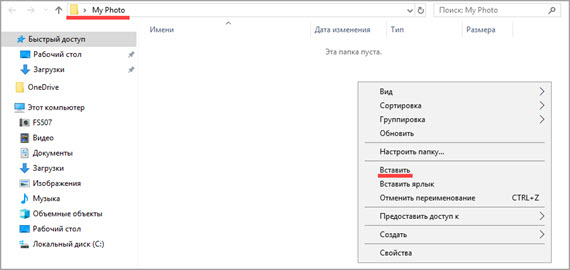
Готово!

Теперь фотографии есть и в телефоне и на компьютере в отдельной папке.
На заметку. Бывает, при подключении смартфон не показывает меню выбора, а сразу начинается его зарядка. Тогда попробуйте вставить кабель в другой USB порт компьютера. Если не поможет, перезагрузите телефон и ПК.
Если меню по-прежнему не появляется, возможно, поврежден кабель или гнездо подключения. В таком случае используйте другие способы: Wi-Fi, Bluetooth, облачные сервисы и т.д.
Способ 2: с помощью фирменной программы
У многих производителей смартфонов есть фирменная программа для ПК. Как правило, такие программы позволяют не только перенести фото, но и сделать резервные копии других данных. У телефонов Samsung это программа Kies, у MI — это MI PC Suite, у iPhone iTunes.
Фото и видео вносят большой вклад в сайты
Несколько лет назад большая часть контента, который мы нашли на посещаемых нами веб-сайтах, была сосредоточена на использовании текст, Но времена существенно изменили все это, поэтому теперь их содержание намного богаче. Вот почему мы сейчас находим большое количество мультимедийного контента, который является частью этих веб-страниц. Это то, что вы, например, ежедневно проверяете при доступе к нашему ITIGIC Веб-сайт.
Когда мы говорим о мультимедийном контенте, мы имеем в виду такие распространенные темы, как фотографии, видео или аудио. На самом деле, эти времена являются одной из самых больших достопримечательностей, которые мы можем найти онлайн , Более того, во многих случаях это важная дополнительная часть текстов, которые мы находим в Интернете.
В значительной степени, успех и принятие этих онлайн фотографии и видео Мы говорим о существенном улучшении наших связей. И это то, что то же самое мало или ничего не имеет отношения к связям всего несколько лет назад. Таким образом, текущая высокая скорость, которую мы получаем как при загрузке, так и при загрузке контента, существенно увеличивает использование этих элементов.
Архивы веб-страниц, постоянные
Если вы хотите сохранять текстовый контент, то для этих целей рекомендуются Pocket и Instapaper. Вы можете сохранять страницы через электронную почту, расширения для браузеров или через приложения. Эти сервисы извлекают текстовый контент из веб-страниц и делают его доступным на всех ваших устройствах. Но вы не можете загрузить сохраненные статьи, а только прочитать их на сайте Pocket или через мобильное приложение сервиса. Дальше мы расскажем, как полностью скопировать страницу сайта.
Evernote и OneNote — это инструменты для архивирования контента в подборки. Они предоставляют в распоряжение пользователей веб-клипперы (или расширения), которые позволяют легко сохранять полные веб-страницы в один клик.
Захваченные веб-страницы могут быть доступны с любого устройства, сохраняется оригинальный дизайн и возможность поиска по странице. Эти сервисы могут даже выполнять оптическое распознавание, чтобы найти текст на фотографиях. Evernote также позволяет экспортировать сохраненные страницы как HTML-файлы, которые можно загрузить в другом месте.
Если нужен быстрый и простой доступ к веб-страницам, то сохраняйте их в виде PDF-файлов. Перед тем, как скопировать страницу сайта в виде картинки, выберите правильный инструмент.
Google Chrome имеет встроенный PDF-конвертер. Также можно использовать Google Cloud Print. На сервис добавлен новый виртуальный принтер «Сохранить в Google Drive». В следующий раз, когда вы будете печатать страницу на компьютере или мобильном устройстве через Cloud Print, вы сможете сохранить ее PDF-копию в Google Drive. Но это не лучший вариант сохранения страниц со сложным форматированием.
Когда важно сохранить дизайн, то лучше всего использовать скриншотер. Выбор подобных программ довольно велик, но я бы рекомендовал официальное дополнение Chrome от Google
Оно не только захватывает полные скриншоты веб-страниц, но также загружает полученное изображение на Google Drive. Дополнение может сохранять веб-страницы в формате веб-архива (MHT), который поддерживается в IE и Firefox.
Wayback Machine на Internet Archive — это идеальное место для поиска предыдущих версий веб-страницы. Но этот же инструмент можно использовать, чтобы скопировать страницу сайта и сохранить ее. Перейдите на archive.org/web и введите URL-адрес любой веб-страницы. Архиватор скачает на сервер ее полную копию, включая все изображения. Сервис создаст постоянный архив страницы, который выглядит так же, как оригинал. Он останется на сервере, даже если исходная страница была переведена в автономный режим.
Internet Archive не предоставляет возможности загрузки сохраненных страниц, но для этого можно использовать Archive.Is. Этот сервис очень похож на archive.org в том, что вы вводите URL-адрес страницы, и он создает на своем сервере точный ее снимок. Страница будет сохранена навсегда, но здесь есть возможность загрузить сохраненную страницу в виде ZIP-архива. Сервис также позволяет создавать архивы по дате. Благодаря чему вы можете получить несколько снимков одной и той же страницы для разных дат.
Все популярные браузеры предоставляют возможность загрузить полную версию веб-страницы на компьютер. Они загружают на ПК HTML страницы, а также связанные с ней изображения, CSS и JavaScript. Поэтому вы сможете прочитать ее позже в автономном режиме.
Теперь разберемся, как полностью скопировать страницу сайта на электронную читалку. Владельцы eReader могут использовать dotEPUB, чтобы загрузить любую веб-страницу в формате EPUB или MOBI. Данные форматы совместимы с большинством моделей электронных книг. Amazon также предлагает дополнение, с помощью которого можно сохранить любую веб-страницу на своем Kindle-устройстве, но этот инструмент в основном предназначен для архивирования текстового контента.
Большинство перечисленных инструментов позволяют загружать одну страницу, но если вы хотите сохранить набор URL-адресов, решением может стать Wget. Также существует Google Script для автоматической загрузки веб-страниц в Google Drive, но таким образом можно сохранить только HTML-контент.
Данная публикация представляет собой перевод статьи «The Best Tools for Saving Web Pages, Forever» , подготовленной дружной командой проекта Интернет-технологии.ру
Еще не голосовали рейтинг из ХорошоПлохо Ваш голос принят
Как сохранить фото на компьютер и поместить её на рабочий стол
Затем, давайте немного усложним задание. Кликаем по данной картинке левой клавишей, изображение принимает свой истинный размер. Кликаем по ней еще, но на этот раз правой клавишей. Выбираем «Сделать фоном рабочего стола».
У нас данная картинка появилась на рабочем столе.
Как видно из скриншота, картинка заняла не весь размер на рабочем столе. Это произошло по тому, что я выбрал картинку не правильного размера. У меня формат экрана 1920×1080, поэтому необходимо выбрать формат данного размера. Для этого, входим к примеру, в поисковик Яндекс.
В верхнем меню выбираем «Картинки». Щелкаем по данному меню. У нас открывается строка ввода с картинкой. В строку ввода внесем надпись «Обои для рабочего стола» (можно добавить размер 1920×1080), кликнем по кнопочке «Найти».
Затем в меню «Любой размер» выбираете «Большие». Выбираем понравившуюся картинку и повторяем описанные выше действия.
Вопрос, «Как сохранить фото на компьютер» решен. Кроме того, мы даже установили данную картинку на экран монитора! Надеюсь, вы всё проделаете на отлично!
С уважением Андрей Зимин! 04.03.2015 г.
Очередной анекдотик:
Через Wi-Fi
Способ 1: с помощью проводника
Действие на ПК: открываем общий доступ
1. Щелкните правой кнопкой мышки по папке, в которую будете переносить фотографии. Выберите «Свойства».
2. Перейдите на вкладку «Доступ» и кликните по кнопке «Общий доступ».
3. Нажмите на поле выбора пользователей и выберите «Все».
4. Убедитесь, что в разрешениях установлено «Чтение и запись». Кликните «Поделиться».
Готово: доступ к папке открыт. Далее нам понадобится IP адрес компьютера.
5. В меню Пуск напечатайте «Командная строка» и откройте программу.
6. Введите команду ipconfig и нажмите клавишу Enter.
Запомните адрес в строке «IPv4-адрес».
Действие на смартфоне: подключение к папке
1. Переходим в проводник смартфона и открываем «Удаленные службы».
2. Выбираем «Локальная сеть».
- В поле «Хост» вводим IP адрес ПК.
- Печатаем имя пользователя и пароль для входа в комп и жмем «ОК».
3. Откроется расшаренная папка, куда можно будет скопировать фотки с телефона.
Способ 2: с помощью SHAREit
Если предыдущий способ показался сложным, можно пойти более простым путем и установить приложение SHAREit на смартфон и компьютер.
Шаг 2: запуск и обмен
1. Запустите программу на ПК и нажмите кнопку «Показать штрих-код».
Откроется штрих-код, который мы отсканируем на телефоне.
2. Запустите приложение SHAREit на смартфоне и нажмите кнопку «Отправить».
3. Выберите изображения из галереи и нажмите «Отправить».
4. В окне поиска получателя выберите «Подключить к ПК».
5. Наведите камеру смартфона на штрих-код программы SHAREit. Произойдет соединение и передача данных.
6. На ПК придет уведомление об успешно принятом файле.
По умолчанию все переданные фотки вы найдете в папке «Загрузки» – «Телефон» – «photo».
Расширения
Как скачать фото из Одноклассников на компьютер? Можете воспользоваться специальными расширениями для данной цели. Одна из популярных программ – SaveFrom. Потребуется:
- Открыть меню браузера.
- Выбрать «Дополнительные инструменты».
- Перейти к расширениям.
- Прокрутить страницу вниз.
- Зайти в магазин Хром.
- Ввести название дополнения в строку поиска.
- Загрузить его в браузер.
- Активировать.
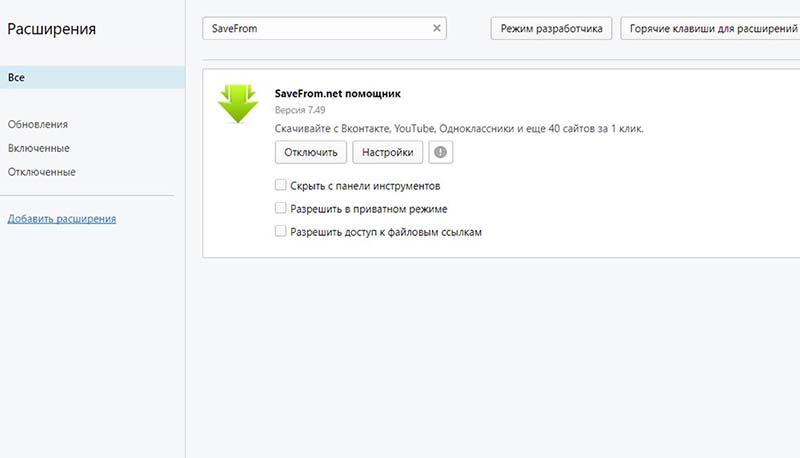
Как в дальнейшем скопировать снимок?
- Найдите нужное фото.
- Откройте его.
- На снимке заметна небольшая стрелочка.
- Нажмите на нее, чтобы осуществить скачивание фотографии.
- Она будет помещена в папку с загрузками.
В чем преимущества инструмента?
- Он работает на различных сайтах.
- Можно скачать фото, видео и музыку.
- Расширение универсальное и позволяет покрыть основные потребности.
- Дополнение удобное в использовании.
- Процесс скачивания происходит быстрее.