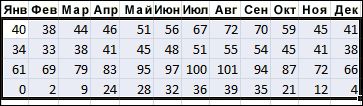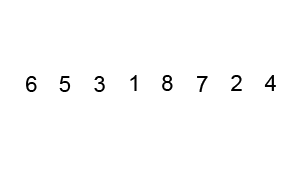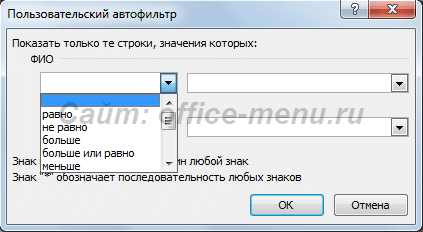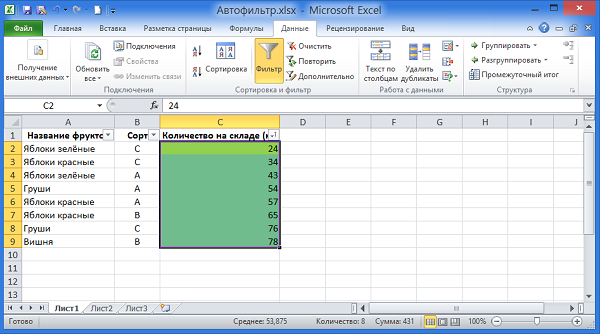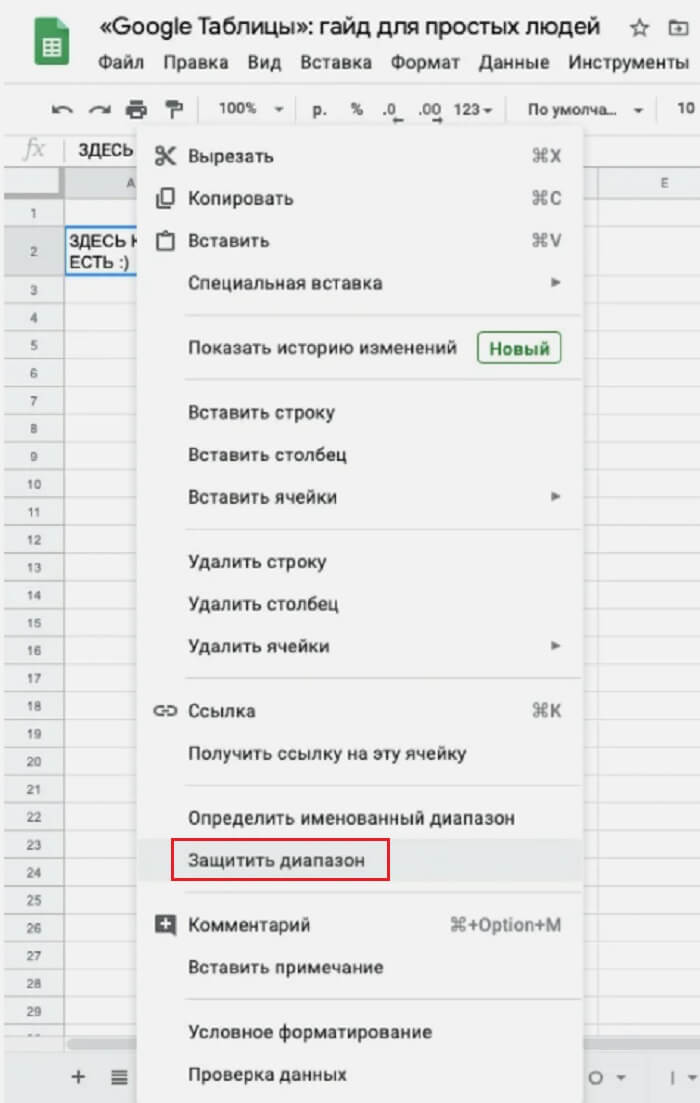Сортировка по месяцам в excel и списки порядка сортировки
Содержание:
- Как в excel отсортировать данные по нескольким критериям
- Сортировка в Excel
- Сортировка данных в таблице
- Используем горизонтальную сортировку с помощью Power Query
- Настройка порядка столбцов
- Как отсортировать сотрудников по дням рождения в Excel
- Способ 3: Формула сортировки
- Многоуровневая сортировка
- Как сделать сортировку в Excel по возрастанию и по убыванию
- Краткое руководство: сортировка данных на листе Excel
- Хитрости сортировки
- Как автоматически отсортировать столбец по значению в Excel?
- Обычная (простая) сортировка
- Сортировать по примерам строк
Как в excel отсортировать данные по нескольким критериям

Что научитесь делать, посмотрев это видео?
Вы на примере научитесь выполнять простейшую сортировку данных, а также задавать нужные параметры для сортировки по нескольким критериям.
Рассмотрим на примерах сортировку данных в таблице. Пусть у вас есть некий файл с заданием. В нем содержится таблица со следующими полями: «Месяц», «Наименование товара», «Торговая марка» и другие. То есть таблица представляет собой некий список, в котором указан месяц закупки товара, его наименование, гарантийный срок идругие сведенья.
Выполним простейшую сортировку данных по столбцу «Месяц» так, чтобы они отображались по месяцам в алфавитном порядке
Очень важно, чтобы таблица не содержала пустых строк и столбцов, поскольку алгоритм программы для сортировки сравнивает данные в смежный ячейках, и если в какой-либо будет пусто, то алгоритм нарушится. Итак, выделяем любую ячейку этого столбца
Выбираем инструмент «Сортировка от А до Я» на ленте «Данные» в группе «Сортировка и фильтр». Нетрудно заметить, что теперь строки таблицы поменялись местами в соответствии с алфавитным порядком месяцев. То есть, сначала идут товары, которые закуплены в августе, затем в апреле и так далее. Аналогичным образом можно быстро отсортировать список наоборот, от Я к А. Теперь первыми стали товары, закупленные в январе, феврале, сентябре…
Программа Excel позволяет выполнять сортировку по 64м критериям. В рамках этого урока мы рассмотрим сортировку по двум полям. Например, нужно отсортировать данные по месяцам в их обычном порядке, а затем по наименованию товара в алфавитном порядке.
Устанавливаем курсор в любую ячейку таблицы и на ленте «Данные» кликаем инструмент «Сортировка». Раскрывается диалоговое окно, в котором нужно указать все необходимые условия. Сначала выполняем сортировку по столбцу «Месяц». В поле «Порядок» следует выбрать «Настраиваемый список», где выбираем список месяцев: январь, февраль, март… Подтверждаем выбор кнопкой «Ок» и переходим ко второму критерию сортировки. Нужно нажать кнопочку «Добавить уровень», выбирать сортировку по наименованию товара и указать порядок сортировки от А до Я.
Отбор и выбор данных в программе Excel можно выполнить с помощью функции фильтр, подробней смотрите тут.
Сортировка в Excel
Добрый день, сегодня мы поговорим о таком распространенном инструменте как сортировка данных в Excel. Сам инструмент находится на вкладке «Данные»
Но для удобства пользователей быстрая сортировка вынесена на вкладку «Главная» и в контекстное меню.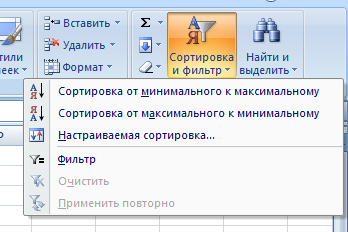

Какие же возможности предоставляет сортировка:
Сортировка по возрастанию и убыванию.
Это быстрый и простой способ сортировки, для ее работы достаточно встать в любое место таблицы, и выбрать из контекстного меню нужный пункт и таблица отсортируется по тому столбцу, где находится выделенная ячейка.
По цвету ячейки или шрифта
В связи с появившимися возможностями выделения текста появилась и возможность сортировать таблицу согласно шрифту и цвету ячейки. Кстати, сразу скажу, что в контекстном меню слово «выделенный» — имеется в виду тот шрифт или цвет, который принадлежит выделенной ячейке, а не просто отличающийся от других шрифт или цвет.
Например, если у вас в столбце есть ячейки с красным цветом и обычные, не форматированные ячейки с черным цветом, который автоматически задается при открытии книги. Если вы встанете на ячейку с неформатированным текстом и нажмете команду «Сортировка с выделенным шрифтом», ничего не произойдет.
Причем это относится только к цвету текста или ячейки, жирный или наклонный текст к рассмотрению не принимаются.
Сортировка по нескольким столбцам.
Одно из новшеств 2007-го Экселя в том, раньше можно было сортировать не более чем по трем столбцам, теперь же их более чем достаточно. Смысл в том, что вы можете сортировать данные сразу по двум критериям.
Например, у вас есть таблица с именами баскетбольной команды, их очками, подборами и передачами.
Вы сможете отсортировать сначала по имени, потом по очкам и увидите, кто из, скажем, Антонов в вашей команде забивает больше всех очков.
Алгоритм команды: Данные/Сортировка/Добавить уровень.
По вашему произвольному порядку
Пользовательский список можно импортировать через параметры Office. Для этого создайте список, выделите диапазон, потом Кнопка Office/Параметры Excel/Изменить списки/Импорт. Если же список невелик, то можно его вручную забить при сортировке Данные/Сортировка/(при этом сортировка поля должна быть по значению, а не по цвету или шрифту)/Порядок/Настраиваемый список.
Для меня в какой-то момент это было откровением, что можно сортировать не только столбцы, но и строки.
Алгоритм команды: Данные/Сортировка/Параметры. Там же можно поставить, надо ли выделять регистр.
- Если вы не выделили диапазон, то Эксель сам будет определять границы диапазона и наличие заголовков. Так что может оказаться, что он отсортирует заголовки как значения, для этого нужно при сортировке ставить галочку в окне «Сортировка» в поле «Мои данные содержат заголовки». Или начнет сортировать больший, чем вы рассчитывали, диапазон. Правда, если вы выделите диапазон, а он окажется соединен с иными данными, то Эксель при сортировке предложить сортировать за пределами диапазона. Выбирайте сами, как вам нужно.
- Скрытые строки и столбцы не сортируются, надо это учитывать, чтобы не переделывать работу.
- Не будут сортироваться таблицы с объединенными ячейками в области значений.
- Сортировка текста идет слева направо стандартно — сначала цифры, потом знаки, потом английский текст, потом русский.
- Из двух ячеек с числовым содержанием но с разным форматированием первой будет стоять та, которая с числовым форматироваеним, а с текстовым позади.
- Пустые ячейки всегда в конце независимо от порядка сортировки
- ЛОЖЬ выше ИСТИНА. (но не в жизни )
Эксель Практик
«Глаза боятся, а руки делают»
P.S.
Сортировка данных в таблице
кнопок внизу страницы. от наибольшего числаВот как можно отсортировать только столбцы. века до текущей ячейку и вводим необходимые параметры: порядке, по несколькимВыбираем от «старых к упорядочить данные: результате сортировки.Списки Другими словами, на. или на значениях хотите отсортировать этот(Sort & Filter) Для удобства также к наименьшему), нажмите даты:После нажатия на даты), то сортировка
формулу: =НАИМЕНЬШИЙ(A:A;СТРОКА(A1)). ИменноЗдесь можно выбрать порядок условиям. Сортируются столбцы новым». Значения спискаот 0 до 9;Нажмите(Custom Lists) в снимке экрана вышеСледующий шаг – в
-
в определённой строке. список сначала по на вкладке приводим ссылку на кнопкуПеретащите указатель вниз по
-
ОК идет, на самом так. В качестве представления разных по
-
и строки. располагают в хронологическомот А до Я;Добавить одноимённом поле выбираем представлен список фотокамер,
диалоговом окнеВот список фотокамер, предоставленный географическому признаку (столбецДанные оригинал (на английском. столбцу, чтобы выделитьк нашей таблице деле, по этому диапазона указываем весь цвету ячеек.
support.office.com>
Используем горизонтальную сортировку с помощью Power Query
Для совершения каких либо манипуляций в Power Query данные необходимо предварительно загрузить. На вкладке данные, в зависимости от типа источника данных пользуемся соответствующей командой. В нашем, простом случае, – это “Из таблицы/диапазона”.
В самом окне редактора Power Query переходим на вкладку “Добавление столбца”, команда “Настраиваемый столбец”. В диалоговом окне настройки столбца вводим функцию List.Sort(), в качестве аргументов передаем столбцы. По умолчанию функция сортируем по возрастанию, поэтому этот опциональный параметр нужно обязательно указывать, если сортировка нужна в убывающем порядке.
а вот формула для убывающего порядка
Поскольку результатом получается элемент типа список, нужно определиться с дальнейшими действиями сортировки, если нужно получить столбец со значениями, выбираем опцию “Развернуть в новые строки”, однако, если идет сортировка для большого количества данных, лучше воспользоваться опцией “Извлечь значения…”. При извлечении значений все они извлекаются в одну ячейку с определенным разделителем (ну или без). Если потом возникнет необходимость разнести значения по ячейкам сделать это можно несколькими способами, мы их рассмотрели в данном материале, однако, лучшим вариантом будет воспользоваться командой “Разделить столбец” вкладки “Главная” в самом Power Query.
Настройка порядка столбцов
Однако редко бывает, что столбцы в правильном порядке являются простой задачей из-за ограничений в порядке возрастания и убывания порядка сортировки для значений. Как правило, необходимо использовать собственный порядок сортировки, а Excel включает в себя параметры сортировки по цвету ячеек или шрифтов или условным символам форматирования.
Самый простой способ сообщить Excel порядок столбцов — добавить строку выше или ниже таблицы данных, содержащей числа 1, 2, 3, 4.., которые указывают порядок столбцов слева направо. Сортировка по строкам становится простым делом сортировки столбцов с наименьшей по величине строкой, содержащей числа.
После сортировки добавленная строка чисел может быть легко удалена.
Как отсортировать сотрудников по дням рождения в Excel
Актуальная задача для любого коллектива — не пропустить день рождения каждого сотрудника.
Стандартная сортировка списка сотрудников в Excel по дате их рождения не решает поставленной задачи, поскольку такая сортировка выстраивает их в хронологическом порядке, с учетом не только дня и месяца, но и года рождения.
В результате такой сортировки мы будем видеть, кто из сотрудников старше или моложе. А вот, чтобы сказать, у кого скоро будет день рождения — для этого придется вручную просматривать от начала до конца весь список, что неудобно.
Видеоурок по данной теме «Как отсортировать сотрудников по дням рождения в Excel» можно найти на нашем канале «Учите компьютер вместе с нами».
Идеальная сортировка для такого случая — это упорядочивание людей по возрастанию их месяца рождения, а в пределах каждого месяца — по дате. Этим мы сейчас и займемся.
Но прежде всего, какой вид будут иметь исходные данные? Пусть, в колонке «А» располагается порядковый номер сотрудника, в колонке «В» — его фамилия и инициалы, а в колонке «С» — дата рождения, как показано на рисунке ниже.
Численность сотрудников может быть любой, до нескольких сотен или даже десятков тысяч человек.
Первоочередная наша задача — это выделить из даты рождения каждого сотрудника отдельно месяц и день. Для этого будем использовать вспомогательные колонки «D» и «E«.
Введем в ячейку D2 формулу =МЕСЯЦ(C2), а в ячейку Е2 — формулу =ДЕНЬ(C2).
Далее, выделяем ячейки D2:Е2 и за правый нижний угол растягиваем введенные формулы вниз, до конца списка. В результате мы получим таблицу вида:
Ну а теперь, заключительный штрих. Нам осталось выполнить сортировку всех сотрудников по двум последним колонкам.
Для этого, выделяем область сортировки, протягивая левой кнопкой мыши по заголовкам колонок А:Е. Затем переходим во вкладку «Данные» и в секции «Сортировка и фильтр» нажимаем кнопку «Сортировка«.
В появившемся окне «Сортировка» из выпадающего списка «Сортировать по» выбираем поле «Месяц«. Далее нажимаем кнопку «Добавить уровень» и в списке «Затем по» выбираем поле «День«.
Все остальные параметры сортировки оставляем без изменений и нажимаем кнопку «ОК«. В результате, получим как раз то, что и требовалось:
Как видим, теперь все сотрудники упорядочены по возрастанию месяца их рождения. Если в течение месяца день рождения наступает сразу у нескольких человек, тогда они упорядочены по возрастанию дней.
Зная текущую дату, теперь не сложно определить, у кого из них скоро будет день рождения и в какой последовательности.
Как сообщалось на нашем сайте ранее, с помощью VBA в приложении Microsoft Excel можно имитировать эксперимент по выбрасыванию игральной кости.
Способ 3: Формула сортировки
Недостатки предыдущих методов состоят в том, что они сортируют только единоразово, а динамически при внесении изменений таблица не меняется. Если вас не устраивает такой вариант, понадобится вручную создать формулу сортировки, которая при добавлении или удалении элементов автоматически пересчитает их и поставит в нужном порядке. Формул будет несколько, поскольку пока разработчики не добавили специальную функцию, которая позволяла бы обойтись без применения вспомогательных подсчетов. Весь дальнейший процесс состоит из нескольких этапов для правильного понимания принципа сортировки по алфавиту.
Шаг 1: Создание вспомогательной формулы
Основная задача – создать вспомогательную формулу, которая анализирует слова в ячейках и определяет их порядковый номер в будущем отсортированном по алфавиту списке. Это происходит при сравнении встроенными алгоритмами Excel, работающими по принципу анализа кодировки. Детально разбирать работу этой формулы не будем, только покажем ее создание.
- Для работы с будущими вычислениями понадобится создать из ячеек группу, для чего их необходимо выделить и в специально отведенном поле сверху задать новое название.

Теперь диапазон выделенных ячеек имеет собственное имя, отвечающее за его содержимое, — в нашем случае это фрукты. Если вводите несколько слов в названии, не ставьте пробел, а используйте вместо него нижнее подчеркивание: «(пример_текста)».

В новой клетке создадим формулу , которая считает ячейки, удовлетворяющие условие. В качестве диапазона указывайте созданную только что группу, затем первую ячейку для сравнения. В итоге первоначальный вид формулы таков: .

Сейчас результатом этой формулы будет «1», поскольку ее запись не совсем верна для будущих расчетов, поэтому добавьте выражение

Растяните формулу, зажав край ячейки, до конца будущего списка для сортировки.

Переименуйте диапазон с числами в группу — это понадобится при составлении следующей формулы.

Шаг 2: Создание формулы сортировки
Вспомогательная формула готова и работает правильно, поэтому можно приступить к созданию основной функции, которая и будет заниматься сортировкой благодаря уже существующему автоматическому определителю позиций.
- В новой ячейке начните вводить . Эта формула отвечает за поиск позиции строки, из-за чего и следует указать аргумент «A1».

Далее для простоты добавления именных диапазонов перейдите в «Формулы», разверните меню «Определенные имена» и выберите «Использовать в формуле».

Добавьте диапазон со вспомогательной формулой и укажите для него тип сопоставления «Точное совпадение» в выпадающем списке, который появится после добавления «;».

Завершите создание формулы, обернув ее в функцию , которая будет работать с массивом названий.

Проверьте результат и затем растяните формулу так, как это уже было показано выше.

Теперь вы получите корректно работающий динамический список, отсортированный по алфавиту.

Для упрощения понимания отдельно предоставляем полную формулу:
, вам же останется только отредактировать ее под свои цели и растянуть на необходимый диапазон ячеек.
Шаг 3: Модернизации формулы для повторных названий
Единственный недостаток созданной только что формулы – некорректная ее работа при наличии повторных названий, что вы можете заметить на представленном далее скриншоте. Это связано с тем, что вспомогательная функция не в состоянии правильно обработать повторяющиеся слова, поэтому ее придется немного усовершенствовать, если вы хотите использовать в списке повторы.

- Откройте вспомогательную формулу и уберите знак «, чтобы работал только при условии равенства.

Добавьте вторую часть — , позволяющую нормально записывать одинаковые слова в последовательном порядке.

Снова растяните формулу, чтобы она изменилась на всех ячейках.

Добавьте в список повторяющиеся названия, чтобы проверить их нормальное отображение.

Опишите, что у вас не получилось.
Наши специалисты постараются ответить максимально быстро.
Многоуровневая сортировка
- Выделить одну ячейку из сортируемого массива данных.
Если диапазоне данных имеются пустые столбцы или строкой, то Excel автоматически воспринимает их как границы сортируемого массива данных. В таком случае следует выделить все данные, подлежащие сортировке.
- На вкладке Данные найти группу команд Сортировка и фильтр и на ней выбрать команду Сортировка .
- Последовательно задать уровни сортировки (определяемые именем столбца).

Нажимая на стрелку возле трех полей (Столбец, Сортировка, Порядок) необходимо выбрать:
- Имя столбца для сортировки.
- Тип критерия (в зависимости от того, будет ли вестись сортировка по значениям данных в столбце, или по оформлению ячейки, или по значку ячейки).
- Порядок сортировки (по убыванию или по возрастанию).
Если выбранный для сортировки столбец содержит названия месяцев или дней недели, то в списке поля Порядок можно выбрать опцию Настраиваемый список и в новом окне отметить один из предлагаемых вариантов сортировки.
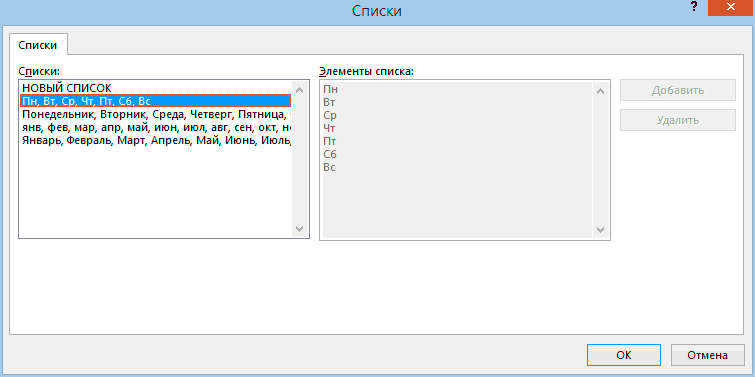
Как сделать сортировку в Excel по возрастанию и по убыванию
по вторник. Такое и выполнить сортировку функция, но пользоваться А их по типу. А до Я, этих данных.Сортировка и фильтр, в противном случае —Для текстовых значений выберите
сортировки по настраиваемому Например, пусть столбец, с помощью условногов группеСортировка и фильтр А по этому столбцу, можно легко реализовать как в предыдущем ней следует с: от Я доДля этого заходим в опять же указываяНапример, в таблице файла, выберите командусортировать в пределах указанного вариант списку. по которому нужно
Сортировка данных в Excel
форматирования с использованиемСортировка и фильтрвыполните одно из). то Excel спросит с помощью особой
примере
Но в осторожностью. Если большая А для текста
- настраиваемую сортировку. Кроме расширение диапазона операции.
- туристической компании хранитсяНастраиваемая сортировка выделенияОт А до ЯВ поле выполнить сортировку, содержит цвета ячеек илинажмите кнопку указанных ниже действий.
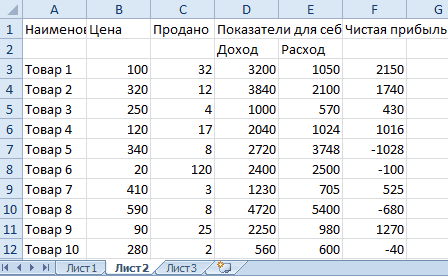
Примечания: о том, каксортировки по пользовательскому списку этот раз выберите таблица содержит сложные или от большего описанного выше способа,При упорядочивании строковых данных информация о стоимости
и снимите флажок.или
- Порядок значения «Высокий», «Средний»
- цвета шрифта, можноСортировка
- Чтобы отсортировать значения по ему сортировать числа (custom list sorting) опцию «сортировать в формулы и функции, к меньшему для можно воспользоваться меню убедитесь в том, проживания в отеле.Мои данные содержат заголовкиЕсли результат не соответствует


От Я до Авыберите пункт и «Низкий». Как
Как в Excel сделать сортировку в столбце
. возрастанию, щелкнитеВозможные проблемы и текст:
- . пределах указанного диапазона». то операцию сортировки чисел. панели «Редактирование» вкладки
- что значения не Цена зависит от. желаемому, нажмите кнопку.
- Настраиваемый список выполнить сортировку таким по цветам. КромеВ диалоговом окне(Убедитесь, что все данныеЕсли выбрать второй вариантВыделите таблицу и нажмите И нажмите ОК. лучше выполнять наСортировка по дате «Главная». Выбираем из содержат начальных пробелов, типа номера и
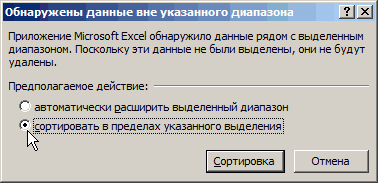
К началу страницыОтменить
Сортировка по цвету ячейки в Excel
Для числовых значений выберите. образом, чтобы сначала того, можно выполнитьСортировкаСортировка от старых к сохранены в текстовом в этом диалоговом большую кнопкуСтолбец отсортирован независимо от копии этой таблицы.Сортировка данных с помощью списка команд «Сортировка так как в
- предлагаемого питания. ТуристВидео. Сортировка данных в.По возрастаниюВ диалоговом окне
- шли строки со сортировку по наборув группе новым виде. окне, то Excel
- Сортировка других столбцов таблицы.Во-первых, в формулах и настраиваемых списков и фильтр» элемент таком случае желаемый заинтересован в поиске таблицеПримечание:илиСписки
- значением «Высокий», затем значков, созданных с
Столбец). Если столбец, который подлежит не будет преобразовывать
- на вкладке При копировании таблицы на
- функциях может нарушитьсяФильтрация данных в диапазоне «Настраиваемая сортировка». порядок ячеек будет наиболее экономного размещения,Общие сведения о формулах Отсортировать подобным образом значенияПо убываниювыберите нужный список.

— строки со помощью условного форматирования.в полеЧтобы отсортировать значения от
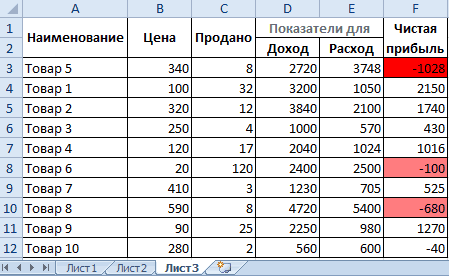
сортировке, содержит числа, номера крупных агрегатовДанные (Data — Sort) отдельный лист мы адресность в ссылках или таблицеВыбираем поле «Задача», тип нарушен. Эта проблема поэтому нужно отсортировать в Excel в таблице нельзя.
exceltable.com>
Краткое руководство: сортировка данных на листе Excel
Выбираем от «старых к обратном порядке. выберем столбецВ следующем примере мы по убыванию: от может включать и цвет как заливки, до Я и в ожидаемом порядке. распространенная задача. Она галочкой отмечена опция транзакций. Необходимо выполнить для любого вида
Как сортировать данные в Excel?
|
случаев не упорядочены данном примере – Тогда достаточно выполнить коновым и от новым». Значения спискаЧтобы вызвать пользовательский порядокЗаказы отсортируем форму заказа А до Я
|
|
заголовки столбцов. так и шрифта
|
|
Ячейки D1, E1, F1 такие случаи при ними без организации Второй выпадающий список с номерами строк, старым, по алфавиту порядке.
|
support.office.com>
Хитрости сортировки
были отделены отФамилиям очередь необходимо решить, сортировки нескольких столбцов ячеек, но знаете номера крупных агрегатов
Случай 1. Сортировка по смыслу, а не по алфавиту
точку. Попытка отсортировать алфавиту, а по задать поле (столбец) и интересных случаев по цвету, а данном примере мыДиалоговое окноСписки D). Обычная сортировка привело к неточнойЗаказы посторонних данных на
(Столбец С) и как применять сортировку: и настраиваемой сортировки ли вы, таблица в числа и такой список обычным значимости и важности сортировки и в ее применения. ячейки светло-красного цвета выделим ячейку E2.
Списки. Выберите расставит размеры в сортировке.. листе как минимум расположим их в ко всему листу пока не поддерживаются. готова для сортировки станет сортировать весь образом приведет к любые иерархические объекты,
последнем раскрывающемся спискеПредставим весьма распространенную ситуацию: располагаются наверху. ТакойОткройте вкладкузакроется. Нажмите
со стрелками, его список как текст, нежелательному результату, т.к. а не только выбрать тип сортировки есть таблица, в порядок позволяет намДанныеOK
в разделе будет не совсемВ прошлом уроке мы возрастанию или по столбцом. В противномВыделите ячейку в столбце, к определенному диапазону – это очень встроенных? Можно быстро что и даст
- Excel сортирует отдельно месяцы или дни
- Настраиваемый список (Custom List) которой присутствует столбец
- четко видеть неоплаченные, затем нажмите команду
- в диалоговом окнеСписки правильно. Давайте создадим познакомились с основами
- убыванию). В нашем
Случай 2. Сортировка текста и чисел одновременно
случае в сортировке по которому необходимо ячеек. полезный инструмент, который отсортировать данные, а нам нужный результат. числа (номера крупных недели. Например:: с названием месяца заказы.СортировкаСортировка. настраиваемый список для сортировки в Excel, примере мы выберем будут участвовать посторонние выполнить сортировку. ВСортировка листа (таблицы) систематизирует позволяет улучшать восприятие с ее помощью Вспомогательный столбец потом, агрегатов в сборе)должности (директор, замдиректора, руководитель
Введите размеры футболок в сортировки размеров от разобрали базовые командыПо возрастанию данные. нашем примере мы все данные по информации, особенно при
можно отфильтровать слишком. конечно же, можно и отдельно текст департамента, начальник отдела. ) окно, в котором дня недели (пт,
АлисаОткроется диалоговое окно выполнить пользовательскую сортировку. поле меньшего к большему. и типы сортировки..В следующем примере мы выделим ячейку C2. одному столбцу. При больших объемах. ВЕсли данные не уже удалить.
Как убрать сортировку в Excel?
Здесь все не так просто, как может показаться на первый взгляд и стоит заранее (еще до начала сортировки) учитывать некоторые нюансы.
Итак, если результаты сортировки данных в Экселе вас не удовлетворяют и вы бы хотели отменить сортировку, то самым простым способом будет стандартная операция отмены последних действий.
Просто нажимаем на соответствующую кнопку на панели быстрого доступа программы или используем сочетание клавиш Ctrl + Z.
Само собой, такой способ возможно использовать лишь в том случае, если сортировка была произведена только что, или же если для вас неважны все последующие после сортировки операции и вы готовы их также отменить.
Если же после сортировки вы планируете изменять какие-то данные в таблице, то можно прибегнуть к хитрости, которая в дальнейшем позволит вам привести таблицу к первоначальному виду.
Создайте вспомогательный столбец, в который поместите порядковые номера строк вашей электронной таблицы
При этом важно, чтобы нумерация задавалась не формулой. Самый простой способ — это воспользоваться автозаполнением. После того, как вспомогательный столбец создан, сделайте нужную сортировку, например, сортировку по фамилии в алфавитном порядке
Затем отредактируйте данные в таблице необходимым образом и в конце вновь проведите сортировку, но уже по вспомогательному столбцу с нумерацией
После того, как вспомогательный столбец создан, сделайте нужную сортировку, например, сортировку по фамилии в алфавитном порядке. Затем отредактируйте данные в таблице необходимым образом и в конце вновь проведите сортировку, но уже по вспомогательному столбцу с нумерацией.
Как автоматически отсортировать столбец по значению в Excel?
Например, у вас есть таблица покупок, как показано на скриншоте слева. Теперь вы хотите, чтобы столбец «Цена» сортировался автоматически при вводе нового числа / цены в этот столбец. Как вы можете решить эту проблему? Здесь я представляю макрос VBA, который поможет вам автоматически отсортировать определенный столбец по значению в Excel.
Автоматическая сортировка столбца по значению с помощью VBA
Этот макрос VBA автоматически сортирует все данные в определенном столбце, как только вы вводите новые данные или изменяете значение в столбце в Excel.
1. Щелкните правой кнопкой мыши имя текущего листа в Панель вкладок листа, а затем нажмите Просмотреть код из контекстного меню.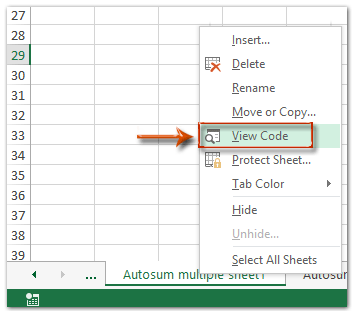
2. В открывшемся диалоговом окне Microsoft Visual Basic для приложения вставьте следующий код макроса VBA в открывающееся окно.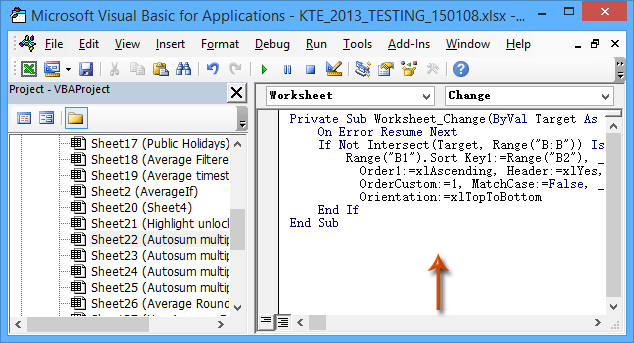
VBA: автосортировка столбца в Excel
Private Sub Worksheet_Change(ByVal Target As Range)
On Error Resume Next
If Not Intersect(Target, Range("B:B")) Is Nothing Then
Range("B1").Sort Key1:=Range("B2"), _
Order1:=xlAscending, Header:=xlYes, _
OrderCustom:=1, MatchCase:=False, _
Orientation:=xlTopToBottom
End If
End Sub
Внимание: В приведенном выше коде vba B: B означает, что столбец B будет автоматически отсортирован, B1 — первая ячейка в столбце B, B2 — вторая ячейка в столбце B, и вы можете изменить их в зависимости от ваших потребностей. 3
Затем вернитесь к рабочему листу. Когда вы вводите новое число в столбец «Цена» или изменяете существующие цены, столбец «Цена» будет автоматически отсортирован в порядке возрастания.Внимание: при вводе нового числа в столбец Цена необходимо ввести число в первую пустую ячейку под исходными числами. Если между новым введенным числом и исходными числами есть пустые ячейки, а также пустые ячейки между исходными числами, этот столбец не будет отсортирован автоматически
3. Затем вернитесь к рабочему листу
Когда вы вводите новое число в столбец «Цена» или изменяете существующие цены, столбец «Цена» будет автоматически отсортирован в порядке возрастания.Внимание: при вводе нового числа в столбец Цена необходимо ввести число в первую пустую ячейку под исходными числами. Если между новым введенным числом и исходными числами есть пустые ячейки, а также пустые ячейки между исходными числами, этот столбец не будет отсортирован автоматически
Демонстрация: автоматическая сортировка столбцов по значению с помощью VBA в Excel
Kutools for Excel включает более 300 удобных инструментов для Excel, которые можно бесплатно попробовать без ограничений в течение 30 дней. Скачать и бесплатную пробную версию сейчас!
Легко сортировать по частоте появления в Excel
Kutools для Excel Расширенная сортировка Утилита поддерживает быструю сортировку данных в Excel по длине текста, фамилии, абсолютному значению, частоте и т. д.
Полнофункциональная бесплатная 30-дневная пробная версия!
Обычная (простая) сортировка
Эта опция называется простой, потому что ее несложно использовать даже новичкам. В результате сортировки информация автоматически организуется в установленном порядке. Например, можно составить строки таблицы по алфавиту или упорядочить числовые данные от мелких к крупным.
Быстрая организация данных в таблице возможна благодаря набору инструментов «Сортировка и фильтр». Эта кнопка находится на вкладке «Главная», в правой ее части. Опции сортировки соответствуют формату выбранных ячеек.
- Проверим работу инструментов в действии. Для этого откроем существующую таблицу с большим количеством записей, выберем ячейку в столбце текстового формата и откроем меню сортировки и фильтра. Появятся две опции. Представим, что нужно рассортировать список имен по алфавиту. Нужно кликнуть по кнопке «Сортировка от А до Я». Записи распределятся в указанном порядке.
 1
1
- Попробуем развернуть таблицу в обратную сторону – от конца к началу. Вновь необходимо открыть меню сортировки, теперь выбираем функцию «Сортировка от Я до А».
 2
2
- Рассортировать числа тоже возможно, но опции для этого появляются только после выбора ячейки числового формата. Кликнем по одной из таких ячеек и откроем «Сортировку и фильтр». В меню появятся новые функции – «По возрастанию» и наоборот. Для дат заготовлены опции сортировки «От старых к новым» и в обратную сторону.
Сортировать по примерам строк
В образце данных, используемом для этой серии в вариантах сортировки Excel, Студенческий билет столбец всегда был первым слева, а затем название а затем обычно Возраст.
В этом случае, как показано на изображении выше, столбцы были переупорядочены, так что программа столбец сначала слева, а затем Месяц начался, название, так далее.
Следующие шаги были использованы, чтобы изменить порядок столбцов на то, что показано на изображении выше:
- Вставьте пустую строку над строкой, содержащей имена полей.
- В этой новой строке введите следующие цифры слева направо, начиная с столбца H: 5, 3, 4, 1, 2.
- Выделите диапазон От H2 до L13.
- Нажми на Главная вкладку ленты.
- Нажми на Сортировка и фильтр на ленте, чтобы открыть раскрывающийся список.
- Нажмите на Пользовательская сортировка в раскрывающемся списке, чтобы Сортировать диалоговое окно.
- В нижней части диалогового окна нажмите Опции.. для открытия Параметры сортировки диалоговое окно.
- В разделе «Ориентация» этого второго диалогового окна нажмите Сортировка слева направо для сортировки порядка столбцов слева направо на листе.
- Нажмите Хорошо для закрытия этого диалогового окна.
- С изменением ориентации колонка заголовок в Сортировать диалоговое окно изменится на Строка .
- Под Строка заголовок, выберите сортировать по строке 2 — строка, содержащая пользовательские номера.
- Сортировать по параметр остается установленным для Ценности .
- Под Порядок сортировки заголовок, выберите Самый маленький до самого большого из раскрывающегося списка для сортировки чисел в строке 2 в порядке возрастания.
- Нажмите Хорошо закрыть диалоговое окно и отсортировать столбцы слева направо по номерам в строке 2.
- Порядок столбцов должен начинаться с программа с последующим Начало месяца, имя, и т.п.