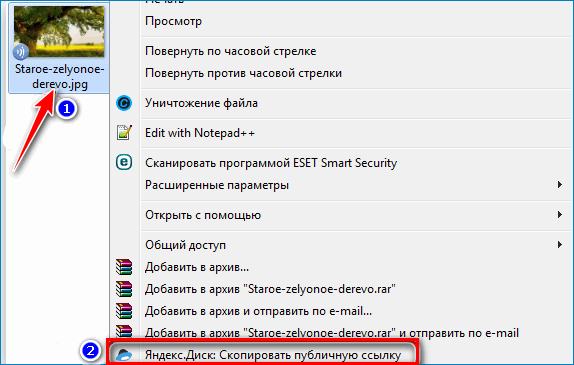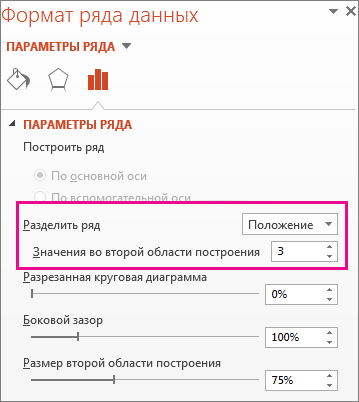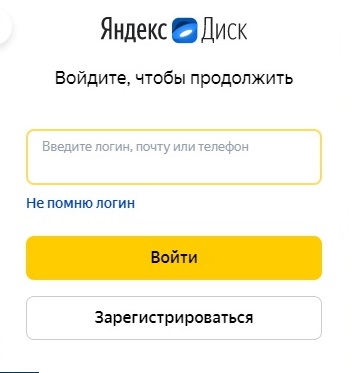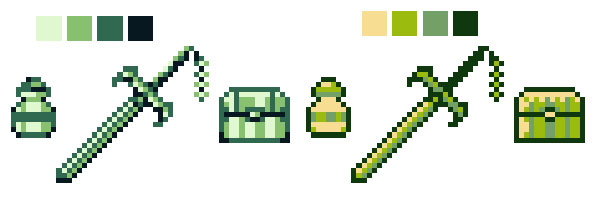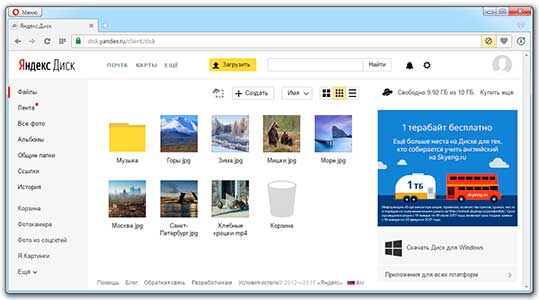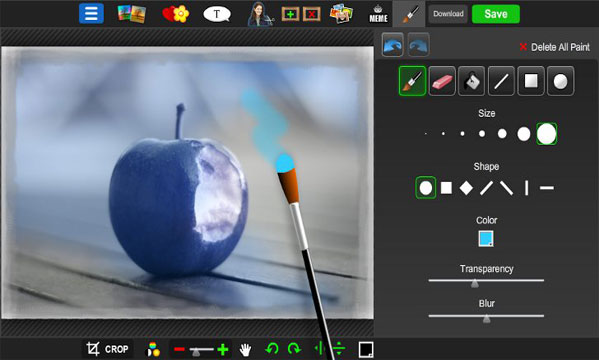Как пользоваться яндекс диском: пошаговое руководство
Содержание:
- Как открыть Яндекс Диск
- Регистрация
- Описание и рекомендации
- Установка на другие устройства
- Программа для компьютера
- Создание Яндекс.Диска на ПК
- Процедура изменения пароля
- Установка и запуск приложения
- Вход в приложение Яндекс Диск
- Программа
- Как загрузить на фотографии на Диск
- Как скачать и установить Яндекс диск на компьютер
- Мобильное приложения
Как открыть Яндекс Диск
Яндекс Диск — это хранилище данных (облако). В него можно записывать свои файлы, а также передавать их по интернету.
Вход на компьютере
Без регистрации
Каждому пользователю Яндекс Почты бесплатно выделяется облако размером 10 ГБ. Зайти в него можно одним из трех способов:
- Через электронный ящик
- С главной страницы
- По прямой ссылке
Через электронный ящик
1. Перейдите по адресу mail.yandex.ru. Если откроется окошко авторизации, введите логин и пароль.
2. Откроется электронный ящик. Щелкните по иконке «три пунктира» в левом верхнем углу. Из списка выберите «Диск».
В новой вкладке загрузится ваш файлообменник.
С главной страницы
Откройте браузер и перейдите по адресу yandex.ru.
Если вы выполнили вход в почтовый ящик, то в правом углу экрана будет показан логин, а под ним пункт «Диск».
Если вы еще не выполнили вход в почту, то над строкой поиска вы увидите пункты сервисов. Кликните по «ещё» и выберите «Диск».
Щелкните по кнопке «Войти» и введите данные для входа.
По прямой ссылке
- Откройте браузер.
- Щелкните в область адресной строки.
- Напечатайте disk.yandex.ru
- Нажмите клавишу Enter на клавиатуре.
Если вы еще не авторизовались, откроется окошко, в котором нужно кликнуть по «Войти». Если вы уже входили в личный кабинет, то автоматически загрузится страница с вашим облаком.
Как зарегистрироваться
Если вы еще не регистрировались в сервисе и у вас нет Яндекс Почты, то сначала нужно создать аккаунт. Это бесплатно.
1. Откройте браузер и перейдите по адресу disk.yandex.ru.
2. Кликните на «Завести Диск».
3. Откроется окно регистрации. Заполните анкету своими данными.
- Имя. Напечатайте ваше имя.
- Фамилия. Напечатайте фамилию.
- Придумайте логин. Укажите новый логин: такой, которого еще нет в системе.
- Придумайте пароль. Назначьте пароль для входа. Он должен состоять из английских букв без пробелов и желательно быть длиной в 8 и более символов.
- Повторите пароль. Введите заново назначенный пароль.
- Номер мобильного телефона. Напечатайте ваш номер телефона. Нажмите кнопку «Подтвердить номер», после чего поступит смс сообщение с проверочным кодом. Напечатайте его в поле «Введите код из смс» и кликните по «Подтвердить».Если не хотите указывать номер, выберите «У меня нет телефона». Тогда нужно будет придумать контрольный вопрос и ответ на него.
- Прочтите условия пользовательского соглашения и поставьте галочку в пункте «Я принимаю условия Пользовательского соглашения». Пункт «Я соглашаюсь создать Яндекс.Кошелек» можно пропустить, сняв галочку.
- Щелкните по «Зарегистрироваться».
4. Регистрации успешно завершена и теперь у вас есть бесплатное облако размером 10 Гб.
На заметку. Вы можете использовать созданный аккаунт также и для почты.
Вход на телефоне
На телефоне для работы с файлообменником можно установить официальное приложение. Но также можно пользоваться и без него — через мобильный браузер. Рассмотрим оба варианта.
Как установить приложение
1. Откройте магазин приложений Google Play или App Store.
2. В строке поиска напечатайте яндекс диск.
3. Нажмите на кнопку «Установить» или «Загрузить».
Если программа попросит доступ к данным, разрешите его, нажав на кнопку «Принять».
Начнется загрузка и установка приложения.
4. После установки в главном меню телефона появится программа.
Как войти в облако через приложение
1. Запустите Диск, нажав на значок программы.
2. Откроется окно авторизации.
- В поле «Логин» введите логин.
- В поле «Пароль» введите пароль.
3. Откроется файлообменник.
Как войти через мобильный браузер
1. Запустите мобильный браузер. Например, Google Chrome или Safari.
2. Перейдите в сервис по адресу disk.yandex.ru.
3. Сверху нажмите на кнопку «Войти».
4. Откроется страница авторизации:
- Введите логин;
- Напечатайте пароль.
5. Откроется ваше облако.
Как зарегистрироваться с телефона
Рассмотрим, как создать новый аккаунт через приложение.
1.Откройте приложение. В окне авторизации в правом верхнем углу будет пункт «Зарегистрироваться» — нажмите на него.
2.Напечатайте свой мобильный номер и нажмите «Продолжить с телефоном».
На телефон поступит звонок. Оператор продиктует код, который нужно напечатать в поле подтверждения.
Или можно нажать на пункт «Подтвердить по смс» для отправки кода в смс сообщении.
3. Напечатайте свое имя и фамилию и нажмите кнопку «Далее».
4. Придумайте логин. Если он уже будет в базе, система попросит придумать новый. Также придумайте пароль из английских букв и цифр без пробелов (минимум 8 знаков). Затем нажмите на кнопку «Зарегистрироваться».
Регистрации завершена, и теперь можно пользоваться облаком – как на телефоне, так и на компьютере.
Регистрация
Для создания Yandex диска необходимо зарегистрироваться в самой системе. В ней содержатся и почта, и деньги, и облако и многое другое. Так же, как и с Яндекс почтой, можно добавить сразу несколько аккаунтов и использовать электронную память каждого из них. За регистрацию каждому пользователю дается в свободное пользование 10 Гб памяти. Если данного объема недостаточно, то за приглашение друзей данный сервис добавляет по 0.5 Гб, но пригласить можно не более 20 человек. Если и добавленной памяти не хватает, то дополнительную можно купить.
После регистрации необходимо выполнить вход. Далее возможно начинать работу с файлами.
Все добавленные элементы можно разложить по папкам внутри самого диска. Для этого достаточно нажать на кнопку «+Создать» рядом с надписью «Загрузить», выбрать соответствующий пункт, ввести название и настроить доступ.

Авторизация в браузере
Описание и рекомендации
Yandex.Disk – бесплатный клиент облачного сервиса от Яндекс. Приложение имеет стационарную версию и мобильные издания. Установить на компьютер Яндекс.Диск можно под управлением операционных систем Windows (XP и старше), Linux или MacOS. Мобильный выпуск клиента совместим с платформами Android и iOS.
Альтернативно, программа функционирует на Smart.TV: необходимо запустить соответствующий софт через меню телевизора. Во всех вариантах сервис поддерживает мультиязычный интерфейс, включая русский.
Работа с Яндекс.Диском на ПК
Клиентское приложение облачного сервиса для Windows 7, более старших релизов операционной системы, требует обязательной регистрации учетной записи на сервере Yandex. После создания профиля пользователю выделяется 10 Гб. облачной памяти.
Дополнительно, сервис обеспечивает ряд полезных функций:
- надежное хранение файлов на облаке;
- онлайн доступ к средствам Microsoft Office – Word, Excel и прочие, без инсталляции пакета на компьютер;
- редактирование скриншотов и других изображений;
- организация общего доступа к выбранным объектам;
- обмен публичными ссылками на фото, видео.
Клиентская версия Яндекс.Диска для Windows 10 выделяется расширенной работой со скриншотами. Снимок экрана можно сделать полностью, с окна программы или выделенной области. Также приложение автоматически привязывает к скриншоту соответствующий веб-адрес.
Обмен публичными ссылками реализован для быстрой выгрузки в глобальную сеть новых фотографий, коротких видеоклипов или аудио треков собственного исполнения.
Существует условное требование к объектам под upload: их размер не должен превышать 50 Гб. Альтернативно, клиент позволяет быстро, одним кликом, переключаться на веб-версию Yandex.Disk.
Для чего нужен программный продукт
Преимущество клиента в наглядности и быстром доступе к директориям, файлам, размещенным на удаленном сервере. Фактически, софт синхронизирует компьютер, смартфон или другое мобильное устройство с облачным хранилищем.
Настройки программы позволяют выбрать два режима выгрузки файлов с мобильных устройств:
- безлимитный – мультимедиа передается через мобильные приложения и не занимает дополнительного пространства (памяти) на облаке;
- стандартный вариант – файлы попадают в соответствующий каталог удаленного сервера.
Yandex клиент обладает функциями файлового менеджера, позволяя перемещать объекты, создавать новые папки.
Конфиденциальность и безопасность
Передавая файлы через клиентское приложение, пользователь автоматически активирует их проверку антивирусом. Это обеспечивает дополнительную защиту ПК, смартфона. Конфиденциальность персональной информации поддерживается шифрованием сетевых пакетов.
Мобильные издания
Синхронизация телефона с облачным сервисом высвобождает солидный запас памяти на аппарате. Все фотографии, сделанные камерой смартфона, автоматически сохраняются на удаленном сервере. Аналогично стационарной версии, мобильное издание Yandex.Disk имеет встроенный фото редактор для оперативной корректировки изображений.
Заключение
Получить платную подписку именно на веб-сервис Yandex.Disk Pro с расширенными функциями можно только с официального сайта разработчика. Клиент такой возможности не предоставляет.
Установка на другие устройства
Для полной синхронизации и свободного доступа к облаку на любом устройстве установите приложение для смартфонов и планшетов. Для скачивания зайдите в магазин приложений Play Market или App Store.
Об авторе
Павел Угрюмов
Основатель и главный редактор компьютерного журнала PClegko. Маркетолог, предприниматель и и путешественник. Проект интернет-журнал PClegko — моё хобби. Но я планирую вырастить его в мировой проект. Каждая ваша оценка статьи и оставленный комментарий очень важны для меня. Если проект вам нравится, то буду рад если вы меня поддержите:) В ссылке находится мой основной проект. Буду рад, если загляните!
Программа для компьютера
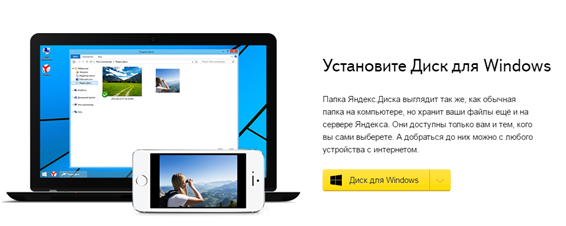
Диск для Windows
- Вход. После установки необходимо авторизоваться, то есть, ввести логин и пароль. Если аккаунта в Yandex у пользователя нет, то нужно нажать на надпись «зарегистрироваться» и выполнить все требования по регистрации. В случае потери пароля его можно восстановить.
- Выбор папки. После установки и входа необходимо выбрать папку, в которой будут содержаться все данные из облака. Для этого достаточно нажать кнопку настройки расположения папки и синхронизации, изменить действующую и выбрать нужную. При недостатке памяти программой об этом будет сообщено. Чтобы загрузить объекты, их достаточно будет добавить в эту папку.
- Загрузка файлов. Следует помнить, что объем загружаемых объектов ограничен доступной для использования памятью и скоростью Интернета. Для загрузки достаточно поместить объекты в папку, которая синхронизирована с облаком и дождаться окончания выполнения операции. Пользователь может настроить автоматическую загрузку при подключении дополнительных носителей информации, например, с фотоаппарата или карты памяти. Если данная настройка не была выполнена, то при каждом из подключений будет отправлен запрос на дальнейшую автоматическую загрузку.
- Удаление. После удаления загруженных ранее объектов они будут помещены в корзину, где будут храниться в течение месяца (30 дней), после чего будут безвозвратно удалены. Однако находящиеся в ней объекты занимают место в компьютере, поэтому если пользователю необходимо получить некоторое количество свободной памяти, то логично очистить корзину, выбрав соответствующую команду после нажатия правой кнопкой мыши.
Также можете посмотреть статью про удаление Яндекс-диска.
Создание Яндекс.Диска на ПК
Яндекс учел интересы не только владельцев настольных ПК, но и мобильных устройств с разными операционными системами. Сегодня поговорим о том, как создать и как установить Яндекс.Диск на компьютер для хранения фотографий, документов и других целей.
Шаг 1: Регистрация
Диск является одним из сервисов Яндекса и привязан к адресу электронной почты. Для того чтобы получить пространство для хранения файлов, необходимо завести почтовый ящик. Этот шаг можно пропустить, если он у вас уже есть.

Подробнее: Регистрируем Яндекс Диск
Шаг 2: Загрузка
После регистрации Яндекс.Диска нам доступен для работы только веб-интерфейс (страница сайта), а это не всегда удобно. Для облегчения жизни пользователей было разработано приложение, которое позволяет взаимодействовать с хранилищем. При помощи программы можно копировать и удалять файлы, создавать публичные ссылки для обмена с другими пользователями. Приступим непосредственно к созданию Яндекс.Диска на компьютере. Прежде всего необходимо скачать установщик с официального сайта.
Шаг 3: Установка
Процесс установки приложения предельно прост:
-
Запускаем скачанный файл с названием YandexDiskSetupRu.exe и ждем завершения операции.
-
По завершении установки видим окно с предложением установить Яндекс Браузер и настроить стартовую страницу. Здесь решать Вам.
-
После нажатия кнопки «Готово» в браузере откроется такая страница:
Одновременно с браузером откроется и окно приложения. Здесь вводим логин и пароль от аккаунта Яндекс и нажимаем «Войти».
-
И, наконец, открывается приложение Яндекс Диск.
Взаимодействие осуществляется как с обычной папкой на компьютере, но есть одна особенность: в контекстном меню проводника, вызываемого нажатием правой кнопкой мыши, появился пункт «Скопировать ссылку».

При выборе этого пункта ссылка на файл автоматически скопируется в буфер обмена.
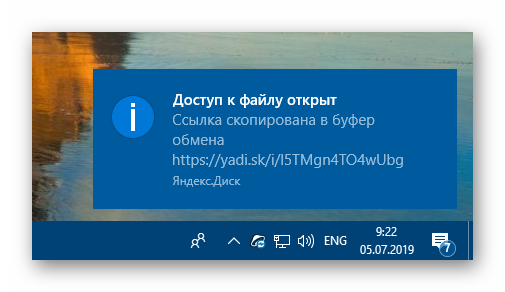
Данный линк можно передать другим пользователям для доступа к файлу. Поделиться с друзьями или коллегами можно не только отдельными файлами, но и открыть доступ к целой папке на Диске.
Кроме того, после установки приложения на компьютере создается папка для локального хранения файлов. По умолчанию находится она по адресу

Быстро ее можно открыть, кликнув правой кнопкой мыши по значку Диска в области уведомлений и выбрав соответствующий пункт.
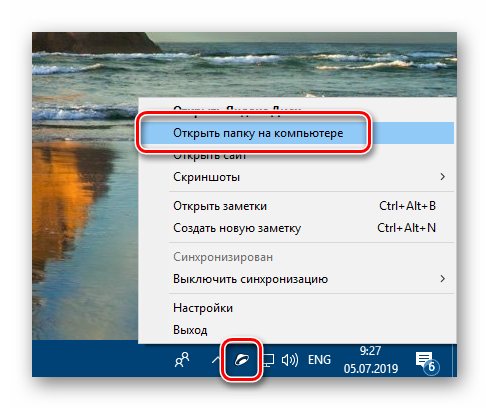
Вот, собственно, и все. Мы создали Яндекс.Диск на компьютере, теперь можно приступать к работе.
Опишите, что у вас не получилось.
Наши специалисты постараются ответить максимально быстро.
Процедура изменения пароля
При желании пользователь может воспользоваться функцией изменения пароля. Также указанную процедуру рекомендуется проводить с периодичностью в 6 месяцев. Это необходимо для увеличения безопасности сохранения личных файлов.
Для смены кода для авторизации в личном кабинете Яндекс.Диска следует выполнить такие операции:
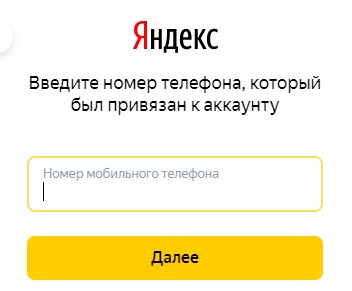
Это приведет к завершению работы действующей сессии в личном кабинете. Далее необходимо вновь пройти процедуру авторизации.
The following two tabs change content below.
Яна Матросова
В 2017 году окончила ФГАОУ ВО «Национальный исследовательский университет. Высшая школа экономики». Опыт работы в сфере финансово-экономических отношений более 6 лет. Являюсь онлайн-консультантом на сайте cabinet-bank.ru. (Страница автора)
Последние записи автора — Яна Матросова
- Вход в личный кабинет ЭБК систем: пошаговая инструкция, возможности аккаунта — 09.05.2021
- Личный кабинет на официальном сайте НПФ «УГМК – Перспектива»: инструкция для входа, функции аккаунта — 09.05.2021
- Личный кабинет Трансинжстрой: инструкция по созданию аккаунта, возможности профиля — 09.05.2021
Установка и запуск приложения
По завершении создания учётной записи сервис предложит вам установить приложение для работы с хранилищем. Чтобы им воспользоваться, выполните нижеописанную инструкцию:
1. При первом входе в профиль на дополнительной панели нажмите «Скачать Диск… ».
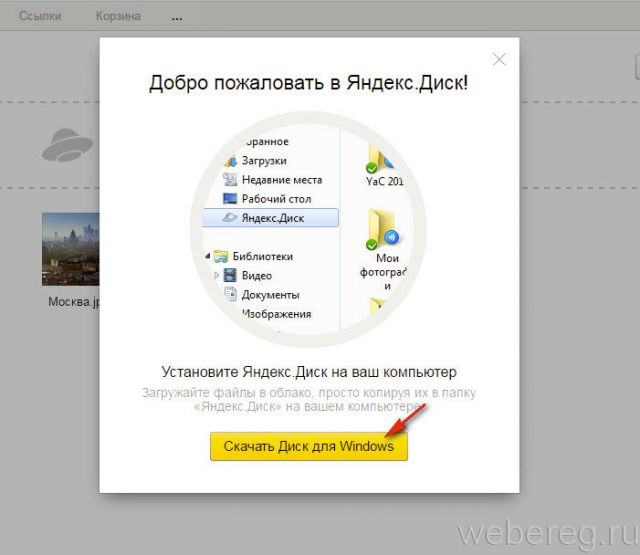
Примечание. Если вы закрыли панель со ссылкой, на странице профиля, вверху справа, под надписью «Приложения для всех платформ» клацните иконку «Windows» (или другую используемую вами платформу).
2. Запустите скачанный файл.
3. Если вы не хотите устанавливать дополнительные продукты Яндекс (браузер, менеджер, поисковик на стартовую страницу), снимите метки возле их названий в окне установщика.
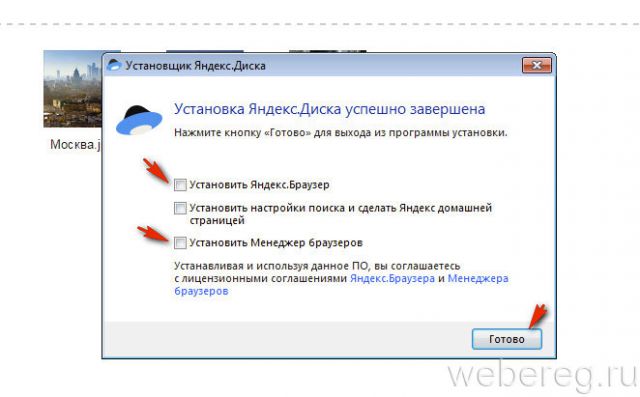
4. Нажмите «Готово». Дождитесь завершения инсталляции.
5. В окне приложения «Настройки» клацните «Войти».
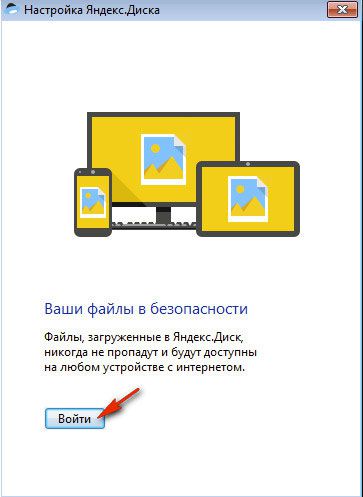
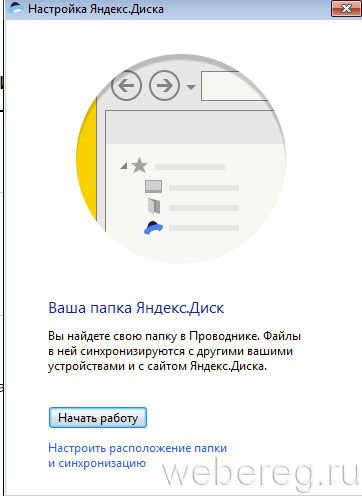
7. В блоке «Расположение» щёлкните опцию «Изменить». Укажите в открывшемся окне новый путь.
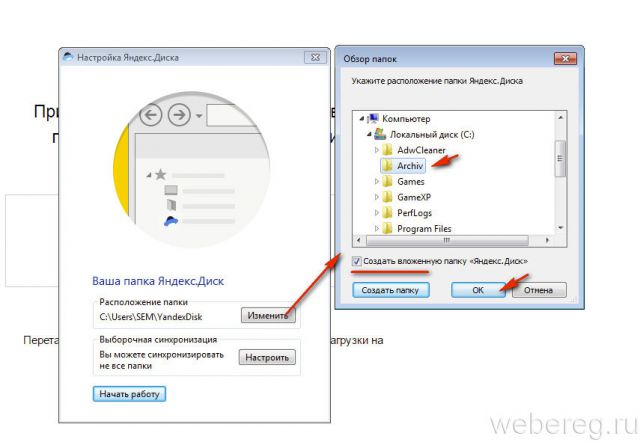
Чтобы не создавать ещё одну папку в указанной директории, снимите щелчком флажок в настройке «Создать вложенную папку… ». Клацните «OK».
Вход в приложение Яндекс Диск
После того, как облако было скачено на ноутбук или компьютер, в него необходимо войти. Это обязательная процедура, иначе пользоваться программой и всеми ее функциями не получится. Для авторизации в приложении нужно:
- Запустить приложение на своем компьютере.
- Ввести логин и пароль.
- Нажать на кнопку «Войти».
Если пользователю потребуется переключиться на другой диск, то необходимо сделать следующее:
- Нажать на кнопку «Файл» в левом верхнем углу и из выпадающего списка выбрать вариант «Настройки».
- Нажать на кнопку «Выйти из аккаунта».
- Авторизоваться в другом аккаунте, чтобы сменить диск.
Многих пользователей также интересует, как заменить Яндекс Диск, например, на диск d, если их несколько на компьютере. К сожалению, сделать этого нельзя. Нельзя устанавливать приложения сразу в облако. В облачном хранилище могут находиться только файл и документы.
Дополнительное место на Яндекс Диске
Большинству пользователей не хватает стандартных 10 Гб свободного пространства, которые выдаются при регистрации. Из этой ситуации есть отличный выход, ведь дополнительное место можно купить. Для этого необходимо:
- Нажать на кнопку «Купить еще» в приложении. Кнопка находиться в самом низу.
- Выбрать подходящий тариф, например, 1 Тб.
- Выбрать срок подписки. Можно оплачивать подписку каждый месяц по 200 рублей или же оплатить сразу за год. Нажать на кнопку «Подписаться».
- Ввести данные банковской карты и нажать на кнопку «Оплатить».
Необходимо учитывать, что если пользователь выбрал вариант с ежемесячной оплатой, то деньги будут автоматически сниматься с карты каждый месяц в один и тот же день. Если средств на карте будет недостаточно, то пользоваться дополнительным местом на диске не получится.
Преимущества Яндекс Диска
Сейчас существует огромное количество облачных хранилищ от разных компаний. Все они предлагают интересные условия
У облачного хранилища от Яндекс также есть свои преимущества, на которые следует обратить внимание:
- Пользоваться Диском можно абсолютно с любого устройства. При этом совсем необязательно даже устанавливать приложение на телефона или ноутбук, так как войти в облачное хранилище можно с официального сайта. Для этого требуется только браузер и доступ в интернет.
- У пользователя есть возможность создавать несколько аккаунтов и на каждом получать по 10 Гб бесплатно. Единственное, что нужно учитывать, аккаунты не будут связаны между собой.
- Очень часто Яндекс проводит различные акции и дополнительное место можно получить бесплатно или по хорошей скидке.
- Если у пользователя уже есть почта от Яндекса, то регистрироваться отдельно в облачном хранилище не придется.
Заключение
Яндекс Диск установить на компьютер может любой пользователь и абсолютно бесплатно. Благодаря информации из данной статьи точно не возникнет проблем с установкой, регистрацией и настройкой диска для комфортного использования. Огромный плюс для тех, кто является не самым свободным пользователем компьютеров, заключается в том, что программа устанавливается прямо на рабочий стол и ее не придется искать в дальнейшем.
Программа
Также в Яндекс диске существует возможность установить программу непосредственно на компьютер. При этом, у вас появится новая облачная папка, с которой вы сможете работать не заходя в браузер. Довольно удобная штука.
Чтобы поставить себе программу Яндекс диск на компьютер, вам нужно зайти в свой аккаунт и выбрать пункт «Установить для Windows».
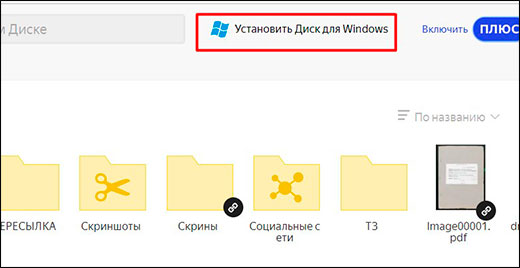
Теперь просто скачиваете и устанавливаете программу по инструкции. Ничего сложного там нет.
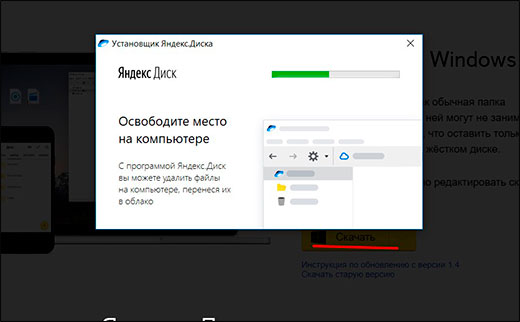
После этого в области уведомлений появится значок летающей тарелки. Это и будет наше хранилище от Яши. Вначале он пройдет синхронизацию, после чего вы сможете работать с ними как в обычном проводнике. Для этого просто достаточно нажать на этот самый значок и у вас тут же откроются все файлы.
Сразу хочу сказать, что они даже не занимают место не только на жестком диске. Но если вы удалите хоть один документ из этой папки, то в личном кабинете в браузере вы уже его не найдете. Но не переживайте. Даже если это и произойдет, то он не удалится, а переместится в корзину.

Ну а загрузить файл на яндекс диск для возможности скачивания теперь вообще не составит проблем. Так как это по сути папка, то и работать в ней можно точно также. То есть, мы берем любой любой документ с вашего компьютера, после чего копируем его CTRL+C. А дальше снова заходим в нашу летающую тарелку, то бишь папку Яндекса. И уже там вставляем скопированное с помощью комбинации клавиш CTRL+V. После этого файл автоматически появится у вас и в браузерной версии.
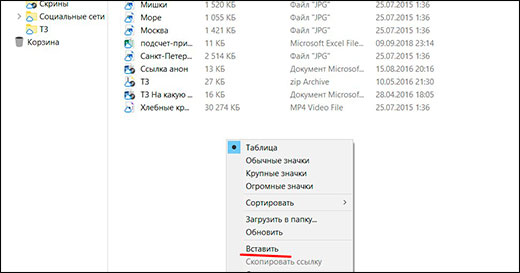
Ну и точно также, как и в предыдущем варианте, вы можете просто просто перетащить файл из проводника в облачную папку. То бишь выделяем, зажимаем и перетаскиваем. Всё просто.

Как поделиться ссылкой?
А если вы хотите поделиться с кем-то, чтобы документы могли скачать другие, то нажмите на любой документ правой кнопкой мыши и выберите пункт «Скопировать ссылку». После этого также можете делиться ей с кем угодно и друзья

Также, несомненным преимуществом программы является максимальный размер загружаемого файла. Сюда вы можете вставлять из проводника любвые виды файлов до 50 ГБ. Так что хоть фильмы закачивайте в BlueRay. Программа вам ни слова не пискнет.
Как загрузить на фотографии на Диск
Осуществить добавление файлов в облачное хранилища Яндекс можно с любого устройства: Windows, Linux, Symbian, Android и iOs, подключенного к интернету. Доступна веб-версия Диска и специальные приложения для каждой системы ПК и мобильных устройств.
Работа с веб-версией
Перейти на веб-версию Яндекс.Диска можно прямо здесь.
Для загрузки фотографий на Яндекс.Диск достаточно нажать желтую кнопку со стрелкой и надписью “Загрузить” (в мобильной версии — только стрелка).
В открывшемся окне можно пойти двумя путями загрузки фотографий.
Способ 1
Из любой открытой папки достаточно перетащить одну фотографию или несколько выделенных, зажав левой кнопкой мыши.
Способ 2
- Нажать кнопку “Загрузить”.
- В открывшемся окне необходимо отыскать нужный файл с устройства и кликнуть по нему.
- Отметив желаемую фотографию, достаточно кликнуть по кнопке «Открыть», файл будет автоматически направлен в облачное хранилище.
Как загрузить фотографии на Яндекс.Диск в мобильном приложении
- Чтобы залить фото в мобильном приложении, нужно открыть меню: с тремя горизонтальными палочками.
- Затем выбираем место на Яндексе в хранилище фотографий: куда будем загружать файлы. Для этого кликаем на один из трех пунктов меню: «Диск»,»Все фото” или «Офлайн».
- Для примера выберем пункт «Диск». Выбираем папку в которую будем загружать фотографии.
- Заходим в папку «Фото» и жмем на плюс, который находится в правом верхнем углу.
- Остается выбрать в открывшемся списке источник загрузки. Для примера выберем «Фото из галереи».
- Затем останется отметить галочками фотографии, которые необходимо перекинуть в папку «Фото» и нажать на надпись «Готово» в правом верхнем углу.
Можно включать опцию автозагрузки и больше не беспокоиться о сохранности каждого нового снимка. Очередной не загруженный ранее снимок будет выложен в облако Яндекс.Диск как только ваше устройство окажется в зоне wi-fi.
Подключение автозагрузки фотографий на Яндекс.Диск
Для подключения функции автоматической загрузки фотографий на Яндекс.Диск необходимо выполнить следующие действия:
- Заходим в настройки мобильного приложения Яндекс.Диск.
- Далее в меню настроек выбираем пункт «Автозагрузка фото».
- Затем, поместить ползунок в пункт «Автозагрузка фото», тем самым подключить автозагрузку.
После подключения автозагрузки ваши снимки и видеофайлы будут автоматически попадать в облачное хранилище Яндекс Диска.
Как скачать и установить Яндекс диск на компьютер
Итак, заходим в диск и находим справа такую вот кнопку «Скачать Диск для Windows».
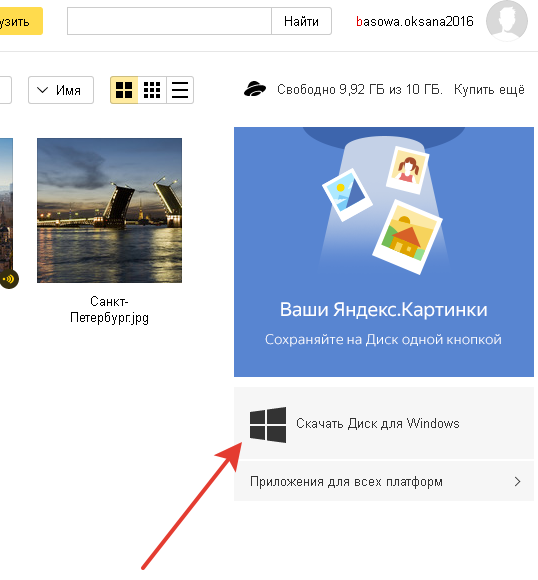 Нажимаем на нее и нам открывается следующее окошко:
Нажимаем на нее и нам открывается следующее окошко:

ОБРАТИТЕ ВНИМАНИЕ: можно установить не только на компьютер, но и на планшет, смартфон и Smart TV. Нас же сейчас интересует именно компьютер, поэтому нажимаем на «Компьютер»
Затем нажимаем «Диск для Windows» и скачиваем.

Далее нажимаем на значок, на который указывает стрелка и происходит установка на компьютер. После установки, у Вас появятся 2 новых значка: один на рабочем столе:

Другой — внизу, где расположены все окна и кнопка «Пуск» (в windows 10 — также):
Вот и разобрались мы с тем, как скачать и установить на свой компьютер программу облако )).
А теперь поговорим о том, как им пользоваться.
Мобильное приложения
Ну и куда же мы без мобильных технологий. Ведь сейчас с помощью смартфона можно делать практически всё то же самое, что и с компьютера. Но для этого нам понадобится отдельное мобильное приложение. Его можно бесплатно скачать в Google Play и App Store.
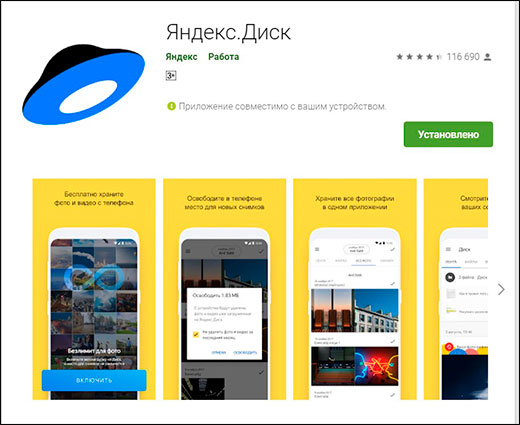
После установки приложения вам нужно будет войти в него и авторизироваться под своей учетной записью Яндекса. А дальше, я думаю, у вас уже не составит труда разобраться с программой. Скажу лишь, что для загрузки файла на яндекс диск вам необходимо будет нажать на кнопку со значком плюса.
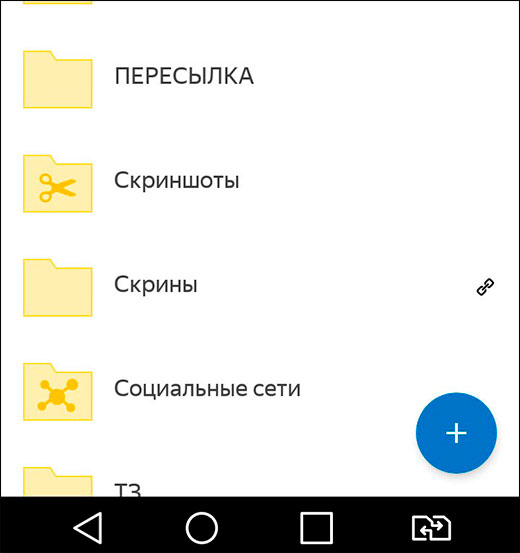
После этого вам уже нужно будет выбрать, что вы конкретно хотите загрузить на ваш облачный диск. Например, это может быть картинка из галереи, новое фото, файлы с устройства или вообще создание новой папки для упорядочивания документов. Ну а далее, в зависимости от вашего выбора, выбираем то, что вам нужно.
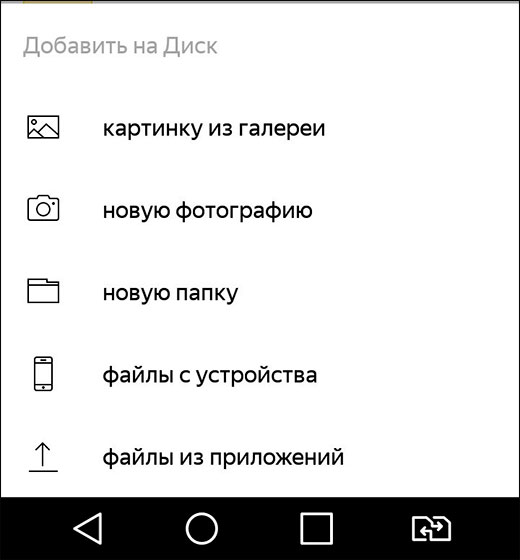
Потом уже вы спокойно сможете поделиться загруженными файлами с друзьями. Просто отправьте ссылку на него в любом виде (по почте, в социальные сети и т.д.).
Как видите, способов много, причем на все случаи жизни. Конечно, безусловным плюсом мобильного приложения является то, что вы можете включить безлимитное добавление фотографий. Об этом я уже упоминал в своей статье, когда рассказывал про увеличение места на яндекс диске. Так что я рекомендовал бы вам все такие поставить данное приложение на ваш смартфон, чтобы облачное хранилище всегда было под рукой.
Правда я вам скажу, что в большей степени я все таки пользуюсь облаком Mail. А все потому, что в свое время я отхватил на нем 1000 мегабайт дискового пространства нахаляву. Но и Яшей я не перестаю пользоваться. Он у меня всегда под рукой.