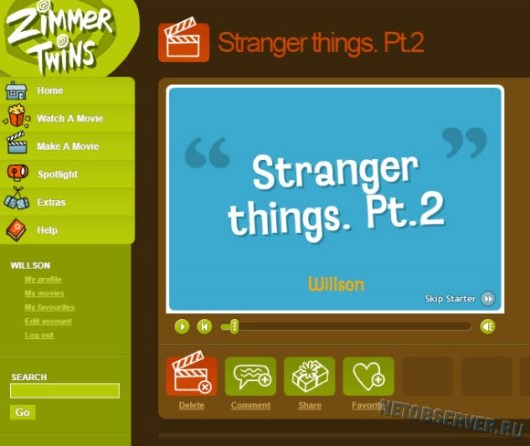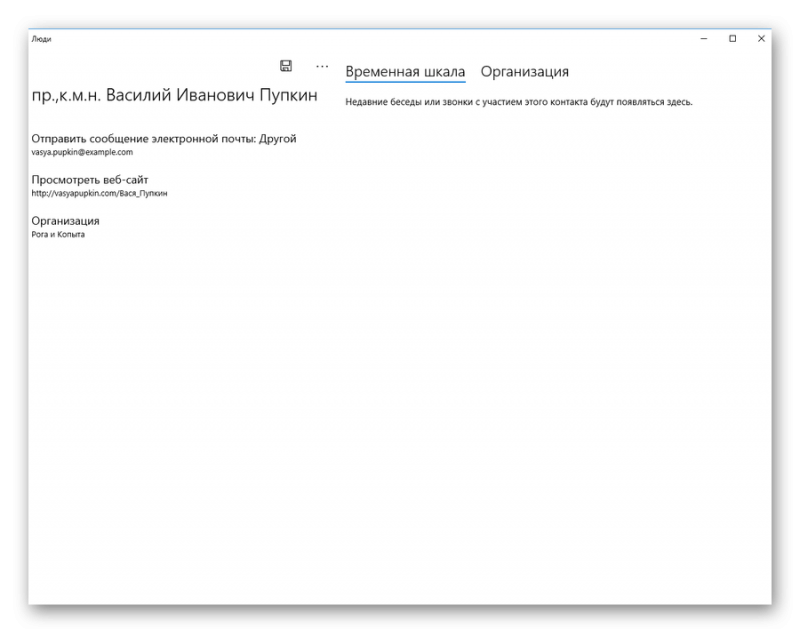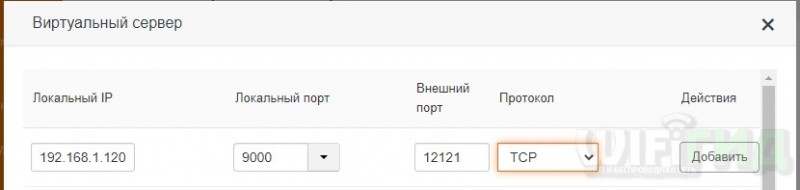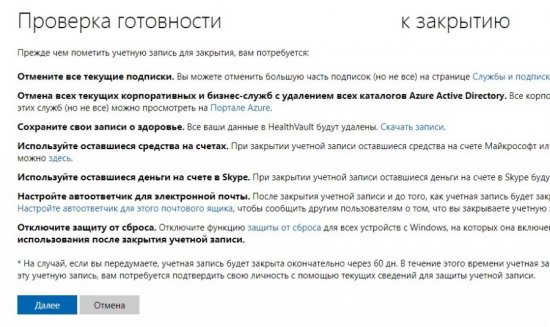Создаем буклет онлайн
Содержание:
- Обзор основных возможностей программы Microsoft Publisher
- Как правильно делать буклеты, брошюру для проекта
- Как сделать буклет онлайн
- Как создать брошюру в Word 2013? Шаблоны брошюр Word | World-X
- Способ 2: Adobe Photoshop
- Основная задача программы
- Пошаговая инструкция
- Преимущества и недостатки
- УчПортфолио.ру
- Как сохранить публикацию в JPG
- Что учесть при дизайне буклета
- Первый способ
- Бесплатные и условно бесплатные ПО
- Microsoft Word и Open Office
- Основные характеристики буклета
- InDesign и QuarkXPress
- Скачивание программ для создания буклетов
Обзор основных возможностей программы Microsoft Publisher
- Создание буклетов или открыток. Если перед вами стоит задача создать рекламный буклет, поздравительную открытку или оформить семейный альбом, то нет ничего проще. Для этого достаточно выбрать один из готовых предлагаемых шаблонов и разместить на нем нужные изображения и придуманный текст. При желании можно выступить самим в роли дизайнера и создать интересный и оригинальный буклет, используя цветовую палитру и шрифтовую схему.


- Добавление картинок и изображений. Как и другие программы майкрософт офис, паблишер позволяет добавлять различные картинки на предполагаемый бумажный лист. Для этого достаточно всего лишь перенести выбранное изображение с помощью мыши на рабочую область документа. В дальнейшем его можно отредактировать по желанию: поменять размер, переместить, обрезать, настроить яркость или сделать обтекание текстом.

Изменение шаблона. Допустим, вы уже выбрали шаблон и разместили всю важную информацию на нем. Но в итоге поняли, что он не совсем подходит для публикации. Не беда. Вы можете переместить все имеющиеся данные на новый шаблон, используя функцию смены шаблонов.

Создание текста и его редактирование. Программа предоставляет полный набор инструментов для создания и форматирования надписей и текста на свой вкус.

Выбор цветового оформления. При выборе готового шаблона часто хочется поменять цвет его оформления. Программа предоставляет своим пользователей богатую цветовую палитру, в которой можно выбрать самостоятельно все цветовые оттенки.

Так как созданные в программе публикации предназначены для дальнейшего использования в бумажном виде, их необходимо распечатать, а перед этим предварительно проверить некоторые настройки программы.
Как правильно делать буклеты, брошюру для проекта
В какой программе делать буклеты, как сделать брошюру для проекта – все это очень важно знать, чтобы рекламная продукция нашла свою аудиторию и начала работать так, как это необходимо заказчику. В первую очень важно помнить, что знать, в какой программе делают буклеты и брошюры – это не самое главное
Более важно – понимать, как произвести правильное впечатление, укрепить доверие и персонализировать отношения между компанией и клиентом. Все это можно сделать при помощи грамотной постановки целей и выбранного дизайна.
С помощью дизайна брошюры действительно можно увеличить продажи и повысить узнаваемость компании. Для этого есть несколько простых советов:
- стремиться к простоте,
- думать с позиции покупателя или клиента,
- обеспечить удобную навигацию,
- заменить сложные объемы несколькими простыми слоями
- подобрать оригинальную форму.
Незначительных деталей в таких моментах, как сделать брошюру своими руками, не бывает. Это материал, который способен усилить подаваемый образ, геометрические фигуры вместо сложных изображений и фото, добавление позитивных эмоций в общей картинке и многое другое. Но справиться с такой работой самостоятельно сложно, поэтому лучше доверять ее профессионалам.
В том случае, если Вы готовите макет к печати в типографии, рекомендуем также учесть следующие советы:
- Узнайте требования типографии.В любом случае, при верстке макета следует запрашивать технические требования к макету у типографии. Также специалисты типографии могут подсказать о многих подводных камнях. Например, если качество печатного оборудования не самое высокое, то старайтесь не делать мелкие детали из большого количества цветов.
- Отступы и поля — эти требования также следует узнать у типографии.
- Цветовая модель как правило используется CMYK, но иногда можно применять и EPS.
- Не ставьте элементы нумерации страниц слишком близко к краю. Это связано с толщиной журнала.
- Договоритесь с типографией, кто будет делать спуск полос на формат печатной машины со всеми шкалами и метками. Как правило, эту работу выполняют специалисты типографии, но все же стоит уточнить.
Заказать онлайн рекламную продукцию и полиграфию можно также на сайте NetPrint.ru.
handmade pos-материалы Блокноты, ежедневники Инструкции сервиса pagbac.ru История Новости Обзор рынка Онлайн инструменты Открытки Печать на одежде Плакаты Подарки Потребителю Производству Расходники полиграфии Технологии печати Упаковка Фирменный стиль верстка где заказать дизайн книги и фильмы партнеры и клиенты печать книг печать на сувенирах принты для одежды рекламные агентства свадебная полиграфия удаленная работа фирменная полиграфия фотопечать шелкография широкоформатная печать
Как сделать буклет онлайн
Конечно, скомпоновать брошюру, листовку или буклет без каких-либо проблем можно даже с помощью простейшего веб-редактора графики. Другое дело, что это дольше и не так удобно, если бы вы пользовались специализированными онлайн-конструкторами полиграфии. Именно последняя категория инструментов и будет рассмотрена в нашей статье.
Способ 1: Canva
Лучший в своем роде ресурс, позволяющий быстро и легко создавать графические документы для печати или публикации в соцсетях. Благодаря Canva вам не потребуется рисовать все с нуля: просто выберите макет и скомпонуйте буклет, используя как собственные, так и уже готовые графические элементы.
- Для начала создайте аккаунт на сайте. Первым делом выберите область использования ресурса. Щелкните по кнопке «Для себя (дома, с семьей или друзьями)», если намерены работать с сервисом персонально.
- Дальше просто зарегистрируйтесь в Canva при помощи аккаунта Google, Facebook или почтового ящика.
- В разделе личного кабинета «Все дизайны» нажмите на кнопку «Еще».
- Затем в открывшемся списке найдите категорию «Маркетинговые материалы» и выберите нужный шаблон. В конкретно данном случае это «Буклет».
- Теперь вы можете скомпоновать документ на основе одного из предложенных дизайнерских макетов либо создать абсолютно новый. В редакторе также имеется большая библиотека качественных изображений, шрифтов и других графических элементов.
- Для экспорта готового буклета на компьютер сначала щелкните по кнопке «Скачать» в верхней панели меню.
- Выберите нужный формат файла в выпадающем окошке и нажмите «Скачать» еще раз.
Ресурс идеально подходит для работы с различного рода полиграфией вроде плакатов, флаеров, буклетов, листовок и брошюр. Также стоит отметить, что Canva существует не только в качестве веб-сайта, но и как мобильное приложение для Anroid и iOS с полной синхронизацией данных.
Способ 2: Crello
Сервис, во многом аналогичный предыдущему, вот только в Crello основной акцент делается на графику, которая в дальнейшем будет использоваться онлайн. К счастью, помимо картинок для соцсетей и персональных веб-сайтов, здесь также можно подготовить печатный документ вроде буклета или флаера.
- Первым делом придется зарегистрироваться на сайте. Для этого щелкните по кнопке «Регистрация» в верхнем правом углу страницы.
- Залогиньтесь при помощи «учетки» Google, Facebook или создайте аккаунт, указав адрес почтового ящика.
- На главной вкладке пользовательского кабинета Crello выберите дизайн, который вам подойдет, либо установите размеры будущего буклета самостоятельно.
- Создайте буклет в онлайн-редакторе графики Crello, используя как собственные, так и представленные на сайте графические объекты. Для загрузки готового документа щелкните по кнопке «Скачать» в панели меню сверху.
- Выберите желаемый формат во всплывающем окне и после недолгой подготовки файла ваш буклет будет сохранен в память компьютера.
Как уже было отмечено, сервис похож по своему функционалу и структуре на графический редактор Canva. Но, в отличие от последнего, сетку для буклета в Crello вам придется рисовать самостоятельно.
Как итог, следует добавить, что представленные в статье инструменты — единственные в своем роде, предлагающие бесплатные макеты для печатных документов. Другие ресурсы, преимущественно сервисы удаленной полиграфии, также позволяют конструировать буклеты, но вот скачать на компьютер готовые макеты вам просто не дадут.
Опишите, что у вас не получилось.
Наши специалисты постараются ответить максимально быстро.
Как создать брошюру в Word 2013? Шаблоны брошюр Word | World-X
Мы продолжаем знакомить вас, дорогие пользователи, с возможностями Word. В его обновлённой версии 2013 года появились дополнительные функции, благодаря которым можно создать, к примеру, красивую брошюру.
Брошюра — это эффектный способ рассказать о вашей деятельности или даже о вас, о том, что вам интересно. Брошюра пригодится для публичных выступлений как промо материал или для необычного поздравления.
Главное – фантазия и творческий подход!
Идём проверенным путём…
Создать брошюру в Word 2013 можно несколькими способами, но мы начинаем, если так можно сказать, со «стандартного». В каждом вордовском документе сбоку слева и сверху есть линейка. Вот по ней и кликаем левой кнопкой мыши. Таким образом нам открывается функциональное окно «параметры страницы». Нам понадобится, прежде всего, вкладка «Поля».
Здесь нас интересует рабочая область «страницы». Выбираем в выпадающей вкладке «брошюра». Ориентация в документе автоматически меняется на альбомную. Есть возможность также задать количество страниц в брошюре. Выбираем «все». Кроме того, можно выбрать размеры полей и бумаги, если не устраивает автоматическая настройка.
Нажимаем «ОК» и теперь перед вами чистая брошюра, на которой предстоит творить.
Так как экспериментировать с вариантами брошюр можно очень много и долго, в чём вы сможете убедиться на практике, мы рассмотрим процесс создания брошюры, представленной в качестве примера в конце этой статьи.
Выпадает вкладка с вариантами титульников (в нашем примере выбран Whisp). Дополнительные варианты титульных страниц можно скачать с Office.com. Для изменения цвета страницы используем вкладку Дизайн Цвет страницы.
Из выпадающей палитры выбираем нужный цвет и смотрим, что получается.
В активных полях страницы прописываем нужный текст, экспериментируя с его положением, шрифтами. Как добавить коллекцию красивых и разнообразных шрифтов в свой Word 2013 вы уже знаете.
Теперь пришло время для творчества на других страничках брошюры. В нашем случае в качестве области, где будет располагаться текст, применялись интересные текстовые поля (вкладка Вставка).
Клик по внутренней области панели даёт возможность работать в ней – менять цвет фона, шрифты, поля, расположение текста, добавлять текст и так далее. Пробуем!
Чтобы украсить страничку, добавляем фото: Вставка Рисунки.
Выбираем нужную картинку со своего устройства и, как только кликаем по ней уже в брошюре после добавления, появляется вкладка Формат, которая позволяет работать с рисунком – экспериментировать с его положением, эффектами, границами, стилями, выбирать рамки и многое другое. Таким же образом украшаем и следующие страницы, заполняя их нужной вам информацией.
Встроенные буклеты в Word 2013
Обновлённый текстовый редактор предлагает нам также воспользоваться уже добавленными в документ шаблонами буклетов. Смотрим и выбираем их из вкладки Файл — «Создать Буклет». Вариантов предложено не так много, но есть возможность выбрать наиболее подходящий и менять его под свои задачи. После выбора нужного буклета он откроется и сохранится как отдельный документ.
В заключение отметим, что какие бы задачи не предстояло решить с помощью Word, брошюра несомненно станет креативной альтернативой обычному документу, так что фантазируйте и творите смело, процесс увлечёт Вас без остатка!
обновлено: 7.06.2016 – 21:50
Способ 2: Adobe Photoshop
Нельзя обойти стороной полноценный графический редактор под названием Adobe Photoshop, известный практически всем активным пользователям компьютера. Его преимущество заключается в универсальности — нет никаких ограничений в плане создания простых или даже полупрофессиональных буклетов с разным оформлением. Данная программа поддерживает обработку изображений, добавление текста и его форматирование, работу с направляющими и слоями
Другой наш автор максимально детально описал разработку буклета в Фотошопе, пошагово разобрав каждое важное действие
Подробнее: Верстаем буклет в Фотошопе
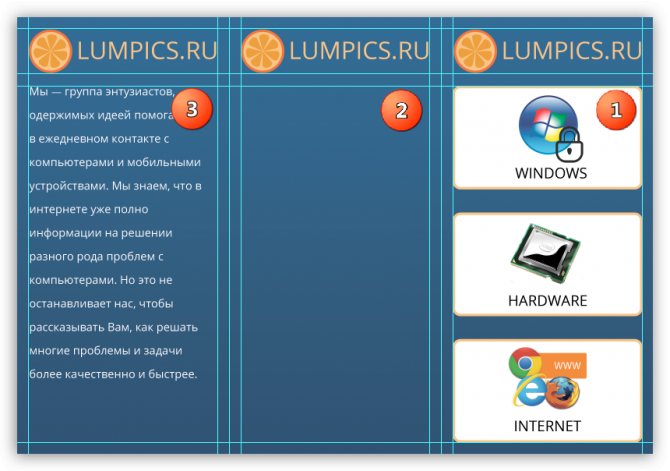
Основная задача программы
Постараемся теперь разобраться, зачем
применять приложение именно из программного пакета Microsoft Office, если на рынке программных продуктов
существует огромный выбор приложений с расширенными возможностями. Основными
задачами Microsoft Publisher являются:
- создание и сохранение публикаций профессионального качества;
- возможность интеграции изображений различного формата в шаблоны и макеты публикаций;
- работа с текстовыми форматами: вставка, изменение свойств, применение различных опций.
Предусмотрена также возможность мгновенной
печати готового макета при наличии оборудования.
Пошаговая инструкция
Данная процедура может вызвать затруднения в части правильного размещения информации. Небольшое пространственное воображение исключит трудности. В остальном порядок действий таков:
- В Word 2007, 2010 в блоке «Разметка страницы» выбираем альбомную ориентацию.
- Выставляем верхнее, нижнее, правое и левое поля по одному сантиметру.
- В этом же блоке «Разметка страницы», кнопка «Колонки».
- Выбираем три колонки (проспект делают и с другим количеством колонок).
- Если хотим видеть полосы между колонками ставим птичку на пункте «Разделить».
- В Word 2013 этот пункт расположен по пути как на рисунке.
Теперь страница разделена на три части.
Вносим нужную информацию. Первая страница:
- первая колонка — титульное изображение, логотип, название и т.п;
- вторая и третья колонки — текст, несущий содержание о продукте или услуге;
Вторая страница:
- первая колонка — контактные данные (телефоны, факсы, электронные адреса и адреса web-страниц (при складывании это последняя колонка проспекта);
- вторая колонка заполняется рисунком, либо общим фоновым цветом.
Для эстетики и привлекательности обе страницы заполняют фоновым рисунком. Также рекомендуем ознакомится с возможностями Word по написанию текста вертикально.
Важно! Положение фонового рисунка следует выбрать «за текстом». Следующий этап — отправка проспекта на печать
Настройки печати зависят от марки и модели принтера. При односторонней печати придется переворачивать страницу вручную
Следующий этап — отправка проспекта на печать. Настройки печати зависят от марки и модели принтера. При односторонней печати придется переворачивать страницу вручную.
Важно! При двусторонней нужно правильно выставить переплет — «Переворачивать страницы относительно короткого края». Если у вас возникли вопросы по продуктам Microsoft, напишите нам
Мы постараемся помочь
Если у вас возникли вопросы по продуктам Microsoft, напишите нам. Мы постараемся помочь.
Преимущества и недостатки
Программа выполнена в привычном интерфейсе, благодаря чему в ней легко разобраться. К другим преимуществам необходимо отнести:
Преимущества
- Большое количество шаблонов;
- Встроенный редактор изображений;
- Инструменты для командной работы;
- Поддержка и обновления от Microsoft;
- Встроенный помощник;
- Импорт данных из других программ Office.
Программа не используется в профессиональной издательской среде, в то же время она поставляется только в продвинутых редакциях Office, поэтому стоимость лицензии можно назвать необоснованно высокой. К другим недостаткам следует отнести:
УчПортфолио.ру
Мастер-класс “Как сделать буклет в Word”
Залифа Гайсина 22.02.2017 681 1 Гайсина Залифа Шакуровна учитель математики МОБУ СОШ село Ишемгул Зианчуринский район Республика Башкортостан
2017 год
Цель мастер-класса: научить коллег, читателей мастер-класса созданию своими руками рекламного продукта буклета в Word.
Задачи мастер-класса:
1. Познакомить коллег, читателей мастер-класса с пошаговой инструкцией создания буклета.
2. Передать личный опыт по представленной теме коллегам.
Предполагаемый продукт:
Шаг 1 Запускаете Word документ (Microsoft word office), перед вами появится пустая страница. Теперь нужно сменить ориентацию. Для этого выбираем пункт меню «Разметка страницы», а в нем нажимаем на «Ориентация» и выставляете «альбомная». Лист повернется на боковую сторону (т.е. станет альбомным)Шаг 2 Теперь нужно настроить параметры верхних, нижних и боковых полей. Выставляете эти параметры по 1 см в ширину. Чтобы это сделать , в этой же закладке меню «Разметка страницы» нажимаете на пункт «Поля» и нажимаете на него, откроется окно уже с готовыми шаблонами полей. Шаг 3 Если среди шаблонов нет полей по 1 см, то выбираем в самом низу «Настраиваемые поля» Шаг 4 Откроется окно настроек полей, в котором вы выставляете все 4 параметра по 1 см. и нажимаете на «Оk»
Шаг 5 В этом же меню нажимаете на пункт «Колонки» и разделяете листок на 3 колонки.
Листок поделится на 3 части, но сразу вы этого не увидите, пока не начнете вводить текст.
Шаг 6 Нам придется буклет несколько раз согнуть, поэтому для удобства сгибания листа проставьте разметку в виде линий между столбцами документа. Чтобы сделать это, в этом же пункте меню («Разметка страницы») нажимаете на надпись колонки и выбираете «Другие колонки»
Шаг 7 В открывшемся окне ставите галочку напротив пункт «Разделитель» и нажимаете «Оk»
Шаг 8 После проделанных действий при заполнении колонки вы увидите вертикальную разделительную черту на листе Шаг 9 Теперь наполняете готовый шаблон текстом и фотографиями, и распечатываете его. Сгибаете и используете в рекламных целях (Я выбрала Вам красивые машины). Так же можно сделать буклет в Word, используя шаблон.
Успешного заполнения буклета!
Чтобы оставить комментарий, пожалуйста, зарегистрируйтесь и авторизируйтесь на сайте.
Как сохранить публикацию в JPG
Так как приложение Publisher входит в стандартный программный пакет Microsoft Office сохранение файла в формате JPG достаточно легкая процедура. Для этого воспользуйтесь следующей схемой:
- запустите программу;
- в разделе «Файл» выберите пункт «Открыть»;
- из предложенного списка выберите нужный вам файл;
- еще раз нажимаем «Открыть»;
- в функциональном окне указываем тип файла JPG;
- Теперь осталось задать имя нашему новому файлу и нажать «Сохранить». Тем самым мы подтвердили выбранные действия.
Работа с Microsoft Publisher позволяет пользователю применять огромный набор инструментов, открывает доступ к большому количеству форматов с возможностью быстрой конвертации. Оценить по достоинству все доступные опции сможет абсолютно каждый после установки официального приложения.
Что учесть при дизайне буклета
С чего начать разработку? Какой текст написать? Где взять фотографии? Собрали всю необходимую информацию в нескольких простых правилах.
Правило №1. Проанализируйте целевую аудиторию
Дизайн начинается не с подбора визуальных элементов, а с тщательного анализа целевой аудитории — ведь рекламу вы создаете именно для нее. Анализ включает физические (возраст, пол, место жительства, социальное положение, род занятий) и психологические (интересы, увлечения, желания ценности, ограничивающие убеждения) характеристики. Исходя из них нужно подбирать цвета, шрифты, иллюстрации и писать текст.
Правило № 2. Сформулируйте месседж и тональность
Для этого определитесь с задачей, которую будет решать реклама. Что должна сделать ваша аудитория после прочтения: прийти в магазин, использовать скидочный купон или поучаствовать в мероприятии?
Ответив на этот вопрос, сформулируйте месседж и помните, что он должен четко считываться
Сообщаете о скидках? Не стоит описывать историю компании — акцентируйте внимание на конкретных продуктах, которые хотите продать. Призываете поучаствовать в краудфандинге? Сфокусируйтесь на уникальности и миссии проекта, на который собираете деньги
Тональность сообщения зависит от целевой аудитории. В рекламе языковой школы для детей будет уместен простой дружелюбный тон и яркие образы, а в рекламе адвокатских услуг — более официальный (но не казенный) язык без юмора и заигрываний с клиентами.
Правило №3. Не злоупотребляйте описаниями
Буклет — это не книга: люди читают рекламные материалы быстро, поэтому информация должна быть лаконичной и хорошо структурированной. Чтобы донести сообщение:
Напишите сильный заголовок
Его задача — привлечь внимание и дать понять, зачем людям читать буклет, например: «Приведи друга и получи скидку 20%», «Бесплатная дегустация для сыроманов», «Пять причин поехать в круиз». Примеры плохих заголовков: «Нашей компании — 20 лет» (непонятно, какая выгода от прочтения) или «Движение — жизнь» (штамп, который не несет никакой информации)
 Источник — Janna Hagan
Источник — Janna Hagan
Продумайте подзаголовки, которые разобьют текст на смысловые блоки и помогут читателям быстро сориентироваться. Блоки текста должны быть небольшими, а шрифт — удобным для прочтения.
 Источник — Kyle Anthony Miller
Источник — Kyle Anthony Miller
Включите контактные данные: телефоны, сайт, соцсети, электронную почту. Можете зашифровать их в QR-коде, чтобы отслеживать конверсию рекламы.
 Источник — Elena
Источник — Elena
Правило №4. Используйте качественные изображения
Фотографии или иллюстрации должны транслировать основное сообщение наравне с текстом. Для этого:
- Выберите качественные изображения, которые усиливают текст и несут нужный эмоциональный заряд.
- Откажитесь от безликих стоковых картинок: используйте фото из архива компании или устройте фотосессию.
- Не злоупотребляйте количеством: много — не значит качественно. Лучше одно крупное яркое фото, чем десять мелких снимков, на которых нельзя ничего рассмотреть.
 Источник — Kyle Anthony Miller
Источник — Kyle Anthony Miller
Правило №5. Сформулируйте CTA
Помните о задаче буклета? Самое время коротко сформулировать ее в СТА («call to action», то есть «призыв к действию»), объяснив клиентам, что им делать после прочтения.
- СТА должен быть коротким и ясным, например: «Получите скидку», «Поучаствуйте в розыгрыше», «Приходите на концерт».
- Разместите призыв на видном месте и выделите цветом. К примеру, хороший вариант — крупные красные блоки в каждой из частей буклета. Плохой вариант — крошечная черная надпись на последней странице.

Правило №6. Не забудьте о фирменном стиле
Буклет — такая же составляющая фирменного стиля, как ваш сайт или визитки, а значит, должен дополнять образ бренда.
Используйте фирменные цвета, шрифты и логотип, чтобы вас запоминали и узнавали. Если у вас еще нет айдентики, разработать ее поможет онлайн-сервис Logaster. Здесь можно в несколько кликов подобрать лого, цвета и типографику, создав визуальный образ бренда.
Правило №7. Придерживайтесь минимализма
Реклама — не повод показывать все лучшее сразу. Откажитесь от нагромождения фотографий, графики и простыней текста
Простой чистый дизайн доносит сообщение гораздо эффективнее, чем десятки элементов, которые конкурируют за внимание читателя.
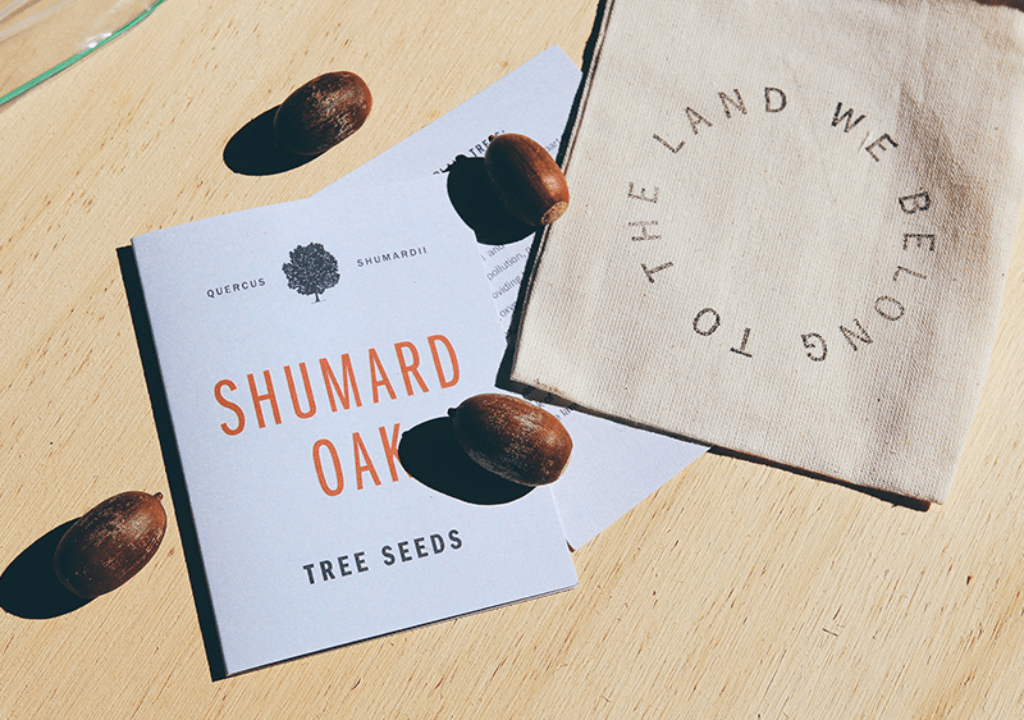 Источник — J.D. Reeves
Источник — J.D. Reeves
Первый способ
Создание буклета в Word начнем с настройки полей и колонок на чистой странице. Затем будем писать текст, ну и конечно, вставлять картинки. При таком алгоритме действий, проблем с оформлением буклета не возникнет.
Буклет мы будем делать такой, чтобы складывать его три раза. Поэтому сделаем три колонки.
В новом документе, на чистой странице открываем вкладку «Макет». Ищем кнопку «Ориентация» и нажав на нее, выбираем «Альбомная».

Устанавливаем поля на странице по 1,2 см каждое.
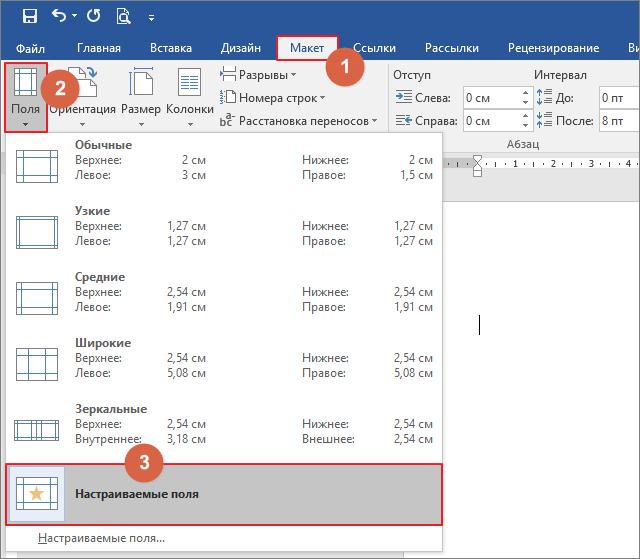

Теперь нужно установить количество колонок на странице. В нашем случае нужно три колонки. Идем: «Макет» → «Колонки» → «Другие столбцы».

В появившемся диалоговом окне выставляем такие настройки:

Количество колонок — 3. Промежуток между ними — 2,4 см, потому что поля мы выставили — 1,2 см. После распечатки мы будем складывать буклет по колонкам. У сложенной странички буклета будут одинаковые поля со всех сторон.
Теперь заполняем колонки содержимым (текстом, картинками, графиками и т.д.). Не забудьте подобным образом оформить обратную сторону буклета. И распечатываем на цветном струйном принтере.
Сгибаем в двух местах. Готово.

Бесплатные и условно бесплатные ПО
Большинство буклетов создаются с помощью ПО издательства, которое применяется и для решения других задач (создание визитных карточек, каталогов и т.д.). Также буклеты могут создаваться с помощью программ, предназначенных только для этих целей. Последние, как правило, бесплатны либо предполагают внесение несущественной оплаты. Они обладают стандартными настройками редактирования, но не имеют расширенного функционала. Для самостоятельного использования подойдут такие программы, как Shellbook, ClickBook и любые другие программы, доступные для создания буклетов быстро и легко. Стоит учесть, что такие программы обладают и недостатками. Как бесплатные, так и платные, такие ПО могут содержать вирусы. Кроме того, их функционал ограничен, что может привести к недостаточному качеству дизайна буклета. Тем не менее, они просты в использовании, их применение не требует специальных знаний и навыков.
Microsoft Word и Open Office
Это, пожалуй, наиболее оптимальные варианты ПО для создания дизайна буклетов самостоятельно. Эти программы очень просты в использовании, а их стоимость невысока (Microsoft Word, как правило, прилагается к ПК), что же касается Open Office, то эту программу можно бесплатно скачать из интернета. Возможности для полета фантазии в случае с Microsoft Word и Open Office тоже несколько ограничены, но приложив немного усилий, с помощью этих программ можно создать стильный, красивый буклет. Достоинствами этих программ является наличие огромного количества шаблонов для них, которые можно лишь немного подкорректировать, чтобы создать свой уникальный дизайн.
Основные характеристики буклета
БУКЛЕТОМ (от англ. booklet — книжечка) называют непериодическое листовое издание, напечатанное с обеих сторон листа и сфальцованное (согнутое) любым способом в два и более сгибов.
Буклеты бывают разные. Здесь все зависит от фантазии дизайнера и возможностей заказчика. Если рассмотреть буклет предметно, то мы увидим, что у него есть следующие характеристики:
Формат (размер)
У буклета есть 2 размера: в сложенном (готовом) виде и в развернутом. В сложенном виде наиболее распространенными можно назвать А6 (105х148мм.), А5 (148х210мм.) и А4 (210-297мм.). В развернутом виде все будет зависеть от того, сколько фальцев (сгибов) вы планируете сделать. Самый популярный вид буклета — евробуклет (или лифлет). Это лист формата А4, отпечатанный с двух сторон и сфальцованный под формат евроконверта двумя параллельными сгибами. Евробуклет удобно рассылать по почте, а также размещать на специальных стойках во время выставок и раздавать на промо-акциях.
Тип фальцовки
Все зависит от того, какое количество информации нужно разместить на буклете. Чем больше информации, тем больше сгибов. Здесь главное не перестараться. Ниже приведены самые распространенные виды фальцовки, но это не значит, что можно сгибать буклет только так. Вариантов могут быть сотни.
Иногда одну из полос-створок в буклете превращают в отрывной купон за счет перфорации одной из линий сгиба.
Тип бумаги
Для печати буклетов, как правило, используется бумага плотностью 135 – 250 г/кв.м. Буклеты, изготовленные из бумаги плотностью до 150 г/кв.м., можно просто фальцевать (складывать). Если же плотность бумаги больше, то нужна биговка – продавленная канавка по которой складывается буклет. Если биговку на плотной бумаге не делать, то получится некрасивый «залом». Для печати буклетов используются самые разные сорта бумаги: от простой мелованной, до дорогих фактурных, тонированных, дизайнерских бумаг
Важно помнить, что бумага может как подчеркнуть дизайн, так и «убить» его, поэтому перед тем как начать работать над макетом, определитесь, на какой бумаге вы будете его печатать
Тип печати
Определиться с выбором типа печати вам помогут в типографии, но все-равно нужно понимать, какие преимущества и недостатки существуют у каждого из них. Мы рассмотрим самые распространенные типы печати.
Цифровая печать уместна, если стоит задача напечатать небольшой тираж (до 500 экземпляров). Она не требует длительного процесса допечатной подготовки и изготовления печатных форм. К недостаткам можно отнести наличие так называемого пилообразного контура, который присутствует на очертаниях букв. Правда, чтобы его увидеть, нужно взять лупу. Также могут присутствовать маленькие частички порошка и проблемы с передачей чёрного цвета.
Офсетная печать отличается очень высоким качеством и требует допечатной подготовки, поэтому используется (и выгодна) для печати больших тиражей (более 500 штук). При печати на офсете качество бумаги напрямую влияет на результат. Например, если бумага имеет некоторые неровности, то печатные элементы могут получиться с небольшой волнистостью. К недостаткам можно отнести и то, что каждый дополнительный цвет ведет к удорожанию. В остальном, офсет обладает только плюсами.
Вырубка и прочие «красивости»
Одну или несколько полос-створок можно оформить вырубкой (вырубным контуром), что, в сочетании со специально разработанным графическим дизайном, создаст яркий акцент. Также можно покрыть некоторые графические элементы УФ лаком (глянцевое покрытие). Надо учитывать, что для использования вырубки, тиснения и даже УФ лака, лучше брать плотную бумагу — начиная от 200 г/м.кв. Занимаясь «украшательством» главное не «переборщить». В дизайне работает правило — все гениальное просто. Все акценты должны быть обоснованы и отрабатывать затраты на их изготовление.
InDesign и QuarkXPress
Это профессиональные программы, которые используются во всем мире. С помощью них удастся создать оригинальные буклеты, реализовать все свои задумки, касающиеся его дизайна. Их стоимость достаточно высокая, а обучение потребует определенных временных и, возможно, финансовых затрат. Они обладают огромным функционалом, поэтому их используют не только новички в области дизайна, но и профессионалы.
Независимо от того, какую из перечисленных программ Вы выберете, нет никаких гарантий, что буклет будет выглядеть профессионально. Существует множество требований к его созданию – количество точек на дюйм, резкость линий, насыщенность цвета и многое другое. Разработать высококачественный, конкурентно-способный буклет, учитывая все эти особенности, сможет только профессионал.

Скачивание программ для создания буклетов
На просторах интернета есть огромное множество различного ПО для создания буклетов. Как выбрать из этого многообразия то, что подойдет именно вам? Где скачать программы, чтобы не подцепить вирусы? Ответы на эти вопросы вы получите далее.
Способ 1: FinePrint
ФайнПринт, к сожалению, не является полноценным программным продуктом, но несмотря на это, при помощи него вы с легкостью сможете напечатать любую брошюру или листовку. Помимо этого он включает в себя и другие возможности, такие как добавление элементов, подгонка под различные форматы бумаги и т.п.
Этот продукт подойдет прежде всего тем, у кого уже готова графическая и текстовая составляющая буклета, и осталось лишь правильно перенести информацию на бумажный носитель.
Скачать FinePrint

-
- После этого появится окно, в котором вы должны выбрать, куда вы хотите сохранить файл установщика. После того, как вы указали путь, нажмите «Сохранить».
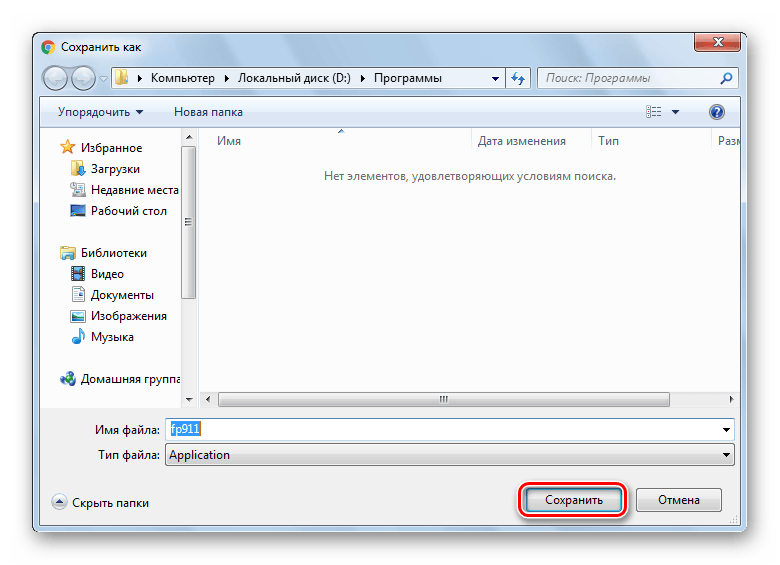
-
- Запустите скачанный файл от имени администратора. Для этого кликните по нему правой кнопкой мыши и выберите соответствующую строку.

-
- Теперь установщик спросит, интерфейс на каком языке удобнее всего для пользователя. После того, как вы определились с выбором, кликните «Далее».
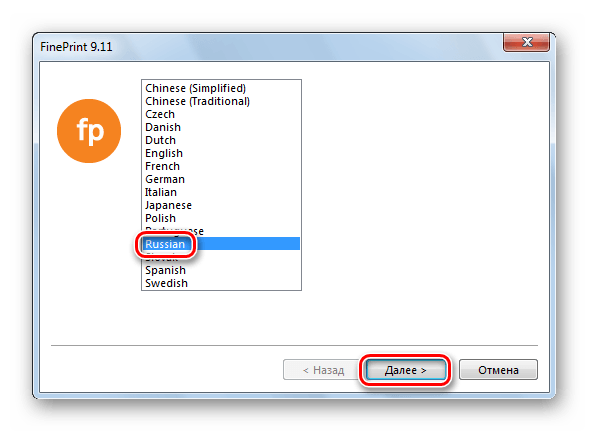
-
- После этого следует определиться, кто будет использовать данную программу, только данный пользователь или же все пользователи. Сделайте выбор и нажмите кнопку «Далее».
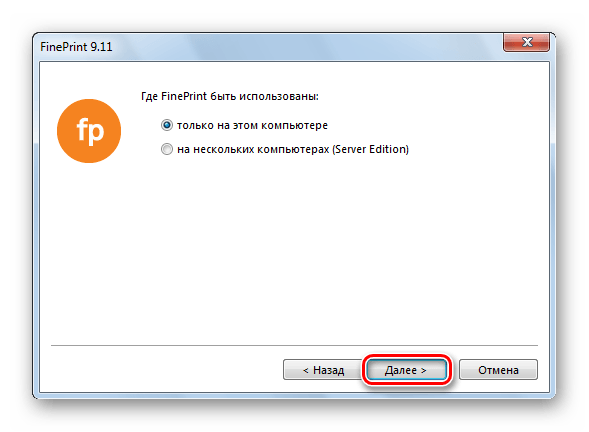
-
- Дождитесь окончания установки.
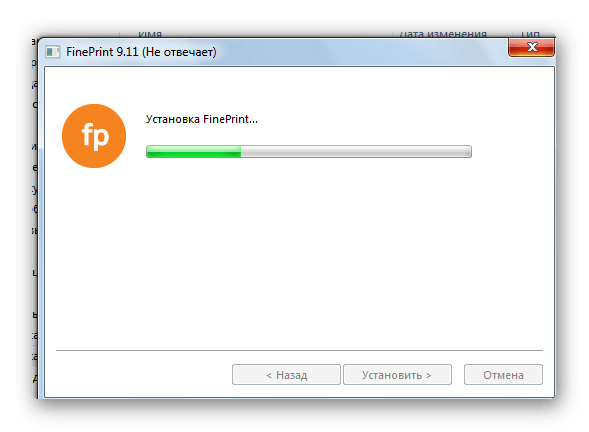
-
- Установка завершена. Можете испытать программу в действии.
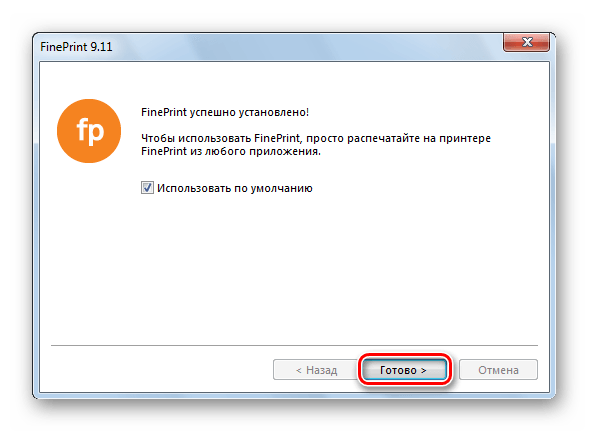
Интерфейс программы выглядит следующим образом:
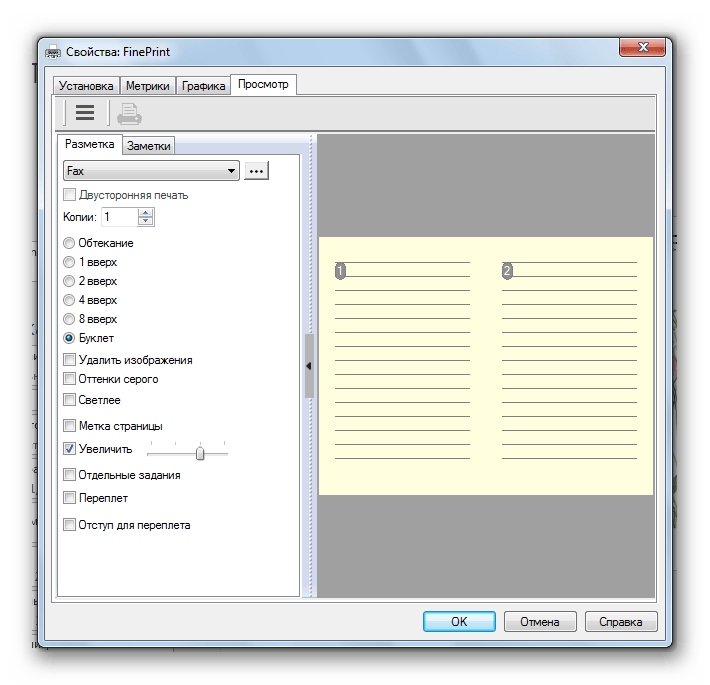
Способ 2: Scribus
Скрибус является бесплатной программой для создания буклетов и не только. Также она позволяет выбирать количество сгибов, добавлять тематические изображения, выравнивать элементы на листе. Стоит заметить, что она абсолютно бесплатна.
Скачать Scribus
-
- Скачайте Скрибус с официального сайта по ранее указанной ссылке. В списке выберите операционную систему, которая установлена у вас на компьютере.

-
- Вы увидите ссылку на загрузку программы. Кликните на нее.
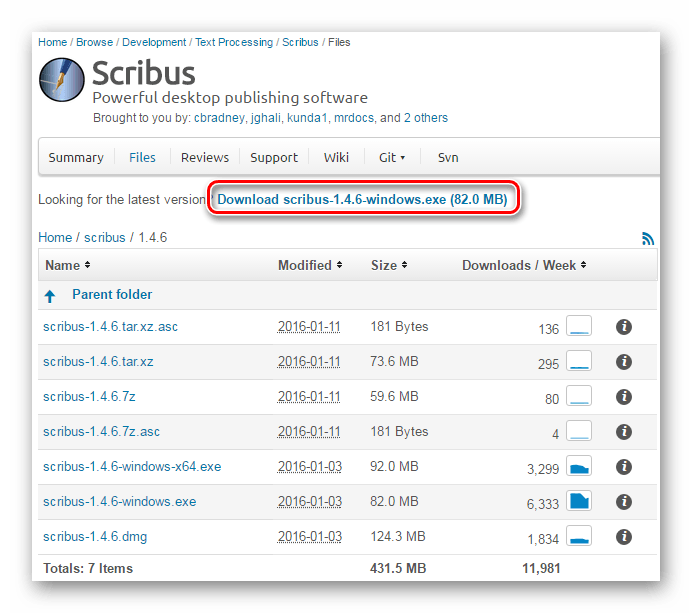
-
- Дождитесь окончания скачивания файла установщика и запустите его.
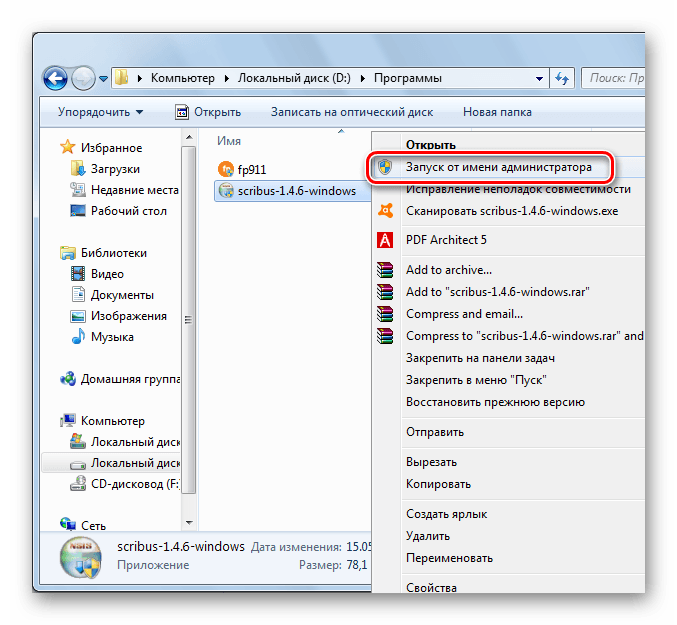
-
- Выберите язык. Нажмите «ОК».
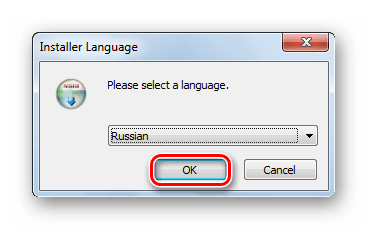
-
- Появится окно приветствия. Кликните на кнопку «Далее».

-
- Ознакомьтесь с лицензионным соглашением. Нажмите «Далее».
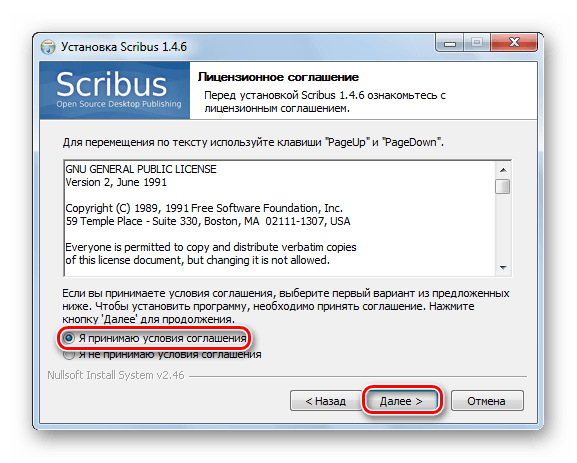
-
- Укажите путь, куда вы хотите установить Скрибус. Продолжите установку.
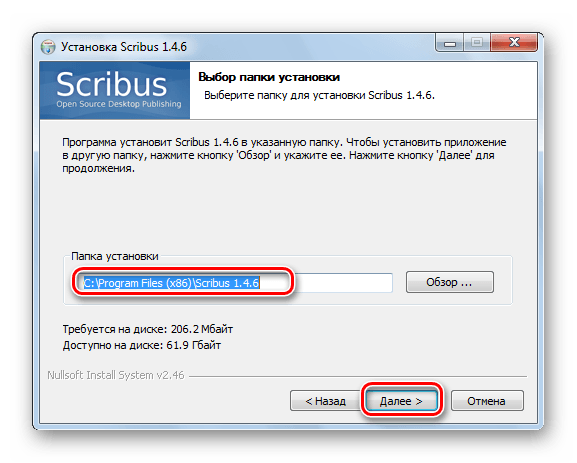
-
- Выберите полную версию установки. Кликните «Далее».
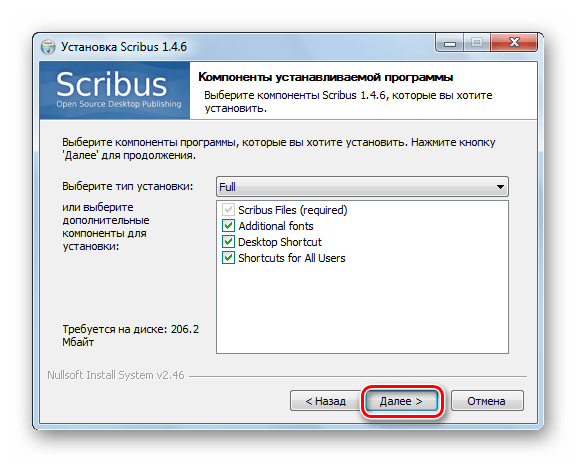
-
- Выберите название для папки, где будут храниться файлы Скрибуса.
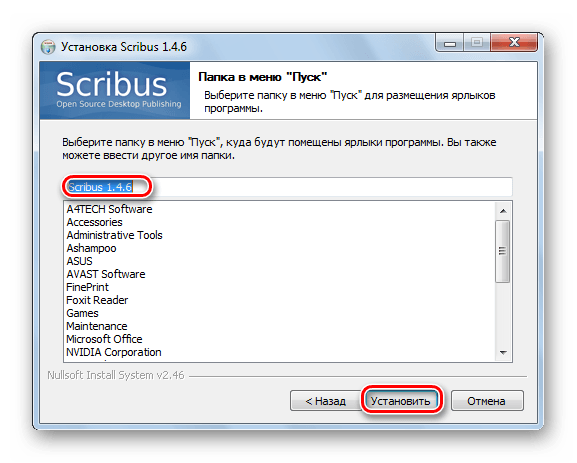
-
- Дождитесь окончания установки.
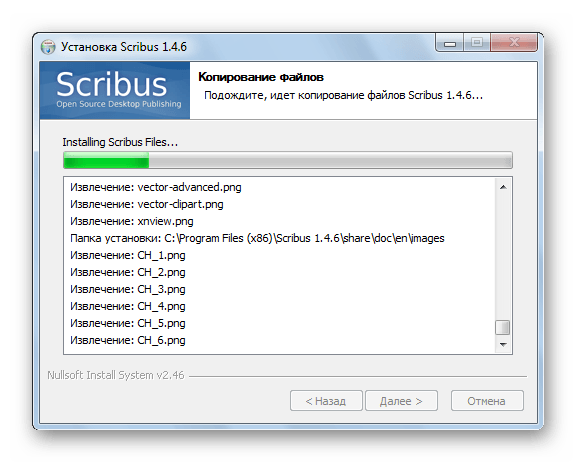
-
- Установка завершена.
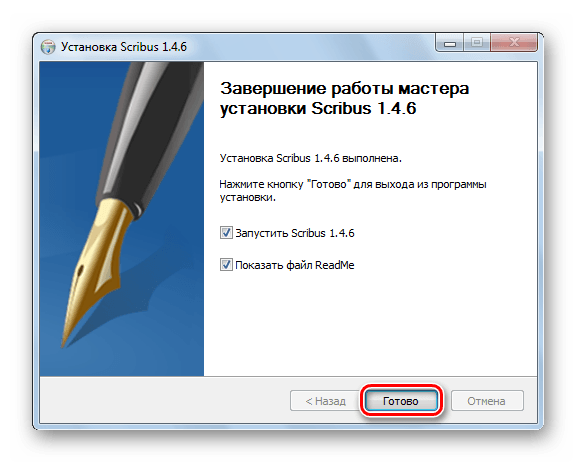
-
- Теперь можете ознакомиться с интерфейсом программы.
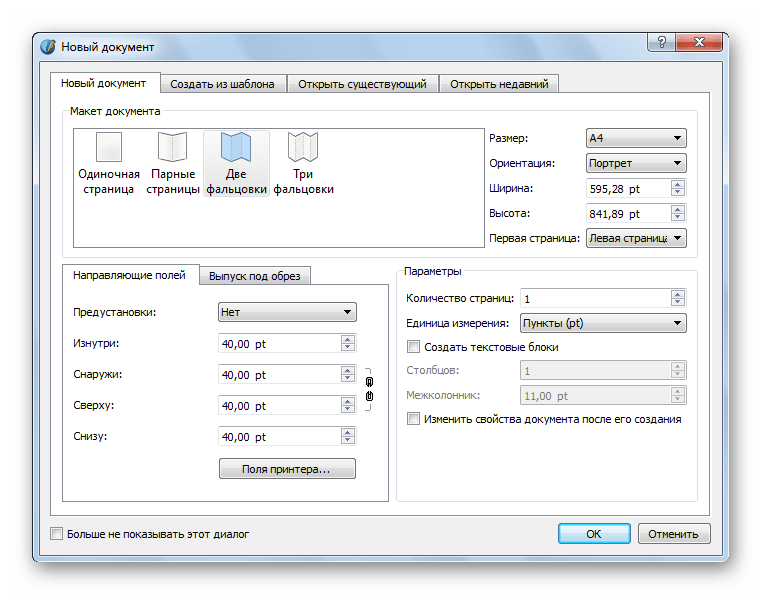
Программа также предоставляет возможность создания буклетов на основе готовых шаблонов.
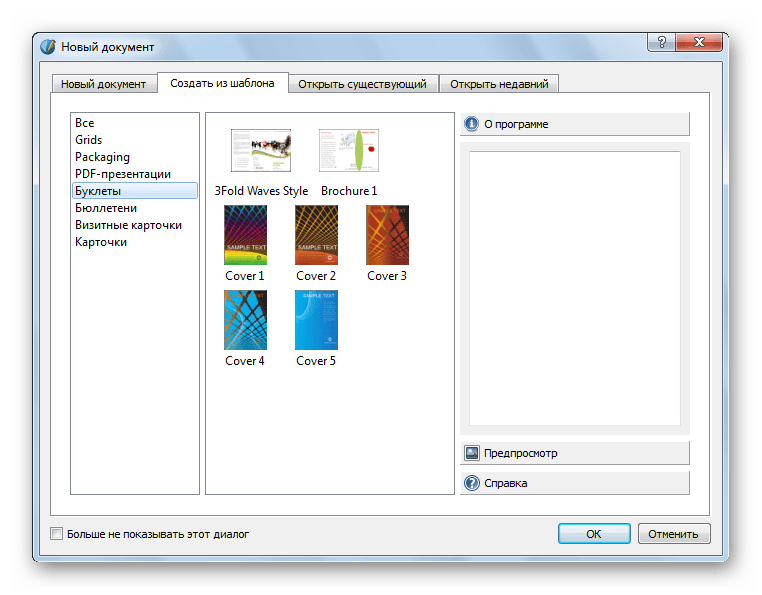
Способ 3: Microsoft Office Publisher
Паблишер, пожалуй, самая известная программа для создания буклетов, открыток и другой печатной продукции. Она обладает дружественным интерфейсом. Как в ней работать, сможет разобраться даже школьник. Помимо этого, она включает в себя большой набор шаблонов, графических материалов, вариантов оформления, шрифтов. Скачать или купить вы ее можете на официальном сайте в пакете с остальными программами Майкрософт Офис. При установке вы уже сможете указать, какие компоненты вам нужны.
Скачать MO Publisher
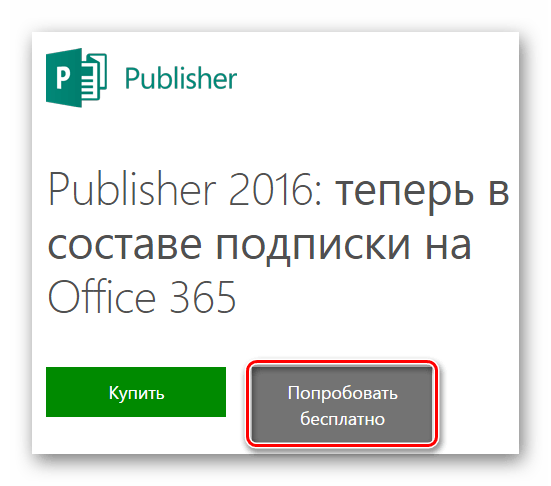
-
- В выпадающем списке выберите строку «Для дома».

-
- Нажмите на «Попробовать месяц бесплатно».

-
- Теперь вам нужно войти в вашу учетную запись Майкрософт. Это может быть электронная почта, номер телефона или ваш логин в Скайпе. Для этого заполните соответствующее поле. Нажмите «Вход».
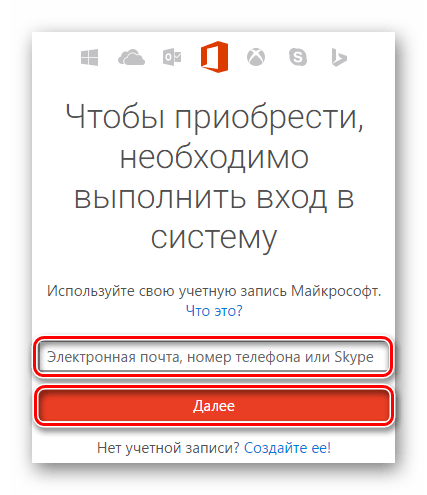
-
- Введите пароль для своей учетной записи.

-
- Сайт также попросит вас ввести дополнительные данные.
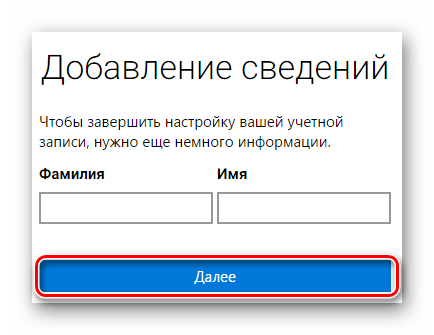
-
- На экране появятся условия пользования программой, а также цена.

-
- Снова введите личные данные. На этот раз это нужно для того, чтобы оформить документы на приобретение ПО.

-
- Укажите данные банковской карты и прочую информацию.
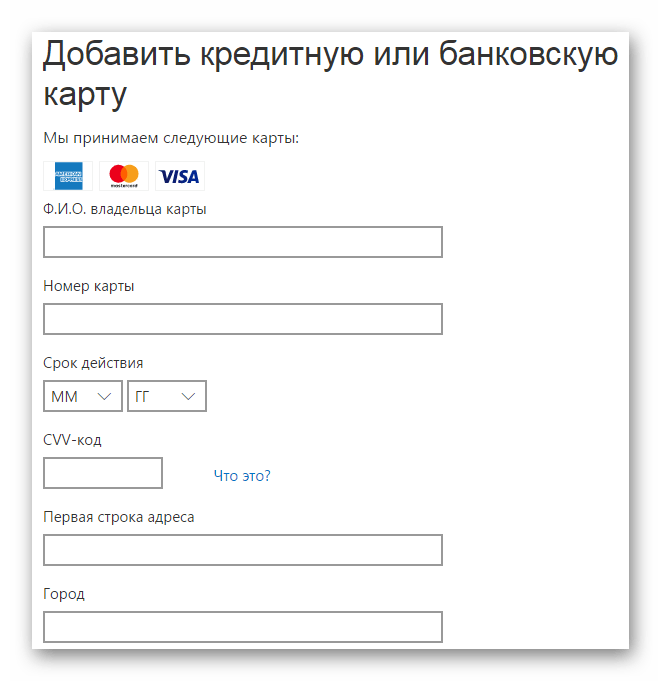
- После того, как вы закончите авторизацию, программный пакет будет доступен к скачиванию.
Интерфейс программы выглядит следующим образом:
Создать буклет самостоятельно не так уж сложно. Главное, выбрать ту программу, которая подойдет для осуществления ваших целей, и скачать её с официального источника, так вы сможете избежать попадания вирусов на ваш компьютер.