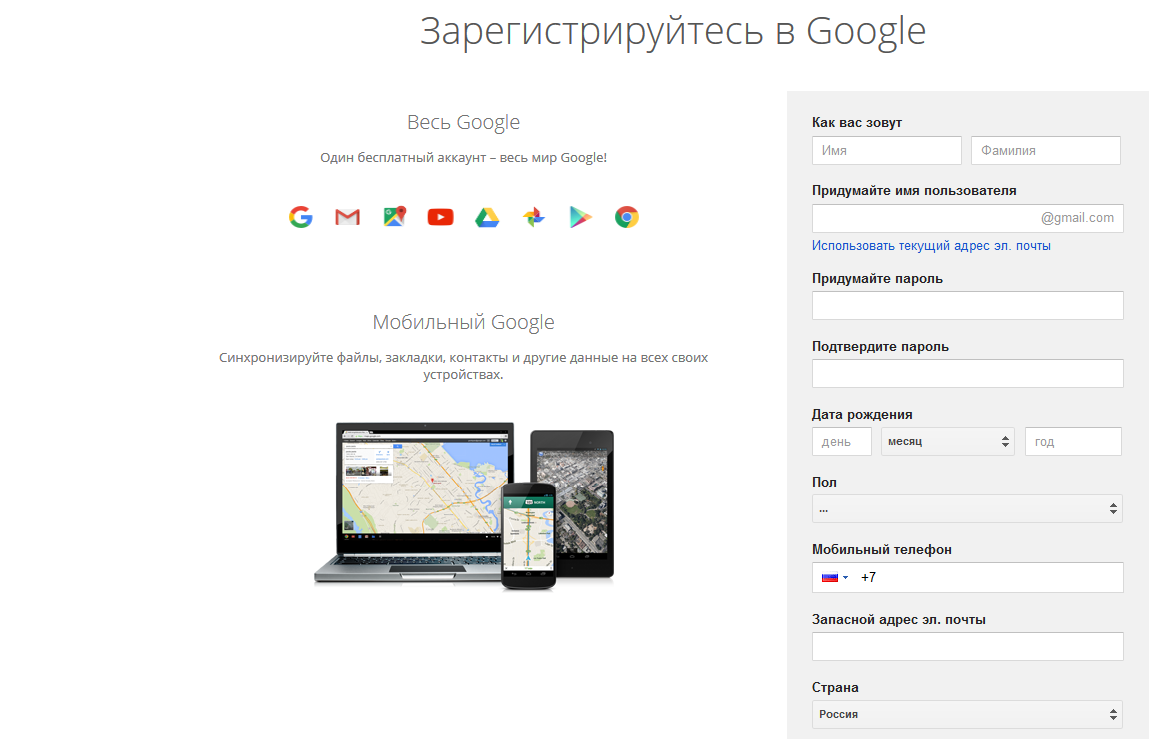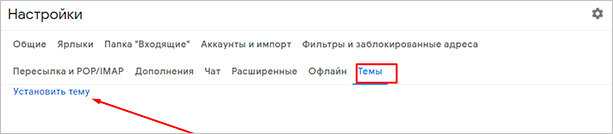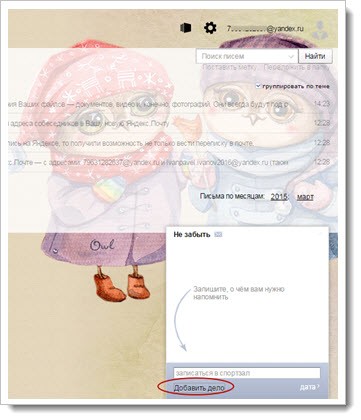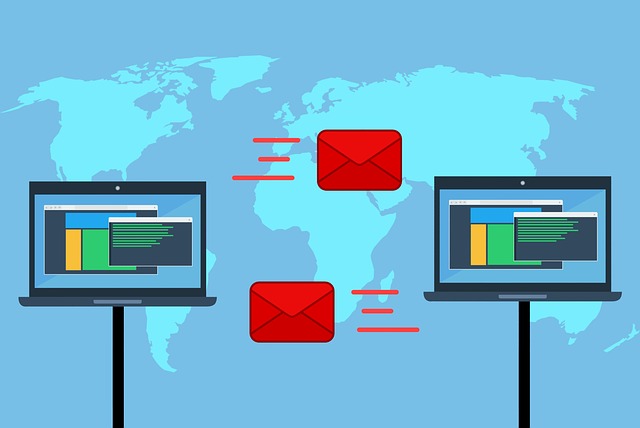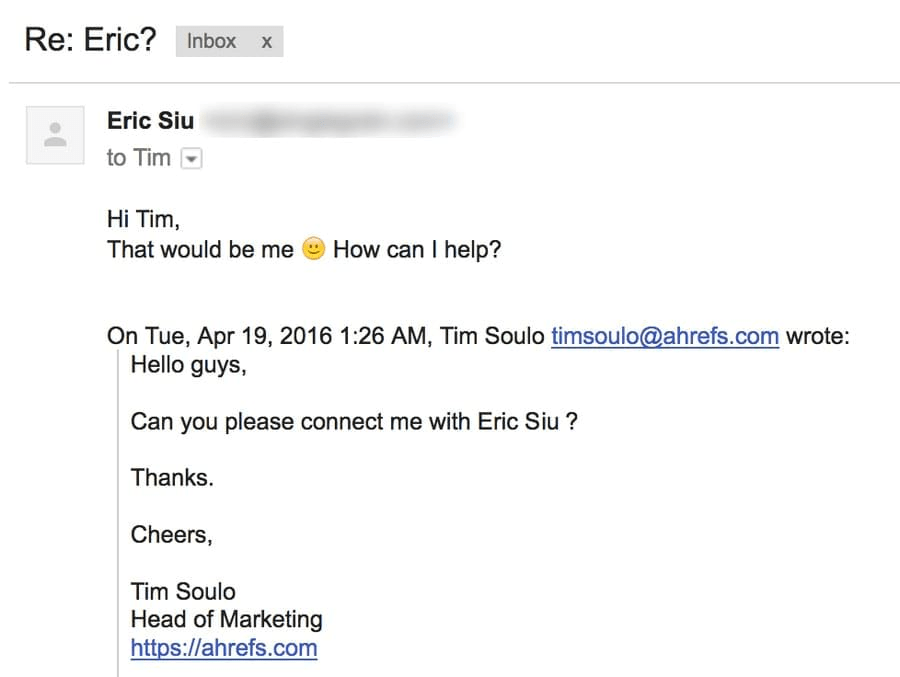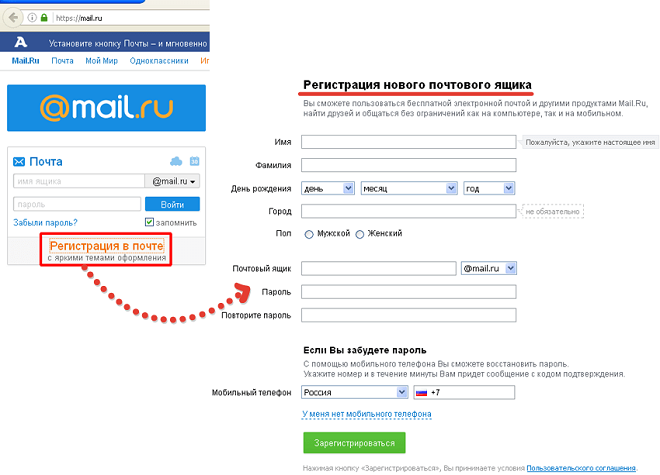Как создать электронную почту и где лучше заводить почтовый ящик: mail.ru, яндекс, gmail и рамблер
Содержание:
- Zoho Mail
- Почтовый ящик от Mail.ru
- Регистрируемся
- Используем сервис Яндекс для создания почтового ящика
- Какие преимущества у почты Gmail от Google?
- Как создать почту в Google
- Как создать электронную почту на телефоне пошагово в сервисе Mail.ru
- Почтовый ящик от Яндекс
- Топ 5 самых популярных почтовых сервисов Рунета
- Лучшей электронной почте
- Возможности электронной почты
- Яндекс почта
- Учимся создавать почту на Рамблере
- Настройки
Zoho Mail
Что нам нравится
- Хорошо работает для команд
- Поддерживает окна электронной почты с вкладками
- Подключиться к другим приложениям Zoho легко
- Дизайн чистый и минимальный
- Поддерживает почтовые фильтры
Что нам не нравится
- Все другие приложения Zoho, которые связаны между собой, могут быть перегружены
- В первую очередь это касается использования в бизнесе.
Хотя у Zoho Mail есть бесплатный почтовый сервис, Zoho в целом походит на онлайн-набор из нескольких приложений, ориентированных на деловое использование.
Первое, что вы можете заметить в Zoho Mail при написании сообщения, это то, насколько минималистичен дизайн, что может быть замечательно. Когда вы создаете новое сообщение, вы можете быстро переключаться между новым сообщением и остальной частью вашей почты с помощью небольших вкладок в верхней части страницы.
Zoho Mail также имеет следующие возможности:
- Все стандартные инструменты компоновки включены в Zoho Mail, но вы также можете добавлять изображения из Zoho Docs, Google Drive, OneDrive, Box и других служб, а также включать таблицы в ваши сообщения.
- В Zoho Mail легко создавать новые заметки, задачи, события календаря, контакты и закладки, поскольку он тесно связан с некоторыми другими приложениями Zoho.
- Вы можете настроить многое из того, что вы видите на странице.
- Сочетания клавиш поддерживаются.
- Вы можете использовать фильтры в этом почтовом сервисе.
- Отпускные ответы позволяют отправлять электронные письма, когда вас нет.
- Пользовательские домены могут быть добавлены в белый список и / или черный список.
Почтовый ящик от Mail.ru
Создание почтового ящика
Чтобы создать электронную почту, заходим на сайт mail.ru и в левом верхнем углу нажимаем Регистрация в почте.

Заполняем форму:

Несколько финальных штрихов:



Все, почтовый ящик создан, можно начинать работу.
Как написать письмо
Чтобы отправить письмо по электронной почте, на главной странице ящика в верхнем левом углу находим кнопку Написать письмо:

В поле Кому указываем адрес электронной почты пользователя, которому хотим отправить письмо (если хотим отправить нескольким людям, но так, чтобы они не видели адреса друг друга, пользуемся функцией скрытая копия). В поле Тема — пара слов о сути письма.

При написании письма можно воспользоваться встроенным редактором, а также использовать в оформлении стили и открытки.

К письму можно прикрепить файлы – с компьютера, из почты или Облака от Mail.ru.

Письмо можно отметить значком Важное, задать уведомление о получении, настроить напоминание, если ответ на отправленное письмо не пришел, а также выбрать время отправки

Как только письмо готово, нажимаем отправить.
Работа с письмами
Главной страницей почтового ящика является папка Входящие. Они отображаются единым списком по порядку получения, но в правой части страницы можно задать другое условие:
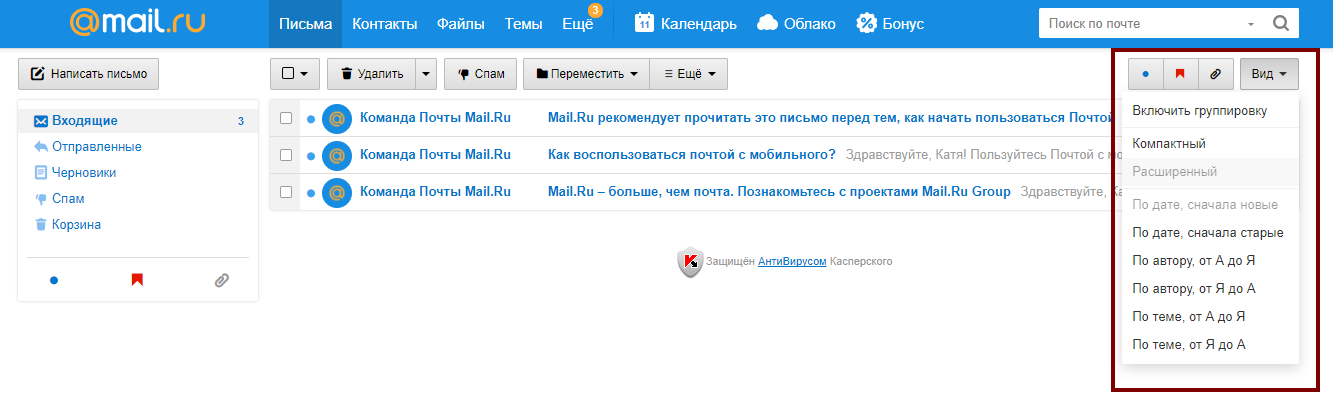
К письмам в папке Входящие можно применить следующие действия:
Удалить
Отметить как спам
Переместить в другую папку
Пометить прочитанным/непрочитанным
Поставить/снять флажок Важное
Добавить адрес отправителя в контакты
Создать фильтр по адресу отправителя
Найти все письма, отправленные с определенного адреса
Переслать письмо как вложение

В правом верхнем углу есть быстрый фильтр для непрочитанных писем, с флажком и с вложениями.
Помимо папки Входящие в почте есть также папки:
- Отправленные
- Черновики, где хранятся письма, которые были созданы, но не отправлены
- Спам, куда попадает нежелательная почта
- Корзина
Настройки почтового ящика
Ссылка на Настройки почтового ящика находится в верхней панели:

В данном разделе можно изменить/настроить следующее:
- Личные данные,
- Подпись в письме,
- Пароль и данные для его восстановления,
- Автоматическая фильтрация писем,
- Сбор почты с других email-ящиков,
- Автоответчик,
- Работа с письмами (группировка, подписка на рассылки, адресная книга, предпросмотр ссылок),
- Тема оформления почтового ящика,
- Создание и настройка папок,
- Уведомления о новых письмах,
- Настройка Mail.ru-агента и веб-агента,
- Создание и настройка анонимных адресов.
Чтобы удалить почтовый ящик, нужно перейти на специальную страницу https://account.mail.ru/user/delete
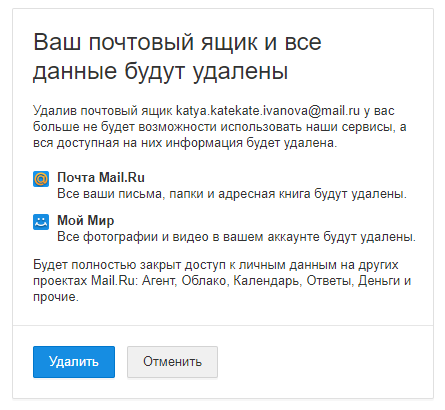
Чтобы восстановить почтовый ящик, нужно на главной странице Mail.ru ввести логин и пароль. Почтовый ящик вновь заработает, однако, его прежнее содержимое восстановлено не будет.
Регистрируемся
Шаг 1. Откройте стартовую страницу – mail.ru. Нажмите “Регистрация нового ящика”.
Шаг 2. Переходим к анкете. Напишите настоящие имя и фамилию.
Шаг 3. Укажите дату рождения.
Шаг 4. Выберите свой пол.
Шаг 5. Придумайте ник. Это часть электронного адреса перед @mail.ru.
Под игровые аккаунты подойдет что-то креативное вроде “warrior” или “winner”. Звучит красиво, да и соратники по сражениям проникнутся уважением.
Если вы ломаете голову, какой можно придумать почтовый ящик для работы, то лучше использовать имя, фамилию. Невозможно серьезно воспринимать человека с электронным адресом krasavchik24@mail.ru. Бывает, что нужный логин занят, тогда можно придумать что-нибудь необычное. Написать свои инициалы в дательном падеже или добавить цифры, точку. Пример: KuznetsovoiAnne@gmail.com.
Шаг 6. Придумайте пароль. Он защищает аккаунт. Понадобится, когда вы захотите войти и проверить почту. По правилам пароль должен быть от 8 до 31 знаков. Используйте буквы разного регистра и цифры без смысловой связи, чтобы не взломали. День рождения, дата свадьбы – плохая идея.
Повторите введенный пароль в нижней строке. Чтобы увидеть, какой пароль вы написали, нажмите на значок глаза.
Шаг 7. Далее укажите номер телефона.
Почтовый адрес, который вы придумали, может быть занят. В таком случае добавляем буквы, цифры, меняем @mail.ru на @inbox.ru, @list.ru или @bk.ru.
Шаг 8. Если поля заполнены правильно, нажмите “Зарегистрироваться”.
Теперь вы можете давать свой электронный адрес другим людям, отправлять письма и указывать его во время регистрации на других сайтах.
Используем сервис Яндекс для создания почтового ящика
Служба электронного почтового обеспечения от компании Яндекс является одной из популярных на территории стран СНГ.
Регистрация в почте осуществляется с помощью мобильного телефона. Для этого выполняем следующие действия:
Заходим в Google Play и скачиваем приложение на свое устройство.
Дожидаемся, пока закончится процедура установки. При этом кнопка «Установить» изменится на «Открыть».
После этого сразу откроется окно регистрации в Яндекс Почта, где нам интересна ссылка «Заведите Яндекс.Почту».
После этого нас перенаправит на форму регистрации, где нам необходимо ввести в соответствующие поля необходимую информацию.
При условии, что в поле «Мобильный телефон» телефон была введена информация, то на него придет проверочный код, который необходимо ввести в поле «Код из смс» и нажать кнопку «Готово».
На следующем шаге нам будет предоставлен информационный блок, в котором рассказываются основные возможности приложения.
Следующим действием нас перенаправит на страницу, в которую попадают входящие письма.
Какие преимущества у почты Gmail от Google?
Почта гугл имеет ряд неоспоримых преимуществ. Вам интересно узнать о них? Уверен, что ответ будет утвердительный. Тогда поехали!
Оформление почтового сервиса: простое, доступное и удобное
Отсутствуют трудности с синхронизацией на различных устройствах: нужно один раз сотворить аккаунт Google, и можно заходить и работать с любого устройства.
Единый доступ к Google –сервисам: знайте, что если решили сформировать электронную почту на гугл – то вам откроется сразу же доступ ко всем другим сервисам компании.
Гарантированная конфиденциальность: вы можете быть уверены, что работаете на защищенном соединении, информацию не перехватят.
Есть эффективная защита от спама: согласитесь – это действительно важное свойство!
Большой объем почтового ящика: его размер, только представьте – целых 15 гигабайт! Считаю, это довольно внушительный объем!
Вы уже заинтересовались? Не буду вас томить! Итак, переходим к самому интересному: как создать электронную почту гугл?
Как создать почту в Google
Теперь я расскажу о том, как зарегистрировать аккаунт в Google. Он же будет являться вашим почтовым адресом. Вы сможете пользоваться любыми сервисами от Google, комментировать на YouTube, хранить данные на Диске, ставить собственные метки на картах и т. д. В общем, возможностей будет предостаточно.
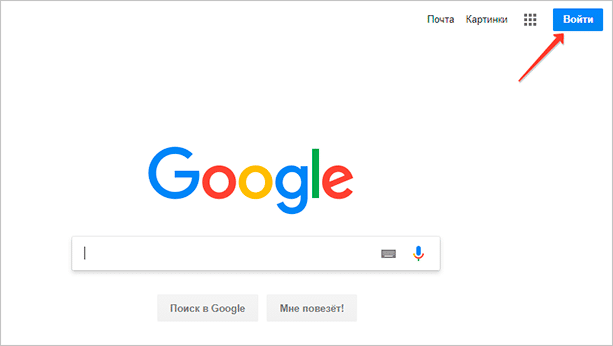
Кликаем на кнопку “Войти”, нас сразу же перебросит на форму логина. Пока что аккаунта у нас нет, поэтому мы кликаем на кнопку “Создать аккаунт”.

После этого нас снова перебросит на другую страницу. Здесь мы должны ввести все необходимые данные от нашей почты.
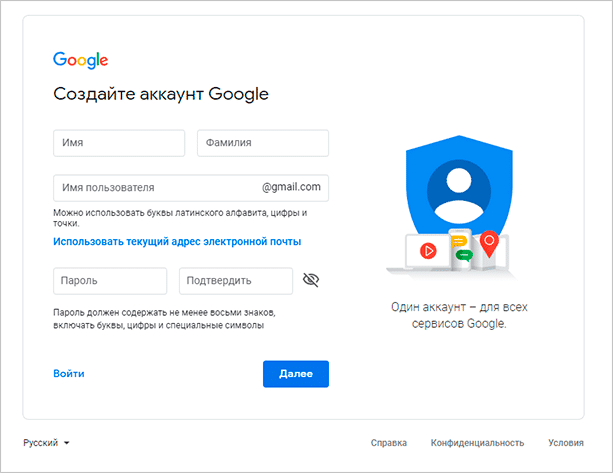
Вписываем свое имя, фамилию, имя пользователя (логин, который будет являться первой частью почтового адреса). После этого необходимо ввести свой пароль и подтверждение пароля. Как только все данные будут в нужных полях, кликаем на кнопку “Далее”.
Нас перекинет к окну, где можно будет ввести номер телефона и резервный адрес электронной почты.
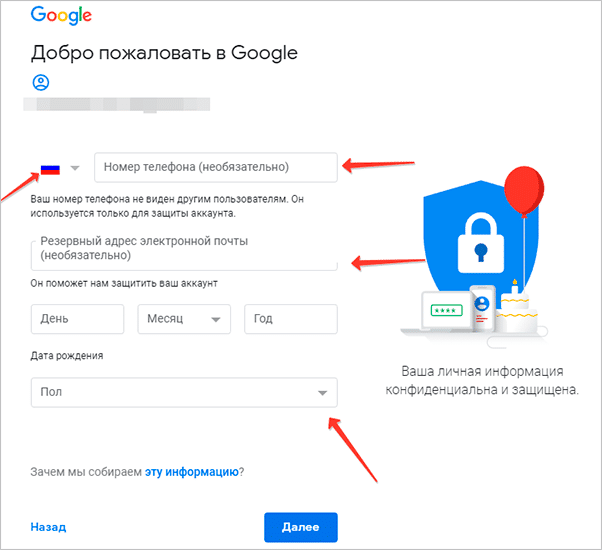
Они нужны для повышения безопасности вашего аккаунта, поэтому я рекомендую не откладывать этот вопрос и сразу ввести все необходимые данные. Номер телефона и резервная почта требуют подтверждения.
В первом случае код придет к вам через SMS. Его необходимо будет ввести в поле и это докажет, что введенный номер принадлежит вам.
То же касается и резервного адреса – необходимо будет подтвердить свое владение этим адресом. Вам отправят письмо с инструкциями, их необходимо будет выполнить.
В принципе, оба действия очень просты, поэтому, я думаю, что трудностей у вас не возникнет.
Учтите, что это необязательные поля. То есть вы можете проигнорировать их и ввести уже позже, в процессе настройки.
Также в этом разделе необходимо ввести свою дату рождения и выбрать пол. Это личная информация, которую можно будет скрыть от чужих глаз. Вы можете кликнуть на синюю ссылку, чтобы прочитать объяснения на тему того, почему они собирают конфиденциальную информацию. Опытные пользователи вряд ли увидят там что-то интересное, а вот новичкам будет полезно.
Как только все данные введены, мы можем продвигаться дальше. Для этого кликаем на уже привычную нам кнопку.
Нас сразу же перекинет на страницу с лицензионным соглашением. Мы можем просто прокрутить его и кликнуть на кнопку “Принимаю” либо же прямо здесь настроить параметры своей конфиденциальности.
Я рекомендую это сделать сразу, чтобы потом не было необходимости куда-то лезть и что-то там искать. К тому же вы можете просто забыть об этом.

Кликаем на кнопку “Другие варианты”, открывается список, где есть пояснения к каждому параметру и сам выбор по типу “Отправлять данные или не отправлять”.
Прокручиваем поле до самого низа, попутно раскидывая параметры так, как нам этого хочется. Здесь нужно внимательно все прочитать и лично для себя решить, какие параметры оставить активными, какие выключить.
После этого нажимаем на кнопку “Принимаю”. На этом создание аккаунта, а вместе с ним и почтовой учетной записи будет завершено. Мы можем перейти в почту, чтобы начать ей пользоваться. Для этого необходимо перейти по этой ссылке – mail.google.com.
При первом посещении нас встретит окно с подсказками и настройками. Благодаря этому вы сможете выбрать внешний вид своей почты, выполнить первичную настройку и познакомиться с функционалом инструмента.
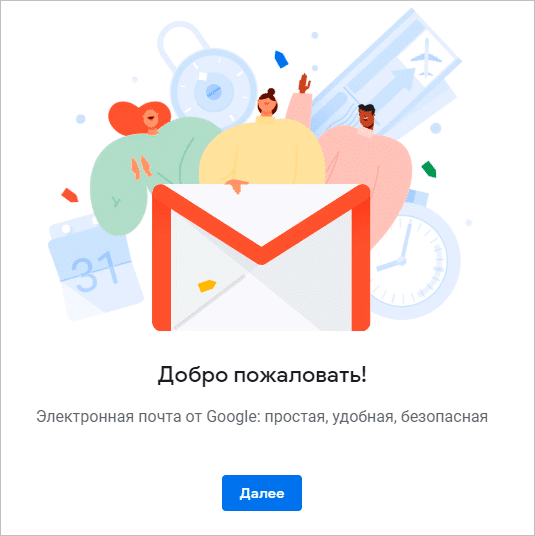
Советую ознакомиться со статьей “Как создать почту Gmail за 15 минут с телефона и компьютера”. В ней подробно рассказано об этом почтовом инструменте, а также о том, как с ним работать.
Как создать электронную почту на телефоне пошагово в сервисе Mail.ru
Сервис Mail.ru на сегодняшний день входит в тройку лидеров, по статистике собранной среди пользователей рунета.
Регистрация доступна как через браузерный сайт, так и через мобильное приложение. Если вы выполняете процесс с использованием мобильного телефона, то вам будет удобней выполнить его вторым способом.
Чтобы это сделать заходим в Play Market и вписываем в поисковую строку Mail.ru. После того как мы найдем необходимую ссылку нажимаем кнопку «Установить».
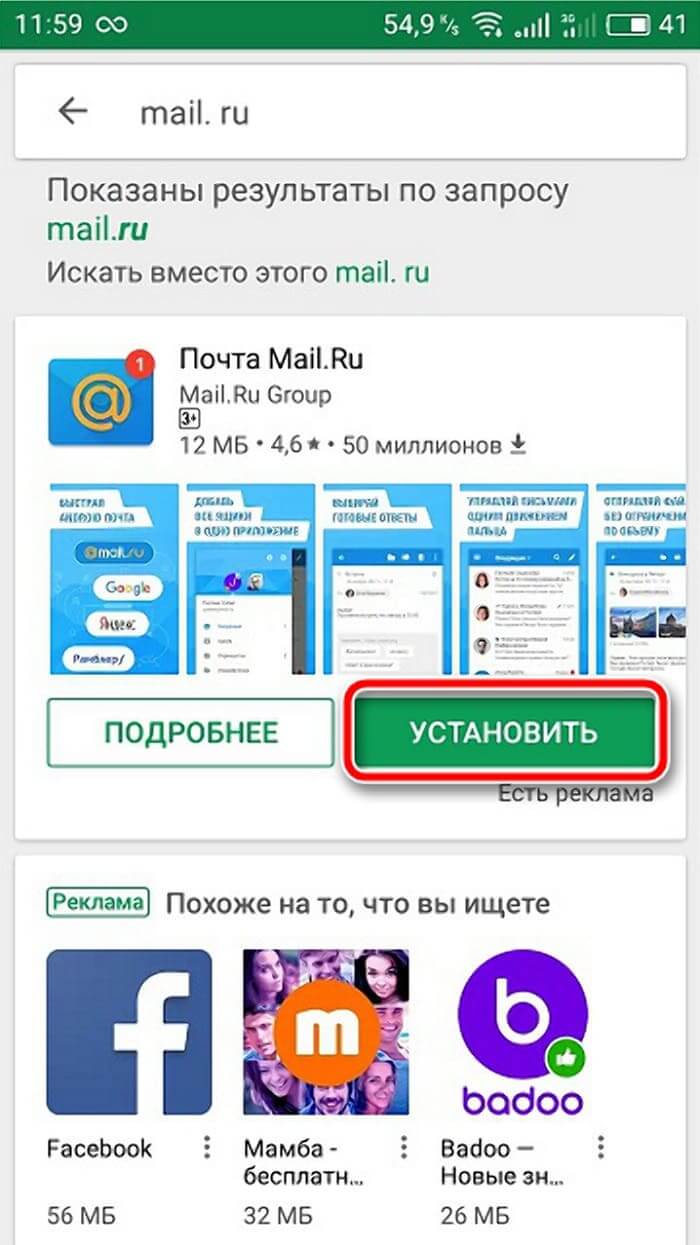
Как только процесс установки будет завершен, мы должны запустить программу в работу путем единовременного нажатия на кнопку открыть.
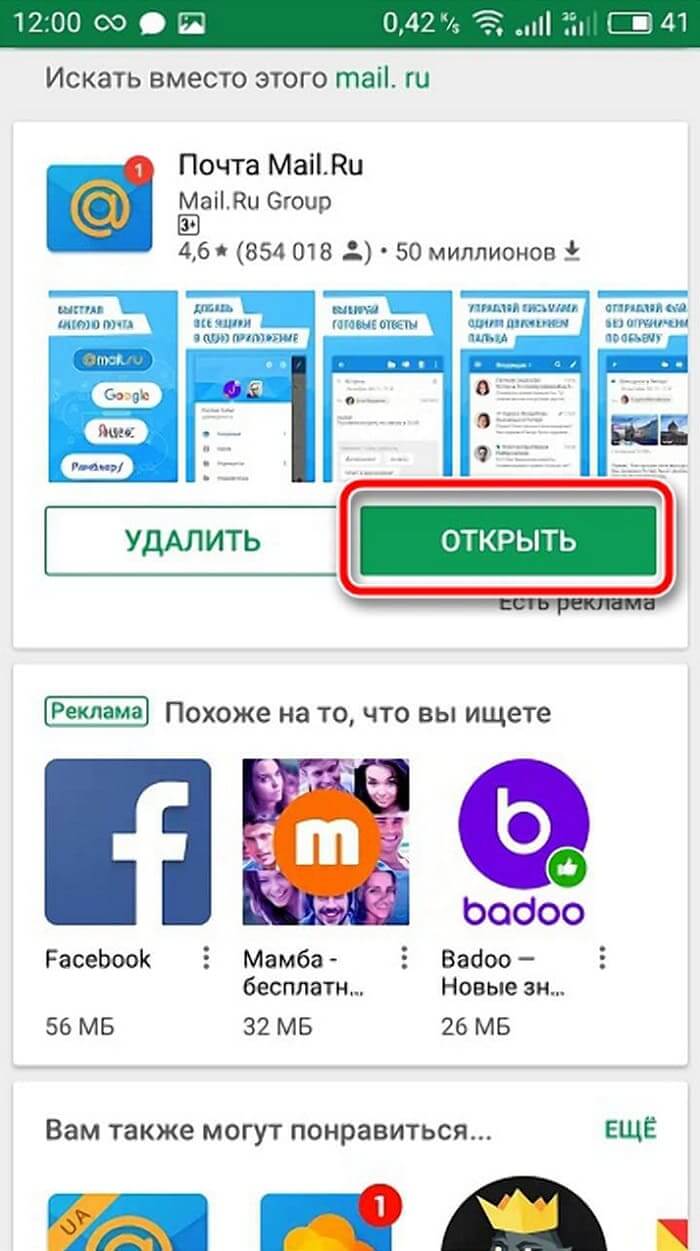
Дальше мы переходим непосредственно к основному процессу. В открывшемся окне нажимаем на ссылку «Создать почту на Mail.ru».

Следующим действием будет заполнение всех пустых строк в форме для регистрации. После этого повторно проверьте введенные данные и если все правильно, то соглашайтесь с пользовательским соглашением и жмите «Далее»

Далее указываем рабочий номер телефона. И ждем пока на него, придет код подтверждения. Впечатываем его в подготовленное поле. При этом дальнейший переход выполнится автоматически.

- Дальше нам необходимо выполнить разрешение для определенных параметров. Если этого не требуется, то пункт можно пропустить. При необходимости корректировку можно осуществить через меню настроек.
- Вот и подошел конец в нашем алгоритме. Теперь останется только нажать на кнопку «Готово».
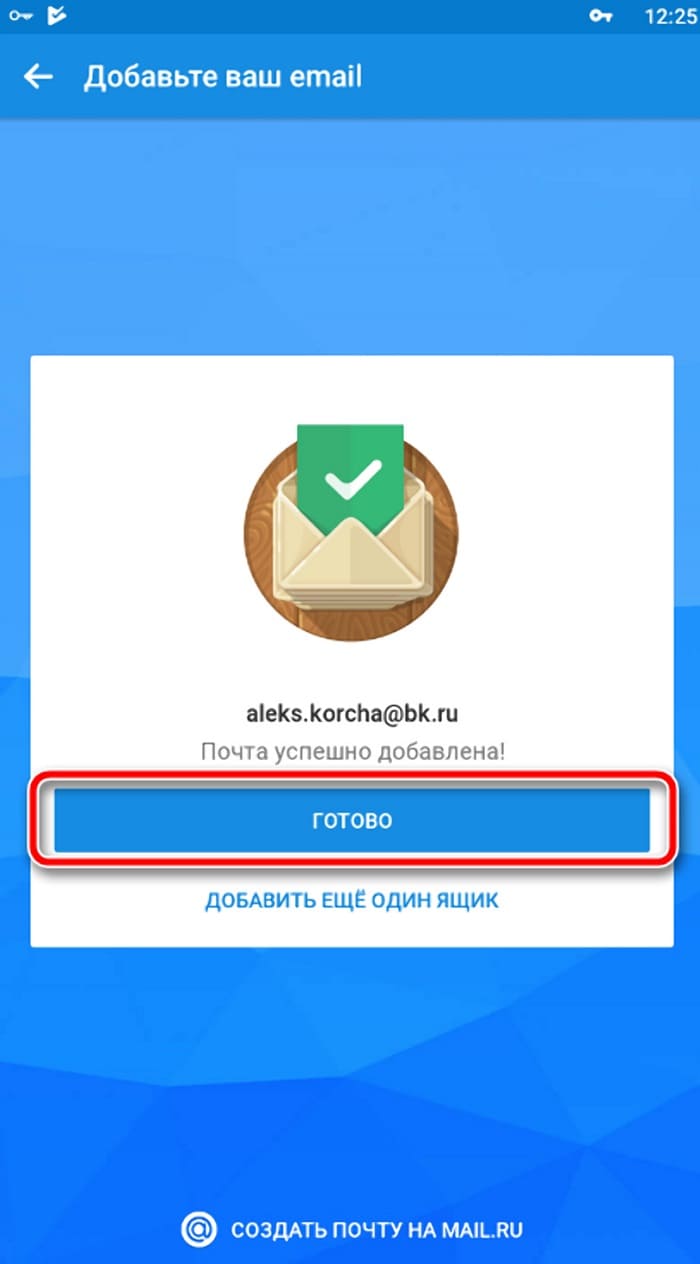
Почтовый ящик от Яндекс
Создание электронной почты
Чтобы зарегистрировать электронную почту на Яндексе, заходим на yandex.ru. В правом верхнем углу страницы будет блок «Почта». Нажимаем «Завести почту»:

Заполняем поля с информацией. Очень желательно указать контактный номер телефона, он может пригодиться, например, при восстановлении пароля от электронной почты.

Почтовый ящик на Яндекс создан. Остается оформить его по желанию:

Связать с другими электронными ящиками (если есть такая необходимость):

Как написать письмо
Чтобы отправить письмо по электронной почте, кликаем на кнопку Написать в верхней части экрана:

В поле Кому указываем адрес электронной почты получателя письма, в поле Тема – краткую суть вопроса, по которому пишете.

При написании письма можно воспользоваться встроенным редактором для оформления текста. Также можно воспользоваться встроенным переводчиком:

Чтобы прикрепить к письму какой-либо файл, нужно нажать на специальную кнопку в виде скрепки:

Перед тем как отправить письмо, можно задать специальные уведомления – Напомнить (уведомление придет, если ответ на письмо не будет получен в течение определенного периода времени) и Уведомить (уведомление придет, когда отправленное письмо будет получено).
Работа с письмами
По умолчанию основной страницей Яндекс.Почты является папка Входящие. Чтобы ответить на письмо, его нужно открыть. Для работы с письмами в данной папке также есть специальное меню:
Переслать – отправить письмо другому пользователю,
Удалить – переместить письмо в папку Удаленные,
Это спам! – переместить письмо в папку Спам (если переместить несколько писем с одного адреса, система запомнит и впоследствии будет автоматически перемещать письма),
Не прочитано – на открытое письмо можно поставить пометку как у непрочитанного,
Метка – к письму можно прикрепить метку Важное/Не прочитано или создать собственную метку,
В папку – письмо можно переместить в любую папку,
Закрепить – письмо зафиксируется в верхней части страницы

Кроме папки входящие в почтовом ящике от Яндекса есть и другие:
- В папке Отправленные хранятся письма, которые были отправлены с данного почтового ящика.
- Аналогично с Удаленными.
- В папку Спам попадает нежелательная почта, содержащая навязчивую рекламу и потенциальные угрозы, однако, иногда алгоритмы ошибаются и туда попадают важные письма. Поэтому время от времени папку Спам лучше просматривать.
- В папку Черновики попадают все письма, которые были созданы в данном почтовом ящике, но не были отправлены.
Также по желанию можно создать любую дополнительную папку.
Настройки почтового ящика
В правом верхнем углу есть значок шестеренки, клик по которому открывает меню настроек почтового ящика.

Доступные пользователю настройки:
- Изменение личных данных, подписи, портрета.
- Правила обработки писем – черный и белый списки, сортировка, переадресация, уведомления, автоответчик.
- Создание и редактирование папок и меток.
- Настройка сбора почты с других ящиков.
- Настройки безопасности – пароль, подтверждение номера телефона, журнал посещений.
- Оформление почтового ящика определенной темой.
- Контакты – сбор почтовых адресов, их отображение.
- Включение блока для записи дел.
- Прочие настройки, куда входят настройки отображения списка писем, общего интерфейса почты, редактирования письма, уведомлений.
Топ 5 самых популярных почтовых сервисов Рунета
Сейчас бегло пройдусь по самым популярным почтовикам СНГ, если такое понятие еще уместно использовать. Почту можно создать практически на любом крупном интернет портале, но лишь несколько “гигантов” предоставляют качественный продукт.
Итак, ТОП 5 самых используемых почтовых сервисов:На последнем 5-м месте размещается когда-то очень популярный поисковик Рамблер, на нем я создал свою первую электронную почту, для регистрации в онлайн игре. Это было примерно 15 лет назад. С тех пор я напрочь позабыл о ней. Додыхающий, некогда мегопопулярный почтовый клиент исчерпал свой потенциал и ничуть не стремиться исправить эту ситуацию.
 На следующей 4-й позиции разместился украинский, менее запущенный, но такой же примитивный Ukr.net. Пока еще живой и достаточно популярный портал, предлагает создать почтовый ящик. Ничего хорошего или плохого сказать не могу, твердая тройка.
На следующей 4-й позиции разместился украинский, менее запущенный, но такой же примитивный Ukr.net. Пока еще живой и достаточно популярный портал, предлагает создать почтовый ящик. Ничего хорошего или плохого сказать не могу, твердая тройка.
Честно заработанное серебро получает Яндекс Почта. Отличный интерфейс, большое пространство для хранения писем, безопасность на уровне. Почему же тогда только второе место? Об этом мы поговорим представляя победителя этого небольшого соревнования.
На первом месте в Рунете, да и в мире в целом твердо села почта от Google, под название Gmail. Причин этому сразу несколько. Во-первых, надежность, привязка к телефону и необходимость подтверждать вход с других устройств один из главных достоинств гмейл. Скорость и надежность. Вероятность того, что высланное сообщение не дойдет к адресату очень маленькая.
Еще одним важным рычагом к активному росту пользователей Gmail является привязка аккаунтов Google к смартфонам на Android. Без почты от гугла вам не удастся скачать необходимые приложения через GooglePlay. А если посмотреть на рост потребителей Android, то можно представить каких оборотов все это набирает.
Придраться к Gmail почте практически невозможно, лично меня все устраивает и я вполне доволен его интерфейсом и функционалом, хотя так же имею созданные электронные почтовые ящики и на Рамблере и на Яндексе и на Mail.ru, просто использую их для разных целей.
Почтовых гигантов обсудили теперь пришло время создать электронную почту. Приступим к пошаговому созданию емейл адреса, и в данном случае пойдем от лучшего к … менее хорошему..
Лучшей электронной почте
В заключение я хотел бы сказать несколько слов о том, что почта лучше. Если сравнивать 3 популярная услуга, приходит следующему.
Mail.ru. Функциональность является самым слабым после всех. Поскольку сервис изначально был сделан компанию mail и, по сути, не меняется уже около десяти лет, техническая сторона оставляет вопросы. Единственным заметным плюсом является то, что память почты добавляется автоматически. Однако, трудно представить, что вы можете получать электронные письма более чем в 500 МБ. Если, конечно, это не видео, и файлы. Но самое неудобное то, что пропускная способность этой почте очень слабый. Некоторые сервисы даже написать это письмо, чтобы зарегистрироваться на Mail.ru не может достигнуть.
Вы все еще можете выбрать, что слабые Почта защита от спама. Достаточно один раз засветить почту на каком-то сомнительном сайте и с ним можно почти попрощаться. Через несколько дней, сотни писем будет в почтовом ящике. Те, кто, как я, использовать тот же адрес электронной почты для всего и работы в том числе для регистрации Mail.ru его не рекомендуется.
Yandex.ru выглядит сильнее, чем Mail.ru для всех параметров. У него хорошая защита от спама, удобный функционал, сервис активно развивается вместе с Яндекс. И мы можем смело признаться, что Яндекс почта лучший в России и странах СНГ. И никаких проблем с “nedohoda” письма тоже нет. Есть небольшие проблемы со спамом, но это уже издержки профессии и ошибки системы защиты.
Мне еще нравится, что Яндекс, вся система привязана к почте. Диск, музыка, а главное, электронный кошелек. Просто зайдите в Яндекс.Браузер и в правом верхнем углу будет баланс, и возможность поехать в кошельке, на диске или в музыке. Это для тех, кто любит максимальный комфорт.
В Gmail вне конкуренции по всем фронтам. Google по-прежнему на несколько шагов опережать “Яндекс” в юзабилити своих проектов. Однако, они были конкретными. И не потому, что они должны привыкать или услуги есть что-то особенное. Нет, просто каждый проект компании Google, включая почту, выполняет одну конкретную задачу. В отличие от Яндекса, который вы можете связать много услуг и получить доступ ко всему, в несколько кликов.
Есть две точки, в которых Яндекс.Объявление Горловского в Gmail. Экосистем и защиты от спама. Защита от Google спам гораздо слабее. Скорее всего, это связано с тем, что спам давно уже неэффективный способ продвижения, и мы до сих пор активно используют. Хотя не с таким успехом.
И, наконец, я выскажу свое мнение. Я, как Yahoo, я использую это письмо. Просто потому, что она привязана куча сервисов: Яндекс Диск, Яндекс Музыка, Яндекс Деньги. В Google это не. Почта на Gmail, слишком много всего завязано, такое же уютное и Google.Docs и онлайн-версия Office, но это не то, что обычные потребности пользователей. Только фрилансер, как и я, прописан один Gmail.com ящик и привязал его ко всем необходимым сервисам.
- Об авторе

Сергей Конюшенко
Главный редактор , moycapital.com
Уже более 15 лет я являюсь финансовым аналитиком крупных компаний. Финансы, инвестиции, ведение бюджета – это моя профессиональная деятельность и теперь каждый может пользоваться моими советами для улучшения своего будущего.
Возможности электронной почты
Почтовый ящик Майкрософт Outlook позволяет не только получать и отправлять письма. Это полноценный органайзер с большими возможностями для регулирования работы одного человека и целой группы. Платформу можно использовать:
- для постановки задач;
- документооборота;
- ведения списка контактных лиц;
- планирования мероприятий;
- создавать группы для совместной работы;
- вести дневник выполняемых действий и прочее.
Фильтрация спама
Некоторые пользователи получают рекламные рассылки, засоряющие почту и ухудшающие поиск входящей корреспонденции. Настройте фильтр спама в Аутлуке и избавьтесь от данной проблемы.
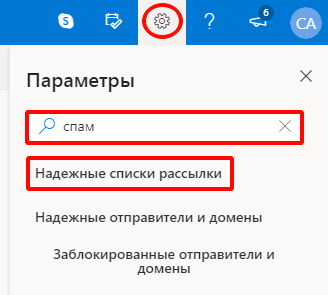
Дождитесь загрузки страницы и в блоке “Заблокированные” или “Надёжные” добавьте соответствующие контакты. Сделать это можно вручную или, выбрав из имеющегося списка, кликнув справа “Поиск в списке”.

Синхронизация папок в почтовом ящике
В настройках почтового сервиса Outlook можно синхронизировать папки других электронных ящиков. Для этого перейдите в раздел “Синхронизация почты” и заполните предложенную анкету.

Когда Вы нажимаете на кнопку “Другие учётные записи электронной почты”, то открывается дополнительное окно. В нём заполните следующие поля:
- Ваше имя для получателей писем;
- адрес синхронизируемого электронного ящика и пароль от него;
- выбрать вариант сортировки и хранения писем.
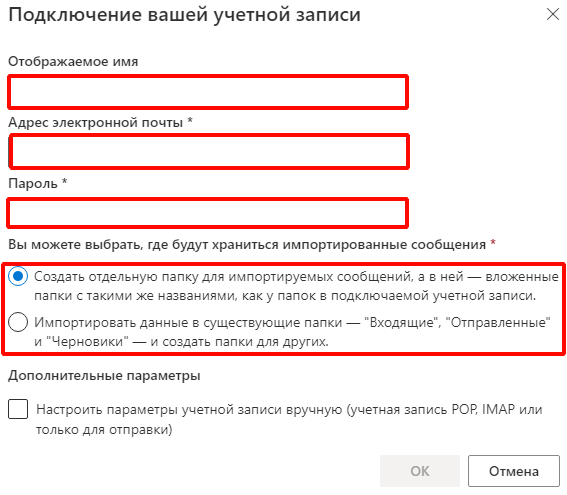
Файл данных, как изменить?
В некоторых ситуациях требуется сделать перенос файлов данных почтового ящика. Рассмотрим ситуацию, когда нужно изменить местоположение файла OST при формировании нового профиля Outlook.
- Открыть на компьютере консоль от имени администратора. Для этого в левой части нажать на знак “Майкрософт” и в поисковую строку ввести “CMD”. В командную строку подвести курсор мыши и кликнуть на правую кнопку. В появившемся списке перейти в раздел “Запуск от имени администратора”.
- В командной строке прописываем текст, где “d:\Mail” — это новое расположение папки с файлами Outlook.
- Проверьте расположение файлов почтового ящика в указанном Вами месте.

В видеоинструкции описано пошаговое восстановление файлов в почтовом ящике Аутлук:
https://youtube.com/watch?v=C8An3PiKpTU
Группа контактов
Сервис “Группа контактов” в почтовом ящике Аутлук пригодиться в том случае, если нужно отправить сразу нескольким людям одно письмо. Удобная функция, экономящая Ваше личное время.
В левой части меню своего почтового ящика внизу раскройте раздел “Группа” и кликните по кнопке “Создать”.

В открывшемся окне в верхней строке нужно дать название создаваемой группе. Внизу можно дать краткое описание или пропустить этот шаг.
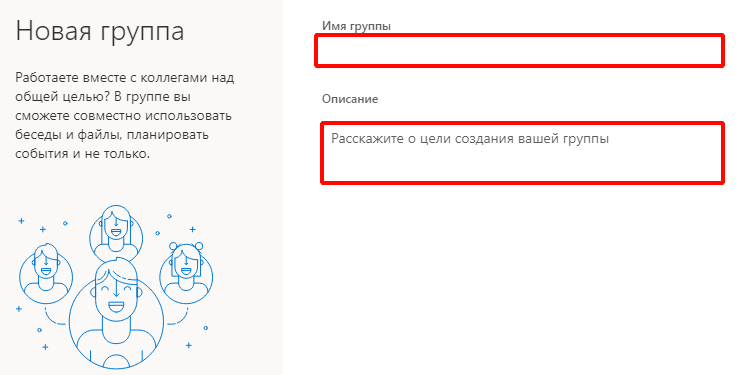
Выберите всех участников из списка контактов. Поиск можно осуществлять по имени или адресу электронной почты. Здесь также можно внести нового пользователя, указав вручную его адрес электронного почтового ящика.
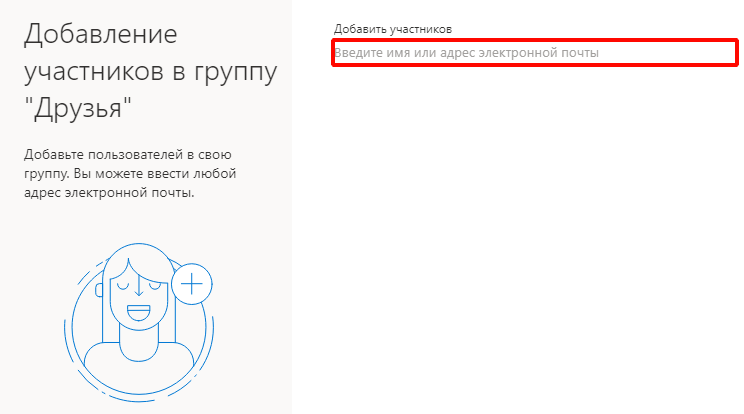
OneDrive и другие службы почты Outlook
У персонального информационного менеджера Outlook есть почтовые службы, улучшающие качество хранения и обмена информацией между пользователями. При регистрации учётной записи Вы автоматически подключаетесь к ним:
- OneDrive многим знакомо как SkyDrive. Компания Майкрософт решила в 2014 году переименовать данный сервис. Его основная задача — облачное хранение документов.
- Skype. Непосредственно из почтового ящика Outlook можно совершать бесплатные видеозвонки или переписываться в чате. Иконка расположена в правой верхней панели.
- OneNote или записная книжка. Она поможет записать важные мысли, информацию и Вы всегда сможете найти их быстро, просто открыв данный сервис.
- В почтовом ящике можно создавать документы по шаблонам Word, Excel и пользоваться PowerPoint. Созданные файлы можно сразу же отправить выбранному контакту или рабочей группе. Это позволяет экономить время и помогает совместно работать над одним проектом.
- ToDo — планировщик дня. Здесь отмечаются важные события, назначенные встречи, в том числе и Вам, устанавливаются задачи.
- Электронный календарь. В него можно внести информацию о датах рождениях, встречах и прочее и установить время оповещения и возможность повтора. А также в нём отображается погода на ближайшие три дня.
- Sway. Это приложение стало альтернативой использования PowerPoint. Он лёгкий в использовании и имеет более широкие возможности: элементы стори-теллинга и выразительные повествовательные функции. Для тех кто затрудняется с составлением презентаций есть 18 шаблонов.
- Bing — поисковая система, разработанная Майкрософт.
- MSN служба для отправки мгновенных сообщений. В арсенале расширенный выбор смайликов, возможность отправки голосовых и видеосообщений.
Для перехода в сервисы в левом верхнем углу нажмите на квадрат из точек и в открывшемся списке выберите нужную иконку:
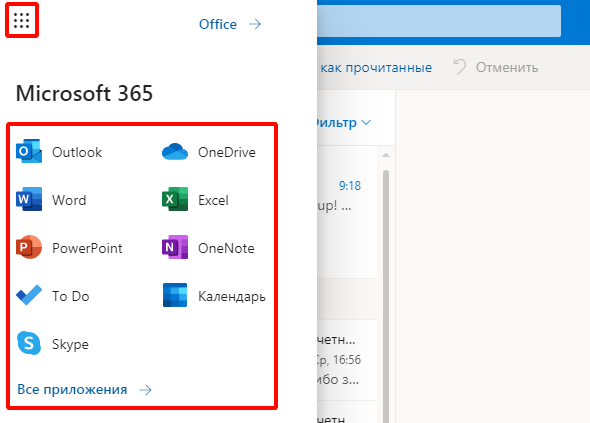
Яндекс почта
Что нам нравится
- 10 ГБ памяти для обмена с электронной почтой и другими сервисами Яндекса
- Позволяет вам зарегистрироваться с помощью существующей учетной записи Facebook, Twitter или Gmail.
- Автосортировка писем по полезным категориям
- Может уведомить вас, когда получатель получит письмо
- Может напомнить вам, если получатель не отвечает после стольких дней
- Включает встроенный переводчик
- Показывает подробную информацию в журнале доступа вашей учетной записи
- Позволяет настроить множество настроек
Что нам не нравится
- Двухфакторная аутентификация работает из специального приложения Яндекса (большинство почтовых сервисов поддерживают 2FA через Google Authenticator)
- Формат времени указан в 24-часовом формате, и вы не можете его изменить
- Учетные записи электронной почты все заканчиваются в одном домене
Яндекс — российская компания, которая предоставляет множество инструментов в дополнение к бесплатным учетным записям электронной почты, например, 10 ГБ службы облачного хранения, Яндекс.Календарь и поисковую систему.
Как и в Google, ваша учетная запись электронной почты Яндекса позволяет получить доступ ко всем этим службам, используя один логин.
Интерфейс для Почты Яндекса очень приятен в работе. Он легко читается и обеспечивает очень простую компоновку, сохраняя при этом все необходимые инструменты без изменений.
Как и большинство других поставщиков электронной почты в этом списке, Яндекс.Почта поддерживает фильтры электронной почты, импорт и экспорт контактов, задачи и горячие клавиши. Тем не менее, он также уникален во многих отношениях, что делает его одним из лучших поставщиков электронной почты:
- Вы можете пересылать несколько сообщений с легкостью; они будут отправлять в виде файловых вложений.
- Файлы можно импортировать напрямую с Яндекс.Диска.
- Вы можете отправить SMS-копию сообщения электронной почты.
- Изображения могут быть импортированы в электронное письмо по их URL.
- Существует возможность загрузки писем в виде файлов EML.
- Письма могут быть отправлены с задержкой.
- Вы можете получать уведомления при отправке сообщения и даже получать напоминания позже, если не получили ответа.
- Есть также десятки тем, которые вы можете выбрать, чтобы мгновенно трансформировать всю страницу. С некоторыми темами можно даже взаимодействовать, например, с темой Погода , которая показывает местную погоду под вашей почтой.
- Вы можете добавить другие учетные записи электронной почты в Яндекс.Почту, если вы предпочитаете читать всю свою почту здесь. Это означает, что вы можете, например, создать учетную запись Gmail и Yahoo Mail и просто прочитать их все на «Почте Яндекса».
- Вы можете создать бесплатную учетную запись электронной почты с доменным именем вашего сайта.
Учимся создавать почту на Рамблере
Хочется отметить, что рамблер уже не занимает тех позиций, которые были у него несколько лет назад. Однако и на сегодняшний день достаточное количество пользователей интернета прибегают к помощи этого почтового сервиса.
Для того чтобы стать пользователем сервиса нужно:
Качаем приложение из следующих источников: 4PDA и APKPure.
Для этого необходимо кликнуть по одной и ссылок приведённых выше и установите его на свое мобильное устройство.
Однако хочется отметить, что скачивание и установка программного обеспечения для телефона должно производиться только из проверенных источников. Иначе вы можете навредить устройству.
Активируем программу и начинаем регистрацию в почтовом сервисе.
- Следующее действие довольно стандартно для большинства регистраций. Нам необходимо заполнить соответствующие графы необходимой информацией.
- Кроме этого существует возможность зарегистрироваться через аккаунты сторонних социальных сетей или сервисов. Это действие может быть выполнено с помощью тапа по необходимому ярлыку в верхней части экрана.
Далее мы увидим предложенные подсказки, которые могут упростить работу с приложением. Нужно их внимательно прочитать и уяснить для себя в полном объеме. Также в этой памятке показываются основные инструменты и функциональные возможности приложения.
Это было последнее действие, которое относится к созданию почтового ящика в системе Рамблер. Теперь можно плодотворно работать с входящими и исходящими письмами.
Настройки
Оформление, уведомления – мелочи. Но когда вы сделаете все под себя, заметите разницу. А моя задача – провести короткий инструктаж по настройкам для вас.
Переадресация писем в папку
Если вы хотите установить папку для определенных писем, нужно в настройках выбрать “Правила фильтрации”.
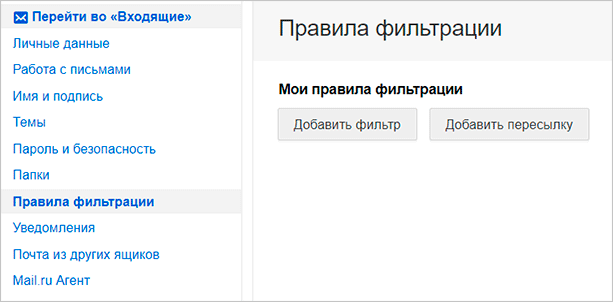
Кликните “Добавить фильтр”.
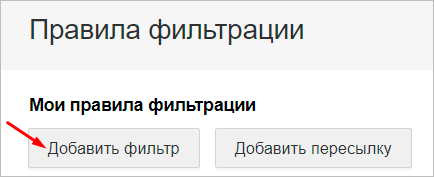
Для начала нужно указать, какие слова, символы должны содержаться или нет в адресе письма. Если в условиях вы написали ann93, то сообщение от fan-ann93@gmail.com, попадет в папку.

Можно помечать сообщения как прочитанные, важные или удалять их.
Если еще не создали папку, то сделайте это прямо в фильтре. Нажмите на “Входящие”, выберите в контекстном меню “Создать”.
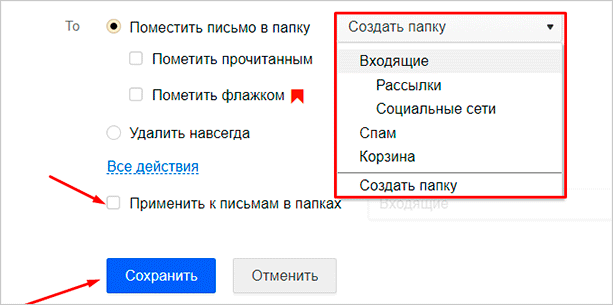
Когда установите все параметры, кликните внизу “Сохранить”. Готово.
Уведомления
Боитесь пропустить важное сообщение? Включите оповещение в браузере и по SMS в разделе настроек “Уведомления”. Это бесплатно
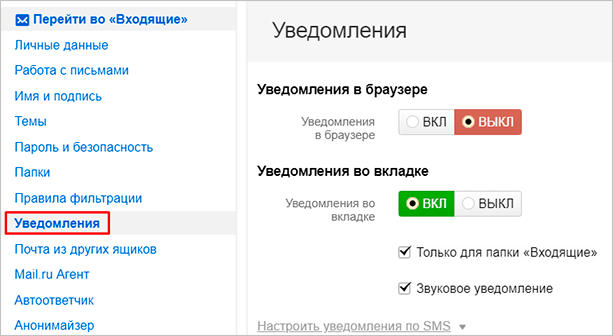
Нажмите “Настроить уведомления по SMS” и выберите “ВКЛ”. Их можно настраивать по времени, часовому поясу, количеству (1 или более в 30 минут).
Кликните “Сохранить”, чтобы все заработало.

Объединение с другими почтовыми ящиками
Хотите сделать канал на YouTube, но проверка нескольких почтовых ящиков напрягает? Создайте почту на Gmail и просто подключите синхронизацию. Зайдите “Еще” → “Настройки” → “Почта из других ящиков”.
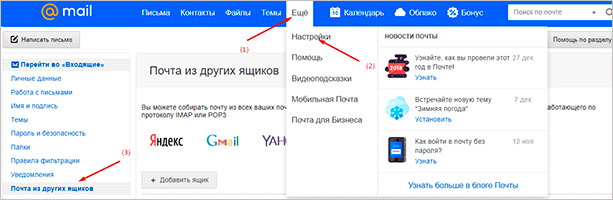
На новой странице кликните “Добавить ящик”.
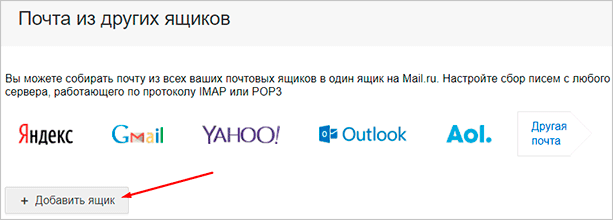
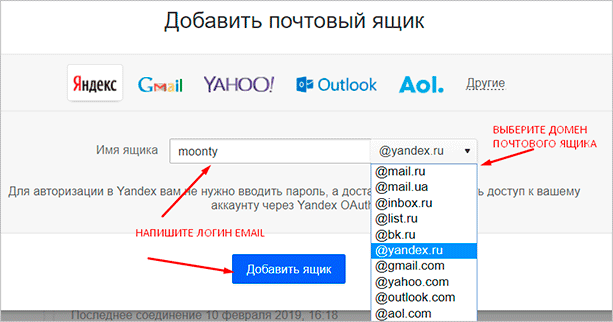
Вы автоматически перейдете на сайт почтового ящика. Проверьте, правильно ли написали адрес.
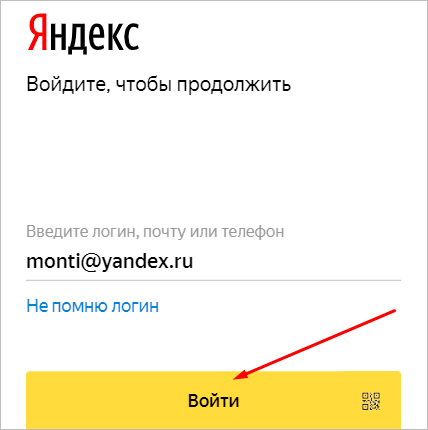
Введите пароль от старой почты. Воспользуйтесь кнопкой “Войти”, чтобы продолжить.
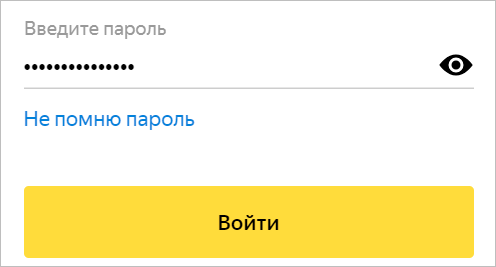
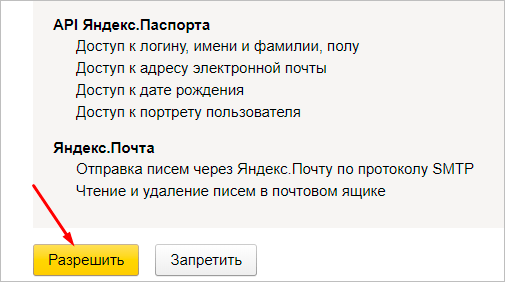
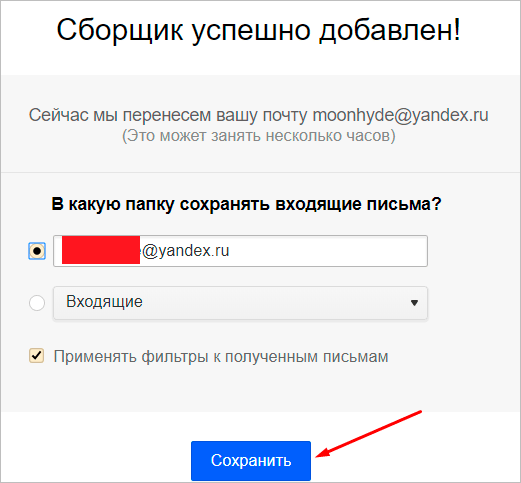

Изменение оформления
Открываем в меню “Еще” → “Настройки” → “Темы”.
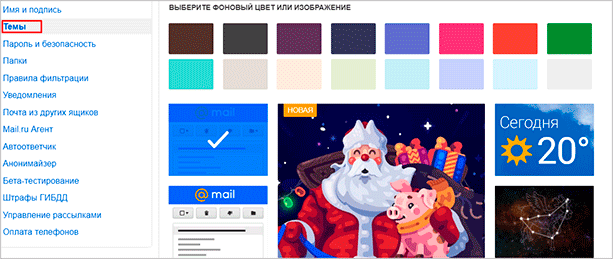
Нажмите на левую кнопку мыши и любое изображение установится как тема. Минус: нет размытия, поэтому пестрая картинка смотрится не очень.