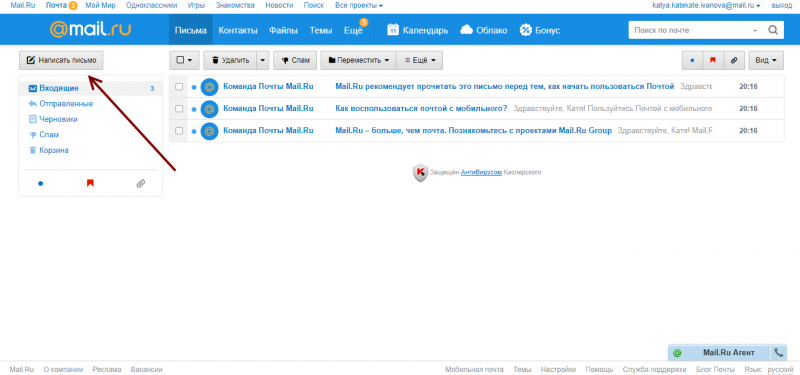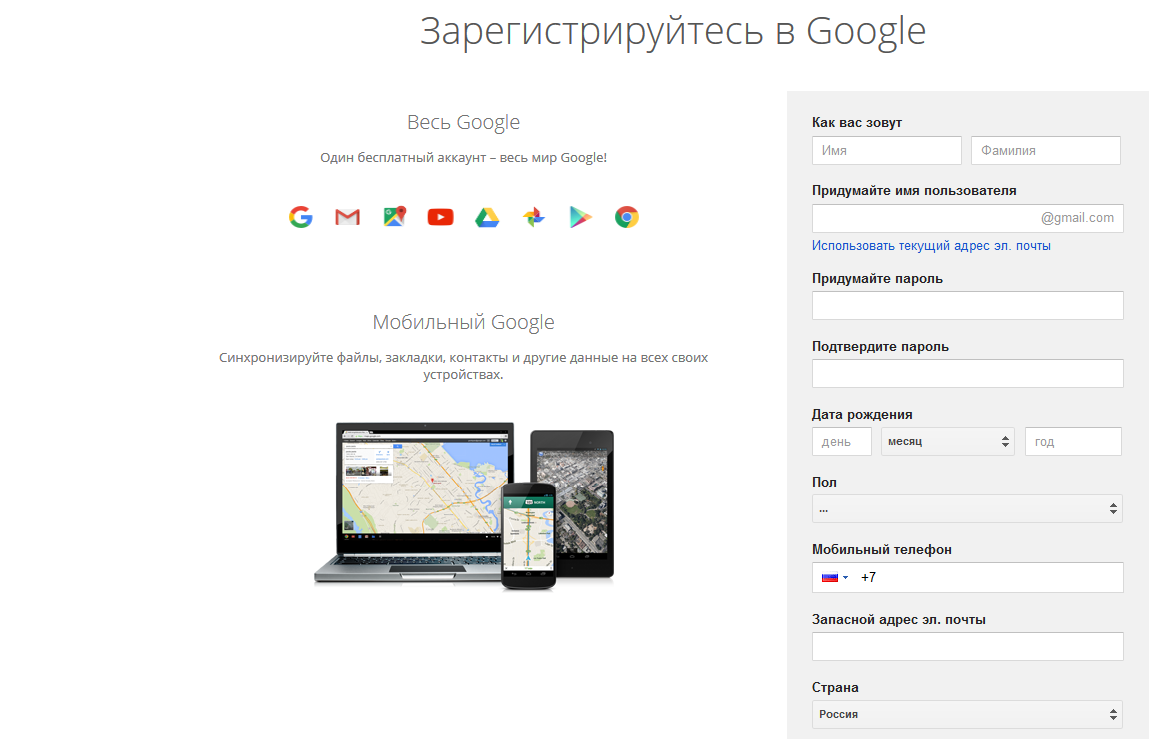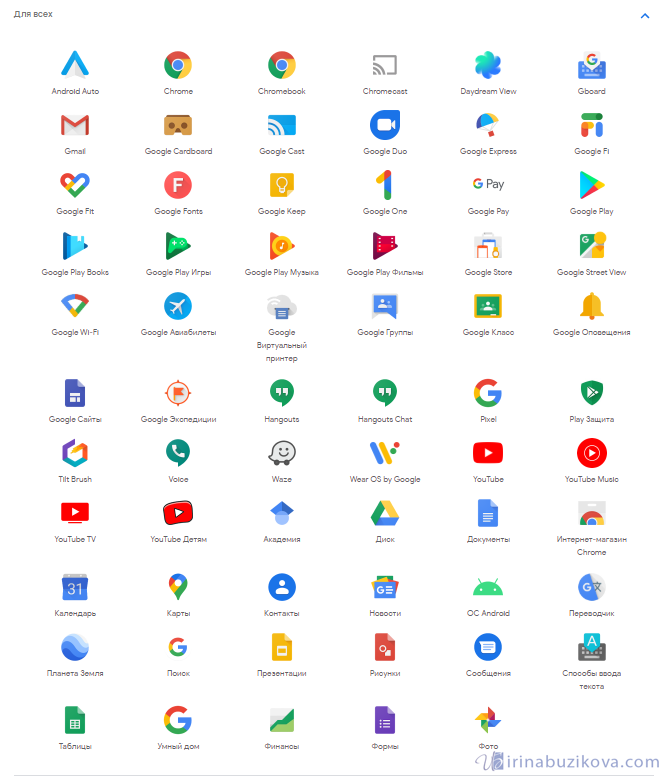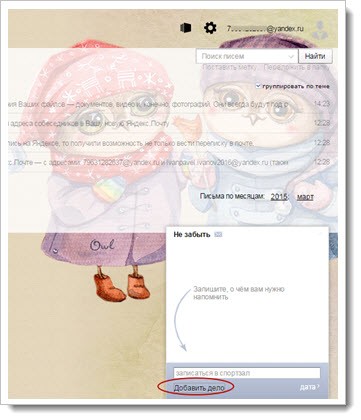Как создать почту gmail.com
Содержание:
- Возможности gmail почты
- Преимущества почтовой службы Gmail
- Настройте фунции почты Gmail
- Как выполнить основные настройки?
- Yahoo!
- Какие преимущества у почты Gmail от Google?
- Настройка Джимейл
- Чем отличается корпоративная почта от обычной и как ее создать
- Как работать с сервисом
- Регистрация в Gmail
- Получение электронных писем в Gmail
- Интерфейс «Моей страницы» и первичные настройки
- Мобильное приложение
- Дополнительные настройки
- Как обезопасить ящик от взлома
- Как получить электронную почту Gmail
- Правила создания корпоративной Gmail почты, ее преимущества
- Создать аккаунт Гугл
- Как создать почту Gmail
- Как приобрести почту Gmail от Google
- Яндекс
- Зачем нужен электронный ящик Gmail
Возможности gmail почты
Самые очевидные возможности почты — это получение и отправка писем. Это может быть как рабочая переписка, так и дружеская. В письма вы можете вкладывать разные файлы, например фотографии или документы.
Помимо почты, регистрация предоставляет вам возможность пользоваться и другими продуктами. Вот, что вам доступно после создания аккаунта в Google:
- Диск. Вы можете бесплатно хранить файлы общим весом до 15 Гб. Сюда можно загружать данные с ПК или мобильного устройства, а потом открывать или скачивать их с другого компьютера или устройства. Кроме этого, вы можете сделать так, чтобы другие пользователи тоже могли просматривать ваши файлы.
- Документы. Сервис является онлайн редактором. Здесь можно создавать документы, таблицы, презентации и пр. Они сохраняются на вашем диске. В любой момент их можно скачать, переслать и отредактировать.
- Ютуб. Это самый известный в мире видеохостинг. Смотреть ролики можно и без регистрации, но через адрес гугл почты, вы сможете авторизоваться на сайте, подписываться на разные каналы, оставлять комментарии и выкладывать свои ролики.
- Гугл плей. Это площадка для мобильных устройств, с которой можно установить приложения, скачать музыку, фильмы и т. д.
- Гугл+. Социальная сеть, наподобие Фейсбука и других проектов.
Вместе с электронным адресом вы одновременно получаете доступ к нескольким сервисам. Это большое преимущество Google почты.
Преимущества почтовой службы Gmail
На сегодняшний день существует огромное количество почтовых ящиков. Но чаще всего люди выбирают Gmail. Данная почта имеет целый ряд достоинств. В то же время нельзя забывать и о недостатках, которые тоже имеются.
Gmail – это бесплатная почтовая служба, созданная и разработанная компанией Google в 2004 году.
Плюсы и минусы
Поддерживает большинство языков мира
Высокий уровень быстродействия при отправке писем
Отличное распознавание спама
Проработанная система безопасности
Возможна работа сразу на нескольких устройствах
Интеграция с другими сервисами Гугл
Довольно скучное оформление
Не лучшая сортировка писем
Не поддерживается редактирование документов
Сложно сказать, насколько серьезными являются выделенные недостатки. Возможно, кого-то не интересует цветастое оформление почтового ящика, а невозможность редактирования документов не представляет собой проблемы. Поэтому рекомендуется самостоятельно взвесить все плюсы и минусы, чтобы сделать выбор в пользу Gmail или другой почтовой службы.
Настройте фунции почты Gmail
Пользователь должен знать не только о создании почты Gmail от Гугл, также здесь очень много важных и интересных функций. Чтобы не запутаться, надо в них разобраться.
Внешний вид Gmail
Когда внешний вид не очень привлекательный, работать неинтересно. Даже на стареньком ПК заманчивей смотрится новое изображение.
Чтобы на фоне стояло красивое фото, надо зайти в «Настройки», затем в «Темы» и «Установить». Из галереи выбираете понравившуюся иллюстрацию. Или можно добавить свое изображение из папки «Мое фото».
После выбора, для закрепления итога, кликнуть «Сохранить». Необходимо перезагрузить страницу, чтобы изменения утвердились.
Автоматическая подпись в конце сообщений
При ведении деловой переписки есть шаблонные фразы, которые принято ставить в конце письма. Чтобы не делать этого каждый раз, можно ввести автоматическую подпись, которая будет самостоятельно добавляться в конце каждого письма.
Для этого надо выполнить 3 шага: зайти в «Настройки», перейти в «Общие» и далее в «Подпись».
Защита и сохранность данных в Gmail
Двойное распознавание при попадании на почту очень уменьшает вероятность взлома. Чтобы зайти на почту gmail, необходимо будет ввести пароль и дополнительно код из смс. Чтобы было проще попадать на почту с домашнего ПК, ему можно присвоить квалификацию, например, «Безопасный».
Двухэтапную защиту можно включить, используя «Настройки». Из них попасть в «Аккаунты» и «Импорт», затем отправиться в «Изменить параметры восстановления пароля».
Там включается двухуровневая защита. Есть видеоинструкция, в которой подробно рассказывается об особенностях данной функции. Для этого достаточно нажать на слово «Начать».
Если был совершен вход на почту с мобильного телефона, то проявится запись о его модели. На этот телефон будут приходить уведомления об IP-адресе, с которого был вход на профиль.
Нажмите «Отправить уведомление». Необходимо ввести код, который придет в сообщении. После этого можно не беспокоиться за свой профиль, мошенникам на него не попасть.
Как выполнить основные настройки?
Настроек и полезных функций есть очень много. Для их описания понадобилась бы отдельная статья. Для использования почты будет достаточно выполнить несколько настроек, о которых я сейчас расскажу.
- Кнопка «Установите приложение Gmail». Чтобы иметь доступ к почте с телефона, установите приложение Gmail на свой мобильный телефон, кликнув по этой кнопке и следуйте простым инструкциям.
- Кнопка «Как пользоваться почтой Gmail». Обязательно ознакомьтесь, здесь много полезной информации.
- Кнопка «Выберите тему» предоставляет выбор фона для почты.
- Кнопка «Измените фото профиля» позволяет установить фото профиля, выбрав и загрузив фото с компьютера. Фото будет отображаться в правом верхнем углу экрана.
- Кнопка «Импорт адресов и почты» позволит настроить пересылку писем со всех своих других почтовых ящиков, чтобы видеть все письма в одном приложении. Вы сможете и получать письма, и отправлять от имени любого своего почтового адреса.
Yahoo!
И последний вариант для бесплатного почтового ящика – это сервис Yahoo!. Как и в предыдущих случаях, пользователю потребуется стандартный набор сведений, уникальный логин и пароль. Регистрация проводится по следующим этапам:
1. Зайдите на сайт по этой ссылке https://www.yahoo.com/ . Нажмите кнопку Mail в правом верхнем углу.
2. Перед вами появится форма для авторизации. Кликните на «Создать учетную запись».
3. Теперь укажите имя, фамилию, придуманный адрес почты, пароль, мобильный номер и дату рождения. Кликните «Продолжить».
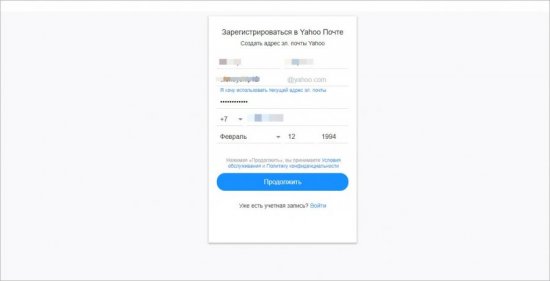
После этого откроется страница с проверкой номера. Вам нужно отправить на телефон SMS с проверочным кодом. Дождитесь получения сообщения и впишите 5-значный код на сайте. После подтверждения вы получите доступ к электронному адресу. Авторизовываться можно с главной страницы сайта Yahoo!, указанной в начале инструкции.
Какие преимущества у почты Gmail от Google?
Почта гугл имеет ряд неоспоримых преимуществ. Вам интересно узнать о них? Уверен, что ответ будет утвердительный. Тогда поехали!
Оформление почтового сервиса: простое, доступное и удобное
Отсутствуют трудности с синхронизацией на различных устройствах: нужно один раз сотворить аккаунт Google, и можно заходить и работать с любого устройства.
Единый доступ к Google –сервисам: знайте, что если решили сформировать электронную почту на гугл – то вам откроется сразу же доступ ко всем другим сервисам компании.
Гарантированная конфиденциальность: вы можете быть уверены, что работаете на защищенном соединении, информацию не перехватят.
Есть эффективная защита от спама: согласитесь – это действительно важное свойство!
Большой объем почтового ящика: его размер, только представьте – целых 15 гигабайт! Считаю, это довольно внушительный объем!
Вы уже заинтересовались? Не буду вас томить! Итак, переходим к самому интересному: как создать электронную почту гугл?
Настройка Джимейл
Итак, вам удалось создать почту Gmail и аккаунт Google, теперь у вас есть заветный ящик. Если вы планируете использовать аккаунт в других целях, например, для сбора семантики в AdWords в программе KeyCollector или вам просто нужен ящик, чтобы заниматься крауд-маркетингом (регистрироваться на форумах), настройку можете вообще пропустить. Если же вы планируете работать с почтой вплотную, нужно разобрать ещё несколько моментов.
Обзор интерфейса
Корреспонденцию в Джимейл можно распределять по нескольким вкладкам-рубрикам.
Несортированные — сюда попадают письма, не попавшие в другие вкладки;
Соцсети — сюда попадают уведомления из социальных сетей и т
д.;
Промоакции — сюда попадают всякие рекламные рассылки, на которые вы имели неосторожность подписаться;
Оповещения — сюда приходят автоматические уведомления о платежах, счетах и т. д.;
Форумы — сюда приходят оповещения с форумов, рассылки и т
д.
По умолчанию включены только 3. Включить или отключить остальные можно путём нажатия на плюсик справа от крайней вкладки.
Как показывает практика, гмейл не всегда корректно определяет, в какую вкладку помещать ту или иную корреспонденцию. Например, в «Промоакции» могут приходить рассылки из ваших любимых блогов. А во вкладку «Соцсети» — уведомления от Google Analytics.
Вы можете перетаскивать письма из одной вкладки в другую. Перед вами откроется окошко с вопросом «Всегда помещать письма с данного адреса в данную вкладку?«. Смело нажимайте «Да«.
Когда закончите с настройкой вкладок, можно приступить к выбору темы оформления ящика.
Чем отличается корпоративная почта от обычной и как ее создать
Вот еще какие фишки есть у рабочего почтового ящика:
- в два раза больше места;
- восстановление данных при потере;
- подключение до 50 аккаунтов к общей сети;
- доступ всех электронных адресов к Гугл Документам, таблицам, презентациям;
- видеочат и звонки прямо в почте;
- круглосуточная техподдержка;
- доступ к перепискам без интернета.
Пакет “Basic” стоит 5 $ в месяц, а “Enterprise” – 25 $. Если оплатить на год вперед, можно получить неплохую скидку.
Чтобы завести корпоративный почтовый ящик, не нужно регистрировать новый, переделайте старый в настройках. Ищите: Аккаунты и импорт → Используете для работы? → Подробнее.
Пробные две недели – бесплатно. Нужно лишь заполнить анкету о своем бизнесе. Кликните “Начать здесь”, чтобы оформить подписку.
Снова страничка с презентацией, и мы минуем ее с кнопкой “Далее”.
Далее отвечаете на вопросы о вашей компании: количестве сотрудников, виде деятельности и т. д. После этого вы автоматически получаете двухнедельный пакет “Basic”.
Вы можете выбрать старый электронный адрес или придумать новый. Если вы не покупали домен, то за него нужно заплатить отдельно.
Как работать с сервисом
При наличии аккаунта в почту можно попасть с любого сервиса Google. Например, при открытии поиска справа вверху нажмите кнопочку в виде маленьких черных квадратов. Откроется доступ ко всем сервисам.
Интерфейс
Сервис удобный. Легко найти что и где находится. Почта делится на:
- «Несортированные». Здесь находятся письма не попавшие в другие вкладки»;
- «Соцсети». Письма из социальных сетей;
- «Промоакции» рекламные рассылки на которые вы подписались;
- «Форумы» рассылки ответы из форумов;
- «Оповещения» уведомления о платежах и счетах.
Чтобы их активировать нажмите «+».
Подпись
Допишите к каждому отправленному письму информацию, которая добавится автоматически при отправке. Например, контактная информация фирмы, или адрес сайта. Для этого нажимаем значок шестеренки, далее «Настройки». Новую страницу прокрутите вниз пока не увидите пункт «Подпись». В специальном поле пропишите информацию. Если вы будете использовать ящик для общения с коллегами по работе, заполните ее презентабельно. При открытии ящика проверяется, может ли браузер загрузить эти функции. Если обнаружится несоответствие, загрузится html-версия. Если почта не открывается, переключитесь в этот режим. Для этого нажмите ссылку внизу окна «Загрузить упрощенную версию».
Преимущества
Вы можете создать электронную почту Gmail.com бесплатно. Удобно что при регистрации вам не нужно отказываться от старых ящиков. Сервис предлагает настроить прием и отправку писем на них. Это удобно.
Это универсальное решение.
Безопасность
Рекомендую сразу установить настройки, которые будут описаны. Это в целях безопасности. Нажимаем справа вверху значок шестеренки далее «Настройки». Внизу в подвале страницы есть ссылка «Дополнительная информация». Нужна для настройки и отправки оповещений о подозрительных файлах. Например, если в «Тип доступа» левая колонка, вместо «Браузер» появится «РОР», это повод задуматься. Тогда перейдите на страницу безопасности: https://support.google.com/mail/answer/7036019?visit_id=1-636592386066241402-3361737921&hl=ru&rd=2.
Двойная авторизация
Справа вверху нажмите на аватар, далее кнопку «Мой аккаунт». В этом окне нажимаем ссылку «Безопасность вход». Здесь настройте пароль и код подтверждения присылаемый на мобильный телефон.
Регистрация в Gmail
Первое, о чём надо помнить, — это адрес gmail.com. Именно .com. Не путайте с gmail.ru. Этот домен не имеет к Гуглу никакого отношения, хотя поисковик, вероятно, и пытался отсудить этот адрес. Впрочем, сейчас .ru вообще не доступен.
Если вам комфортнее смотреть видео, чем читать текст, посмотрите видеоинструкцию, демонстрирующую процесс регистрации. Отмечу, что это видео немного устарело, в интерфейсе Гмейла произошли изменения, но в целом процедура регистрации осталась прежней.
Переходим на https://www.google.com/intl/ru/gmail/about/ и оказываемся в лендинге. Большая красная кнопка «Создать аккаунт» говорит сама за себя.
Заполняем все поля исходя из целей регистрации. Если вы создаёте личный аккаунт, занимаетесь контекстной рекламой или хотите получить сертификат Google AdWords, введите настоящие личные данные, так как они будут отображаться в профиле Partners и на вашем сертификате. Если аккаунт создаётся чисто в рабочих целях, например, для аккаунта AdWords конкретного проекта, можете оставить достоверность данных на личное усмотрение.
Так как гугловская почта мегопопулярна, большинство красивых адресов уже заняты. Но в почтовых адресах разрешено использовать точки, так что вы можете зарегистрировать ящик по домену вашего сайта. Такой адрес вряд ли будет занят. Например, site.ru@gmail.com.
Обратите внимание на поля мобильного телефона и запасной почты. Телефон можно пропустить (но для личного аккаунта лучше указать), хотя Гугл может потребовать ввести номер, если с вашего IP обнаружится подозрительная активность (несколько регистраций ящиков подряд)
Запасную почту советую указывать всегда, чтобы была возможность восстановить забытый пароль. Понятно, что альтернативная почта должна существовать и у вас должен быть доступ от неё, так как на неё придёт письмо с кодом подтверждения.
Придумайте сложный пароль. Всякие QWERTY и 12345 — это просто подарок для любителей взламывать чужие аккаунты. Пароль должен быть сложным, содержать буквы в верхнем и нижнем регистре, цифры и спецсимволы. Если вам самому трудно придумать такой пароль, воспользуйтесь сервисом KeePass. Он генерирует и хранит сложные пароли, так что вам не надо учить их наизусть или записывать на листике.
Если вы корректно заполнили все поля, откроется приветственное окошко, всячески расхваливающее почту Gmail. В самом ящике будет лежать парочка писем о том, что вы новый пользователь гуглопочты и что теперь вы можете перенести сюда всю свою почту из других ящиков.
Получение электронных писем в Gmail
- Войдите в свой аккаунт Gmail;
- Нажмите на иконку «Настройки», расположенную в правом верхнем углу и выберите пункт «Настройки» («Settings»);
- Нажмите на «Аккаунты и импорт» («Accounts and Import»);
- Нажмите на «Добавить почтовый аккаунт» («Add a POP3 mail account you own»):
Введите адрес, например, hello@yourbusinesses.com:
Нажмите на кнопку «Далее» («Next Step»):
CPanel
- Введите полный адрес электронной почты в строке «Имя пользователя» («Username»);
- Введите пароль от вашей электронной почты;
- Введите адрес входящего POP-сервера. Выберите параметр «Защищенное соединение с использованием SSL». Убедитесь, что порт изменен на 995;
- Выберите любые дополнительные опции;
- Нажмите на кнопку «Добавить аккаунт» («Add Account»).
Интерфейс «Моей страницы» и первичные настройки
При первом посещении своего аккаунта («Моей страницы») вы найдете сообщение от команды GMail, в котором даны самые необходимые рекомендации по повышению безопасность аккаунта, предложение по установке мобильных приложений почты для Android и iOS, а также полезные ссылки на тематический Форум и страницу помощи.
Кроме того, на переднем плане вы увидите иконки, с помощью которых можно легко и быстро произвести нужные действия, включая первичную настройку почтового ящика (и опять же порция воды на мельницу Джимейла). При этом сам интерфейс выглядит так:
Если вы создали аккаунт для переписки на серьезном уровне, то для вашей идентификации можно для начала загрузить фотографию или аватарку для профиля (хотя в любом случае это будет полезно, ведь с обезличенными персонами люди общаются неохотно).
С этой целью нажмите на иконку по умолчанию в правом верхнем углу интерфейса и загрузите подходящую картинку с компьютера (это можно сделать простым перетаскиванием графического файла в область загрузки, которая появится после клика по иконке):
Выбор вида интерфейса и темы оформления
Далее неплохо бы настроить должным образом вид и дизайн интерфейса. Оба этих действия можно проделать из главного меню настроек, обозначенного звездочкой:
Вид интерфейса устанавливается из представленных тут трех вариантов. По мне, так наиболее оптимальным является вариант по умолчанию, но у каждого на этот счет может быть свое мнение исходя из собственных представлений об удобстве и личных пристрастий:
Выбор темы представляется мне делом еще более субъективным. Но и здесь есть выбор:
Если в этой коллекции вам ничего не приглянулось, можете нажать на кнопку «Мои фото» и выбрать в качестве темы оформления одно из своих изображений, находящихся на сервисе Google Photos, которые предварительно можно туда загрузить.
Для тех, кто желает помимо моих авторских экзерсисов лицезреть инструкцию по настройке почтового аккаунта Гугл еще и в видеоформате, представляю информативный видеоролик с демонстрацией 15 полезных прибамбасов, имеющихся в функционале сервиса:
‘);»>
Ну и для всех желающих я позволю себе продолжить повествование, в ходе которого обращу ваше внимание еще на некоторые секретные фишки, отсутствующие в этом видео-обзоре
Мобильное приложение
Мобильное приложение почты есть сразу в системе Android, но ее можно скачать дополнительно, если вам не нравится основной вариант почтового ящика. Приложение – это маленькая и удобная версия электронной почты, в которой можно делать все те же операции, как и в стандартной версии.
Вход в почту gmail.com через приложение осуществляется все так же — с помощью логина и пароля. Вы сможете отправлять письма, читать полученные, создавать черновики, прикреплять файлы к письмам и так далее. Кроме того, можно сразу переходить в другие приложения, синхронизированные с почтой, например, в гугл диск.
Скачивание и использование приложения совершенно бесплатно, а его использование просто спасает тех людей, которые не могут всегда проверять почту с компьютера.
Дополнительные настройки
Первое что я думаю необходимо поменять – это дизайн, так намного будет приятнее работать.
Ищем настройки:
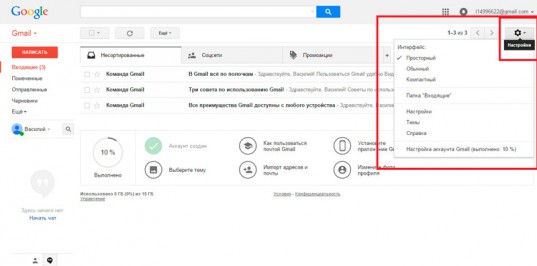
Находите «Темы» и подбираете картинку. Все они бесплатны.
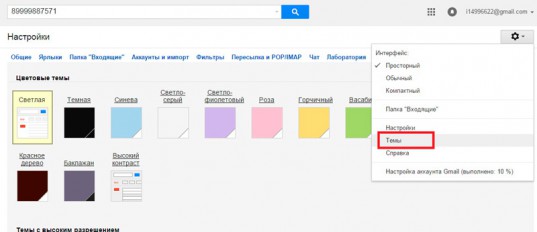
Щелкаете по понравившемуся изображению и нажимаете «Выбрать».
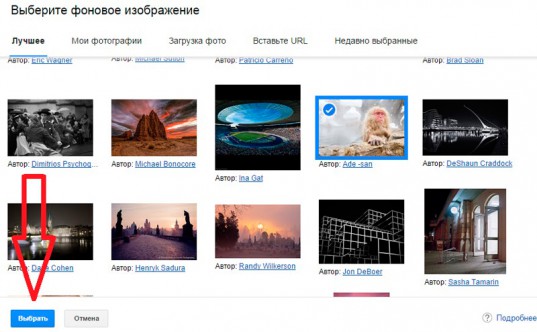
Так уже поприятнее, согласитесь.
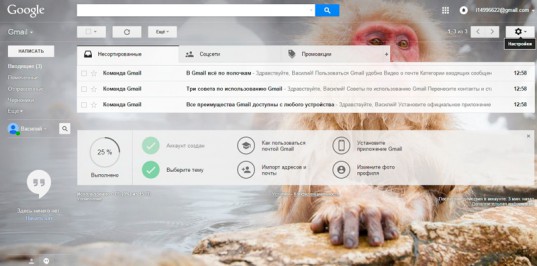
Теперь можно перейти к другим настройкам.
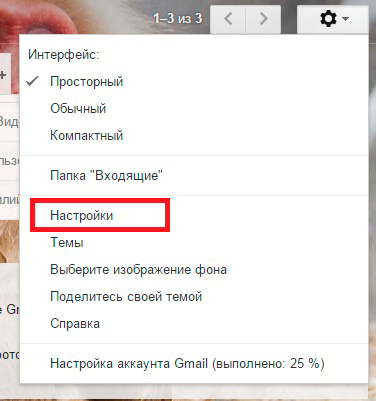
Зачем добавлять фотографию к профилю? Если вы планируете использовать электронную почту для работы, то вам обязательно понадобится фото. Человеку, который скрывает свое лицо, не доверяют.
Зайдите в настройки и первое что вы увидите: «Продолжить настройку аккаунта». Соглашаемся.
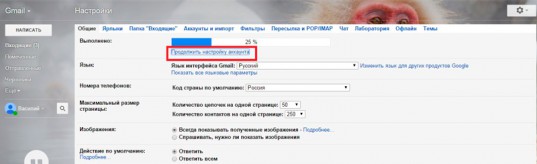
Шаг второй:
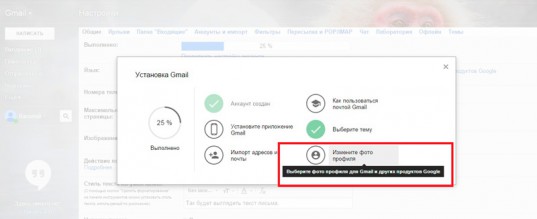
Третий:
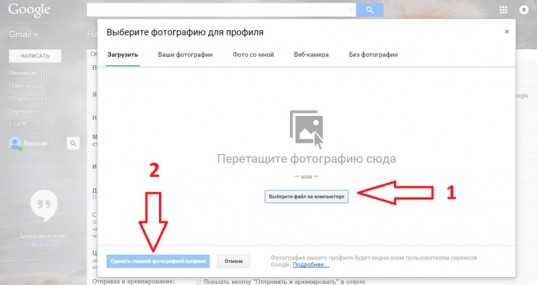
Выбираете фотографию с компьютера и делаете ее главной картинкой профиля.
Пролистните настройки до «Подпись». Кликните по точке рядом с табличкой (как на картинке), впишите текст и поставьте галочку рядом с фразой «Добавить эту подпись перед цитируемым сообщением».
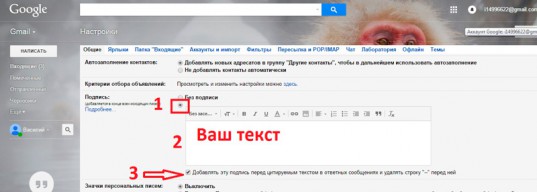
Пролистываете до конца «Настройки» сохраняете изменения, и выходим отсюда.

Если вы девушка, то со временем у вас может измениться фамилия. Не обязательно менять из-за этого почту. Сообщить миру о новой фамилии можно, используя старую. Изменить имя в почте очень просто. Заходите во вкладку: «Аккаунты и импорт» и меняете информацию.
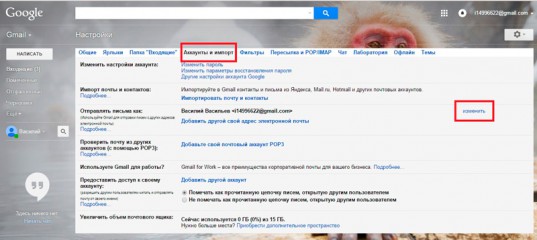
В этой же вкладке, но чуть выше вы можете сменить пароль от почты Google или изменить параметры восстановления пароля (ввести другой номер телефона).
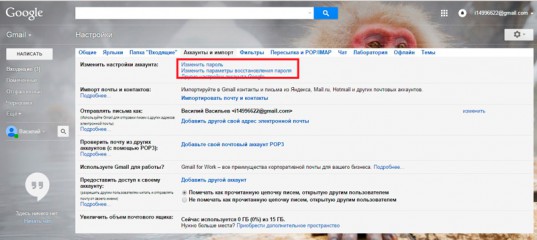
Все, все важные опции подключены.
Как обезопасить ящик от взлома
Подобрать надёжный пароль. Хороший пароль содержит буквы в разном регистре, минимум одну цифру или знак. Сервисы обычно показывают шкалу надёжности пароля — старайтесь сделать его максимально защищённым. Лучше, чтобы пароль не перекликался с общедоступной информацией: именем супруга, детей, кота, любимой группы, девичьей фамилией матери или любимым блюдом.
| Ну такое | Надёжный |
| qwerty123 |
Не открывать подозрительные письма. Если не знаете от кого письмо и на какой сайт ведёт кнопка или ссылка, то по ней лучше не переходить. Возможно это фишинг — мошенник под видом известного бренда пытается похитить ваши персональные данные.
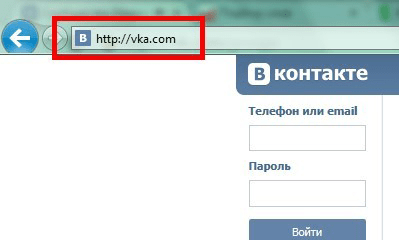
Использовать менеджер паролей. Используйте программу, которая хранит все логины и пароли в одном месте. Приложения для Windows: Enpass , Dashlane , 1Password , у MacOS — связка ключей в самом компьютере.
Менять пароли. Не используйте один и тот же пароль. Злоумышленник, который подобрал старый пароль, попробует взломать с ним новый аккаунт.
Настроить двойную аутентификацию. Это подтверждение пароля с помощью ещё какого-то канала: SMS, кода в Viber или в Google Authenticator. Даже если мошенник подберёт данные для доступа, он не сможет получить дополнительный код из вашего устройства.
Не светить пароль в общественных местах. Не вводите пароль на рабочем или университетском компьютере. Если пришлось, то проследите, чтобы пароль не сохранялся для повторного входа.
Как получить электронную почту Gmail
Шаг 1. Зайдите на стартовую страницу поиска Google, выберите вверху “Почта”. Можно набрать в поисковике “Gmail” или зайти из закладок.
Шаг 2. Зайти нам пока некуда, поэтому кликаем “Создать аккаунт” внизу.
Шаг 3. Вам предложат ввести данные:
- имя;
- фамилию;
- имя пользователя – название почтового ящика до @gmail.com, которое придумываете сами;
- пароль для входа – используйте буквы разного регистра, цифры, чтобы избежать взлома.
Можно нажать на зачеркнутый глаз рядом со строкой и убедиться, что вы оба раза верно ввели пароль.
Из-за популярности сервиса некоторые названия бывают заняты. В этом случае поможет только добавление других символов. Если не хотите приписывать к своей фамилии цифры, то воспользуйтесь точкой или укажите название в дательном падеже. Например, Kuznetsovoi.Anne@gmail.com.
Шаг 4. Во избежание спама и фейковых профилей, Гугл попросит написать номер телефона. Не переживайте, никаких денег за SMS не возьмут. Вам придет код, который начинается с G. Ввести надо только цифры.
Шаг 6. Гугл спросит, хотите ли использовать номер телефона для онлайн-сервисов. По умолчанию он нужен для сообщений, видеозвонков, персональных рекламных предложений. Но можно это изменить, нажав “Другие варианты”.
Шаг 7. Здесь выбор зависит от ваших предпочтений. Остановитесь на втором варианте, если хотите обезопасить почту. Каждый раз при авторизации с вас будут просить код из SMS. Тем, кому нравятся все опции, подойдет последний ответ.
Кликните “Готово”, чтобы закончить регистрацию.
Шаг 8. Поздравляю! У вас получилось зарегистрироваться! Подождите немного, пока загрузится сервис.
Выберите оформление списка писем, которое больше всего по душе. Мне нравится версия “по умолчанию”, там сразу виден формат вложений.
Проще, когда показывают наглядно? Тогда посмотрите подробную видеоинструкцию.
Если создадите аккаунт в Google, получите почту в придачу. А Гугл Диск позволяет регистрироваться отдельно от Gmail.
Правила создания корпоративной Gmail почты, ее преимущества
- Места для хранения информации в несколько раз больше.
- Если утеряются данные, они подлежат восстановлению.
- Совместная сеть, к которой можно подключить до пятидесяти учетных записей.
- Все электронные почты имеют доступ к Google документам, таблицам и презентациям.
- Возможность созваниваться по видеосвязи напрямую на почте.
- Техпомощь оказывается круглые сутки.
- Письменное общение возможно при отсутствии Интернет-соединения.
Есть разные пакеты и стоимость у них отличается. Можно воспользоваться скидкой, если купить подписку на год.
При необходимости можно старый почтовый электронный адрес перевести на корпоративный. Для этого нужно воспользоваться «Настройками». Заходите в «Аккаунты» и «Импорт», далее «Используете для работы?», затем в «Подробнее».
Первые полмесяца – тестовые, в связи с этим бесплатные. Необходимо предоставить данные о своем бизнес-производстве, ответив на вопросы анкеты. Нажать «Начать здесь» и подписка оформится. Появится презентация, которую можно пропустить, нажав «Далее».
В вопросах о вашей компании необходимо заполнить данные о количестве сотрудников, виде деятельности и т.п. После заполнения данную почту подключают к базовому пакету. Электронный адрес можно использовать старый или прописать новый. Если не заведено доменное имя, его необходимо купить.
Создать аккаунт Гугл
Создавая аккаунт почты gmail, мы автоматически создаем аккаунт Гугл. Но если почтовый клиент нам не нужен, зарегистрироваться в поисковике можно следующим образом:
1. Переходим на специальную страницу https://accounts.google.com/signup/v2/webcreateaccount?flowName=GlifWebSignIn&flowEntry=SignUp
2. Заполняем поля «Имя», «Фамилия», «Пароль» (дважды) и жмем «Далее».
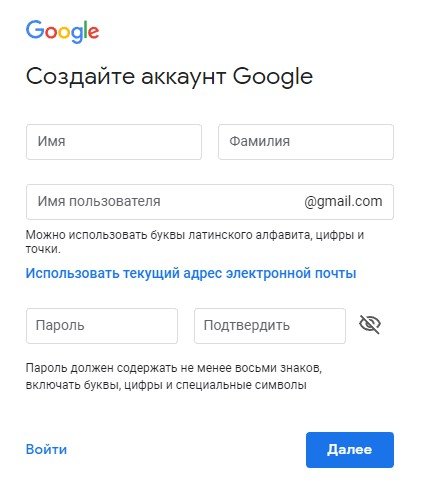
3. Вводим номер телефона, резервный адрес почты, а также пол и дату рождения. Жмем «Далее».
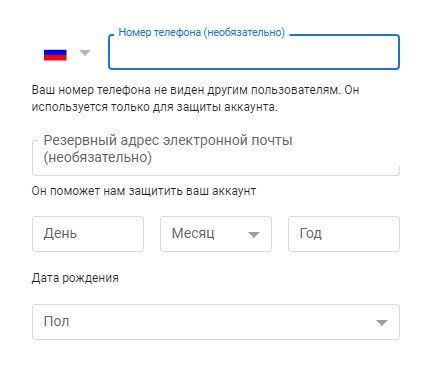
4. Соглашаемся с политикой конфиденциальности, принимаем условия и следуем подсказкам системы. В конце отобразится уведомление об успешном создании аккаунта.
Как создать почту Gmail
Несмотря на необходимость изучения всех преимуществ и недостатков Gmail, а также особенностей выбора логина, важнее всего для нового пользователя будет понимание алгоритма при создании ящика. И тут у человека будет несколько способов на выбор, поскольку сделать электронный адрес можно как на компьютере, так и на смартфоне.
С телефона
Аккаунт в Gmail без особого труда можно создать даже на телефоне. Для этого лишь потребуется подключение к интернету через мобильные сети или Wi-Fi. Но сам алгоритм будет немного отличаться в зависимости от того, на какой операционной системе планируется зарегистрировать почту.
Все Андроид-смартфоны обладают полной интеграцией с сервисами Google. Поэтому при первом включении устройство сразу же предлагает создать аккаунт. Если этого не было сделано раньше, можно воспользоваться настройками. В любом случае процесс регистрации выглядит одинаково:
- После появления предложения осуществить вход нажмите кнопку «Создать аккаунт».
- Укажите общие сведения о себе, включающие в себя имя и дату рождения.
Укажите логин для почтового ящика.

Придумайте пароль.

- Укажите номер телефона и нажмите кнопку «Далее».
- Ознакомьтесь с условиями использования, а затем войдите в учетную запись, используя придуманные ранее логин и пароль.

На этом процесс регистрации можно назвать законченным. А теперь рассмотрим алгоритм создания ящика на Gmail на Apple iPhone. Операция выполняется следующим образом:
- Скачайте и установите почтовый клиент через App Store.
- На странице входа нажмите кнопку «Создать аккаунт».
- Заполните небольшую анкету с персональными данными.
- Придумайте логин, а затем пароль.
- Укажите номер телефона, ознакомьтесь с правилами использования сервиса и подтвердите создание аккаунта.
Таким образом, даже на Айфоне не возникают сложности при регистрации учетной записи. Единственным отличием является необходимость загружать почтовый клиент отдельно.
С ПК
Разумеется, на компьютере тоже можно создать электронную почту Gmail. Для этого понадобится:
- Открыть любой браузер.
- Перейти на страницу accounts.google.com/signup.
- Заполнить краткую информацию о себе (ФИО, логин и пароль), а затем нажать кнопку «Далее».
- Указать дату рождения, пол и номер телефона, а потом снова кликнуть на «Далее».
- Нажать кнопку «Принимаю» после прочтения условий использования и политики конфиденциальности.
Теперь вы можете осуществить вход в только что созданный аккаунт на своем компьютере. Для авторизации понадобится лишь указать логин и пароль.
Как создать почтовый ящик без номера телефона
Многие люди не хотят указывать номер телефона при регистрации аккаунта, несмотря на то, что он повышает уровень безопасности. Как бы то ни было, вы можете отказаться от указания соответствующей информации. Для этого понадобится лишь нажать кнопку «Пропустить» на странице, где система требует прописать номер телефона.

Как приобрести почту Gmail от Google
Шаг 1. На главной странице Гугл в верхнем углу есть надпись «Почта». Надо на нее кликнуть.

Шаг 2. Пока нет почты, надо «Создать аккаунт» внизу главной страницы Гугл.

Шаг 3. Необходимо записать личную информацию: фамилия, имя, название электронной почты до слов @gmail.com. Название электронного ящика необходимо придумать не на русском языке, а на английском.
После этого надо сочинить пароль, для этого следует использовать все возможности клавиатуры, чтоб пароль был надежным. Значок перечеркнутого глаза позволит вам убедиться, что пароль введен правильно оба раза.

Шаг 4. Подтвердить ваши данные, не будучи фейком, можно с помощью номера телефона. На него будет отправлен код, начинающийся с буквы G. СМС будет бесплатным. Необходимо ввести цифры кода в нужное поле.
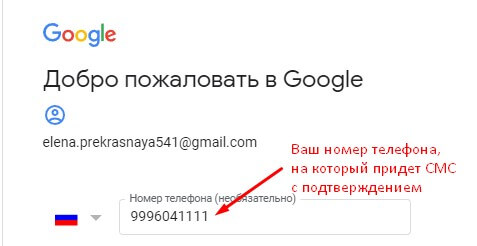
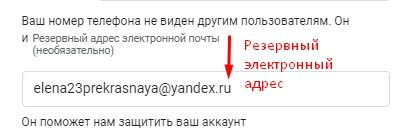
Шаг 6. Есть возможность пользоваться онлайн-сервисами, для чего нужен номер телефона. При согласии он используется для видеозвонков, смс, индивидуальных предложений рекламы. Но можно выбрать и «Другие варианты».
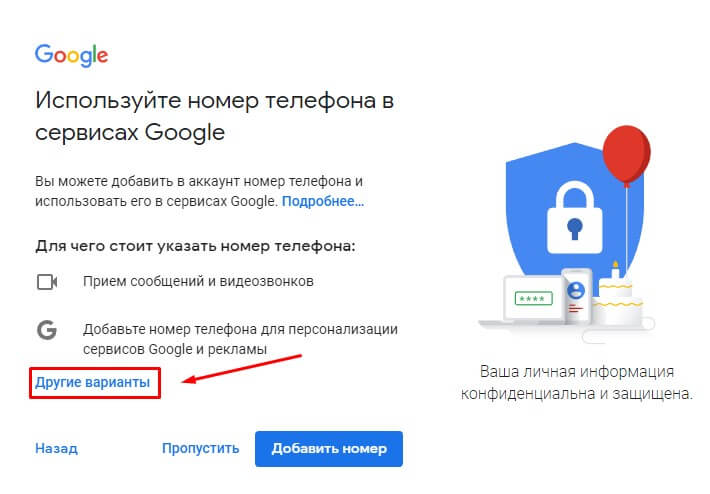
Шаг 7. Чтобы почта была надежно защищена, надо выбрать второй вариант. Чтобы попасть на почту, вам будет высылаться смс с кодом, который надо ввести в соответствующую строку. Чтобы регистрация прошла успешно, нажмите «Готово».
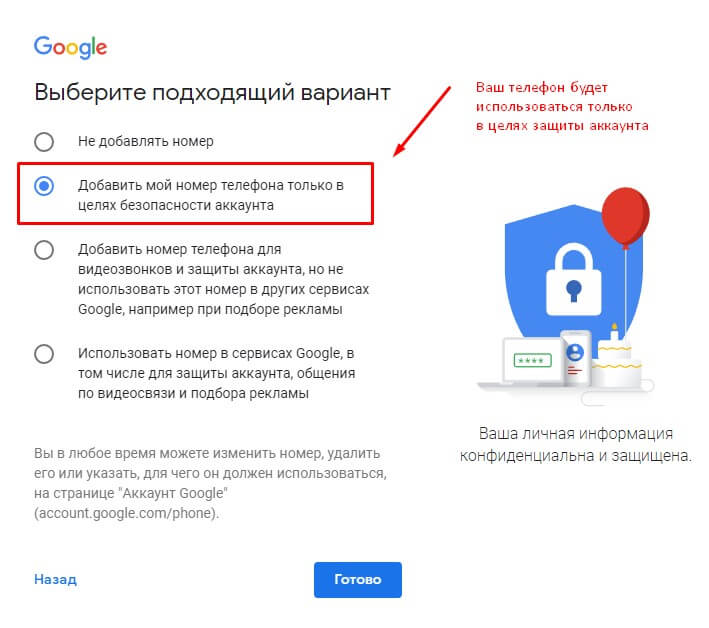
Шаг 8. Ура! Все получилось! Теперь вы знаете, как создать почту Gmail от Гугл.

На странице можно выбрать вариант оформления списка, какой вам нравится. Он может быть «по умолчанию», там видно, каковы параметры вложений.
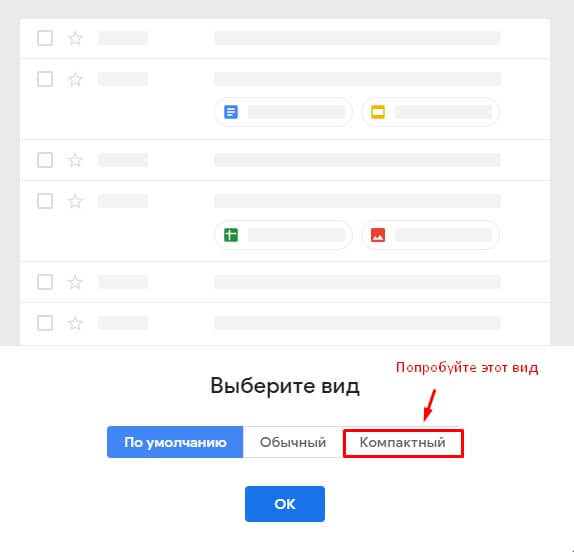
Возможно продолжить настройку, получение и отправление писем. 15 Гб, которые даны при регистрации, используются на все то, что есть на почте.

При формировании учетной записи в Google почту можно создать бесплатно. Google Диск дает возможность оформить регистрацию без Gmail.
Яндекс
Теперь разберемся, как создать электронную почту на сервисе Yandex. Как и в случае с Google, данный аккаунт будет использоваться в качестве единой учетной записи при работе с Яндексом. Сюда входит почта, электронный кошелек, карты, новостная лента «Дзен» и др.
Процедура регистрации во многом схожа с предыдущей инструкцией:
- Зайдите на сайт Яндекс по данной ссылке https://yandex.ru/ . Кликните по кнопке «Завести почту» в правом верхнем углу.
- Теперь заполните форму, состоящую из имени, фамилии, логина, пароля и мобильного телефона. В качестве ФИО нужно использовать реальные сведения, если вы хотите пользоваться сервисом на постоянной основе.
- Затем укажите логин, который должен быть уникальным. Введите пароль дважды.
- Поставьте две галочки для принятия условий и нажмите кнопку «Зарегистрироваться».
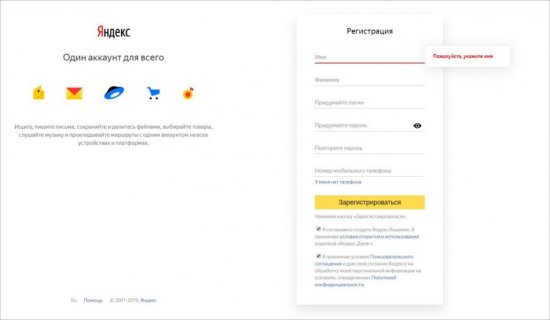
Если все сведения указаны правильно, после нажатия по кнопке «Зарегистрироваться» вы сразу сможете работать с новым ящиком. Сохраните данные авторизации в личном браузере, чтобы не вводить их каждый раз вручную. А если вы вынуждены использовать свой аккаунт на чужом или рабочем девайсе, то для входа снова откройте главную страницу yandex.ru и кликните на «Войти в почту».
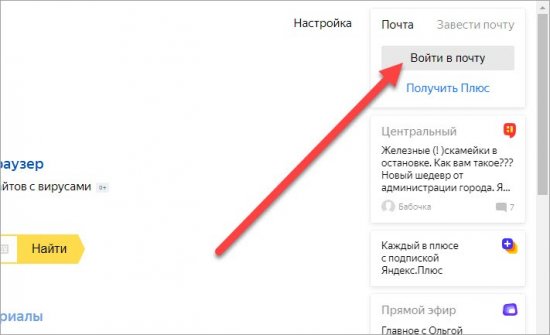
Зачем нужен электронный ящик Gmail
Конечно, в первую очередь, почта нужна, чтобы отправлять и получать электронные письма. Кроме текста, можно пересылать документы, фотографии и другие файлы.
Но Гугл создал еще кучу других полезных сервисов, которые также становятся вам доступы после получения ящика на gmail.com. Немного о наиболее популярных:
Диск (google.com/drive). Бесплатное хранилище для ваших файлов объемом 15 ГБ. Туда можно загружать данные с компьютера, телефона или планшета, а потом открывать или скачивать их удаленно (например, с другого устройства). Или же сделать какие-то файлы доступными для других пользователей.
Документы (google.com/docs). Через этот сервис можно создавать документы, таблицы, презентации и формы. Они сохраняются в ваш Гугл диск и в любой момент их можно будет переслать, скачать, а также отредактировать, в том числе, и несколькими людьми сразу.
Фото (photos.google.com) – сервис для хранения фотографий с удобной сортировкой.
YouTube (youtube.com). Самый известный в мире видеохостинг. Через аккаунт в Gmail можно подписываться на интересные каналы, а также публиковать свои ролики и даже на них зарабатывать.
Google Play (play.google.com) — приложения, игры, книги, музыка и фильмы для телефонов и планшетов на Android.
Все это становится автоматически вашим после получения почты в Gmail. То есть вместе с ящиком вам дается аккаунт в каждой из этих систем, которыми, к слову, вовсе необязательно пользоваться.