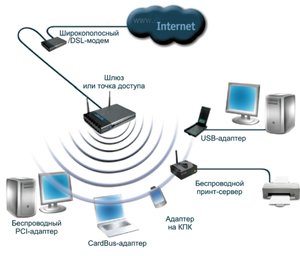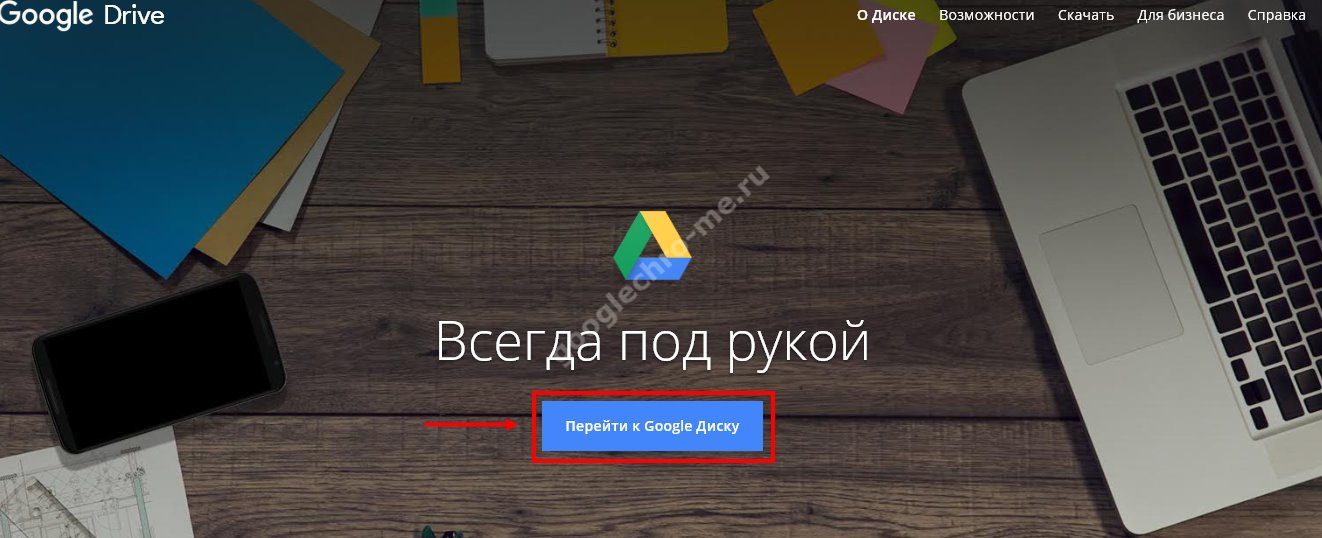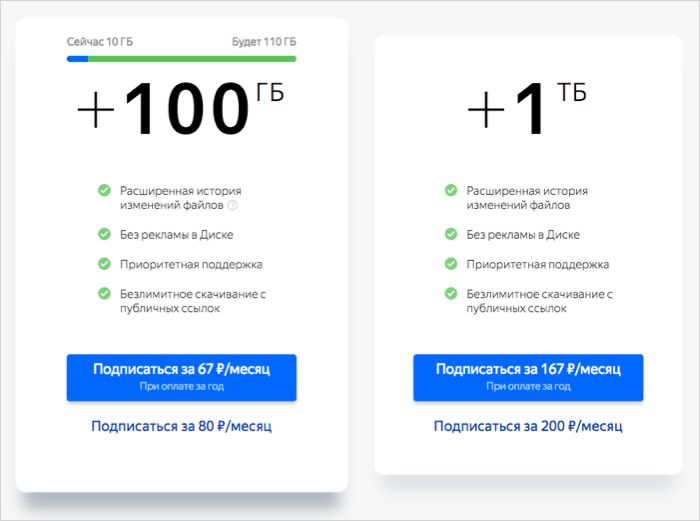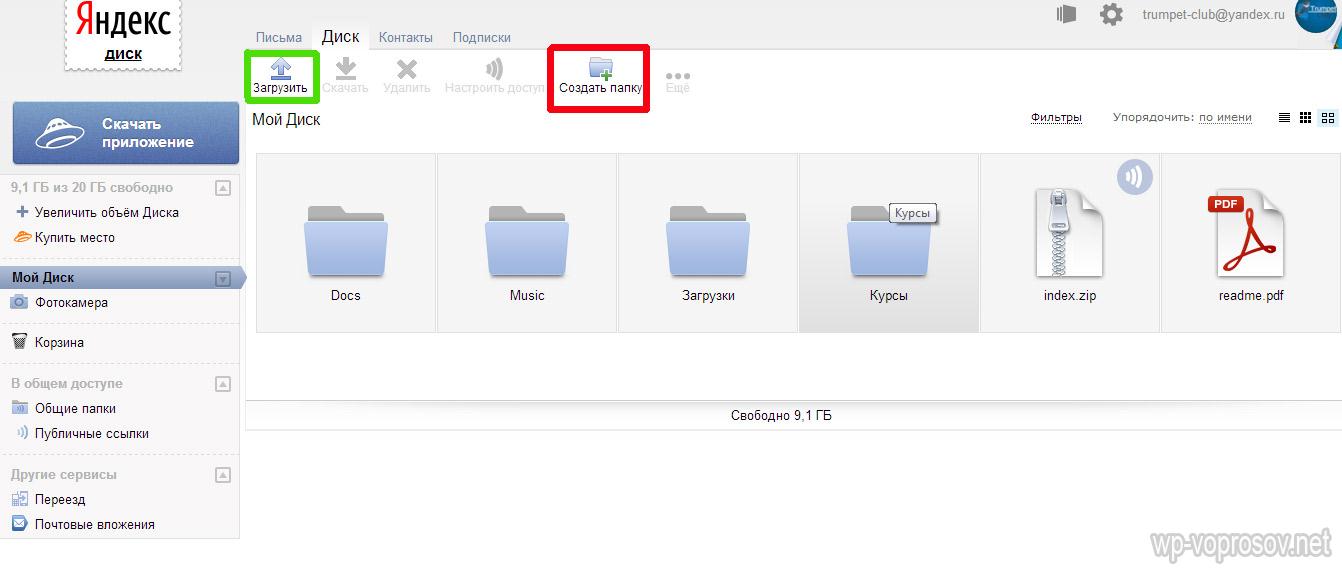Как предоставить доступ к файлам и папкам на google диске
Содержание:
- Управление файлами всех типов и предоставление доступа к ним
- Совместная работа над файлом при участии более 100 человек
- Доступ к файлам откуда угодно
- Как восстановить пароль от Гугл Диск
- Ваши данные используются для персонализации
- Шаг 1. Выберите объекты
- Установка программы «Автозагрузка и синхронизация»
- Как управлять доступом к файлам
- Общие сведения
- Как участвовать в совместной работе в качестве посетителя
- Онлайн версия облачного хранилища от Google
- Доступ к файлам на Диске
- Тарифные планы
- Как увеличить объем хранилища Google
- Как проверить, доступно ли приобретенное пространство на Диске
- Как установить или развернуть Диск для компьютеров
- Совместная работа над файлом при участии более 100 человек
Управление файлами всех типов и предоставление доступа к ним
Google Диск позволяет хранить и открывать файлы всех типов, в том числе:
- Все рабочие файлы. Храните документы в форматах PDF и Microsoft Word, а также таблицы Excel, музыку, фотографии, видео и т. д. Многие файлы можно открывать в браузере, даже если у вас на компьютере нет специального программного обеспечения.
-
Документы, которые вы создаете и редактируете онлайн. Создавайте текстовые документы, таблицы, презентации, рисунки и формы с помощью редакторов Google Документов – специальных сервисов, таких как Google Документы, Google Таблицы и Google Презентации. Каждый редактор представляет собой отдельное приложение, которое также можно открыть из интерфейса Диска.
Примечание. Google Диск и каждый из редакторов Документов – это самостоятельные приложения, однако для управления их настройками используется один и тот же раздел консоли администратора – «Google Диск и Документы».
- Собственные карты. С помощью сервиса «Google Мои карты» можно показать расположение офиса компании или маршрут для доставки, запланировать мероприятие и т. д.
Совместная работа над файлом при участии более 100 человек
В Google Документах, Таблицах и Презентациях просматривать, редактировать и комментировать файл могут до 100 человек одновременно. Если пользователей будет больше, изменять открытый файл смогут только его владелец и некоторые редакторы.
Если вы хотите привлечь к работе более 100 человек, можно сделать следующее.
Опубликуйте файл
- Чтобы множество пользователей могло просматривать файл одновременно, опубликуйте его и создайте ссылку для доступа. Вы можете предоставить права на редактирование пользователям, которым нужно изменять или комментировать контент. Подробнее о процедуре публикации…
- Учтите, что опубликованный файл виден всем в Интернете. Следите за тем, чтобы случайно не предоставить доступ к личной или конфиденциальной информации не тем людям. Если у вас рабочий или учебный аккаунт, ваш администратор может ограничить круг пользователей, которым разрешено просматривать опубликованные файлы. Если вы администратор, узнайте, .
- Чтобы удалить файл из Интернета, отмените его публикацию.
- Если вы хотите отменить доступ к файлу для соавторов, прочитайте о том, как изменить настройки совместного доступа.
Создайте сайт на платформе Google
- Создав сайт на платформе Google, вы сможете размещать на его страницах документы, таблицы и презентации. Этот вариант удобен, если вам нужно просто предоставить информацию большому количеству пользователей. Подробнее о том, как добавлять на сайт документы…
- Если вы опасаетесь, что ваш сайт может привлечь слишком большой трафик, советуем сначала опубликовать файл в Google Документах, Таблицах или Презентациях, а потом добавить его URL на свою страницу в Google Сайтах. Подробнее о процедуре публикации…
Доступ к файлам откуда угодно
Используя приложение «Google Диск» или веб-версию сервиса, сотрудники вашей организации могут получать доступ к файлам с любых устройств.
- Браузер на компьютере. Зарегистрировавшись в Google Диске, можно пользоваться веб-версией сервиса в любом браузере на любом компьютере.
- Мобильное устройство. Пользователи могут скачать мобильное приложение «Google Диск» на устройство Android или iOS, чтобы работать с файлами прямо на нем.
- Компьютер с Windows или macOS. Пользователи могут установить специальное приложение, которое позволяет синхронизировать файлы на Диске с компьютером или передавать их на него потоком.
Как восстановить пароль от Гугл Диск
Если пароль утерян, то в Google достаточно проблематично восстановить доступ к своему аккаунту, даже если:
- Подключен 2FA через Google Authentication.
- Вы указали пришедший в SMS код с номера телефона, указанного при регистрации.
- Вы указали резервный адрес.
- Использовали резервный код для входа.
Процесс восстановления работает по своему алгоритму, при котором нужно на каждый предложенный вопрос дать требуемый системой ответ. Если все будет верно, вы получите форму для ввода нового пароля. В противном случае система выдаст «Нам не удалось убедиться, что этот аккаунт принадлежит вам».
Восстанавливать нужно через единственную форму, на которую можно перейти во время авторизации:
- Нажмите «Забыли пароль».
- Затем поочередно отвечайте на поставленные вопросы верно.
Ваши данные используются для персонализации
Чтобы вам было удобнее использовать Google Диск, мы обрабатываем некоторые данные, которые принадлежат вам, и при этом обеспечиваем их защиту. Вы можете в любой момент изменить настройки конфиденциальности в своем аккаунте Google.
Ваш контент надежно защищен
Когда вы загружаете любые файлы на Google Диск, они размещаются в наших центрах обработки данных, которые используют систему безопасности, отвечающую всем мировым стандартам. Данные передаются и хранятся в зашифрованном виде. Если вы работаете с файлами в офлайн-режиме, информация сохраняется на вашем устройстве.
Встроенные в аккаунт Google системы защиты определяют и блокируют такие угрозы, как спам, фишинг и вредоносное ПО. При хранении информации о ваших действиях применяются строгие стандарты защиты данных.
Ваше имя и адрес электронной почты используются для синхронизации данных
Мы сохраняем ваше имя и адрес электронной почты, чтобы запоминать ваши предпочтения, упрощать вход в аккаунт и обеспечивать доступ к файлам, загруженным с разных устройств.
Ваши данные нужны для создания аккаунта Google и управления им
При создании аккаунта Google вам необходимо указать свое имя и номер телефона. В дальнейшем при управлении аккаунтом можно добавить дополнительные сведения, например физический адрес и фото профиля, а также загрузить контакты.
Благодаря вашим данным работать с Диском становится удобнее
Мы анализируем контент, который вы сохраняете в сервисах Google, чтобы обеспечивать работу таких функций, как фильтрация спама, обнаружение вирусов, защита от вредоносного ПО и поиск файлов в собственном аккаунте.
Чтобы повысить производительность и надежность Диска, а также помогать вам в устранении связанных с ним неполадок, мы собираем данные о функционировании этого сервиса и сбоях в нем. Кроме того, эти данные помогают нам предотвращать нарушения в сервисе и анализировать его работу.
Контент из Google Диска не используется для управления рекламой
Мы не используем для подбора объявлений данные из приложений, в которых вы храните преимущественно личный контент, включая Google Диск.
Шаг 1. Выберите объекты
Как предоставить доступ к одному файлу
Добавьте пользователей:
- На iPhone или iPad откройте приложение Google Диск, Документы, Таблицы или Презентации.
- Коснитесь значка «Ещё» рядом с названием файла.
- Нажмите Поделиться.
Как предоставить доступ к нескольким файлам
- На iPhone или iPad поместите нужные файлы в папку и откройте к ней доступ.
- На компьютере перейдите на страницу drive.google.com и откройте доступ к нужным файлам.
Как отправить форму Google и открыть к ней доступ
Настройки доступа к формам Google отличаются от настроек для других типов файлов.
- Как отправить форму респондентам
- Как разрешить другим людям редактировать форму
Установка программы «Автозагрузка и синхронизация»
Так как именно это приложение наиболее распространено в среде обычных пользователей из-за более простого принципа установки и интуитивно понятного интерфейса, будет полезнее скачать именно эту версию Гугл Драйв для компьютера.
В появившемся окне выбрать раздел «автозагрузка и синхронизация» и нажать кнопку «Скачать».
Для того, чтобы побольше узнать о приложении можно нажать кнопку «подробнее» и Google сам расскажет о преимуществах своей программы на открывшейся странице сайта.
Отсюда же можно загрузить инсталлятор, нажав на кнопку «Скачать приложение автозагрузка и синхронизация».
Скачав исполняемый загрузочный файл его можно запустить сразу же из окна браузера, кликнув на нём два раза левой кнопкой мыши. Или же найти его в той папке, которая была выбрана для загрузки.
Запустив установку, появится окно.
После чего останется только подождать. О завершении установки сообщит следующее окно.
Ярлык установленного приложения можно найти в трее. Это отдельная область в правом нижнем углу, где отображается время, дата и текущий язык.
Знакомство с сервисом
Шаг 1
При первом входе в приложение, Google предложит пройти процедуру регистрации, параллельно познакомив с некоторыми возможностями сервиса.
На первом этапе ознакомления нужно ввести название своего Гугл-аккаунта и пароль от него в соответствующие поля.
Шаг 2
На втором ознакомительном этапе Гугл предложит выбрать папки на компьютере, файлы из которых будут автоматически загружаться на облачный сервис.
Они будут видны в самой верхней части нового окна. По умолчанию это 3 папки с системного диска (обычно С), однако если не хочется загружать системный раздел лишними файлами, можно выбрать новую папку, нажав на строчку «Выбрать папку».
Следующим пунктом будет предложено выбрать размер загружаемых файлов фото- и видео формата.
Выбрав пункт «высокое качество» можно загрузить огромное число фотографий и видео, однако есть некоторые ограничения:
- Загружаемые фото будут сжиматься, если они выполнены в разрешении выше, чем 16 МП. Большие фотографии будут сжиматься до этого максимального значения в 16 МП, не меньше;
- Видео при загрузке тоже будет сжиматься, однако разрешение при этом пострадает только в том случае, если видео снято выше чем в 1080р. Если разрешение исходного загруженного файла меньше или равно этой цифре, то в качестве он не пострадает. Однако из-за сжатия иногда могут пропасть, например, субтитры.
При выборе метода загрузки «исходное качество» файл никак не сжимается и загружается в том же виде, в каком лежал на жёстком диске. Это может быть полезно для фото и видео в высоком разрешении. Для грамотной экономии места рекомендуется чередовать эти два режима. В третьей части предлагается сохранять фото и видео через Google Фото.
Это специальный сервис, связанный с Гугл диском, через который можно загружать изображения. Загруженные таким образом картинки не расходуют место на Гугл Диске, однако синхронизированы с ним.
После выбора необходимых параметров нужно нажать кнопку «Далее» и проследовать на новый экран.
Шаг 3
И наконец последним пунктом будет добавление основной папки для Google Disk, все файлы из которой будут впоследствии сразу синхронизироваться с облаком.
Попав на главную страницу третьего окна, останется только выбрать «Синхронизировать все объекты в системе мой диск» и нажать кнопку «Начать».
Завершив третий шаг, система начнёт синхронизацию всех файлов компьютера, для того, чтобы их впоследствии без проблем можно было бы залить на жёсткий диск.
После её завершения можно спокойно и совершенно бесплатно пользоваться новой утилитой от Гугл.
Как управлять доступом к файлам
Как запретить пользователям скачивать, распечатывать и копировать файл
Пользователи с правом редактирования могут:
- предоставлять доступ другим пользователям;
- добавлять и удалять отдельных пользователей;
- копировать, распечатывать и скачивать файлы.
Примечание. Этот параметр нельзя применить ко всей папке, но вы можете настроить его для отдельных файлов в ней.
Чтобы запретить читателям и комментаторам печатать, копировать и скачивать файлы, выполните следующие действия:
- Откройте главный экран Google Диска, Документов, Таблиц или Презентаций.
- Выберите файлы.
- Выберите Настройки доступа или нажмите на значок «Открыть доступ к объекту» .
- Нажмите на значок настроек в верхней части страницы.
- Снимите флажок Разрешить читателям и комментаторам документа скачивать, распечатывать и копировать его.
- Нажмите Сохранить Готово.
Примечание. Вы можете запрещать пользователям копировать, скачивать и распечатывать файлы, а также делиться ими на Google Диске, в Документах, Таблицах и Презентациях, но у вас нет возможности контролировать другие способы предоставления доступа к контенту.
Как запретить другим пользователям изменять настройки доступа к вашим файлам
Изменять настройки доступа к файлу могут его владелец и пользователи с правом на редактирование. Чтобы это право было только у вас, выполните следующие действия:
- Откройте главный экран Google Диска, Документов, Таблиц или Презентаций.
- Выберите Настройки доступа или нажмите на значок «Открыть доступ к объекту» .
- Нажмите на значок настроек в верхней части страницы.
- Снимите флажок Пользователи с правом на редактирование смогут изменять разрешения и параметры доступа.
- Нажмите Готово.
Примечание. Запрет на предоставление доступа к папке не распространяется на хранящиеся в ней файлы. Чтобы пользователи не могли управлять доступом к таким файлам, измените настройки для каждого из них.
Как предоставить временный доступ
Откройте файл на Google Диске, в Документах, Таблицах или Презентациях.
Нажмите Настройки доступа Если доступ к файлу этому пользователю ещё не предоставлялся, добавьте адрес электронной почты пользователя и нажмите Отправить или Открыть доступ. В правом верхнем углу документа снова нажмите Настройки доступа. выберите пользователя, которому хотите предоставить временный доступ.
Рядом с именем пользователя нажмите на стрелку вниз Предоставить временный доступ.
В поле «Доступ будет закрыт» выберите дату
Обратите внимание, что от начальной до конечной даты действия доступа должно пройти не более года.
Нажмите Сохранить.
Общие сведения
Отличается ли Google Диск от Google Документов, Таблиц и Презентаций?
Да. Диск представляет собой хранилище файлов, тогда как Документы, Таблицы, Презентации, а также Рисунки и Формы – это форматы веб-документов. Сервисы для работы с этими файлами называются .
Точно так же, Google Мои карты – это веб-документы, которые можно создавать и публиковать на Диске. Сервис «Мои карты» можно использовать и с Диском, и без него.
Надежно ли защищены файлы, хранящиеся на Диске?
Диск позволяет хранить в интернете резервную копию ваших данных. Это значит, что файлы не пострадают, что бы ни случилось с вашими устройствами. Мы гарантируем безопасность и конфиденциальность данных, которые вы храните на Google Диске и в других сервисах Google Workspace. Подробнее…
Как участвовать в совместной работе в качестве посетителя
Получив приглашение к совместной работе над файлом Google, вы должны подтвердить свою личность с помощью PIN-кода. После этого вы сможете участвовать в совместной работе над общим файлом или папкой в течение 7 дней. Если вам потребуется больше времени, вы можете воспользоваться ссылкой из исходного письма с приглашением и повторно подтвердить свою личность.
- Откройте письмо, полученное от Google.
- Нажмите Открыть.
- Нажмите Отправить.
- Откройте письмо с кодом подтверждения.
- Скопируйте этот код.
- Вернитесь на предыдущую вкладку браузера и укажите код подтверждения в специальном поле.
- Нажмите Далее.
Вы можете просматривать и изменять общий файл или папку Google, а также оставлять комментарии. Подробнее о том, как использовать комментарии и задачи…
Совет. Чтобы найти документ в дальнейшем, откройте письмо, полученное от Google.
Онлайн версия облачного хранилища от Google
Гугл Диск предоставляет 15 Гб свободного пространства для ваших файлов бесплатно.

Если вам необходим больший объем хранилища, обратите внимание на тарифные предложения от Гугл
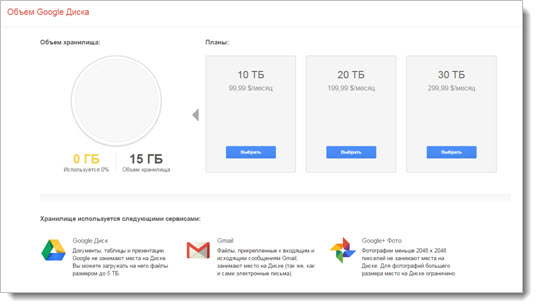
Конечно, 30 Тб – это уже максимально возможный объем, вот все тарифные предложения от этого облачного хранилища:
- До 15 Гб – бесплатно;
- До 100 Гб — 1,99 $/месяц;
- До 1 Тб — 9,99 $/месяц;
- Предложения от 10 до 30 Тб вы можете увидеть выше.
Давайте обратимся к рабочему интерфейсу Диска – это небольшая панель слева, которая позволяет быстро создавать папки и загружать документы, а также их редактировать.
Есть два способа, как начать работу с файлами – нажать на кнопку «Создать» или обратиться к вкладке «Мой диск».
Выберем первый способ и получим следующие всплывающие списки.
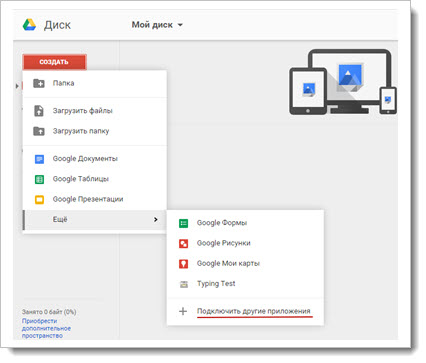
Как вы видите, есть замечательная возможность подключать и использовать многочисленные приложения от Гугл. Но давайте по порядку.
Начнем с простого – загрузки изображения и создания папки.
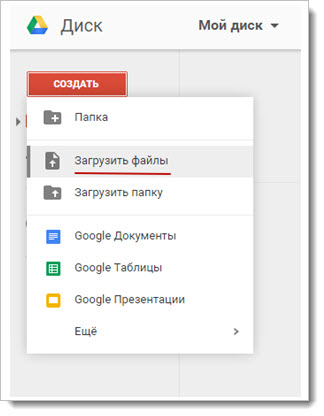
Загружаем несколько изображений одной тематики, чтобы потом создать папку и поместить их туда. Обратный порядок также вполне может быть, вы можете создавать что угодно и когда угодно.
Просто загрузите файлы с компьютера или какого-то другого устройства привычным образом. Можно сразу загружать документы, которые у вас оффлайн хранятся в отдельных папках.

Доступ к файлам можно настроить в индивидуальном порядке сразу же после загрузки, используя функцию «Настройки доступа».
Для этого понадобится либо указать конкретных людей из адресной книги, либо отправить ссылку через социальные сети. Отдельно настраиваются возможности – «Редактирование», «Комментирование» или «Чтение».
В нижнем левом углу вы всегда будете иметь доступ к информации о занимаемом объеме пространства на Google Диск.
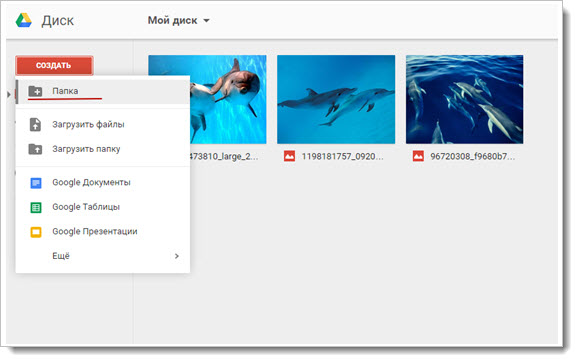
Теперь через то же меню, выберем «Создать папку», назовем ее «Дельфины» и перенесем туда изображения обычным перетаскиванием.
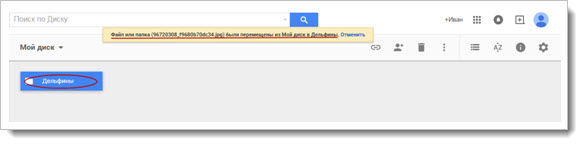
Кликнув на папку, вы увидите небольшую панельку сверху, где будут собраны все функции для взаимодействия с ней. Или просто кликните правой кнопкой мыши по папке и получите доступ к ее возможностям.

Вы сможете:
- Начать с настройки доступа и отправить ссылку на папку тем, кому захотите;
- Удалить всю папку за несколько секунд (она отправиться в «Корзину», которая имеется в хранилище в меню слева, так что у вас будет при необходимости возможность восстановить все удаленные материалы);
- Открыть папку, используя подключенные приложения, или сделать это непосредственно при взаимодействии с папкой;
- Переместить папку в другие папки, созданные ранее или непосредственно в данный момент;
- Переименовать папку, изменить цвет, сделать пометку;
- Скачать папку или любые другие файлы на компьютер или другие носители в режиме онлайн.
Также верхняя панелька дает доступ к внешнему виду диска, сортировке документов и свойствам – выбрав конкретную папку, можно увидеть всю информацию о ней, а статистика расскажет о действиях на Google Drive с самого начала и до настоящего момента.
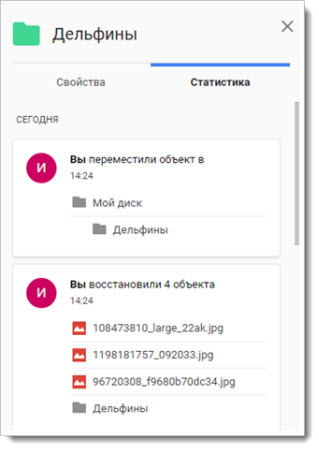
Но вернемся в главному меню Гугл Диск. Далее следует раздел под названием «Доступные мне» — это все то, чем с вами поделились другие пользователи.
Файлы можно перенести в «Мой диск» или оставить их здесь. Это разграничение удобно тем, что даже присланные по почте файлы не затеряются и не исчезнут без следа даже после удаления самих писем в почтовом ящике.
Следующий раздел – «Google Фото». Если вы еще не знаете, у Гугл есть специальный сервис, где могут храниться ваши фотографии.
Для того чтобы они там появились достаточно настроить синхронизацию с подключаемыми к компьютеру носителями. Однажды наладив работу, вы сможете всегда находить файлы автоматически у себя в облачном хранилище от Google.
«Недавние». Это список с файлами, с которыми вы когда-либо работали, начиная с последних манипуляций.
«Помеченные». Каждую папку или файл можно пометить – сделать важными, так вы сможете получать доступ к тому, что обладает приоритетной значимостью.
«Корзина». Удаленные файлы и папки хранятся здесь, не занимая при этом дискового пространства. Их всегда можно восстановить, даже после удаления из самой Корзины. Правда для этого понадобится обратиться к Техподдержке Гугла.
И не забудьте про многочисленные приложения, которые используются при открытии различного рода файлов, кроме того, их можно просто открыть и использовать самостоятельно в режиме онлайн.
Доступ к файлам на Диске
Хранятся ли файлы Документов, Таблиц, Презентаций, Форм и Моих карт на компьютере при использовании Диска для компьютеров?
Нет. Файлы Документов, Таблиц, Презентаций, Форм и ваших карт хранятся на компьютере в виде указателей на файлы в интернете. Они имеют расширения Google (например, GDOC, GSHEET и GSLIDES). На компьютере такой файл откроется в браузере по умолчанию, и вы сможете работать с ним как обычно.
Доступны ли файлы на Диске офлайн?
Вы можете включить офлайн-доступ к редакторам и работать с файлами Документов, Таблиц, Презентаций и Форм без подключения к интернету. Google Мои карты в офлайн-режиме недоступны.
Чтобы работать офлайн с локальными файлами, используйте приложение Автозагрузка и синхронизация. В частности, без подключения к интернету доступны PDF-файлы, документы Word, таблицы Excel и другие файлы в папке Google Диск, которые не были созданы в редакторах Google Документов.
Кроме того, приложение Google Диск для компьютеров позволяет сделать доступными для работы в режиме офлайн отдельные файлы на Диске.
Где находится кеш Диска для компьютеров?
Чтобы скрыть кеш приложения «Диск для компьютеров» от антивирусного ПО или приложений для резервного копирования, исключите указанный ниже каталог.
- Windows:
- macOS:
Вы можете настроить местоположение кеша.
Внимание! Действуйте осмотрительно, выполняя очистку кеша Google Диск для компьютеров для устранения неполадок общего характера. При загрузке файлов они сначала перемещаются в кеш и могут быть утеряны, если вы очистите кеш до завершения загрузки.
Что произойдет с файлами на Диске, если я потеряю доступ к своему аккаунту Google?. Файлы, которые вы создали не в редакторах Google Документов или в Моих картах, останутся на компьютере
Изменения в них не будут синхронизироваться, так как ваш компьютер не сможет пройти аутентификацию для подключения к Диску. Так как файлы Документов, Таблиц, Презентаций и Форм хранятся в облаке, для доступа к ним потребуется восстановить учетные данные
Файлы, которые вы создали не в редакторах Google Документов или в Моих картах, останутся на компьютере. Изменения в них не будут синхронизироваться, так как ваш компьютер не сможет пройти аутентификацию для подключения к Диску. Так как файлы Документов, Таблиц, Презентаций и Форм хранятся в облаке, для доступа к ним потребуется восстановить учетные данные.
Если вы пользуетесь приложением «Диск для компьютеров», для доступа ко всем файлам потребуется действующий аккаунт Google.
Можно ли отключить Диск в домене, сохранив Документы, Таблицы и Презентации?
Нет. Если вы отключите сервис «Диск», пользователи потеряют доступ к редакторам Документов. Будут отключены все компоненты Диска, в том числе его веб-версия, мобильные приложения, а также приложения для синхронизации с Google Диском.
Какие компоненты файлов на Диске доступны для поиска?
Поиск выполняется по всему содержимому файлов, хранящихся на Диске, и поддерживает специальные операторы.
Тарифные планы
- Если вы оформили тарифный план с ежемесячными платежами, то в любой момент можете перейти на тарифный план с ежегодными платежами, и наоборот.
- У подписки Google One нет срока действия. Она будет продлеваться автоматически, пока вы не измените настройки.
- После смены тарифного плана изменения вступят в силу в течение 24 часов.
- Цены указаны без учета налогов и сборов, действующих в вашей стране. Из-за этого итоговая сумма к оплате может увеличиться, однако компания Google не взимает никаких дополнительных платежей.
- Приобрести дополнительное пространство можно только в некоторых странах.
Вы можете получить дополнительное пространство для хранения данных из сервисов Google.
Если вы уже используете один из тарифных планов Диска, то будете бесплатно переведены на подписку Google One. Узнайте, как это повлияет на текущий объем хранилища.
Если вы не используете тарифный план Диска, то можете увеличить объем хранилища, оформив подписку Google One. С ней вы также получите доступ к поддержке от специалистов и другим преимуществам.
Как увеличить объем хранилища Google
Примечание. Прежде чем приобретать дополнительное пространство, убедитесь, что указанный вами способ оплаты действителен. Подробнее о том, как изменить платежные данные…
Как купить дополнительное хранилище через Google One
Подписка Google One заменяет текущий тарифный план для Google Диска. Подписчики получают ещё больше пространства для хранения данных, а также эксклюзивные преимущества и возможность пользоваться подпиской вместе с членами семьи. Чтобы оформить подписку Google One и получить дополнительное пространство для хранения данных, сделайте следующее:
- Войдите в аккаунт Google.
- На компьютере .
- Выберите подходящий тарифный план.
Подписка Google One заменяет текущий тарифный план для Google Диска.
Дополнительная информация
- Как меняется объем хранилища при оформлении подписки Google One
- Сколько стоит подписка Google One в вашей стране
- Как перейти на тарифный план с оплатой за месяц или за год
Надежная связь и эффективная совместная работа благодаря Google Workspace Essentials
Если вашей компании требуется повысить эффективность взаимодействия сотрудников и расширить пространство для рабочих проектов, зарегистрируйте аккаунт Google Workspace Essentials account. При регистрации используйте корпоративный адрес электронной почты.
Вот основные преимущества Google Workspace Essentials:
- Надежная инфраструктура для проведения видеовстреч с защищенным доступом.
- Пространство на общем диске для хранения всех файлов, с которыми работают команды.
- Приложения для совместной работы, такие как Документы, Таблицы и Презентации.
- Инструменты для обеспечения безопасности, конфиденциальности и соблюдения нормативных требований.
- Отсутствие необходжимостиподтверждать домен или привлекать ИТ-специалистов.
Подробнее о приложениях, инструментах и тарифных планах G Suite Essentials…
Как проверить, доступно ли приобретенное пространство на Диске
Что происходит после покупки пространства на Google Диске
- Дополнительное пространство становится доступно в течение 24 часов. Информацию о хранилище можно посмотреть на странице www.google.com/settings/storage.
- Если объем хранилища не изменился, войдите в аккаунт Google и проверьте, был ли принят платеж.
Как установить или развернуть Диск для компьютеров
Убедитесь, что в вашей организации выполняются требования к системе. Приложение «Диск для компьютеров» поддерживается следующими операционными системами:
Windows: Windows 7 и более поздние версии. Windows Server 2012 и более поздние версии.
macOS. El Capitan (10.11) и более поздние версии. Для High Sierra (10.13) и более поздних версий следуйте .Для устройств с macOS Big Sur предусмотрена отдельная инструкция.
Для оптимальной работы мы рекомендуем обновить версию ОС до последней для вашего компьютера. Убедитесь, что вы используете совместимый браузер.
Включите синхронизацию для своей организации. Обязательно разрешите Диск для компьютеров и сделайте доступными ссылки для скачивания этого приложения.
При необходимости на той же странице консоли, где вы включили синхронизацию, установите флажок Разрешить использование приложения «Google Диск для компьютеров» только на авторизованных устройствах Доступ будет разрешен только на устройствах, управляемых организацией.
При необходимости на той же странице консоли установите флажок Разрешить пользователям включать совместное редактирование документов Microsoft Office в реальном времени в приложении «Google Диск для компьютеров». Пользователи . Это поможет избежать конфликтов при редактировании.
Установите приложение «Диск для компьютеров» на компьютерах всех пользователей одним из следующих способов:
Попросите пользователей самостоятельно установить Диск для компьютеров. Для этого у них должны быть права администратора компьютера.
Скачайте EXE-файл приложения и разверните его в автоматическом режиме.
Windows
Скачайте файл .Скачать
Запустите установщик в автоматическом режиме:
Флаг для приложения «Диск для компьютеров» добавлять необязательно. Пользователи также могут найти приложение на панели задач Windows.
После установки Диска для компьютеров ярлыки для Google Документов, Таблиц и Презентаций добавляются на рабочий стол автоматически. Если они не нужны, добавьте параметр к установщику.
Удалите приложение «Автозагрузка и синхронизация» в организации (рекомендуется).
Удалите папку Google Диска (необязательно)
Обратите внимание, что в ней могут быть ещё не сохраненные или не синхронизированные данные.
Примечание. Приложение «Диск для компьютеров» в настоящее время не поддерживает ноутбуки и планшеты Windows на базе процессоров ARM.
MacOS
Скачайте .Скачать
Запустите установщик в автоматическом режиме:
Удалите приложение «Автозагрузка и синхронизация» (рекомендуется).
Удалите папку Google Диска (необязательно).
Примечание
Обратите внимание, что в ней могут быть ещё не сохраненные или не синхронизированные данные.
В комплект установки входит инструмент Google Update (Windows) или Google Software Update (Mac). Он предназначен для автоматического обновления приложения «Диск для компьютеров» на компьютерах пользователей. Чтобы отключить автоматическое обновление, выполните или инструкции, в зависимости от платформы, пользовательских устройств и способа управления ими.
При возникновении проблем с установкой Диска для компьютеров перезапустите компьютер и повторите попытку.
Совет. Вы можете найти информацию об установленном приложении «Диск для компьютеров» в консоли администратора. Например, вы можете посмотреть номер версии, дату последней синхронизации и объем офлайн-данных на устройстве.
Совместная работа над файлом при участии более 100 человек
В Google Документах, Таблицах и Презентациях просматривать, редактировать и комментировать файл могут до 100 человек одновременно. Если пользователей будет больше, изменять открытый файл смогут только его владелец и некоторые редакторы.
Если вы хотите привлечь к работе более 100 человек, можно сделать следующее.
Опубликуйте файл
- Чтобы множество пользователей могло просматривать файл одновременно, опубликуйте его и создайте ссылку для доступа. Вы можете предоставить права на редактирование пользователям, которым нужно изменять или комментировать контент. Подробнее о процедуре публикации…
- Учтите, что опубликованный файл виден всем в Интернете. Следите за тем, чтобы случайно не предоставить доступ к личной или конфиденциальной информации не тем людям. Если у вас рабочий или учебный аккаунт, ваш администратор может ограничить круг пользователей, которым разрешено просматривать опубликованные файлы. Если вы администратор, узнайте, .
- Чтобы удалить файл из Интернета, отмените его публикацию.
- Если вы хотите отменить доступ к файлу для соавторов, прочитайте о том, как изменить настройки совместного доступа.
Создайте сайт на платформе Google
- Создав сайт на платформе Google, вы сможете размещать на его страницах документы, таблицы и презентации. Этот вариант удобен, если вам нужно просто предоставить информацию большому количеству пользователей. Подробнее о том, как добавлять на сайт документы…
- Если вы опасаетесь, что ваш сайт может привлечь слишком большой трафик, советуем сначала опубликовать файл в Google Документах, Таблицах или Презентациях, а потом добавить его URL на свою страницу в Google Сайтах. Подробнее о процедуре публикации…