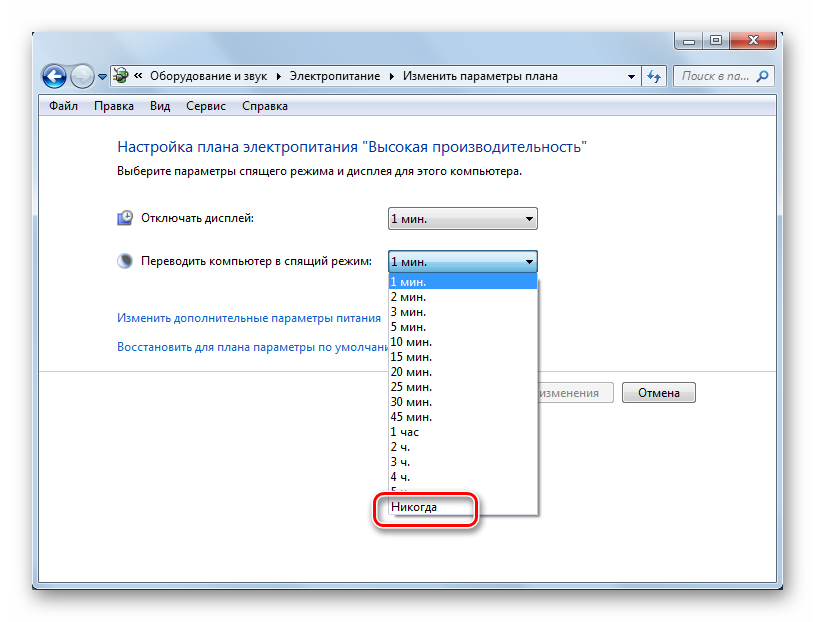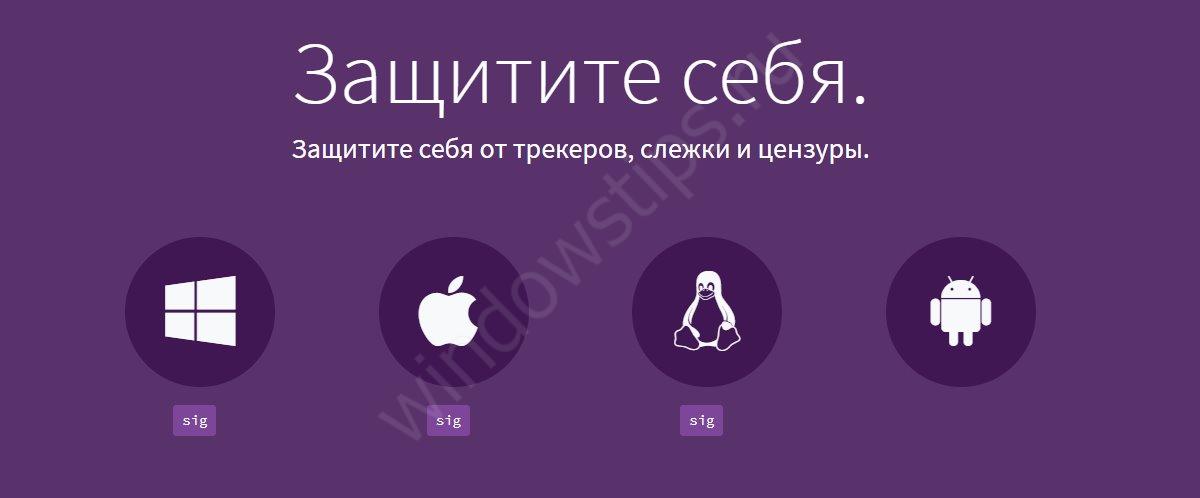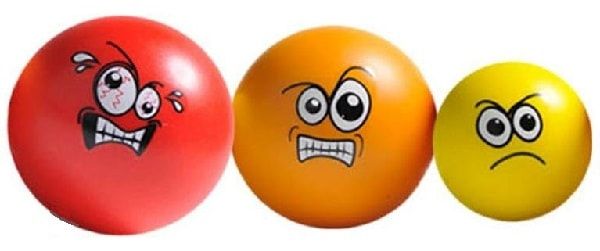Как включить спящий режим в windows 7: практические советы
Содержание:
- Настройка режима сна
- Отключение спящего режима путем удаления файла hiberfil.sys
- Отключение спящего режима и кнопки «Сон»
- Что такое спящий режим
- Настройка параметров
- Стандартные методы выхода из спящего режима на ноутбуке
- Как добавить спящий режим в меню завершения работы
- Альтернативные способы отстройки, отключения
- Гибридный режим
- Отключение файла
- Win7: неактивны кнопки сон, перезагрузка, завершение работы. Почему?
- Отключение гибернации на Windows 10
Настройка режима сна
Регулировки спящего режима могут выполняться с использованием меню «Параметры» или «Панели управления».
В меню «Параметры»
Вызвать меню «Параметры» можно комбинацией Win+I, после чего в открывшемся окне следует выбрать раздел «Система». Далее нажимаем на «Питание и спящий режим» и оказываемся на странице регулировок. Здесь можно выбрать, через какое время «бездействия» будет отключаться (и будет ли отключаться вообще) экран при работе от сети и от аккумулятора, а также сколько должен «простоять» компьютер для перехода в режим сна.
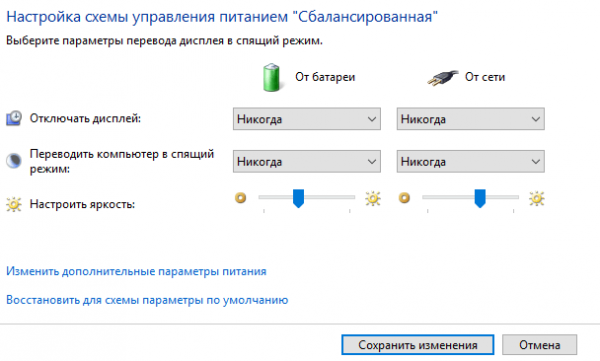 Схему электропитания можно настроить таким образом, что отключения дисплея и перехода в режим сна не будет происходить никогда
Схему электропитания можно настроить таким образом, что отключения дисплея и перехода в режим сна не будет происходить никогда
Если в подразделе «Сопутствующие параметры» выбрать «Дополнительные параметры питания», можно оказаться на странице «Электропитание», где в рекомендованной сбалансированной схеме нажать на «Настройку схемы электропитания», после чего откроется окно с настройками, также позволяющими выбрать требуемые параметры работы. После нажатия на «Изменить дополнительные параметры» откроется окно, в котором можно настроить:
- время, через которое будет отключаться жёсткий диск;
- переход ПК в режим сна, гибернации или в гибридный режим;
- работу таймеров пробуждения;
- реакцию на закрытие крышки ноутбука и нажатие кнопки питания и т. д.
В «Панели управления»
Выполнить настройки режима сна можно через панель управления, которая открывается одним из перечисленных выше способов.
Видео: о регулировках схемы электропитания в режиме сна
Чтобы настроить схему электропитания, можно кликнуть правой клавишей мыши по значку аккумулятора, расположенному в правой части панели задач. В этом случае откроется окно, в котором будет надпись «Электропитание» — жмём на неё. В открывшемся окне следует:
оставить активированной сбалансированную схему и нажать на «Настройку схемы электропитания»;
в следующем окне выбрать необходимые параметры, т. е. указать, через какое время простоя должен выключиться дисплей и включиться режим сна (при работе от сети или от батареи). Кроме того, можно настроить яркость монитора;
открыть окно изменения дополнительных параметров и выполнить требуемые настройки
Каждая из таких настроек будет влиять на режим энергопотребления, что более важно для ноутбука, т. к
правильно настроенная схема электропитания обеспечит максимально возможную по длительности работу аккумулятора. Среди доступных регулировок:
отключение жёсткого диска через указанное время;
перевод в режим сна, гибернацию или гибридный режим после указанного времени простоя. Если, например, указано, что гибернация должна включиться через 180 минут, это означает, что компьютер перейдёт в режим гибернации после трёх часов пребывания в режиме сна;
включение и отключение так называемых таймеров пробуждения. Некоторые из установленных программ могут «будить» пребывающий в режиме сна компьютер с помощью таких таймеров. Если это нежелательно, функцию можно отключить;
реакция на закрытие крышки ноутбука, нажатие кнопок питания и спящего режима. Можно выбрать, что должно происходить, например, в момент закрытия крышки ноутбука — переход в сон, гибернацию, выключение или отсутствие каких-либо действий.
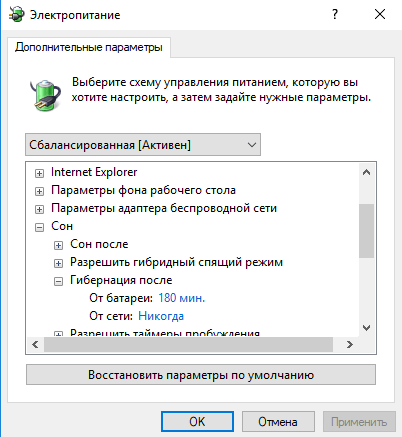 Если какой-то из параметров был введён ошибочно, можно вернуться к первоначальному состоянию нажатием на кнопку «Восстановить параметры по умолчанию»
Если какой-то из параметров был введён ошибочно, можно вернуться к первоначальному состоянию нажатием на кнопку «Восстановить параметры по умолчанию»
Если какой-то из параметров был настроен неверно, после чего появились проблемы при работе компьютера, можно вернуться к первоначальному состоянию нажатием на кнопку «Восстановить параметры по умолчанию».
Помимо этого, пользователь может указать, должен ли происходить выход из спящего режима после прикосновения к мыши, т. к. иногда это не требуется. Для этого нужно:
- Открыть «Диспетчер устройств» (нажатием правой кнопкой мыши по меню «Пуск»).
- Выбрать папку «Мыши и иные указывающие устройства» и правой клавишей кликнуть по одному из выпавших вариантов мыши.
- Открыть «Свойства» и раздел «Управление электропитанием».
- Повесить (или снять, в зависимости от необходимости) флажок на надписи «Разрешить этому устройству выводить компьютер из ждущего режима».
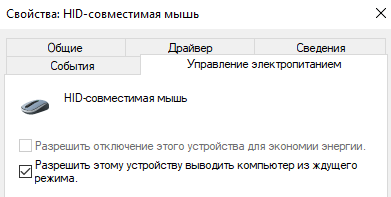 На надписи «Разрешить этому устройству выводить компьютер из ждущего режима» нужно повесить или снять флажок
На надписи «Разрешить этому устройству выводить компьютер из ждущего режима» нужно повесить или снять флажок
Всё то же самое можно выполнить и для папки «Клавиатуры», т. е. указать, должен ли компьютер выходить из спящего режима после нажатия на одну из кнопок клавиатуры.
Отключение спящего режима путем удаления файла hiberfil.sys
Как в Windows 7 отключить режим сна путем удаления файла гибернации?
Hiberfil.sys прописан на системном диске без возможности переноса на другой. По объему он занимает 75 % оперативной памяти ПК. Если жесткий диск с небольшим объемом, то файл гибернации может оказаться лишним. Часто по этой причине его отключают, особенно на домашних компьютерах.

Файл Hiberfil.sys
Обратите внимание! Гибернация больше актуальна для переносимых аппаратов, например, для ноутбуков и планшетов. Потому что с этим режимом можно выключать электропитание и продолжать работать
Удалить файл гибернации довольно сложно. Он скрыт в корне системного диска. Даже отключив гибридный режим сна, невозможно его стереть. На диске он останется, то есть объем памяти будет занимать.
Специальными командами гибернацию можно удалить.
Важно! Даже с удаленным файлом гибернации спящий режим будет доступен. Для полного удаления файла hiberfil.sys нужно:
Для полного удаления файла hiberfil.sys нужно:
- Активировать кнопку «Пуск».
- В строку поиска ввести команду «cmd».
- Найденный файл hiberfil.sys запустить от имени администратора.
- В появившейся строке набрать «powercfg.exe -h off».
- Сохранить и закрыть строку.
- Перезагрузить компьютер.
- Проверить результат.
Обратите внимание! Таким же путем можно восстановить работу режима. Только в строку поиска следует ввести команду «powercfg.exe -h on»
Производители бреда Windows стараются учитывать потребности любого пользователя, дополняя возможности операционной системы. Вот и засыпание ПК во многих случаях полезно. Огромному количеству пользователей оно ничем не мешает. Если же появилась необходимость экономить электроэнергию или освободить немалый объем памяти жесткого диска, то в Windows 7 отключить спящий режим можно разными способами. Каждый из них понятен и доступен для самостоятельного использования.
Отключение спящего режима и кнопки «Сон»
Опубликовано: Февраль 24, 2017. Автором: Игорь
Наверняка, многие из вас уже узнают, что такое спящий режим в компьютерах и ноутбуках, а также каково его предназначение. По сути функция спящего режима довольно полезная штука, особенно для тех, кому часто приходится работать за ноутбуком без подключенной к нему сети, то бишь от аккумулятора.
Но, так уж сложилось, что в некоторых случаях данный инструмент может оказаться просто неуместным. Вот например, решив запустить полную проверку на вирусы, которая может затянуться на несколько часов, компьютер может заснуть и приостановить этот процесс. Следствие чего проверка продолжится только после того, как вы обнаружите данную неприятность и включите его обратно.
В общем, подобных примеров может быть куча и каждый из них будет со своими нюансами. Так что если вас очень сильно раздражает постоянно незапланированное выключение компьютера или точнее его переход в спящий режим, то как раз в этой инструкции вы найдете то самое решение, позволяющее раз и навсегда отключить спящий режим.
Так же замечу, что ниже будет рассмотрен вариант отключения кнопки «Сон», располагающейся в меню «Завершения задач», из-за которой многие пользователи случайным образом отправляют компьютер спать вместо того, чтобы нормально его выключить. Уверен, что данная информация для многих также окажется актуальной и полезной.
Как отключить спящий режим в настройках «Электропитания»
Ну, а для того, что бы отключить спящий режим на любом windows, нам нужно воспользоваться настройками «Электропитания», которые найти можно попав в окно панели управления. Ну, или просто выполнить команду «powercfg.cpl», кстати, ещё больше полезных команд вы сможете найти тут.
В окне управления питанием над схемой, которая отмечена жирной точкой нажимаем по пункту «Настройка схемы электропитания».
В этих настройках вы сможете изменить параметры отвечающие за автоматическое затухание дисплея и переход в спящий режим, через определенный временной промежуток. Ну, или можно полностью отключить выполнения данных параметров установив значение «Никогда».
Кстати, в ноутбуках нужно будет настроить параметры, как при подключенному кабелю к сети, так при питание от батареи.
Первым делом, конечно же, нужно перейти в раздел «Сон» и установить там, так же, значение «Никогда», в подразделе «Сон после», «Гибернация после»
Так же, следует обратить внимание, что существует ещё ряд параметров из-за которых компьютер или ноут могут переходить в спящий режим
Случаться подобное может, например, при закрытие крышки ноутбука, или при нажатие на кнопку питания, или при слабом заряде батареи. Кроме этого, рекомендую, проверить раздел «Жесткий диск» и отключить автоматическое отключение дисплея в разделе «Экран».
После всего этого, подтвердив внесенные изменения, переход в спящий режим на компьютере больше не будет осуществляться.
Как отключить кнопку «Сон»
Если же вы иногда при выключение компьютера вы случайным образом отправляете его в спящий режим, нажав на кнопку «Сон» вместо обычного «Завершения работы», и это вас очень сильно раздражает, тогда её можно просто отключить.
Для этого нам нужно будет сделать несколько изменений в реестре:
- Качаем уже готовый reg-файл;
- Сохраняем его на компьютер;
- Дальше запускаем импорт файла в реестр, нажав по нему двойным кликом;
- В появившемся уведомление нажимаем на кнопку «Да», утвердительно ответив на то, что вы действительно хотите продолжить;
- Запускаем перезагрузку компьютера;
После, в меню завершения работы кнопка «Сон» будет серого цвета и неактивна.
Если под кнопкой «Сон» появится «Гибернация», ничего страшного, её так же можно убрать выполнив вот эту команду в «Win+R».
Что такое спящий режим
Спящий режим – это то, что использует большинство компьютеров, когда они не задействованы в течение определенного периода времени. Все открытые окна и их текущее состояние сохраняются в оперативной памяти вашего компьютера, так что когда вы открываете крышку ноутбука или перемещаете мышь рабочего стола, всё восстанавливается, как если бы вы никогда не уходили. Время, необходимое для того, чтобы «вернуть всё к жизни», занимает всего секунду или две.
Если ваша батарея приближается к «точке смерти», находясь в спящем режиме, ваш компьютер автоматически сохранит ваши данные на жестком диске и возобновит работу, когда он снова подключится к источнику питания. На настольном компьютере, где у вас нет опции батареи, от угрозы потери вашей работы в спящем режиме защищает гибридный сон.
Почему ваш компьютер переходит в спящий режим? Так он потребляет меньше энергии, что важно для ноутбуков и планшетов, работающих на батареях, или для тех, кто обеспокоен своими ежемесячными счетами
Когда использовать режим сна
Спящий режим лучше всего подходит для тех случаев, когда вы будете не далеко от компьютера. Это означает, что вы можете уйти на обед, выполнить поручение или даже оставить компьютер на ночь включенным, зная, что с утра быстро начнёте свою работу.
Большинство людей, использующих ноутбуки и планшеты, чувствуют себя в безопасности при использовании спящего режима – ваше место будет восстановлено, что бы ни случилось. Если вы переведете компьютер в спящий режим и не будете использовать его в течение нескольких дней, пока не разрядится батарея, ваша работа будет сохранена, а компьютер выключится.
Настольные ПК немного отличаются, так как у них нет батареи, чтобы поддерживать работу и обеспечивать плавное отключение при потери питания. Вы можете нормально использовать спящий режим на настольном ПК, если нет риска перебоя в питании – например, во время грозы – но есть спящий режим является отличным вариантом, если вы беспокоитесь о потере работы.
Что такое гибридный сон?
Гибридный спящий режим включен по умолчанию на настольных ПК. Он позволяет оперативной памяти вашего компьютера хранить информацию для быстрого запуска – как в обычном спящем режиме – но также записывает те же данные на жесткий диск для безопасного хранения в случае сбоя питания.
На вашем ноутбуке или планшете гибридный спящий режим отключен по умолчанию, поскольку у вас есть отказоустойчивая батарея. Если ваша батарея больше не работает, и вы должны постоянно держать ноутбук подключенным к сети, вы можете включить гибридный спящий режим на любом устройстве Windows 10.
Вот как это сделать:
- Откройте приложение «Параметры» в меню Пуск или комбинацией клавиш Win + I.
- Нажмите Система → Питание и спящий режим.
- Нажмите Дополнительные параметры питания.
- Нажмите Настройка схемы питания рядом с включенным планом питания.
- Нажмите Изменить дополнительные параметры питания.
- Нажмите + рядом с Сон.
- Нажмите + рядом с Разрешить гибридный сон.
- Нажмите Настройка.
- Нажмите на стрелку раскрывающегося списка.
- Выберите Вкл.
- Нажмите Применить и ОК.
Теперь на вашем ноутбуке или планшете включен гибридный спящий режим, и вам не нужно беспокоиться о потере работы из-за случайных отключений питания.
Настройка параметров
Как настроить переход в спящий режим/гибернацию при простое компьютера?
Пуск —> Панель управления —> Электропитание —> Настройка плана электропитания
Настроить переход в сон можно в первом окне:
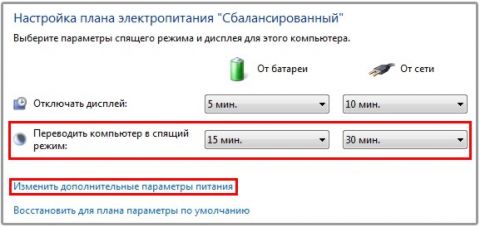
Для изменения перехода в гибернацию нажмите «Изменить дополнительные параметры питания»:
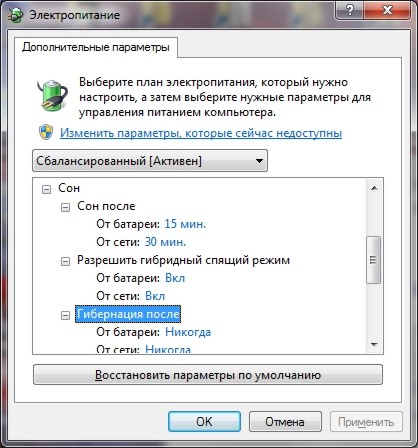
По умолчанию уведомление о низком уровне заряда батареи появляется при достижении значения уровня заряда батареи, равного 10 процентам, а уведомление о резервном уровне заряда батареи появляется при достижении значения уровня заряда батареи, равного 7 процентам. Когда значение уровня заряда батареи составляет 5 процентов (критический уровень заряда батареи), ноутбук переходит в режим гибернации. Если на ноутбуке установлена старая батарея, которая обладает меньшим запасом энергии, то оставшихся 10 процентов (при появлении уведомления о низком уровне заряда батареи) и 7 процентов (при появлении уведомления о резервном уровне заряда батареи) может не хватить для сохранения документов и выхода из системы. В этом случае следует увеличить значения параметров «Уровень низкого заряда батарей» и «Уровень резервной батареи».
Схожие настройки будут и у настольного компьютера с источником бесперебойного питания (ИБП).
Пуск —> Панель управления —> Электропитание —> Настройка плана электропитания —> Изменить дополнительные параметры питания
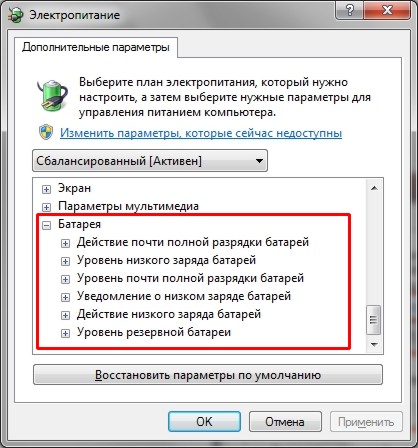
Стандартные методы выхода из спящего режима на ноутбуке
Привычные многим настройки позволяют вывести ноутбук из спящего режима лёгким прикосновением к тачпаду, нажатием любой из клавиш или приведением в движение подключённой мышки. Если же всё это не привело к желаемому результату, значит, настройки предполагают прекращение подачи питания на периферийные устройства (встроенная клавиатура и тачпад тоже к ним относятся).
В таком случае для выхода из спящего режима используется универсальный будильник — краткое нажатие на кнопку питания. Это команда № 1, которая остаётся неизменной у всех производителей умной техники и программного обеспечения к ней. Правда, иногда и это не срабатывает.

Как выйти, если что-то пошло не так
Отсутствие реакции на нажатие кнопки питания может быть связано с критическим уровнем заряда аккумулятора. В этой ситуации обычно помогает подключение к зарядке и повторное нажатие на Power. Но если и это не помогло, то тогда остаётся лишь перезагрузка — всё та же кнопка питания зажимается на несколько секунд, пока ноутбук не выключится. Повторно включив его, можно начинать работать. Правда, к сожалению, именно начинать: все несохраненные документы будут утеряны.
Ну а если программный сбой настолько серьёзный, что даже после выключения ноутбука тот не захотел включаться, можно попробовать отключить его от питания и на время снять аккумулятор. В некоторых случаях это помогает, и повторная попытка запуска системы оказывается успешной.
Если и это не помогло, значит, нужно обращаться за помощью к специалистам. Они и разбудят норовистую технику, и выявят причину столь странного её поведения.
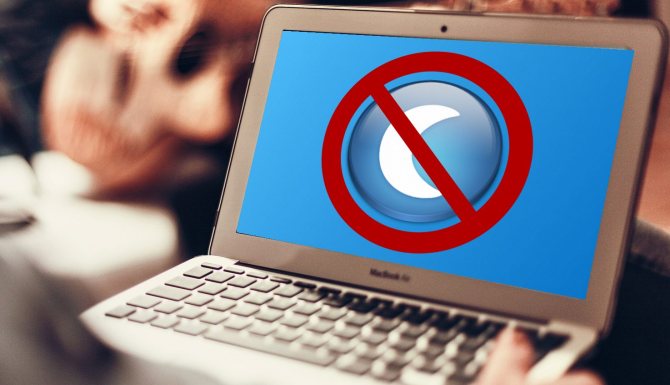
Как добавить спящий режим в меню завершения работы
По умолчанию спящий режим в отличие от режима гибернации доступен в меню выключения и включен. Если же пункт спящий режим пропал с меню выключения, тогда следует придерживаться следующих шагов:
- Открываем стандартную панель управления выполнив команду Control в окне Win+R.
- Дальше переходим в раздел Система и безопасность > Электропитание > Действия кнопок питания.
- Теперь нажимаем кнопку Изменение параметров, которые сейчас не доступны и активируем пункт отображать в меню завершения работы Спящий режим.
После сохранения изменений пункт спящий режим появится в меню завершения работы, если он там ранее отсутствовал.
А также есть возможность изменить значение кнопки завершения работы на системном блоке или ноутбуке. Для этого достаточно в текущем расположении значение пункта Действие при нажатии кнопки питания изменить с Завершения работы на Сон и сохранить изменения. При последующих нажатиях кнопки питания на системном блоке компьютер будет переходить в ждущий или спящий режим.
Заключение
Спящий или ждущий режим полезный для пользователей которые часто работают за компьютером и не выключают его. После нескольких раз использования спящего режима уже не хочется отключать компьютер или ноутбук полностью, поскольку есть возможность продолжить работу с того самого места.
Небольшой проблемой для пользователя может стать момент когда компьютер сам выходит из спящего режима. Хотя она исправляется буквально в несколько нажатий, всё потому что некоторые устройства могут выводить систему с ждущего режима.
Альтернативные способы отстройки, отключения
Через реестр
Суть этого метода — уменьшение объёма файла hiberfil.sys, в котором хранятся данные при включённом режиме гибернации. По умолчанию он может занимать от 8 до 16 Гб дискового пространства.
1. Запустите редактор реестра (Win+R → regedit).
2. Перейдите в раздел:HKEY_LOCAL_MACHINE → SYSTEM → CurrentControlSet → Control → Power
3. Кликните два раза ключ HiberFileSizePercent.
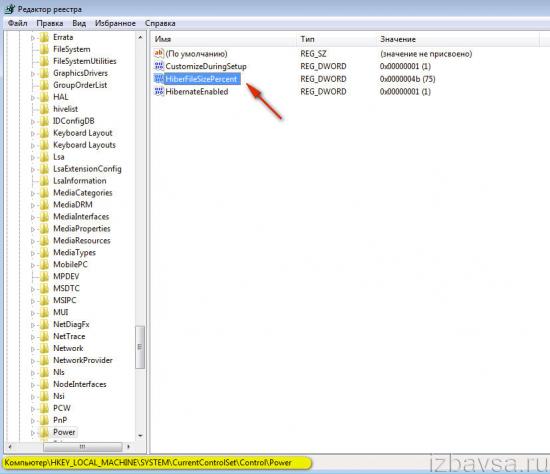
4. В блоке «Система исчисления» кликните «Десятичная».
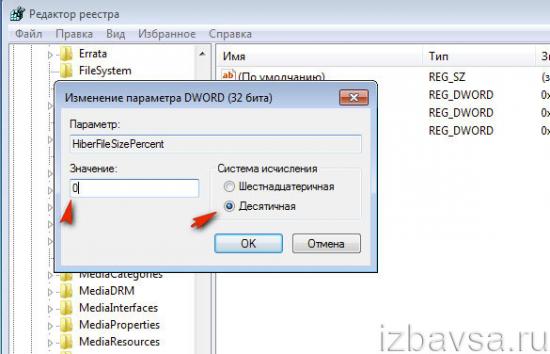
5. В поле «Значение» введите объём файла hiberfil.sys в процентах (ключ принимает значение в пределах — 0-100).
6. Нажмите «OK».
В командной строке
Командная строка позволяет оперативно отключить спящий режим всего лишь одной командой.
Для выполнения этой процедуры сделайте так: 1. В строке меню «Пуск» наберите — CMD. Кликните появившуюся иконку консоли.
2. В окне командной строки введите — powercfg –h off

3. Нажмите «Enter».

Отключая спящий режим, взвесьте все «за» и «против» — насколько это вам нужно, удобно. Помните, что без спящего режима увеличивается энергопотребление, то есть, когда вы отходите от ПК, он работает в полную силу (обычном режиме) без особой надобности.
Успешной и быстрой настройки электропитания на компьютере!
Гибридный режим
Чтобы проверить, доступен ли ОС гибридный (смешанный) режим, нужно вызвать меню «Пуск» (правой кнопкой мыши), нажать на PowerShell, ввести powercfg -a и нажать Enter.
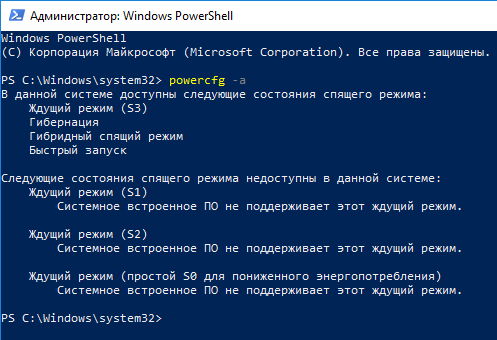 Чтобы проверить, доступен ли системе гибридный режим, нужно открыть командную строку и ввести команду powercfg -a, после чего нажать Enter
Чтобы проверить, доступен ли системе гибридный режим, нужно открыть командную строку и ввести команду powercfg -a, после чего нажать Enter
Отличие такого режима от спящего — воспроизведение резервной копии ОЗУ на hdd. Настройки гибридного режима аналогичны настройкам режима сна. В некоторых случаях бывает целесообразнее дактивировать гибридный режим, например, когда:
- используется ssd диск, т. к. может не хватить ресурса твердотельного накопителя;
- пользователь желает включить гибернацию (одновременное использование гибернации и гибридного режима невозможно).
Для отключения гибридного режима потребуется выполнить следующее:
- Вызвать диалоговое окно комбинацией Win+R и в строке «Открыть» написать control powercfg.cpl, после чего нажать ОК.
- В следующем окне кликнуть по надписи «Настройка схемы электропитания».
- Далее нажать на «Изменение дополнительных параметров питания».
- В открывшемся окне отыскать папку «Сон» и в пункте «Разрешить гибридный спящий режим» указать значение «Выкл».
Отключение файла
Вместо удаления рекомендуется воспользоваться функцией отключения этого файла гибернации. При этом то, как убрать из списка действующих файл hiberfil.sys, напрямую зависит от используемой версии операционной системы. Существуют свои инструкции для Windows 10, Windows 7, Vista и пр.
Потому стоит отдельно разобраться с отключением рассматриваемого файла hiberfil.sys. Дальнейшие инструкции дадут возможность узнать, как отключается гибернация в случае с Windows 10 и более ранними версиями операционных систем.
Windows 10
Вполне закономерно будет начать с того, как убрать файл hiberfil.sys именно в наиболее актуальной версии Windows 10.
Здесь требуется выполнить такую очерёдность операций:
- с помощью комбинации клавиш Win и X открыть меню;
- выбрать раздел под названием «Управление электропитанием»;
- в новом окне перейти в категорию «Питание и спящий режим»;
- с правой стороны отображается меню «Дополнительные параметры питания»;
- Напротив выбранной и работающей сейчас схемы питания, которая отмечена соответствующим флажком, нужно нажать на пункт «Настройка схемы питания»;
- далее необходимо будет кликнуть по кнопке для изменения дополнительных параметров;
- в разделе сон нажать на значок плюса;
- в категории «Гибернация» после должно стоять значение «Никогда»;
- в категории «Разрешить гибридный режим» нужно поставить значение «Выкл»;
- Далее кнопка «Применить» и ОК для завершения настроек.
Тем самым вы отключили ненужную гибернацию на своём компьютере. А потому объёмный файл, занимающий порой несколько гигабайт, создаваться в автоматическом режиме не будет.
Если вдруг когда-то понадобится воспользоваться полезными функциями гибернации, по той же схеме её можно снова включить.
Windows XP
Теперь про выключение файла hiberfil.sys, но уже в устаревшей версии операционной системы Windows XP. В этом случае отключить его значительно проще.
Для этой операционки достаточно выполнить буквально несколько шагов:
- нажать на кнопку «Пуск»;
- открыть панель управления;
- перейти в раздел с электропитанием;
- выбрать вкладку «Спящий режим»;
- убрать галочку, если она стоит на пункте «Разрешить переход в спящий режим»;
- сохранить изменения.
Всё, готово. Как видите, ситуация с Windows XP действительно предельно простая.
Windows Vista
У предшественников этой операционной системы было сразу два энергосберегающих режима. Это спящий и ждущий. Но при появлении Windows Vista эти 2 режима объединили в один, и назвали Сон.
Переход в этот режим во многом является полезной функцией для пользователей уже достаточно устаревшей операционной системы Виндовс Виста. Ведь при переходе в него создаёт дамп, то есть снимок оперативной памяти, который записывается в объёмный файл hiberfil.sys. Причём его размер напрямую зависит от используемого объёма оперативной памяти. Возврат из режима сна позволяет продолжить работу с места отключения.
Если возникнет желание удалить этот файл, который действительно порой занимает не один гигабайт, либо несколько сотен мегабайт, предварительно придётся отключить функцию энергосбережения. Без этого ничего удалить не получится.
Для пользователей Windows Vista, желающих отключить гибернацию и освободить за счёт этого пространство на диске, предлагается следующая инструкция:
- запустите диалоговое окно «Выполнить», нажав комбинацию клавиш Win и R;
- запустите команду от имени администратора, кликнув правой кнопкой мышки-манипулятора, и открыв контекстное меню;
- в окне с командной строкой пропишите powercfg -H OFF;
- нажмите на кнопку ОК.
Функция теперь отключена, а потому системный файл легко можно удалить.
Прежде чем удалять искомый файл, нужно включить функцию отображения скрытых папок и файлов. Иначе отыскать hiberfil.sys не удастся.
Windows 7
А вот для пользователей утратившей недавно поддержку операционной системы Windows 7 инструкция будет выглядеть иначе.
Тут нужно сделать следующее:
- открыть панель управления;
- перейти в раздел электропитания;
- в новом окне с левой стороны найти пункт Настройка перехода в спящий режим;
- далее кликнуть по кнопке «Изменить доп. параметры»;
- в открывшемся списке пунктов отыскать «Сон»;
- нажать на меню «Разрешить гибридный режим»;
- поменять значение на «Выкл»;
- в графе «Гибернация» после изменить параметр на 0;
- сохранить все внесённые изменения и нажать на ОК.
В зависимости от того, какая операционная система используется на компьютере или ноутбуке, можно воспользоваться соответствующей инструкцией.
Win7: неактивны кнопки сон, перезагрузка, завершение работы. Почему?
Внезапно стали неактивны кнопки сон, перезагрузка завершения работы. Точнее утром возникли какие-то проблемы с выходом из гибернации, не видел что именно, но произошло выключение и повторное включение, а не восстановление состояния, которое было при уходе в гибернацию, возможно после этого. Даже при обновлении винды не работает предложение рестарта, тупо неактивна кнопка. После завершения сеанса (при выборе пользователя) этот функционал работает. gpedit.msc —> Конфигурация windows —> параметры безопасности —> локальные политики —> назначение прав пользователя стоит и всегда стояло Администратор и имя_юзера (собственно он один и администратор). Даже если там Все поставить или эти убрать, то тоже самое. Конфигурация пользователя —> административные шаблоны —> пуск и панель задач —> Remove and prevent access to the Shut Down, Restart, Sleep выключено (при включении убирает эти неактивные пункты).
- Вопрос задан более трёх лет назад
- 17159 просмотров
Подписаться 2 1 комментарий Самое интересное за 24 часа
Отключение гибернации на Windows 10
Процедуру отключения гибернации на Windows 10 можно провести теми же способами, что и на других операционных системах.
Аналогично Windows 8 открываем командную строку и вводим уже знакомую команду и нажимаем ОК.
Панель управления открывается аналогично Windows 7, а все шаги такие же, как и на обеих предыдущих операционных системах.
Реестр в Windows 10 открываем одновременным нажатием Win и R. Здесь каждый шаг аналогичен процессу, проведенному с Windows 7 и 8.
Если удалить режим гибернации на ноутбуке или компьютере с Windows 10 или более ранних версий не получилось, следует перепроверить правильность проделанных операций. Возможно, последовательность шагов была неточной или вы воспользовались способом не для той операционной системы. Если же действия правильные, стоит проверить настройки BIOS. Проблема может быть в настройках функций выключения компьютера – через спящий режим, гибернацию и путем полного завершения работы. Если параметры заданы неверно, необходимо это исправить. Но так как BIOS на компьютерах разных производителей разный, следует ознакомиться с принципом работы данной программы именно на нужном компьютере.
Если на ноутбуке включен режим гибернации, независимо от того, какая версия Windows — 7, 8 или 10 — в системе будет присутствовать папка hiberfils.sys, занимающая большое пространство на диске. При использовании только спящего режима или полного выключения компьютера и при отсутствии необходимости в гибернации, оптимально будет отключить данный режим. Это освободит большое количество памяти, которое можно использовать более полезно.
Папка hiberfils.sys находится на жестком диске и занимаем обычно до нескольких гигабайт пространства. Натолкнувшись на файл с таким размером, любой пользователь задается вопросами — что это и для чего это нужно? Те, кто пользуется режимом гибернации, знают, что папка и должна занимать такое пространство. Как правило, размер файла такой же, как и размер оперативной памяти. Так, если память составляет 2 Гб, размер файла hiberfils.sys будет таким же. Удалить папку можно, если чаще всего используется спящий режим.
Следует помнить, что простое удаление файла hiberfils.sys не приведет к отключению режима гибернации на компьютере.
В этой статье были рассмотрены несколько способов отключения режима гибернации в операционных системах Windows 7, 8 и 10. При решении его отключить, можете воспользоваться любым из них, который больше подходит или удобен.
>Видео по теме
Хорошая реклама > Отключение «Спящего режима» в Windows 7. Удаление файла hiberfil.sys