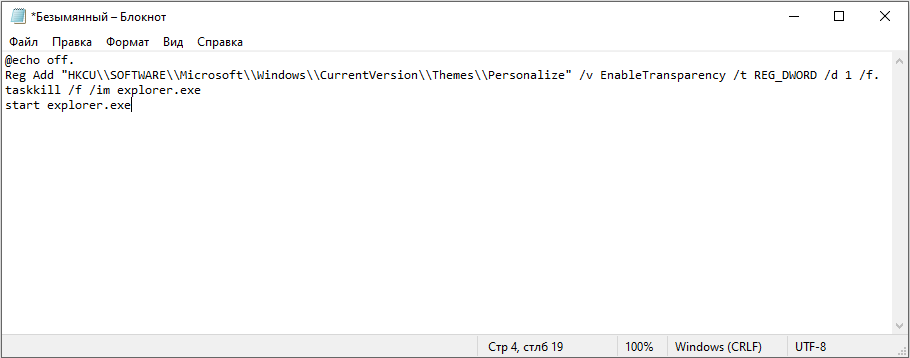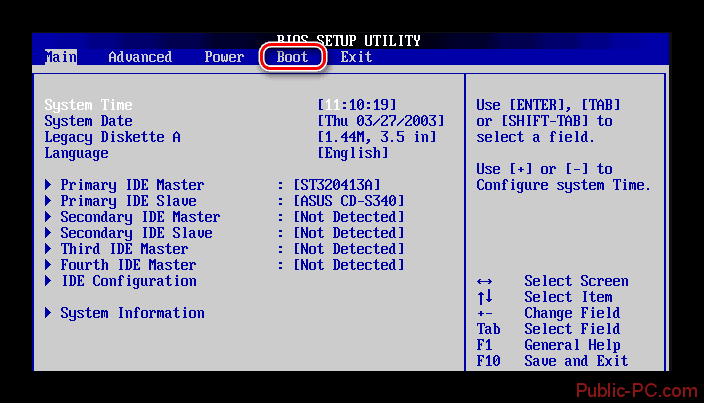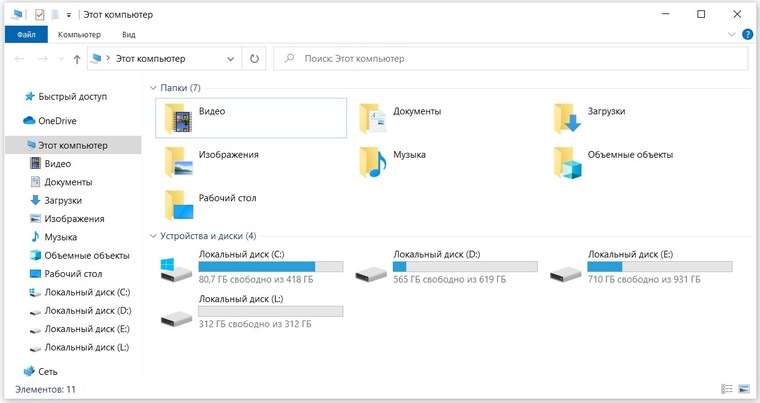Как сделать гибернацию в windows 10
Содержание:
- Как добавить кнопку включения режима гибернации в ПУСК
- Как правильно выключить переход компьютера в сон через Панель управления
- Нужен ли спящий режим в Windows 10
- Нужен ли вам спящий режим или лучше его сразу отключить?
- Как отключить спящий режим
- Настраиваем спящий режим в Windows 7
- Компьютер сам выходит из спящего режима Windows 10
- Проверьте состояние вашего ПК с Windows
- Сторонние приложения
- Добавление кнопки «Спящий режим» в меню «Пуск»
- Как с этим бороться
- Что такое гибернация в Windows 10
- Обновление системы и драйверов видеокарты
- Режим сна, что это такое и как он работает?
- Гибридный режим
- Автопереход от спящего в режим гибернации
- Функционирование спящего режима
- Возможные ошибки
- Чем отличается спящий режим от гибернации?
- Запускаем гибридный спящий режим через командную строку
- Подробная информация о файле hiberfil.sys
- Как настроить автоматический вывод компьютера из спящего режима с помощью стороннего программного обеспечения
Как добавить кнопку включения режима гибернации в ПУСК
На Windows 10 гибернация не вынесена отдельной кнопкой, но это очень просто исправить.
1Переходим в Панель управления, выбираем “Оборудование и звук”, а после этого переходим в меню «Электропитание», которое там находится.
Или можно другим способом туда попасть, нажать правой кнопкой на Меню «Пуск» и выбрать из списка «Управление электропитанием»
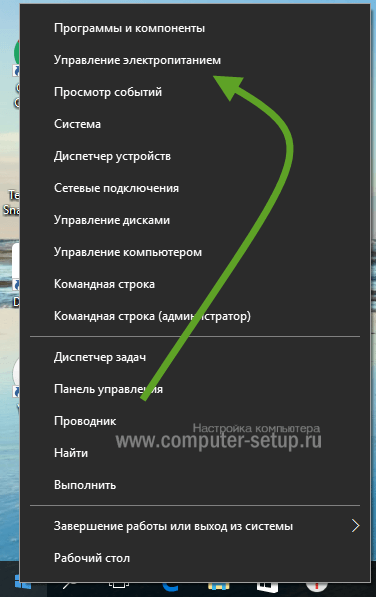
2Затем, нужно выбрать слева меню действий кнопок питания.

3Переходим в пункт изменения параметров которые не доступны, как на картинке ниже.
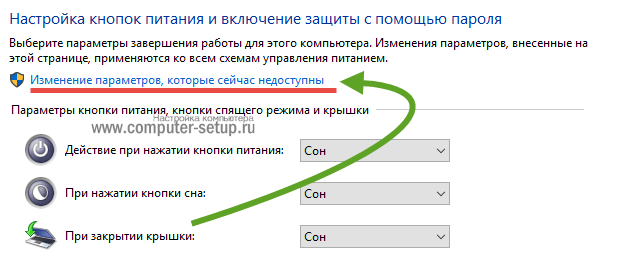
4Меняем разрешения в недоступных параметрах нажав на соответствующий пункт (доступно только в режиме администратора) и ниже отмечаем пункт “Отображать в меню завершения работы”.
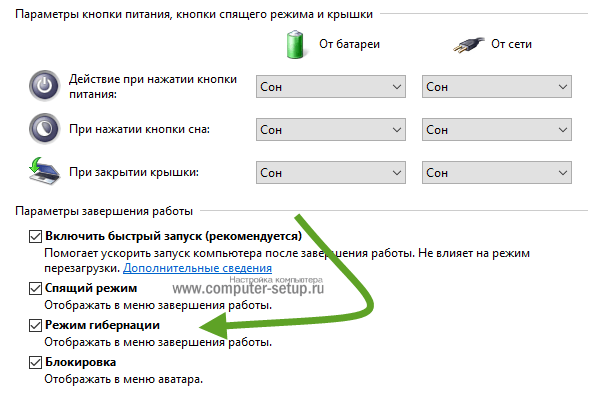
Далее нужно сохранить изменения, после чего новые настройки вступят в силу.
Как правильно выключить переход компьютера в сон через Панель управления
Пользователям, который совсем недавно перешли на «десятку» с Windows 7 будет удобнее отключить режим сна через другую системную утилиту. Это небезызвестная «Панель управления». Опишем краткий алгоритм действий.
Во-первых, открываем «Панель управления». Для того чтобы в нее войти, нажмите комбинацию горячих клавиш «Win+X» и в открывшемся нижнем левом углу меню кликните по одноименному разделу.
Во-вторых, переходим значение просмотра в «Мелкие значки» и находим вкладку «Электропитание». Именно так будет реализовываться дальнейшая настройка, которая запретит системе переходить в пресловутый режим сна.
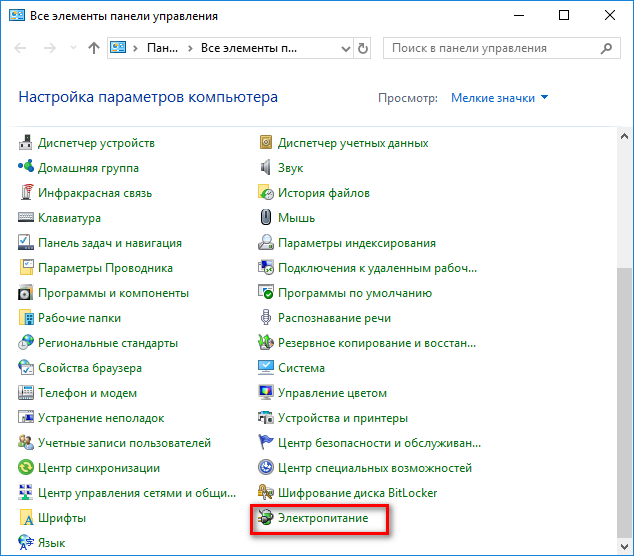
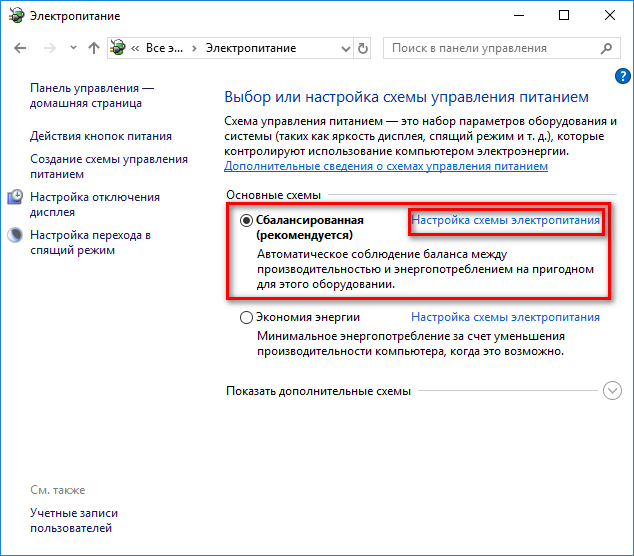
И в-четвертых, устанавливаем значение «Никогда»
В ноутбуках важно модифицировать значения двух параметров, а именно: «Работа от батареи» и «От сети». Чтобы ваш ноутбук больше никогда не засыпал, выставляем «Никогда» возле этих двух полей
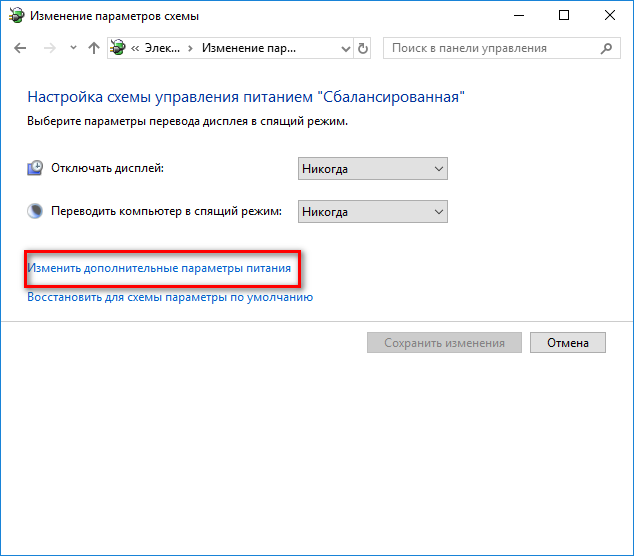
Во вкладке «Изменить дополнительные параметры» необходимо обязательно модифицировать времени неактивности ноутбука до перехода в сон, выключить таймеры пробуждения, а также проставить альтернативные действия на реакцию от кнопки питания и крышки.

Нужен ли спящий режим в Windows 10
Спящий режим (не нужно путать с режимом гибернации) используется пользователями в случае необходимости работы за компьютером в том же месте на котором остановились после его включения. По факту в процессе использования режима сна часть компонентов компьютера отключается, а другая часть работает на минимальном энергопотреблении.
Все данных хранятся непосредственно в оперативной памяти компьютера. Вместе с этим пользователь при использовании режима сна может заметить отключение питания охлаждения процессора и графического адаптера. После включения все данные возобновляются с оперативной памяти позволяя пользователю продолжить работу за компьютером.
Если же говорить о том можно ли переводить компьютер в спящий режим или нет, то тут все очень просто. Когда у меня не было быстрого твердотельного накопителя, тогда приходилось использовать спящий режим, так как процесс включения компьютера занимал продолжительное время. После установки операционной системы на SSD такая необходимость пропала, система грузиться буквально несколько секунд.
Нужен ли вам спящий режим или лучше его сразу отключить?
Безусловно, сон Windows 10 – это прекрасная альтернатива полному завершению работы системы. Вероятно, режим сна будет полезен всем тем, кто заинтересован в максимально быстрой загрузке системы, в которой будет отражено состояние активности до наступления сна.
Важно понять то, насколько в действительности вашему компьютеру необходим этот режим и есть ли у него достойные альтернативы. Быть может, вам захотелось прочитать о том, как отключить этот режим, потому что он провоцирует разнообразные ошибки и проблемы в нормальной работе Win 10
Во всем этом необходимо разобраться, прежде чем применять те или иные настройки.
Как отключить спящий режим
Эту функцию легко настраивать. Существует 2 способа ее отключения – через окно параметров и через панель управления. Оба варианта не требуют больших временных затрат или знаний. Следует учитывать, что в определенных ситуациях полностью отключать спящий режим не рекомендуется.
Через параметры
Самые простые варианты открытия параметров – через меню «Пуск» или «Мой компьютер». В первом случае нужная кнопка расположена внизу, рядом с функцией выключения и перезагрузки. Во втором параметры расположены сверху. В обоих случаях они обозначаются шестерней.
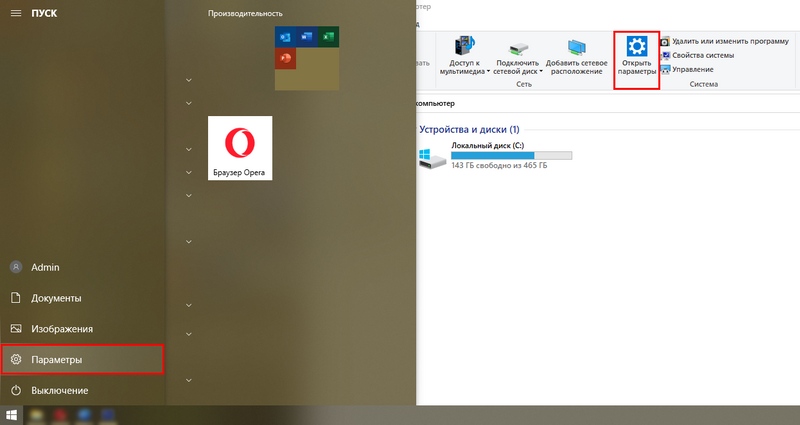
Чтобы отключить спящий режим в Windows 10, нужно найти пункт «Питание и спящий режим». Тут можно легко настроить время, через которое монитор будет автоматически отключаться. В самом конце списка находится вариант «Никогда». Под пунктом «Экран» расположены настройки спящего режима. Опять же, нужно просто выбрать последний возможный вариант.
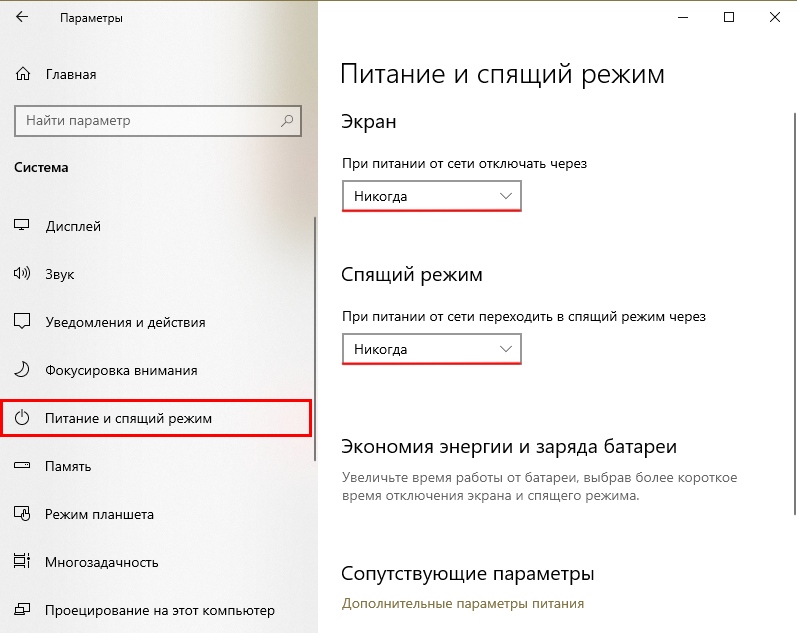
Некоторые жалуются, что «Никогда» просто отсутствует. Пытаясь понять, как отключить спящий режим в Windows 10, многие люди совершают простую ошибку, а если точнее – не замечают его в перечне. Это возникает из-за того, что все остальные варианты не требуют прокрутки списка. Стоит отметить, что этот режим можно без проблем отключить в любой версии Windows, однако бывают случаи, когда соответствующего пункта нет. Причиной обычно является драйвер видеокарты (в таких случаях компьютер не должен входить в режим сна).
С помощью панели управления
Открыть эту панель можно либо через ярлык (по умолчанию он располагается на рабочем столе), либо с помощью сочетания клавиш Win+R вызвать консоль, после чего ввести в нее «control». Далее нужно найти пункт «Электропитание». Необходимо отметить, что на скриншоте ниже выбраны мелкие значки (изменить их размер можно в верхней правой части окна). Расположение пункта также может варьироваться в зависимости от версии Windows.

При открытии настроек электропитания слева можно заметить пункты, отвечающие за отключение дисплея и вход в спящий режим. При нажатии на любой из них открывается окно, в котором можно выбрать оптимальное время. Здесь нужно поставить «Никогда».

Также в пункте «Электропитание» можно выбрать одну из предложенных схем потребления энергии. В этом случае подойдет вариант с максимальной производительностью.
Через управление электропитанием
Этот метод почти не отличается от варианта с открытием параметров. Также как и в нем, нужно открыть пункт «Питание и спящий режим». Однако осуществляется это несколько иначе: нужно нажать ПКМ на кнопку «Пуск» и выбрать «Управление электропитанием». Пункт можно обнаружить в верхней части списка.

Далее следует выставить спящий режим и отключение экрана на «Никогда».
Утилиты
Несмотря на наличие перечисленных способов, некоторые отдают предпочтение специальным программам. Хотя такой вариант не пользуется большой популярностью и к нему прибегают все реже, он может стать отличным выбором для тех, кто по какой-либо причине не может использовать предыдущие методы. Чаще всего люди применяют следующие приложения:
- Caffeine. Имитирует нажатия клавиш каждые 59 секунд, благодаря чему компьютер не может уйти в спящий режим. При этом программа никак не влияет на установленные настройки. Она эффективна независимо от того, какой промежуток времени установлен для перехода в режим сна. Приложение работает автоматически сразу после запуска. Во время работы на панели задач отображается кофейник. Если он пустой, значит приложение временно отключено. Настройка утилиты осуществляется с помощью командной строки.
- Don’t Sleep. Позволяет значительно упростить настройку гибернации и спящего режима. Приложение дает установить новые правила по энергосбережению, в том числе время, через которое будет отключаться монитор. С помощью этой программы можно запретить отключение компьютера или установить смену схемы электропитания при каких-либо обстоятельствах.
Утилиты полезны в тех случаях, когда человеку требуется постоянно менять настройки. Их применение помогает сэкономить время, а также выставить определенные условия, при которых компьютер будет уходить в режим сна.
Настраиваем спящий режим в Windows 7
Выполнение поставленной задачи не является чем-то сложным, с этим справится даже неопытный пользователь, а наше руководство поможет быстрее разобраться во всех аспектах этой процедуры. Давайте рассмотрим все этапы по очереди.
Шаг 1: Включение спящего режима
В первую очередь необходимо позаботиться о том, чтобы ПК мог нормально переходить в спящий режим. Для этого его нужно активировать. Развернутые инструкции по этой теме вы можете найти в другом материале от нашего автора. В нем рассмотрены все доступные методы включения режима сна.
Подробнее: Включение спящего режима в Windows 7
Шаг 2: Настройка плана электропитания
Теперь перейдем непосредственно к настройке параметров спящего режима. Редактирование осуществляется индивидуально под каждого пользователя, поэтому мы предлагаем вам лишь ознакомиться со всеми инструментами, а корректируйте их уже самостоятельно, задав оптимальные значения.
- Откройте меню «Пуск» и выберите «Панель управления».
Опустите ползунок вниз, чтобы найти категорию «Электропитание».
В окне «Выбор плана электропитания» кликните на «Показать дополнительные планы».
Теперь вы можете отметить галочкой подходящий план и перейти к его настройке.
Если вы обладатель ноутбука, то сможете настраивать не только время работы от сети, но и от батареи. В строке «Переводить компьютер в спящий режим» выберите подходящие значения и не забудьте сохранить изменения.
Больший интерес вызывают дополнительные параметры, поэтому перейдите к ним, нажав на соответствующую ссылку.
Разверните раздел «Сон» и ознакомьтесь со всеми параметрами. Здесь присутствует функция «Разрешить гибридный спящий режим». Он совмещает в себе сон и гибернацию. То есть, при его активации открытый софт и файлы сохраняются, а ПК переходит в состояние пониженного потребления ресурсов. Кроме этого в рассматриваемом меню присутствует возможность активации таймеров пробуждения – ПК будет выходить из сна по истечении определенного промежутка времени.
Далее переместитесь в раздел «Кнопки питания и крышка». Кнопки и крышку (если это ноутбук) можно настроить таким образом, что выполняемые действия будут переводить устройство в сон.
В завершении процесса конфигурации обязательно примените изменения и проверьте еще раз, верно ли вы выставили все значения.
Шаг 3: Вывод компьютера из спящего режима
На многих ПК по стандарту установлены такие настройки, что любое нажатие по клавишам на клавиатуре или действие мышкой провоцирует его выход из режима сна. Такую функцию можно отключить или, наоборот, активировать, если до этого она была выключена. Выполняется этот процесс буквально в несколько действий:
- Откройте «Панель управления» через меню «Пуск».
Перейдите в «Диспетчер устройств».
Разверните категорию «Мыши и иные указывающие устройства». Кликните на оборудовании ПКМ и выберите «Свойства».
Переместитесь во вкладку «Управление электропитанием» и поставьте или уберите маркер с пункта «Разрешить этому устройству выводить компьютер из ждущего режима». Нажмите на «ОК», чтобы покинуть данное меню.
Многие юзеры используют режим сна на своих ПК и задаются вопросом его настройки. Как видите, происходит это достаточно легко и быстро. Кроме этого разобраться во всех тонкостях помогут приведенные выше инструкции.
Опишите, что у вас не получилось.
Наши специалисты постараются ответить максимально быстро.
Компьютер сам выходит из спящего режима Windows 10
В первом пункте статьи мы рассмотрели как узнать почему компьютера сам выходит из спящего режима. Здесь мы же узнаем как запретить выход из спящего режима без Вашего ведома. Для начала нужно запретить устройствам пробуждать компьютер. Для этого используем диспетчер устройств.
- Нажимаем правой кнопкой мыши на Мой компьютер и выбираем пункт Управление.
- Переходим в раздел Диспетчер устройств и заходим в Свойства нужного Вам устройства.
- Выберем закладку Управление электропитанием и снимаем галочку Разрешить этому устройству выводить компьютер из ждущего режима.
После этих действий любое устройство, которое выводило компьютер из ждущего режима не сможет это сделать.
Проверьте состояние вашего ПК с Windows
Если ваш компьютер не засыпает или просто спит в случайном порядке, используйте эти шаги по устранению неполадок, чтобы решить вашу проблему. Тем не менее, вы должны помнить, что каждый производитель ПК включает свои собственные приложения и драйверы. Известно, что они вызывают проблемы в спящем режиме на ПК с Windows 10.
Помимо этих советов по устранению неполадок, вы можете периодически проверять состояние вашего ПК, чтобы поддерживать его в отличной форме. Например, вы можете запустить команда, чтобы оценить состояние батареи и заботиться о здоровье вашего ПК
Как проверить состояние вашего ПК с Windows 10 (и сохранить его в форме)
Как проверить состояние вашего ПК с Windows 10 (и сохранить его в форме)Эти важные отчеты о работоспособности Windows 10 могут рассказать вам о том, как работает ваше оборудование, и подсказать проблемы, которые необходимо устранить.
Прочитайте больше
,
Узнайте больше о: Hiberation, спящий режим, устранение неполадок, Windows 10.
Сторонние приложения
Многие пользователи Windows 10 отмечают довольно запутанное встроенное решение для настройки перехода компьютера в спящее состояние. Поэтому те, кто часто изменяют этот параметр, отдают предпочтения сторонним утилитам. Наиболее популярными являются следующие:
- StopPC. Приложение обладает интуитивно понятным интерфейсом. Кроме настройки сна в момент простоя, утилита позволяет установить конкретное время, при наступлении которого ПК «заснёт».
- PowrClik Suite. Многофункциональная программа для автоматического управления питанием ПК. Для выбора нужного времени необходимо просто запустить приложение и установить таймер.
- WakeupOnStandBy. Утилита, позволяющая автоматически погружать компьютер в сон и выводить из него.
Они не занимают много места на диске и не потребляют ресурсы, при этом буквально за два клика у пользователя появляется возможность изменить режим сна ПК.
- https://lumpics.ru/how-to-enable-sleep-mode-in-windows-10/
- https://windows10x.ru/spyashhij-rezhim/
- https://inflife.ru/spyashhij-rezhim-v-windows-10/
Добавление кнопки «Спящий режим» в меню «Пуск»
Чтобы закрепить кнопку «Спящий режим» в меню «Пуск», необходимо:
- открыть окно «Электропитание» одним из описанных выше способов;
- выбрать пункт «Действия кнопок питания»;
- в открывшемся окне нажать на «Изменение параметров, которые сейчас недоступны»;
- поставить флажок напротив «Спящего режима».
После этого кнопка режима сна станет доступной из меню «Пуск».
Использование такой полезной опции, как спящий режим, может существенно изменить показатели энергозатратности вашего компьютера или ноутбука. Более интересен этот режим может быть владельцам ноутбуков, часто использующим своё устройство без подключения к электросети. С помощью простых настроек можно добиться оптимального соотношения производительности и экономичности ПК. Спящий режим — достойная альтернатива полному выключению компьютера, которая подойдёт пользователям, чья работа связана с постоянным использованием ПК. Режим сна позволяет сэкономить не только потребляемую ноутбуком или компьютером электроэнергию, но и время владельца устройства.
Как с этим бороться
Прежде чем деактивировать ночное пробуждение ПК, нужно выяснить причину неполадок. Пользователь может самостоятельно справиться с этой проблемой.
Отключение таймеров пробуждения
Как посмотреть список таймеров:
активировать командную строчку на администраторских правах;

в окошке консоли написать слова: powercfg –waketimers.
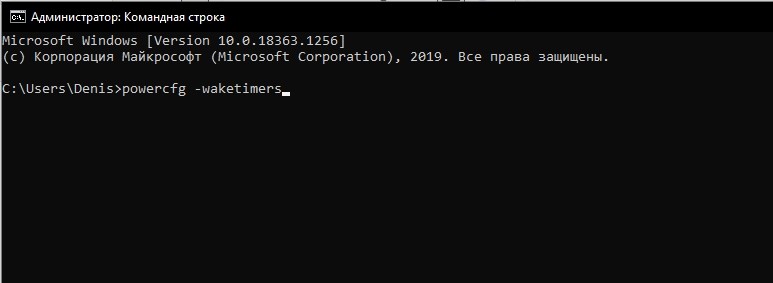
Способ отключения таймера:
через Пуск активировать «Панель управления»;
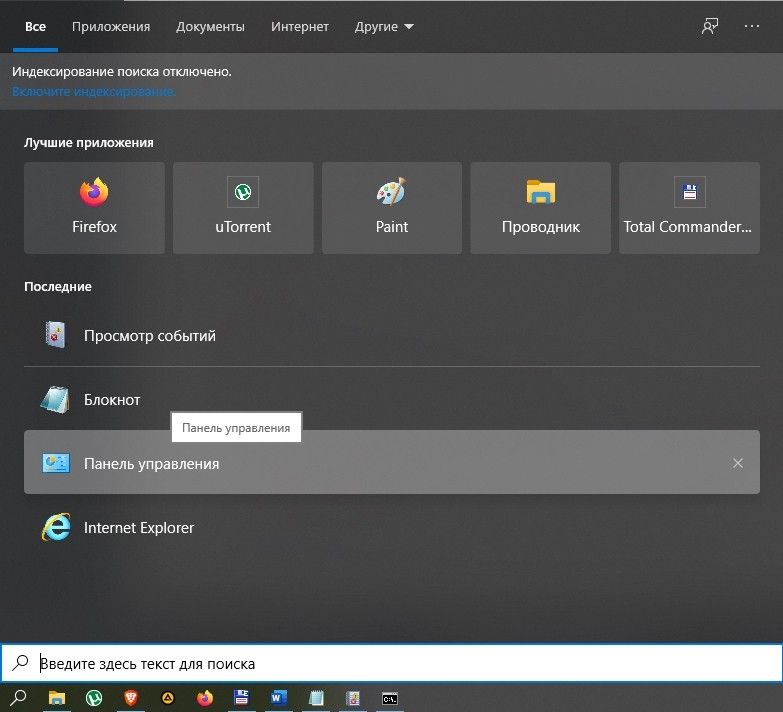
- перейти в «Электропитание»;
- найти строчку «Настройка схемы управления питанием (Сбалансированная)»;

кликнуть на строчку «Изменить доп. параметры питания»;

- появится окошко «Электропитание. Дополнительные параметры»;
- найти строчку «Сон» (подпункт «Сбалансированная (Активен)»);
- раскрыть ветку;

- в строчке «Разрешить таймеры пробуждения» активировать опцию «Отключить» от батареи и от сети;
- нажать на «ОК».
Способ деактивации таймера:
активировать «Панель управления»;
из «Системы и безопасность» перейти в «Центр безопасности…»;

- активировать «Автоматическое обслуживание»;
- в окошке отобразится время, в которое ежедневно запускаются задачи обслуживания (поменять на дневное);
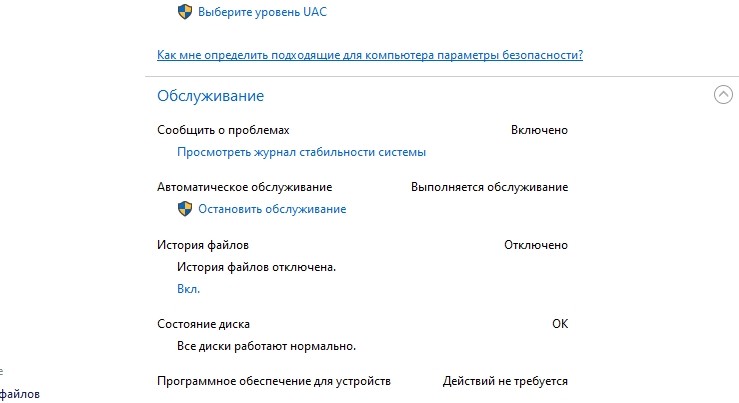
можно убрать галочку около строчки «Разрешить задаче обслуживания пробуждать ПК».
Как посмотреть список активных таймеров (из-за которых включается ПК):
запустить утилиту PowerShell;
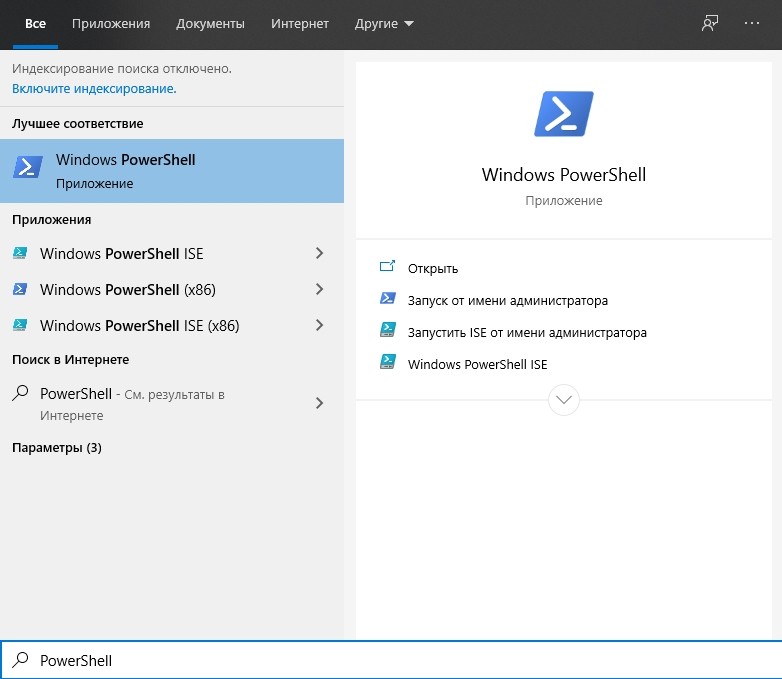
в окошке написать: Get-ScheduledTask | where {$_.settings.waketorun}.

Отключение настроек пробуждения на сетевом адаптере
Как деактивировать способность сетевой карты будить ПК:
- запустить «Выполнить»;
- написать: devmgmt.msc;
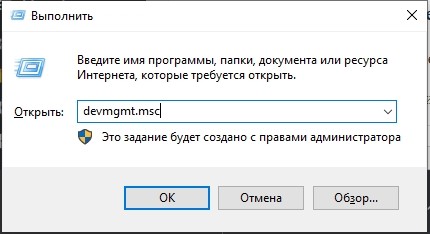
откроется «Диспетчер устройств»;

- найти строчку «Сетевые адаптеры»;
- развернуть ветку;
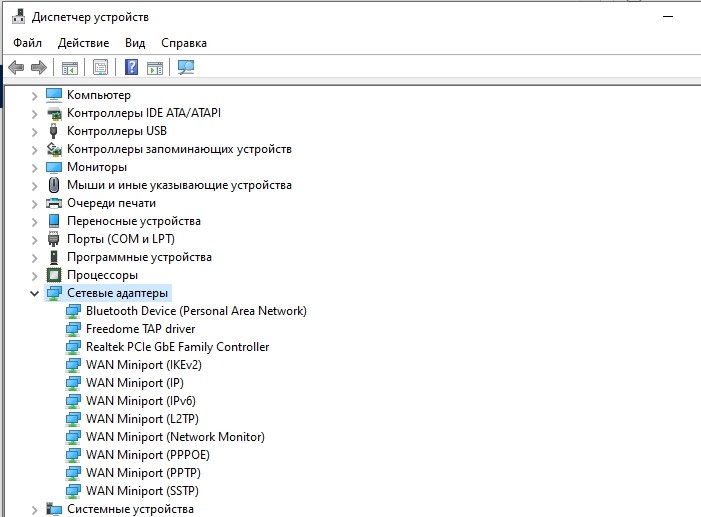
- кликнуть по первому сетевому адаптеру;
- всплывет окошко со списком действий;
- выбрать опцию «Свойства»;
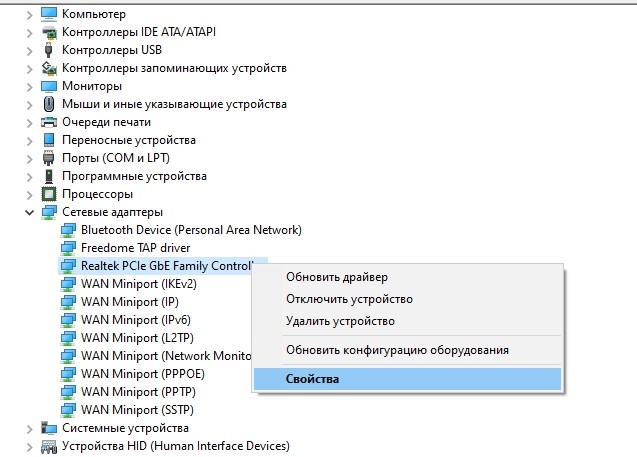
перейти в «Управление электропитанием»;
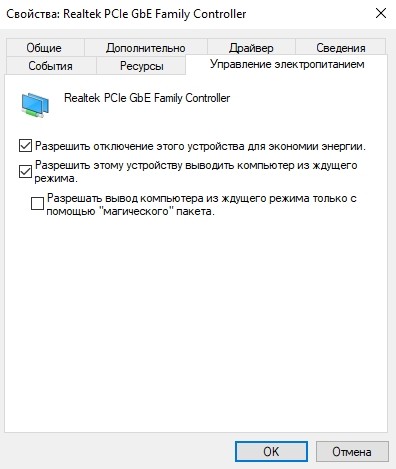
- убрать галочку около строчки «Разрешить выводить ПК из ждущего режима»;
- перейти в «Дополнительно»;
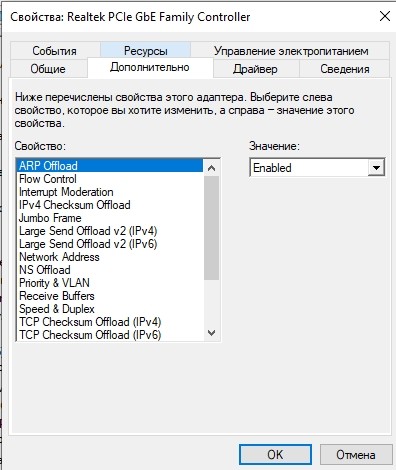
отыскать: «Wake on Magic Packet» и «Wake on Pattern Match»;
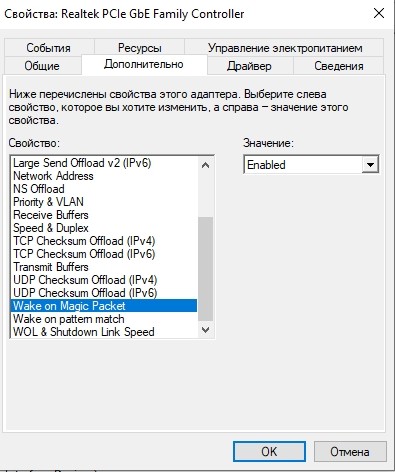
- выставить для каждого значение: «Disabled» («Выкл.»);
- нажать на «ОК».

Важно! Для деактивации способности сетевого адаптера будить Виндовс может понадобиться зайти в БИОС и отключить «Wake-on-LAN» (выставить «Disabled»)
Выключение автоматического запуска дефрагментации диска
Как отключить запуск автоматической дефрагментации:
активировать «Планировщик заданий»;
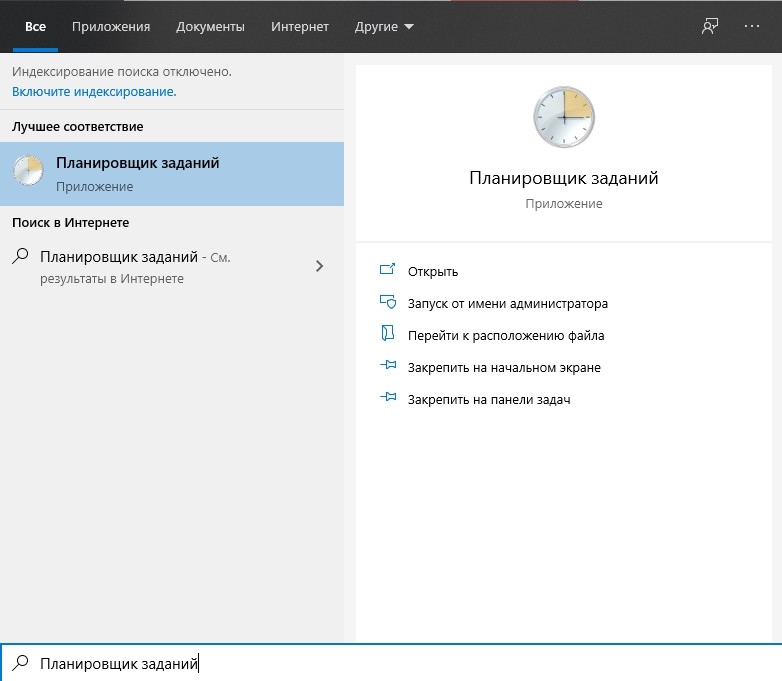
в подразделе «Библиотека…» пройти в конец: Microsoft/Windows/Defrag;

для строчки «ScheduleDefrag» выставить «Отключить».

Определение устройств, пробуждающих компьютер
Как узнать, что будит ПК:
активировать командную строчку;
в окошке консоли написать слова: powercfg -devicequery wake_armed;
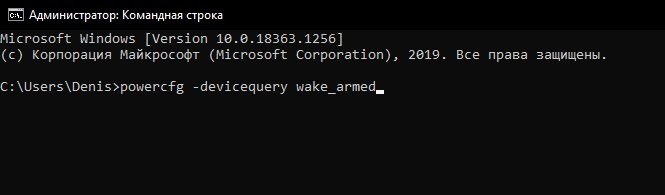
- появится результат: название виновного устройства (например, совместимая мышь);
- посмотреть причину последнего пробуждения: powercfg –lastwake.
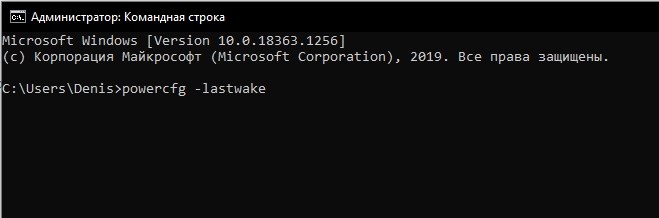
Как запретить самопроизвольное включение:
запустить Диспетчер устройств;
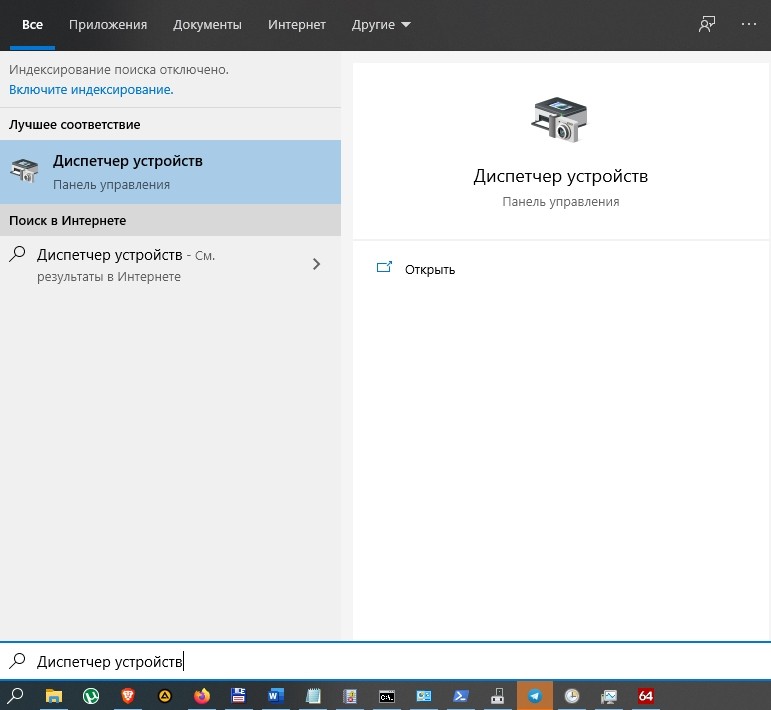
- в списке отыскать виновника (найденного ранее через командную строчку);
- вызвать для виновника «Свойства»;
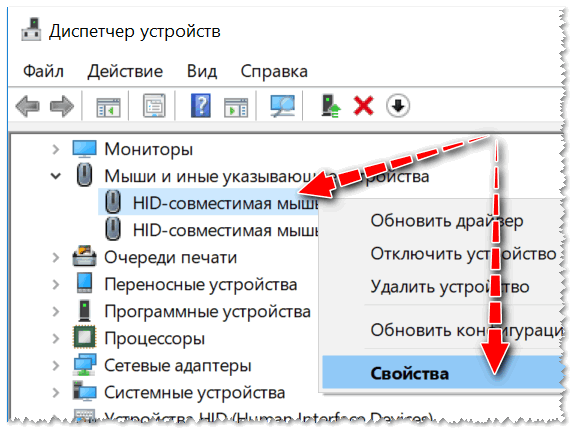
- в «Управлении электропитанием» убрать галочку около «Разрешить устройству выводить ПК из ждущего режима»;
- разрешается другим устройствам отменить разрешение;
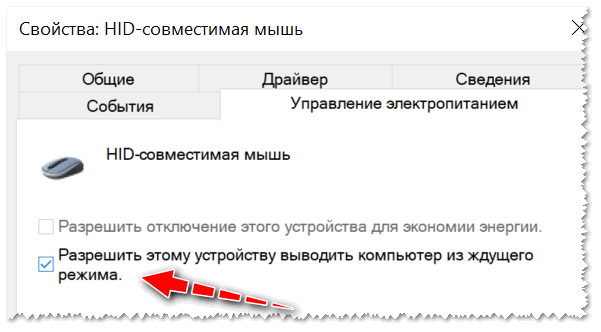
ПК будет включаться лишь кнопкой питания.
Как узнать причину внезапной активации ПК:
активировать «Управление компьютером»;
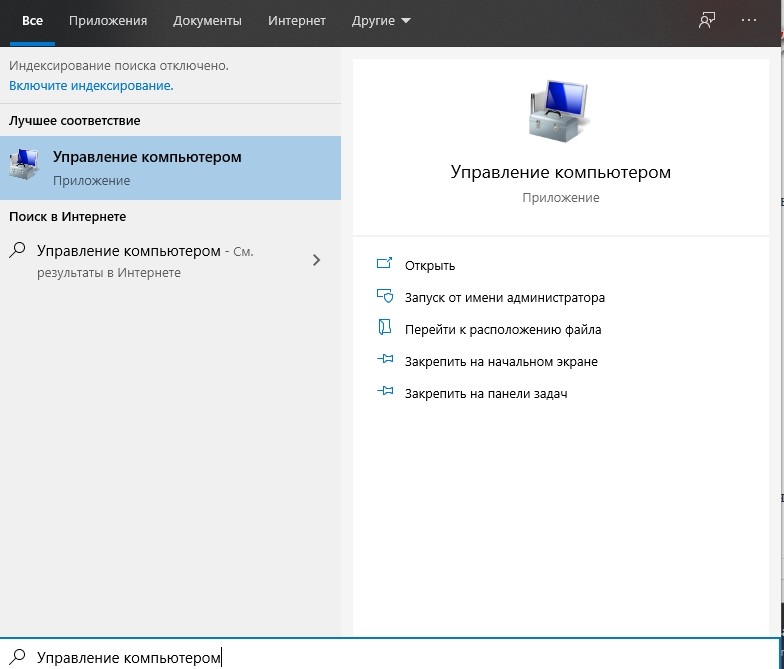
пройтись в самый конец: Служебные программы/Просмотр событий/Журналы Windows/Система;
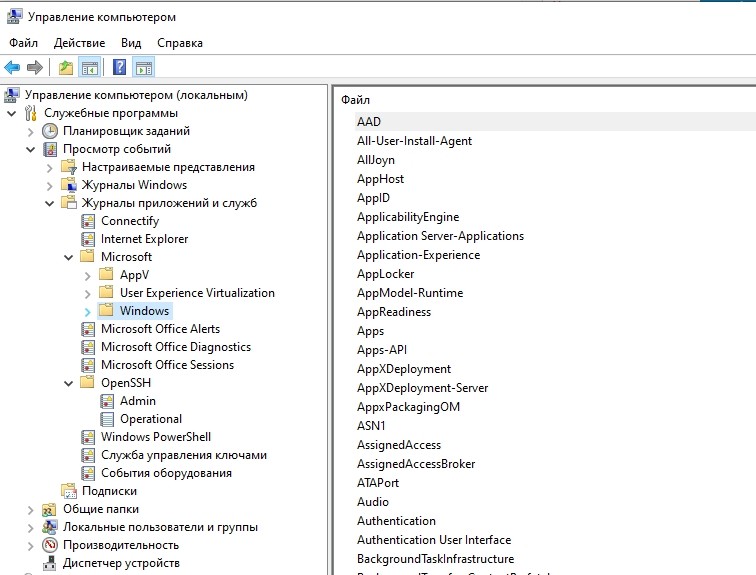
отыскать события с «Power-Troubleshooter»;

посмотреть «Источник выхода» (причина внезапной активации ПК).
Способ отключения обновлений, пробуждающих ноутбук:
вызвать «Управление компьютером»;
- активировать «Планировщик заданий»;
- пойти в самый конец: Microsoft/Windows/UpdateOrchestrator;
- для строчки «Reboot» вызвать всплывающее окошко;

- кликнуть по «Свойствам»;
- откроется окошко «Reboot»;
- перейти во вкладку «Условия»;
- убрать галочку около строчки «Пробуждать компьютер для выполнения задачи»;
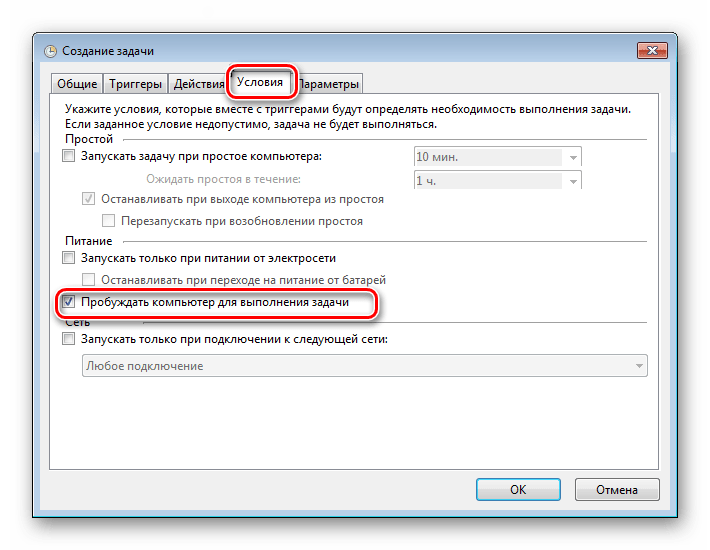
нажать на «ОК».
Деактивация «магического» пакета
Как отключить адаптер от приема «магического» пакета, пробуждающего ПК:
- зайти в БИОС;
- для «Wake-on-LAN» выставить значение «Disabled»;
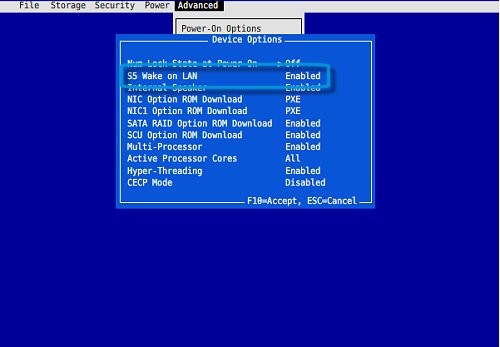
- запустить Виндовс;
- открыть «Сеть и интернет»;
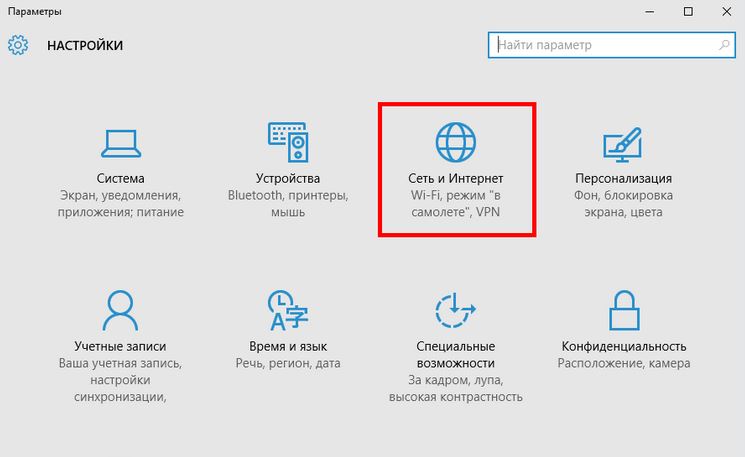
- в «Состоянии» отыскать «Изменение сетевых параметров»;
- активировать: «Настройка параметров адаптера»;

- появится окошко «Сетевые подключения»;
- для «Ethernet-подключения к сети» вызвать окошко «Свойства» и открыть «Сеть»;

- кликнуть по «Настроить»;
- в «Дополнительно» деактивировать: «Включение по локальной сети после отключения», «Включить при получении магического пакета»;
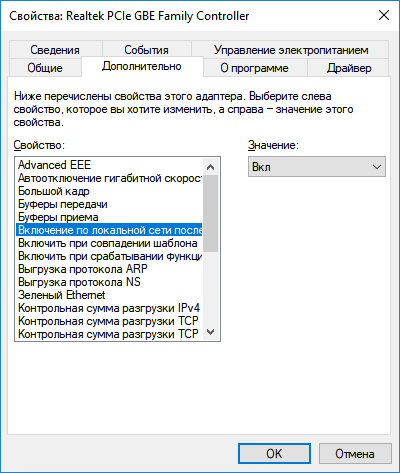
перейти в «Управление электропитанием»;
убрать галочку около «Разрешить ПК выходить из ждущего режима с помощью «магического» пакета».
Что такое гибернация в Windows 10
Для начала давайте разберемся, что такое Гибернация в Windows 10. Это особое энергосберегающее состояние портативного устройства, ноутбука или компьютера. Изначально данный метод завершение работы разрабатывался исключительно для ноутбуков, но спустя некоторое время стал актуален и востребован на стационарных ПК под управлением Windows 10.
Чтобы иметь представление об этом режиме и знать, что такое гибернация, нужно понимать какие различия между ним и режимом сна. Практически все пользователи продуктов вышеуказанного бренда знакомы с функцией режим сна, перейдя в который техника переходит в состояния пониженного энергопотребления, а вся системная информация держится в ОЗУ, которая в свою очередь потребляет энергию.
Данный режим можно назвать как гибридный спящий режим, ведь в нем системные данные сохраняются на определенный файл и храняться в BIOS, незначительное энергопотребление которого зависит от встроенной батарейки. Все остальные процессы полностью завершаются.
Выходит компьютер из режима гибернации так же как и из сна, отличается он тем, что перед тем как вывести систему из режима гибернации все исходные настройки системы со специального файла переносятся в ОЗУ, что дает возможность мгновенно запустить систему.
Обновление системы и драйверов видеокарты
Проверка наличия обновлений
Установка обновлений операционной системы работает как и проверка целостности системы. Они оба восстанавливают целостность системных файлов. Если же больших обновлений системы, тогда уже воспользуйтесь средствами проверки целостности системы.
Перейдите в раздел Параметры > Обновление и безопасность > Центр обновления Windows. Теперь дождитесь результатов после нажатия кнопки Проверка наличия обновлений.
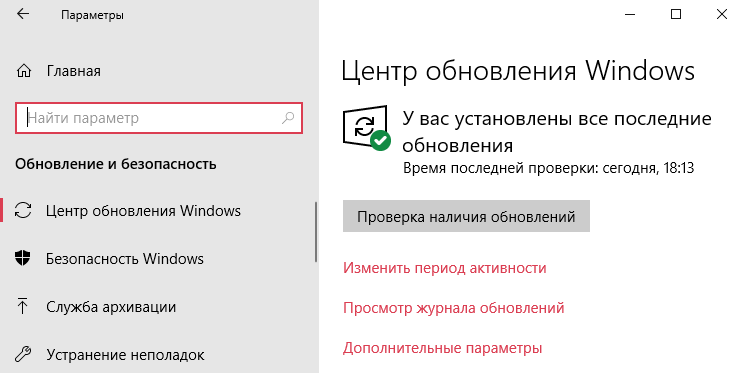
Если же обновления не найдены, Вам скажут, что у Вас установлены все последние обновления. Можете воспользоваться другими способами обновления до последней версии Windows 10.
Для проверки и восстановления целостности системных файлов достаточно запустить командную строку с правами администратора. В открывшемся окне выполните команду: sfc /scannow.
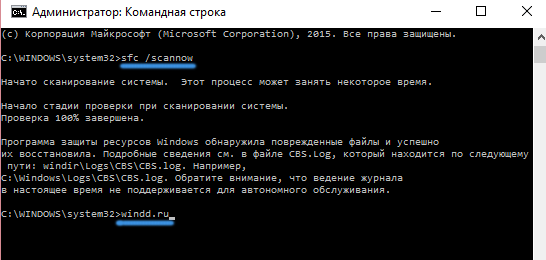 Процесс проверки и восстановления занимает некоторое время (зависит не только от мощности компьютера, но и версии операционной системы и накопителя). Можно также попробовать другие способы восстановления системных файлов Windows 10.
Процесс проверки и восстановления занимает некоторое время (зависит не только от мощности компьютера, но и версии операционной системы и накопителя). Можно также попробовать другие способы восстановления системных файлов Windows 10.
Обновление драйверов видеокарты
Для обновления драйверов видеокарты лучше всего загрузить последнее программное обеспечение с официального сайта производителя и выполнить чистую установку. Непосредственно графическая карта отвечает за вывод изображения на монитор. Значит, переустановка драйверов может решить проблему с чёрным экраном после выхода из спящего режима.

Бывает достаточно сбросить настройки BIOS материнской платы к значениям по умолчанию. Дополнительно рекомендуем (особенно если решить проблему не удалось) выполнить настройку BIOS. На старых материнских платах доступный раздел Power Management Setup или просто Power. Попробуйте изменить значение параметра ACPI Suspend Type, который указывает операционной системе что будет отключено в ждущем режиме.
Заключение
Если же после нажатия клавиши для выхода из спящего режима система начинает шуметь, но при этом изображения нет нужно выполнить настройку Windows 10. Чаще встречается на ноутбуках чем персональных компьютерах. Обычно сброса параметров к стандартным для схемы электропитания достаточно. Но всё же восстановление целостности системных файлов никогда не помешает.
В некоторых пользователей компьютер сам выходит из спящего режима Windows 10. В таких случая достаточно запретить устройствам выводить компьютер из ждущего режима и различные таймеры пробуждения. Спящий режим действительно полезный, и не всем подойдёт простое его отключение, что рекомендует множество ресурсов.
Режим сна, что это такое и как он работает?
Режим сна — это опция включенная в Windows 10 и предыдущих редакциях по умолчанию, которая позволяет сэкономить электроэнергии при бездействии системы. Принцип его работы очень просто — любые открытые окна и программы будут сохранены в текущем состоянии в оперативную память компьютера, с последующим отключением сигнала к монитору и перехода в режим низкого потребления энергии. Чисто технически, ваш ПК будет всё еще включен.
При использовании ноутбука, если ваша батарея разрядится в режима сна, система автоматически перенесёт все данные, хранящиеся в оперативной памяти на жесткий диск, которые при выходе из сна будут также автоматически загружены обратно в память, вы не заметите никакой разницы, когда вернётесь к ноутбуку
При использовании стационарного компьютера, стоит с осторожностью использовать режим сна, так как при отключении питания, данные сохраненные в памяти будут обнулены, мы опишем, как этого избежать далее в статье, используя другой режим
Гибридный режим
Чтобы проверить, доступен ли ОС гибридный (смешанный) режим, нужно вызвать меню «Пуск» (правой кнопкой мыши), нажать на PowerShell, ввести powercfg -a и нажать Enter.
Чтобы проверить, доступен ли системе гибридный режим, нужно открыть командную строку и ввести команду powercfg -a, после чего нажать Enter
Отличие такого режима от спящего — воспроизведение резервной копии ОЗУ на hdd. Настройки гибридного режима аналогичны настройкам режима сна. В некоторых случаях бывает целесообразнее дактивировать гибридный режим, например, когда:
- используется ssd диск, т. к. может не хватить ресурса твердотельного накопителя;
- пользователь желает включить гибернацию (одновременное использование гибернации и гибридного режима невозможно).
Для отключения гибридного режима потребуется выполнить следующее:
- Вызвать диалоговое окно комбинацией Win+R и в строке «Открыть» написать control powercfg.cpl, после чего нажать ОК.
- В следующем окне кликнуть по надписи «Настройка схемы электропитания».
- Далее нажать на «Изменение дополнительных параметров питания».
- В открывшемся окне отыскать папку «Сон» и в пункте «Разрешить гибридный спящий режим» указать значение «Выкл».
Автопереход от спящего в режим гибернации
В случае, если нужно сменить режим сна на гибернацию, или обратно, а также по желанию установить время, когда компьютер будет переходить на данный режим в Windows 10 нужно выполнить такие шаги:
1Войти в панель управления и в открывшемся меню настройки электропитания выбрать подменю схемы настройки электропитания для действующего режима.

2Далее нужно выбрать пункт “изменить доп. настройки электропитания”.

3В открывшемся окне нужно развернуть вкладку “Сон” и настроить время перехода в режим гибернации и/или спящий.
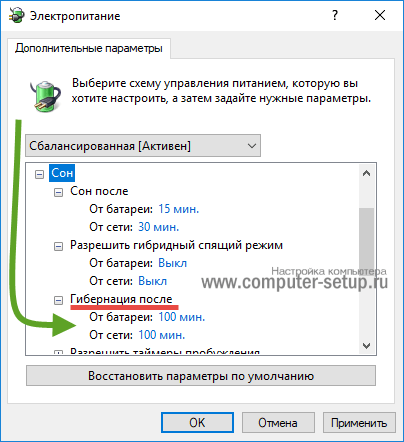
Для того, чтобы гибернация Windows 10 происходила без промежуточного спящего режима — нужно при установке таймера задать отличия во времени между сном и гибернацией. Последний должен включаться раньше.
Функционирование спящего режима
Многие функции системы, переходя в режим сна, перестают работать. При этом электропитание не подается на большинство компонентов компьютера, кроме оперативной памяти и процессора. Они необходимые для того, чтобы оборудование смогло выйти из спящего режима и сохранило информацию об использованных программах и файлах. Благодаря этому, после выхода из сна приложения и программы снова начинают активно работать.
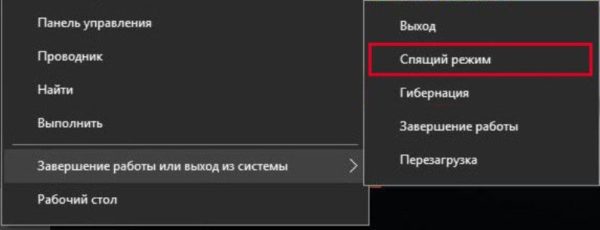 Спящий режим переводит компьютер в состояние пониженного энергопотребления
Спящий режим переводит компьютер в состояние пониженного энергопотребления
Когда компьютер «спит», внешне создается впечатление, будто он выключен, экран не работает, единственное, что его выдает, это не большой шум от процессора. Чтобы нарушить спящий режим — достаточно лишь пошевелить мышкой, щелкнуть на любую клавишу или кнопку питания. Если это ноутбук, то, возможно, нужно будет его просто открыть.
Возможные ошибки
Иногда в работе новейших версий Виндовс 10 встречаются сбои. Например, не включается режим сна или гибернация. На некоторых ПК может встречаться другая ошибка. Например, Виндовс без проблем переходит в спящее состояние, но среди ночи произвольно выходит из него. Все эти ошибки можно устранить самостоятельно в несколько кликов.
Что предпринять, если Win 10 не «засыпает»:
активировать значок «шестеренка»;
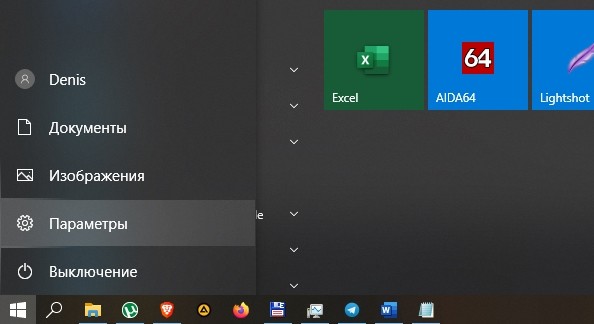
отправиться в «Систему»;

найти «Питание и спящий режим»;

- выбрать «Сон»;
- убрать значение «Никогда»;
- выставить минимальное время: 1 мин.;
- протестировать работу ПК после выполненных настроек.
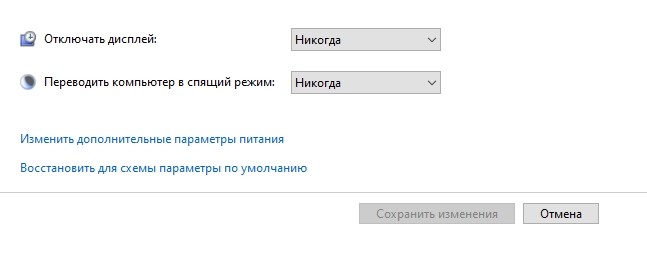
Как решить проблемы, мешающие ПК «заснуть»:
активировать значок «шестеренка»;
зайти в подпункт «Система»;
выбрать «Питание и спящий режим»;
выполнить активацию «Доп. параметры…»;
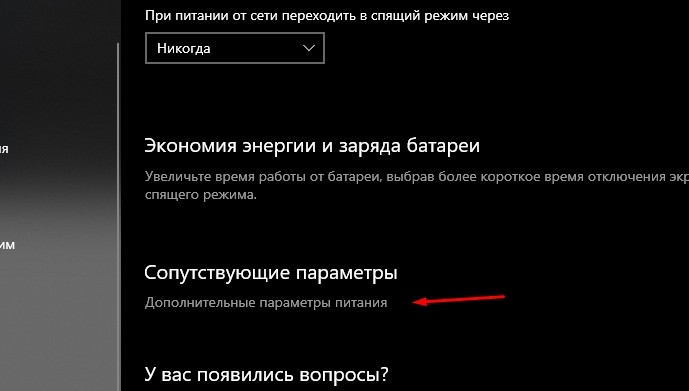
активировать опцию «Настройка схемы электропитания», стоящую около отмеченной точкой активной схемы;

на мониторе отобразится «Настройка схемы управления…»;
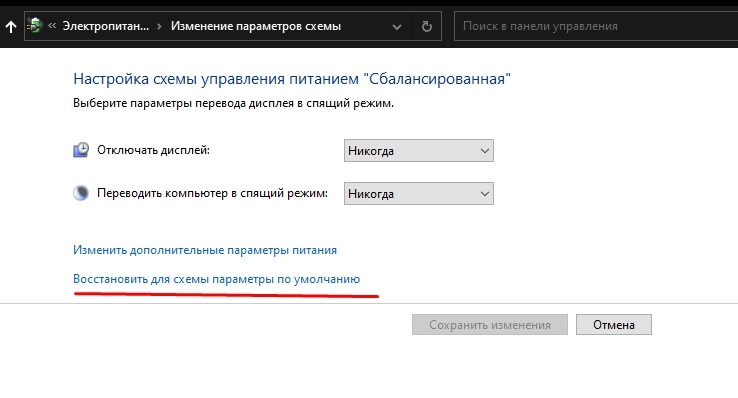
- найти строчку «Восстановить для схемы параметры по умолчанию»;
- указать свои значения для выключения монитора (3 мин., 15 мин.);
- вернуться: «Настройка схемы управления…»;
- нажать на «Изменить доп. параметры…»;
- всплывет окошко «Электропитание»;
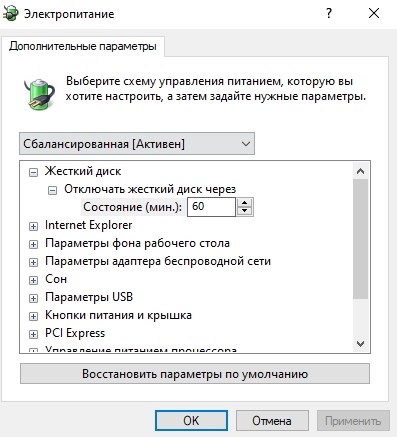
- отыскать «Параметры мультимедиа»;
- установить: «Разрешить ПК перейти в спящее состояние».
Как деактивировать таймер пробуждения и запретить ПК «просыпаться» ночью:
через «Параметры» зайти в «Настройку схемы управления электропитанием»;
- кликнуть: «Изменить доп. параметры»;
- всплывет: «Электропитание»;
- отыскать: «Разрешить таймеры пробуждения»;
- установить значение: «Отключить».
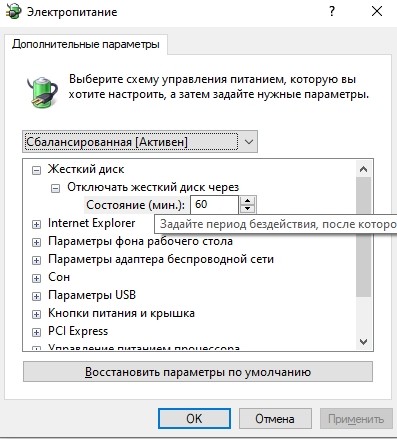
Временами на ПК может и вовсе пропасть опция, отвечающая за спящее состояние. Такое случается в случае возникновения проблем с драйвером видеокарты. Именно он переводит ноутбук в ждущее состояние.
Что делать, если пропала опция переведения ПК в спящее состояние:
вызвать «Диспетчер устройств»;
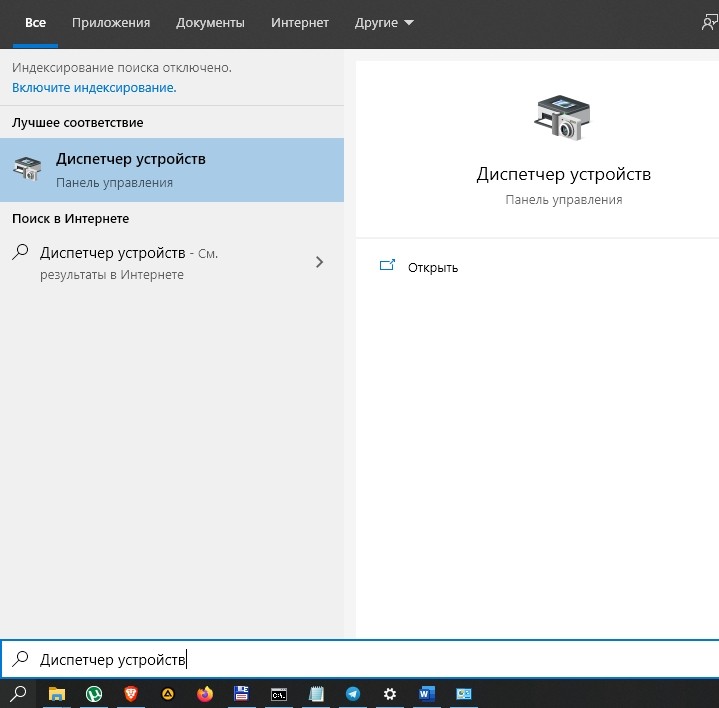
отыскать на появившейся консоли «Видеоадаптеры»;
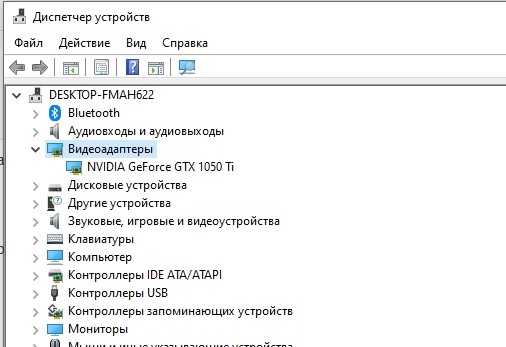
- развернуть ветку;
- там должно быть два устройства (встроенное и дискретное);
- выбрать дискретную видеокарту;
- кликнуть по ней;
- вызвать всплывающее меню;
- выбрать «Обновить драйвер» (через Центр обновлений):
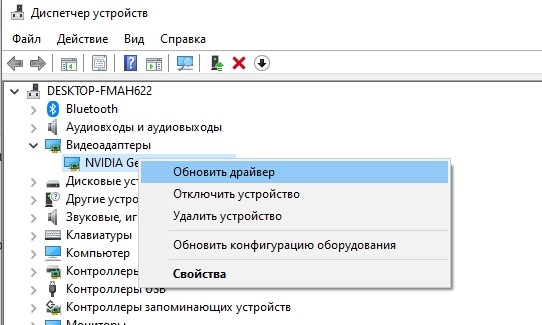
если драйвер не обновился, зайти на сайт производителя своего ПК и отыскать конкретный драйвер своего видеоадаптера.
Как активировать автоматический поиск и устранение неисправностей электропитания Виндовс 10:
активировать символ «шестеренка»;
выбрать «Обновление и безопасность»;

выполнить активацию «Устранение неполадок»;

выбрать «Доп. средства устранения неполадок»;

- отыскать подпункт «Питание»;
- «Запустить средство устранения неполадок»;
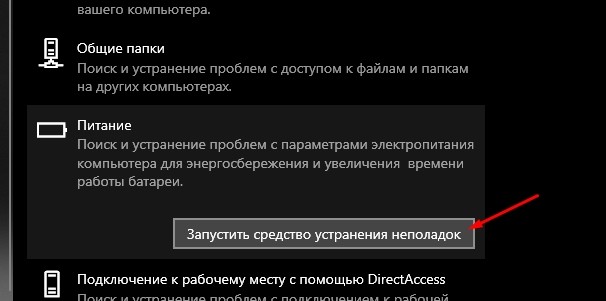
дождаться окончания диагностики и исправления ошибок.
Чем отличается спящий режим от гибернации?
Напоследок расскажу вам немного о различиях гибернации и спящего режима, потому что многие их путают. По сути оба эти режима выполняют одну и ту же функцию – экономия энергии, но отличия все же есть.
Во время режима сна некоторые компоненты компьютера работают в ожидании быстрого выхода из «сна». И хоть при этом компьютер очень похож на выключенный, обесточивать его ни в коем случае нельзя. При таком раскладе вы как минимум потеряете все несохраненные данные, а в худшем случае можете нанести ущерб операционной системе или даже комплектующим компьютера. Это почти равносильно резкому обесточиванию работающего компьютера.
А вот гибернация в свою очередь может позволить вам обесточить компьютер на сколь угодно длительный промежуток времени. Это возможно, потому что фактически в режиме гибернации компьютер после тщательных подготовительных процессов выключается полностью. А потом при включении воссоздает из памяти всю рабочую среду (все открытые папки и приложения), как будто он просто вышел из режима сна.
Всю необходимую информацию для восстановления из режима гибернации компьютер хранит на жестком диске (а не в ОЗУ, как при спящем режиме). Поэтому иногда имеет смысл покупать жесткие диски с достаточным запасом памяти на все случаи жизни.
Запускаем гибридный спящий режим через командную строку
Данный метод позволяет как включить режим так и отключить гибернацию в Windows 10 и подойдет тем у кого, в силу особенностей, отличается BIOS, что часто встречается на современных моделях материнских плат, и не может воспользоваться стандартными приемами.
Изначально требуется запустить командную строку в режиме администратора.
Вариант 1. Чтобы это сделать, нужно в меню “Пуск” кликнуть по иконке поиска, прописать команду cmd, нажать правой кнопкой мыши, и запустить в режиме администратора, выбрав соответствующий пункт. Как показано на картинке ниже.
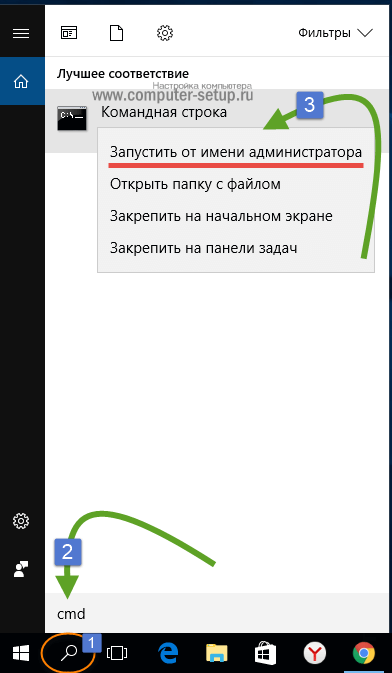
Вариант 2. Нажать правой кнопкой мыши на меню «Пуск» и выбрать пункт в меню «Командная строка (администратор)». Для наглядности картинка ниже.
Чтобы включить или выключить гибридный спящий режим применяется две команды:
powercfg –h on – чтобы включить гибернацию в windows 10
powercfg –h off – чтобы отключить гибернацию в windows 10
Перед -h обязательно должен стоять пробел.

Подробная информация о файле hiberfil.sys
hiberfil.sys – это именно тот файл, на который сохраняется вся информация из ОЗУ перед переходом в режим гибернации, а затем хранится в BIOS до следующего активного сеанса. Этот же файл содержит данные которые позволяют быстро запустить Виндовс.
Его основной недостаток – весьма большой размер, ведь по умолчанию он составляет 70% от оперативной памяти, установленной в устройство, что весьма критично, если дисковое пространство занято важной информацией или если оно в принципе невелико. Но этот недостаток также несложно убрать, нужно просто знать как удалить файл hiberfil.sys или уменьшить размер hiberfil
Что нужно сделать для уменьшения размера файла? Для этого требуется выполнить такие действия:
Для начала необходимо открыть командную строку (пошаговая инструкция выше), а затем вводим
powercfg /h /type reduced — Уменьшаем размер файла

powercfg /h /type full — Команда восстанавливает прежние размеры файла.

Как настроить автоматический вывод компьютера из спящего режима с помощью стороннего программного обеспечения
Если вам по каким-то причинам не нравится стандартный планировщик задач Windows, то можете использовать стороннее программное обеспечение для автоматизации пробуждения компьютера.
Приложение WakeupOnStandBy помогает вывести компьютер из спящего режима на основе нескольких условий, задаваемых вами в программе.
1. Загрузите WakeUpOnStandBy (программу можно найти в интернете бесплатно), извлеките сжатые файлы и запустите приложение.
2. Укажите дату и время для вывода компьютера из спящего режима в разделе Укажите время пробуждения компьютера. Установите соответствующие флажки, если вы хотите просто включить экран или выполнить сразу же после выхода из спящего режима еще и свои задачи.
3. Укажите программы, которые вы хотите запускать, в разделе Запустить /программу /веб-страницу после пробуждения компьютера.
4. Укажите, что должен делать компьютер, когда он завершит выполнение ваших задач, установив соответствующий флажок в разделе Какое действие выполнить далее. Здесь можно выбрать один из вариантов: заснуть, уйти в режим гибернации, выключиться, выйти пользователю или просто ждать.
5. Выберите, когда вы хотите запускать запланированную задачу, установив соответствующие флажки в разделе Повторять эти задания.
6. Нажмите кнопку Запустить, чтобы активировать задачу.

Что выделяет WakeOnStandBy из числа аналогов, так это простота использования. А чтобы еще больше упростить вашу задачу, в программе имеется интерактивное справочное руководство. Доступ к нему можно получить, нажав традиционную клавишу F1.