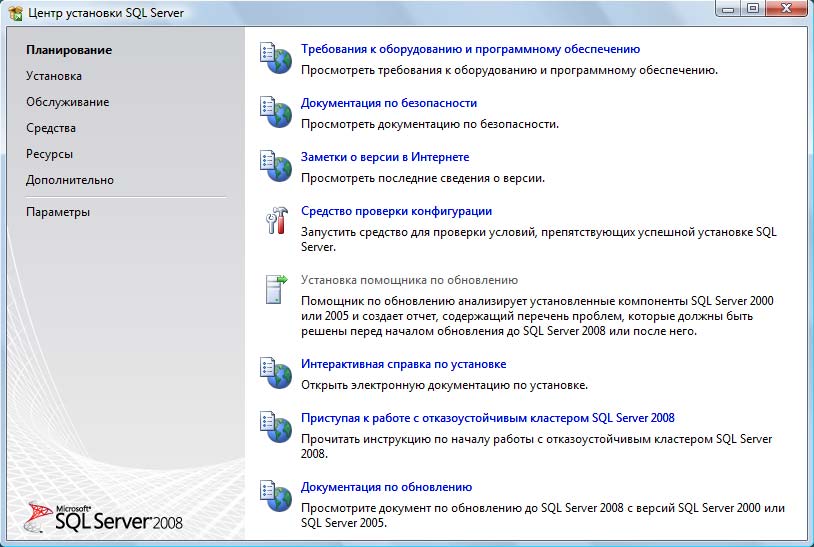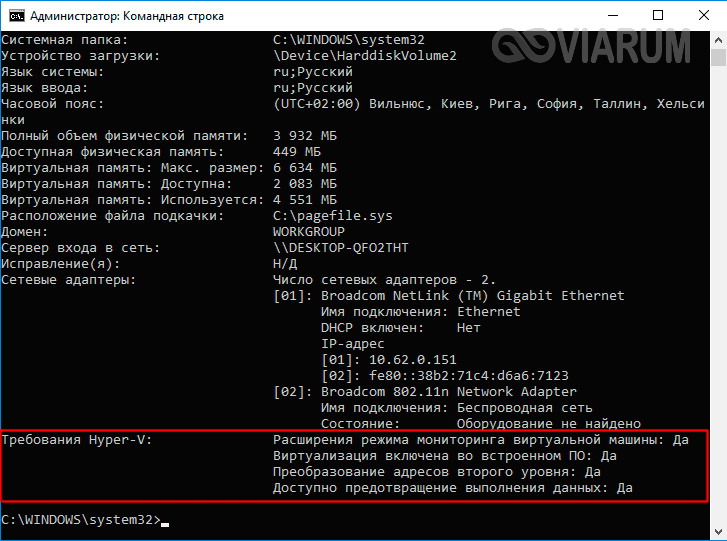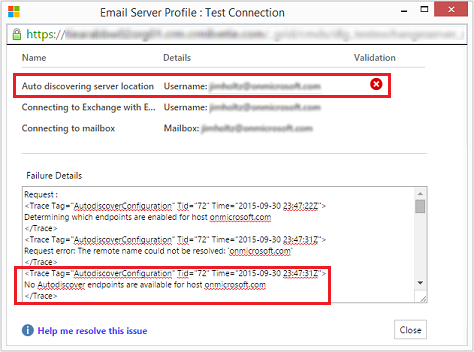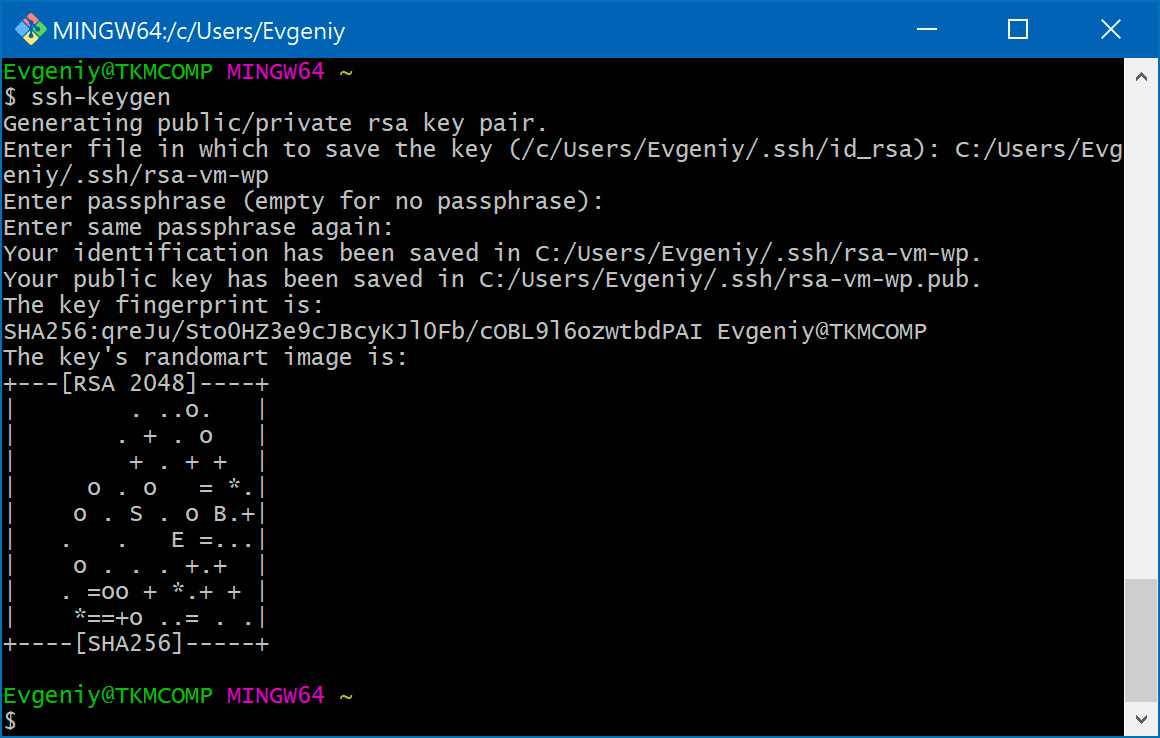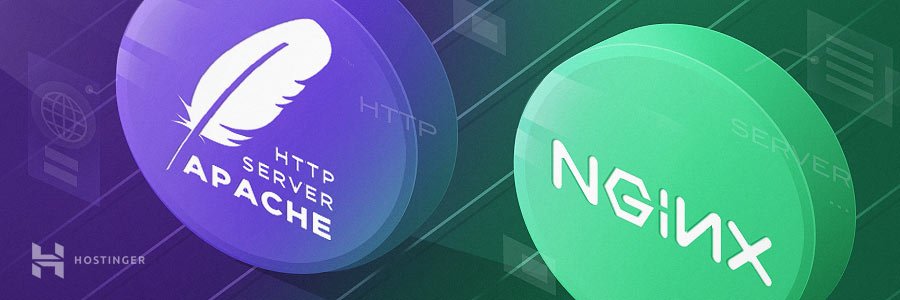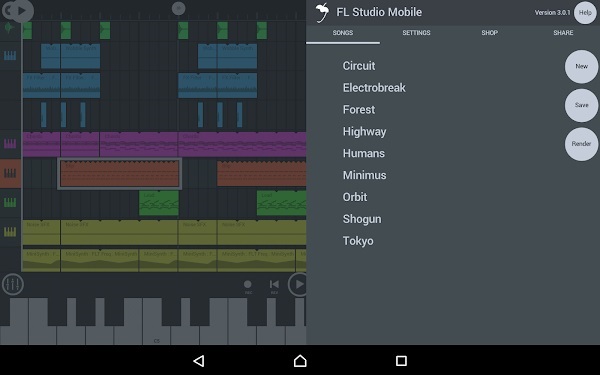Download sql server management studio (ssms)
Содержание:
- Windows 2008 — 2012 R2
- Available languages
- Использование среды SQL Server Management Studio
- Справка F1 по Transact-SQL
- Подключение к экземпляру SQL Server
- Ссылки для загрузки и информация о релизах SSMS
- Installation with Azure Data Studio
- Предварительные требования
- Изменение базовых параметров
- Перед началом
- Подключение к SQL Server в Linux
- Расположение файлов и сопоставление данных реестра
- Uninstall
- Доступ к журналу ошибок SQL Server
- Многосерверные запросы
- Uninstall
- Introduction
- Изменение макета среды
- Download SSMS
Windows 2008 — 2012 R2
To uninstall SQL Server from Windows Server 2008, Windows Server 2012 and Windows 2012 R2, follow these steps:
-
To begin the removal process, navigate to the Control Panel and then select Programs and Features.
-
Right-click Microsoft SQL Server (Version) (Bit) and select Uninstall. For example, SQL Server 2012 (64-bit).
-
Select Remove on the SQL Server dialog pop-up to launch the SQL Server installation wizard.
-
On the Select Instance page, use the drop-down box to specify an instance of to remove, or specify the option to remove only the shared features and management tools. To continue, select Next.
-
On the Select Features page, specify the features to remove from the specified instance of .
-
On the Ready to Remove page, review the list of components and features that will be uninstalled. Click Remove to begin uninstalling.
-
Refresh the Programs and Features window to verify the SQL Server instance has been removed successfully, and determine which, if any, SQL Server components still exist. Remove these components from this window as well, if you choose.
Available languages
This release of SSMS can be installed in the following languages:
SQL Server Management Studio 18.9.1:Chinese (Simplified) | Chinese (Traditional) | English (United States) | French | German | Italian | Japanese | Korean | Portuguese (Brazil) | Russian | Spanish
Tip
If you are accessing this page from a non-English language version, and want to see the most up-to-date content, please visit the US-English version of the site. You can download different languages from the US-English version site by selecting .
Note
The SQL Server PowerShell module is a separate install through the PowerShell Gallery. For more information, see Download SQL Server PowerShell Module.
Использование среды SQL Server Management Studio
Автоматическая регистрация экземпляров локального сервера
В компоненте «Зарегистрированные серверы» щелкните правой кнопкой мыши любой узел в дереве «Зарегистрированные серверы», затем выберите Обновить регистрацию локального сервера.
Создание нового зарегистрированного сервера
Если компонент «Зарегистрированные серверы» не виден в среде SQL Server Management Studio, в меню Вид выберите Зарегистрированные серверы.
Тип сервера
При регистрации сервера из окна «Зарегистрированные серверы» поле Тип сервера доступно только для чтения и соответствует типу сервера, который выводится на панели «Зарегистрированные серверы». Для регистрации сервера другого типа выберите ядро СУБД, службу Analysis Server, службы Reporting Services или службы Integration Services на панели инструментов Зарегистрированные серверы перед регистрацией нового сервера.
Имя сервера
Выберите экземпляр сервера для регистрации в формате: .
Аутентификация
При соединении с экземпляром SQL Serverдоступны два режима проверки подлинности.
Проверка подлинности Windows.
Режим проверки подлинности Windows позволяет пользователям подключаться с помощью учетных записей Microsoft Windows.
Проверка подлинности SQL Server
При подключении пользователя с указанным именем входа и паролем из ненадежных соединений SQL Server выполняет проверку подлинности посредством проверки наличия учетной записи входа SQL Server и проверки совпадения пароля с записанным ранее
Если в службе SQL Server не задана учетная запись входа, проверка подлинности завершается ошибкой, о которой пользователь получит сообщение.
Важно!
По возможности используйте аутентификацию Windows. Дополнительные сведения см
в разделе Выбор режима проверки подлинности.
User name
Показывает текущее имя пользователя, с которым устанавливается соединение. Этот параметр только для чтения доступен лишь при соединении с использованием метода проверки подлинности Windows. Чтобы изменить Имена пользователей, войдите в систему под другим именем.
Имя входа
Введите имя входа для подключения. Этот параметр доступен только в том случае, если выбрано соединение с использованием проверки подлинности SQL Server .
Пароль
Введите пароль для этого имени входа. Этот параметр доступен для изменения только при соединении с использованием метода проверки подлинности SQL Server .
Запомнить пароль
Выберите для шифрования и сохранения введенного пароля в SQL Server . Этот параметр отображается только в том случае, если выбрано подключение с проверкой подлинности SQL Server .
Примечание
Чтобы пароль больше не запоминался, снимите этот флажок и нажмите кнопку Сохранить.
Имя зарегистрированного сервера
Имя, которое будет отображаться на панели «Зарегистрированные серверы». Это имя не должно совпадать с именем, указанным в поле Имя сервера .
Описание зарегистрированного сервера
Введите необязательное описание сервера.
Тест
Нажмите для проверки соединения с сервером, заданным в поле Имя сервера.
Сохранить
Нажмите эту кнопку, чтобы сохранить настройки зарегистрированного сервера.
Справка F1 по Transact-SQL
При нажатии клавиши F1 редактор запросов открывает раздел справки по нужной вам инструкции Transact-SQL. Чтобы сделать это, выделите имя инструкции Transact-SQL и нажмите клавишу F1. После этого поисковая система справки выполнит поиск раздела, имеющего атрибут справки F1, соответствующий выделенной строке.
Если поисковой системе справки не удастся найти раздел с ключевым словом справки F1, точно соответствующим выделенной строке, будет отображен этот раздел. В этом случае есть два способа поиска нужной информации:
-
Скопируйте и вставьте из буфера редактора строку, выделенную на вкладке поиска электронной документации по SQL Server, и воспользоваться функцией поиска.
-
Выделите только ту часть инструкции Transact-SQL, которая вероятнее всего совпадет с ключевым словом справки F1, относящимся к разделу, и повторно нажмите клавишу F1. Средству поиска справки необходимо полное соответствие между выделенной строкой и ключевым словом справки F1, назначенным для раздела. Если выделенная строка содержит элементы, уникальные для вашей среды, например имена столбцов или параметров, поисковая система не сможет найти совпадение. Примерами строк для выделения могут служить следующие:
-
Имя инструкции Transact-SQL, такое как SELECT, CREATE DATABASE или BEGIN TRANSACTION.
-
Имя встроенной функции, например SERVERPROPERTY или @@VERSION.
-
Имя системной хранимой процедуры, таблицы или представлений, такое как sys.data_spaces или sp_tableoption.
-
Подключение к экземпляру SQL Server
-
Запустите среду SQL Server Management Studio. При первом запуске SSMS откроется окно Подключение к серверу. Если этого не происходит, вы можете открыть его вручную, последовательно выбрав Обозреватель объектов > Подключить > Ядро СУБД.
-
Откроется диалоговое окно Соединение с сервером . Введите следующие сведения:
Параметр Рекомендуемые значения Описание Тип сервера Ядро СУБД В поле Тип сервера выберите Ядро СУБД (обычно это параметр по умолчанию). Имя сервера Полное имя сервера В поле Имя сервера введите имя SQL Server (при локальном подключении в качестве имени сервера также можно использовать localhost). Если вы НЕ ИСПОЛЬЗУЕТЕ экземпляр по умолчанию — MSSQLSERVER — необходимо ввести имя сервера и имя экземпляра. Если вы не знаете, как определить имя экземпляра SQL Server, см. раздел . Аутентификация Проверка подлинности Windows Проверка подлинности SQL Server По умолчанию используется проверка подлинности Windows. Также для подключения можно использовать режим Проверка подлинности SQL Server. Если выбран режим Проверка подлинности SQL Server, необходимо ввести имя пользователя и пароль. Дополнительные сведения о типах проверки подлинности см. в разделе Подключение к серверу (ядро СУБД). Имя входа Идентификатор пользователя учетной записи сервера Идентификатор пользователя учетной записи сервера, используемой для входа на сервер. Имя для входа, используемое для проверки подлинности SQL Server. Пароль Пароль учетной записи сервера Пароль учетной записи сервера, используемой для входа на сервер. Пароль, используемый для проверки подлинности SQL Server. -
После заполнения всех полей выберите Подключить.
Вы также можете изменить дополнительные параметры подключения, выбрав Параметры. Примеры параметров подключения: база данных, к которой вы подключаетесь, время ожидания подключения и сетевой протокол. В этой статье во всех полях указываются значения по умолчанию.
-
Чтобы убедиться в успешном подключении к экземпляру SQL Server, разверните и изучите объекты в обозревателе объектов, для которых отображаются имя сервера, версия SQL Server и имя пользователя. Эти объекты могут различаться в зависимости от типа сервера.
Ссылки для загрузки и информация о релизах SSMS
- GA — Стабильная версия
- PP — Предварительная версия
- Размер в мегабайтах для Английской версии
| Версия/Ссылка для загрузки | Примечание | Билд | Дата релиза | Размер, Мб |
|---|---|---|---|---|
| 18.8 GA Release | Latest GA | 15.0.18369.0 | 2020-12-17 | 640 |
| 18.7.1 GA Release | 15.0.18358.0 | 2020-10-27 | 635 | |
| 15.0.18357.0 | 2020-10-20 | 635 | ||
| 18.6 GA Release | 15.0.18338.0 | 2020-07-22 | 534 | |
| 18.5.1 GA Release | 15.0.18333.0 | 2020-06-09 | 535 | |
| 18.5 GA Release | 15.0.18183.0 | 2020-04-07 | 535 | |
| 18.4 GA Release | 15.0.18206.0 | 2019-11-04 | 539 | |
| 18.3.1 GA Release | 15.0.18183.0 | 2019-10-02 | 534 | |
| 18.3 GA Release | 15.0.18178.0 | 2019-09-23 | 534 | |
| 18.2 GA Release | 15.0.18142.0 | 2019-07-25 | 528 | |
| 18.1 GA Release | 15.0.18131.0 | 2019-06-11 | 527 | |
| 18.0 GA Release | 15.0.18118.0 | 2019-04-24 | 524 | |
| 18.0 RC1 Release | 15.0.18098.0 | 2019-03-28 | 484 | |
| 18.0 Preview 7 Release | 15.0.18092.0 | 2019-03-01 | 478 | |
| 18.0 Preview 6 Release | 15.0.18075.0 | 2018-12-18 | 457 | |
| 18.0 Preview 5 Release | 15.0.18068.0 | 2018-11-15 | 457 | |
| 18.0 Preview 4 Release | 15.0.18040.0 | 2018-09-24 | 456 | |
| 17.9.1 Release | Latest 17 | 14.0.17289.0 | 2018-11-21 | 807 |
| 17.9 Release | 14.0.17285.0 | 2018-09-04 | 807 | |
| 17.8.1 Release | 14.0.17277.0 | 2018-06-26 | 806 | |
| 17.8 Release | Deprecated | 14.0.17276.0 | 2018-06-21 | 806 |
| 17.7 Release | 14.0.17254.0 | 2018-05-09 | 803 | |
| 17.6 Release | 14.0.17230.0 | 2018-03-20 | 802 | |
| 17.5 Release | 14.0.17224.0 | 2018-02-15 | 802 | |
| 17.4 Release | 14.0.17213.0 | 2017-12-07 | 802 | |
| 17.3 Release | 14.0.17199.0 | 2017-10-09 | 801 | |
| 17.2 Release | 14.0.17177.0 | 2017-08-07 | 819 | |
| 17.1 Release | 14.0.17119.0 | 2017-05-24 | 784 | |
| 17.0 Release | 14.0.17099.0 | 2017-04-25 | 729 | |
| 17.0 RC3 Release | 14.0.17028.0 | 2017-03-09 | 677 | |
| 17.0 RC2 Release | 14.0.16150.0 | 2017-02-01 | 682 | |
| 17.0 RC1 Release | 14.0.16000.64 | 2016-11-16 | 687 | |
| 16.5.3 Release | Latest 16 | 13.0.16106.4 | 2017-01-26 | 898 |
| 16.5.2 Release | Deprecated | 13.0.16105.4 | 2017-01-18 | 898 |
| 16.5.1 Release | 13.0.16100.1 | 2016-12-05 | 894 | |
| 16.5 Release | 13.0.16000.28 | 2016-10-26 | 894 | |
| 16.4.1 Release | 13.0.15900.1 | 2016-09-23 | 894 | |
| 16.4 Release | Deprecated | 13.0.15800.18 | 2016-09-20 | |
| 16.3 Release | 13.0.15700.28 | 2016-08-15 | 806 | |
| July 2016 Hotfix Update | 13.0.15600.2 | 2016-07-13 | 825 | |
| July 2016 Release | Deprecated | 13.0.15500.91 | 2016-07-01 | |
| June 2016 Release | 13.0.15000.23 | 2016-06-01 | 825 | |
| SQL Server 2014 SP1 | 12.0.4100.1 | 2015-05-14 | 815 | |
| SQL Server 2012 SP3 | 11.0.6020.0 | 2015-11-21 | 964 | |
| SQL Server 2008 R2 | 10.50.4000 | 2012-07-02 | 161 |
Installation with Azure Data Studio
- Starting with SSMS 18.7, SSMS installs a system version of Azure Data Studio by default. If an equal or greater system version of Azure Data Studio stable or insiders is already present on the workstation compared to the included version of Azure Data Studio, the installation of Azure Data Studio by SSMS is skipped. The Azure Data Studio version can be found in the release notes.
- The Azure Data Studio system installer requires the same security rights as the SSMS installer.
- The Azure Data Studio installation is completed with the default Azure Data Studio installation options. These are to create a Start Menu folder and add Azure Data Studio to PATH. A desktop shortcut is not created and Azure Data Studio is not registered as a default editor for any file types.
- Localization of Azure Data Studio is accomplished through Language Pack extensions. To localize Azure Data Studio, download the corresponding language pack from the extension marketplace.
- At this time, the installation of Azure Data Studio can be skipped by launching the SSMS installer with the command line flag .
Предварительные требования
Прежде чем начать, убедитесь в наличии последней версии SQL Server Management Studio. Чтобы скачать среду SSMS, посетите страницу Скачивание SQL Server Management Studio (SSMS).
Проверка развертывания в базу данных SQL Azure, описанная в этой статье, производится с помощью SQL Server Data Tools (SSDT) версии 17.4 или более поздней версии. Чтобы получить последнюю версию SSDT, скачайте SQL Server Data Tools (SSDT).
Сервер Базы данных SQL Azure прослушивает порт 1433. Если вы пытаетесь подключиться к серверу базы данных SQL Azure изнутри корпоративного брандмауэра, для успешного подключения в этом брандмауэре должен быть открыт данный порт.
Изменение базовых параметров
В этом разделе описано, как изменить базовые параметры среды SSMS с помощью меню Сервис.
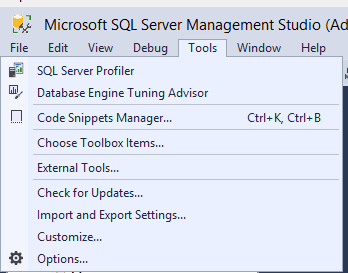
Чтобы изменить выделенную панель инструментов, выберите Сервис > Настройка:
Изменение параметров запуска
Параметры запуска определяют, как выглядит рабочая область при первом запуске среды SSMS. Чтобы изменить параметры запуска, выберите Сервис > Параметры > Запуск:
Сброс параметров к значениям по умолчанию
Вы можете экспортировать и импортировать эти параметры в меню. Чтобы экспортировать и импортировать параметры или восстановить параметры по умолчанию, выберите Сервис > Импорт и экспорт параметров
Перед началом
Среда Management Studio поддерживает четыре редактора: редактор запросов компонента Компонент Database Engine для редактирования скриптов Transact-SQL , редакторы многомерных выражений (MDX) и расширений интеллектуального анализа данных (DMX) для редактирования скриптов на этих языках, а также редактор XML для аналитики (XML/A) для редактирования скриптов XML/A или XML-файлов. Любой из этих редакторов также может использоваться для изменения текстовых файлов.
Ограничения
Если файлы используются совместно с пользователями, у которых установлены другие кодовые страницы, то для предотвращения ошибок чтения файла такие файлы следует сохранять в соответствующей кодовой странице в Юникоде. Кроме того, при сохранении файлов для использования в системах UNIX или Macintosh убедитесь, что сохраняете их в соответствующем формате документов. В меню Файл щелкните Сохранить как, Сохранить с кодировкой, раскрыв список возле кнопки Сохранить, а затем в качестве параметра Окончания строк выберите Unix или Macintosh.
Разрешения
Операции, выполняемые в редакторе кода, контролируются разрешениями, предоставленными учетной записи проверки подлинности, которая использовалась для входа. Например, если открыть окно редактора запросов компонента Компонент Database Engine , используя проверку подлинности Windows, то будет невозможно выполнять инструкции Transact-SQL , ссылающиеся на объекты, для которых у учетной записи входа Windows нет разрешений на доступ.
Подключение к SQL Server в Linux
Чтобы подключиться, выполните следующие основные шаги.
-
Запустите SSMS, введя Microsoft SQL Server Management Studio в поле поиска Windows, а затем щелкните классическое приложение.
-
В окне Подключение к серверу введите следующие сведения (если среда SSMS уже запущена, щелкните Подключить > Ядро СУБД, чтобы открыть окно Подключение к серверу).
Параметр Описание Тип сервера По умолчанию используется ядро СУБД, не изменяйте это значение. Имя сервера Введите имя целевого компьютера SQL Server на базе Linux или его IP-адрес и порт в формате . Аутентификация Для SQL Server в Linux используйте метод проверки подлинности, настроенный для вашей среды. По умолчанию настроена проверка подлинности SQL Server. Имя входа1 Введите имя пользователя с доступом к базе данных на сервере (например, учетную запись SA по умолчанию, созданную во время установки). Пароль1 Введите пароль для указанного пользователя (для учетной записи SA, созданной во время установки). 1 Параметры Имя входа и Пароль доступны только при проверке подлинности SQL Server.
-
Нажмите кнопку Соединить.
Совет
Если произойдет сбой подключения, сначала попробуйте узнать проблему по сообщению об ошибке. Затем ознакомьтесь с .
-
После успешного подключения к SQL Server открывается обозреватель объектов и вы можете обратиться к базе данных для выполнения административных задач или запроса данных.
Расположение файлов и сопоставление данных реестра
Во время установки SQL Server для каждого компонента сервера создается идентификатор экземпляра. В этой версии SQL Server сервер состоит из компонента Компонент Database Engine, служб Службы Analysis Servicesи Службы Reporting Services.
Идентификатор экземпляра по умолчанию указывается в следующем формате.
-
Для компонента Компонент Database Engine— MSSQL, за которым следуют основной номер версии, символ подчеркивания и дополнительный номер версии (если применимо), затем точка и имя экземпляра.
-
Для служб Службы Analysis Services— MSAS, за которым следуют основной номер версии, символ подчеркивания и дополнительный номер версии (если применимо), затем точка и имя экземпляра.
-
Для служб Службы Reporting Services— MSRS, за которым следуют основной номер версии, символ подчеркивания и дополнительный номер версии (если применимо), затем точка и имя экземпляра.
Ниже приведены примеры идентификаторов экземпляров по умолчанию для данной версии SQL Server .
-
MSSQL{nn}.MSSQLSERVER — экземпляр SQL Server по умолчанию.
-
MSAS{nn}.MSSQLSERVER — экземпляр по умолчанию служб SQL Server Analysis Services.
-
MSSQL{nn}.MyInstance — именованный экземпляр SQL Server с именем «MyInstance».
Именованный экземпляр SQL Server , в состав которого входит компонент Компонент Database Engine и службы Службы Analysis Services, имеет имя «MyInstance» и устанавливается каталоге по умолчанию, имеет следующую структуру каталогов.
-
C:\Program Files\Microsoft SQL Server\MSSQL{nn}.MyInstance\
-
C:\Program Files\Microsoft SQL Server\MSAS{nn}.MyInstance\
В качестве идентификатора экземпляра может быть указано любое значение, следует только избегать применения специальных символов и зарезервированных ключевых слов.
Идентификатор экземпляра, отличный от заданного по умолчанию, можно указать во время установки SQL Server . Если пользователь изменяет каталог установки по умолчанию, вместо \{Program Files}\MicrosoftSQL Server используется <custom path>\MicrosoftSQL Server. Следует заметить, что идентификаторы экземпляров, начинающиеся с символа подчеркивания (_) или содержащие символ решетки (#) или знак доллара ($), не поддерживаются.
Примечание
Службы Integration Services и клиентские компоненты не привязаны к экземпляру, поэтому им не присваивается идентификатор экземпляра. По умолчанию компоненты, не привязанные к экземпляру, устанавливаются в один каталог: <drive>:\Program Files\Microsoft SQL Server\nnn\. Изменение пути установки для одного компонента приводит к его изменению и для всех остальных компонентов. При последующих установках компоненты, не зависящие от экземпляра, устанавливаются в каталог исходной установки.
SQL Server Службы Analysis Services — это единственный компонент SQL Server, который поддерживает переименование экземпляра после установки. При переименовании экземпляра служб Службы Analysis Services его идентификатор экземпляра не изменится. После переименования экземпляра в каталогах и разделах реестра по-прежнему используется идентификатор экземпляра, созданный во время установки.
В разделе реестра HKLM\Software\Microsoft\MicrosoftSQL Server\<идентификатор_экземпляра> создается куст для компонентов, привязанных к экземпляру. Например,
-
HKLM\Software\Microsoft\MicrosoftSQL Server\MSSQL{nn}.MyInstance
-
HKLM\Software\Microsoft\MicrosoftSQL Server\MSAS{nn}.MyInstance
-
HKLM\Software\Microsoft\MicrosoftSQL Server\MSRS{nn}.MyInstance
В реестре также хранится сопоставление идентификаторов экземпляров с именами экземпляров. Сопоставление идентификатора экземпляра с именем экземпляра осуществляется следующим образом:
-
«<InstanceName>»=»MSSQL{nn}»
-
«<InstanceName>»=»MSAS{nn}»
-
«<InstanceName>»=»MSRS{nn}»
Uninstall
There are shared components that remain installed after you uninstall SSMS.
The shared components that remain installed are:
- Azure Data Studio
- Microsoft .NET Framework 4.7.2
- Microsoft OLE DB Driver for SQL Server
- Microsoft ODBC Driver 17 for SQL Server
- Microsoft Visual C++ 2013 Redistributable (x86)
- Microsoft Visual C++ 2017 Redistributable (x86)
- Microsoft Visual C++ 2017 Redistributable (x64)
- Microsoft Visual Studio Tools for Applications 2017
These components aren’t uninstalled because they can be shared with other products. If uninstalled, you may run the risk of disabling other products.
Доступ к журналу ошибок SQL Server
Журнал ошибок — это файл, который содержит подробные сведения о том, что происходит на вашем экземпляре SQL Server. В среде SSMS можно просмотреть журнал ошибок и выполнить запросы к нему. Журнал ошибок представляет собой LOG-файл, расположенный на вашем диске.
Открытие журнала ошибок в SSMS
-
Подключитесь к SQL Server.
-
Разверните узел Управление > Журналы SQL Server.
-
Щелкните правой кнопкой мыши Текущий журнал ошибок и выберите пункт Просмотр журнала SQL Server:
Выполнение запросов к журналу ошибок в SSMS
-
Подключитесь к серверу SQL Server.
-
Откройте окно «Новый запрос».
-
Вставьте в окно запросов следующий фрагмент кода Transact-SQL:
-
Измените текст в одинарных кавычках на нужный.
-
Выполните запрос и просмотрите результаты:
Определение расположения журнала ошибок при наличии подключения к SQL Server
-
Подключитесь к SQL Server.
-
Откройте окно «Новый запрос».
-
Вставьте следующий фрагмент кода Transact-SQL в окно запросов и нажмите кнопку Выполнить:
-
В результатах показано расположение журнала ошибок в файловой системе:
Определение расположения журнала ошибок при отсутствии подключения к SQL Server
Путь к журналу ошибок SQL Server зависит от параметров конфигурации. Путь к расположению журнала ошибок можно найти в параметрах запуска в диспетчере конфигурации SQL Server. Найдите параметр запуска, указывающий расположение журнала ошибок SQL Server, выполнив следующие действия. Ваш путь может отличаться от указанного ниже.
-
Откройте диспетчер конфигурации SQL Server.
-
Разверните узел Службы.
-
Щелкните правой кнопкой мыши свой экземпляр SQL Server и выберите Свойства:
-
Выберите вкладку Параметры запуска.
-
Путь, указанный параметра после «-e» в разделе Существующие параметры, представляет собой расположение журнала ошибок:
В этом расположении есть несколько файлов журнала ошибок. Файл, имя которого заканчивается на *.log, представляет собой текущий файл журнала ошибок. Файлы, имена которых заканчиваются цифрами, — предыдущие файлы журнала. Каждый раз при перезагрузке сервера SQL Server создается новый файл журнала.
-
Откройте файл errorlog.log в Блокноте.
Многосерверные запросы
С помощью окна «Редактор запросов» в среде SQL Server Management Studio можно одновременно подключиться и выполнять запросы к нескольким экземплярам SQL Server . Возвращаемые запросом результаты можно объединить в единую панель результатов либо они могут возвращаться как отдельные области результатов. Дополнительно редактор запросов может включить столбцы, в которых приводятся имена серверов, предоставивших каждую строку, и имена входа, используемые для подключения к серверам, предоставившим строки. Дополнительные сведения о выполнении многосерверных запросов см. в разделе Выполнение инструкций на нескольких серверах одновременно (среда SQL Server Management Studio).
Чтобы выполнить запрос ко всем серверам в группе локальных серверов, щелкните правой кнопкой мыши группу серверов, укажите пункт Соединить и выберите команду Создать запрос. В новом окне редактора запросов запросы выполняются по отношению ко всем все серверам в группе с использованием хранимых сведений о соединении, включая контекст проверки подлинности пользователя. Если серверы были зарегистрированы с помощью проверки подлинности SQL Server , но пароль не был сохранен, то установить соединение не удастся.
Для выполнения запросов применительно ко всем серверам, зарегистрированным на центральном сервере управления, разверните центральный сервер управления, щелкните правой кнопкой мыши группу серверов, укажите пункт Соединить и выберите команду Создать запрос. Если запросы выполняются в окне «Редактор запросов», то они будут выполнены для всех серверов в группе серверов с использованием хранимых сведений о соединении и контекста проверки подлинности Windows пользователя.
Uninstall
There are shared components that remain installed after you uninstall SSMS.
The shared components that remain installed are:
- Azure Data Studio
- Microsoft .NET Framework 4.7.2
- Microsoft OLE DB Driver for SQL Server
- Microsoft ODBC Driver 17 for SQL Server
- Microsoft Visual C++ 2013 Redistributable (x86)
- Microsoft Visual C++ 2017 Redistributable (x86)
- Microsoft Visual C++ 2017 Redistributable (x64)
- Microsoft Visual Studio Tools for Applications 2017
These components aren’t uninstalled because they can be shared with other products. If uninstalled, you may run the risk of disabling other products.
Introduction
This step-by-step article describes how to uninstall the SQL Server Management Studio that is included with SQL Server 2014 and earlier versions of the product. You may have to uninstall these tools if you receive the following error message:
Note
Starting with SQL Server 2016, SQL Server management studio is offered as a separate download and hence can be installed as a standalone application. As such you can you can use any of the processes documented in Uninstall or remove apps and programs in Windows 10. The steps below are only applicable to SQL Server 2014 and earlier versions, wherein SSMS may have been installed as a shared feature during setup.
Изменение макета среды
В этом разделе описано, как изменить макет среды и перемещать различные окна.
-
Чтобы переместить окно, нажмите и удерживайте заголовок окна, а затем перетащите окно.
-
Чтобы закрепить или открепить окно, щелкните значок канцелярской кнопки в заголовке окна:
-
У каждого компонента окна есть раскрывающееся меню, которое можно использовать для выполнения различных действий с окном:
-
Если открыты несколько окон запросов, окна можно расположить вертикально или горизонтально в виде группы вкладок, так чтобы все окна запросов были видимы. Для просмотра окон в виде группы вкладок щелкните заголовок запроса правой кнопкой мыши и выберите вариант с вкладками:
-
Ниже показана горизонтальная группа вкладок:
-
Ниже показана вертикальная группа вкладок:
-
Чтобы объединить вкладки, щелкните заголовок окна запросов правой кнопкой мыши и выберите Переместить в предыдущую группу вкладок или Переместить в следующую группу вкладок:
-
-
Чтобы восстановить макет среды по умолчанию, в меню Окно выберите Сбросить макет окна:
Download SSMS
SSMS 18.9.1 is the latest general availability (GA) version. If you have a previous GA version of SSMS 18 installed, installing SSMS 18.9.1 upgrades it to 18.9.1.
- Release number: 18.9.1
- Build number: 15.0.18384.0
- Release date: April 20, 2021
If you have comments or suggestions, or you want to report issues, the best way to contact the SSMS team is at SQL Server user feedback. By using SQL Server Management Studio, you agree to its license terms and privacy statement.
The SSMS 18.x installation doesn’t upgrade or replace SSMS versions 17.x or earlier. SSMS 18.x installs side by side with previous versions, so both versions are available for use. However, if you have a preview version of SSMS 18.x installed, you must uninstall it before installing SSMS 18.9.1. You can see if you have the preview version by going to the Help > About window.
If a computer contains side-by-side installations of SSMS, verify you start the correct version for your specific needs. The latest version is labeled Microsoft SQL Server Management Studio 18
Important
Beginning with SQL Server Management Studio (SSMS) 18.7, Azure Data Studio is automatically installed alongside SSMS. Users of SQL Server Management Studio are now able to benefit from the innovations and features in Azure Data Studio. Azure Data Studio is a cross-platform and open-source desktop tool for your environments, whether in the cloud, on-premises, or hybrid.
To learn more about Azure Data Studio, check out What is Azure Data Studio or the FAQ.