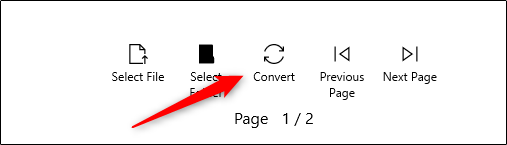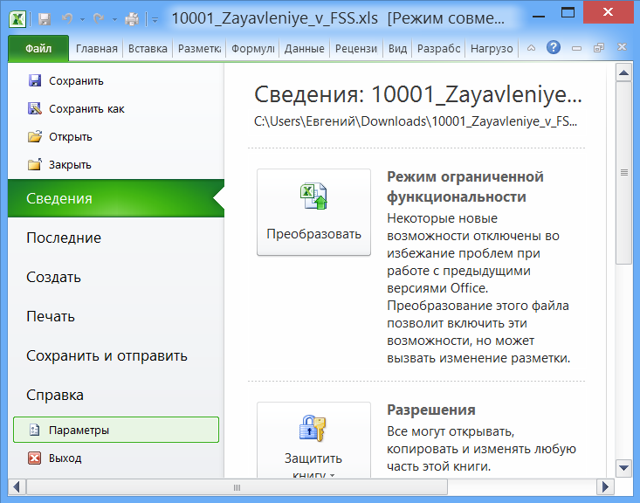Как сравнить два документа word
Содержание:
- Встроенные средства сравнения документов в Word
- Как сравнить два документа Word?
- Как в EXCEL сложить числа в ячейках по определённому условию
- Почему использовать инструмент Code Diff?
- FAQ
- Сохранение измененного документа на компьютере
- Часто задаваемые вопросы (FAQ)
- Как сравнить два документа Ворд одновременно — 2 способ
- Как сравнить два документа word и посветить изменения?
- Сравниваем две ячейки по вхождению определенного символа
- Внешние средства сравнения документов
- Шаг 2. Проводим сравнительный анализ требований нормативных актов
Встроенные средства сравнения документов в Word
Программа Microsoft Word выпущена в большом количестве модификаций. В числе самых распространенных — Word 2007. Изучим то, какие в нем есть интерфейсы для быстрого и удобного сравнения документов.
Открыв программу Microsoft Word, необходимо выбрать вкладку «Рецензирование». Затем — опцию «Сравнить». После этого программа предложит указать два файла в формате Word, которые будут сверяться. Как только пользователь сделает это — перед ним откроется несколько окон. В них будут отображаться:
- исходный источник (справа);
- измененный документ (справа);
- «гибридный» документ (в центре);
- сводка исправлений (слева).
Нас будет, вероятно, интересовать в первую очередь окно, что располагается по центру. В нем отображается «комбинированный» текст, в котором будут «подсвечены» — выделены цветом — различия между исходным и измененным источником.

Красным шрифтом с зачеркиванием выделяется текст, который присутствует в исходном документе, но отсутствует в измененном. Красным подчеркнутым шрифтом — новый текст. Зеленым — абзацы, которые перемещены. Обычный шрифт — это то, что есть в обоих документах, совпадающие фрагменты.
С помощью вспомогательных элементов интерфейса можно превращать обнаруженные различия в полноценный элемент текста либо отклонять их (используя кнопку «Принять» либо «Отклонить и перейти к следующему»). После завершения работы с «комбинированным» текстом необходимо сохранить соответствующий документ с утвержденными изменениями.
Как сравнить два документа Word?
В ряде случаев у пользователя программы Microsoft Word возникает потребность в том, чтобы сравнить два текста на предмет совпадений. Это можно сделать разными способами. Как сравнить два документа Word быстрее всего?
Самые доступные варианты решения данной задачи:
статьи
Рассмотрим оба варианта подробнее.
Встроенные средства сравнения документов в Word
Программа Microsoft Word выпущена в большом количестве модификаций. В числе самых распространенных — Word 2007. Изучим то, какие в нем есть интерфейсы для быстрого и удобного сравнения документов.
Открыв программу Microsoft Word, необходимо выбрать вкладку «Рецензирование». Затем — опцию «Сравнить». После этого программа предложит указать два файла в формате Word, которые будут сверяться. Как только пользователь сделает это — перед ним откроется несколько окон. В них будут отображаться:
- исходный источник (справа);
- измененный документ (справа);
- «гибридный» документ (в центре);
- сводка исправлений (слева).
Нас будет, вероятно, интересовать в первую очередь окно, что располагается по центру. В нем отображается «комбинированный» текст, в котором будут «подсвечены» — выделены цветом — различия между исходным и измененным источником.
Красным шрифтом с зачеркиванием выделяется текст, который присутствует в исходном документе, но отсутствует в измененном. Красным подчеркнутым шрифтом — новый текст. Зеленым — абзацы, которые перемещены. Обычный шрифт — это то, что есть в обоих документах, совпадающие фрагменты.
С помощью вспомогательных элементов интерфейса можно превращать обнаруженные различия в полноценный элемент текста либо отклонять их (используя кнопку «Принять» либо «Отклонить и перейти к следующему»). После завершения работы с «комбинированным» текстом необходимо сохранить соответствующий документ с утвержденными изменениями.
Внешние средства сравнения документов
Как сравнить два документа Word и «подсветить» различия между ними посредством встроенных инструментов Microsoft Word, мы теперь знаем. Но есть способы решения рассматриваемой задачи, предполагающие использование также и сторонних видов ПО. Они могут пригодиться, если собственно программы Microsoft Word нет под рукой.
В числе таких решений — программа WinMerge. Скачать ее можно здесь — http://winmerge.org/?lang=ru. Она бесплатна.
Ее нужно установить на компьютер, запустить и создать новый проект (выбираем «Файл», затем — «Открыть»). После необходимо загрузить в программу сравниваемые файлы с диска компьютера. Нажимаем OK и дожидаемся появления нескольких окон интерфейса:
- расположенных в центре и справа (в них будут отображаться сравниваемые тексты);
- расположенного слева (графическое отображение структуры документов);
- находящегося внизу (в нем отображаются фактические различия между текстами).
Примечательно, что различия отображаются построчно. Используя элементы интерфейса программы, можно перемещаться между ними. Различия, которые выявлены при сравнении двух файлов, можно копировать из одного текста в другой — последовательно или все одновременно.
Программа WinMerge включает полезные функции:
- поиск и замена текста;
- подсветка HTML-тегов, элементов языков PHP, Python;
- создание отчета в формате HTML по итогам сверки текстов.
Как сравнить два документа Word на совпадения посредством встроенных средств программы от Microsoft, а также сопоставить тексты с помощью внешних решений, мы теперь знаем. Но вполне может оказаться так, что под рукой не окажется ни Word, ни WinMerge либо аналогов данного ПО. В этом случае можно воспользоваться одним из онлайновых сервисов для сравнения текстов.
Задействование онлайновых сервисов
В числе самых удобных и популярных сайтов, позволяющих решить задачу по сравнению текстов онлайн, — http://text.num2word.ru/.
Нужно зайти на него, разместить два текста в правой и левой формах соответственно и нажать кнопку «Сравнить».
Синим цветом отображается информация, которая есть только в левом документе, красным — та, что присутствует исключительно в правом. Черным шрифтом отмечается общий для обоих источников текст.
Интересный инструмент — TopWriter (http://www.topwriter.ru/comparison/). Он позволяет отображать схожесть текстов в процентном выражении. Чтобы воспользоваться данным сервисом, следует зайти на указанный сайт, поместить в соответствующие онлайн-формы два текста и нажать кнопку «Сравнить». Сразу же отобразится цифра в процентах, свидетельствующая о степени схожести двух текстов.
Как в EXCEL сложить числа в ячейках по определённому условию

Всё началось с того, что я решил учитывать свои ежемесячные расходы и для этого создал таблицу, которую приложил к данной статье, ведь и вам она может пригодиться.
Теперь постараюсь подробно расписать принцип создания формулы. У меня есть в отчёте детальная статистика и сводный отчёт. В детальной статистике я вписываю свои ежедневные расходы, а в сводном отчёте считается сумма расходов по определённым категориям и общая сумма расходов.
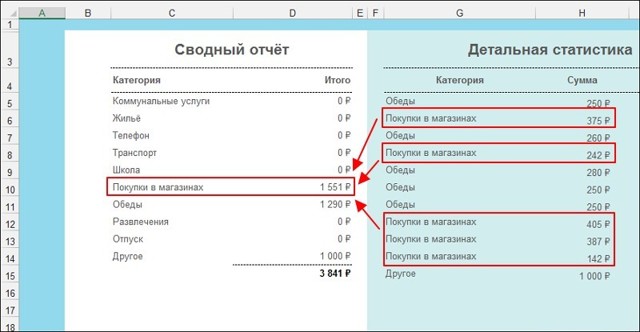
Для примера возьмём категорию расходов «Покупки в магазинах». Нам надо, чтобы EXCEL находил все затраты по данной категории в детальной статистике, суммировал расходы по данной категории и записывал полученную сумму в ячейку D10.
Сначала запишем готовую формулу, которую вставляем в ячейку D10, а потом начнём разбираться в деталях. Готовая формула выглядит следующим образом (только для нашей статьи):
=СУММЕСЛИ($G$5:$G$300;(«Покупки в магазинах»);$H$5:$H$300)
Цветом выделены различные условия, чтобы было наглядней. Разберём по порядку. В процессе описания смотрите на картинку выше, чтобы было понятней. Делая снимок специально были захвачены буквы столбцов и цифры строк. Итак, приступаем.
- СУММЕСЛИ – этим условием мы говорим, что в ячейку надо записывать сумму значений определённых ячеек, если они соответствуют определённым условиям;
- $G$5:$G$300 – здесь мы указываем EXCEL, в каком столбце нам надо искать условие для выборки. В нашем случае поиск происходит в столбце G начиная со строки 5 и заканчивая строкой 300;
- («Покупки в магазинах») – здесь мы указываем искомое условие и по этому условию будут суммироваться значения ячеек, которые мы указываем далее…;
- $H$5:$H$300 – здесь мы указываем столбец, из которого будут браться числа для суммирования. В нашем случае значения берутся в столбце H начиная со строки 5 и заканчивая строкой 300.
Подводя итог можно сказать, что EXCEL суммирует только те значения из диапазона H5:H300, для которых соответствующие значения из диапазона G5:G300 равны «Покупки в магазинах» и записывает результат в ячейку D10.
Соответствующим образом можно в EXCEL сложить числа в ячейках по любому условию.
Знак $ в формуле используется для того, чтобы при копировании формулы с ячейки D10 в другие ячейки не происходило смещение. Рассмотрим пример формулы без знака $. К примеру, в ячейке D10 у нас вписана формула:
=СУММЕСЛИ(G5:G300;(«Покупки в магазинах»);H5:H300)
Далее мы хотим выводить сумму обедов в ячейке D11. Чтобы нам не переписывать формулу, нам можно копировать ячейку D10 и вставить в ячейку D11. Благодаря этому формула будет вставлена в D11, но тут мы можем заметить, что формула изменила значения заменив 5 на 6 и 300 на 301:
=СУММЕСЛИ(G6:G301;(«Покупки в магазинах»);H6:H301)
Произошло смещение. Если мы скопируем формулу в D12, то увидим уже смещение на 2 и так далее. Чтобы этого избежать мы формулу пишем со знаком $. Такие особенности EXCEL.
Таблица «Учёт ежемесячных расходов» — скачать
Почему использовать инструмент Code Diff?
Сейчас очень распространено явление, когда люди копируют текст из одного сайта и публикуют его как свой собственный контент, что непрофессионально и называется плагиатом (plagiarism). Этот инструмент поможет вам избегать плагиата. Необходимо скопировать два текста, и инструмент покажет, в каких частях есть плагиат. Учитывайте также, что контент с плагиатом приносит меньше трафика. Если ваш контент можно найти на других сайтах, это приносит меньше трафика, так как вы не обеспечиваете хороший контент для посетителей.
Плагиат может быть небезопасен, так как механизмы поиска используют поисковый бот для индексации контента разных сайтов в базах данных. Если два или несколько сайта содержат одинаковый контент, поисковые боты не поймут, какую версию контента хранить, и какую удалить. Страницы с лучшим рейтингом и качеством хранятся, а другие игнорируются. Этот инструмент поможет создать лучший контент и избегать плагиата.
Code Diff имеет много преимуществ:
- Одним из преимуществ является то, что нет необходимости в чтении контента несколько раз. Например, программист может найти один и тот же тип кода, написанный немного по-другому. Инструмент облегчит работу программистов при сравнения кодов с их стандартными версиями, выделяя только их различия. Это самый лучший и быстрый способ выполнения подобной работы, что позволяет находить ошибки в коде путем его сравнения с оригинальным кодом. Code Diff сравнивает коды, выделяет различия и удаляет ошибки.
- Следующее преимущество заключается в том, что Code Diff экономит время. Вам не нужно тратить время на чтение двух текстов, чтобы найти различия между ними. Всего лишь необходимо скопировать и вставить тексты, и вы сразу же получите результат. Найдите похожие части двух текстов за несколько секунд.
- Code Diff — это отличный способ для преподавателей, чтобы сравнить работы студентов. В школах и университетах ученики/студенты копируют работы друг друга или же копируют только одну часть работы, что затрудняет ситуацию. Именно поэтому этот инструмент очень полезен в вопросе нахождения подобного плагиата.
- Плагиат контента небезопасен для блоггеров. Если вы делаете запись в блоге, она должна быть максимально уникальной, чтобы привлечь пользователей. Этот инструмент поможет сравнить ваш текст с сомнительным текстом, имеющим похожий контент, и при наличии плагиата можете сообщить, чтобы его удалили.
FAQ
Why word count matters?
Whether you are a college student, a content writer, manager or novelist, you know how important word usage in any type of text is. The purpose of any writing is to create a readable and convenient text that is easy to perceive. It is important to express your thoughts and ideas effectively. Generally, it means that every word counts, in the majority of cases it is better to be simple and use a minimal number of words. First of all, it makes any text shorter and, therefore, more pleasant to readers. Secondly, it makes it clear and easy to comprehend, a message of your writing should be straightforward and without any misinterpretations.
When it comes to articles, the fewer words, the better. We live in a time of information, and no one has the tolerance to deal with huge piles of text. Generally, any type of written content has a desirable amount of words, whether it is an essay, dissertation or novel. When you are limited with words, it makes you more conscious of their choice and power they have. It helps to deliver ideas logically so the reader won’t be lost in endless adjectives.
The main goal of any information source is to deliver the main idea, that’s why it is crucial to stick to the point and follow the structure. Your words use also influences your reputation as a writer. Yes, there is usually a desire to make text longer, but it is not always for the better. For example, the more clearly you understand the topic, the simpler you can explain it. If you go around with long metaphors, it might mean that you don’t actually have a good comprehension of it.
Every word one use should be efficient in what it is supposed to do. Be sure that you have a clear vision of what you are going to write and what message is being delivered, especially when we talk about academic writing or job-related communication. For example, if you are working on a presentation of the product, concentrate on the crucial features you need to underline, provide only essential information. When you are working on a science project, us the appropriate scholarly language style, which very clear, short and straightforward.
How to use words counter properly?
Writers are paid for the number of words, that why some of them might tend superficially increase them in the text. However, it might be a disadvantage if a reader will get tired of it. Unless you are Honoré de Balzac, there is no need to use all the words you know. It is better to stick to the efficient ways of message delivery.
Sometimes it is also crucial what kinds of words you use and in what number. For example, if you are a blogger or a content writer, you want your text appearing in search engine, like Google, on the first page. It means that the text should be structured and written according to the purpose and main keywords. There are also stop-words that imply that the text is overstuffed with the unnecessary lexis. It reduces the chances of your content to be viewed on the first page. Yes, if you are writing about vacation places, you need to use words in this regard, such as vacation, beach, rest, relax, etc. however, if you overuse them just to make your text relevant it will be impossible to read. Remember that the main purpose of any type of writing is to be informative and interesting to read for a perceiver.
That’s why if you are interested in increasing your writing skills and the quality of your texts, you need to care about word count. It is amazing that today we have technologies that help us to do it faster and in a very comfortable way, just behind our computer. So it is only reasonable to use professional software designed for this purpose. That’s why when you need an instant count of a specific word, Microsoft Word can show you a general word count, but it won’t get you a detailed and comprehensive report. The copywritely.com website offers an online report on word count. It is amazing because you don’t need to download anything or install additional software. Basically, you just type in or copy paste your text in a box on a website and proceed with analysis. Now you know everything you need to write a decent text!
Сохранение измененного документа на компьютере
После ознакомления с результатами проверки, вы можете сохранить на ПК объединенный документ Word со всеми или только некоторыми исправлениями.
В случае согласия с изменениями, выполните следующие действия:
- Из вкладки «Рецензирование» переместитесь в группу Изменения».
- Нажмите на кнопку «Принять», или нажмите на стрелку для выбора другого подходящего параметра:
- Принять и перейти к следующему.
- Принять исправление.
- Принять все исправления.
- Принять все исправления и прекратить отслеживание.

Если вы не согласны с исправлениями в тексте документа, нажмите на кнопку «Отклонить и перейти к следующему». Щелкните на стрелку для выбора одного из вариантов действий:
- Отклонить и перейти к следующему.
- Отклонить все исправления.
- Отклонить все исправления и перейти к следующему.
- Сохраните документ Word в качестве нового файла на компьютере, а исходный и измененный файлы останутся на вашем ПК в первоначальном виде.
Часто задаваемые вопросы (FAQ)
helpКак сравнить два документа на сходство?
Два документа легко сравнить на предмет сходства. Выберите файлы, текст или URL-адрес, которые вы хотите сравнить, а затем загрузите файлы в окно инструмента сравнения. После того, как вы нажмете «Сравнить», будет создан отчет, в котором будут отображаться похожие типы текста.
helpЧто такое программа проверки документов на плагиат?
Средство проверки документов на плагиат может выявить случаи плагиата в другом документе. Вы можете сравнить два разных документа, чтобы определить, были ли части текста взяты из другого документа.
helpМне нужно установить это программное обеспечение?
Нет. Copyleaks предоставляет этот инструмент как онлайн-сервис. Для использования вам понадобится современный браузер (например, Chrome). Поддерживаются любые операционные системы (например, Mac, Windows и Linux)! Итак, чтобы использовать инструмент сравнения файлов, вам не нужно ничего скачивать!
helpКаков процесс обработки инструмента сравнения?
Вам необходимо отправить 2 или более файлов. Система извлечет текст из документа и создаст отчет сравнения текста с текстом. Этот отчет также называется перекрестным сравнением или параллельным сравнением.
helpКак я могу сравнить два документа на предмет различий?
Copyleaks сравнивает файлы и ищет 3 различных типа совпадений: Идентичный — точный текст. Подобно — точный текст с небольшими изменениями. Связанное значение — разные слова с одинаковым значением. Вы можете прочитать больше об алгоритме сравнения Copyleaks здесь — Plagiarism Spectrum .
Как сравнить два документа Ворд одновременно — 2 способ
А можно ли сравнить версии документов Word, если они не открыты? Конечно, в этом нам поможет функция сравнения, которая называется «Юридическое примечание». При использовании этого способа, нам необходимо сравнить два документа Word и подсветить исправления.
Пройдите последовательные шаги:
- Запустите программу Word на компьютере, открыв в приложении один из требуемых документов или просто пустой документ.
- Перейдите во вкладку «Рецензирование».
- В группе «Сравнение» нажмите на кнопку «Сравнить».
- В открывшемся контекстном меню выберите «Сравнить…».
Это сравнение двух версий документа (юридическое примечание).
- В окне «Сравнение версий» сначала выберите на компьютере «Исходный документ», а затем «Измененный документ».
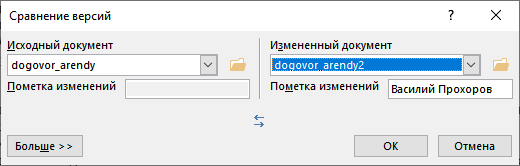
- Если вам необходимы дополнительные опции сравнения, нажмите на кнопку «Больше».
- Измените параметры сравнения по своему усмотрению.
Включите настройки, по которым необходимо отслеживать изменения
Обратите внимание на параметр «Отображение изменений». Здесь можно выбрать степень сравнения — «по знакам» или «словам»
В разделе «Показать изменения» выбираем место, где разместится это сравнение: «в исходном документе», «в измененном документе», или в «новом документе». Рекомендуемое значение — «в новом документе».
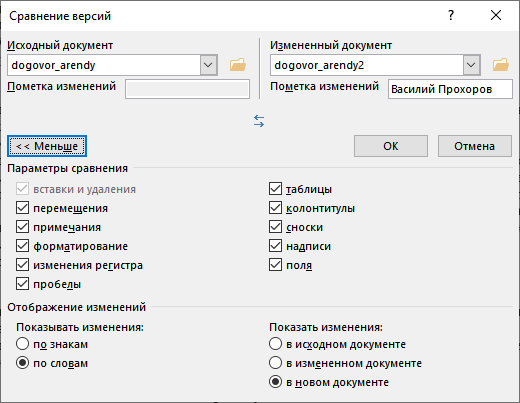
- В окне «Сравнение версий» нажмите на кнопку «ОК».
- На экране откроется программа Word с результатами сравнения в четырех окнах:
- окно исправлений документа;
- окно сравниваемого (объединенного) документа;
- окно исходного документа;
- окно измененного документа.
Справа друг над другом находятся два окошка с исходным (вверху) и измененным (внизу) документами. В центре размещен сравниваемый документ со всеми внесенными изменениями. Слева отображено окно исправлений с информацией и списком изменений.
- Щелкните по вставке в исправлениях, чтобы переместиться к данному исправлению в основном окне.
Измененный текст будет подсвечен цветом. При необходимости, отредактируйте текст в окне объединенного документа.
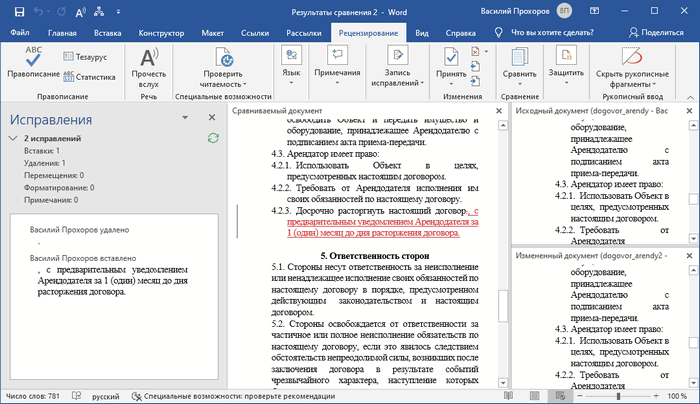
Для большего удобства вы можете выбрать горизонтальное расположение области «Исправления». Во вкладке «Рецензирование», в группе «Запись исправлений» нажмите на стрелку около кнопки «Область проверки», выберите один из вариантов: «Вертикальная область проверки…» или «Горизонтальная область проверки…».
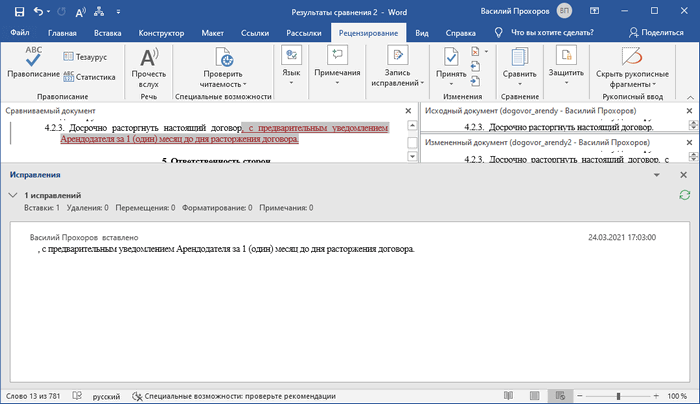
Как сравнить два документа word и посветить изменения?
- Для начала открываем программу Microsoft Word
- Переходим во вкладку «Рецензирование», в разделе «Сравнение» нажимаем «Сравнить»

- Перед вами появляется выпадающее окно «Сравнение версий» в который сейчас и нужно загрузить два типа документов: исходный и измененный.

- После того как выбрали две версии текстового документа, нажимаете «ОК»
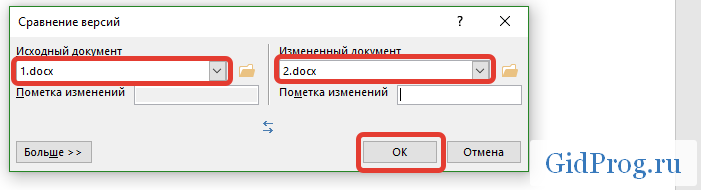
- В новом окне откроются результаты сравнения, и выглядеть это будет примерно так:

В выделенном квадрате с цифрой «1» появятся все удаленные и вставленные слова. Правее, зона с цифрой «2» Показывает сравниваемый документ с наличием в тексте и удаленные и вставленные на их место слова. Рабочая область с цифрой «3» отображает нам исходный документ (до внесения правок), в то время как пространство с цифрой «4» показывает нам измененный документ с внесенными правками.
- Оставшееся рабочее поле с номером «5» это набор инструментов, необходимый для редактирования окончательной версии разрабатываемого документа.
Нажимая «Принять»/«Отклонить» в первый раз, Вы выбираете то слово которое Вы примете или отклоните, во второй раз нажав Вы измените на один из предложенных вариантов.

Красные зачеркнутые слова помечены на удаление, а красный подчеркнутые будут заменены.
Сравниваем две ячейки по вхождению определенного символа
Это последний пример в нашем руководстве по сравнению ячеек в Excel, и он показывает решение для довольно конкретной задачи. Предположим, у вас есть 2 столбца текстовых значений, которые содержат важный для вас символ. Ваша цель — проверить, содержат ли две ячейки в каждой строке одинаковое количество вхождений данного символа.
Чтобы было понятнее, рассмотрим следующий пример. Допустим, у вас есть два списка отгруженных заказов (столбец B) и полученных (столбец C). Каждая запись таблицы содержит заказы на конкретный товар, уникальный идентификатор которого включен во все идентификаторы заказа и указан в той же строке в столбце A (см. скриншот ниже). Вы хотите убедиться, что каждая строка содержит равное количество отправленных и полученных товаров с этим конкретным идентификатором.
Чтобы решить эту проблему, будем действовать следующим образом:
Во-первых, замените код заказа ничем с помощью функции ПОДСТАВИТЬ:
а также
В нашем примере код находится в A2, а значения находится в B2 и C2.
Выражение возвращает ИСТИНА, если B2 и C2 содержат одинаковое количество вхождений символа из A2, в противном случае — ЛОЖЬ. Чтобы сделать результаты более понятными для ваших пользователей, вы можете встроить его в функцию ЕСЛИ:

Как вы можете видеть на скриншоте выше, всё работает отлично, несмотря на пару дополнительных сложностей:
- Подсчитываемый символ (уникальный идентификатор) может появляться в любом месте ячейки.
- Записи содержат переменное количество символов и разные разделители, такие как точка с запятой, запятая или пробел.
Вот как можно при помощи формул можно сравнивать ячейки в Excel. Благодарю вас за чтение.
голоса
Рейтинг статьи
Внешние средства сравнения документов
Как сравнить два документа Word и «подсветить» различия между ними посредством встроенных инструментов Microsoft Word, мы теперь знаем. Но есть способы решения рассматриваемой задачи, предполагающие использование также и сторонних видов ПО. Они могут пригодиться, если собственно программы Microsoft Word нет под рукой.
В числе таких решений — программа WinMerge. Скачать ее можно здесь — http://winmerge.org/?lang=ru. Она бесплатна.
Ее нужно установить на компьютер, запустить и создать новый проект (выбираем «Файл», затем — «Открыть»). После необходимо загрузить в программу сравниваемые файлы с диска компьютера. Нажимаем OK и дожидаемся появления нескольких окон интерфейса:
- расположенных в центре и справа (в них будут отображаться сравниваемые тексты);
- расположенного слева (графическое отображение структуры документов);
- находящегося внизу (в нем отображаются фактические различия между текстами).
Примечательно, что различия отображаются построчно. Используя элементы интерфейса программы, можно перемещаться между ними. Различия, которые выявлены при сравнении двух файлов, можно копировать из одного текста в другой — последовательно или все одновременно.

Программа WinMerge включает полезные функции:
- поиск и замена текста;
- подсветка HTML-тегов, элементов языков PHP, Python;
- создание отчета в формате HTML по итогам сверки текстов.
Как сравнить два документа Word на совпадения посредством встроенных средств программы от Microsoft, а также сопоставить тексты с помощью внешних решений, мы теперь знаем. Но вполне может оказаться так, что под рукой не окажется ни Word, ни WinMerge либо аналогов данного ПО. В этом случае можно воспользоваться одним из онлайновых сервисов для сравнения текстов.
Шаг 2. Проводим сравнительный анализ требований нормативных актов
Для этого можно воспользоваться услугами одной из справочных правовых систем, если такая возможность имеется, или воспользоваться специальными онлайн-сервисами и программами типа ABBYY Comparator.
Шаг 1. Загружаете оба текста

Шаг 2. Жмёте «сравнить» и экспортируете результаты в Word:

Таким образом, вы автоматизируете работу и наглядно поймёте в чём различие. В представленном выше фрагменте сразу видно, что фактически добавился только один новый фактор — повышенный уровень вибрации. Остаётся внести обновлённую информацию (в данном случае в части наличия на рабочих местах вредных опасных производственных факторов) в инструкции по охране труда, программы инструктажа и обучения по охране труда, а также в процедуру управления рисками в СУОТ.