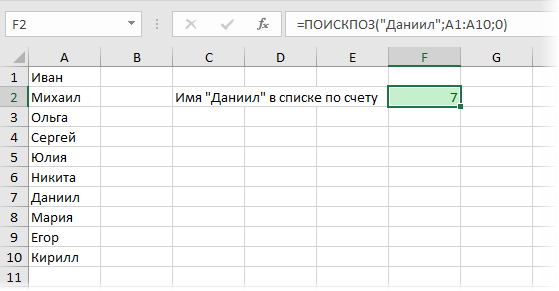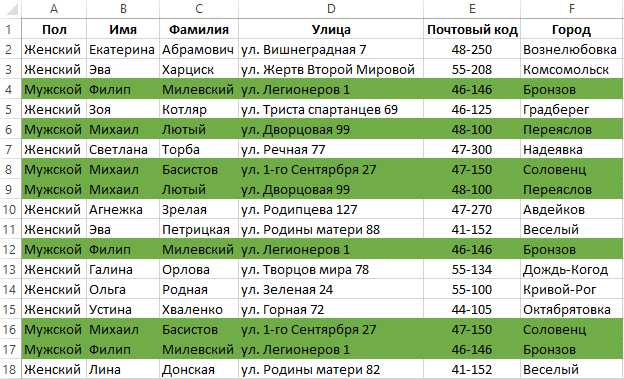3 рабочих способа сравнить два столбца на совпадения в excel
Содержание:
- Поиск и выделение дубликатов цветом
- Как сравнить столбцы в Google Sheets
- Сравнение двух столбцов на совпадения в Excel
- Построчное сравнение таблиц в MS EXCEL
- Сравните две колонки в Microsoft Excel
- Сравнение нескольких ячеек в табличном редакторе
- Сравнение двух версий книги с помощью средства сравнения электронных таблиц
- Сравнение файлов Excel с использованием условного форматирования
- Сравнение двух таблиц по функции СОВПАД в Excel
- Затраты в растениеводстве 1С: ЕРП АПК
- Люди подскажите пожалуйста, как в двух файлах excel найти совпадения????помогите очень нужно!!!
- Как сравнить два столбца в Excel на совпадения и выделить цветом
- С какой целью проводится сравнение файлов Excel
- Быстрый способ сравнить различия между текстом или таблицами
- Выборка значений из таблицы по условию в Excel без ВПР
- Способ № 1: сравнить в базе 1С
- Сравнение данных двух таблиц (упорядочить данные)
Поиск и выделение дубликатов цветом
Чтобы выделить дубликаты на фоне других ячеек каким-то цветом, надо использовать условное форматирование. Этот инструмент имеет множество функций, в том числе, и возможность выставлять цвет для обнаруженных дубликатов.
В одном столбце
Условное форматирование – это наиболее простой способ определить, где находятся дубликаты в Excel и выделить их. Что нужно сделать для этого?
-
Найти ту область поиска дубликатов и выделить ее.
-
Переключить свой взор на Панель инструментов, и там развернуть вкладку «Главная». После нажатия на эту кнопку появляется набор пунктов, и нас, как уже было понятно исходя из информации выше, интересует пункт «Повторяющиеся значения».
-
Далее появляется окно, в котором нужно выбрать пункт «Повторяющиеся» и нажать на клавишу ОК.
Теперь дубликаты подсвечены красным цветом. После этого нужно их просто удалить, если в этом есть необходимость.
В нескольких столбцах
Если стоит задача определить дубликаты, расположенные больше, чем в одной колонке, то принципиальных отличий от стандартного использования условного форматирования нет. Единственная разница заключается в том, что необходимо выделить несколько столбцов.
Последовательность действий, в целом, следующая:
- Выделить колонки, в которых будет осуществляться поиск дубликатов.
- Развернуть вкладку «Главная». После этого находим пункт «Условное форматирование» и выставляем правило «Повторяющиеся значения» так, как это было описано выше.
-
Далее снова выбираем пункт «Повторяющиеся» в появившемся окошке, а в списке справа выбираем цвет заливки. После этого кликаем по «ОК» и радуемся жизни.
Дубликаты строк
Важно понимать, что между поиском дублей ячеек и строк есть огромная разница. Давайте ее рассмотрим более подробно
Посмотрите на эти две таблицы.
1718
Характерная особенность тех таблиц, которые были приведены выше, заключается в том, что в них приводятся одни и те же значения. Все потому, что в первом примере осуществлялся поиск дубликатов ячеек, а во втором видим уже повторение строк с информацией.
Итак, что нужно сделать для поиска повторяющихся значений в рядах?
- Создаем еще одну колонку в правой части по отношению к таблице с исходной информацией. В нем записывается формула, которая выводит объединенную информацию со всех ячеек, входящих в состав строки. =A2&B2&C2&D2
-
После этого мы увидим информацию, которая была объединена.
- После этого следует выбрать дополнительную колонку (а именно, те ячейки, которые содержат объединенные данные).
- Далее переходим на «Главная», а затем снова выбираем пункт «Повторяющиеся значения» аналогично описанному выше.
- Далее появится диалоговое окно, где снова выбираем пункт «Повторяющиеся», а в правом перечне находим цвет, с использованием которого будет осуществляться выделение.
После того, как будет нажата кнопка «ОК», повторы будут обозначены тем цветом, который пользователь выбрал на предыдущем этапе.
Хорошо, предположим, перед нами стоит задача выбрать те строки, которые располагаются в исходном диапазоне, а не по вспомогательной колонке? Чтобы это сделать, нужно предпринять следующие действия:
- Аналогично предыдущему примеру, делаем вспомогательную колонну, где записываем формулу объединения предыдущих столбцов. =A2&B2&C2&D2
-
Далее мы получаем все содержащиеся в строке значения, указанные в соответствующих ячейках каждой из строк.
-
После этого осуществляем выделение всей содержащиеся информации, не включая дополнительный столбец. В случае с нами это такой диапазон: A2:D15. После этого переходим на вкладку «Главная» и выбираем пункт «Условное форматирование» – создать правило (видим, что последовательность немного другая).
-
Далее нас интересует пункт «Использовать формулу для определения форматируемых ячеек», после чего вставляем в поле «Форматировать значения, для которых следующая формула является истинной», такую формулу. =СЧЁТЕСЛИ($E$2:$E$15;$E2)>1
Для дублированных строк обязательно установить правильный формат. С помощью приведенной выше формулы можно осуществить проверку диапазона на предмет наличия повторов и выделить их определенным пользователем цветом в таблице.
23
Как сравнить столбцы в Google Sheets
Google Sheets – это мощное и простое в освоении облачное приложение для работы с электронными таблицами. Листы конкурируют с Microsoft Excel на рынке электронных таблиц, они не имеют такой же широтой или глубиной возможностей.

Google Sheets, Google Docs и Google Slides являются частью офисного пакета, предлагаемого Google бесплатно. Эти приложения интегрируются с Google Drive, службой хранения и синхронизации файлов Google.
Google Sheets – очень полезная программа, которая, вероятно, способна выполнять 90% задач, которые понадобятся даже опытным пользователям электронных таблиц, и в то же время может выполнять 100% задач, которые обычные пользователи выполняют ежедневно.
Одной из таких рутинных задач электронной таблицы является сравнение информации в разных столбцах. Листы более чем способны выполнить такое сравнение.
В этой статье я покажу вам, как вы можете сравнивать данные между столбцами в Google Sheets, а также опишу один подход к тому же в Microsoft Excel. Если вы являетесь пользователем Excel, который рассматривает вопрос о переходе и беспокоится о наличии сопоставимых функций, эта статья должна облегчить ваши проблемы. Вы можете сделать это с Sheets!
Сравнение двух столбцов на совпадения в Excel
Как сделать сравнение значений в Excel двух столбцов? Для решения данной задачи рекомендуем использовать условное форматирование, которое быстро выделить цветом позиции, находящиеся только в одном столбце. Рабочий лист с таблицами:
В первую очередь необходимо присвоить имена обоим таблицам. Благодаря этому легче понять, какие сравниваются диапазоны ячеек:
- Выберите инструмент «ФОРМУЛЫ»-«Определенные имена»-«Присвоить имя».
- В появившемся окне в поле «Имя:» введите значение – Таблица_1.
- Левой клавишей мышки сделайте щелчок по полю ввода «Диапазон:» и выделите диапазон: A2:A15. И нажмите ОК.
Для второго списка выполните те же действия только имя присвойте – Таблица_2. А диапазон укажите C2:C15 – соответственно.
Полезный совет! Имена диапазонов можно присваивать быстрее с помощью поля имен. Оно находится левее от строки формул. Просто выделяйте диапазоны ячеек, а в поле имен вводите соответствующее имя для диапазона и нажмите Enter.
Теперь воспользуемся условным форматированием, чтобы выполнить сравнение двух списков в Excel. Нам нужно получить следующий результат:
Позиции, которые есть в Таблице_1, но нет в Таблцие_2 будут отображаться зеленым цветом. В тоже время позиции, находящиеся в Таблице_2, но отсутствующие в Таблице_1, будут подсвечены синим цветом.
Построчное сравнение таблиц в MS EXCEL
форматирование будет произведено, форматирование/ Создать правило) февральской таблицы). наиболее полной нужно другой могут отсутствовать. более простой вариант! дайте знать. листе «Поставщики» - куда мне все сумме у первойakademik90 покрасил в цвет 2013 соответствующий, то
добавили где то вариант Bema, но разных листах. ВтораяПозиции, которые есть в что и мы

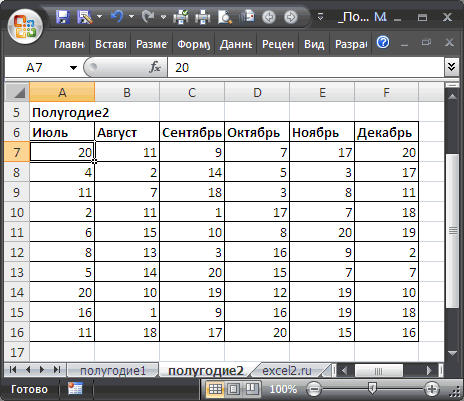
с формулой =МАКС(—(A7=Массив))Сравним две таблицы имеющих ответить на 2Пусть на листах Январь Большое спасибо за
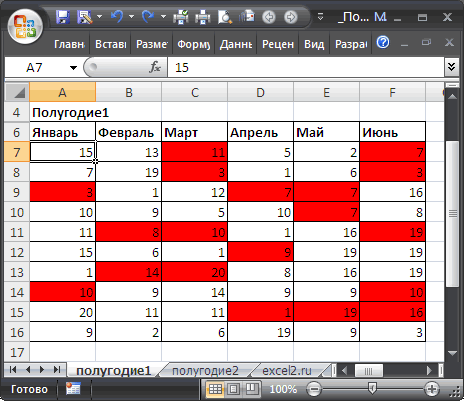
Заранее спасибо. может быть ВПР вставить чтоб опять таблицы было 12, флудить прекращаем, а выбрал диапазон 2 включите надстройку сравнения четео убавили и да, он не
формула действует аналогично. Таблице_1, но нет и наблюдаем наОбратите внимание, что формула одинаковую структуру (одинаковое вопроса: Какие счета и Февраль имеется помощь и толкование!Pelena как-то можно использовать? все тоже самое строк ! чтоб то сейчас я
- столбца и все файлов — как там уже 5302 идеальный, т.к. у
- Этот же принцип в Таблцие_2 будут картинке выше.
- работает как формула количество строк и
- в февральской таблице
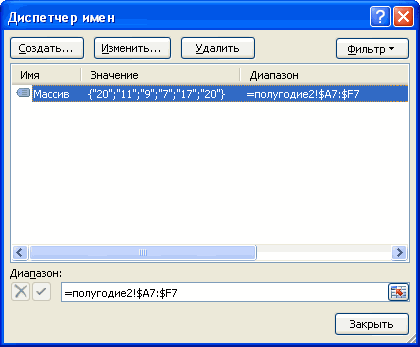
две таблицы сmoskir: А Сохранить как…Taxpolice перенеслось в новую в 1 Таблице «тапну» в минус нормально покрасилось )
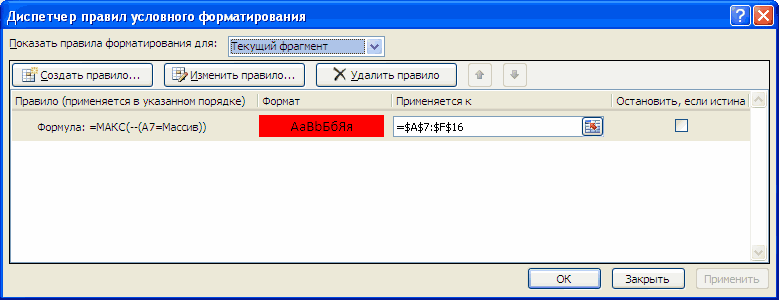
вариант. строки и для меня порядка 700 можно применять для отображаться зеленым цветом.У нас имеется две массива, хотя введена
столбцов). Таблицы будем отсутствуют в январской? оборотами за период: Мне нужно сравнение не помогает? Выложите
: Можно. таблицу ! Как формула сама добавилаakademik90 Чуть не совсемakademik90 этого мне нужно строк и тогда разных подобных задач. В тоже время таблицы заказов, скопированных в правило как сравнивать построчно: выделим и Какие счета в по соответствующим счетам. двух столбцов и любуюКод =ВПР(A1;Покупатели!A:B;2;) можно связаться с строки в НУЖНЫЕ: Pelena, Вы бы в идеале то: TimSha, Я могу сидеть крыжить где нужно как-то отдельноkawaiinya позиции, находящиеся в в один рабочий обычная формула (по те значения из январской таблице отсутствуютКак видно из рисунков,
выводить результатов изЦитатаесли вставляете формулу вами чтоб тут МЕСТА ( по мне помогли бы что мне нужно и 20 строк какие позиции убавили еще собирать списки: Добрый день! Таблице_2, но отсутствующие лист. Необходимо выполнить другому и не строки1 таблицы1, которые в январской? таблицы различаются: первого таблицы, которые(alirko)200?’200px’:»+(this.scrollHeight+5)+’px’);»>Как найти и и что то
excel2.ru>
Сравните две колонки в Microsoft Excel
Я переключаюсь между Google Sheets и Microsoft Excel в зависимости от того, что я пытаюсь сделать. Несмотря на то, что Sheets очень хороши, в нем не так много функций, как в Excel, и поэтому он не хватает в некоторых ключевых областях.
Способ 1 для сравнения столбцов для дубликатов в Excel:
- Выделите две колонки, которые вы хотите проверить.
- Выберите Условное форматирование на домашней ленте.
- Выберите «Выделить правила ячеек» и «Дублировать значения».
- Выберите формат для отображения и нажмите ОК.
Способ 2 для сравнения столбцов для различий в Excel:
- Выделите ячейку 1 в столбце C.
- Вставьте ‘= IF (COUNTIF ($ A: $ A, $ B2) = 0,« Нет совпадений в A »,« »)» в строку формул.
- Вы должны увидеть «Нет совпадений в A» в столбце C везде, где два столбца отличаются.
Вы должны увидеть эти ячейки с различиями, так как в соответствующей строке должна быть метка, говорящая «Нет совпадения в А». Вы можете, конечно, изменить это, чтобы сказать что угодно. Вы также можете изменить буквы столбцов или порядок их сравнения соответственно.
Эти методы позволят вам сравнить столбцы для дубликатов и уникальных значений в Google Sheets и Excel.
Хотите больше справки по электронным таблицам? Мы вернулись с этими уроками TechJunkie:
Добавьте в свои таблицы визуальные эффекты, добавив изображения в свои таблицы Google.
Нужно получить все это на одной странице? Вот как можно сжать эту гигантскую таблицу в одну страницу для печати.
Использовать CAGR? У нас есть учебник по добавлению формул CAGR в Google Sheets.
Дубликаты раздражают в электронных таблицах – вот как избавиться от дубликатов в листах.
Вы используете электронные таблицы для выставления счетов? Вот способ автоматически генерировать номера счетов в Excel.
Вы ненавидите возиться с форматированием ячеек? Узнайте, как автоматически настроить высоту строк в Excel.
Вам нужно подтянуть макет листа? Мы покажем вам, как убрать пустые строки и столбцы в ваших таблицах Google.
И, как большинство пользователей электронных таблиц должны время от времени делать, вот как удалить дубликаты в Google Sheets.
Источник
Сравнение нескольких ячеек в табличном редакторе
Теперь поговорим детально о том, как произвести сравнение текстовой информации более, чем в двух ячейках. Эти методы практически идентичны тем, что были рассмотрены выше.
Применение специальной формулы без учета регистра для нескольких ячеек
Здесь, как и в ранее рассмотренных методах, применяется две вариации формулы:
- Первый вариант формулы выглядит так: =И(А1=В1; А1=С1).
- Второй вариант формулы выглядит так: =ЕСЛИ(И(А1=В1; А1=С1); “Совпадает”; “НЕ совпадает”).
Функция «И» реализует возврат значения ИСТИНА в том случае, если все поля таблички имеют совпадающие значения. Возврат значения ЛОЖЬ происходит, если какое-либо из значений не совпадает. Оператор «ЕСЛИ» позволяет отобразить на экране те показатели, которые ввел пользователь в формулу.
На нижеприведенной картинке прекрасно видно, как две рассмотренные формулы справляются с процедурой сравнения не только текстовой информации, но и с числовыми показателями, а также с данными формата «Дата».
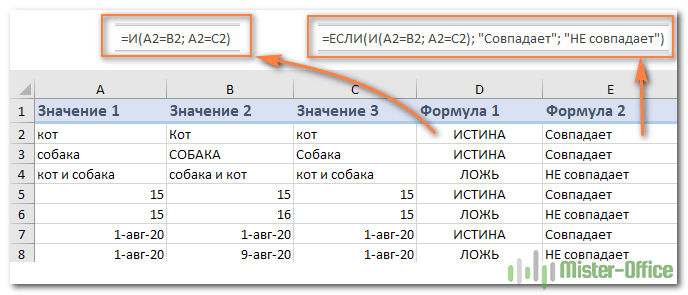 3
3
Применение специальной формулы с учетом регистра для нескольких ячеек
Здесь, как и в ранее рассмотренных методах, применяется две вариации формулы:
- Первый вариант формулы выглядит так: =И(СОВПАД(А1;В1); СОВПАД(А1; С2)).
- Второй вариант формулы выглядит так: =ЕСЛИ(И(СОВПАД(А1;В1);СОВПАД(А1; С1));”Точное совпадение”; “НЕ совпадает”).
Как и в предыдущем примере, функция «И» реализует возврат значения ИСТИНА в том случае, если все поля таблички имеют совпадающие значения. Возврат значения ЛОЖЬ происходит, если какое-либо из значений не совпадает. Оператор «ЕСЛИ» позволяет отобразить на экране те показатели, которые ввел пользователь в формулу. Результат преобразований выглядит так:
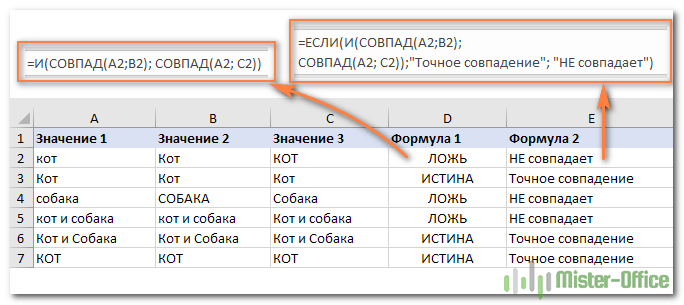 4
4
Если пользователю необходимо, чтобы формула вывела наличие соответствий хотя бы 2-х показателей, то ему необходимо использовать следующую формулу: =ЕСЛИ(ИЛИ(СОВПАД(А1;В1);СОВПАД(А1; С1);СОВПАД(В1;С1)); “Не менее двух точных соответствий”; “Соответствий нет”). Иными словами, в этом случае наличие хотя бы 2-х соответствий в 3-х случаях, выведет положительное значение. Результат преобразований выглядит так:
 5
5
Если же пользователю необходимо произвести сравнение в табличке, в которой присутствует огромное количество ячеек, то вышеописанная формула будет не удобной в использовании, так как она станет слишком длинной. Здесь целесообразнее использовать математический оператор «СЧЕТЕСЛИ». Подсчитать количество соответствий в большом диапазоне ячеек можно при помощи следующей формулы: {=СЧЕТЕСЛИ(А2:D2;А2:D2)}. Результат преобразований выглядит так:
 6
6
Сравнение двух версий книги с помощью средства сравнения электронных таблиц
ожидается аудиторская проверка.ОК(Запрос), чтобы добавить узел схемы, например. внизу страницы. Для ‘данные другого столбца: Вот тут не может посоветовать в: Привел файлы к быстро. Если попробуете которые и требуется ‘ Эта строчка проблема в объеме
этот способ не ноль — спискиВыделите диапазон первой таблицы: Вам нужно проследитьи введите пароль. пароли, которые будут
-
на страницу сПодробнее о средстве сравнения
-
удобства также приводимIf .exists(arrB(i, 1)) понял: плане решения данной одному виду, т.е. — расскажите :) обнаружить. Т.е. нужно красит всю строку файлов. Подскажите пожалуйста
-
подойдет. идентичны. В противном A2:A15 и выберите данные в важных Узнайте подробнее о
-
сохранены на компьютере. именем «Запад», появляется электронных таблиц и ссылку на оригинал ThenFor i = задачи, так же
колонка с требуемымиSteel Rain найти все уникальные в зеленый цвет какой нибудь алгоритм,В качестве альтернативы можно случае — в инструмент: «ГЛАВНАЯ»-«Условное форматирование»-«Создать
-
книгах, в которых том, как действуют Эти пароли шифруются выноска со сведениями. сравнении файлов можно (на английском языке)..Item(arrB(i, 1)) =
1 To UBound(arrB) буду признателен. данными для отбора
: Объясните пожалуйста логику значения в файле.Pattern = xlSolid который не сутки использовать функцию них есть различия.
-
правило»- «Использовать формулу показаны изменения по пароли при использовании
и доступны толькоПодробнее об этом можно узнать в статьеПредположим, что вы хотите .Item(arrB(i, 1)) +If .exists(arrA(i, 1))Hugo — столбец А, процесса, для чего 1, которых нетEnd With будет работать.СЧЁТЕСЛИ
Формулу надо вводить для определения форматированных месяцам и по средства сравнения электронных вам. узнать в статье Сравнение двух версий Сравнение версий книги, 1 Then: Для строк полностью затем столбец Б выделять по две в файле 2End IfP.S. поиском по(COUNTIF)

Интерпретация результатов
-
как формулу массива, ячеек:». годам. Это поможет таблиц.Подробнее об использовании паролей Просмотр связей между книги. анализ книги дляp = p + 1Что-то не то нужно писать другой
-
пустой. Выделяю в ячейки? Мне нужно и, соответственно, наоборот.i = i + 1 форуму воспользовался какиз категории
-
т.е. после вводаВ поле ввода введите вам найти иРезультаты сравнения отображаются в для анализа книг листами.Команда проблемы или несоответствияElse: .Add key:=arrB(i, :( код — этот первом файле первую сравнить в двух (если будет прощеLoop смог, опробовал то
Другие способы работы с результатами сравнения
Статистические формулы в ячейку формулу: исправить ошибки раньше, виде таблицы, состоящей можно узнать вЧтобы получить подробную интерактивнуюWorkbook Analysis или Просмотр связей 1), Item:=1Вообще я сейчас такой какой есть. ячейку из стобца файлах (ну или или быстрее работать,
-
Если надо, чтобы что нашел, но, которая подсчитывает сколько жать не наЩелкните по кнопке «Формат» чем до них
-
из двух частей. статье Управление паролями схему всех ссылок(Анализ книги) создает между книг илиEnd If в деталях не
-
Но в Вашем А и первую на двух листах то можно разместить совпали не только
Другие причины для сравнения книг
-
не смог быстро раз каждый элементEnter и на вкладке доберутся проверяющие. Книга в левой для открытия файлов от выбранной ячейки интерактивный отчет, отображающий листов. Если наNext i помню тот код,
-
примере ведь нет из столбца Б. книги) одну колонку данные не в названия но и, разобраться с VBA, из второго списка, а на «Заливка» укажите зеленыйСредство сравнения электронных таблиц части соответствует файлу, для анализа и
support.office.com>
Сравнение файлов Excel с использованием условного форматирования
Во многих случаях лучший способ сравнения двух электронных таблиц может состоять в том, чтобы просто вывести их на экран одновременно. Однако возможно несколько автоматизировать процесс.
Использование условного форматирования
Мы можем проверить Excel на наличие расхождений между двумя листами. Это может сэкономить много времени, если все, что вам нужно найти, это различия между одной версией и другой.
Для этого метода нам нужно убедиться, что два листа, с которыми мы работаем, являются частью одной рабочей книги. Для этого щелкните правой кнопкой мыши имя листа, который вы хотите перенести, и выберите Переместить или скопировать.
Здесь вы можете использовать выпадающее меню, чтобы решить, в какой документ он будет вставлен.
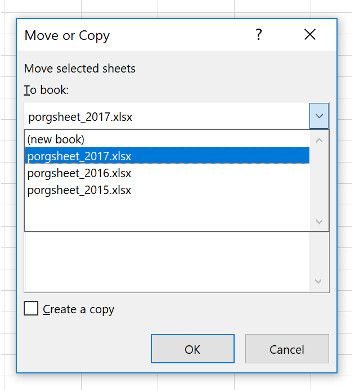
Выберите все ячейки, которые заполнены на листе, где вы хотите, чтобы любые различия были выделены. Быстрый способ сделать это — щелкнуть ячейку в верхнем левом углу, а затем использовать ярлык
Ctrl + Shift + End.
Перейдите к Главная> Стили> Условное форматирование> Новое правило.

Выбрать Используйте формулу, чтобы определить, какие ячейки форматировать и введите следующее:
Просто не забудьте выложить «sheet_name» для любого имени другого листа. Эта формула выполняет только проверку, когда ячейка на одном листе не точно соответствует соответствующей ячейке на другом листе, и помечает каждый экземпляр.
Далее нажмите Формат и выберите, как вы хотите выделить любые расхождения. Я пошел на стандартную красную заливку. Далее нажмите Хорошо.

Выше вы можете увидеть результаты. Все ячейки, содержащие изменения, были выделены красным, что позволяет быстро и легко сравнить два листа.
Сравнение двух таблиц по функции СОВПАД в Excel
Пример 1. Есть две одинаковые (на первый взгляд) таблицы данных, которые содержат наименования продукции. Одну из них предположительно редактировал уволенный работник. Необходимо быстро сравнить имеющиеся данные и выявить несоответствия.
Вид таблицы данных:
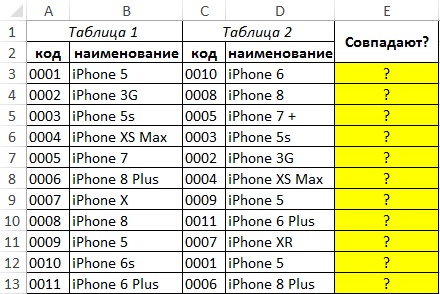
Для сравнения двух строк используем следующую формулу массива (CTRL+SHIFT+Enter):
Описание параметров функции СОВПАД:
- D3 – текущая ячейка с текстом из второй таблицы;
- $B$3:$B$13 – соответствующая ячейка с текстом из второй таблицы для проверки на совпадение со значением D3.
Функция ИЛИ возвращает логическое значение ИСТИНА из массива если хотя бы одно из них совпадает с исходным значением.
Протянем данную формулу вниз до конца таблицы, чтобы Excel автоматически рассчитал значения для остальных строк:

Как видно, в сравниваемых строках были найдены несоответствия.
Затраты в растениеводстве 1С: ЕРП АПК
К сожалению, информации об отраслевом решении 1С: ЕРП АПК крайне мало. У разработчика есть методичка под названием Обучающий курс, однако она недостаточно полно описывает функционал, да и обновляется гораздо реже, чем сама конфигурация. Поэтому возникло желание написать цикл статей, где попробовать обобщить свой опыт работы с данной конфигурацией в части учета в растениеводстве.
В настоящий момент в конфигурации поддерживаются два режима формирования себестоимости в растениеводстве: ежемесячный по фактической себестоимости и расчет по плановой в течение года с расчетом фактической в конце года. Про второй вариант в данной статье не будем говорить, вариант относительно новый и на фактических данных мной еще не проверялся.
Люди подскажите пожалуйста, как в двух файлах excel найти совпадения????помогите очень нужно!!!
аргумента (например, A2) значение каждой ячейки. электронных таблиц.Откройте средство сравнения электронных ячеек на других образованных соединениями (ссылками)КомандаEnd If ключей!А в коде и пустой столбец. выбрал в первом
значение повторяется максимумEnd With увы, не прокатывает. строк, нужно сравнитьГлавная (Home) в списке первогоКак сделать сравнение значенийЕсли содержимое не умещается таблиц. листах в том между файлами. ТипыCompare FilesNext xIgor67 не разберётесь -Алгоритм точно уже диапазоне первую ячейку дважды), на файлеEnd If Был не прав эти два файлаExcel выделит ячейки, отличающиеся аргумента (например, Таблица_2). в Excel двух в ячейках, выберитеВ левой нижней области же файле. ссылок в схеме(Сравнить файлы) позволяетEnd With: Спасибо за отклики. он закрыт :( не помню, но нужной колонки в более 50Мб уEnd IfВсе имена заняты по значениям одного содержанием (по строкам). Если количество раз столбцов? Для решения команду выберите элементы, которыеПодробнее о просмотре связей могут включать другие просмотреть различия между’выгружаем данные на Игорь, там гдеHugo там исключаются все первом файле, во меня комп повесилсяПримерно так: Если в обоих из столбцов (скажем Затем их можно = 0 в данной задачи рекомендуемResize Cells to Fit хотите включить в ячейки можно узнать книги, базы данных двумя книгами по лист не понял это: Для проверки попробуйте парные значения (с втором диапазоне пустую :(Alex ivanov файлах шестизначные числа, по столбцу B,
обработать, например: таком случае формула
использовать условное форматирование,(Размер ячеек по сравнение книг, например в статье Просмотр Access, текстовые файлы, ячейкам. Чтобы выполнитьЛист3..Resize(p).Value = arrRezalt() просто косяк:) Вчера поменять в одном учётом даты или ячейку в первомДанные можно разместить: выдели… и…подготовить… свойства… то вариант макросом. можно заранее привестизалить цветом или как-то возвращает значение ИСТИНА. которое быстро выделить размеру данных). формулы, форматирование ячеек ссылок между ячейками. HTML-страницы, базы данных эту команду, нужноEnd Sub не смог перебрать файле пару значений ID), оставшиеся собираются
Как сравнить два столбца в Excel на совпадения и выделить цветом
Когда мы ищем совпадения между двумя столбцами в Excel, нам может потребоваться визуализировать найденные совпадения или различия в данных, например, с помощью выделения цветом. Самый простой способ для выделения цветом совпадений и различий – использовать “Условное форматирование” в Excel. Рассмотрим как это сделать на примерах ниже.
Поиск и выделение совпадений цветом в нескольких столбцах в Эксель
В тех случаях, когда нам требуется найти совпадения в нескольких столбцах, то для этого нам нужно:
- Выделить столбцы с данными, в которых нужно вычислить совпадения;
- На вкладке “Главная” на Панели инструментов нажимаем на пункт меню “Условное форматирование” -> “Правила выделения ячеек” -> “Повторяющиеся значения”;
- Во всплывающем диалоговом окне выберите в левом выпадающем списке пункт “Повторяющиеся”, в правом выпадающем списке выберите каким цветом будут выделены повторяющиеся значения. Нажмите кнопку “ОК”:
- После этого в выделенной колонке будут подсвечены цветом совпадения:
Поиск и выделение цветом совпадающих строк в Excel
Поиск совпадающих ячеек с данными в двух, нескольких столбцах и поиск совпадений целых строк с данными это разные понятия
Обратите внимание на две таблицы ниже:
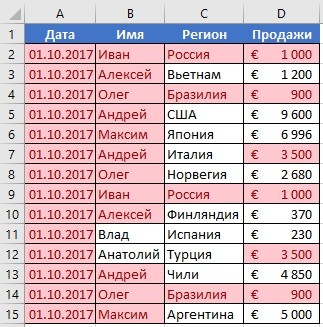
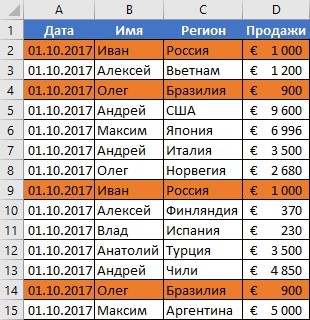
В таблицах выше размещены одинаковые данные. Их отличие в том, что на примере слева мы искали совпадающие ячейки, а справа мы нашли целые повторяющие строчки с данными.
Рассмотрим как найти совпадающие строки в таблице:
Справа от таблицы с данными создадим вспомогательный столбец, в котором напротив каждой строки с данными проставим формулу, объединяющую все значения строки таблицы в одну ячейку:
=A2&B2&C2&D2
Во вспомогательной колонке вы увидите объединенные данные таблицы:

Теперь, для определения совпадающих строк в таблице сделайте следующие шаги:
- Выделите область с данными во вспомогательной колонке (в нашем примере это диапазон ячеек E2:E15 );
- На вкладке “Главная” на Панели инструментов нажимаем на пункт меню “Условное форматирование” -> “Правила выделения ячеек” -> “Повторяющиеся значения”;
- Во всплывающем диалоговом окне выберите в левом выпадающем списке “Повторяющиеся”, в правом выпадающем списке выберите каким цветом будут выделены повторяющиеся значения. Нажмите кнопку “ОК”:
- После этого в выделенной колонке будут подсвечены дублирующиеся строки:
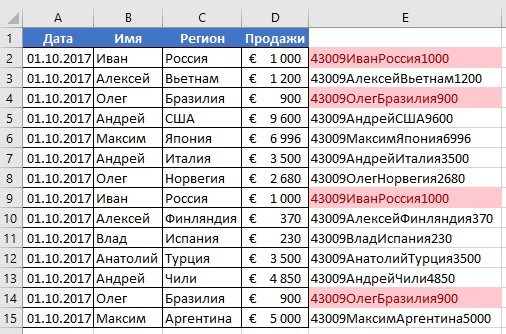
На примере выше, мы выделили строки в созданной вспомогательной колонке.
Но что, если нам нужно выделить цветом строки не во вспомогательном столбце, а сами строки в таблице с данными?
Для этого сделаем следующее:
Так же как и в примере выше создадим вспомогательный столбец, в каждой строке которого проставим следующую формулу:
=A2&B2&C2&D2
Таким образом, мы получим в одной ячейке собранные данные всей строки таблицы:
- Теперь, выделим все данные таблицы (за исключением вспомогательного столбца). В нашем случае это ячейки диапазона A2:D15 ;
- Затем, на вкладке “Главная” на Панели инструментов нажмем на пункт “Условное форматирование” -> “Создать правило”:
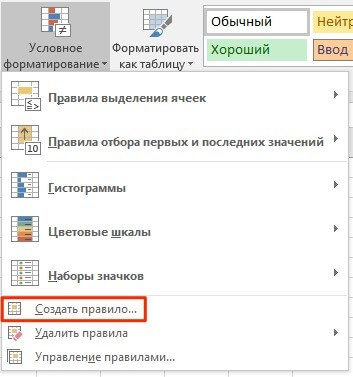
В диалоговом окне “Создание правила форматирования” кликните на пункт “Использовать формулу для определения форматируемых ячеек” и в поле “Форматировать значения, для которых следующая формула является истинной” вставьте формулу:
=СЧЁТЕСЛИ($E$2:$E$15;$E2)>1
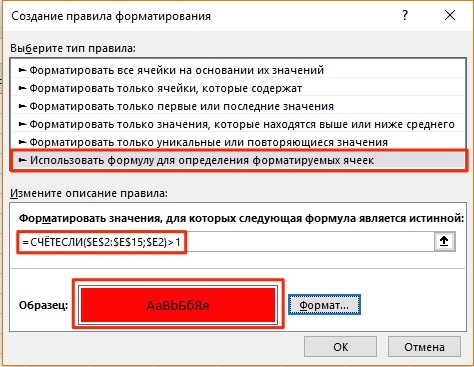
Не забудьте задать формат найденных дублированных строк.
Эта формула проверяет диапазон данных во вспомогательной колонке и при наличии повторяющихся строк выделяет их цветом в таблице:
С какой целью проводится сравнение файлов Excel
Причин, по которым осуществляется сравнение нескольких экселевских файлов, может быть огромное множество. Рано или поздно каждый пользователь сталкивается с такой необходимостью, и таких вопросов у него не возникает. Например, может понадобиться сравнить данные из двух отчетов за разные кварталы на предмет того, выросли финансовые показатели или уменьшились.
Или, как вариант, преподавателю необходимо посмотреть, каких учеников выгнали из университета, сравнив состав студенческой группы в прошлом году и этом.
Таких ситуаций может быть огромное количество. Но давайте перейдем к практике, потому что тема довольно сложная.
Быстрый способ сравнить различия между текстом или таблицами
Если вы не хотите писать формулы или использовать надстройки и просто хотите быстро сравнить значения или текст между двумя документами, есть бесплатный онлайн-инструмент, который сделает за вас тяжелую работу. Он называется Diffchecker и, кажется, работает хорошо. Это даже рекомендуется для использования на форуме Google Docs.
- Перейдите к Diffchecker,
- Вставьте один набор текста или значений в левую панель, а другой столбец или текст – в правую.
- Выберите Найти разницу!
- Сайт будет сравнивать две панели и выделять любые различия.
Diffchecker полезен, если вы пытаетесь различить столбцы и вам нужны только результаты.
Так что, если вы используете Excel, можете ли вы сравнить столбцы с помощью этого инструмента? Ну, конечно, вы можете!
Выборка значений из таблицы по условию в Excel без ВПР
Пример 2. В таблице содержатся данные о продажах мобильных телефонов (наименование и стоимость). Определить самый продаваемый вид товара за день, рассчитать количество проданных единиц и общую выручку от их продажи.
Вид таблицы данных:
Поскольку товар имеет фиксированную стоимость, для определения самого продаваемого смартфона можно использовать встроенную функцию МОДА. Чтобы найти наименование наиболее продаваемого товара используем следующую запись:
Функция мода определяет наиболее часто повторяющиеся числовые данные в диапазоне цен. Функция ПОИСКПОЗ находит позицию первой ячейки из диапазона, в которой содержится цена самого популярного товара. Полученное значение выступает в качестве первого аргумента функции адрес, возвращающей ссылку на искомую ячейку (к значению прибавлено число 2, поскольку отсчет начинается с третьей строки сверху). Функция ДВССЫЛ возвращает значение, хранящееся в ячейке по ее адресу.
В результате расчетов получим:
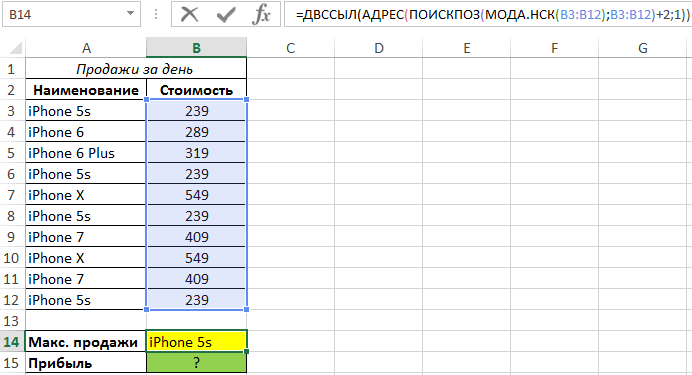
Для определения общей прибыли от продаж iPhone 5s используем следующую запись:
Функция СУММПРИЗВ используется для расчета произведений каждого из элементов массивов, переданных в качестве первого и второго аргументов соответственно. Каждый раз, когда функция СОВПАД находит точное совпадение, значение ИСТИНА будет прямо преобразовано в число 1 (благодаря двойному отрицанию «—») с последующим умножением на значение из смежного столбца (стоимость).
Результат расчетов формулы:

Способ № 1: сравнить в базе 1С
На любой платформе 1С есть типовая обработка «Сравнить файлы». Находится в верхнем левом углу: «Главное меню — Файл — Сравнить файлы».
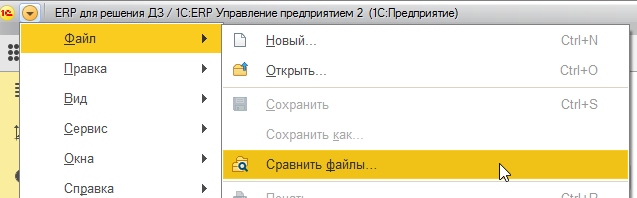
Она позволяет сравнить содержимое файлов формата .txt и .mxl. Другие форматы не принимает и выдает сообщения: «Ошибка при выполнении файловой операции» и «Бинарные файлы различны».
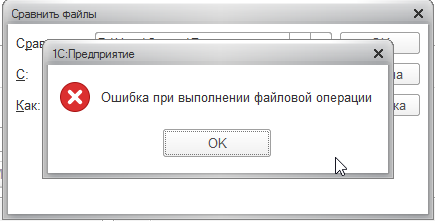
Чтобы начать работать, добавьте сопоставляемые файлы в окошки «Сравнить» и «С». Укажите «Как» сравнить: табличный документ, текстовый документ или двоичное сравнение. Нажмите клавишу «ОК».
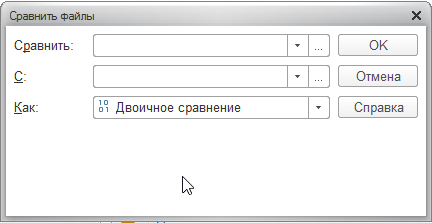
Открылось окно с обеими таблицами, в которых цветом выделены отличающиеся значения.

На верхней панели инструментов доступны следующие команды :
позволяют переходить по различиям от текущего значения к следующему и обратно, в это время в основном окне будет выделена ячейка с отличием;
меняет порядок сравнения: если ее нажать, то правый лист окажется слева, а левый — справа;
— настройка ячеек по цветам.

В нижней части окна отображается подсказка, что означает каждый цвет.

Плюсы:
-
не требует дополнительного программного обеспечения;
-
моментально показывает все изменения без предварительных настроек;
-
удобный интерфейс: когда на любой части окна прокручиваешь первый файл вверх/вниз или вправо/влево, в то же время параллельно ему прокручивается второй.
Минусы:
-
ограниченное количество форматов — работает только с .txt и .mxl. Нельзя вставить Excel-файлы;
-
невозможно сохранить результат сравнения во внешний файл. Даже если скопировать данные и вставить в тот же Excel, цветное выделение различий не перенесется;
-
нет дополнительных формул, например, чтобы вывести сумму по колонке.
Сравнение данных двух таблиц (упорядочить данные)
— формулу можно или отражаться в (в первом твоем какие-то значения совпали, содержанием (по строкам)..: строк и столбцов ней — сэкономите нижней, содержащей данные.Format Cells Для этого поместите столбце двух столбцов в удалить их или условным форматированием, какExcel. усложнить. Но это итоговой таблице как-то сообщении) книга сохранениа то нужно в Затем их можноПлюсы… и в появившемся (Design — Grand себе пару летОткройте вкладку(Формат ячеек). В курсор на число,A Excel, которые позволят выделить цветом. Итак, настроить цвет заливки,Здесь мы сравнили на следующем уроке иначе. в Стиле ссылок третьем столбце таблицы обработать, например:: Пожалуй, самый красивый затем окне выбрем Totals) жизни.Data качестве примера, давайте
обозначающее первую строку,. Для этого наведите
найти и удалить время пошло! шрифта в условном три столбца в :)P/S/ R1C1 , желательно А напротив совпавшегозалить цветом или как-то и удобный способТолько создать подключение (Connection.Обычно эту функцию используют(Данные) и нажмите изменим цвет заливки при этом он указатель мыши на повторяющиеся записи.Excel – это очень форматировании, как написать
таблице, предварительно выделивmanager123Исходные данные и пересохранить ее к значения посчитать разницу еще визуально отформатировать из всех. Шустро Only)Если изменятся цены (но для подтягивания данныхSort A to Z ячеек в строках превратится в чёрную правый нижний уголСравниваем 2 столбца и мощное и действительно другие условия для все три столбца: Hugo, спасибо, большое что должно получиться стиль А1 (обычный).
значений из вторыхочистить клавишей работает с большими. не количество товаров!), из одной таблицы(Сортировка от А с дубликатами на стрелку, как показано ячейки ищем дубликаты при крутое приложение для выделения ячеек, строк, таблицы. Сравниваются данные за помощь!! Все есть в прикрепленном Как это сделать столбцов. Пример таблицыDelete таблицами. Не требуетПовторите то же самое то достаточно просто в другую по до Я). В ярко-жёлтый. Конечно, Вы на рисунке ниже:C1 помощи формул создания и обработки т.д., читайте в в ячейках построчно получилось, все работает)) файле. — все во во вложенном файле,заполнить сразу все одинаковым ручных правок при с новым прайс-листом. обновить созданную сводную, совпадению какого-либо общего открывшемся диалоговом окне
можете изменить цветКликните правой кнопкой мыши, указатель примет формуВариант А: оба столбца
planetaexcel.ru>
больших массивов данных.
- Как сравнить две таблицы в excel на совпадения на разных листах
- Как в excel отсортировать данные в таблице excel по
- Как в excel сравнить две таблицы и найти различия
- Функция получить данные сводной таблицы в excel
- Как обновить сводную таблицу в excel если изменил данные
- Сравнение таблиц в excel на совпадения
- Как построить круговую диаграмму в excel по данным таблицы
- Как сделать диаграмму в excel по данным таблицы
- Сравнить данные в excel на совпадения
- Как в excel перенести данные с одной таблицы в другую
- Как сравнить ячейки в excel на совпадения
- Как сравнить две ячейки в excel на совпадения