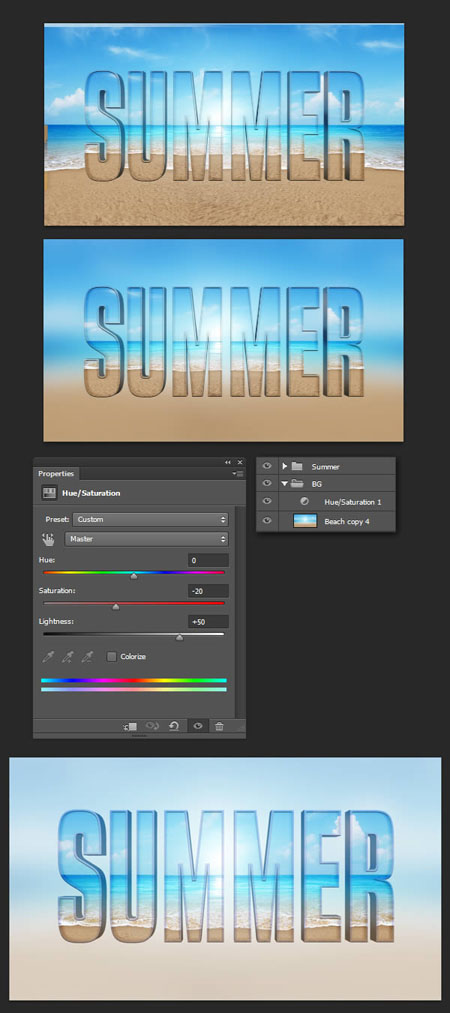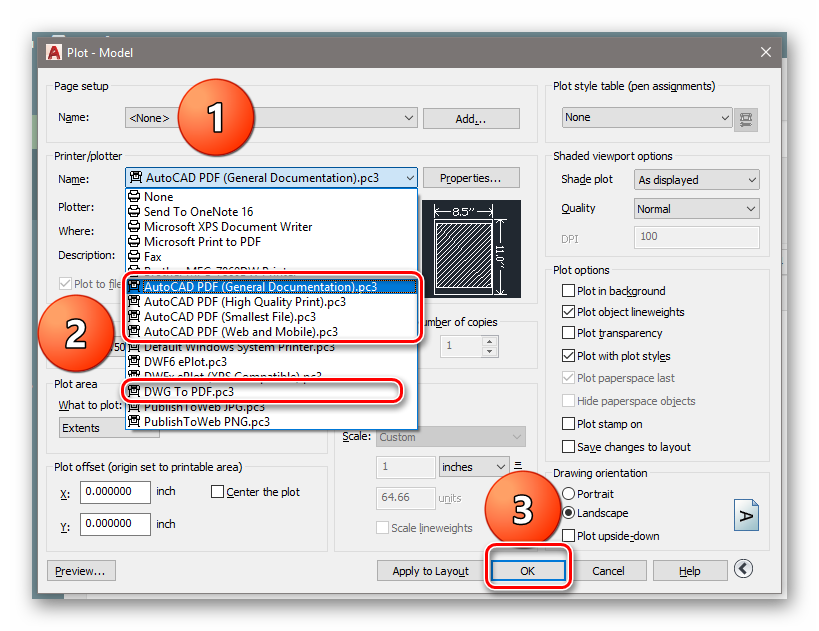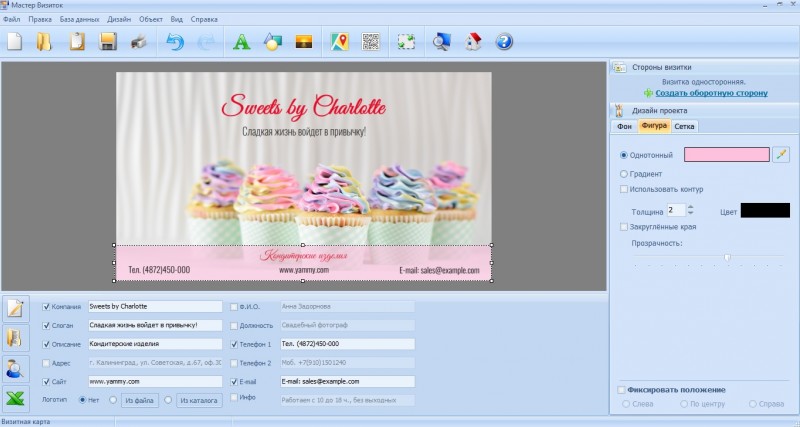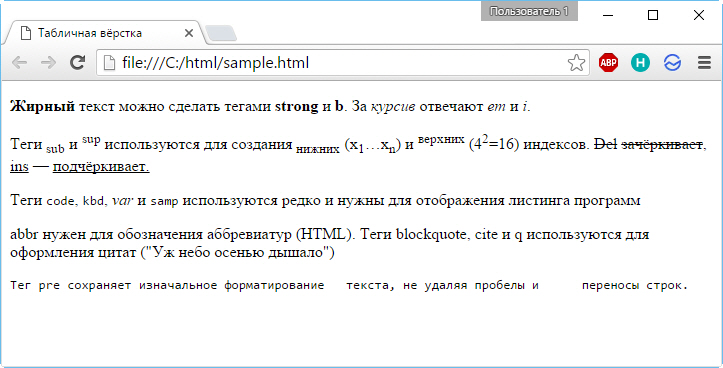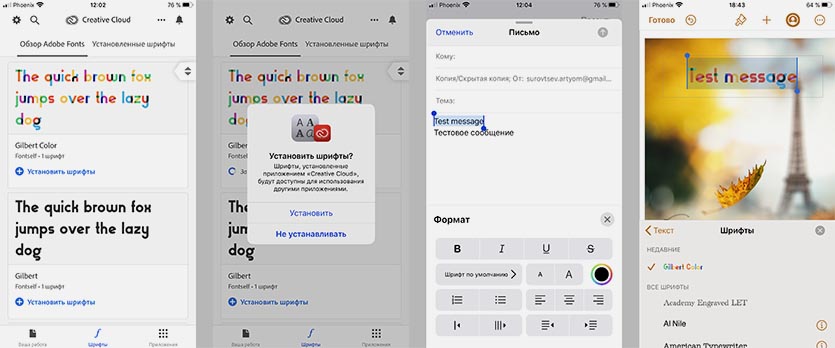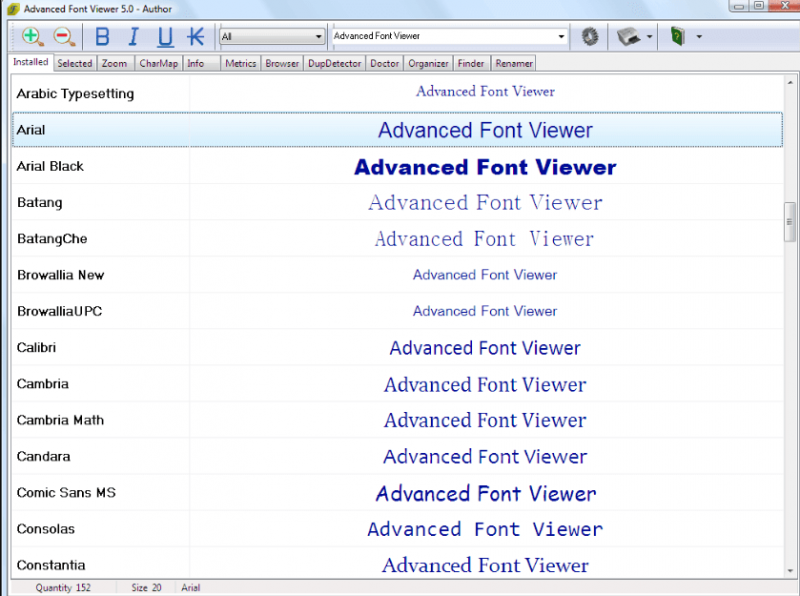Стили текста и шрифты в autocad
Содержание:
- Устанавливаем шрифт от операционной системы
- Как установить шрифт в Автокаде | Сделай все сам
- Создание собственных текстовых стилей AutoCAD
- Вопрос 2. Как поменять размер шрифта в Автокаде? (два способа)
- Замена шрифтов уже в рамках Автокада
- Вопрос 1. Как настроить штриховку по ГОСТ в Автокаде?
- Устанавливаем шрифты в AutoCAD
- Где взять шрифты ГОСТ для Автокада?
Устанавливаем шрифт от операционной системы
Подгружать fonts от Windows необходимо в два приема:
- Сначала переписываем файл в общую папку хранения для всех — С:\Windows\Fonts (это если у вас системный C: и вы систему тоже ставили в папку по умолчанию — Windows, иначе сориентируйтесь, где у вас стоит система).
- Но такой переписи ещё мало (часто в других ситуациях подобных установок и такого элементарного действия хватает). Для шрифта же требуется его зарегистрировать в системе — установить.
- Это делается здесь же, в папке Fonts — выбираете переписанный файл и идёте в меню «Файл», в команду «Установить шрифт». Заметим, иногда система меняет меню содержимое своих специальных папок.
- Установленный ресурс будет тут же доступен для любой программы на компьютере. Хотя советуем не забывать об одном нюансе. Подобная установка связана, кроме всего прочего, с его регистрацией в системном реестре. Поэтому, для чистоты «эксперимента», не мешает перезагрузить систему.
- Как бы то ни было, теперь можно загрузить Автокад и использовать установленный шрифт.
Для установки мы использовали стандартные возможности Windows. Но они предоставляют минимум сервиса. Существует множество и других программ (одна из них входит в пакет Corel Draw — Font Navigator), которые с успехом выполнят ту же задачу, но, кроме того, предоставят множество очень полезных дополнительных функций. Эти функции помогут не запутаться на компьютере со шрифтами, ведь их может быть несколько тысяч (и все, кстати, доступны в Автокаде).
Как установить шрифт в Автокаде | Сделай все сам

При оформлении чертежей в Автокаде текстовыми надписями, вдалеке не неизменно комфортно применять шрифт , установленный по умолчанию.
Следственно в программе предусмотрена вероятность выбора произвольных шрифт ов.
Дозволено задавать всякие параметры шрифт а, начиная от гарнитуры и размера, заканчивая весом, шириной символов и углом наклона букв.
Вам понадобится
Инструкция
1. Для написания текста шрифт ом с нужными вам параметрами надобно сотворить текстовый жанр.
Создание нового текстового жанра начните с активизации диалогового окна Text Style (Текстовые жанры).
Для этого с поддержкой командной строки наберите и запустите команду STYLE (ЖАНР либо -ЖАНР) либо выберите опцию Text Style (Текстовые жанры) на вкладке Format (Формат) на панели меню.
2. Дабы активировать диалоговое окно New Text Style (Новейший текстовый жанр), щелкните по кнопке New (Новейший). Введите имя нового жанра и щелкните по кнопке OK.
Длина имени жанра должна быть не больше 255 символов, пробелы допускаются.
Позже нажатия кнопки ОК программа вернется к диалоговому окну Text Style, в котором дозволено задать все колляции нового текстового жанра.
3. Имя шрифт а выберите из раскрывающегося списка Font Name (Имя шрифт а), щелкнув по нему кнопкой мыши.
На панели заблаговременного просмотра, которая находится в этом же диалоговом окне, дозволено увидеть пример шрифт а.
Если выбранный шрифт поддерживает разные начертания (курсив, полужирный и так дальше), дозволено предпочесть одно из них в раскрывающемся списке Font Style (Начертание).
4. В окне Size (Размер) задайте высоту шрифт а. Если при создании жанра вы присвоите высоте нулевое значение, то значение высоты будет запрошено при активации команды TEXT (ТЕКСТ) либо DTEXT (ДТЕКСТ).
5. Программой также предусмотрены вероятности создания особых результатов текстового жанра: ориентации, степени сжатия и растяжения, угла наклона символов.
Значения этих параметров задаются установкой “галочки” в соответствующих окнах – Upside down (Опрокинутый), Backwards (Справа налево), Vertical (Вертикальный), Width Factor(Степень), Oblique Angle (Угол наклона).
Пример шрифт а с присвоенным результатом отображается на панели заблаговременного просмотра.
6. Позже установки всех параметров жанра щелкните по кнопке Apply (Применить) – и сделанный жанр станет нынешним, шрифт вводимого текста будет выглядеть в соответствии с теми параметрами, которые вы задали.
Совет 2: Как установить шрифт по умолчанию
Если вы трудились с текстовым редактором Microsoft Office Word 2007, то знаете, что в этой версии возникло много нововведений, которые кому-то понравились, а кто-то их не сумел принять, в результате, возвратились к версии 2003.
Основным недостатком, по словам тех, кому не понравились новшества Office 2007, является смена шрифта по умолчанию на Calibri.
С одной стороны шрифт прекрасный, с иной стороны междустрочный промежуток достаточно крупный, что принуждает редактировать типовой жанр в MS Word 2007.
Вам понадобится
Программное обеспечение MS Word 2007.
Совет 3: Как установить автокад
AutoCAD – система, разработанная компанией Autodesk, она является лидером в мире программного обеспечения систем автоматизированного проектирования. AutoCAD обширно используется в разных сферах деятельности человека таких, как индустриальное и штатское строительство, машиностроение, картография, ГИС. Разглядим пошагово процесс установки этой системы на примере AutoCAD Map 3D 2011.
Вам понадобится
- Права менеджера пк, на тот, что будет установлен AutoCAD.
- Серийный номер – он должен быть напечатан на упаковке AutoCAD. В случае обновления больше ранней версии AutoCAD требуется применять ее серийный номер. Его также дозволено обнаружить на соответствующей упаковке, либо узнать, предпочтя в меню AutoCAD пункты Help ? About.
Создание собственных текстовых стилей AutoCAD
При создании нового текстового стиля Вам следует придерживаться стандартов ГОСТ 2.304 — 81.
Создание, изменение или определение стилей текста в автокаде производится через диалоговое окно «Стили текста».
Вызвать его можно через вкладку «Главная» ⇒ панель «Аннотации» ⇒ кнопка «Стиль текста».
Рекомендую набрать с клавиатуры короткую команду вызова окна — «СТ».
Для начала создадим новый стиль текста и оставим название так, как предлагает нам программа автокад. Для этого нажмем на кнопку «Новый», а затем «ОК». Можете задать имя стиля.
В справке AutoCAD написано, что «Имя стиля текста может содержать до 255 символов. В именах можно использовать буквы и цифры, а также некоторые специальные знаки: знак доллара ($), подчеркивание (_) и дефис (-)».
Теперь приступаем к настройке параметров нового текстового стиля в AutoCAD.
1. Меняем шрифт текстового стиля.
Собственные векторные шрифты AutoCAD в этом списке оканчиваются на . shx, а Windows-шрифты (шрифты типа True Туре) выделены сдвоенной буквой Т в начале.
Я обычно использую шрифт ISOCPEUR. При этом стал доступен список «Начертание» . Т.к. выбранный мною шрифт является шрифтом Windows. Я оставляю обычный.
2. Задаем высоту текста в автокаде.
Я обычно задаю высоту стандартно по ГОСТ 2,5мм. При вводе текста AutoCAD уже не будет просить Вас задать его высоту.
Если же Вы укажете в поле «Высота» значение 0, то сохраните возможность каждый раз при вводе текста задавать его высоту.
Поставьте пока значение 2,5мм. В процессе работы в программе Вы поймете, как удобнее — задавать высоту текста или нет.
3. Степень растяжения текста.
Для выбранного шрифта я использую степень растяжения — 0.8.
4. Задаем угол наклона текста.
Это угол наклона символов текста. Значение угла наклона текста может лежать в диапазоне от -85 до 85 градусов.
По умолчанию он равен 0. Положительные значения будут приводить к наклону букв вправо, а отрицательные — к наклону влево.
5. Дополнительные эффекты текстового стиля.
Перевернутый. Эффект зеркального отображения текста относительно горизонтальной оси.
Справа Налево. Эффект зеркального отображения текста относительно вертикальной оси.
Вертикальный. Данный эффект текстового стиля в автокаде размещает текст по вертикали.
Вертикальное направление может быть выбрано, только если оно поддерживается используемым шрифтом. Для шрифтов TrueType оно недопустимо. В нашем случае этот шрифт не поддерживает данный эффект стиля текста.
С настройкой параметров текстового стиля AutoCAD мы закончили.
Теперь нажмите кнопку «Применить», чтобы активировать все настроенные параметры созданного стиля AutoCAD. Далее — на кнопку «Сделать текущим». Только что созданный стиль станет стилем по умолчанию.
После этого можно закрывать диалоговое окно «Стили текста».
Вновь созданные стили сохраняются вместе с чертежом. При этом они доступны только из чертежа, на котором были созданы.
Вы можете импортировать созданные стили текста автокада на другой компьютер. О том, как это сделать, я расскажу в другой статье.
Подведем итог. Теперь Вы понимаете, что такое стиль текста в автокаде, и знаете, как создать его и настроить.
Видео курсы по AutoCAD:
20 март2019Однострочный текст в Автокад — как написать, редактировать
| Текст в AutoCAD |
| Однострочный текст |
| Определение |
| Однострочный текст в Автокаде — это текст, в котором каждая строка является независимым объектом, который можно редактировать (форматировать) инструментами свойственными данному типу текста. |
| Инструмент |
| Инструмент Однострочный текст — это команда, которая позволяет создать однострочный текст. |
| Команда |
| Текст |
| Объект |
| Текст |
Ни один чертеж не обходится без текста в виде надписей, текстовых пояснений, или буквенно-цифровых обозначений. При этом текст Автокада на чертеже должен соответствовать принятому стандарту ГОСТ 2.304-81 для всех отраслей промышленности и строительства.
В этой статье мы рассмотрим какие в Автокад виды текста бывают, а также разберем важные вопросы: «Как написать текст и как редактировать текст в Автокаде?»
Под текстом AutoCAD понимают отдельный самостоятельный объект.
Размеры не являются текстовыми объектами, а содержат размерный текст AutoCAD над размерной линией!
Как изменить текст Автокад с помощью окна Свойства.
Внимание Перед изменением оформления текста в Автокаде не забудьте сначала выделить текст
Вопрос 2. Как поменять размер шрифта в Автокаде? (два способа)
Первый способ.
Шаг 1. Выделяем наш многострочный текст, кликнув на него.

Шаг 2. Попав в раздел редактирования многострочного текста в Автокаде, видим, что как и программе WORD есть возможность в ручную прописать размер текста.

Шаг 3. Если до этого, Вы прописывали какой-то размер шрифта, то нажав на “стрелочку” выпадает список всех ранее использованных высот текста. Так Вы можете сразу выбрать нужный или если нету, прописать.

Шаг 4. Важный момент. Для изменения высоты текста, следует сам текст выделить и нажать нужную высоту (если ранее он был прописан) или вписать самостоятельно.
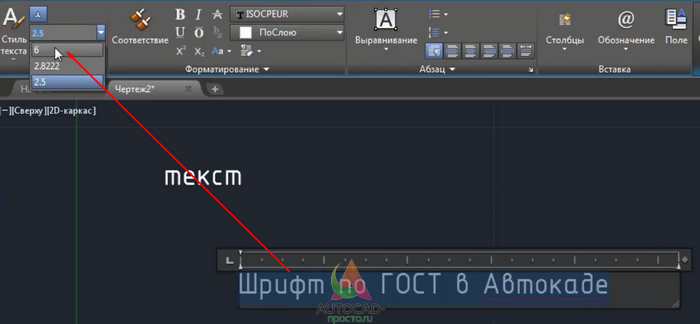
Шаг 5. После этого, наш текст изменит свою высоту.

Чем не удобен данный способ. Заходить в панель редактирования многострочного текста в AutoCAD, лишь затем, чтобы поменять высоту не всегда выгодно по времени, особенно если текста много. Вместо этого, следует настроить сразу несколько стилей текста используя уже знакомое нам окно, т.е. использовать способ 2.
Способ 2.
Шаг 1. Заходим в уже знакомое нам окно “стилей текста”. Сразу относительно стиля “аннототивный” делаем ряд изменений, а именно, выделяем его и кликаем правой кнопкой мышки, чтобы появился список из которого нам нужно выбрать “переименовать” и да, мы его переименовываем.
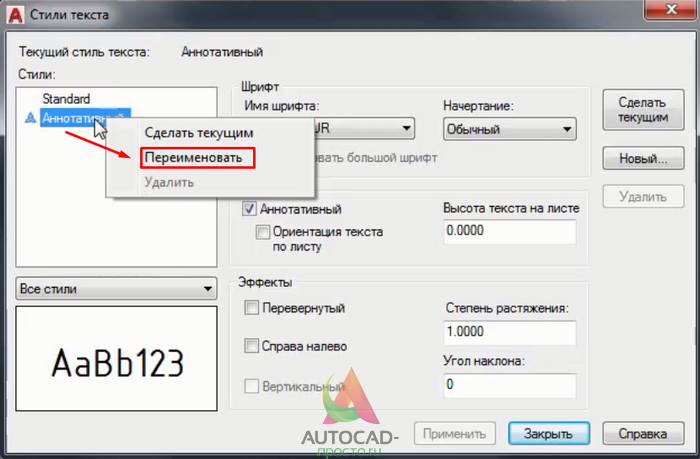
Нажав на команду “Переименовать” мы получаем возможность добавить текст или полностью поменять имя. В нашем случае, мы лишь допишем цифры “2.5”.
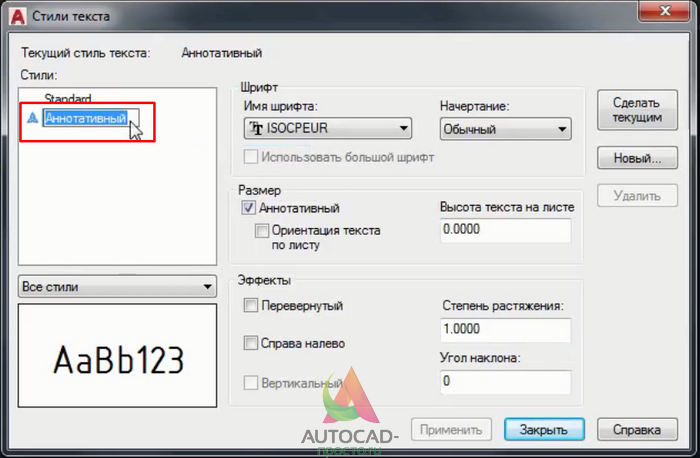
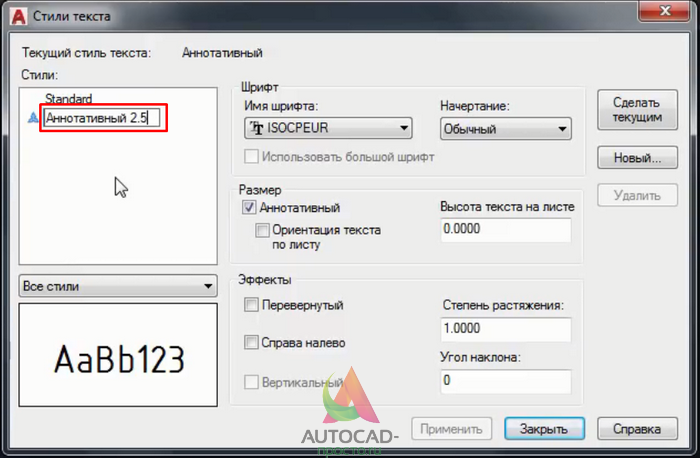
Шаг 2. Меняем высоту текста на листе
Важное уточнение. Вы можете спросить, а почему мы с самого начала не настраивали высоту, вместе с настройкой шрифта и начертания? Отвечаю
Если оставить этот параметр без изменения, то у Вас будет возможность задавать размер самостоятельно. Сейчас же, требуется, чтобы стиль текста ВСЕГДА был нанесен высотой 2.5.
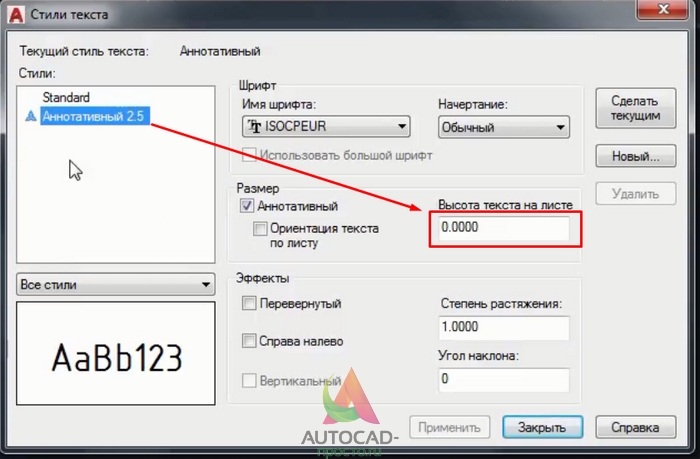
После того, как мы внесли в поле “Высота текста на листе” нужное нам значение, нажимаем применить, а затем “закрыть”. Если нужно добавить еще один стиль, то перед выходом, нажимаем на “новый”.

Шаг 3. Создаем еще один стиль, с высотой 3.5
Для этого кликаем на слово “Новый”, внимание, следите, чтобы был выделен стиль текста (у нас это “аннотативный 2.5”), так, при использовании кнопки “новый” все параметры скопируются в новый стиль и не придется снова искать шрифт
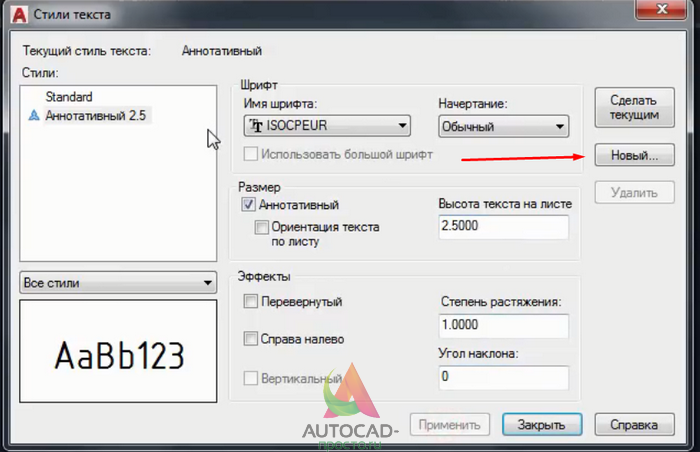
Шаг 4. Вводим название для нового стиля, мы вводим “аннотативный 3.5”, затем нажимаем на “ок”.
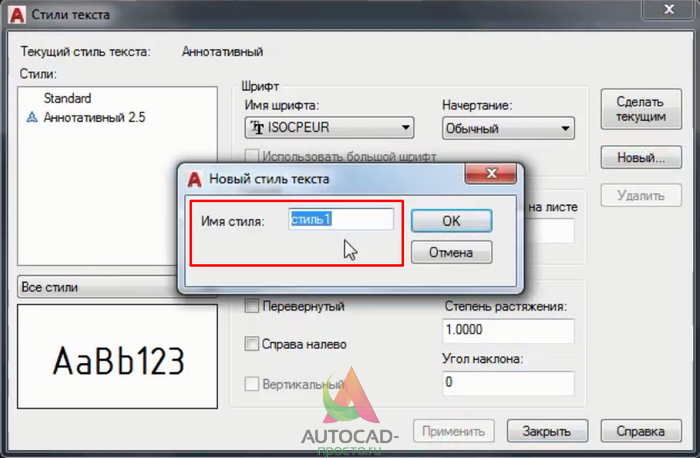
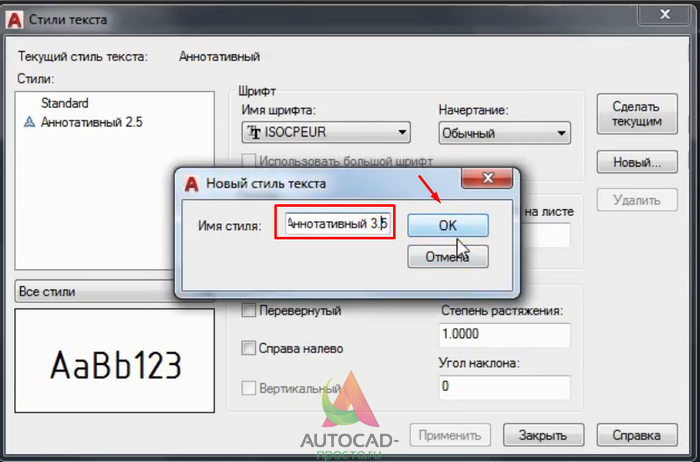
Еще раз, маленькое и тонкое уточнение. Когда мы нажимали на слово “новый” наш стиль “аннотативный 2.5” был выделен, поэтому новый стиль сохранил настройки предыдущего. Иногда это очень удобно. Например, когда настроек очень много, а новый стиль отличается лишь высотой.

Шаг 5. Теперь следует выделить новый стиль, который мы назвали “аннотативный 3.5” и внести в него изменение высоты, да, просто добавив размер 3.5 и нажав применить, а затем закрыть.

Шаг 6. Помните чуть ранее, мы присвоили нашему многострочному тексту в Автокаде высоту 6? Так вот, теперь переключаясь между стилями мы изменяем наш текст на нужный по высоте. Т.е. нам нет больше нужды выделять его и менять в ручную высоту, порой на это уходит слишком много времени.
Давайте посмотрим на примерах, как легко и просто менять высоту текста в Автокаде с помощью настроеных стилей.
Вот наш текст, с высотой 6 и наши созданные стили.
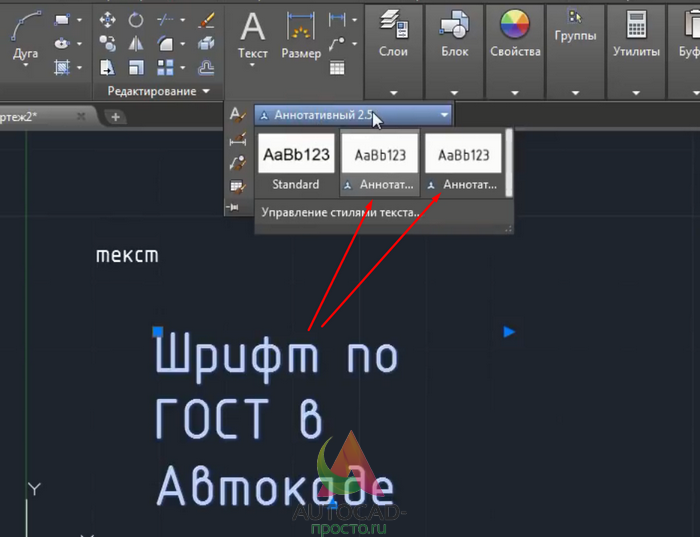
Когда мы выделим текст и присвоим ему стиль “аннотативность 2.5”, т.е. просто выбрав из списка нужный стиль, то да, наш текст станет высотой 2.5.

Вуаля!
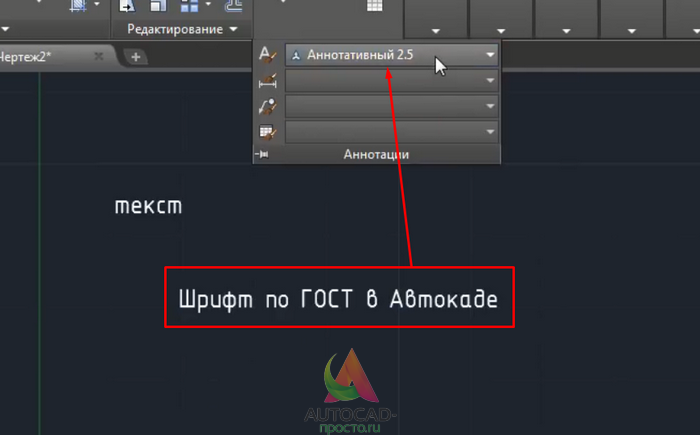
Тоже самое сработает и с высотой 3.5. Выделяем текст и выбираем нужный стиль.
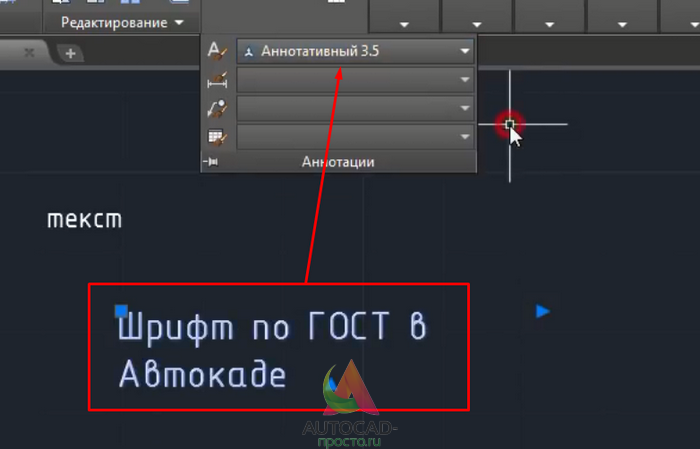
Как видите, это очень просто и достаточно удобно. Особенно, если знаешь какие высоты у тебя будут в проекте.
Давайте подведем итоги? Сегодня мы узнали как настраивать шрифт текста в Автокаде по ГОСТ. И как Вы сами на практике поняли, это достаточно просто. Еще мы узнали о том, как менять высоту текста в программе AutoCAD и тут в зависимости от ситуации, можно использовать и первый и второй способ изменения высоты текста. В уроке, как и всегда я использовал много примеров, чтобы Вам было предельно понятно.
Поделиться с друзьями этой статьей

Автор статьи: Максим Фартусов и Светослав Паклин
Другие статьи автора
Замена шрифтов уже в рамках Автокада
Все приведённые операции ни у кого не должны вызывать вопросов — шрифт в Автокаде, хоть и заметная «величина», но работа с ней упрощена до предела. Гораздо важнее уже потом, в процессе работы в программе, «набить» руку их использования и применять с умом, решая всё ту же задачу, как изменить шрифт
Здесь важно иметь ввиду следующие нюансы:
Изначально на панелях инструментов («Draw») предоставляется только один инструмент для работы со шрифтами — «Multiline Text» — многострочный текст. На самом деле палитра «текстовых» инструментов гораздо богаче — все они находятся на панели «Text», которая требует специального вывода.
Среди других возможностей этой панели:
- Single Line Text — однострочный текст;
- Edit Text — редактирование ранее введённого текста, вот здесь и меняем один шрифт на другой, уже в том понимании, как оно общепринято во всех программах;
- Fine and Replace — ещё одна попытка решения, как поменять, но уже в рамках набранного многострочного текста;
- Text Style — работа со стилями текстов;
- Scale Text — масштабирование набранного текста;
- Justify Text — выбор выравнивания текста относительно 9-ти характерных точек описанного прямоугольника;
- Convert distance between spaces — корректировка размера пробелов в тексте.
Собственно, все операции позволяет делать один инструмент работы с многострочными текстами, там же и возможность вставки специальных символов, отсутствующих на клавиатуре (знаки «градуса» и «плюс/минус» — самые характерные).
При этом имеем в виду — после создания текст в рассматриваемом приложении — во многом такой же объект чертежа, как и любой другой, его можно перемещать, копировать, удалять. Есть возможность импортировать ранее набранный текст из любого редактора.
Обращаем особое внимание на текстовые стили. С ними связан ещё один нюанс изменения шрифта
Вы можете создать несколько текстовых стилей — или с помощью инструмента «Text Style» на панели «Text» или с помощью команды «Text Style…» меню «Format». Каждый стиль связывается с конкретным шрифтом. Таким образом, изменяя стиль текста, вы можете автоматически менять и все его составляющие. Изначально в программе создан только один стиль «Standard» со шрифтом txt.shx.
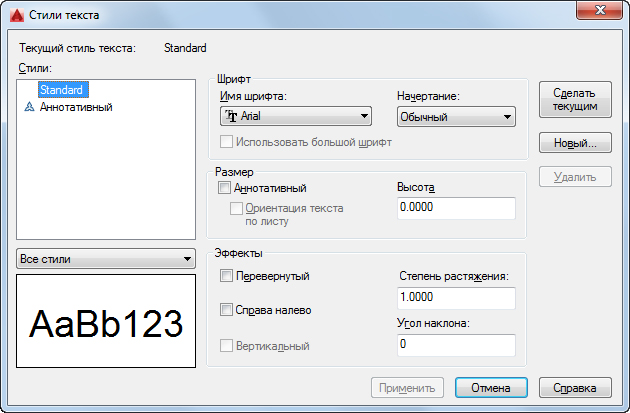
По мере работы существует возможность, по-прежнему оставаясь в рамках одного стиля, менять некоторые его характеристики в конкретных местах чертежа — расстояние между строками, фактор масштабирования по горизонтали, выравнивание и т. п.
В процессе проектирования иногда нецелесообразно использовать данный размерный стиль для особо сложных участков чертежа. Тогда размер просто можно скомпоновать из линий, стрелок, специального символа и текста. В этой гибкости и заключается одна из самых привлекательных сторон Автокада. Всё что угодно вы сможете сделать самыми разными инструментами, главное — каждому найти своё оптимальное применение.
Изучите основы и оттачивайте навыки для повышения эффективности работы в AutoCAD
Support
Решение
В AutoCAD поддерживаются шрифты TrueType и SHX.
Установка шрифта SHX
Скопируйте файлы SHX в папку Fonts в папке программы AutoCAD:
C:Program FilesAutodeskAutoCAD 20xxFonts
Примечание. Шрифты PostScript (PFB) и файлы форм (SHP) можно преобразовать в SHX с помощью команды КОМПИЛ в AutoCAD.
Установка шрифта TrueType
AutoCAD распознает шрифты TrueType (TTF), установленные в операционной системе. Файлы TTF не нужно добавлять в папку шрифтов AutoCAD. Скопируйте файлы TTF в следующую папку:
Или щелкните файл TTF правой кнопкой мыши и выберите Установить.
Примечание. В Windows XP и Vista необходимо перейти на панель управления и открыть папку шрифтов, а затем в меню «Файл» выбрать параметр «Установить шрифт».
Вопрос 1. Как настроить штриховку по ГОСТ в Автокаде?
Если быть более точным, то сейчас мы поговорим про соответствие образцов, которые есть в Автокаде, с ГОСТовскими обозначениями, которые следует использовать при штриховании элементов в Автокаде.
Поясню. Образцов штриховок в Автокаде очень много, но не все они соответствуют ГОСТу, поэтому сейчас я ниже покажу, какие штриховки соответствуют ГОСТу и что они обозначают.
Шаг 1. Напомним, для входа в режим штрихования элементов, требуется нажать на специальную одноименную команду “штриховка”. Которая находится на вкладке “главная” на панельке “рисование”.
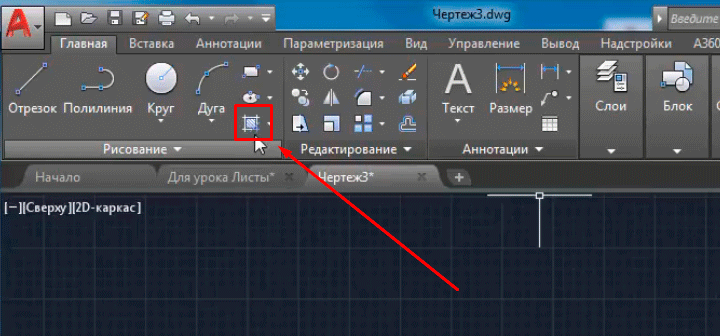
Шаг 2. Перед тем, как начать штриховать объекты, мы должны выбрать “образец”, которым и будем штриховать. Но напомню, не все “образцы” соответствуют нашим ГОСТам, поэтому запомните или запишите наименования “образцов” штриховок, которые следует использовать по ГОСТу.
Образец ANSI 31 – По ГОСТу обозначают металлы.
Если сделать угол 45 градусов, то такой штриховкой обозначают дерево.

Образец ANSI 32 – По ГОСТу обозначают кирпич.
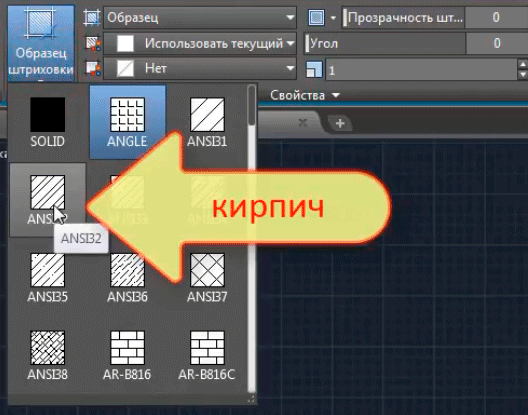
Образец ANSI 35 – По ГОСТу обозначают железобетон.
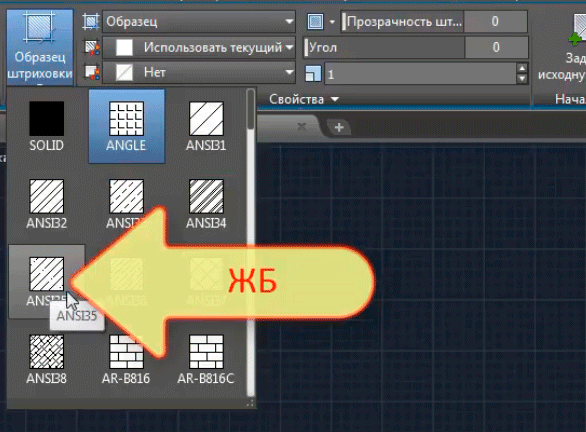
Образец ANSI 36 – По ГОСТу обозначают бетон.
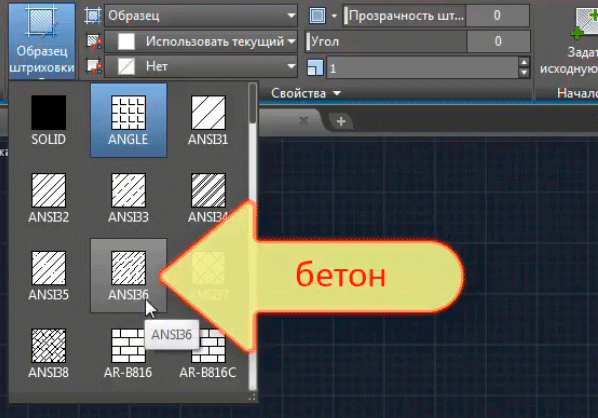
Образец ANSI 37 – По ГОСТу обозначают утеплители, гипс и т.д.
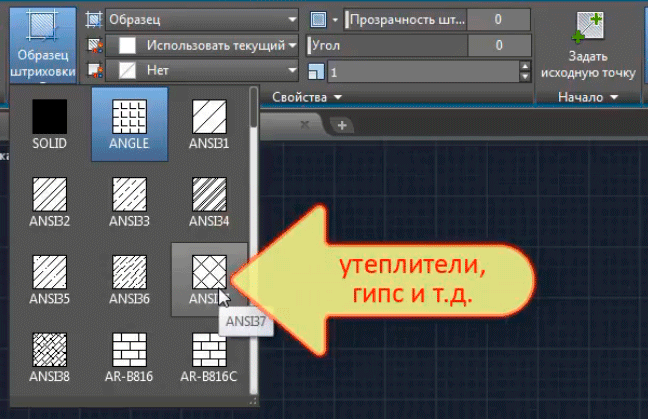
Устанавливаем шрифты в AutoCAD
Начать следует с того, что шрифты хранятся в определенных файлах, которые различаются по форматам. Операционная система Windows использует стандартный тип под названием TTF, который совместим со всем устанавливаемым программным обеспечением. Однако существует еще один тип — SHX, разрабатываемый специально для AutoCAD и являющийся собственным изобретением компании Autodesk. Уже отталкиваясь от того, какой именно тип файла шрифта у вас имеется, и нужно выбирать способ инсталляции. Мы детально рассмотрим оба варианта, чтобы вы были осведомлены и знали что делать при столкновении с каждым типом данных.
Способ 1: TTF-шрифты
Как уже было сказано ранее, шрифты типа TTF используются в операционной системе, соответственно, и устанавливать их нужно в специальную директорию, после чего элемент уже будет подхвачен абсолютно всеми программами и доступен к использованию. Всю необходимую информацию по этой теме вы найдете в отдельном руководстве на нашем сайте, перейдя по указанной ниже ссылке.
Подробнее: Установка TTF-шрифтов на компьютер
Противоположные действия требуется осуществить, если вы хотите удалить шрифт из AutoCAD и всей ОС. Делать это стоит только в тех случаях, когда вы уверены, что этот стиль больше не пригодится в другом ПО. Ознакомиться с двумя методами решения поставленной задачи мы так же предлагаем в другой статье далее.
Подробнее: Удаление шрифтов в Windows 10
Способ 2: SHX-шрифты
Теперь давайте поговорим о ситуации, с которой сталкивается большинство обладателей AutoCAD при работе с крупными проектами. Иногда заказчики или другие сотрудники, работающие над проектом, прикрепляют к заданию файлы, среди которых иногда содержатся нестандартные шрифты форматов SHX. Для их нормального использования требуется предварительная инсталляция, которая осуществляется так:
- Обычно шрифты распространяются в виде архива, поэтому для начала его потребуется распаковать в любое удобное место на компьютере.

Теперь запустите AutoCAD, щелкните правой кнопкой мыши на любом пустом месте рабочего пространства и в контекстном меню выберите «Параметры».

В первой вкладке «Файлы» разверните расположение «Путь доступа к вспомогательным файлам».
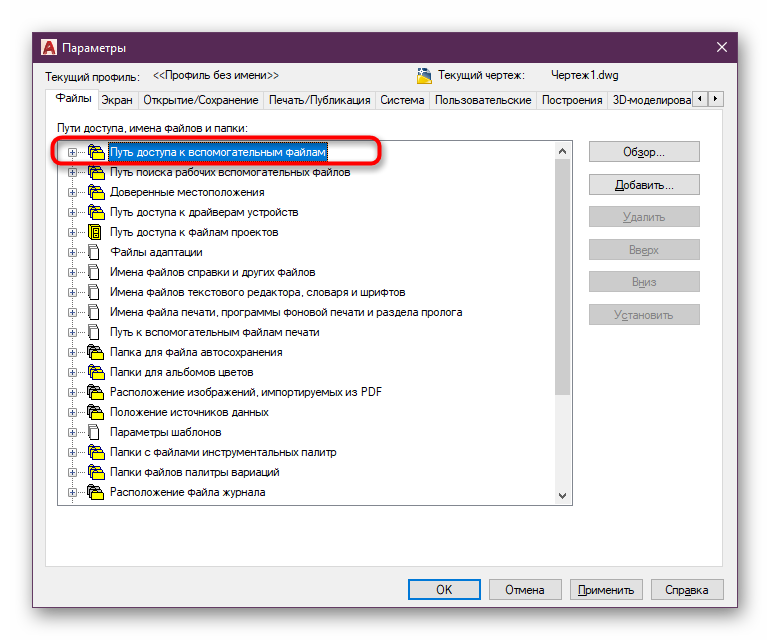
В этом списке следует отыскать путь, который заканчивается директорией «Fonts». Скопируйте его или запомните, чтобы в дальнейшем к ней перейти.
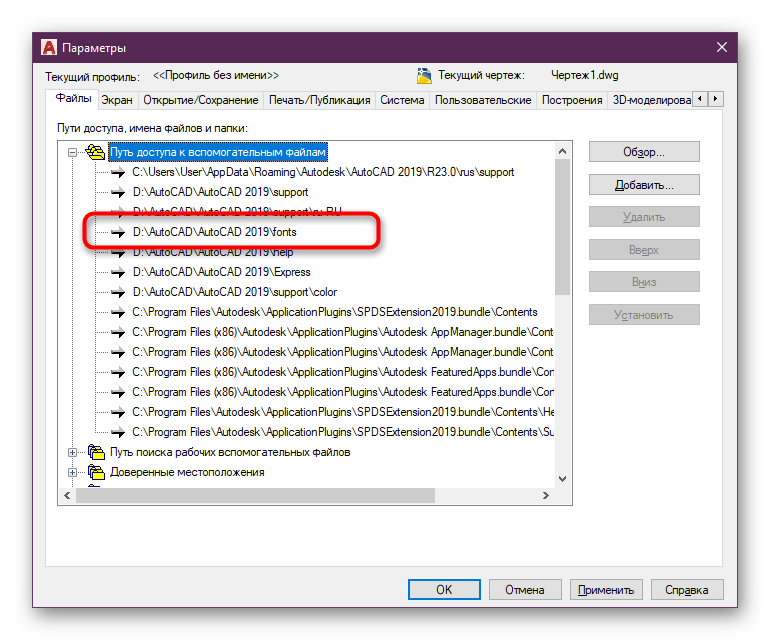
Запустите Проводник и перейдите по тому пути, который до этого был найден.

Переместите в директорию все необходимые шрифты, задав им подходящие названия через «Переименовать», если это необходимо.

Перезапустите AutoCAD, чтобы новые объекты были обнаружены.

Нажмите на инструмент «Текст» для создания надписи.

Разверните список шрифтов на панели инструментов.

Убедитесь в том, что новый стиль был успешно добавлен.

Точно так же вы можете переместить шрифт в любую папку, которая добавлена в раздел «Путь доступа к вспомогательным файлам», однако удобнее всего сохранять объекты в специально отведенной для этого директории. Если же вы являетесь пользователем локальной сети и хотите добавить сетевую папку с собственными шрифтами, доступ к которой будут иметь и другие пользователи, то вам поможет эта инструкция.
- Снова переместитесь в AutoCAD и перейдите в раздел «Параметры».

Там в категории «Путь доступа к вспомогательным файлам» нажмите на кнопку «Добавить», которая расположилась на панели справа.
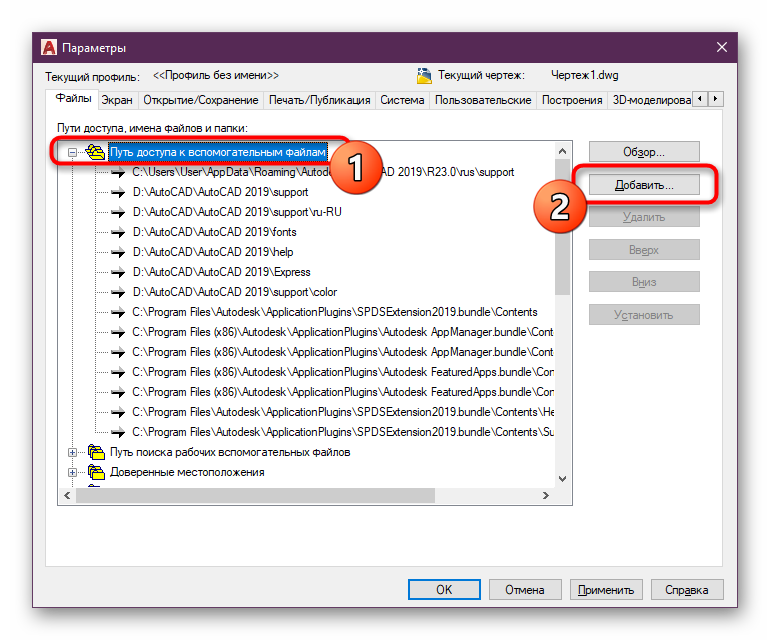
Вставьте или напишите вручную путь к директории и нажмите на клавишу Enter.
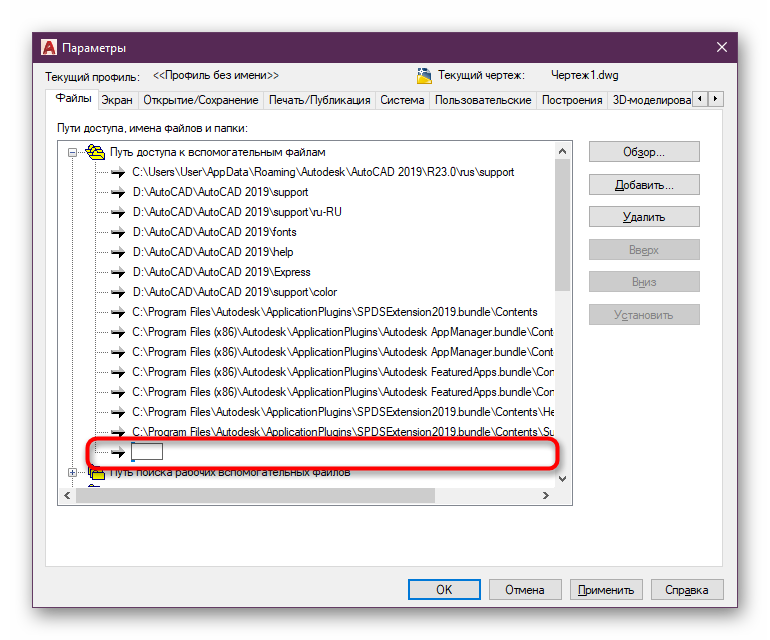
Теперь директория будет сохранена, и после перезагрузки ПО все шрифты отобразятся в соответствующем списке.

После осуществления всех этих действий вы можете смело переходить к добавлению или редактированию необходимых надписей, используя только что добавленные стили текста.
Что касается выполнения других задач в Автокаде, то начинающим пользователям рекомендуется ознакомиться с обучающими материалами по этой теме. Найти их можно на официальном сайте и в отдельной нашей статье, где собраны некоторые руководства по взаимодействию с популярными инструментами и функциями.
Подробнее: Использование программы AutoCAD
Опишите, что у вас не получилось.
Наши специалисты постараются ответить максимально быстро.
Где взять шрифты ГОСТ для Автокада?
Что же, теперь вы знаете, как загрузить шрифт в Автокаде, но возникает справедливый вопрос: где же взять эти файлы? Шрифты ГОСТ для Автокада скачать можно с моего сайта. Я подготовил для вас целый набор файлов, который содержит, как шрифты с расширением SHX, так и TTF (скачать шрифты Автокад). Здесь вы найдете:
– шрифт для Автокада GOST type A (italic, bold);
– шрифт для Автокада GOST type В (italic, bold);
– шрифт для Автокада GOST 2.304;
– шрифты MechaniCS, mipgost, rucad, symbol_a, symbol_b.

Рис. 4. Гостовские шрифты для Автокада.
Уже давно прошли те времена, когда шрифты для Автокада были примитивными «пугающими» примерами векторных образцов, которые ни одна приличная программа и брать-то не хотела. Сегодня в распоряжении AutoCAD’а вся палитра фонтов, векторных, растровых — ttf, fon — которые доступны и любой другой программе на компьютере. Другими словами, при проектировании теперь можно пользоваться всеми фонтами, установленными в системе.

Как в Автокаде установить шрифты.
Кроме того, рассматриваемая «чертёжная» (хотя это так, для дилетантов, на самом деле сегодня Автокад — мощная система для проектировщиков со своими вычислительными и моделирующими возможностями) программа по-прежнему работает со своими «старыми» векторными образцами —shx. Таким образом, задача, как установить шрифты в данной системе, разбивается на две — как добавить шрифт в систему и как устанавливается собственный фонт программы.