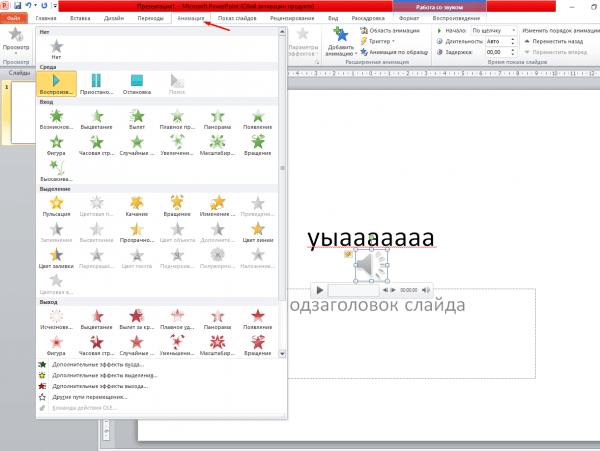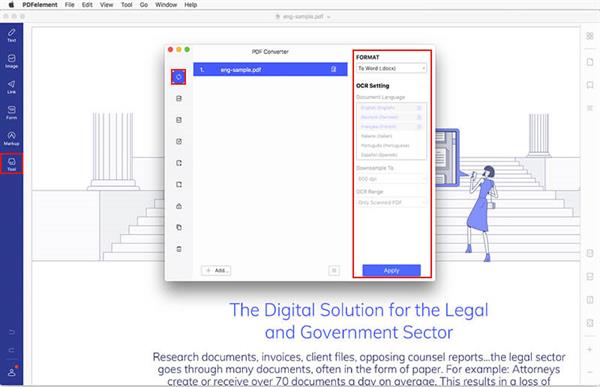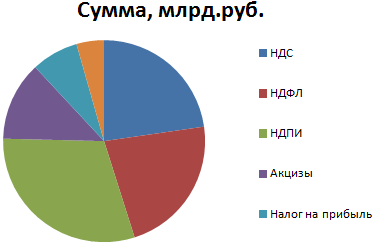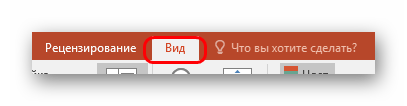Устанавливаем шрифты в powerpoint
Содержание:
- Ошибки, связанные с текстовым содержанием
- Решение 2. Внедрение шрифта
- Урок за 60 Секунд: Как Добавить Пользовательские Шрифты в PowerPoint
- Программы для составления презентаций
- Как в PowerPoint вставить текст WordArt?
- Где взять бесплатные шрифты
- Как загрузить презентацию с нестандартными шрифтами в iSpring Cloud
- Устанавливаем шрифты для Microsoft PowerPoint
- Выбор цвета
- Как добавить эффект неонового свечения текста в презентацию PowerPoint?
- Контурные шрифты + шрифты с заливкой (Outline и Filled)
- Встановлюємо шрифти для Microsoft PowerPoint
- Ошибки, связанные с оформлением слайдов
- Основные ошибки при оформлении презентации
- Правильное оформление титульного листа презентации за 5 минут
Ошибки, связанные с текстовым содержанием
Решение: Текст на слайде должен быть кратким и емким, он не должен дублировать выступление докладчика. На слайде нужно размещать тезисы.

Если презентация предназначена для использования другими людьми, то можно указать необходимую информацию в заметках к слайдам — эти заметки помогут пользователям презентации работать с ней.

Ошибка 6. Попытка разместить на слайде большой объем информации, используется более 90% пространства слайда.
Решение: оставляйте отступы от краев слайда до содержимого (текста и картинок). Старайтесь придерживаться правила, что 20% слайда должны быть пустыми.

Чтобы слайд принял законченный вид можно использовать в качестве фона — фон-рамку.

Здесь текст выезжает и за границы рамки — нужно было уменьшить область ввода текста, подвинув маркер изменения размера вправо.

Текст очень крупный, практически наезжает на рамку. Нужно уменьшить.
Ошибка 7. Весь текст написан ЗАГЛАВНЫМИ буквами. Такой текст плохо читается.
Решение: используйте традиционные варианты написания текста, как в родном языке: первая буква предложения — заглавная, остальные — строчные. В конце предложения ставится точка.
Ошибка 8. Использование неудобочитаемых шрифтов, особенно в качестве шрифта основного текста. В верстке есть такое понятие — удобочитаемость шрифтов. Шрифт должен быть таким, чтобы читатель мог быстро, без труда и дискомфорта читать текст. Именно такие шрифты используются в книгах, газетах, журналах — мы привыкли к ним и читаем их легко. Однако существуют тысячи шрифтов с низкой удобочитаемостью — они интересные, красивые, но предназначены для заголовков и, скорее всего, для использования в рекламе, в оформлении.

Решение: Если цель создаваемой презентации — не произвести «вау-эффект», а дать информацию, то используйте только традиционные, привычные всем нам шрифты
Для текста лучше использовать «рубленные» шрифты (без засечек) (Arial, Tahoma, Verdana и т.д.), Обратите внимание, что шрифты с засечками (семейства Times и другие) плохо читаются с дальнего расстояния

Шрифт без засечек и шрифт с засечками. Шрифт с засечками плохо читается в презентациях, но хорошо подходит для документов
Курсив желательно применять для небольшого фрагмента текста, который необходимо выделить, а лучше выделять отдельные слова и фразы полужирным начертанием. Подчеркивание лучше не использовать, так как подчеркнутый текст в презентациях воспринимается пользователем как гиперссылка, то есть это затрудняет управление презентацией.
Для заголовков можно использовать декоративные шрифты, главное, чтобы текст был читаем.
Шрифт основного текста должен быть меньше, чем размер шрифта заголовка.
Ошибка 9. Лишние и недостающие точки, пробелы, скобки и проч. ошибки написания текста.
Решение:
- В конце заголовка точка не ставится.
- В конце предложения ставится точка, далее один пробел, далее следующее предложение.
- Кавычки в тексте презентации должны быть одинаковыми — если выбрали кавычки-елочки, то используйте в презентации только их (Виды кавычек: « », “ ”, » «, „ “).
- После открывающей скобки или кавычки пробел не ставится, сразу идет текст. Перед закрывающей кавычкой или скобкой пробел не ставится, после текста сразу ставится кавычка или скобка. После закрывающей кавычки или скобки или ставится точка (если конец предложения), запятая или пробел и далее уже текст.

- Между всеми словами должен стоять один пробел.
- После всех знаков препинания перед началом следующего текста должен стоять пробел.

- Во всей презентации в словах с ё должно быть ё или е.
- Разные маркеры списка на разных страницах.


В первом случае маркеры — галочки, во втором случае — квадратики
Во всей презентации в списках после каждого пункта списка должны стоять одинаковые знаки препинания или вообще не стоять. Например, после каждого пункта списка ставить точку с запятой, в конце списка — точку.
В первом случае после каждого пункта списка есть точка, во втором случае — нет
Красная строка на одних слайдах есть, на других — нет. Лучше вообще не использовать красную строку в презентации.


Одна и та же презентация: разный размер шрифта.
На одном слайде есть отступ красной строки, на другом — нет.
Решение 2. Внедрение шрифта
Если вы загружаете презентацию через веб-интерфейс, сначала нужно убедиться, что для вашего шрифта отключена опция Только чтение , что он является Устанавливаемым (Installable) или Редактируемым (Editable). Затем можно встроить шрифт в файл презентации.
Шаг 1. Проверьте параметры шрифта
Откройте Проводник и зайдите в папку C:WindowsFonts
Правой кнопкой мыши нажмите на нужный шрифт и выберите Свойства (Properties)
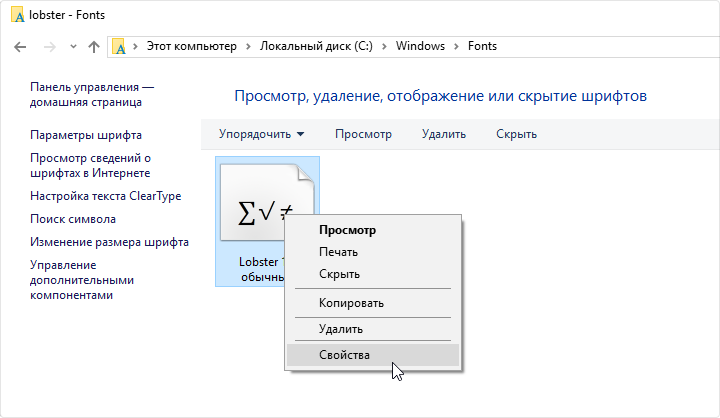
Убедитесь, что опция Только чтение отключена и нажмите OK
Обратите внимание, что для этого вы должны иметь права Администратора
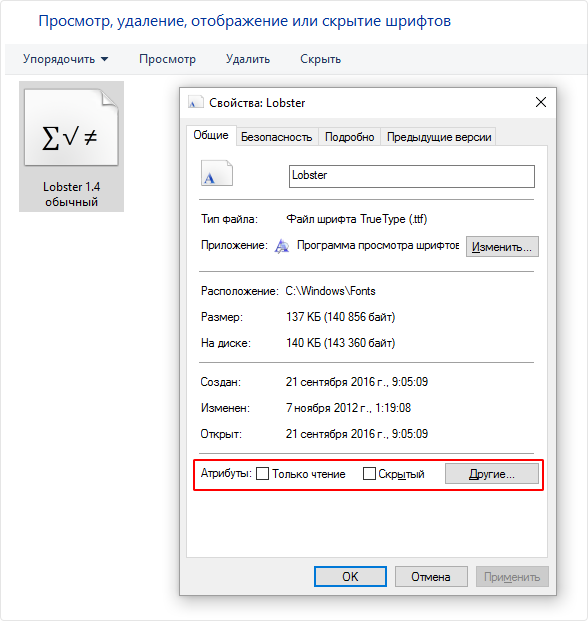
Перейдите во вкладку Подробно (Details). Убедитесь, что используемый шрифт можно встраивать в файл. Для этого в графе Внедрение шрифта должен быть статус Устанавливаемый (Installable) или Редактируемый (Editable).

Теперь мы можем встроить шрифт в файл презентации.
Шаг 2. Внедряем шрифт в презентацию
Откройте презентацию и в главном меню выберите Сохранить как (Save as).
Разверните выпадающий список Сервис (Tools) и выберите Параметры сохранения (Save options. ).
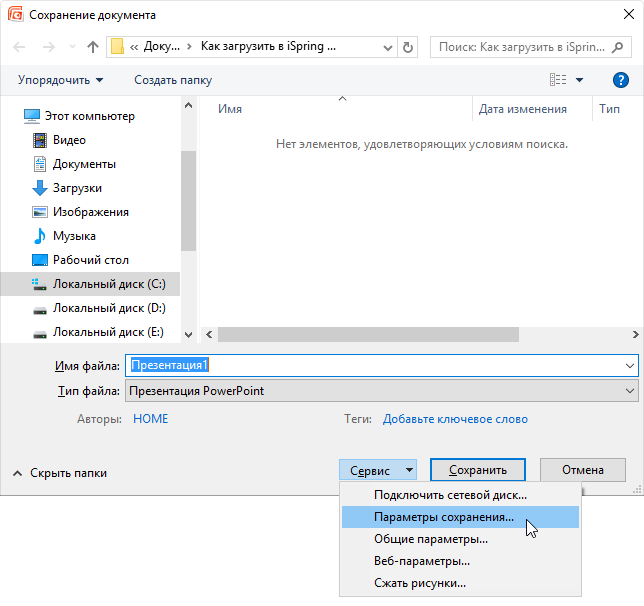
В открывшемся окне Параметры Powerpoint (PowerPoint options) отметьте галочкой Внедрить шрифты в файл (Embed fonts in the file) и нажмите на OK .
Если вы хотите, чтобы пользователи могли скачивать и редактировать ваш файл, лучше выбрать вторую опцию Внедрять все знаки .
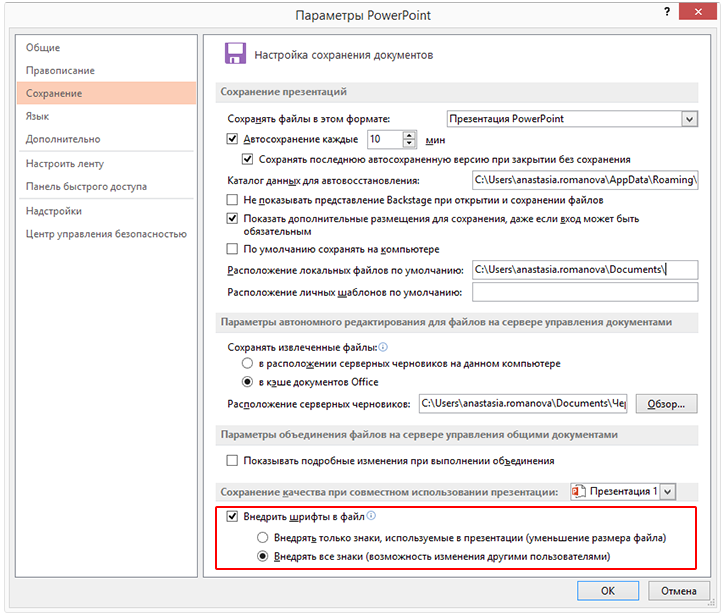
Нажмите OK и сохраните презентацию.
Итак, теперь Вы можете загрузить презентацию в iSpring Cloud. Поскольку шрифт включен в состав презентации, он будет отображаться точно так же, как в PowerPoint.

Если у вас остались вопросы по загрузке презентаций в iSpring Cloud, свяжитесь с нами. Наши технические специалисты всегда рады вам помочь.
Урок за 60 Секунд: Как Добавить Пользовательские Шрифты в PowerPoint
Russian (Pусский) translation by Andrey Rybin (you can also view the original English article)
Что если шрифт, который вы хотите использовать в PowerPoint не является стандартным системным шрифтом? Стандартные шрифты, такие как Aerial, Calibri и Times New Roman – установлены практически в каждой системе. Но другие шрифты могут отсутствовать, когда вы пошлете кому-то свою презентацию. Давайте разберемся как добавить пользовательские шрифты в презентацию PowerPoint.
У нас так же есть полезное дополнение к этому уроку. Загрузите нашу Бесплатную электронную Книгу: Полное Руководство По Созданию Отличных Презентаций (англ.). Скачайте ее прежде чем продолжите читать.
Программы для составления презентаций
Функционал компьютерных программ значительно упрощает подготовку красочной презентации, поэтому составить документ может даже человек с минимальными навыками работы на компьютере. Для начала работы пользователю нужно подготовить текст и иллюстрации.
Особенности оформления в PowerPoint: образец
Эта программа входит в широко распространенный пакет Microsoft Office, поэтому выступает самым популярным инструментом для подготовки презентаций. Ее интерфейс во многом идентичен Word и Excel, что значительно упрощает выполнение необходимых операций (создание и сохранение файлов, копирование, экспорт данных и др.).
Одно из важных преимуществ программы Power Point — широкие возможности оформления презентации. К ним относятся несколько десятков типов переходов между слайдами (прорезание, выцветание, сдвиг и еще 44 варианта) и анимации, простота размещения видео- и аудиороликов.
Онлайн-сервисы для создания презентаций
Также стоит обратить внимание на следующие сайты:
- Prezi. Этот продукт предназначен для создания нелинейных документов, когда вся презентация напоминает анимацию на статичном листе. В зависимости от замысла слайд можно дополнить нужным количеством блоков, создавая в итоге динамичное представление. У сервиса есть мобильное приложение и платная версия с расширенными функциями.
- Google презентации. Сервис отличается интуитивно-понятным меню и набором необходимых функций (шаблонов оформления и пр.). Программа позволяет легко вставлять текст и графику, сохраняет историю правок, позволяя вернуться к любой из предыдущих версий. При необходимости можно открыть доступ к файлу коллегам для совместной работы над проектом. У сервиса есть приложение для компьютера, позволяющее использовать его в оффлайн-варианте. Программа бесплатна, есть мобильная версия для Android и iOS.
- Sway. Этот сервис поможет сделать необычную презентацию, когда текст, фото и другой контент плавно перетекают из одной части в другую без разрывов между ними. Здесь нет привычных слайдов, но есть блоки с содержимым. Их можно группировать различными способами, чтобы составить необходимое наполнение. Подготовленную презентацию можно разместить на сайте. Программа бесплатна.
- Canva. Преимущество этого сервиса — большое количество шаблонов, позволяющих красиво оформить презентации разных типов. Сервис предлагает пользователям графический и текстовый редакторы, большое количество шаблонов для оформления инфографики, рамок и других инструментов. Разработчики предусмотрели и возможность коллективной работы. Программа бесплатна в базовом варианте, есть платная расширенная версия.
Как в PowerPoint вставить текст WordArt?

- Что научитесь делать, посмотрев это видео?
- Вы научитесь работать с текстом WordArt в программе PowerPoint, узнаете, как выделять абзацы с помощью маркеров и получите ссылки для дальнейшей работы в программе.
- Описание видео:
Как правило, любая работа начинается с заголовка или титульного листа. В программе PowerPoint титульным листом служим первый слайд, где обычно пишут название презентации и ФИО докладчика. На панели слева выделяем первый слайд и переходим на вкладку «Вставка». В группе «Текст» выбираем инструмент «WordArt». В раскрывшемся окне выбираем понравившийся стиль текста. Согласно видео, выберем синий текст с зеркальным отражением. В появившемся поле на панели редактирования слайдов нужно удалить стандартный текст и написать наш заголовок «Пример презентации». Расположение название можно перемещать в пределах слайда просто перетащив поле с надписью с помощью мышки. В следующем уроке вы научитесь добавлять на титульный лист изображение.
Отредактируем название текста, добавив тень и отражение. Для этого выделяем текст надписи, переходим во вкладку «Формат», кликаем на кнопку «Анимация», наводим мышь на пункт «Тень» и находим в списке «Снизу со смещением». Подобное оформление придает тексту некую иллюзию трехмерности.
Для зеркального отражения текста нужно снова выделить надпись, перейти во вкладку «Формат», кликнуть кнопку «Анимация», найти в списке пункт «Отражение» и выбрать вариант среднего отражения с заданным смещением.
Для изменения цвета надписи, её нужно выделить и во вкладке «Формат» на панели «Стили WordArt» выбрать инструмент «Заливка текста». Тут программа предлагает всевозможные цвета из имеющейся палитры. Также можно изменять цвет окантовки текста с помощью инструмента «Контур текста».
Для изменения начертания шрифта, надпись нужно выделить, перейти на вкладку «Главная» и выбрать понравившейся шрифт и размер текста.
Дальше наша задача разместить текст такого же формата на последующих четырех слайдах.
Для этого копируем надпись с титульного листа, переходим на второй слайд, кликаем правой кнопкой мыши и выбираем инструмент «Использовать конечную тему».
Текст надписи нужно заменить на «Слайд 1» и разместить вверху страницы. Аналогичным образом копируем этот заголовок на другие слайды, при этом не забываем менять порядковый номер.
Для того чтобы написать ФИО докладчика обычным текстом, нужно перейти во вкладку «Вставка» и выбрать инструмент «Надпись». Кликаем мышкой в том месте, где хотим расположить текст. В появившемся поле вбиваем имя и фамилию, для примера автор видео вписал свои данные: Никита Гаврилов.
На оставшихся четырех слайдах тоже можно разместить текст с помощью инструмента вставки «Надпись». Если вам потребуется в тексте использовать перечисления, то их можно красиво оформить с помощью специальных параграфов.
Если маркеры появятся в неположенном месте, их можно удалить.
- Узнать о том, как сделать красивые переходы от слайда к слайду вы можете тут.
- О том, как анимировать различные элементы презентации, подробно написано в следующем уроке.
- О добавлении в презентацию аудио и видео вы можете узнать тут.
- О работе с графиками в программе PowerPoint подробнее описано в отдельном уроке.
- Как быстро и легко управлять слайдами будет рассмотрено в этом уроке.
Loading …
Где взять бесплатные шрифты
Вбить в Google «бесплатные шрифты скачать» несложно. И в этом нет ничего плохого — бесплатной гарнитурой тоже можно аккуратно оформить текст. Но есть важный момент, о котором многие забывают: проверка лицензии шрифта. Большинство шрифтов подходит только для личного и некоммерческого использования.
Некоторые даже бесплатные шрифты нельзя использовать для бизнеса. Обычно у них есть лицензия на персональное или образовательное использование. Бывают шрифты с ограничением по количеству использований в печати или на сайтах. Поэтому в любом случае проверьте лицензию, чтобы защитить себя и клиента.
Google Fonts — самый известный сайт со шрифтами для личного и коммерческого использования. Их можно встроить на сайт или скачать для работы в графических редакторах.
Webfonts — русскоязычный ресурс с большой библиотекой бесплатных качественных шрифтов для работы в Adobe Photoshop или текста на сайте.
Dafont — одна из наиболее богатых коллекций бесплатных шрифтов. Вы наверняка найдете подходящий вариант среди20 тыс. наименований, представленных на сайте.
1001 Free Fonts — широкий выбор бесплатных шрифтов и аналогов официальных.
Typography — cайт, посвященный созданию логотипов и типографике в целом. Помимо интересных и полезных рекомендаций, вы также найдете здесь немало красивых и качественных шрифтов.
Font Space — сайт с рукописными и акцидентными шрифтами.
Fonts Online — на сайте удобный поиск с категориями шрифтов и сортировкой по языкам. Здесь вы найдете аналоги глаголицы, готического и римского письма, рукописные и акцидентные шрифты.
Font Base — приложение, которое позволяет брать шрифты в аренду, систематизировать шрифты по папкам и проектам, разрабатывать свои начертания. Подписка стоит3 доллара в месяц.
Бесплатные шрифты — группа во «ВКонтакте» с бесплатными шрифтами.
Типографика — основа, с которой стоит начинать в дизайне
На курсе «Веб дизайн с 0 до PRO» вы сможете подробнее узнать, как с помощью типографики создавать узнаваемый дизайн и привлекать внимание пользователей, как подбирать шрифтовые пары, верстать текст по сетке и делать его удобным для чтения.. Курс «Веб-дизайн с 0 до PRO»
Годовой практический курс для тех, кто хочет освоить веб-дизайн с самого начала с индивидуальным наставником, сделать отличное портфолио и получить первые заказы или стажировку в студии.
Курс «Веб-дизайн с 0 до PRO»
Годовой практический курс для тех, кто хочет освоить веб-дизайн с самого начала с индивидуальным наставником, сделать отличное портфолио и получить первые заказы или стажировку в студии.
- Живая обратная связь с преподавателями
- Неограниченный доступ к материалам курса
- Стажировка в компаниях-партнёрах
- Дипломный проект от реального заказчика
- Гарантия трудоустройства в компании-партнёры для выпускников, защитивших дипломные работы
Как загрузить презентацию с нестандартными шрифтами в iSpring Cloud
Облачный сервис iSpring Cloud поддерживает большинство стандартных шрифтов, которые изначально установлены в вашей системе, и воспроизводит их при просмотре презентации. Однако если вы установили и использовали в презентации какие-либо необычные шрифты, то после загрузки в iSpring Cloud они могут выглядеть совсем по-другому, поскольку по умолчанию шрифты не включаются в файл презентации.
Например, в нашей презентации использован нестандартный шрифт Lobster. Так он выглядит в PowerPoint:

А так он будет выглядеть, если загрузить презентацию в iSpring Cloud через веб-интерфейс:

Устанавливаем шрифты для Microsoft PowerPoint
Сейчас в операционной системе Windows в большинстве своем задействуется формат файлов TTF для шрифтов. Инсталлируются они буквально в несколько действий и не вызывают никаких трудностей. Сначала вам потребуется отыскать и загрузить файл, а после выполнить следующее:
- Перейдите к папке со скачанным из интернета шрифтом.

Нажмите на нем правой кнопкой мыши и выберите «Установить».

В качестве альтернативы его можно открыть и кликнуть на «Установить» в режиме просмотра.

Внедряем шрифты в файл для PowerPoint
После того как вы установили стили текста одним из предложенных выше способов, они автоматически определятся в ПоверПоинт, однако если он был открыт, произведите его перезапуск для обновления информации. Пользовательские шрифты будут отображаться только на вашем компьютере, а на других ПК тексты преобразятся в стандартный формат. Чтобы этого не случилось, нужно выполнить следующие действия:
- Запустите PowerPoint, создайте презентацию с добавленными сталями текста.

Перед сохранением нажмите на значок меню и выберите там пункт «Параметры PowerPoint».

В открывшемся окне переместитесь к разделу «Сохранение».

Внизу отметьте галочкой пункт «Внедрить шрифты в файл» и установите точку возле необходимого параметра.

Теперь вы можете снова переместиться в меню и выбрать «Сохранить» или «Сохранить как…».

Укажите место, куда хотите сохранить презентацию, дайте ей название и нажмите на соответствующую кнопку, чтобы завершить процесс.

Иногда возникает проблема со сменой шрифта. При выборе пользовательского текст печатается все равно на стандартном. Исправить это можно одним простым методом. Зажмите левую кнопку мыши и выделите необходимый фрагмент. Перейдите к выбору стиля текста и укажите желаемый.

В этой статье вы могли ознакомиться с принципом добавления новых шрифтов в Microsoft PowerPoint и последующим их внедрением в презентацию. Как видите, данный процесс совсем не сложный, с ним с легкостью справится начинающий пользователь, не обладающий дополнительными знаниями или навыками. Надеемся, что наша инструкция вам помогла и все прошло без каких-либо ошибок.
Выбор цвета
В качестве основного цвета выберите ваш любимый цвет. Я уверен, он у вас есть, как и хорошее объяснение, почему этот цвет вам нравится. Как этот цвет будет влиять на аудиторию? Я думаю, влияние будет статистически несущественным. Куда важнее, как этот цвет будет влиять на вас. На вас он будет вли ять хорошо.
К основному цвету вам потребуется дополнительные цвета — как минимум один, скорее всего — несколько. В какой-то момент для сложного графика может потребоваться много цветов, и поэтому я советую продумать этот момент заранее.
Чтобы подобрать дополнительный цвет, откройте сайт, который помогает составить палитры: например, colorexplorer.com. Нужно зафиксировать один цвет, сайт подберет вам остальные. Есть несколько алгоритмов, попробуйте все. Можете воспользоваться более быстрой альтернативой, вроде coolors.co.
Можно ли сделать фирменный стиль черно-белым? Конечно, и в корпоративном мире есть множество примеров. Из-за отказа от привычного очарования цвета такой стиль выглядит очень «дорого».
Как добавить эффект неонового свечения текста в презентацию PowerPoint?
1. Для начала откройте пустой слайд и напишите нужный Вам текст. Для большей наглядности я залила фон чёрным цветом.
Для изменения цвета фона нужно кликнуть правой кнопкой мышки на слайде, выбрать Формат фона, в открывшемся окошке выбрать Заливка-Сплошная заливка- Чёрный.

Подробнее почитать о том, как менять фон слайдов в PowerPoint можно почитать в этой статье.
2. Теперь в текстовом поле пишем название презентации или заголовок слайда, к которому мы будем добавлять эффект неонового свечения.
В моём случае это предложение, освещающее суть сегодняшнего урока: «Неоновый текст в PowerPoint»
(По умолчанию цвет шрифта тоже чёрный, поэтому лучше выставить другой цвет шрифта — Главная-Шрифт-Цвет текста-Белый или другой по вашему выбору)
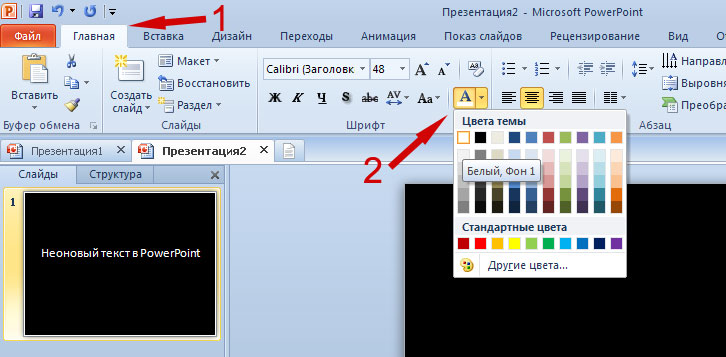
3. Выделяем написанный текст левой кнопкой мышки
Важно: выделять нужно не весь прямоугольник, а сам текст!

4. Теперь начинается самое интересное.
Переходим в раздел WordArt и в стилях WordArt щёлкаем по голубенькой букве А с параметрами: Заливка — Синий, прозрачная, акцент 1, контур — акцент 1. Получается вот так:

5. Теперь нажимаем на Текстовые эффекты, в открывшемся окошке выбираем опцию Свечение и предпоследний вариант с параметрами Синий, 11 пт, свечение, контрастный свет 1.

Ну вот, неоновое свечение текста в презентации PowerPoint можно считать готовым. Данные настройки я дала для примера. Если использовать другие варианты свечения и «поиграть» с опцией Контур текста (расположена над текстовыми эффектами), то можно задать совершенно различные цвета текста и ореол неонового свечения.
Например, вот так

Главное, что основной принцип создания эффекта неонового света для текста в PowerPoint вы теперь знаете.
Контурные шрифты + шрифты с заливкой (Outline и Filled)

Одной из самых больших тенденций в типографике в 2021 году может стать использование контурных шрифтов. В последнее время они стали крайне популярны!
Эффект прозрачной заливки с контуром на фоновом изображении, такой как в примере выше, может быть потрясающим и эффективным. Контурный шрифт может быть первым, что вы увидите, но слова с заливкой действительно имеют значение. Этот стиль может работать практически со всеми типами шрифтов, но чаще всего встречается с шрифтами без засечек из-за удобочитаемости и простоты создания понятных контуров.
Уловка с контурным шрифтом состоит в том, чтобы сочетать его с чем-то еще, чтобы обеспечить удобочитаемость. Часто контурный шрифт сочетается с тем же шрифтом, залитым почти для эффекта инь и янь.
При работе с этой комбинацией гарнитур поместите самые важные слова в заполненный шрифт и зарезервируйте контур для акцентного текста.
Обратите внимание, что контурный шрифт, независимо от того, насколько широко он используется, никогда не будет иметь такого большого визуального веса в дизайне, как заполненное дополнение. Из-за этого многие дизайнеры используют почти вдвое больше текста (или больше) в контурных шрифтах, чем заполненные, так что слова в последнем стиле имеют максимальный акцент
Еще одна приятная особенность пары контура и заливки заключается в том, что вам часто нужен только один шрифт с обоими стилями. Это может значительно упростить сопряжение шрифтов.
Встановлюємо шрифти для Microsoft PowerPoint
Зараз в операційній системі Windows в більшості своїй задіюється формат файлів TTF для шрифтів. Встановлюються вони буквально в кілька дій і не викликають ніяких труднощів. Спочатку вам потрібно відшукати і завантажити файл, а після виконати наступне:
- Перейдіть до папки зі скачаним з інтернету шрифтом.

Натисніть на ньому правою кнопкою миші і виберіть «Встановити».

В якості альтернативи його можна відкрити і клікнути на «Встановити» в режимі перегляду.

Розгорнуті інструкції на цю тему ви знайдете в статті від іншого нашого автора по посиланню нижче. Радимо звернути увагу на пакетну інсталяцію, що може бути корисно, коли ви маєте справу з безліччю шрифтів.
Впроваджуємо шрифти в файл для PowerPoint
Після того як ви встановили стилі тексту одним із запропонованих вище способів, вони автоматично визначаться в ПоверПоінт, однак якщо він був відкритий, зробіть його перезапуск для оновлення інформації. Призначені для користувача шрифти будуть відображатися тільки на вашому комп’ютері, а на інших ПК тексти перетворюються в стандартний формат. Щоб цього не сталося, потрібно виконати наступні дії:
- Запустіть PowerPoint, створіть презентацію з доданими сталями тексту.


У вікні, переміститеся до розділу «Збереження».

Внизу відзначте галочкою пункт «Впровадити шрифти в файл» і встановіть точку біля необхідного параметра.

Тепер ви можете знову переміститися в меню і вибрати «Зберегти» або «Зберегти як . ».

Вкажіть місце, куди хочете зберегти презентацію, дайте їй назву і натисніть на відповідну кнопку, щоб завершити процес.

Іноді виникає проблема зі зміною шрифту. При виборі користувацького текст друкується все одно на стандартному. Виправити це можна одним простим методом. Затисніть ліву кнопку миші і виділіть необхідний фрагмент. Перейдіть до вибору стилю тексту і вкажіть бажаний.

У цій статті ви могли ознайомитися з принципом додавання нових шрифтів в Microsoft PowerPoint і подальшим їх впровадженням в презентацію. Як бачите, цей процес зовсім не складний, з ним легко впорається досвідчений користувач, що не володіє додатковими знаннями або навичками. Сподіваємося, що наша інструкція вам допомогла і все пройшло без будь-яких помилок.
Ошибки, связанные с оформлением слайдов
- Ошибка 1. Фон слайда не сочетается с темой презентации. И мы видим, к примеру, презентацию о революциях в России на фоне с березками и грибочками.
- Ошибка 2. Использован фон, который входит в набор программы PowerPoint. За многие годы существования программы PowerPoint стандартными шаблонами воспользовались тысячи людей, опубликовали свои презентации в сети, показали на выступлениях. Эти шаблоны уже просто надоели слушателям.
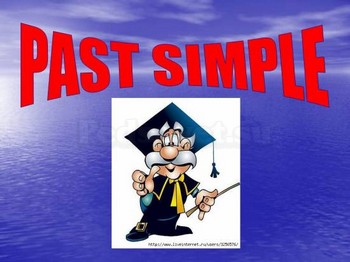
Решение: Лучше отказаться от стандартных шаблонов. В Интернете можно найти большое количество новых интересных шаблонов и фонов (например, почти тысяча фонов есть на нашем сайте — смотреть шаблоны).
Фоновый рисунок не должен содержать элементов, не согласующихся с содержанием презентации. Для фона лучше использовать пастельные или холодные цвета (фиолетовый, синий, голубой, сине-зеленый, зеленый), нужно избегать красного и белого цветов.
Ошибка 3. Слишком яркий и активный фон презентации. Такой фон, во-первых, мешает восприятию информации со слайда, во-вторых, утомляет слушателей.


Решение: Если в качестве фона должен быть яркий рисунок, то лучше уменьшить его яркость. Для этого выбираем фигуру прямоугольник (Вставка — Фигуры — Прямоугольник), закрываем им весь слайд и выбираем для него белую заливку с прозрачностью 50% (можно и другой процент) и убрать границы (Формат — Заливка фигуры — Другие цвета заливки — белый цвет и прозрачность 50% — ОК, Контур фигуры — Нет контура).
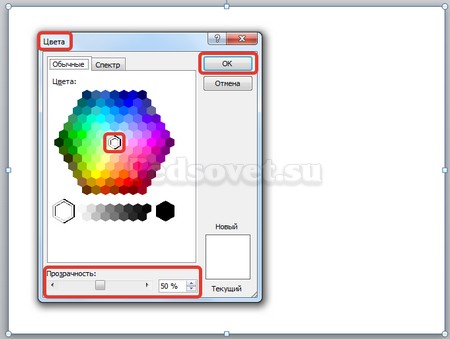
Фоновый рисунок станет менее активным.

Или при вставке рисунка на слайд сразу установить прозрачность.
Ошибка 4. Использование несогласующихся цветов, отсутствие единого стиля оформления слайдов.


В данном примере в одной презентации на одном слайде используется крупный шрифт и выравнивание по левому краю, на другом — мелкий шрифт и выравнивание по ширине.
Решение: При оформлении раздела или всей презентации нужно придерживаться одного стиля. Цветовая схема должна содержать не более трех основных цветов (конечно, возможны исключения): фон — заголовок — основной текст. Цвета темы оформления можно изменить так: Дизайн — Цвета — есть возможность выбрать схему из предложенного набора, а можно задать свои цвета: Создать новые цвета схемы.
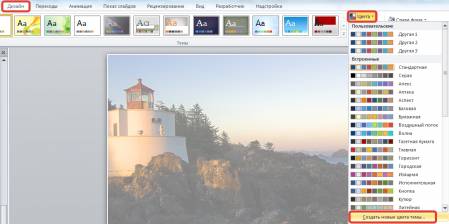
При подборе цветов для создания схемы рекомендуем специальные сервисы подбора цветов:
http://colorscheme.ru/ — подбор цветов с помощью цветового круга и генерация цветовых схем.

http://color.romanuke.com/ — набор цветовых палитр, составленных на основе фотографий (есть возможность выбора оттенков: теплые, холодные, пастельные и контрастные).
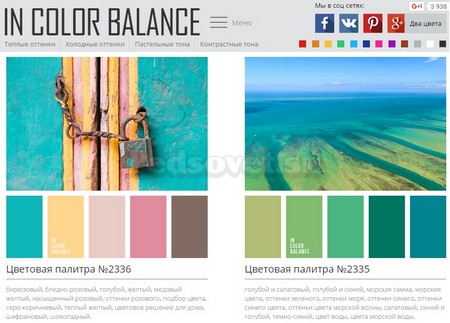
Основные ошибки при оформлении презентации
Ими могут быть:
Непродуманная структура. Сюда можно отнести такие недочеты, как отсутствие титульного листа, несоответствие количества слайдов отведенному времени выступления, пропуск и неправильный порядок разделов.
Слишком пестрая палитра. Несочетаемая гамма (например, алые буквы на ярко-синем фоне) тоже может испортить впечатление.
Обилие текста. Чем больше слов размещено на слайде, тем меньше должен быть размер шрифта
Слишком маленькие буквы сложно рассмотреть с дальних рядов, и вы потеряете внимание части публики.
Нарушение правил русского языка. В коротких сообщениях эти просчеты особенно заметны
Подписывать слайды стоит после тщательной проверки.
Неправильный стиль смены слайдов. Например, несерьезный «Бумажный самолетик» в докладе о деятельности крупного банка.
Яркий цвет фона. Подложка бледных оттенков лучше воспринимается и не отвлекает от текста.
Правильное оформление титульного листа презентации за 5 минут
Сведите излагаемую информацию до минимума, постарайтесь выделить только главные аспекты работы. Слишком много графической информации, ярких скачков слайдов могут негативным образом сказаться на восприятии информации слушателями. Во избежание провального выступления придерживайтесь некоторых простых правил:
- постарайтесь выдержать единую стилистику слайдов;
- правильно подберите фон, отдайте предпочтение спокойным оттенкам;
- выделите текст презентации ярким цветом и большим шрифтом;
- не перебарщивайте с анимацией.
Примечание: учтите, что основная цель – это выделить основные моменты курсовой работы, поэтому, постарайтесь не перегружать презентацию лишней информацией и избегайте всего того, что может расфокусировать внимание публики. При подготовке компьютерного доклада постарайтесь не делать типичных ошибок, помните, что мнение комиссии о работе будет складываться благодаря вашему подходу к исследовательскому проекту
Вот список классических ошибок при составлении мультимедийной информации:
При подготовке компьютерного доклада постарайтесь не делать типичных ошибок, помните, что мнение комиссии о работе будет складываться благодаря вашему подходу к исследовательскому проекту. Вот список классических ошибок при составлении мультимедийной информации:
- Недобросовестное выполнение и неряшливость – все элементы слайд-щоу расположены в случайном порядке.
- Пренебрежение таблицами, схемами, диаграммами и чертежами, ведь именно их отсутствие вызывает особый интерес у экзаменационной комиссии.
- Заголовки и подзаголовки написаны мелко или сливаются с фоном работы. Слушатели будут вынуждены приглядываться, а это некорректно сказывается на восприятии информации.
- Отсутствие подписей у изображений.
- Сплошной текст, однообразие и отсутствие тезисов.
- Употребление сложных предложений и длинных терминов.
- Неравномерное распределение информации.
- Слишком много анимации.
- Несовпадение ораторской речи и текста.
Требования к цифровым образовательным ресурсам и приложениям (методическая разработка)
Выступление учителя биологии на тему «Создание эффективных презентаций в программе Microsoft Office PowerPoint»
Создание компьютерной презентации в программе PowerPoint
Программа по информатике 10 — 11 класс по учебнику Фиошина
Проектная деятельность учащихся на уроке математики
Любой учебный процесс в ВУЗе, как медаль, двусторонний: обучение и контроль усвоения. Есть еще практика, но это – углубленная сторона контроля и отработки усвоенного теоретического материала.
Возвращаемся к вопросам контроля. Выделяется разнообразие используемых инструментов, среди которых, своими нормативными масштабами и глубиной, выделяются курсовые проекты. Благодаря написанию исследования студенты демонстрируют умения применять полученные знания в профессиональной сфере. Аспект позволяет преподавателям правильно оценить профессиональные способности студентов на определенной ступени обучения.
Курсовая работа – труд обязательный. При этом, благодаря письменному варианту исполнения, обучающиеся учатся следованию четко прописанных правил, стандартов оформления проектов разной степени сложности. Кроме того, написание курсовой работы, как первого сложного студенческого проекта, помогает выработке полезных качеств – собранности и дисциплинированности.
ГОСТов написания студенческих проектов много. Тех, что контролируют критерий оформления курсовой по академическим дисциплинам, посредством прописанных в них требований по расположению элементов, плану, написанию и внешнему виду – три:
- ГОСТ 7.32-2001;
- ГОСТ 7.1-2003;
- ГОСТ Р 7.0.5-2008.
Указанные выше нормативы прописывают требования. Они обязательны и важны. Однако руководство каждого ВУЗа, не исключая требуемого, разрабатывают «внутренние» требования, по которым студенты пишут и оформляют курсовые работы. Критериями «внутренней» направленности называются:
- уникальность;
- личностные способности автора;
- графики написания, проверок;
- сроков защиты;
- дополнительные материалы и т.п.
Нюансов много. Поэтому студентам стоит внимательно относиться не только к обязательным нормативным требованиям, но и рекомендациям профильных кафедр.
Возникли сложности?
Нужна помощь преподавателя?
Мы всегда рады Вам помочь!