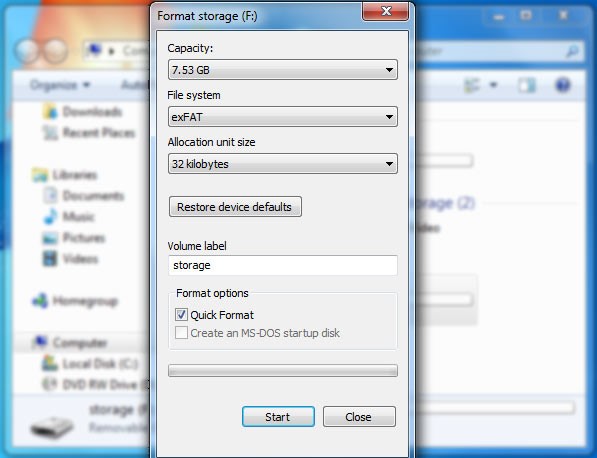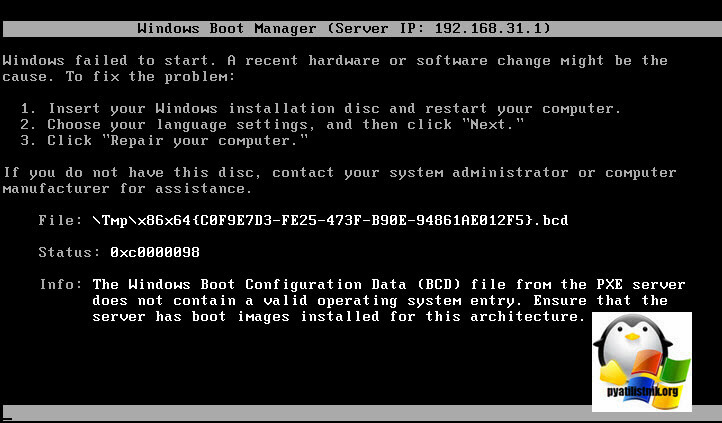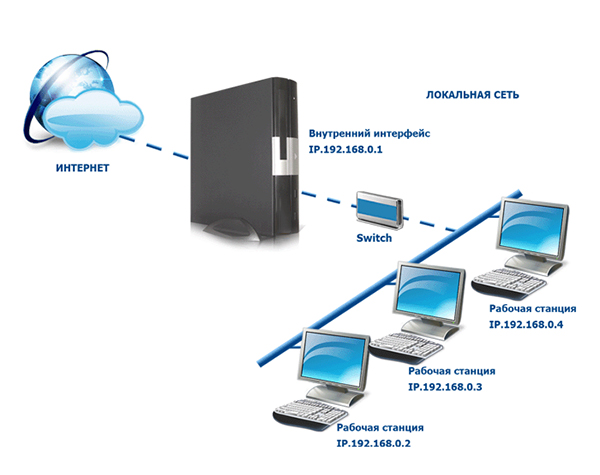Накопители hdd и ssd: в чем разница?
Содержание:
- SSD – жёсткий диск нового формата
- Принцип организации работы HDD и SSD
- WD My Passport WDBYVG0010BBK-WESN 1 ТБ
- SSD vs HDD: price
- Типы NAND Flash
- HDD vs SSD: SSD performance gains in games aren’t that staggering
- Как выбрать SSD диск для ноутбука — критерии выбора
- Как узнать какой стоит жесткий диск – способ 2
- Значения ресурса выработки SSD
- Прочее способы
- Что лучше взять для игр – SSD или HDD?
- Преимущества SSD
- Преимущества HDD
- SSD vs HDD: other considerations
- Reliability
- HDD – классический жёсткий диск
- Как работать с накопителем SSD
- Давайте сделаем выводы?
- Заключение
SSD – жёсткий диск нового формата
SSD – в технических характеристиках компьютерных устройств также можно встретить его другое название «твердотельный накопитель» — по сути, это объёмная флешка с огромнейшей, по сравнению с HDD, скоростью чтения и записи данных. SSD быстрее HDD в 3-4 раза. На полную загрузку Windows, установленную на SSD, понадобится не более 10 секунд, в то время когда эта операционная система на HDD будет загружаться минуты две.
В чём секрет быстродействия SSD? HDD, например, при запуске Windows тратит время на поиск секторов на магнитной пластине и перемещение считывающих головок. При запуске точно такой же версии Windows с точно таким же функционалом на автозагрузке SSD просто считывает данные с конкретного блока матрицы, где эти данные находятся. На SSD-накопителе запускаются быстрее и операционная система, и программы, и отдельные файлы.

SSD внутри / fotkidepo.ru
SSD не добавляют особого веса ноутбукам, ведь весят они не более 100 г. В то время как 2,5-дюймовый HDD с весом в 700-800 г явно не облегчит ежедневный перенос устройства.
В отличие от HDD, SSD не страшны удары и падения. А вот, уронив нечаянно ноутбук, можно добавить себе хлопот – и на замену HDD, и на восстановление данных.
SSD работают бесшумно, в то время как хороший скоростной HDD может даже мешать спать, если компьютер на ночь оставить включённым.
Кстати, о восстановлении данных, в этом вопросе SSD проигрывает HDD. Восстановить данные с SSD проблематично. Если, например, произойдёт скачок напряжения в электросети, SSD сгорит полностью, и все данные будут уничтожены. А вот у HDD в точно таком же случае сгорит лишь небольшая плата, при этом все данные останутся на магнитных пластинах. При желании IT-специалисты эти данные смогут восстановить. То же самое касается и восстановления ранее удалённых пользователем данных с помощью специального программного обеспечения. На большинстве SSD-накопителей восстановить удалённые файлы после очистки корзины не удастся. Но над этим вопросом уже работают производители SSD, более того, некоторые модели твердотельных накопителей могут физически не очищать блоки матрицы от записанных данных в момент поступления команды пользователя, а делать это позднее, когда в этом станет необходимость.
Но это далеко не самое уязвимое место твердотельных накопителей. Их недостатки также существенны, как и преимущества над HDD.
Во-вторых, это маленький объём – SSD с объёмом в 512 Мб на рынке компьютерных составляющих можно встретить довольно редко, куда более распространёнными стандартами являются объёмы в 128 Гб или 60 Гб. Как видим, такие расклады не делают SSD полноценным устройством для нужд пользователя, и если речь не идёт об сверхтонком ультрабуке,для хранилища файлов всё равно ноутбук или ПК придётся доукомплектовывать HDD. Использование для хранения данных только SSD, повторимся, может вылиться в приличную сумму денег.
В-третьих, SSD имеют чётко установленный ресурс использования. Перезаписать данные на твердотельном накопителе можно до 10000 раз. У HDD таких ограничений нет, да и редко когда пользователи меняют винчестер именно по этой причине. Как правило, это либо механическое повреждение, либо перегрев, либо модернизация. Учитывая высокую стоимость SSD, компьютерное устройство должно быть оснащено оперативной памятью не менее 8 Гб, чтобы можно было отключить файл подкачки Windows. Ведь постоянная перезапись данных в этом файле поможет ресурсу SSD исчерпаться быстрее.
Принцип организации работы HDD и SSD

Жёсткий диск(HDD) является механическим устройством, в его состав входят магнитные диски, информация с которых считывается при помощи специальной считывающей головки. Внутри винчестера происходит постоянное движение. Именно поэтому данный носитель производит шум и жужжание внутри компьютера во время своей работы, которые еще более явны у более ранних моделей. Читать статью «Что такое HDD?».
Такая организация работы диска не терпит вибрацию, не говоря уже о возможности удара или падения. Магнитные диски, расположенные друг над другом, крутятся и очень склонны к повреждениям, а также бегает рычаг с кареткой и считывающей головкой. Вся эта тонкая механическая организация работы очень хрупка. При ударе считывающая головка повреждает сам диск, а при его повреждении, информация пропадёт бесследно.
Механическая составляющая HDD в основном состоит из метала, хоть это и легковесные металлы, что всё равно делает такое устройство хранения более тяжёлым, в сравнение с SSD.
Любая механическая организация работы передачи данных во много раз медленнее электронной. Раскрутка дисков, перемещение каретки, работа считывающей головки, необходимости их запуска и только потом поиск и работа с информацией, свойственные жёсткому диску – всё это делает работу с данными время затратной, по сравнению с бегом электрических связей по прямым путям без обращения к отсутствующей движущейся механике в конструкции у SSD.
Что лучше для ноутбука SSD или HDD? Многие производители этого портативного компьютера уже давно используют SSD вместо жёстких дисков. Если жёсткий диск установлен в ноутбуке, то рабочее время батареи будет менее длительным, чем при организации работы информации, находящейся на твердотельном накопителе.
Поскольку в HDD производятся механические движения, то он достаточно сильно нагревается из-за возникающего процесса трения. За частую проработавшие продолжительное время жёсткие диски требуют установки дополнительного охлаждения, что увеличит не сколько энергопотребление компьютера, сколько шум.
Твердотельный диск (SDD) на самом деле диском не является. Это накопитель информации, выполненный в виде микросхемы с флеш-памятью, крепящейся на плате. Флеш-память работает абсолютно бесшумно, поскольку нечему в этом устройстве вращаться и жужжать. Читать статью «Что такое SSD или твердотельный накопитель?».
Для твердотельного накопителя не страшны как жёсткому диску вибрация и удары во время работы, поскольку в них нет механически выполняемых действий. Вся работа в этом диске производится с помощью электроники. Вовремя стресс тестирования, работающего SSD — он выдержал всё: тряску, удары, падение без потери качества своей работы, проявив высокий показатель надёжности.
Твердотельный накопитель имеет лёгкий вес по сравнению с жёстким диском, поскольку вес рабочей платы с микросхемой намного меньше веса металлических деталей, организующих работу компьютерного винчестера.
Твердотельный накопитель обладает отличной скоростью чтения и записи данных. Электронные связи обеспечивают SSD преимущество в скорости передачи данных перед жёстким диском.
WD My Passport WDBYVG0010BBK-WESN 1 ТБ
- Код производителя: WDBYVG0010BBK-WESN
- Форм-фактор: 2.5″
- Объем HDD: 1 ТБ
- Объем кэш-памяти: нет данных
- Скорость вращения шпинделя: 5400 об/мин
- Интерфейс подключения: USB 3.2 Gen 1
- Материал корпуса: пластик
- Защита от внешнего воздействия: нет
- Комплектация: кабель USB,руководство пользователя
Линейка внешних накопителей Western Digital My Passport уже успела завоевать неплохую репутацию среди пользователей, а в сфере, связанной с хранением информации сделать это довольно сложно – качественное беспроблемное ее держание воспринимается как само собой разумеющееся, а потеря – часто как катастрофа
На самом деле во многом это связано с безалаберностью самих юзеров и отсутствием у них культуры по созданию и проверке как минимум двух резервных копий важной информации. Уточню, что храниться эти бэкапы должны в физически удаленных друг от друга местах – к примеру, на втором жестком диске и в зашифрованном виде в облаке: такой подход позволит сохранить информацию даже в случае форс-мажора вроде пожара или затопления
Впрочем, вернусь к рассматриваемому терабайтнику. Скоростные показатели у него вполне приличные для внешнего HDD – в районе 100 мегабайт в секунду, к надежности тоже нет никаких претензий, единственный же недостаток устройства – не самая прочная конструкция USB-разъема, который может выйти из строя при неаккуратном использовании, а порта SATA у размещенного внутри корпуса HDD нет.
SSD vs HDD: price
When you’re choosing between an SSD and HDD, the first big difference you’ll notice at first is the price. SSDs are typically more expensive per gigabyte than traditional hard drives.
However, it’s worth noting that some SSDs are more expensive than others. Older SATA III SSDs are cheaper than M2 and PCIe SSDs, and because the technology has been around for a while, certain SATA III SSDs aren’t all that more expensive than a traditional hard drive.
Check out our best cheap SSD deals guide for help finding the best price for an SSD.
If you want the most capacity for the least amount of money, HDDs are the way to go. Manufacturing processes for traditional HDDs mean they’re now relatively cheap to produce, which makes them more affordable.
You can get some large HDDs for very low prices, but if you’re keeping important data on the drives, it’s best to check out user reviews and reports about their reliability.
We’ve also got a guide on the best cheap hard drive deals, which can help you to bag a bargain.
Типы NAND Flash
Помимо различных форм и размеров, твердотельные накопители также основаны на 4 различных технологиях ячеек NAND:
- SLC (одноуровневая ячейка)
- MLC (многоуровневая ячейка)
- TLC (трехуровневая ячейка)
- QLC (Quad Level Cell)
| Тип NAND Flash | Данные (биты) на ячейку NAND | Циклы P/E | Стоимость за ГБ |
|---|---|---|---|
| SLC (одноуровневая ячейка) | 1 | От 50000 до 100000 | ₽₽₽₽ |
| eMLC (корпоративная многоуровневая ячейка) | 2 | От 10000 до 30000 | ₽₽₽ |
| MLC (многоуровневая ячейка) | 2 | От 3000 до 10000 | ₽₽₽ |
| TLC (трехуровневая ячейка) | 3 | От 500 до 2000 | ₽₽ |
| QLC (Quad Level Cell) | 4 | Официальных данных пока нет | ₽ |
Среди этих технологий есть общая тенденция. Каждая последующая технология означает, что каждая ячейка NAND может хранить дополнительный бит. Чем меньше бит на ячейку NAND, тем быстрее, надежнее и энергоэффективнее технология, но это также означает, что она дороже. Таким образом, SLC SSD технически будет самой надежной, в то время как QLC наименее надежен (по крайней мере, если предположить, что тенденции сохранятся, как они есть; QLC всё ещё относительно «нов»).
HDD vs SSD: SSD performance gains in games aren’t that staggering
Windows boot times are one thing, but games tend to behave differently. There’s a lot of sequential data to read, and usually, you’re not running a ton of other stuff in the background that’s hitting your storage. The practical difference for gamers between SSDs and HDDs isn’t as mind-blowing as the hyperbolic marketing copy from manufacturers would have you believe. It’s undoubtedly not imperceptible, but we’re talking in terms of seconds rather than minutes.
Testing a range of top SSDs, including add-in cards, NVMe, and SATA drives, against the best of a crop of 7200 RPM HDDs in Metro Exodus produced some significant results. Using the RDY ELIBG205 as a testbed (packed with a powerful Geforce RTX 2080 Ti and Core i9-9900K) and loading into the Taiga section of the primary campaign, the slowest of the HDDs (a Western Digital Blue 1TB) took just over 48 seconds to get us in-game, with the most fleet of the HDD pack (Western Digital’s 2TB Black) loading gameplay in 40 seconds. On the SSD side, the top-performing 480GB Intel Optane 900P add-in card delivered Taiga in just over 22 seconds, while the slowest of the SSDs we tested, the 500GB Western Digital Blue 3D SATA, took just clear of 33 seconds.
Those results might look pretty stark if you’re considering the best effect against the worst. However, a high-end Optane AIC is ridiculously expensive, and we’d stick with something more reasonable, like the , which is nearly as fast. Contrast that with the : 16 seconds longer to load Metro Exodus, with twice the storage capacity and a lower price.
Testing reveals an even narrower gap when you consider indie titles. To gather some data from a lightweight indie game, we tested all eight drives against loads in the first episode of Life: Strange 2, and even the fastest of our SSDs roundup shaved a mere ~5 seconds offloads compared to the slowest HDD. If you’re primarily playing smaller indie or ‘double-A’ games, upgrading to an SSD is unlikely to impact your play experience markedly.
Obviously, if you have the cash and want top-performing hardware, SSDs will always be the better solution, especially if you don’t want to keep your friends waiting in the lobby. But if you’re more interested in value, HDDs look pretty attractive, even with TLC and QLC flash storage continuing to slip in price.
Как выбрать SSD диск для ноутбука — критерии выбора
Выбирая Kingston SSD или другой твердотельный накопитель для ноутбука, следует обратить внимание на несколько основных факторов. От их подбора зависит цена устройства, удобство его использования и качество техники
Объем памяти SSD
Выбрать SSD для ноутбука поможет ориентация на объем, который он вмещает. Современные твердотельные хранилища способны вмещать от 32 Гб до терабайтов информации, вместе с этим меняется стоимость устройства. Оптимальным для ноутбуков является вариант объемом 120 Гб, его хватит для установки операционной системы и базовых программ, но для фотографий, видеозаписей, важных документов и прочего придется приобрести вариант объемнее.
Дополнительно! Чтобы хранить в одном месте много информации и при этом обеспечить высокую производительность компьютера, желательно выбрать SSD размером не менее 512 Гб. С ним будут эффективно работать программы для обработки графических и видеофайлов, видеоигры.
Выбирая SSD накопитель, следует придерживаться формулы “чем больше, тем лучше”. Всегда нужно заранее оценивать, сколько объема потребуется, нужно ли больше места для хранения, либо проблема в быстродействии. В первом случае необходимо купить накопитель больше, чем текущий жесткий диск, во втором достаточно просто сменить HDD на SSD.
Формат SSD
Этот параметр зависит от возраста ноутбука и наличия в нем необходимых разъемов. Старые ноутбуки имеют только интерфейс SATA, а значит могут подключать только накопители 2,5 дюйма. Они достаточно быстры, особенно в сравнении со стандартными HDD, но уступают по скорости работы дискам, которые снабжены интерфейсом связи M.2.
Последние примерно в пять раз быстрее, чем их 2,5-дюймовые аналоги, также их можно отличить по аббревиатуре PCIe 3.0 (встречаются варианты с написанием NVMe). В менее быстрых моделях есть и свое преимущество – они гораздо дешевле, чем современные решения.
Таким образом, модернизация ноутбука напрямую зависит от его возраста, и чем он старше – тем более вероятность, что в него можно будет установить только накопители 2,5 дюйма с SATA-разъемом.
Вид памяти
Выбирая SSD диск, важно уточнить тип используемой в нем памяти. От нее зависит быстродействие диска и срок его работы:
- TLC – ячейка содержит три уровня и рассчитана на 3-5 тыс. циклов перезаписи информации. Такие накопители стоят меньше всего, но по скорости работы сильно опережают HDD-диски.
- MLC – их ячейки являются многоуровневыми, но как и TLC-диски, имеют расчет до 5 000 циклов. Обеспечивают чуть большую скорость, чем аналогичный бюджетный вариант.
- SLC – количество циклов записи доходит до 100 000, при этом наблюдается высокая скорость и производительность. Показатель цены при этом высок и такая память не всегда доступна для рядового пользователя.
- 3D X Point – суперскоростная память, лидер по показателям среди всех остальных технологий. Применяется только в специализированных сборках и суперкомпьютерах.
- 3D TLC и 3D MLC – усовершенствованные версии бюджетных типов памяти, которые не стали дороже, но их скорость чуть выше, чем у базовых версий. Именно такая SSD-память на данный момент наиболее популярна.
Для повседневных задач вроде компьютерных игр, обработки графики, серфинга в интернете, подойдут бюджетные варианты на базе памяти 3D MLC. Если же задачи глобальнее, к примеру, создание полноценных фильмов, обработка крупных массивов данных и т.д. – лучше выбрать диски с типом памяти SLC.
Выбрать SSD для ноутбука — стоимость
Большинство потребителей желают выбрать SSD для ноутбука так, чтобы он имел демократичную стоимость, при этом обеспечивал максимальную эффективность. За диск нормального объема в 256 Гб нужно будет заплатить от 6-ти тыс. рублей за наименее быстрый вариант. Модели с хранилищем 512 Гб и более, которых хватит для всей информации, продаются по стоимости от 10 000 рублей.
Чем известнее и популярнее бренд, тем больше придется заплатить, чтобы купить SSD. Разница может достигать 1,5-2 раз, но одновременно с этим может увеличиваться и эффективность техники. Приобретая неизвестный бренд, покупатель рискует получить ненадежное устройство, поэтому при наличии бюджета лучше заплатить чуть больше, но получить хороший продукт.
Как узнать какой стоит жесткий диск – способ 2
На этот раз мы воспользуемся другой системной утилитой под названием «Диспетчер устройств». Этот метод позволяет быстро посмотреть модель жесткого диска, а спустя пару кликов мышкой, узнать объем жесткого диска и его разделов. В данном случае, размер указан в мегабайтах.
1. Нажмите комбинацию клавиш Win+Pause и в левой части открывшегося окна выберите «Диспетчер устройств».
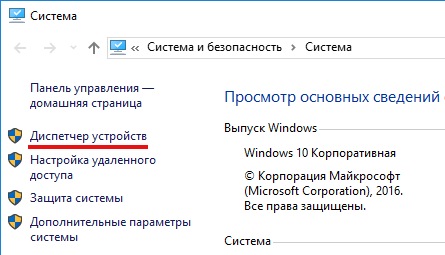
2. Далее перейдите в раздел (разверните его двойным кликом мышки) «Дисковые устройства». Вы увидите жесткие диски, подключенные к вашему компьютеру (внутренние и внешние). Их имена состоят из названий моделей.
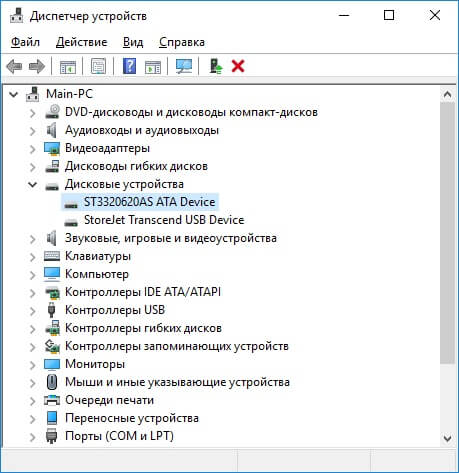
3. Теперь кликните по нужному винчестеру двойным кликом мыши, либо нажмите по нему правой кнопкой мышки и выберите «Свойства».
4. В открывшемся окошке перейдите на вкладку «Тома» и нажмите кнопку «Заполнить». Через несколько секунд появится информация о размере жесткого диска и его разделов.
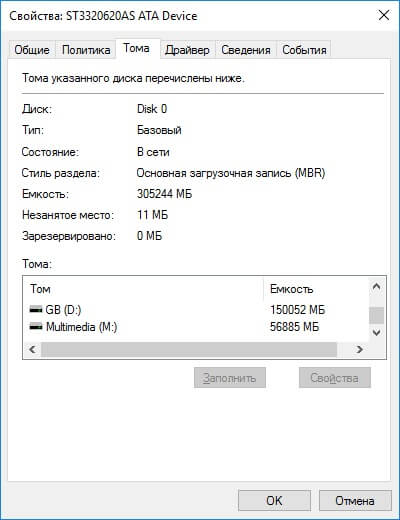
Значения ресурса выработки SSD
Ресурс выработки производители SSD обычно указывают в виде значений: — TBW – гарантируемого общего объёма перезаписываемых данных; — MTBF – гарантируемого общего времени работы устройства.
TBW (Total Bytes Written) – это значение ресурса выработки ячеек памяти SSD. Оно выражается в гарантируемом производителем общем объёме записи данных на диск. И этот объём измеряется в Тб (терабайтах) . Т.е. TBW – это конкретное количество Тб, которое может быть записано на SSD на протяжении его срока службы. При достижении этого общего объёма ячейки памяти накопителя теоретически должны износиться, и дальнейшая запись в них данных производителем устройства не гарантируется.
Каждая ячейка SSD рассчитана на какое-то количество циклов перезаписи данных, но если бы производители указывали в качестве значения ресурса твердотельного накопителя это число циклов, то большинству пользователей это значение мало о чём сказало бы. Да и в чистом виде это значение было бы неточным, поскольку у разных SSD разные механизмы записи данных, которые могут влиять в целом на срок службы устройства. Поэтому производители SSD предлагают нам просчитанный ими общий объём гарантируемой записи данных, в расчёт которого ложатся возможное количество циклов перезаписи ячеек и число самих ячеек. Чем больше ячеек, тем больше будет значение TBW . Ну и, соответственно, у SSD-дисков с большим объёмом ресурс TBW будет больше, чем у дисков с меньшим объёмом.
Вот, к примеру, на упомянутом сайте Nix.Ru для одной из моделей SSD Western Digital на 250 Гб указан ресурс 100 TBW.

Т.е. это 100 Тб – общий объём записи данных, которые гарантирует производитель. Много это или мало? Для обывателя это более чем достаточно. Если мы эти 100 Тб разделим, скажем, на 10 лет срока службы SSD, то в год это получится 10 Тб, а в месяц – 833 Гб. Ну и разделим это число на 30 календарных дней и получим 27,76 Гб перезаписи данных каждый день.
Но далеко не все производители указывают в характеристиках SSD значение TBW . Часто указывают только общее время работы диска MTBF (Mean Time Between Failure) , т.е. время его наработки на отказ. Как вот, к примеру, на том же сайте Nix.Ru для одной из моделей накопителя Silicon Power на 120 Гб указано MTBF 1,5 млн. часов. 1,5 млн. часов – это 62 500 дней, и это более 170 лет.
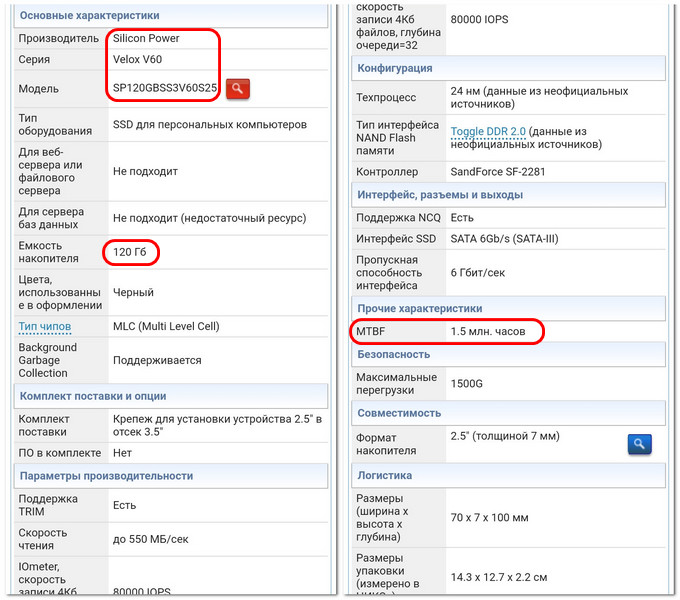
Общее время работы SSD – это всё то время, которое диск теоретически может проработать вне зависимости от факта произведения им каких-либо операций. Это всё то время, что диск теоретически может проработать, не беря в учёт износ ячеек памяти, повреждение контроллера и прошивки, выход из строя в результате проблем с питанием и пр. MTBF – не более чем информация к сведенью, голая теория, ни один диск не проработает 170 лет, если его полноценно эксплуатировать, он придёт в непригодность гораздо ранее в силу одного из указанных факторов.
Значение MTBF в основу реальных расчётов срока службы SSD не положишь, так что если стоит вопрос в покупке SSD-диска, то желательно брать такую модель, чтобы для неё производитель указывал в характеристиках значение TBW .
Прочее способы
Приведенных выше методов вполне достаточно для получения нужной нам информации. Но уже по сложившейся традиции не обойдемся без упоминания сторонних программ помогающих узнать модель и размер жесткого диска, а также проанализировать и проверить состояние жесткого диска.
- Speccy (без анализа)
- CrystalDiskInfo
- DiskCheckup и другие.
Также, посмотреть размер винчестера и его разделов можно в окне «Управление компьютером».
Как и ранее, всё достаточно легко, и как видите, большинство способов определения параметров устройств повторяются. Запомнить их, из-за этого, тоже проще.
См. также: Как узнать модель процессора, как узнать модель материнской платы, 5 способов узнать версию Windows.
Что лучше взять для игр – SSD или HDD?
И то, и другое! Организовать систему из двух дисков. На SSD-накопителе будет храниться операционная система и желаемые многопользовательские игры, а на HDD – синглплееры и полезные данные (вроде полной коллекции фильмов Квентина Тарантино).
Целесообразно приобрести SSD-накопитель и для сравнительно слабенького компьютера, на котором планируется играть в однопользовательские проекты. В этом случае удастся немного приподнять FPS, но на поразительные результаты рассчитывать не стоит.
В целом, SSD-накопитель – приобретение полезное. Но если планируется играть в основном в однопользовательские жанры (RPG, экшены, стратегии и так далее), то лучше взять HDD, а на сэкономленные деньги прикупить более производительную видеокарту или «шустрый» процессор.
Либо – как уже было сказано ранее – идеальным вариантом станет связка из SSD гигабайт на 120-200 и HDD на терабайт. Тогда и многопользовательские баталии, и синглплееры – всё будет приносить удовольствие.
Преимущества SSD
Кажется, вот уже несколько лет SSD-накопители медленно, но верно обходят классические HDD по всем параметрам. Причиной этому является большое количество преимуществ:
Как уже было сказано, у SSD нет механических частей, что делает их более прочными, чем HDD. Такие устройства могут без проблем пережить даже падения (в большинстве случаев). В то время как с HDD это скорее всего приведет к дефектам конструкции и потере данных.
Из-за отсутствия механических частей SSD практически не шумят
HDD, напротив, во время работы постоянно издает какие-то звуки
Особенно этот шум обращает на себя внимание в ноутбуках и ПК с тонким корпусом.
Самое важное преимущество SSD: они работают значительно быстрее, чем классические жесткие диски. Благодаря этому ПК и ноутбуки с SSD-накопителем запускаются примерно в два раза быстрее, чем с классическими жесткими дисками
А файлы и программы открываются на таких устройствах до четырех раз быстрее.
В конце концов, SSD легче, чем HDD
Кроме того, в большинстве случаев они потребляют существенно меньше энергии. Это делает их особенно интересными для применения в мобильных устройствах, так как увеличивает продолжительность их времени автономной работы.
Преимущества HDD
Помимо большого количества преимуществ, SSD обладают и некоторыми недостатками. Мы собрали для вас воедино информацию о том, в чем HDD превосходят популярные SDD-накопители.
- HDD в настоящее время гораздо дешевле, чем SSD. Тем не менее, вы можете сэкономить и при покупке нового типа накопителей данных. Для этого просто загляните в наш рейтинг и отсортируйте модели по соотношению цены и качества.
- Классические жесткие диски предлагают гораздо больше места для хранения данных. Здесь возможны объемы и до 10 Тбайт, в то время как SSD пока ограничиваются 2 Тбайт.
- При потере данных на HDD, как правило, остается какая-то надежда на спасение: зачастую с помощью специальных утилит информацию легко восстановить. Когда речь идет про SSD, данные будет очень сложно спасти.
- Обзор и тестирование ноутбука HP 250 G6 (2SX72EA): дешевый и с SSD
- Обзор и тестирование SSD WD Blue WDS100T1B0B
- Тест и обзор SSD Crucial MX500: 500-гигабайтный хит
Фото: chip.de, pixabay.com
SSD vs HDD: other considerations
There are other things you should consider when thinking about whether to buy an SSD or HDD. For example, because SSDs don’t have any moving parts they’re more robust, which makes them a better choice for laptops and other mobile devices.
An SSD can also use less power than a HDD, which means laptops may benefit from longer battery lives when using an SSD – although this will depend on the kind of SSD you use, and what you use it for.
So is an SSD or a HDD best for you? While SSDs are faster, more robust and more power-efficient, HDDs are more affordable – especially when it comes to larger capacities.
As we mentioned earlier, if you have the option then it may be worth getting a smaller SSD for your operating system and apps, along with a HDD to store your files. There are also hybrid drives, known as SSHDs, which offer the best of both worlds, with the speeds of SSDs and the capacities of HDDs in a single drive, and which are worth considering if you don’t have the space in your device for multiple hard drives.
Best SSDs 2019: the top solid-state drives for your PC
Image credits unless stated: Future Publishing
Reliability
On top of offering better performance, SSDs are also far more reliable and less likely to break than their delicate HDD counterparts.
Since SSDs don’t have moving parts, there is less to break and SSDs can withstand immense shocks and still keep going where an HDD would crash. HDDs are stated to withstand a shock of somewhere around 20-30g. While this seems like a decent rating, in the real world, if you dropped an HDD off a desk, even if it’s not on, it will most likely fail. This is something I, and other members of Tom’s Hardware’s editorial team, have experienced.
SSDs, on the other hand, are often rated for up to 1500g. You can even hit them with the force of a baseball bat and it would continue to function, another thing I’ve experienced personally.
Each type of storage device operates at different temperature ranges too, with SSDs being able to handle more heat than HDDS.
While HDDs love operating at around 40-45 degrees Celsius (104 -113 degrees Fahrenheit) and can also operate in 0-55 degrees Celsius (32-131 degrees Fahrenheit) environments. SSDs are rated to operate from 0-70 degrees Celsius (32-158 degrees Fahrenheit). Additionally many good SSD controllers will throttle performance to avoid physical damage once they hit about 75-80 degrees Celsius (167-176 degrees Fahrenheit).
(Image credit: Tom’s Hardware)
HDD – классический жёсткий диск
HDD – это классический жёсткий диск, который представляет из себя коробочку, куда помещены круглые магнитные пластины и считывающие головки. На магнитных пластинах хранятся данные, а считывающие головки, соответственно, эти данные считывают. Принцип работы HDD схож с граммофоном, разве что скорость вращения шпинделя намного быстрее. Шпиндель HDD раскручивает намагниченные пластины со скоростью 5400 и 7200 оборотов в минуту. Это самые распространённые скорости вращения шпинделя у HDD, предназначенных для пользовательских компьютеров. Скорость вращения шпинделя может быть и гораздо больше – например, 10000 и более оборотов в минуту, но это уже стандарты серверного оборудования.

HDD внутри / forumrostov.ru
Что даёт скорость вращения шпинделя HDD? Этим показателем часто меряют скорость чтения и записи жёстким диском данных – чем больше скорость вращения шпинделя, тем больше скорость чтения и записи данных. Но это не совсем так, поскольку на быстродействие HDD влияют и другие его показатели – это плотность записи и время произвольного доступа.
Чем выше показатель плотности записи, тем более скоростным будет HDD. Плотность записи у современных HDD — 100-150 Гб/кв.дюйм. С показателем произвольного доступа всё наоборот, ведь это время, за которое жёсткий диск проведёт операцию чтения или записи данных на любом из участков магнитной пластины. Следовательно, чем меньше это время, тем лучше. Диапазон этого параметра, как правило, составляет от 2,5 до 16 мc.
Таким образом, в работе компьютера разница между двумя HDD со скоростью вращения шпинделя в 5400 и 7200 может быть незаметной.
HDD также отличаются физическими размерами и в технических характеристиках моделей обозначаются согласно их ширины. Это размер в 3,5 дюйма – стандартный размер HDD для сборки ПК – и 2,5 дюйма – размер HDD для ноутбуков.
Как работать с накопителем SSD
Если вы успешно приобрели и установили диск SSD, вы запустите систему и будете приятно удивлены быстрой работой всех программ, и приложений. Также, система будет очень быстро запускаться. Для того, чтобы компьютер в дальше работал так быстро, запомните требования по эксплуатации накопителей SSD.
- Не заполняйте накопитель до отвала, под завязку, иначе, как я уже сказал, скорость записывания данных станет меньше и, что самое печальное, восстановиться не сможет. Особенно это касается SandForce.
- Операционные системы, поддерживающие TRIM, следующие: Widows 7, 8.1, 10, Linux 2.6.33, Mac OS X 10.6.6.
- Стоит хранить личную информацию на дисках HDD. Не стоит быстро избавляться от такого диска, если он в прекрасном состоянии. Вставьте два диска, и на HDD записывайте видео, аудио, фото, и прочую информацию, для которой нет необходимости в высокой скорости.
- Желательно увеличить ёмкость оперативной карты и, если есть возможность, не стоит применять файл подкачки.

По скриншоту вы видите, объёмы дисков. Если вам нужно будет именно установить систему, достаточно приобрести диск ёмкостью 120 Гб. Если же как полноценный жесткий диск, то, на ваше усмотрение, от 480, до 960 Гб. Почему я советую устанавливать Windows именно на твердотельный жесткий диск? Ваша система будет загружаться за считанные секунды! Если вы приобретёте диск на 1Тб, все программы у вас будут летать!
Вообще, можно выбрать понравившийся именно вам диск SSD на странице…
Давайте сделаем выводы?
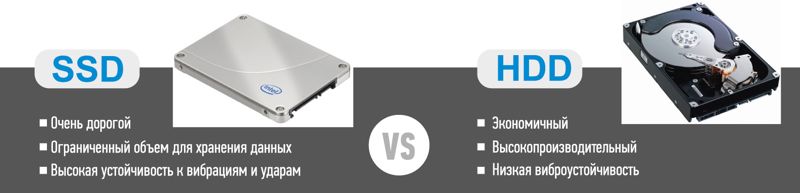
Какой жесткий диск hdd или ssd лучше для компьютера? Рассмотрим кратко плюсы и минусы данных накопителей.
- Плюсы HDD: небольшая цена, доступность, приличный объём;
- Минусы HDD: медленная скорость функционирования, шумовое воздействие, механическое воздействие;
- Плюсы SSD: бесшумная работа, износоустойчивость, быстрота функционирования, нет необходимости для дефрагментации;
- Минусы SSD: дороговизна, по теории у них остаётся ограниченное время работы.
Разумеется, самый эффективный апгрейд ноутбука или ПК не первой молодости – это замена обычных дисков на твердотельные. Что интересно, при самой новейшей модели SATA пользователь при желании сможет функциональность увеличить в три раза.
Заключение
Подведем итог, на каком все же варианте нам остановиться? Все как всегда зависит от поставленных задач. При сборке бюджетного офисного ПК предпочтительнее вместо HDD установить SSD 2,5” на 120 или 240 ГБ. Этот же вариант подходит для апгрейда ПК. При сборке игрового ПК предпочтительнее гибридный вариант – SSD М.2 (если материнка поддерживает) для ОС, программ и пары игр, а также HDD для хранения файлов, дистрибутивов и т.д.
Выбор HDD самый простой – ориентируемся на объем и цену. По обзорам выбираем самый тихий вариант. С SSD выбор будет сложнее. При поддержке со стороны материнской платы лучше брать формата М.2 с интерфейсом NVMe PCIe, как наиболее скоростной вариант. Ориентируемся на контроллер, в зависимости от бюджета берем проверенные варианты, описанные выше.
Чего точно не стоит делать, так это игнорировать новые технологии и ограничиваться приобретением только HDD как единственного накопителя в системе.
SSD, благодаря своим скоростным характеристикам идеально подходят для установки ОС, программ и игр. HDD незаменимы для хранения больших объемов информации, для резервного копирования данных. На сегодня эти две технологии не являются конкурентами, как многие могут предположить, а гармонично дополняют друг друга, нивелируя взаимные недостатки.