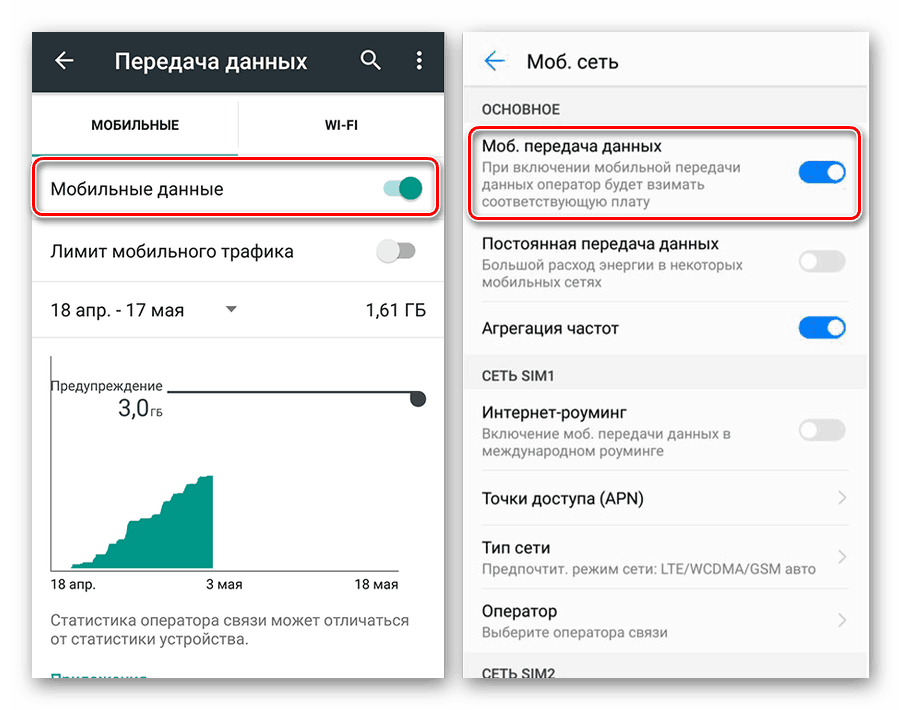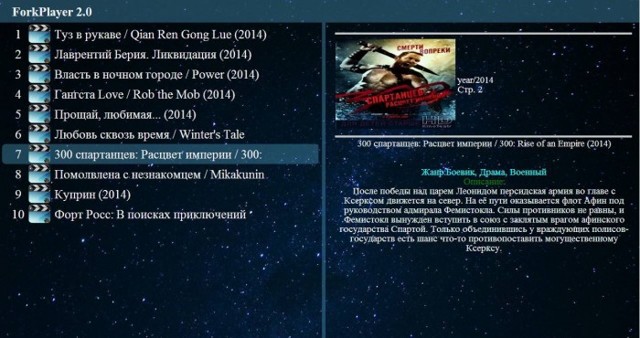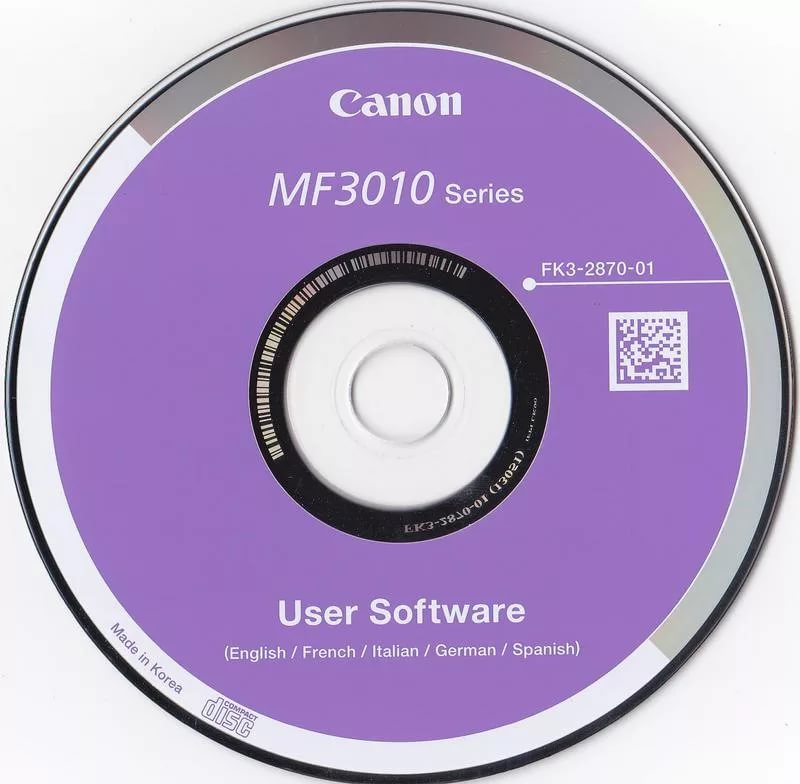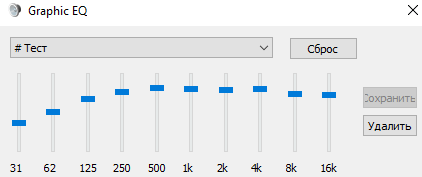Установка ssh и настройка root доступа в debian
Содержание:
- Remote port forwarding
- Настроить SSH-туннелирование в Windows
- Использование ключа
- Файл конфигурации
- Аутентификация
- Dynamic Port-Forwarding
- Создать SSH туннель
- Как пользоваться PuTTY
- Установка, обновление и удаление пакетов
- Опции командной строки клиента SSH
- Настройка ssh клиента
- Базы данных
- Примеры
- Командная строка
Remote port forwarding
Remote port forwarding is the exact opposite of local port forwarding. It forwards traffic coming to a port on your server to your local computer, and then it is sent to a destination. Again, let’s take a look at an example.
Suppose, you’re developing a web application that’s running on port 8000 of your local computer. Other people can’t access it directly because you’re sitting behind a NAT network without a public IP. Now, you would like to show a customer how the application looks like. Fortunately, remote forwarding can help you with this. Type in:
ssh -R 7000:127.0.0.1:8000
When you run this command, the SSH server binds to the 7000 port on example.com. Any traffic that it receives on this port is sent to the SSH client on your local computer, which in turn forwards it to port 8000 on 127.0.0.1. Now, the customer can open in a browser, and they can use your application!
Again, as with remote port forwarding, you can also use a different destination. Say for example, you want a friend to help you with configuring a router. Since they can’t access your router directly, you can use remote port forwarding like so:
ssh -R 8080:192.168.100.1:8000
Настроить SSH-туннелирование в Windows
-
Запустите Putty и введите IP-адрес SSH-сервера в поле .
-
В меню « разверните и выберите « . Установите переключатель для настройки локального, для удаленного и для динамической переадресации портов.
- При настройке локальной переадресации введите локальный порт пересылки в поле « а в поле « введите хост и IP-адрес назначения, например .
- Для перенаправления удаленного порта введите порт перенаправления удаленного SSH-сервера в поле а в поле введите целевой хост и IP-адрес, например .
- При настройке динамической пересылки введите только локальный порт SOCKS в поле .
-
Нажмите кнопку « , как показано на изображении ниже.
-
Вернитесь на страницу чтобы сохранить настройки, чтобы не вводить их каждый раз. Введите имя сеанса в поле « и нажмите кнопку « .
-
Выберите сохраненный сеанс и войдите на удаленный сервер, нажав кнопку « .
Появится новое окно с запросом вашего имени пользователя и пароля. После того, как вы введете свое имя пользователя и пароль, вы войдете на свой сервер, и будет запущен туннель SSH.
Настройка аутентификации с открытым ключом позволяет вам подключаться к вашему серверу без ввода пароля.
Использование ключа
Ввод пароля для подключения через SSH — раздражающая процедура. У меня почти никогда не получалось ввести его правильно с первого раза. Поэтому я начал искать информацию о том, как подключиться к серверу через SSH без пароля. Простое и безопасное решение — использование ключа. Почему это безопаснее? Потому что пароль можно подобрать. Чтобы исключить такую вероятность, многие пользователи выбирают авторизацию с помощью ключа.
Суть процедуры в формировании двух ключей: публичного и приватного. Первый копируется на сервер, а второй остается на компьютере пользователя и не передается по сети. В таком случае пароль при подключении не требуется. Когда вы подключаетесь к серверу через SSH, публичный ключ взаимодействует с приватным и открывает доступ к удаленному управлению.
Генерирование ключа и подключение на Windows
Для удобства используем программу PuTTy. Вместе с ней устанавливается утилита PuTTYgen — в ней можно сгенерировать публичный и приватный ключи.
- Запустите программу PuTTYgen.
- Нажмите на кнопку Gengerate.
- Водите курсором мышки по рабочему столу, чтобы сгенерировать случайные значения ключей.
- Нажмите на кнопку Save private key, чтобы сохранить на жестком диске приватный ключ. Место хранения может быть любым — его нужно указать в параметрах PuTTY. Сделаем это позже.
- Скопируйте публичный ключ в буфер обмена (Ctrl + C) и закройте генератор ключей.
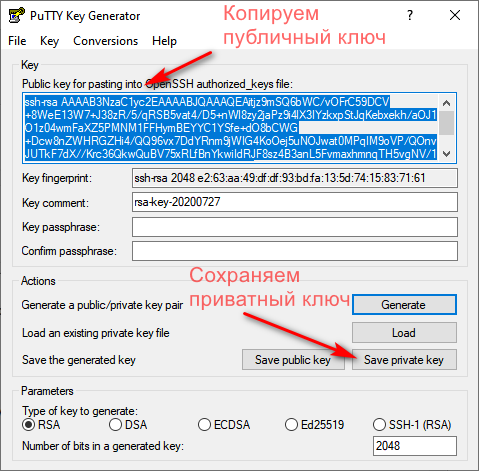
Теперь нужно перенести публичный ключ на сервер. Запустите программу PuTTY и подключитесь к серверу с помощью пароля. Затем последовательно введите следующие команды:
mkdir ~/.ssh chmod 0700 ~/.ssh touch ~/.ssh/authorized_keys chmod 0644 ~/.ssh/authorized_keys
Эти команды создают на сервере папку и файл для хранения ключей, а также ограничивают к ним доступ — получить его может только владелец.
Следующий шаг — вставка публичного ключа из буфера обмена в файл authorized_keys. Для этого используется команда cat > .ssh/authorized_keys. После ввода команды щелкните по окну терминала правой кнопкой, чтобы вставить скопированный ранее публичный ключ. Для завершения ввода нажмите на сочетание клавиш Ctrl+D.
Вернитесь в настройки PuTTY. Перейдите в раздел Connection — SSH — Auth. Нажмите на кнопку Browse и укажите путь к приватному ключу, который вы ранее сохранили на жестком диске.
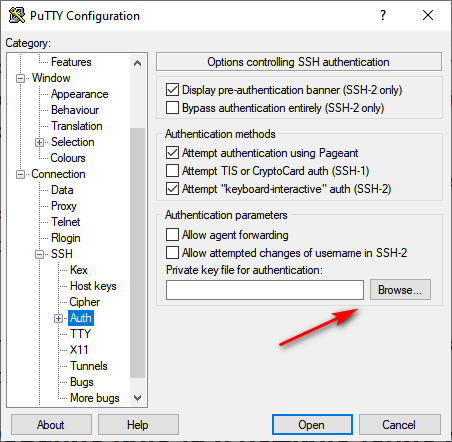
Теперь для подключения к серверу через SSH пароль не нужен — достаточно указать логин и IP-адрес сервера.
Генерирование ключа и подключение на Linux и macOS
Теперь посмотрим, как подключиться через SSH ключи на Linux и macOS.
- Запустите терминал на локальном компьютере.
- Выполните команду ssh-keygen, чтобы сгенерировать ключи.
- Нажмите на Enter, чтобы сохранить ключи.
Генератор предложит также задать кодовую фразу для ключа. Это дополнительная мера безопасности: если кто-то получит доступ к вашей локальной машине, то все равно не сможет подключиться к серверу через SSH. Минус один — вам тоже придется постоянно вводить ключевую фразу. Можно отказаться от этой меры защиты, просто нажав на клавишу Enter.
На этом процедура создания ключей завершена. Файлы d_rsa (приватный ключ) и id_rsa.pub (публичный ключ) хранятся в папке ~/.ssh/. Осталось скопировать открытую часть ключа на сервер.
- Вернитесь в терминал.
- Выполните команду ssh-copy-id root@185.104.114.90, где root — логин для подключения к серверу по SSH, а 185.104.114.90 — IP-адрес или хост сервера.
После выполнения этой команды публичный ключ будет скопирован на сервер. Теперь вы можете подключаться к удаленной машине с помощью логина и IP-адреса — например, ssh root@185.104.114.90. Ключи будут сопоставляться автоматически.
Отключение запроса пароля
Суть приватных ключей в том, что они хранятся на локальных компьютерах. Если вы попытаетесь подключиться к серверу с другой машины, на которой нет ключа, то снова увидите запрос на ввод пароля. Чтобы авторизоваться можно было только по ключу, запретите использование пароля.
- Подключитесь к удаленному серверу.
- Выполните команду sudo nano /etc/ssh/sshd_config. Файл sshd_config откроется во встроенном текстовом редакторе.
- Найдите строку PasswordAuthentication yes и измените ее на PasswordAuthentication no.
- Сохраните изменения и перезапустите службу SSH командой sudo service ssh restart.
Авторизация по паролю отключена. Теперь подключиться к серверу можно только с помощью пары ключей.
Файл конфигурации
Все настройки сервера SSH хранятся в конфигурационном файле , который находится в директории . Перед тем, как вносить изменения, создадим резервную копию:
$ sudo cp /etc/ssh/sshd_config /etc/ssh/sshd_config.default
$ sudo nano /etc/ssh/sshd_config
Первым делом желательно сменить порт, на котором работает ssh-сервер:
Port 2222

Во-вторых, запретить вход от имени суперпользователя:
PermitRootLogin no

Настоятельно рекомендуется отключить аутентификацию по паролю (после настройки аутентификации по ключу):
PasswordAuthentication no

Если аутентификация по паролю все-таки нужна — запрещаем авторизацию с пустым паролем:
PasswordAuthentication yes PermitEmptyPasswords no
Аутентификация
Даже если мы используем симметричные ключи для безопасного общения, мы не знаем, имеет ли подключающийся компьютер разрешение на доступ к содержимому хоста. Для того чтобы проверить это, необходимо произвести аутентификацию.
Многие используют аутентификацию по паролю. Клиент отправляет хосту зашифрованное сообщение, содержащее пароль. Хост его расшифровывает и ищет пароль в базе данных, чтобы удостовериться, есть ли у клиента разрешение на доступ. Использование пароля для аутентификации допустимо, но имеет свои недостатки, так как необходимо хранить все пароли на сервере.
Более безопасной является аутентификация по сертификату. Сформировав сертификат, клиент единожды вводит пароль для доступа к серверу и отправляет ему открытую часть сертификата. В дальнейшем ввод пароля не требуется. Этот подход считается более безопасным, чем просто использование пароля, поскольку не подразумевает хранение секрета пользователя на хосте.
Dynamic Port-Forwarding
As outlined above, static port-forwarding feature requires the client to set up the tunnel
source port and destination before making the connection.
This problem is addressed by secure shell’s dynamic port forwarding. With dynamic port forwarding,
the client sets up a listening port (as with normal port fowarding), but when a software connects
to the port, it can tell the client which host and port it wants to connect to. This is done
in the same way that client software can request connections from SOCKS proxies.
The ssh client will then forward the connection request to the secure shell server which makes
the connection to the destination host. This way, the ssh client could let an unencrypted ftp
software access ftp servers on the remote network through an encrypted data channel.
Создать SSH туннель
Туннели обычно создают для перенаправления траффика. SSH tunnel это то же самое что и SSH port forwarding.
Допустим вы хотите направить траффик со своего localhost (127.0.0.1) на
удалённый
хост 192.168.0.2.
На
удалённом
хосте у вас есть пользователь с именем andrei и вы знаете его пароль.
Сперва нужно определиться с портами на локальном хосте и на удалённом.
Предположим, вы выбрали 9119 для локального и
9200 для
удаленного
хостов.
То есть вы хотите, чтобы всё, что идёт на localhost:9119 было перенаправлено на
192.168.0.2:9200
Выполните
ssh -L 9119:192.168.0.2:9200 andrei@192.168.0.2
The authenticity of host ‘192.168.0.2 (192.168.0.2)’ can’t be established.
ECDA …
…
andrei@192.168.0.2’s password:
Last login: Sun Jan 31 13:23:00 2021
Проверьте ip выполнив
ip a
Если вам нужен туннель с поддержкой графического интерфейса
X Window System
используйте флаг -X
ssh -X -L 9119:192.168.0.2:9200 andrei@192.168.0.2
Как пользоваться PuTTY
1. Интерфейс программы
Сразу же после запуска программы из меню пуск вы увидите графический интерфейс ее настройки. После подключения вы будете видеть только терминал, но настроить программу можно через удобный интерфейс.
Рассмотрим за что отвечают те или иные вкладки программы, чтобы вы ориентировались что и где искать. У нас есть четыре вкладки:
- Session — отвечает за подключение удаленному серверу, тут мы вводим параметры подключения, порт, адрес, а также можем сохранить все настройки putty, чтобы не настраивать каждый раз заново.
- Terminal — позволяет включать или отключать возможности терминала;
- Window — настройка внешнего вида окна, цвет, шрифт, кодировка;
- Connection — настройка параметров подключения, алгоритма шифрования, сжатия, ключей аутентификации, X11 и других параметров.
Каждая вкладка имеет несколько подразделов, но мы не будем сейчас их трогать, а перейдем сразу к практике и посмотрим как подключиться putty к удаленному узлу.
2. Подключение к удаленному компьютеру PuTTY
Чтобы подключиться к удаленному компьютеру по SSH перейдите на вкладку «Session», здесь, в поле «Host Name» необходимо прописать ip адрес или имя хоста, компьютера, к которому вы хотите подключиться, в поле порт — нужно указать порт, на котором запущен SSH сервер, по умолчанию используется порт 22:
Далее, нажмите кнопку «Open». После этого появится запрос на добавление ключа сервера в список доверенных ключей, нажмите «Да»:
Затем вам будет нужно ввести логин пользователя и пароль
Важно заметить, что скопировать логин или пароль у вас не получится, необходимо только вводить вручную:
Теперь авторизация прошла успешно, и вы можете выполнять нужные действия на сервере:
3. Сохранение сессии PuTTY
Чтобы не вводить каждый раз ip и порт можно сохранить эти данные в виде сессии, для этого пропишите новое имя в поле «Saved Sessions», а затем нажмите кнопку «Save»:
Теперь вы сможете загрузить сохраненную сессию, нажав кнопку «Load».
После того как будет завершена настройка putty и все параметры будут выставлены правильно вы можете сохранить настройки и не вводить их несколько раз.
4. Имя пользователя по умолчанию
Вы можете не вводить имя пользователя каждый раз, для этого перейдите на влкадку «Connection», затем «Data» и в поле «Auto-login Username» пропишите имя пользователя, например, root:
Теперь подключение putty будет выполняться от имени этого пользователя.
5. Авторизация по ключу ssh в PuTTY
Чтобы не вводить каждый раз пароль можно настроить авторизацию по ключу. В Linux такая возможность используется очень широко потому что это удобно. Первым делом необходимо создать ключ. Для этого запустите утилиту PuTTYgen и установите переключатель в положение «SSH-2 RSA» нажмите «Generate»:
Обязательно ключ должен быть SSH-2 RSA, если в главном окне нет, выберите в меню «Key». Подвигайте мышкой, чтобы создать достаточное количество энтропии:
Ключ готов, затем, с помощью кнопок «Save Public Key» и «Save Private Key» сохраните оба ключа.
Далее, откройте PuTTY, перейдите на вкладку «Connection», затем «SSH», затем «Auth»:
Здесь необходимо нажать кнопку «Browse» и добавить недавно сохраненный приватный ключ:
Далее, возвращаемся на вкладку «Session», выбираем наше сохранение и нажимаем «Save» чтобы сохранить настройки. Осталось только отправить наш открытый ключ на сервер. Для этого авторизуйтесь на нем с помощью пароля и открытый ключ вставьте ключ в конец файла /root/.ssh/authorized_keys.
Ключ можно брать прямо из окна PuTTYgen «Public key for pasting» или из файла открытого ключа:
Все, теперь можно выходить и авторизоваться снова. На этот раз подключение по ssh putty будет выполняться с помощью нашего ключа. Не забывайте сохранять настройки сессии, чтобы не выбирать ключ каждый раз. Теперь вы знаете как пользоваться программой putty, рассмотрим еще передачу файлов.
5. Передача файлов через scp в PuTTY
Не все знают, но PuTTY позволяет передавать файлы через ssh также как это делает linux с помощью утилиты scp. Нажмите Win+R, затем пропишите cmd, чтобы запустить командную строку.
Синтаксис утилиты pcsp выглядит следующим образом:
pscp опции путь_файлу имя_пользователя@хост/путь/к/файлу/на/удаленном/хосте
Например, мы можем отправить файл из текущей папки в папку пользователя /root/:
С помощью опции -P можно задать удаленный порт:
А опция load позволяет загрузить сохраенные настройки сессии PuTTY:
Теперь вы знаете как использовать putty для передачи файлов.
Установка, обновление и удаление пакетов
В Linux почти все программное обеспечение имеет открытый исходный код, поэтому в большинстве своем распространяется через открытые репозитории. Для его загрузки и установки используются менеджеры пакетов. В каждом семействе дистрибутивов он свой.
apt (в Debian, Ubuntu и им подобных)
sudo apt-get install название пакета — устанавливает пакет из подключенных репозиториев. Ищется по названию и версии.
sudo apt remove название пакета — удаляет из системы установленный пакет.
sudo apt purge название пакета — удаляет установленный пакет и вместе с ним уничтожает все зависимые данные. От приложения не остается никаких следов. Такой вариант подходит, когда нужна полная переустановка пакета «с нуля».
sudo apt autoremove — автоматически выполняет уборку среди установленных пакетов, убирая ненужные остатки кода.
sudo apt-add-repository адрес репозитория — подключает к системе дополнительный репозиторий с пакетами, не вошедшими в базу репозиториев по умолчанию. Требуется для установки некоторых редких open-source-приложений.
sudo apt-get update — обновляет информацию о пакетах, имеющихся в системе и тех, что хранятся в подключенных репозиториях.
sudo apt-upgrade — обновляет версии установленных пакетов до самых свежих, доступных в подключенных репозиториях.
dnf (в Red Hat Linux, CentOS, Fedora)
sudo dnf install название пакета — устанавливает программу на выбор.
sudo dnf config-manager –add-repo адрес репозитория — подключает к системе дополнительный репозиторий.
sudo dnf upgrade — обновляет версии установленных пакетов до самых свежих, доступных в подключенных репозиториях.
sudo dnf remove название пакета — стирает с жесткого диска имеющийся в системе пакет.
sudo dnf autoremove — разыскивает мусор среди имеющихся пакетов и в автоматическом режиме вычищает его.
pacman (в Arch Linux и Manjaro)
sudo pacman -S название пакета — устанавливает пакет на выбор.
sudo yaourt -S название пакета — устанавливает пакет на выбор из репозитория AUR.
sudo pacman -Sy — обновляет информацию о пакетах, имеющихся в системе и тех, что хранятся в подключенных репозиториях.
sudo pacman -Syu — обновляет версии установленных пакетов до самых свежих, доступных в подключенных репозиториях.
sudo pacman -R название пакета — стирает с жесткого диска имеющийся в системе пакет.
sudo pacman -Rs название пакета — стирает не только установленное приложение, но и все зависимые от него элементы.
Опции командной строки клиента SSH
У клиента SSH много опций командной строки, но они в большей части предназначены для перенаправления трафика и продвинутых случаев использования SSH. В этой части рассмотрим только некоторые из самых часто востребованных опций.
-p ПОРТ
Устанавливает порт, к которому нужно подключиться на удалённом сервере SSH. Портом по умолчанию является 22. Эту настройку можно установить в конфигурационном файле персонально для каждого хоста.
-E log_file
Добавляет отладочные логи к файлу log_file вместо стандартного вывода ошибок.
-F configfile
Определяет альтернативный файл конфигурации на уровне каждого пользователя. Если в командной строке указан файл конфигурации, системный файл конфигурации (/etc/ssh/ssh_config) будет проигнорирован. По умолчанию для файла конфигурации на уровне пользователя используется ~/.ssh/config.
Настройка ssh клиента
В Debian настройки клиентской части ssh делятся на глобальные и пользовательские. Глобальные клиентские настройки находятся в файле /etc/ssh/ssh_config и применяются ко всем пользователям. Пользовательские настройки могут находиться в домашнем каталоге пользователя, в ~/.ssh/config и применяются к одному пользователю. Файл пользовательских настроек не создаётся автоматически в отличие от файла глобальных настроек клиентской части ssh. Для большинства выполняемых задач подойдут настройки по умолчанию, но для удобства использования, так сказать для тюнинга или для выполнения нестандартных задач клиентские настройки изменяются. Рассмотрим вкратце некоторые из этих настроек. Полезно помнить о приоритетах настроек: высший приоритет имеют ключи командной строки, затем следуют настройки пользователя, а после них используются глобальные настройки клиентской части.
Параметр Host. Ограничивает множество хостов, к которым применяются последующие (до ближайшей новой директивы Host) директивы, по указанным шаблонам (хост должен соответствовать хотя бы одному шаблону). Шаблон, состоящий из одного символа *, соответствует любому хосту. Под хостом в данном контексте понимается аргумент имя_хоста передаваемый в командной строке (т.е. никаких преобразований перед сравнением не выполняется).
Параметр HostName. Устанавливает соответствие между псевдонимами, сокращениями и настоящими именами хостов. По умолчанию используется имя, передаваемое в командной строке. Допустимо непосредственное указание IP-адресов.
Параметр Port. Порт на удалённой машине, к которому следует подключаться. Значение по умолчанию — 22
Параметр User. Имя пользователя, которое следует использовать при регистрации в удалённой системе. Полезно, когда на разных серверах используются разные имена, т.к. избавляет от надобности вспоминать каждый раз нужное имя.
В качестве примера я создам файл пользовательских настроек /home/selifan/.ssh/config следующего содержания:
Host sunup
HostName sunup.aitishnik.local
Port 2203
User andrey
Host windbag
HostName windbag.nnov.ru
Port 2280
User joker
Host 212.177.65.1
HostName 212.177.65.1
Port 2222
User forester
Теперь при подключении к компьютерам sunup.aitishnik.local, windbag или по ip адресу 212.177.65.1 мне не нужно вспоминать, ни имя пользователя, ни ssh порт подключения, достаточно после ssh набрать имя сервера. Просто и удобно! Описания всех параметров, значений и некоторых примеров находятся в man ssh_config. Продолжаем настраивать SSH и читаем «Генерация ключей SSH».
Об авторе:
Меня зовут Андрей Золкин. Из более, чем пятнадцати лет работы в сфере информационных технологий, десять лет работаю с системами, базирующимися на открытом исходном коде. На страницах сайта Aitishnik.Ru веду блоги по CMC Joomla и Debian GNU/Linux.
Базы данных
Создание дампа базы данных:
mysqldump -u'база_данных' база_данных -p'пароль_базы_данных' > имя_дампа.sql
Импорт данных из дампа в базу данных:
mysql -u'база_данных' база_данных -p'пароль_базы_данных' < имя_дампа.sql
Проверка базы данных на наличие ошибок:
mysqlcheck -c -u'база_данных' база_данных -p'пароль_базы_данных'
Восстановление базы данных при наличии ошибок:
mysqlcheck -r -u'база_данных' база_данных -p'пароль_базы_данных'
Подключение к серверу баз данных:
mysql -u имя_базы_данных -p
Нажмите Enter, после чего введите пароль базы.
Получение информации о параметрах MySQL:
SHOW VARIABLES LIKE 'параметр'; SHOW SESSION VARIABLES LIKE 'параметр'; # Например: SHOW SESSION VARIABLES LIKE 'max_join_size';
Примеры
Существует большое количество методов использования утилиты. Большинство из них неизвестны современному пользователю операционной системы Линукс.
Рассмотрим подключение к серверу.
При присоединении с использованием утилиты в командной строке потребуется ввести:
Например, нам надо подключиться к компьютеру в локальной сети debian, под пользователем slon.
Все современные пользователи первоначально присоединяются к удаленной хосту (компьютеру). Только после этого они вводят требуемые команды. Утилита ssh дает возможность выполнить необходимую задачу без обязательного запуска терминала на удаленной машине.
Предположим нам надо запустить команду top на удаленном компьютере.
К примеру, требуется запустить скрипт bash на удаленном компьютере. Сам файл bash.sh находится на локальном компьютере . Для этих целей необходимо провести перенаправление ввода bash.
С использованием утилиты пользователю предоставляется возможность сохранить бекап локального диска на удаленной серверной машине. Для этих целей нужно перенаправлять вывод dd с использованием оператора перенаправления. Далее вывод dd сохраняется в файле copiadiska.img.
Для восстановления прежнего состояния локального диска используется созданная ранее копия. Для этого в командной строке нужно ввести:
При использовании команды ssh для входа в удаленный сервер нередко требуется пароль. Это создает дополнительные неудобства, но дает возможность обезопасить вас от злоумышленников. Несмотря на защиту, пароль можно подобрать.
Наиболее надежным методом аутентификации является использование нескольких ключей RSA. Один из них хранится на ПК, а второй является публичным. Он применяется пользователем при авторизации.
Это поведение весьма просто настроить. Изначально необходимо задать ключ. Для этого потребуется ввести:
При создании ключа пользователю необходимо ответить на определённый перечень вопросов. Если вы желаете присоединиться к удаленной машине без обязательного введения пароля, в области «Passphare» нужно оставить пустое место.
Далее ключ отправляется на удаленную машину, вводится:
После этого ключ будет сохранен. Если попробовать присоединиться к серверу повторно, вы увидите, что введение пароля уже не требуется.
Стоит отметить, размещать пароли в обыденных текстовых файлах не стоит. Ими могут воспользоваться злоумышленники Но если это потребуется, такой вариант возможен. Чтобы сохранить пароль, необходимо воспользоваться оператором, используемым при перенаправлении Bash. Введите в командной строке:
При запуске команды ssh на экране монитора нередко всплывает приветствие. Допускается его изменение. За такую функцию отвечает специальный файл «/etc/issue». Вам потребуется просто открыть данный файл и указать необходимо приветствие. Для этого вводится команда:
В некоторых случаях пользователю ОС Линукс может потребоваться информация о неудачных попытках подключения к утилите. Вы можете посмотреть IP-адреса, с которых совершалось данное действие.
Все запросы о входах концентрируются в «/var/log/secure».
Чтобы отфильтровывать информацию в терминале по запросу «Failed password» необходимо добавит grep
Нередко пользователям требуется запустить определенное приложение с графической оболочкой на удаленном компьютере.
Для осуществления поставленной задачи не нужно использовать VNC, достаточно применить команду ssh. Программа запустится со стороны удаленной машины, пользователю транслируется лишь окно, в котором можно увидеть все, что ему необходимо.
Стоит отметить, что все получаемые данные могут шифроваться. Чтобы такая опция заработала, потребуется включить поддержку со стороны удаленного сервера. Далее выполняется команда, позволяющая загрузить графическую программу. Для этого потребуется ввести в командную строку «ssh -XC user@remotehost «eclipse»».
Нередко при использовании нестабильного соединения с сетью возможно возникновение сбоев в работе утилиты. Если соединение случайным образом было разорвано, потребуется принудительное завершение сессии. Для активации поддержки необходимо добавить в файл:
Теперь можно завершить сессию простой командой:
В завершении можно сказать, что утилита ssh имеет существенно больший функционал, чем это кажется с первого взгляда. Пользоваться такой командой можно как при программировании, так и в повседневной работе.
Командная строка
Если вы подключитесь к другому компьютеру по SSH, вы не увидите там рабочий стол и окна программ. Вы увидите чёрный экран и строки текста. Это нормально. Это называется командной строкой. Сейчас вы поймёте.
Когда вы работаете за компьютером, вы обычно видите окна, кнопки, страницы и всё подобное. Это называется графическим интерфейсом.
Графический интерфейс — это не сами программы. Это лишь способ представления программы. Сама программа — это то, что исполняется внутри компьютера: то, что считает, копирует, обрабатывает и так далее. Есть огромное количество программ без графического интерфейса: например, веб-сервер Apache — это программа. Сервер работает на вашем компьютере, занимает память, выдаёт страницы куда нужно, ведёт свою серверную работу, но у него нет графического интерфейса — нет никакого окошка, на которое вы можете сказать «Это сервер».
Или, например, ваш браузер. Если у вас Chrome, то вы видите окно с веб-страницей. А есть версия Headless Chrome, которая может выплёвывать любые страницы в виде картинок прямо на ваш жёсткий диск. У этого «Хрома» нет графического интерфейса со страницей (но есть небольшой интерфейс для настройки).
С нашей человеческой точки зрения интерфейс — это и есть программа. А с точки зрения компьютера интерфейс — это что-то побочное. И опытные программисты довольно часто используют в работе программы, у которых нет графического интерфейса, только командная строка.
Командная строка — это текстовый интерфейс программы. Вы вводите в эту строку команду, программа может в ответ что-то вас спросить текстом, вы ей текстом ответите, и программа сделает свою работу. Мы уже сталкивались с командной строкой, когда собирали своё приложение в электроне или объясняли, как устроен интернет:
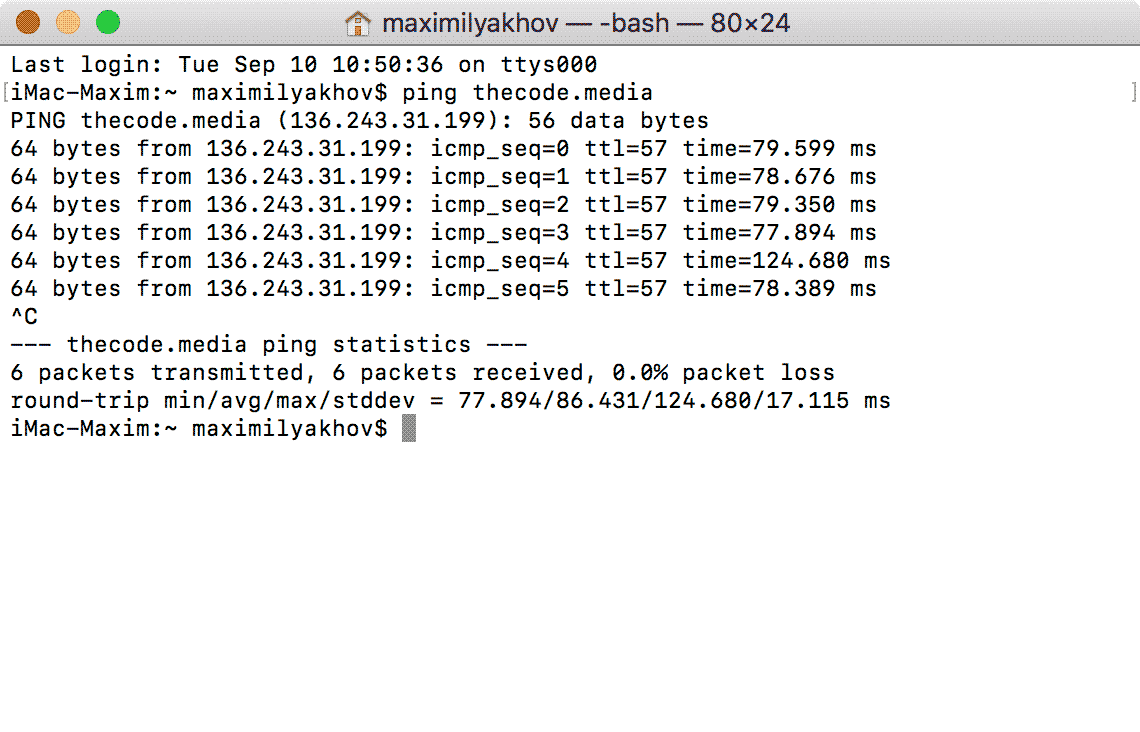 Здесь в командной строке пользователь maximilyakhov на компьютере iMac-Maxim выполнил команду ping для адреса thecode.media — то есть проверил, откликается ли сервер с нашим сайтом. Это видно из второй строки. Программа Ping стала показывать статистику: получили пакеты по 64 байта за 79 мс. Пользователь удовлетворился результатом, вышел из программы клавишей Ctrl+C и получил итоговую статистику. Сейчас командная строка готова к новым командам
Здесь в командной строке пользователь maximilyakhov на компьютере iMac-Maxim выполнил команду ping для адреса thecode.media — то есть проверил, откликается ли сервер с нашим сайтом. Это видно из второй строки. Программа Ping стала показывать статистику: получили пакеты по 64 байта за 79 мс. Пользователь удовлетворился результатом, вышел из программы клавишей Ctrl+C и получил итоговую статистику. Сейчас командная строка готова к новым командам
Бывают и другие интерфейсы программ. Например, может быть голосовой интерфейс: компьютер вас слушает, интерпретирует команды, задаёт вам вопросы голосом.
Может быть интерфейс в виде чата. Вместо того чтобы давать текстовые команды в командной строке, вы пишете команды чат-боту.
Может быть даже физический интерфейс: когда вы играете в приставку, вы даёте команду с помощью джойстика или каких-нибудь палок с датчиками. Когда в вас попадают враги, джойстики могут вибрировать — это приставка вам пытается что-то сказать. Так что графический интерфейс — это лишь одна из разновидностей.