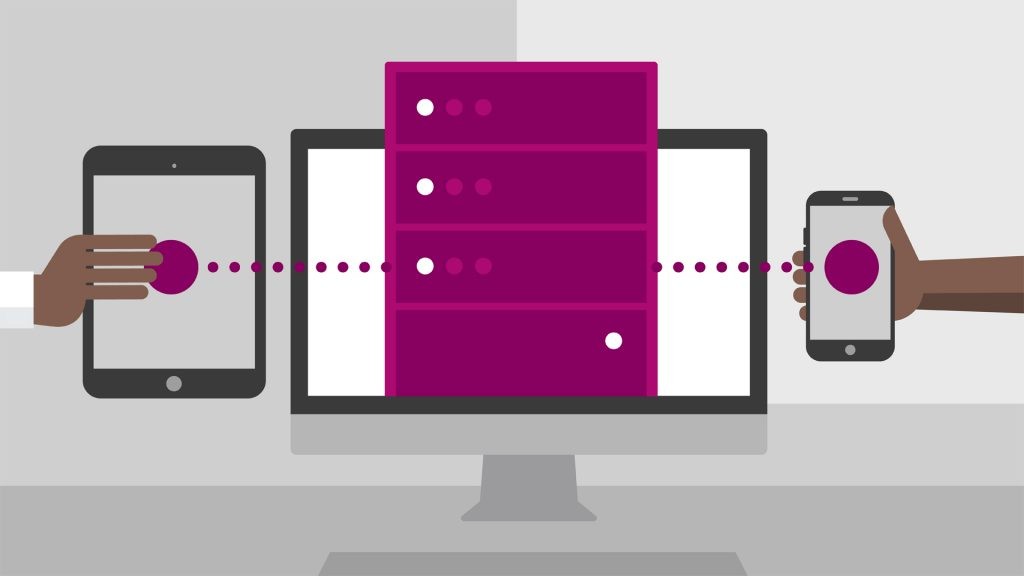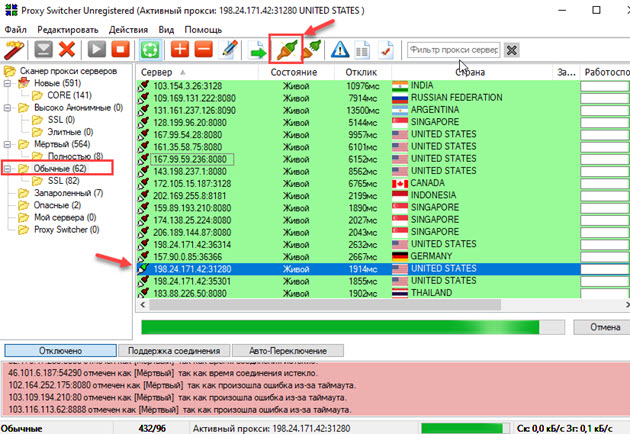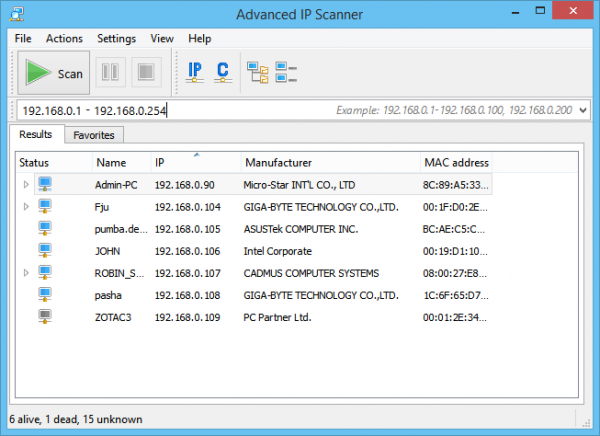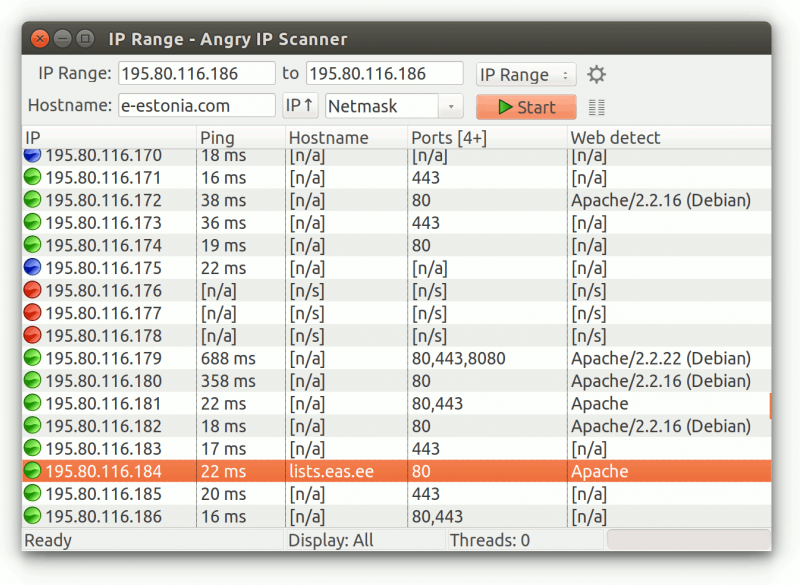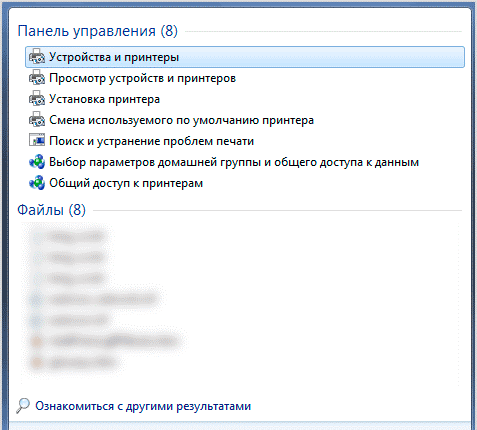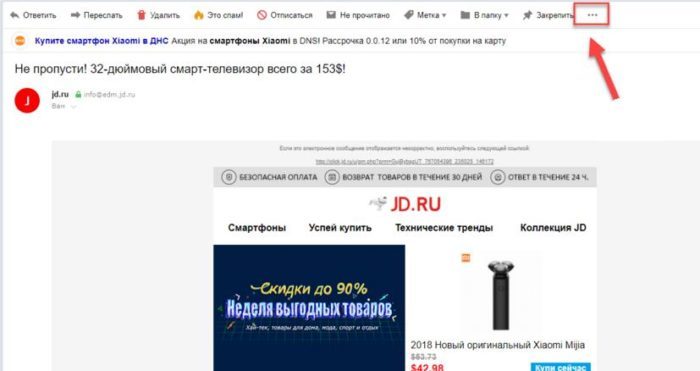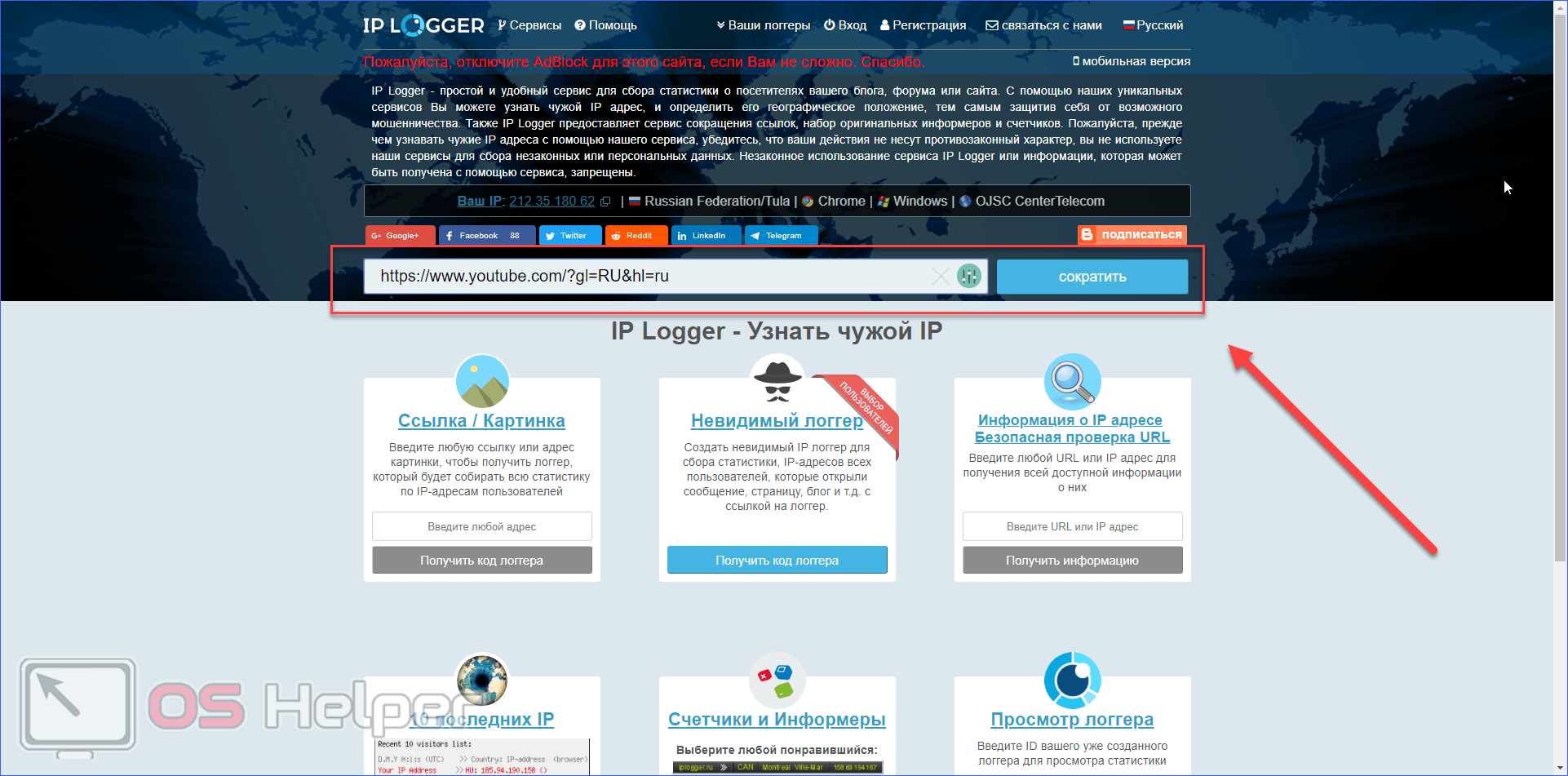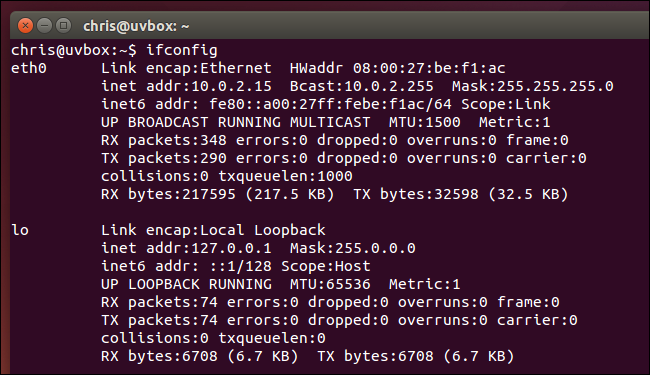Статический ip-адрес
Содержание:
- Альтернативный способ получения
- На роутере
- Проблема с DHCP и переадресацией портов
- Как сделать адрес динамическим?
- Альтернативный способ получения
- Как настроить динамический IP-адрес (DHCP) с помощью панели управления
- Какой тип лучше?
- Когда нужно использовать VPN
- Что такое динамический IP-адрес, и зачем он нужен?
- Внутренний динамический IP адрес
- Определения
- Как узнать динамический или статический ip?
- Дополнительные действия
- Как сделать на Windows 7
- Как настроить динамический IP-адрес (DHCP) с помощью командной строки
- Настройка статических адресов IPv4 и IPv6
Альтернативный способ получения
Физические лица могут использовать альтернативные пути для получения постоянного ай-пи. Рассмотрим два варианта:
Пользователи Сети, которые проживают вдали от крупного населенного пункта, вынуждены тратить большие деньги на подключение Интернета. Возможна и другая ситуация, когда человек снял помещение для определенных целей и не желает переплачивать за контроль объекта с помощью камер наблюдения. В таком случае можно воспользоваться услугами BiREVIA. Этот сервис дает полный доступ к видеокамерам и регистраторам через телефонный Интернет. Здесь же физические лица могут купить статический адрес МТС при условии помегабайтной тарификации. При покупке пакета такой вариант доступен только юридическим лицам.

Еще один вариант для физических лиц — преобразовать динамический адрес МТС в статический. Для этих целей можно использовать площадку DynDNS.org. Здесь необходимо пройти регистрацию и создать аккаунт. После этого перейдите в раздел Сервис и добавьте новый. Должно получится нечто такое — hostname: ххх.dyndns.org, а IP-адрес любой. Чтобы программа корректно работала, необходимо поставить программу с ресурса. При этом конфигурационный файл придется редактировать и внести в него новые сведения. После этого запустите файл Старт.

На роутере
Алгоритм действий практически идентичен для всех маршрутизаторов. Следуйте такой инструкции, чтобы сделать постоянный айпи адрес на роутере:
- Потребуется подключить маршрутизатор и перейти в настройки. С этой целью вводим в строку браузера цифры, которые можно отыскать на оборотной стороне вашего устройства. Там же указана информация о логине и пароле. По умолчанию в эти поля нужно ввести admin и admin.
- Переключаемся на вкладку dhcp-сервера Clients List. Это позволяет найти устройства, которые подсоединяются к роутеру, выбираем нужное и копируем МАС-адрес
- Откройте вкладку Address Reservation и жмите на Add New. В строку MAC Address вводим скопированные ранее числа. Reserved IP Address – нужно прописать айпи из определенного диапазона. В строке Status оставляем всё без изменений (enabled). Чтобы закрепить данные нажимаем кнопку сохранения.
На экране вы видите созданное правило. Его можно поменять или удалить. Все настройки начну функционировать после перезагрузки маршрутизатора. Стоит отметить, что при работе с роутерами от Asus стоит переходить на вкладку «Локальная сеть». Меню DHCP находится в верхней части окна. Кнопка «Добавить» аналогична кнопке Add New из представленной инструкции.

Проблема с DHCP и переадресацией портов
Вы настраиваете маршрутизатор, чтобы автоматически назначать IP-адреса и компьютеры в вашей сети просто работают. Переадресация портов полезна, поскольку вы можете получить доступ к своему маршрутизатору за пределами вашей сети и перенаправляться на компьютер, который вам нужен внутри вашей сети. Проблема в том, что эти две замечательные вещи опираются на одно предположение: ваши внутренние IP-адреса не меняются. Если ваш маршрутизатор изменяет IP-адрес, назначенный машине DHCP, вам необходимо перенастроить перенаправление портов. Многие программы пытаются обойти этот факт, предлагая функции переадресации портов Universal Plug and Play (UPnP), но не все.
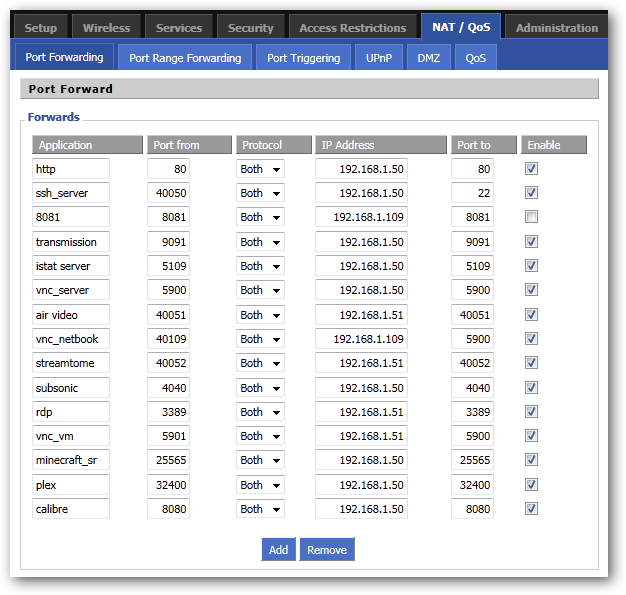
Новые маршрутизаторы часто имеют возможность помнить, какой IP-адрес был назначен для какого компьютера, поэтому, если они отключают и снова подключают свой IP-адрес, это не изменится. Часто, однако, сброс маршрутизатора уничтожит этот кеш и начнет назначать IP-адреса по принципу «первым пришел, первым обслужен». Тонны старых маршрутизаторов даже не обладают этой способностью и сразу же назначают новые IP-адреса. При изменении IP-адресов вам необходимо часто перенастраивать параметры перенаправления портов, иначе вы можете потерять возможность подключения к домашним компьютерам.
Вы можете сделать это на множестве современных маршрутизаторов, но мы будем использовать DD-WRT для этого руководства. Эта удивительная пользовательская прошивка маршрутизатора имеет решение этой проблемы: статический DHCP, также известный как резервирование DHCP. При настройке маршрутизатора для DHCP вы можете вводить MAC-адреса сетевых карт своих компьютеров и вводить IP-адрес для их назначения. DD-WRT автоматически позаботится об остальном! Если у вас есть другой маршрутизатор, вы можете попробовать следовать с помощью собственной страницы администратора вашего маршрутизатора — инструкции должны быть несколько похожими.
Как сделать адрес динамическим?
Бывают ситуации, когда статический адрес IP модема МТС необходимо сделать динамическим. Такая потребность может появиться для повышения уровня безопасности и сохранения конфиденциальности при работе в Сети. Для операционной системы Виндовс алгоритм действий имеет такой вид:
- войдите в Центр управления сетями и общим доступом;
- перейдите в секцию изменения параметров адаптера;

посмотрите на свой адаптер и кликните по нему правой кнопкой мышки в контекстном меню и выберите строчку Свойства;
- выберите в открывшемся окне Протокол Интернета ver. 4, а после этого жмите кнопку Свойства;
- поставьте отметку возле поля Получить IP-адрес автоматически.

Физические лица могут получить динамический IP МТС и другим методом — с помощью VPN сервера. В этом случае ай-пи будет меняться автоматически при каждом новом подключении.
Альтернативный способ получения
Физические лица могут использовать альтернативные пути для получения постоянного ай-пи. Рассмотрим два варианта:
Пользователи Сети, которые проживают вдали от крупного населенного пункта, вынуждены тратить большие деньги на подключение Интернета. Возможна и другая ситуация, когда человек снял помещение для определенных целей и не желает переплачивать за контроль объекта с помощью камер наблюдения. В таком случае можно воспользоваться услугами BiREVIA. Этот сервис дает полный доступ к видеокамерам и регистраторам через телефонный Интернет. Здесь же физические лица могут купить статический адрес МТС при условии помегабайтной тарификации. При покупке пакета такой вариант доступен только юридическим лицам.

Еще один вариант для физических лиц — преобразовать динамический адрес МТС в статический. Для этих целей можно использовать площадку DynDNS.org. Здесь необходимо пройти регистрацию и создать аккаунт. После этого перейдите в раздел Сервис и добавьте новый. Должно получится нечто такое — hostname: ххх.dyndns.org, а IP-адрес любой. Чтобы программа корректно работала, необходимо поставить программу с ресурса. При этом конфигурационный файл придется редактировать и внести в него новые сведения. После этого запустите файл Старт.
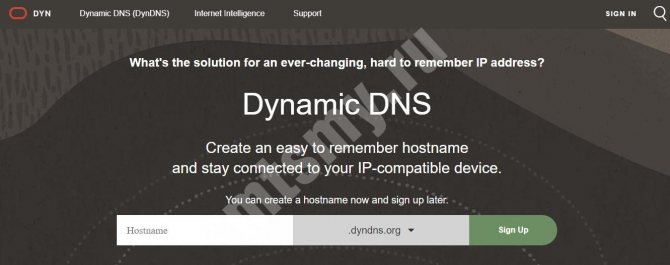
Как настроить динамический IP-адрес (DHCP) с помощью панели управления
Чтобы настроить сетевой адаптер для использования динамического IP-адреса с помощью панели управления, выполните следующие действия.
- Откройте панель управления.
- Нажмите на Сеть и Интернет.
- Нажмите на Центр управления сетями и общим доступом.
- На левой панели щелкните ссылку «Изменить настройки адаптера».
- Щелкните правой кнопкой мыши сетевой адаптер и выберите параметр «Свойства».
- Выберите вариант Интернет-протокола версии 4 (TCP/IPv4) .
- Нажмите кнопку Свойства.
- Выберите опцию Получить IP-адрес автоматически.
- Выберите опцию Получить следующий адрес DNS-сервера автоматически.
- Нажмите кнопку ОК .
После выполнения этих шагов статически назначенная конфигурация TCP / IP будет удалена, и устройство попытается автоматически запросить динамическую конфигурацию из сети.
Какой тип лучше?
Определить, какой IP адрес лучше, динамический или статический, можно только исходя из ваших потребностей по использованию интернета. Статический нужен только в том случае, если вам необходимо иметь удаленный доступ к своему компьютеру или роутеру. Например, к системе видеонаблюдения или файловому серверу, с которым вы работаете не из дома.
Во всех остальных случаях лучше динамический IP, потому что он дешевле. За постоянный белый адрес в интернете придется доплачивать поставщику услуг кругленькую сумму, так как это совершенно отдельный тариф.
Но чем хорош статический в отличие от динамического IP адреса, так это тем, что вы можете:
- Установить у себя программу локальный сервер, типа Vertrigo, создать локальный сайт транслировать его в интернете, прямо со своего компа.
- Организовать на нем собственный сервер для онлайн игр, типа Counter Strike — и не только по локалке, но и с любыми людьми в интернете.
- Также статический белый айпишник пригодится для организации прямой отправки видеокартинки с системы наблюдения и для приема от него же смсок без настройки всяких перебросов портов и прочих сложных излишеств.
- Получить доступ к файловому хранилищу, которое работает в вашей домашней локальной сети.
В общем, открывается много полезных возможностей, ограниченных лишь вашей фантазией.
Ваше мнение — WiFi вреден?
Да
24.19%
Нет
75.81%
Проголосовало: 9528
Когда нужно использовать VPN
При использовании VPN ваш IP-адрес будет скрыт, а трафик перенаправляется через отдельный сервер, что обеспечивает безопасность работы в сети. Ситуации, когда целесообразно использовать VPN:
При использовании общедоступной сети Wi-Fi
При использовании общедоступной сети Wi-Fi, даже если она защищена паролем, рекомендуется использовать VPN. Если злоумышленники находится в той же сети Wi-Fi, они могут с легкостью отслеживать ваши данные. Базовая система безопасности, используемая в обычной общедоступной сети Wi-Fi, не обеспечивает надежной защиты от других пользователей в этой сети.
Использование VPN повышает уровень безопасности ваших данных, обеспечивает обход провайдера общедоступного Wi-Fi и шифрует все ваши сообщения.
В путешествии
При поездке в другую страну, например, в Китай, VPN обеспечивает доступ к недоступным в этой стране сервисам, например, к заблокированному в Китае Facebook.
VPN позволяет использовать оплаченные видеосервисы, доступные в вашей стране, но недоступные в других странах из-за проблем с международным доступом. Использование VPN позволяет использовать сервисы, как если бы вы были дома. Путешественники также могут найти более дешевые авиабилеты при использовании VPN, поскольку цены для разных стран могут отличаться.
При удаленной работе
Это особенно актуально во время эпидемии COVID, когда многие работают удаленно. Часто работодатели требуют использования VPN для удаленного доступа к сервисам компании из соображений безопасности. При подключении к серверу вашего офиса, VPN предоставляет вам доступ к внутренним сетям и ресурсам компании, когда вы не в офисе. Такое же подключение возможно к вашей домашней сети, если вы не дома.
Когда хочется конфиденциальности
Использование VPN полезно, даже если вы находитесь дома и пользуетесь интернетом в повседневных целях. При каждом входе на веб-сайт, сервер, к которому вы подключаетесь, регистрирует ваш IP-адрес и связывает его с другими данными о вас, которые есть на сайте: привычкам просмотра, переходам, времени, затрачиваемом на просмотр конкретных страниц. Эти данные затем могут быть проданы рекламным компаниям и использоваться для подбора персонализированной рекламы, поэтому реклама в интернете иногда кажется такой подозрительно личной. IP-адрес также можно использовать для отслеживания местоположения, даже если вы отключили сервис геолокации. Использование VPN не позволяет оставлять следы в сети.
Не забывайте и о мобильных устройствах. У них тоже есть IP-адреса и, вероятно, они используются в большем количестве мест, чем домашний компьютер, включая общие точки доступа Wi-Fi. Рекомендуется использовать VPN на мобильном устройстве при подключении к сети, которая не является полностью доверенной.
Что такое динамический IP-адрес, и зачем он нужен?
Прежде чем рассматривать вопрос, что собой представляет настройка динамического IP, следует разобраться, что это, вообще, такое.
Каждый компьютер или мобильное устройство при подключении к Сети, например, через WiFi-роутер или ADSL-модем, как правило, получает адрес автоматически. Если провайдер осуществляет привязку девайса через DHCP-сервер, такой адрес является статическим, то есть неизменяемым.
В противоположность статическим адресам, настройка динамического IP позволяет использовать один адрес в течение определенного промежутка времени подключения (сеанса), после чего он изменяется на другой. Таким образом, с использованием адресов такого типа можно избежать отслеживания компьютеров или мобильных девайсов через интернет-подключение (хотя внешний адрес передающего устройства может оставаться постоянным). Кроме того, для провайдера это открывает широкое поле деятельности, поскольку его адресное пространство может быть ограничено, а при установке динамического IP появляется возможность использования свободных адресов для компьютеров других пользователей.
Особенности динамического IP
Как мы и сказали, разница динамического IP от статического в том, что первый меняется каждый раз, когда Вы заново подключаетесь к сети. И это является главной особенностью этого вида соединения, из которой вытекают следующие преимущества:
- За счет постоянного изменения сетевого узла снижается вероятность его взлома;
- Если Вас заблокируют по IP на форуме или сайте, то решить проблему можно простым переподключением к интернету;
- Действия человека в интернете, который подключается через динамический сетевой адрес, труднее отследить.
Узнать динамический у Вас IP или статический можно следующим образом:
- Подключитесь к интернету и откройте в браузере сайт 2ip.ru. Там отобразится Ваш сетевой адрес;
- Отключитесь от сети и перезагрузите Ваш маршрутизатор;
- Снова подключитесь к сети и проверьте свой IP на сайте 2ip.ru.
Если Вы увидели, что после переподключения к сети и перезагрузки маршрутизатора, Ваш сетевой адрес остался прежним, то это значит, что он статический. Если же значения изменились, то значит, что динамический.
Внутренний динамический IP адрес
Начнем с простого. Каждый раз, когда ваш компьютер, ноутбук, смартфон, ТВ или любой другой девайс подключается к wifi, роутеру выдает для них отдельный IP адрес. Это своего рода идентификатор устройства в сети. За их раздачу на маршрутизаторе отвечает функция DHCP. И каждый раз, даже когда один и тот же ПК соединяется с сетью, ему выдается разный IP адрес, то есть динамический, постоянно меняющийся от подключения к подключению.
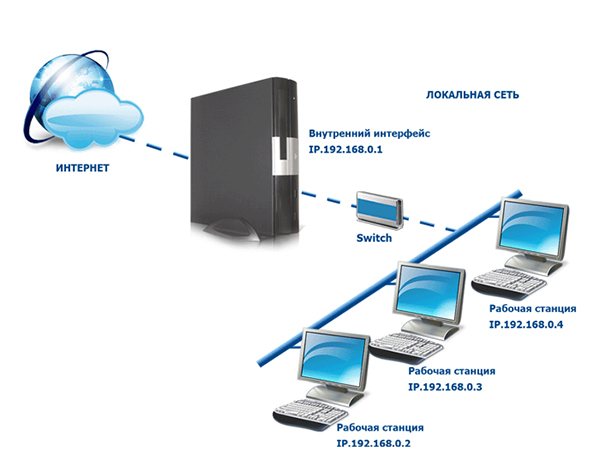
Интернет намного больше и сложнее, чем домашняя сеть, которую мы создаем у себя в квартире. Но суть от этого не меняется. Представим, что провайдер на ваш район сделал один сервер (дома у нас его роль играет роутер). Он имеет выход в интернет, а к нему подключено куча компьютеров пользователей из домов вашего района.

Большинство оборудования современных провайдеров настроено на раздачу ip адресов таким образом, что для выхода в интернет вам достаточно просто воткнуть кабель в розетку сетевой карты компа или ноутбука и открыть браузер. Это значит, что сервер работает в режиме DCHP и у вас динамический IP адрес. То есть только вы подключились, тут же вам присваивается свободное допустимое значение, которое закреплено за вами только на время текущей сессии подключения.
Занимаемый вами адрес освободится и будет присвоен кому-то еще, а вы при следующем заходе на веб-страницу получите новый. Это то же самое, как если бы при каждом новом визите к вам гостя, у вас постоянно менялся номер квартиры, и вам необходимо было бы каждый раз его сообщать заново.
Определения

Статический IP-адрес
Статический IP-адрес — это IP-адрес, который администратор вручную назначает компьютеру или устройству; это включает вашего интернет-провайдера или поставщика интернет-услуг. В зависимости от платформы процедура может отличаться. При использовании постоянной конфигурации или автоматическом назначении адреса он мгновенно будет называться статическим IP-адресом. В данном случае это IP-адрес, который не изменится.
Говоря о вашем маршрутизаторе и компьютере, адреса назначаются на каждой из ваших систем, которые подключены через ваш маршрутизатор. Это ваши внутренние адреса или частные IP-адреса. Маршрутизаторы обычно назначают эти адреса в порядке очереди, то есть при подключении нового устройства оно автоматически назначает адрес, который может выглядеть как 192.168.0.X, где X — счетчик, определяющий количество подключенных устройств. ваша сеть. Хотя вы можете изменить его на статический IP-адрес, это не рекомендуется, поскольку пользователи обычно используют переадресацию портов. Это связано с тем, что перезапуск вашего устройства может означать получение нового локального адреса, а идентификация устройства с новым локальным адресом может вызвать проблемы, поскольку порты больше не будут распознавать устройство.
Примером статического IP-адреса может быть тот, который ваш интернет-провайдер назначил вашей сети, ваш внешний IP-адрес. Однако учтите, что статический внешний IP-адрес будет предоставлен вам только в том случае, если вы его приобретете.
Преимущества статического IP-адреса:
- Настройка веб-сервера в вашей домашней сети, который предназначен для всех, потребует от вас пересылки данных через порт. Это означает, что при изменении вашего IP-адреса правило, в котором вы перенаправляете запросы на порт со своего старого IP-адреса, больше не будет работать.
- Иногда может быть полезно управление торрент-клиентом, и при управлении торрент-клиентом с удаленного компьютера адрес машины создает некое правило, согласно которому изменение вашего IP-адреса каким-то образом будет проблемой для вашего удаленного управления.
Вот некоторые недостатки:
- Статический IP-адрес необходимо настроить вручную и потребует дополнительной настройки вашего маршрутизатора. Вам также нужно будет отслеживать свою конфигурацию, чтобы ваша домашняя или офисная сеть работала.
- Настройка IP-адреса может привести к конфликту с автоматически назначаемыми IP-адресами маршрутизатора. Например, вы назначаете системе IP-адрес 192.168.0.1, но затем ваш маршрутизатор также назначает тот же IP-адрес 192.168.0.1 другой системе.
Дополнительное примечание о статических IP-адресах: они обычно имеют высокий риск безопасности, поскольку вы постоянно используете один и тот же IP-адрес. Он легко выдаст ваше местоположение. Однако существуют меры безопасности, но они потребуют сложной конфигурации и / или дополнительной оплаты.
Динамический IP-адрес
В отличие от вашего статического IP-адреса, динамический — это IP-адрес, который изменяется каждый раз при выходе из вашей сети или перезапуске. Это наиболее часто используемый IP-адрес, предоставляемый вашим интернет-провайдером, и его очень сложно отследить. Рекомендуется для компаний и владельцев бизнеса. В большинстве операционных систем для настольных ПК динамическая конфигурация IP включена по умолчанию, поэтому пользователям не нужно вручную настраивать свои сети.
Что касается вашей кабельной и интернет-сети DSL, DHCP (протокол динамической конфигурации хоста) будет тем, что назначает адреса. Это также называется липкий динамический IP-адрес, в которых назначенные адреса меняются редко. Это связано с тем, что предоставленные модемы обычно находятся под напряжением в течение длительного периода времени.
Преимущества динамического IP-адреса
- Вся информация о вашей IP-конфигурации будет автоматически настроена DHCP-сервером.
- Это более безопасно только потому, что его труднее отследить
Вот некоторые недостатки:
DNS (система доменных имен) связана с IP-адресом и поэтому изменится. Это означает, что доступ к машине по ее DNS-имени может вызвать проблему, например, при использовании FTP-сервера. FTP-сервер системы не будет распознан при изменении IP-адреса этой системы.
Как узнать динамический или статический ip?
Все неимоверно просто. Помимо упомянутых электронных ресурсов, которые в 70% случаев, смогут определить характер присвоенного айпи, можно и самостоятельно получить такого рода информацию.
Для этого нужно зайти в сетевые параметры и открыть раздел «Свойства». В некоторых операционных системах название последнего раздела может быть другим, например, «Свойства оборудования», как в случае с десятой сборкой Windows, независимо от установленного пакета обновлений. Там будет отображен пункт IPv4-адрес и напротив него текущий айпи, что, в очередной раз, свидетельствует о статическом характере. Если пункт пустой, или вместо этого отображаются ноли, в таком формате – 000.000.0.000, – он динамический. Этот способ подойдет тем, кто в данный момент подключен к Интернету через роутер или модем.
Дополнительные действия
Завершить эту статью нужно разбором дополнительных действий, которые выполняются в самой операционной системе. Связаны они с получением IP-адреса и DNS-серверов, а значения потребуется установить в состояние «Получать автоматически», чтобы не возникало конфликтов с параметрами маршрутизатора.
- Откройте «Пуск» и перейдите в «Параметры».
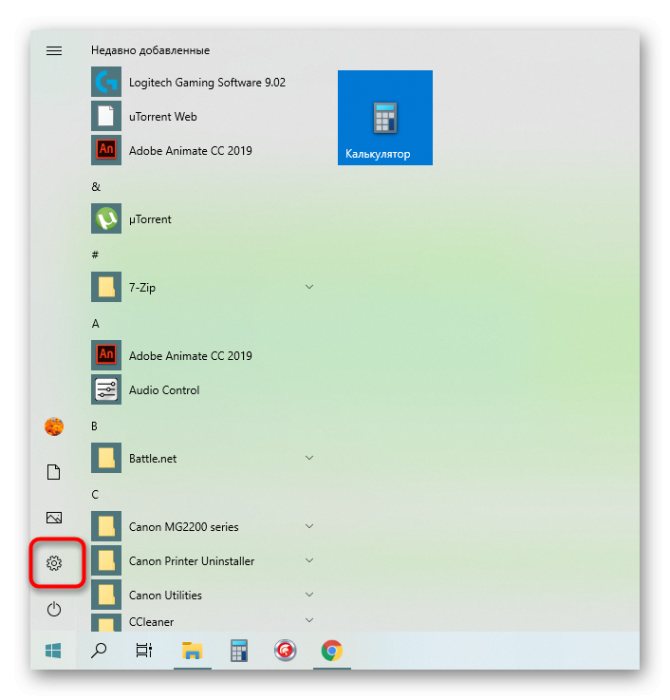
Здесь откройте категорию «Сеть и Интернет».

В первом же меню выберите пункт «Настройка параметров адаптера».

Щелкните правой кнопкой мыши по активному соединению и через появившееся контекстное меню вызовите «Свойства».

Дважды нажмите по строке «IP версии 4».
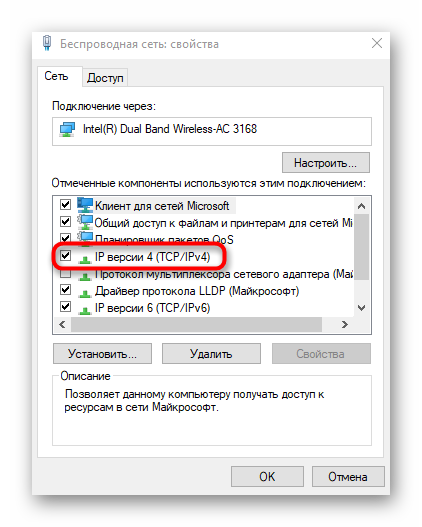
Отметьте маркерами пункты, отвечающие за автоматическое получение IP и DNS, и примените эти параметры.
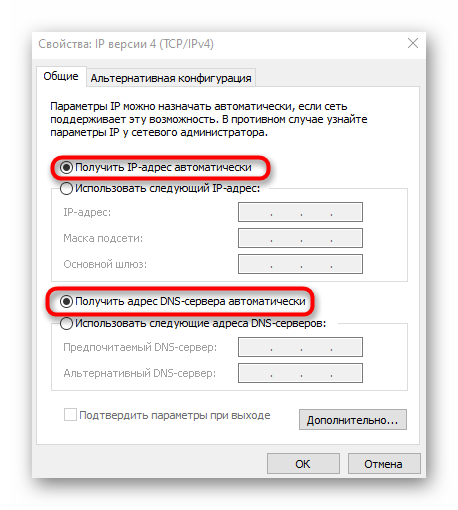
Осталось только повторно подключиться к сети или просто перезагрузить компьютер для применения новых настроек.
Опишите, что у вас не получилось. Наши специалисты постараются ответить максимально быстро.
Как сделать на Windows 7
Ради выполнения данной задачи вам не нужно особенных умений либо добавочных программ, следует просто сменить настройки. Сделать постоянный айпи адрес на Windows 7 можно так:
Необходимо попасть на вкладку с изменением параметров адаптера.
Находим свое сетевое подключение и просматриваем его состояние
Важно заметить, что если подключение к интернету через кабель, то вам необходимо открывать состояние подключений по локальной сети. При подсоединении с помощью Wi-Fi смотрите данные беспроводного соединения.
В окне состояния нажимаем на «Сведения»
Сведенья с «адрес ipv4» до «dns-сервера» включительно нужно зафиксировать в памяти. Окошко закрываем.
Нужно открыть свойства подключения и перейти на вкладку Сеть. Ставим пометку возле Протокола TCP/IPv4 и просматриваем свойства с помощью соответствующей кнопки.
В этом окне отмечаем пункт, который разрешает осуществить самостоятельную подстройку. Далее прописываем те данные, которые были получены в пункте 3. Можно настроить автоматические определения параметров сети. Перезагрузите ваш ПК или ноутбук.

Как настроить динамический IP-адрес (DHCP) с помощью командной строки
Чтобы переключиться со статической конфигурации TCP/IP на динамически назначенную конфигурацию с использованием DHCP с командной строкой, выполните следующие действия:
- Откройте Пуск.
- Найдите командную строку , щелкните правой кнопкой мыши верхний результат и выберите параметр « Запуск от имени администратора» .
- Введите следующую команду, чтобы записать имя сетевого адаптера, и нажмите Enter.
IPCONFIG
- Введите следующую команду для настройки сетевого адаптера для получения его конфигурации TCP/IP с использованием DHCP и нажмите Enter :
netsh interface ip set address "Ethernet0" dhcp
В команде обязательно измените «Ethernet0» на имя адаптера, который вы хотите настроить.
После выполнения действий сетевой адаптер перестанет использовать статический IP-адрес и автоматически получит конфигурацию с DHCP-сервера.
Настройка статических адресов IPv4 и IPv6
Каждый установленный сетевой адаптер может быть подключен к одной локальной сети. Подключения создаются автоматически. Для настройки ІР-адреса конкретного подключения выполните следующие действия:
- Щелкните Пуск (Start) и Сеть (Network). В консоли Сеть (Network) щелкните кнопку Центр управления сетями и общим доступом (Network And Sharing Center) на панели инструментов.
- В окне Центр управления сетями и общим доступом (Network And Sharing Center) щелкните ссылку Управление сетевыми подключениями (Manage Network Connections). В окне Сетевые подключения (Network Connections) щелкните правой кнопкой нужное подключение и выберите команду Свойства (Properties).
- Дважды щелкните протокол, соответствующий типу настраиваемого IP-адреса – TCP/IPv6 или TCP/IPv4.
-
Настройте адрес IPv6:
- Установите переключатель Использовать следующий IPv6-адрес (Use The Following IPv6 Address) и введите IPv6-адрес в поле IPv6-адрес (IPv6 Address). Этот IPv6-адрес должен быть уникален в пределах сети.
- Нажмите на клавишу Tab. Поле Длина префикса сети (Subnet Prefix Length) обеспечивает нормальный доступ компьютера к сети. Система вставляет в поле Длина префикса сети (Subnet Prefix Length) стандартное значение префикса. Если в сети не используются подсети переменной длины, стандартное значение должно сработать. В противном случае вам придется привести значение в соответствии с вашей сетью.
-
Настройте адрес IPv4:
- Установите переключатель Использовать следующий IP-адрес (Use The Following IP Address) и введите IPv4-aдpec в поле IP-адрес (IP Address). Назначаемый компьютеру IPv4-адрес должен быть уникален в пределах сети.
- Нажмите на клавишу Tab. Поле Маска подсети (Subnet Mask) обеспечивает нормальный доступ компьютера к сети. Система сама вставляет в поле значение маски по умолчанию, которое подходит в большинстве ситуаций. При необходимости задайте другое значение, соответствующее вашей сети.
- Если компьютеру необходим выход в другие ТСР/IP-сети, в Интернет или другие подсети, укажите IP-адрес шлюза по умолчанию в поле Основной шлюз (Default Gateway).
- Для разрешения доменных имен требуется DNS. В соответствующие поля введите ІР-адреса основного и альтернативного DNS-серверов.
- Завершив настройку, щелкните ОК и Закрыть (Close). Повторите процесс для других сетевых адаптеров и IP-протоколов, которые требуется настроить.
- При необходимости настройте WINS для IPv4-адресов.