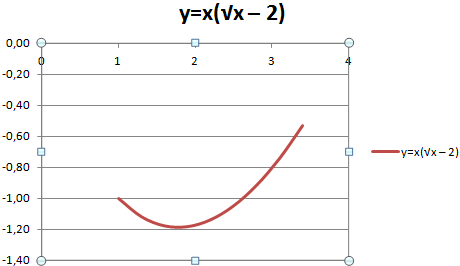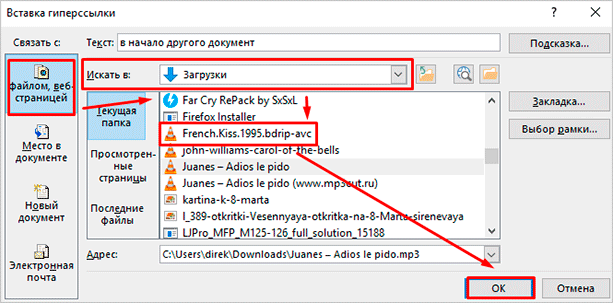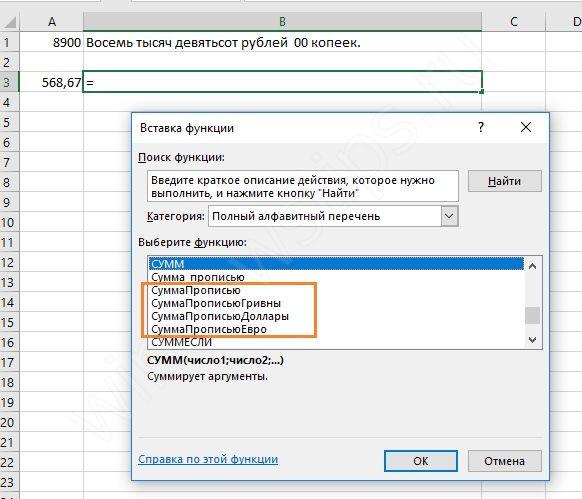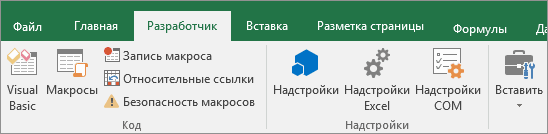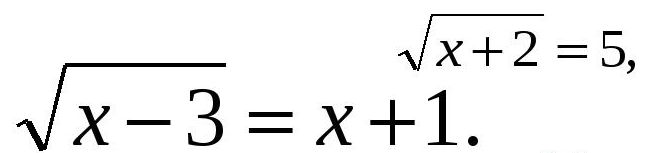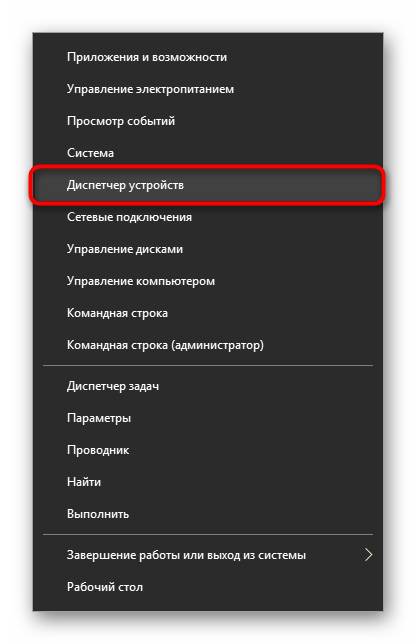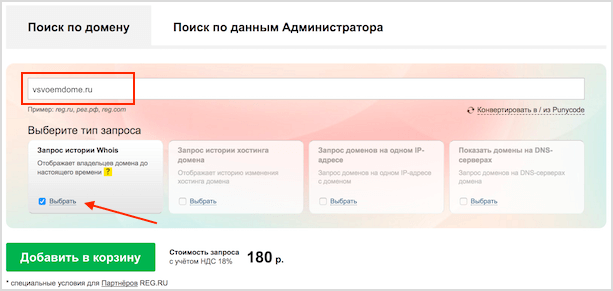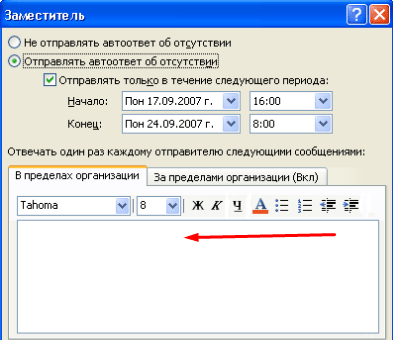Учимся говорить на языке диаграмм на всех версиях ворда
Содержание:
- Метод 1: используем инструменты на ленте программы
- Способ 1: Электронные таблицы
- Столбчатые диаграммы
- Построение диаграммы по таблице
- Диаграмма с двойной осью
- Как добавить данные в диаграмму в Excel?
- Процесс создания диаграмм
- Построение графиков других функций
- Гистограмма
- Круговая столбчатая диаграмма
- Раздел «Диаграммы»
- Настройка графика в Excel.
- Круговая столбчатая диаграмма
- Историческая справка
- Горизонтальная гистограмма
- Способ 4: Онлайн-сервисы
- Заключение
- Графическое отображение информации помогает донести нужную мысль, подкрепить сформулированный вывод либо подчеркнуть акцент
Метод 1: используем инструменты на ленте программы
Это, пожалуй, самый простой способ. И вот, как он реализуется:
- Открываем (или создаем) таблицу. Выделяем любым удобным способом (например, с помощью зажатой левой кнопки мыши) ячейки, на базе которых планируется построить диаграмму.
- Переходим во вкладку “Вставка”, в группе инструментов “Диаграммы” жмем кнопку “Вставить гистограмму”.
- Раскроется перечень возможных вариантов:
- гистограмма;
- объемная гистограмма;
- линейчатая;
- объемная линейчатая.
- После клика по нужному (понравившемуся) варианту, на листе появится гистограмма. В нашем случае мы выбрали самую простую.
Гистограмма с накоплением
До того, как приступить к созданию гистограммы с накоплением, проверяем, чтобы самая верхняя левая ячейка таблицы была пустой. Затем делаем следующее:
Затем делаем следующее:
- Выполняем выделение таблицы, на базе которой планируем построить гистограмму. Переходим во вкладку “Вставка”, нажимаем кнопку “Вставить гистограмму” (группа “Диаграммы”) и в раскрывшемся перечне останавливаем на варианте – “Гистограмма с накоплением”.
- Гистограмма вставлена, что и требовалось.
Примечание: в гистограммах с накоплением один столбец содержит сразу несколько значений. В нашем случае – это данные по всем четырем торговым точкам за конкретную дату.
Нормированная гистограмма с накоплением
В данном случае отображается (в процентном выражении) вклад каждого значения в общем количестве.

Способ 1: Электронные таблицы
Программы для взаимодействия с электронными таблицами — лучшие средства создания диаграмм по числовым данным. В них вы можете удобно работать со всеми значениями, организовать их автоматический подсчет и быть уверенным, что вывод соответствует получившимся при подсчетах результатам. Мы рассмотрим как платную, так и бесплатную программу для работы с электронными таблицами, а вы выберите подходящую, отталкиваясь от собственных предпочтений.
Microsoft Excel
Microsoft Excel — самая популярная программа для создания и редактирования электронных таблиц, поддерживающая диаграммы разного формата. В ней вы можете задать диапазон числовых данных или целую таблицу с ними, после чего сразу же приступить к созданию графика или диаграммы любого другого типа с указанными значениями. В Экселе присутствует огромное количество самых разных настроек, позволяющих сделать диаграмму идеальной как с функциональной стороны, так и с эстетической. В другой статье на нашем сайте детально рассказывается о том, по какому принципу осуществляется построение подобных элементов, поэтому вы можете ознакомиться с ней и с легкостью создать необходимую диаграмму.
Подробнее: Диаграммы в Microsoft Excel

OpenOffice Calc
Пакет компьютерных программ OpenOffice от Apache — отличное решение для тех, кто не хочет приобретать продукцию от Microsoft. Компонент под названием OpenOffice Calc предоставляет все необходимые функции для работы с электронными таблицами. В нем есть формулы и элементы вставки, к которым относятся и диаграммы разного типа. Вы можете заранее вписать набор числовых данных, после чего создать диаграмму любого типа и настроить ее внешний вид именно так, как посчитаете нужным.
- Откройте OpenOffice и приступите к созданию электронной таблицы, выбрав соответствующий вариант в стартовом окне.

Заполните ячейки или перенесите числовые значения, которые и должны составлять диаграмму.

Выделите диапазон данных и перейдите на вкладку «Вставка».

Из появившегося меню выберите пункт «Диаграмма».

Появится окно «Мастер диаграмм», процесс взаимодействия с которым разделен на шаги. Сначала укажите подходящий тип диаграммы.

Выберите ее представление и дополнительные параметры в блоке справа.

Ряды с данными и их диапазон были выбраны заранее, поэтому сразу добавьте диаграмму на таблицу, измените ее размер и расположение, организовав нормальное отображение.

Щелкните правой кнопкой мыши по этому элементу, чтобы открыть контекстное меню с доступными вариантами настроек. Так вы можете изменить тип диаграммы, указать другой диапазон данных или взаимодействовать с сеткой и осями.

Столбчатые диаграммы
Для визуализации категориальных данных хорошо подходят столбчатые диаграммы. Для их построения используются функции:
bar() – для построения вертикальной диаграммы
barh() – для построения горизонтальной диаграммы.
Построим простую диаграмму:
np.random.seed(123) groups = counts = np.random.randint(3, 10, len(groups)) plt.bar(groups, counts)
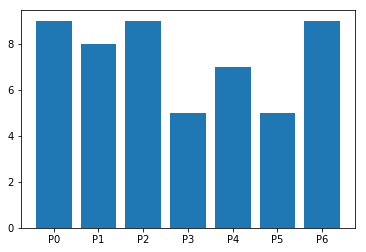
Если заменим bar() на barh() получим горизонтальную диаграмму:
plt.barh(groups, counts)

Рассмотрим более подробно параметры функции bar()
Основные параметры:
-
x: набор величин
x координаты столбцов
-
height : скалярная величина или набор величин
Высоты столбцов
-
width: скалярная величина, массив или optional
Ширина столбцов
-
bottom: скалярная величина, массив или optional
y координата базы
-
align : {‘center’, ‘edge’}, optional, значение по умолчанию: ‘center’
Выравнивание по координате x.
Дополнительные параметры:
-
color: скалярная величина, массив или optional
Цвет столбцов диаграммы
-
edgecolor: скалярная величина, массив или optional
Цвет границы столбцов
-
linewidth: скалярная величина, массив или optional
Ширина границы
-
tick_labelstr, массив или optional
Метки для столбца
-
xerr, yerr: скалярная величина, массив размера shape(N,) или shape(2,N) или optional
-
Величина ошибки для графика. Выставленное значение удаляется/прибавляется к верхней (правой – для горизонтального графика) границе. Может принимать следующие значения:
- скаляр: симметрично +/- для всех баров
- shape(N,): симметрично +/- для каждого бара
- shape(2,N): выборочного – и + для каждого бара. Первая строка содержит нижние значения ошибок, вторая строка – верхние.
- None: не отображать значения ошибок. Это значение используется по умолчанию.
-
Величина ошибки для графика. Выставленное значение удаляется/прибавляется к верхней (правой – для горизонтального графика) границе. Может принимать следующие значения:
-
ecolor: скалярная величина, массив или optional, значение по умолчанию: ‘black’
Цвет линии ошибки.
-
logbool, optional, значение по умолчанию: False
Включение логарифмического масштаба для оси y
-
orientation : {‘vertical’, ‘horizontal’}, optional
Ориентация: вертикальная или горизонтальная.
Построим более сложный пример, демонстрирующий работу с параметрами:
import matplotlib.colors as mcolors bc = mcolors.BASE_COLORS np.random.seed(123) groups = counts = np.random.randint(0, len(bc), len(groups)) width = counts*0.1 colors = for _ in counts] plt.bar(groups, counts, width=width, alpha=0.6, bottom=2, color=colors, edgecolor="k", linewidth=2)
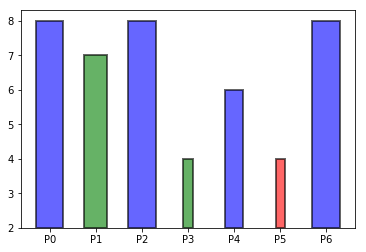
Групповые столбчатые диаграммы
Используя определенным образом подготовленные данные можно строить групповые диаграммы:
cat_par =
g1 =
g2 =
width = 0.3
x = np.arange(len(cat_par))
fig, ax = plt.subplots()
rects1 = ax.bar(x - width/2, g1, width, label='g1')
rects2 = ax.bar(x + width/2, g2, width, label='g2')
ax.set_title('Пример групповой диаграммы')
ax.set_xticks(x)
ax.set_xticklabels(cat_par)
ax.legend()
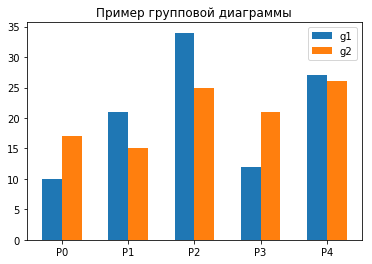
Диаграмма с errorbar элементом
Errorbar элемент позволяет задать величину ошибки для каждого элемента графика. Для этого используются параметры xerr, yerr и ecolor (для задания цвета):
np.random.seed(123) rnd = np.random.randint cat_par = g1 = error = np.array( for _ in range(len(cat_par))]).T fig, axs = plt.subplots(1, 2, figsize=(10, 5)) axs.bar(cat_par, g1, yerr=5, ecolor="r", alpha=0.5, edgecolor="b", linewidth=2) axs.bar(cat_par, g1, yerr=error, ecolor="r", alpha=0.5, edgecolor="b", linewidth=2)
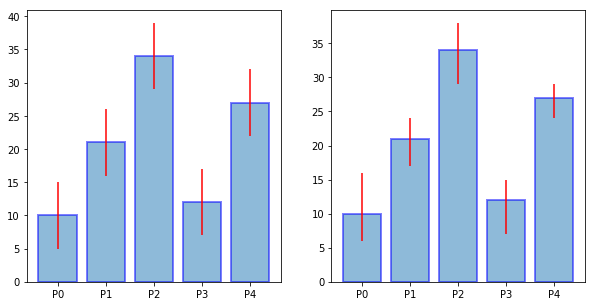
Построение диаграммы по таблице
Построение различных видов диаграмм практически ничем не отличаются. Только на определенном этапе нужно выбрать соответствующий тип визуализации.
Перед тем, как приступить к созданию любой диаграммы, нужно построить таблицу с данными, на основе которой она будет строиться. Затем, переходим во вкладку «Вставка», и выделяем область этой таблицы, которая будет выражена в диаграмме.
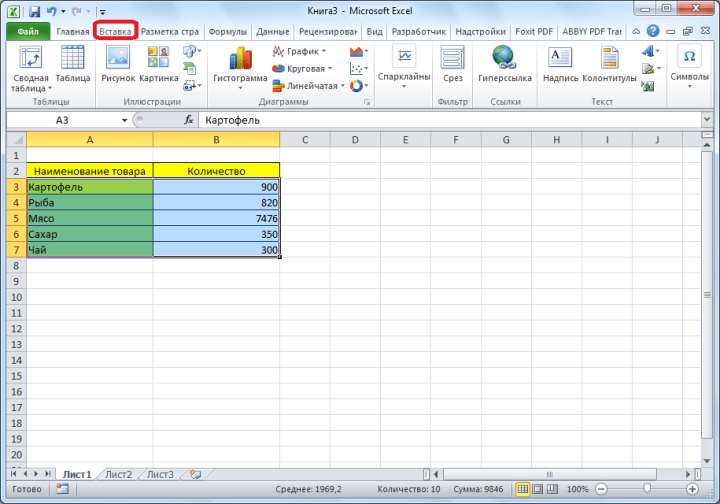
На ленте во вкладе «Вставка», выбираем один из шести типов основных диаграмм:
- Гистограмма;
- График;
- Круговая;
- Линейчатая;
- С областями;
- Точечная.
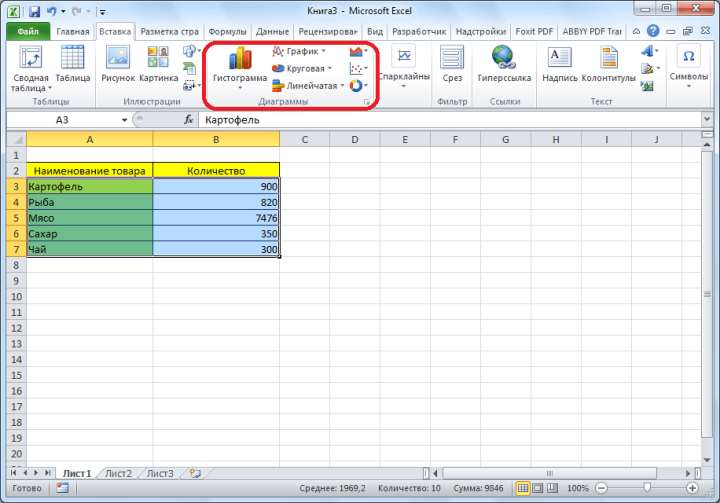
Кроме того, нажав на кнопку «Другие», можно выбрать и менее распространенный типы диаграмм: биржевая, поверхность, кольцевая, пузырьковая, лепестковая.
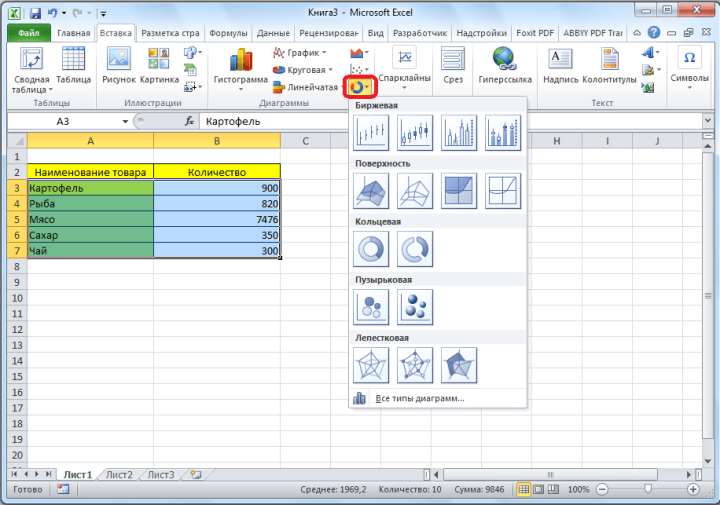
После этого, кликая по любому из типов диаграмм, предлагается выбрать конкретный подвид. Например, для гистограммы, или столбчатой диаграммы, такими подвидами будут следующие элементы: обычная гистограмма, объёмная, цилиндрическая, коническая, пирамидальная.
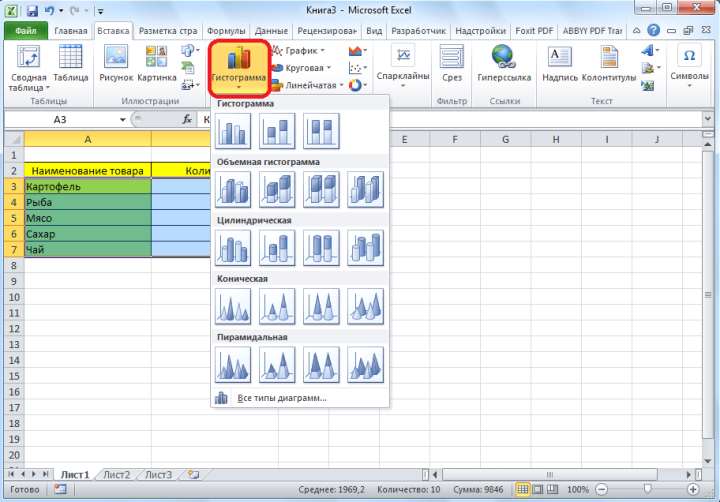
После выбора конкретного подвида, автоматически формируется диаграмма. Например, обычная гистограмма будет выглядеть, как показано на картинке ниже.
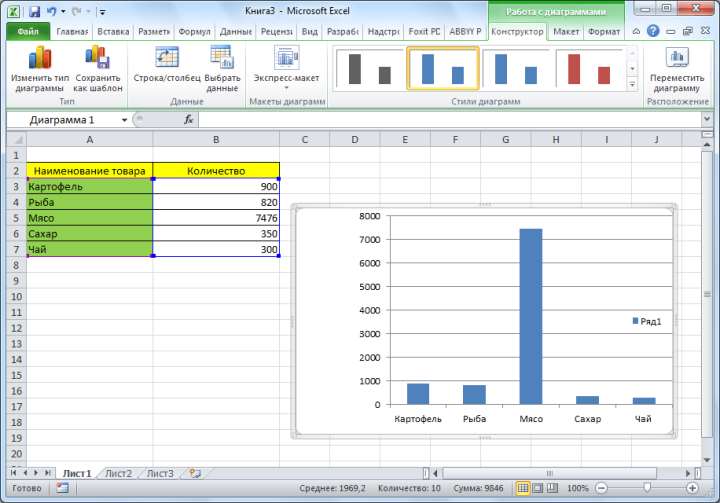
Диаграмма в виде графика будет выглядеть следующим образом.
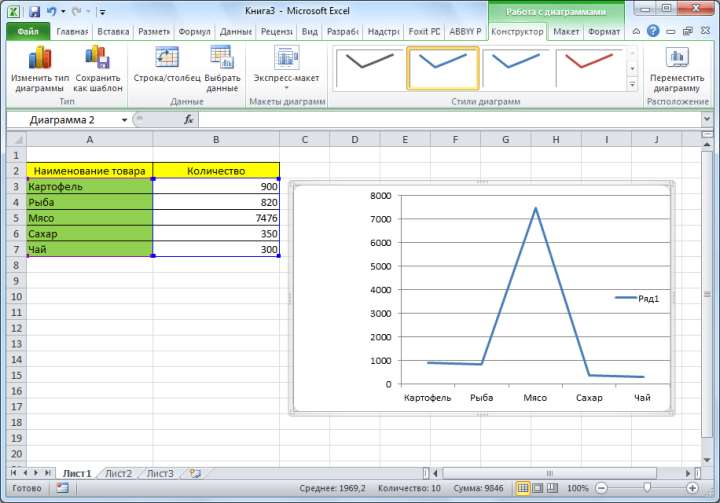
Диаграмма с областями будет иметь такой вид.
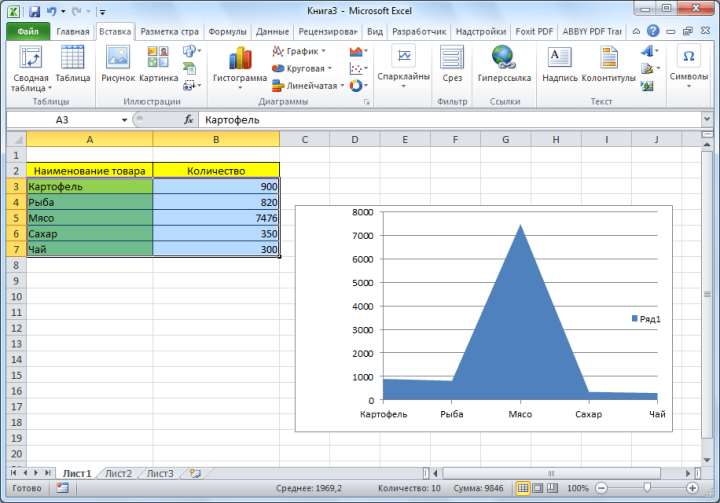
Диаграмма с двойной осью
Двухосевая диаграмма позволяет выстраивать данные с использованием двух осей — Х и Y. Используется несколько наборов данных, один из которых, например, — данные за период, а другой — лучше подходит для группировки по категориям. Таким образом можно продемонстрировать корреляцию или ее отсутствие между разными показателями.
Инфографика Top Lead для Growth Up. Диграмма с двойной осью — вверху.
Рекомендации по дизайну для диаграмм с двумя осями
1. Используйте левую ось Y для основной переменной, потому что для людей естественно сначала смотреть влево.
2. Используйте разные стили графиков, чтобы проиллюстрировать два набора данных.
3. Выберите контрастные цвета для сравниваемых наборов данных.
Как добавить данные в диаграмму в Excel?
- Добавляем в таблицу новые значения — План.
- Выделяем диапазон новых данных вместе с названием. Копируем его в буфер обмена (одновременное нажатие Ctrl+C). Выделяем существующую диаграмму и вставляем скопированный фрагмент (одновременное нажатие Ctrl+V).
- Так как не совсем понятно происхождение цифр в нашей гистограмме, оформим легенду. Вкладка «Макет» — «Легенда» — «Добавить легенду справа» (внизу, слева и т.д.). Получаем:
Есть более сложный путь добавления новых данных в существующую диаграмму – с помощью меню «Выбор источника данных» (открывается правой кнопкой мыши – «Выбрать данные»).
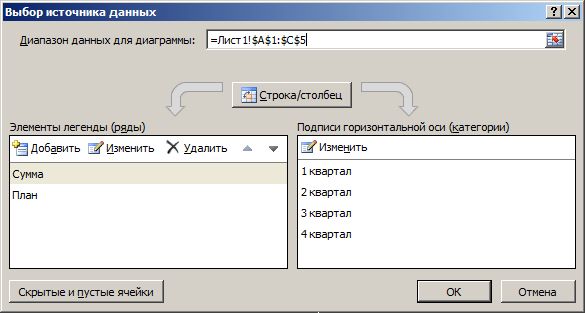
Когда нажмете «Добавить» (элементы легенды), откроется строка для выбора диапазона данных.
Как поменять местами оси в диаграмме Excel?
- Щелкаем по диаграмме правой кнопкой мыши – «Выбрать данные».
- В открывшемся меню нажимаем кнопку «Строка/столбец».
- Значения для рядов и категорий поменяются местами автоматически.
Процесс создания диаграмм
В современных версиях текстового редактора создать диаграмму совершенно несложно. Как сделать диаграммы в Ворде, поможет понять следующий список действий:
- В открытом вордовском документе мышкой нажимаем на место, где и будет размещаться изображение.
- В главном меню выбираем команду «Вставка» с переходом на поле «Диаграмма». В появившемся окне необходимо будет выбрать определенный тип диаграммы.
- После подтверждения выбора пример диаграммы появится одновременно в Word и в Excel. В последнем документе изображение будет построено на основании занесенных значений.
- Необходимо в новой диаграмме отредактировать данные, произвести замену на нужные показатели. При этом помните, что изменение показателей в Excel вордовский график будет автоматически менять.
- Оформление. Созданному творению нужно присвоить название и осуществить настройку разных параметров ее оформления. Сделать это можно путем нажатия правой кнопкой мышки по диаграмме в открывшемся окне.
Рассмотрим основные типы диаграмм:
- график — позволяет наглядно проиллюстрировать динамику каких-либо изменений определенных значений в зависимости от другого показателя;
- диаграмма круговая — демонстрирует соотношение нескольких величин, которые объединены общим показателем;
- гистограмма — иллюстрирует изменений соотношений устойчивых групп конкретных величин в зависимости от определенного фактора;
- диаграммы биржевые — позволяют наглядно отслеживать связь сразу нескольких параметров, в зависимости от выбранного фактора, роль которого зачастую выполняет время;
- поверхность — может отображать 3-мерные модели разных процессов.
Как построить гистограмму?
Давайте представим, что вам необходимо провести социологическое исследование и затем представить его результаты.Для наглядности вам предстоит построить диаграмму. В этом вам и поможет гистограмма.
Схема построения гистограммы:
- С помощью Ворда создайте гистограмму, где основными элементами является признак и его распределение. Признаком можно считать изучаемое явление, а распределением — полученные результаты.
- Необходимо построить 2-мерную координатную плоскость, где на оси Х будут представлены ответы, а по оси У — частота их получения. Результаты необходимо на графике отметить так, чтобы получились вертикальные столбцы, количество которых должно совпадать с количеством отмеченных признаков. При этом нужно достичь совпадения высоты с частотой встречаемости результатов исследования. Для лучшего восприятия рекомендуется раскрасить столбцы в разные цвета.
- В Ворде, выбрав в меню пункт «Вставка», нужно нажать на команду «Иллюстрация», после чего кнопку «Диаграммы» и «Гистограммы». В открывшееся окно следует внести всю необходимую информацию, где после подтверждения в документе появится гистограмма. Для коррекции нужно будет левой кнопкой кликнуть дважды.
Грамотное использование диаграмм в Word существенно увеличивает шансы того, что представленная информация будет понятна для всех.
Если вам необходимо визуализировать сложные для восприятия данные, то в этом вам может помощь диаграмма. С помощью диаграммы можно легко продемонстрировать соотношения между различными показателями, а также выявить закономерности и последовательности в имеющихся данных.
Вам может показаться, что для создания диаграммы нужно использовать сложные в освоении программы, но это не так. Для этого вам будет достаточно обычного текстового редактора Word. И в данной статье мы это продемонстрируем. Здесь вы сможете узнать о том, как сделать диаграмму в Word 2003, 2007, 2010, 2013 и 2016.
Построение графиков других функций
Теперь, когда у нас есть основа в виде таблицы и диаграммы, можно строить графики других функций, внося небольшие корректировки в нашу таблицу.
Квадратичная функция y=ax2+bx+c
Выполните следующие действия:
- В первой строке меняем заголовок
- В третьей строке указываем коэффициенты и их значения
- В ячейку A6 записываем обозначение функции
- В ячейку B6 вписываем формулу =$B3*B5*B5+$D3*B5+$F3
- Копируем её на весь диапазон значений аргумента вправо
Получаем результат
График квадратичной функции
Кубическая парабола y=ax3
Для построения выполните следующие действия:
- В первой строке меняем заголовок
- В третьей строке указываем коэффициенты и их значения
- В ячейку A6 записываем обозначение функции
- В ячейку B6 вписываем формулу =$B3*B5*B5*B5
- Копируем её на весь диапазон значений аргумента вправо
Получаем результат
График кубической параболы
Гипербола y=k/x
Для построения гиперболы заполните таблицу вручную (смотри рисунок ниже). Там где раньше было нулевое значение аргумента оставляем пустую ячейку.
Далее выполните действия:
- В первой строке меняем заголовок.
- В третьей строке указываем коэффициенты и их значения.
- В ячейку A6 записываем обозначение функции.
- В ячейку B6 вписываем формулу =$B3/B5
- Копируем её на весь диапазон значений аргумента вправо.
- Удаляем формулу из ячейки I6.
Для корректного отображения графика нужно поменять для диаграммы диапазон исходных данных, так как в этом примере он больше чем в предыдущих.
- Кликните диаграмму
- На вкладке Работа с диаграммами перейдите в Конструктор и в разделе Данные нажмите Выбрать данные.
- Откроется окно мастера ввода данных
- Выделите мышкой прямоугольный диапазон ячеек A5:P6
- Нажмите ОК в окне мастера.
Получаем результат
График гиперболы
Построение тригонометрических функций sin(x) и cos(x)
Рассмотрим пример построения графика тригонометрической функции y=a*sin(b*x). Сначала заполните таблицу как на рисунке ниже
Таблица значений функции sin(x)
В первой строке записано название тригонометрической функции. В третьей строке прописаны коэффициенты и их значения
Обратите внимание на ячейки, в которые вписаны значения коэффициентов. В пятой строке таблицы прописываются значения углов в радианах
Эти значения будут использоваться для подписей на графике. В шестой строке записаны числовые значения углов в радианах. Их можно прописать вручную или используя формулы соответствующего вида =-2*ПИ(); =-3/2*ПИ(); =-ПИ(); =-ПИ()/2; … В седьмой строке записываются расчетные формулы тригонометрической функции.
Запись расчетной формулы функции sin(x) в Excel
В нашем примере =$B$3*SIN($D$3*B6). Адреса B3 и D3 являются абсолютными. Их значения – коэффициенты a и b, которые по умолчанию устанавливаются равными единице. После заполнения таблицы приступаем к построению графика.
Выделяем диапазон ячеек А6:J7. В ленте выбираем вкладку Вставка в разделе Диаграммы указываем тип Точечная и вид Точечная с гладкими кривыми и маркерами.
Построение диаграммы Точечная с гладкими кривыми
В итоге получим диаграмму.
График sin(x) после вставки диаграммы
Теперь настроим правильное отображение сетки, так чтобы точки графика лежали на пересечении линий сетки. Выполните последовательность действий Работа с диаграммами –Конструктор – Добавить элемент диаграммы – Сетка и включите три режима отображения линий как на рисунке.
Настройка сетки при построении графика
Теперь зайдите в пункт Дополнительные параметры линий сетки. У вас появится боковая панель Формат области построения. Произведем настройки здесь.
Кликните в диаграмме на главную вертикальную ось Y (должна выделится рамкой). В боковой панели настройте формат оси как на рисунке.
Кликните главную горизонтальную ось Х (должна выделится) и также произведите настройки согласно рисунку.
Настройка формата горизонтальной оси Х графика функции
Теперь сделаем подписи данных над точками. Снова выполняем Работа с диаграммами –Конструктор – Добавить элемент диаграммы – Подписи данных – Сверху. У вас подставятся значения числами 1 и 0, но мы заменим их значениями из диапазона B5:J5. Кликните на любом значении 1 или 0 (рисунок шаг 1) и в параметрах подписи поставьте галочку Значения из ячеек (рисунок шаг 2). Вам будет сразу же предложено указать диапазон с новыми значениями (рисунок шаг 3). Указываем B5:J5.
Вот и все. Если сделали правильно, то и график будет замечательным. Вот такой.
Аналогичным способом можно строить графики других функций. Главное правильно записать вычислительные формулы и построить таблицу значений функции. Надеюсь, что вам была полезна данная информация.
PS: Интересные факты про логотипы известных компаний
Гистограмма
Гистограмма используется, чтобы показать сравнение между различными элементами, также она может сравнить элементы за определенный промежуток времени. Этот формат можно использовать для отслеживания динамики переходов на лендинг или количества клиентов за определенный период.
Рекомендации по дизайну для столбчатых диаграмм
1. Подбирайте единую цветовую гамму и акцентируйте цветом места, которые хотите выделить как значимые моменты перелома или изменения с течением времени.
2. Используйте горизонтальные метки, чтобы улучшить читаемость.
3. Начните ось y с 0, чтобы правильно отразить значения на графике.
Круговая столбчатая диаграмма
Кольцевая, круговоая, или радиальная столбчатая диаграмма (radial column/bar chart) является вариацией на тему классической столбчатой диаграммы (bar chart).
Окружность в качестве оси абсцисс (X) и концентрические окружности в роли координатной решетки, вот собственно отличительные особенности это вида графика от обычной столбчатой диаграммы. Выглядит это всё следующим образом.
Тут есть один нюанс, а именно какую шкалу (scale) использовать? Дело в том, что чем дальше от центра, тем больше будет длина внешней дуги (C = 2πR) и площадь нашего сектора (S ~ πR2). Поэтому нам нужно решить что для нас важнее: компенсировать различный визуальный вес наших столбцов или сохранить регулярность сетки.
Для первого варианта можно использовать масштаб, предложенный Майком Бостоком:
Для регулярной сетки используйте стандартный линейный масштаб (). Я в своих примерах использовал именно его.
Раздел «Диаграммы»
Итак, приступаем к делу.
- Для начала нужно создать таблицу. Значения могут быть произвольными.

- Далее данные необходимо выделить.

- Откройте в меню-вкладку «Вставка» и кликните на иконку работы с гистограммой.

Вам будет предложено построение различными самыми популярными способами:
- обычная гистограмма;
- объемная;
- линейчатая;
- объемная линейчатая.
Можете навести на каждый из них и посмотреть примеры. Для просмотра других вариантов, нужно нажать на соответствующий пункт.

- При наведении на каждый пункт, помимо предварительного просмотра, также будет отображаться и краткая информация о назначении, чтобы пользователь смог сделать правильный выбор.

- Если выбрать «объемную гистограмму с группировкой», то можно получить следующий результат.

Настройка графика в Excel.
Теперь выполним некоторые настройки нашего графика.
Название графика.
Добавить название графика очень просто. Достаточно левой кнопкой мыши несколько раз кликнуть в поле графика, которое называется «Название диаграммы». Данное поле присутствует в области диаграммы сразу. Назовем наш график: Результаты продаж офисных стульев.
После того, как ввили нужное название, просто нажимаете в любую другую область диаграммы.
Название осей.
Для большей информативности добавим название осям. В нашем графики есть две оси. Вертикальная ось является шкалой. В нашем примере она показывает количество проданных стульев в штуках. Горизонтальная ось отражает месяца. С января по декабрь.
Если нажать на любую область диаграммы, появиться два элемента управления настройками. Конструктор и Формат в закладка, и три иконки в правом верхнем углу области диаграммы.
Нажмем на иконку Элементы диаграммы. Появиться меню. В нем ставим галочку напротив пункта Названия осей. Появиться возможность дать название обоим осям (горизонтальной и вертикальной). Справа от пункта Названия осей есть стрелочка. Если нажать на нее, открывается дополнительное меню, в котором можно выбрать конкретную ось и назвать только ее.
После того, как мы поставили галочку напротив пункта Названия осей, у нас появились поля, в которые мы можем ввести названия. Назовем вертикальную ось — Продажи офисных стульев. шт., а горизонтальную ось — Месяца. Два раза кликаем по полю Название оси и у нас появляется возможность вводить в нее текст.
Можно переместить название оси наведя курсор мыши на рамку поля Название оси.
Можно изменить направление текста в названиях осей и названии самой диаграммы. Для этого нажимаем правой кнопкой мыши в любом месте диаграммы. Откроется контекстное меню в котором выбираем Формат области диаграммы.
В правой части экрана появиться меню Формат области диаграммы. В нем выбираем Размер и свойства. После этого нажимаем левой кнопкой мыши на название элемента, который мы хотим повернуть (название оси или графика (диаграммы)). Меню Размер и свойства измениться. В нем появиться пункт Направление текста. Нажимаем на него. Появляется выпадающий список с различными вариантами направления текста. Выбираем тот вариант, который нам подходит.
Метки данных.
В Элементах диаграммы, также есть пункт Метки данных. Если поставить галочку напротив этого пункта, на кривой графика отобразятся значения, на основе которых он непосредственно построен. В нашем примере, это будут продажи офисных стульев в штуках, над соответствующими месяцами.
Если нажать на стрелочку справа от пункта Метка данных, появится дополнительное меню, в котором можно будет настроить отображение данных на графике, согласно предложенных вариантов.
Стиль и цвет диаграммы.
В пункте настроек Стили диаграммы можно настроить внешний вид диаграммы. Для этого в пункте Стиль есть готовые образцы. А в пункте Цвет можно выбрать цвет графика. Также, при изменение цвета в пункте Цвет, будут меняться цвета готовых образцов в пункте Стиль.
Статьи посвященные диаграммам:
Круговая столбчатая диаграмма
Кольцевая, круговоая, или радиальная столбчатая диаграмма (radial column/bar chart) является вариацией на тему классической столбчатой диаграммы (bar chart).
Окружность в качестве оси абсцисс (X) и концентрические окружности в роли координатной решетки, вот собственно отличительные особенности это вида графика от обычной столбчатой диаграммы. Выглядит это всё следующим образом.
Тут есть один нюанс, а именно какую шкалу (scale) использовать? Дело в том, что чем дальше от центра, тем больше будет длина внешней дуги (C = 2πR) и площадь нашего сектора (S ~ πR2). Поэтому нам нужно решить что для нас важнее: компенсировать различный визуальный вес наших столбцов или сохранить регулярность сетки.
Для первого варианта можно использовать масштаб, предложенный Майком Бостоком:
Для регулярной сетки используйте стандартный линейный масштаб (). Я в своих примерах использовал именно его.
Историческая справка
К концу XVIII века большинство используемых сегодня диаграмм были представлены миру в революционной публикации Уильяма Плейфэра под названием «Коммерческий и политический атлас».
В 1786 году Плейфэр решил использовать свои навыки рисовальщика для иллюстрации экономических данных. В то время такая информация обычно была представлена в виде таблиц, но инженер преобразовал данные в инфографику. В линейном графике он сопоставил цены на пшеницу с затратами на рабочую силу, опровергая распространённое мнение о том, что заработная плата приводит к росту цен на зерно, и продемонстрировал, что на самом деле она растёт гораздо медленнее стоимости товара.
С самого начала скромные диаграммы и графики помогали аудитории принимать решения на основе представленных данных, а также выявлять ранее неизвестные тенденции. За прошедшие годы были разработаны дополнительные инструменты для визуального отображения информации — в том числе и с помощью современных технологий.
Горизонтальная гистограмма
Гистограмму — в основном горизонтальную столбчатую — следует использовать, чтобы избежать путаницы, когда одна полоска данных слишком длинная или в случае сравнения более 10 элементов. Этот вариант также может использоваться для визуализации отрицательных значений.
Рекомендации по дизайну для гистограмм
1. Подбирайте единую цветовую гамму и акцентируйте цветом места, которые хотите выделить как значимые точки перелома или изменения с течением времени.
2. Используйте горизонтальные метки, чтобы улучшить читаемость.
3. Начните ось Y с 0, чтобы правильно отразить значения на графике.
Способ 4: Онлайн-сервисы
Онлайн-сервисы представляют собой такие же решения для работы с электронными таблицами, но непосредственно в браузере, без необходимости загрузки дополнительного ПО.
Google Таблицы
Google Таблицы — бесплатный инструмент от известной компании, позволяющий управлять своими проектами в сети и сохранять их в облаке. Этот сервис предоставляет и функцию для создания круговой диаграммы, а использовать ее можно так:
Excel Онлайн
Компания Microsoft сделала облегченные онлайн-версии своих популярных программ и позволяет использовать их бесплатно прямо в браузере. Поэтому предлагаем попробовать Excel Онлайн, чтобы узнать, чем отличается этот сервис от предыдущего и как в нем создать круговую диаграмму.
- Воспользуйтесь ссылкой выше, создайте аккаунт для Microsoft или авторизуйтесь в уже существующем.
После загрузки Office выберите вариант «Новая пустая книга».
На пустом листе заполните ячейки для таблицы, вокруг которой и будет строиться круговая диаграмма.
Выделите диапазон данных и нажмите кнопку «Вставка».
Используйте небольшие миниатюры, чтобы отыскать среди них круговую диаграмму и добавить ее на лист.
Задайте для нее название и измените другие параметры в зависимости от личных потребностей.
Опишите, что у вас не получилось.
Наши специалисты постараются ответить максимально быстро.
Заключение
Итак, мы рассмотрели все имеющиеся способы воплощения ваших таблиц в виде наглядного графика или гистограммы и тем самым разобрались с вопросом как построить диаграмму в ворде.
Предлагаю вашему вниманию небольшую таблицу с несколькими видами различных диаграмм, их описанием и назначением. Для того, чтобы вы смогли более точно наглядно изобразить в документе необходимые сравнения или подготовить отчеты.
| Название диаграммы | Описание | Назначение |
| Гистограмма | Значение параметров отображаются в виде прямоугольников, высота которых отображает большее значение. | Для сравнения расходов по кварталам или напротив для планирования будущих затрат. |
| График | Данные изображаются в виде точек, соединенных линиями. Для построения используется классическая система прямоугольная система координат | Целесообразно использовать при большом количестве данных в длительном промежутке времени, которые необходимо представить к сравнению |
| Круговая | Значения представляются в виде процентного соотношения и располагаются в кругу, разделенном на сектора, где каждый сектор – определенный параметр таблицы данных. | Удобно использовать при сравнении затрат, так как позволяет увидеть наибольшие элементы расходов. Поэтому данные представлены в процентном соотношении. |
| Линейчатая | Значение параметров отображаются в виде прямоугольников, длина которых отображает большее значение. | Аналогичное как у гистограммы. Применяется для сравнения нескольких значений. |
| Каскадная (водопад) | Значения представлены в виде прямоугольных столбцов разного цвета, который показывает положительный или отрицательный результат. Каждый столбец отвечает за конкретную категорию значения. | Позволяет определить общий эффект, последовательно представляя положительные и отрицательные значения факторов. Классическая диаграмма для проведения факторного анализа. |
А на этом я предлагаю закончить. Надеюсь, что статья была информативной и полезной. Остались вопросы? Милости прошу в блок комментариев, где я обязательно отвечу на ваши вопросы. Спасибо, что дочитали данную публикацию до конца. До скорых встреч в следующих публикациях!
Графическое отображение информации помогает донести нужную мысль, подкрепить сформулированный вывод либо подчеркнуть акцент
Но есть одна проблема — восприятие положительных и отрицательных результатов. При этом разные аудитории по-разному относятся даже к положительным. Например, журналисты могут скептически комментировать достижения. Акционеры склонны болезненно реагировать на убытки. И здесь необходим тонкий продуманный подход.
О неудачах и негативе можно рассказать очень скучно и нудно, а интересный и бодрый рассказ об успехах — подкрепить наглядной демонстрацией, включающей в себя презентацию с впечатляющими графиками. При этом правильно выбранная диаграмма может в корне изменить восприятие информации: если вы просто покажете, как рос доход компании в течение года, это будет не так впечатляюще, как если рядом будет показана динамика проседания вашего конкурента.
Одна из трудностей, которая существенно замедляет составление отчетов и аналитическую работу, заключается в подборе правильного типа диаграммы. Неверный ее выбор может вызвать путаницу в голове у зрителей или привести к ошибочной интерпретации данных.
Давайте посмотрим на инфографику о мировом производстве масла.
Здесь все — и объемы производства, экспорт, прогнозы, спрос, потребители и еще тонны информации. Эта инфографика вмещает в себя по сути огромный объем данных по целой отрасли. Тем не менее она проста в восприятии, и на графике четко видны определенные тенденции.
Чтобы создать диаграмму, которая объясняет и демонстрирует точную аналитику, сначала нужно понять причины, по которым вообще она может понадобиться. В этой статье мы рассмотрим пять вопросов, возникающих при выборе типа диаграммы. Затем мы дадим обзор 13 различных видов диаграмм, из которых можно выбрать самую подходящую.