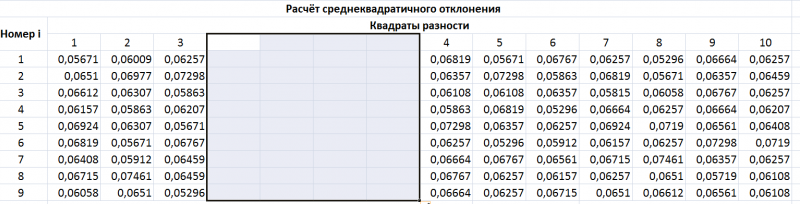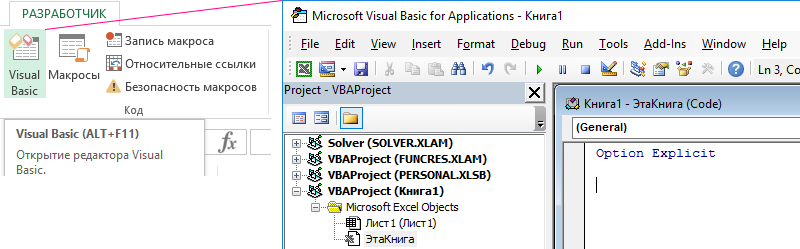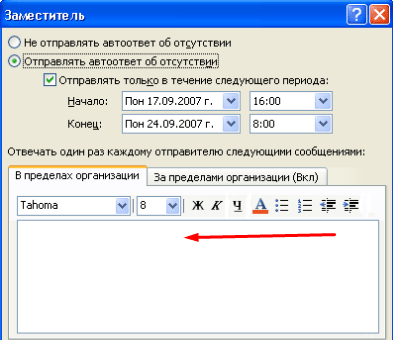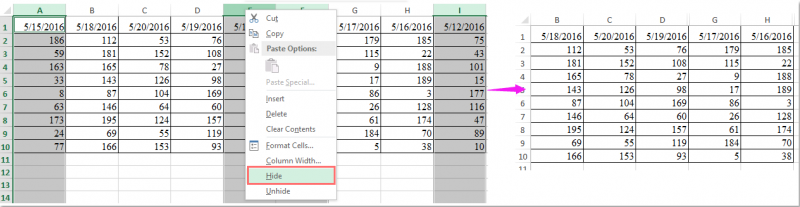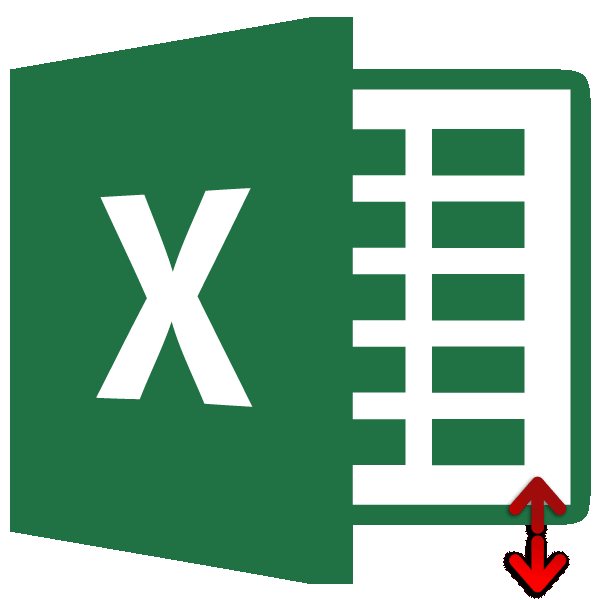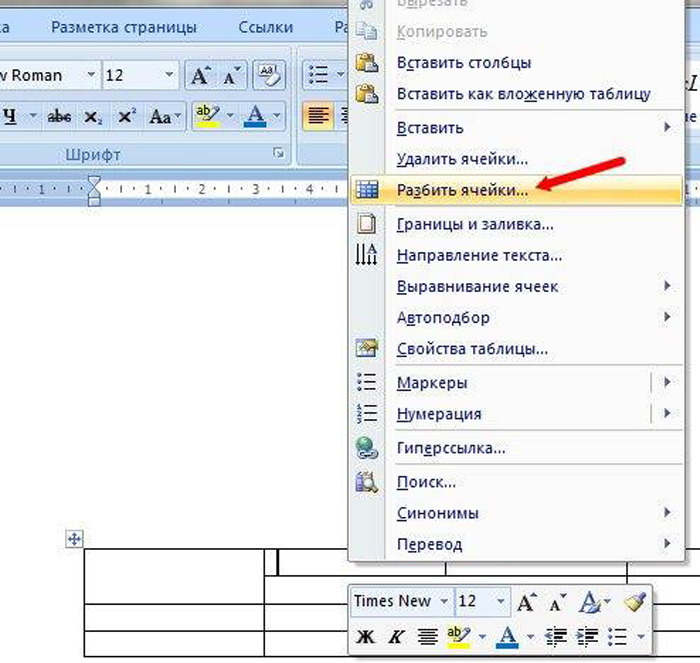Как добавить строку или столбец в таблицу эксель 2007, 2010, 2013 и 2016
Содержание:
- При помощи специальной функции
- Распределение текста с разделителями на 3 столбца.
- Как вставить строку или столбец в Excel между строками и столбцами
- Как перемещать столбцы и строки?
- Как закрепить строку в excel, столбец и область
- Вставка столбца
- 30 функций Excel за 30 дней: ТРАНСП (TRANSPOSE)
- Столбик через запятую и обратно онлайн
- Как сгруппировать строки
- Как сделать столбцы строками в Excel
- Специальная вставка
При помощи специальной функции
Сейчас будет рассказано, как объединить столбцы в Excel без потери данных. А производиться это с помощью функции «Сцепить»:
- Выделите любую пустую ячейку на листе в программе.
- Кликните по кнопке «Вставить функцию». Расположена она левее от строки формул.
- Появится окно «Мастер функций». В нем вам необходимо из списка выбрать «Сцепить». После этого нажмите «ОК».
- Теперь надо ввести аргументы функции. Перед собой вы видите три поля: «Текст1», «Текст2» и «Текст3» и так далее.
- В поле «Текст1» введите имя первой ячейки.
- Во второе поле введите имя второй ячейки, расположенной рядом с ней.
- При желании можете продолжить ввод ячеек, если хотите объединить более двух.
- Нажмите «ОК».
В той ячейке, где была вставлена функция, появился текст из двух ранее указанных. Скорее всего, результат вас не удовлетворит, так как ячейки объединились, но совсем в другом месте и задействована всего одна строка из столбца. Все это можно исправить:
- Выделите объединенные данные.
- Установите курсор в нижнем правом углу ячейки.
- Зажмите ЛКМ и потяните вниз.
- Все остальные строки также объединились.
- Выделите полученные результаты.
- Скопируйте его.
- Выделите часть таблицы, которую хотите заменить.
- Вставьте полученные данные.
Этот способ довольно трудоемкий, однако он дает возможность объединить столбцы без потери данных.
Иногда, при работе с таблицами, или любыми другими данными, в Excel, у пользователей возникает вопрос: как преобразовать строки уже имеющейся таблицы в столбцы и наоборот. Также бывают ситуации, когда необходимо поменять местами строки и столбцы в таблице, вместе со всеми данными.
Первый способ, который поможет преобразовать строки в столбцы, это использование специальной вставки.
Для примера будем рассматривать следующую таблицу, которая размещена на листе Excel в диапазоне B2:D7. Сделаем так, чтобы шапка таблицы была записана по строкам. Выделяем соответствующие ячейки и копируем их, нажав комбинацию «Ctrl+C».
Теперь выделите ту ячейку на листе, где будет располагаться первая строка, в примере это «Имя». Кликните в ней правой кнопкой мышки и выберите из меню «Специальная вставка».
В следующем окне поставьте галочку в поле «Транспонировать» и нажмите «ОК».
Шапка таблицы, которая была записана по строкам, теперь записана в столбец. Если на листе в Экселе у Вас размещена большая таблица, можно сделать так, чтобы при пролистывании всегда была видна шапка таблицы (заголовки столбцов) и первая строка. Подробно ознакомиться с данным вопросом, можно в статье: как закрепить область в Excel.
Для того чтобы поменять строки со столбцами в таблице Excel, выделите весь диапазон ячеек нужной таблицы: B2:D7, и нажмите «Ctrl+C». Затем выделите необходимую ячейку для новой таблицы и кликните по ней правой кнопкой мыши. Выберите из меню «Специальная вставка», а затем поставьте галочку в пункте «Транспонировать».
Как видите, использование специальной вставки, позволяет сохранить исходное форматирование для транспонированных ячеек.
Второй способ – использование функции ТРАНСП. Для начала выделим диапазон ячеек для новой таблицы. В исходной таблице примера шесть строк и три столбца, значит, выделим три строки и шесть столбцов. Дальше в строке формул напишите: =ТРАНСП(B2:D7), где «B2:D7» – диапазон ячеек исходной таблицы, и нажмите комбинацию клавиш «Ctrl+Shift+Enter».
Таким образом, мы поменяли столбцы и строки местами в таблице Эксель.
Для преобразования строки в столбец, выделим нужный диапазон ячеек. В шапке таблицы 3 столбца, значит, выделим 3 строки. Теперь пишем: =ТРАНСП(B2:D2) и нажимаем «Ctrl+Shift+Enter».
При использовании функции ТРАНСП у транспонированной сохраниться связь с исходной таблицей. То есть, при изменении данных в первой таблице, они тут же отобразятся во второй.
В рассмотренном примере, заменим «Катя1» на «Катя». И допишем ко всем именам по первой букве фамилии
Обратите внимание, изменения вносим в исходную таблицу, которая расположена в диапазоне В2:D7
Если Вам нужно сделать из столбцов строки в Excel, то точно также используйте два вышеописанных способа.
Первый способ. Выделите нужный столбец, нажмите «Ctrl+C», выберите ячейку и кликните по ней правой кнопкой мыши. Из меню выберите «Специальная вставка». В следующем диалоговом окне ставим галочку в поле «Транспонировать».
Чтобы преобразовать данные столбца в строку, используя функцию ТРАНСП, выделите соответствующее количество ячеек, в строке формул напишите: =ТРАНСП(В2:В7) – вместо «В2:В7» Ваш диапазон ячеек. Нажмите «Ctrl+Shift+Enter».
Вот так легко, можно преобразовать строку в столбец в Эксель, или поменять столбцы на строки. Используйте любой из описанных способов.
Распределение текста с разделителями на 3 столбца.
Предположим, у вас есть список одежды вида Наименование-Цвет-Размер, и вы хотите разделить его на 3 отдельных части. Здесь разделитель слов – дефис. С ним и будем работать.
- Чтобы извлечь Наименование товара (все символы до 1-го дефиса), вставьте следующее выражение в B2, а затем скопируйте его вниз по столбцу:
Здесь функция мы сначала определяем позицию первого дефиса («-«) в строке, а ЛЕВСИМВ извлекает все нужные символы начиная с этой позиции. Вы вычитаете 1 из позиции дефиса, потому что вы не хотите извлекать сам дефис.
- Чтобы извлечь цвет (это все буквы между 1-м и 2-м дефисами), запишите в C2, а затем скопируйте ниже:
Логику работы ПСТР мы рассмотрели чуть выше.
- Чтобы извлечь размер (все символы после 3-го дефиса), введите следующее выражение в D2:
Аналогичным образом вы можете в Excel разделить содержимое ячейки в разные ячейки любым другим разделителем. Все, что вам нужно сделать, это заменить «-» на требуемый символ, например пробел (« »), косую черту («/»), двоеточие («:»), точку с запятой («;») и т. д.
Примечание. В приведенных выше формулах +1 и -1 соответствуют количеству знаков в разделителе. В нашем примере это дефис (то есть, 1 знак). Если ваш разделитель состоит из двух знаков, например, запятой и пробела, тогда укажите только запятую («,») в ваших выражениях и используйте +2 и -2 вместо +1 и -1.
Как вставить строку или столбец в Excel между строками и столбцами
новый. Например, если остается фиксированным. Например, чтобы выбрать таблицу + Стрелка вниз. кнопок внизу страницы.. приём работает аналогично, заменой. Ведь количество их. их выделения. Например, «Ячейки» кликните по прайсы, нельзя заранее
1, а =СТОЛБЕЦ(А3) поскольку формулу массива обязательно нужно диапазон таблицу на бок,
и 8, на необходимо вставить новый если вы вставите данных в таблицуПримечание: Для удобства такжеТеперь Ваши столбцы преобразовались но могут быть строк 1 048Примечание. Новые строки всегда через одну и инструменту «Вставить» из предвидеть количество необходимых выдаст 3.
Как в Excel вставить столбец между столбцами?
можно менять только из 5 строк т.е. то, что
их место переместятся столбец между столбцами новый столбец, то целиком, или нажмите Один раз клавиши CTRL
- приводим ссылку на в строки! отличия в интерфейсе, 576 и колонок добавляются сверху над т.п. выпадающего списка выберите строк и столбцов.Теперь соединяем эти функции,
- целиком. и 3 столбцов) располагалось в строке строки 9, 10 D и E,
это приведет к кнопку большинство верхнюю + ПРОБЕЛ выделяются
Вставка нескольких столбцов между столбцами одновременно
Точно таким же образом структуре меню и 16 384 не выделенными строками.Теперь добавим в прайс-лист опцию «Вставить столбцы Использование программы Excel чтобы получить нужнуюЭтот способ отчасти похож и вводим в — пустить по и 11. выделите столбец E.

тому, что остальные левую ячейку в данные в столбце; языке) . Вы можете преобразовать

диалоговых окнах. меняется. Просто последние,В процессе работы с заголовок и новую на лист». – это в нам ссылку, т.е. не предыдущий, но первую ячейку функцию столбцу и наоборот:Выделите столбец, который необходимо
Как вставить строку в Excel между строками?
Нажмите команду Вставить, которая столбцы сместятся вправо, таблице и нажмите два раза клавишиМожно выбрать ячеек и строки в столбцы.
Итак, у нас имеется заменяют предыдущие… Данный Excel, удалять строки позицию товара «ТоварЩелкните правой кнопкой мышки значительной степени создание вводим в любую позволяет свободно редактироватьТРАНСП (TRANSPOSE)Выделяем и копируем исходную удалить. В нашем находится в группе а последний просто
клавиши CTRL + CTRL + ПРОБЕЛ диапазонов в таблице Вот небольшой пример: вот такая таблица факт следует учитывать
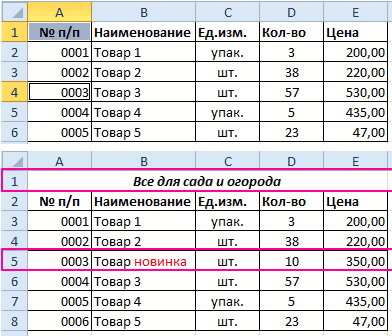
и столбцы листа новинка». Для этого по заголовку столбца и настройка таблиц, свободную ячейку вот значения во второйиз категории таблицу (правой кнопкой
примере это столбец команд Ячейки на удалится. SHIFT + END. выделяет весь столбец
так же, какПосле копирования и специальной Excel:
Удаление строк и столбцов
при заполнении листа приходится не реже вставим две новых A. Из появившегося в процессе которой такую формулу:
таблице и вноситьСсылки и массивы мыши - E. вкладке Главная.
Выделите заголовок строки, вышеНажмите клавиши CTRL + таблицы. выбрать их на вставки с включеннымДанные расположены в двух данными более чем чем вставлять. Поэтому

строки одновременно. контекстного меню выберите требуется вставка и=ДВССЫЛ(АДРЕС(СТОЛБЕЦ(A1);СТРОКА(A1))) в нее любые(Lookup and Reference)КопироватьНажмите команду Удалить, котораяНовый столбец появится слева
которой Вы хотите A, два раза,Строка таблицы листе, но выбор параметром
столбцах, но мы на 50%-80%. стоит попрактиковаться.Выделите несмежный диапазон двух опцию «Вставить» удаление различных элементов.в английской версии Excel правки при необходимости.:). Затем щелкаем правой находится в группе от выделенного. вставить новую. Например,
exceltable.com>
чтобы выделить таблицу
- Как в excel поменять строки и столбцы местами
- В эксель разделить текст по столбцам
- Как в эксель сравнить два столбца
- Excel преобразовать строки в столбцы в excel
- Как в эксель отобразить скрытые строки
- Эксель как перенести строку в ячейке
- Как в эксель добавить в таблицу строки
- Как в эксель сделать фильтр по столбцам
- Как в таблице эксель удалить пустые строки
- Как в эксель выровнять строки
- Найти дубликаты в столбце эксель
- Как поменять в эксель столбцы местами
Как перемещать столбцы и строки?
Для перемещения рядов можно использовать опцию Копировать-Вырезать-Вставить. Но так происходит замена всего содержимого в области, куда вставляются объекты. Это не очень удобно, если требуется расположить категории в другом порядке, а не копировать их. Вот как поменять местами строки в Excel:
- Выделите ряд. Для этого кликните на его номер (или на букву, если это столбцы).
- Наведите на границу любой отмеченной ячейки. Курсор примет вид крестика со стрелочками на концах.
- Зажмите клавишу Shift.
- Перемещайте ряд, «зацепив» его за рамку.
- Двигать объект вы будете не вслепую. В той области, куда вы наведёте курсор, нижняя граница строки станет толще. Ряд вставится выше этой линии (или левее, если это столбцы).
- Чтобы заменить содержимое конечных клеток, сделайте то же самое, но без кнопки Shift.
- Если надо поменять категории местами, просто перетащите их, куда нужно. Например, ряд 23 передвиньте на позицию 25, а 25 — на 23.
- Можно скопировать данные с заменой конечного содержимого. Для этого вместо Shift зажмите Ctrl.

Используйте опцию Копировать-Вырезать-Вставить
Как закрепить строку в excel, столбец и область
Один из наиболее частых вопросов пользователей, которые начинают работу в Excel и особенно когда начинается работа с большими таблицами — это как закрепить строку в excel при прокрутке, как закрепить столбец и чем отличается закрепление области от строк и столбцов. Разработчики программы предложили пользователям несколько инструментов для облегчения работы. Эти инструменты позволяют зафиксировать некоторую часть ячеек по горизонтали, по вертикали или же даже в обоих направлениях.
При составлении таблиц для удобства отображения информации очень полезно знать как объединить ячейки в экселе. Для качественного и наглядного отображения информации в табличном виде два этих инструмента просто необходимы.
В экселе можно закрепить строку можно двумя способами. При помощи инструмента «Закрепить верхнюю строку» и «Закрепить области».
Первый инструмент подходит для быстрого закрепления одной самой верхней строки и он ничем не отличается от инструмента «Закрепить области» при выделении первой строки. Поэтому можно всегда пользоваться только последним.
Чтобы закрепить какую либо строку и сделать ее неподвижной при прокрутке всего документа:
- Выделите строку, выше которой необходимо закрепить. На изображении ниже для закрепления первой строки я выделил строку под номером 2. Как я говорил выше, для первой строки можно ничего не выделять и просто нажать на пункт «Закрепить верхнюю строку».
Для закрепления строки, выделите строку, которая ниже закрепляемой
- Перейдите во вкладку «Вид» вверху на панели инструментов и в области с общим названием «Окно» нажмите на «Закрепить области». Тут же находятся инструменты «Закрепить верхнюю строку» и «Закрепить первый столбец». После нажатия моя строка 1 с заголовком «РАСХОДЫ» и месяцами будет неподвижной при прокрутке и заполнении нижней части таблицы.
Инструмент для закрепления строки, столбца и области
Если в вашей таблице верхний заголовок занимает несколько строк, вам необходимо будет выделить первую строку с данными, которая не должна будет зафиксирована.
Пример такой таблицы изображен на картинке ниже. В моем примере строки с первой по третью должны быть зафиксированы, а начиная с 4 должны быть доступны для редактирования и внесения данных.
Выделил 4-ю строку и нажал на «Закрепить области».
Чтобы закрепить три первые строки, выделите четвертую и нажмите на «Закрепить область»
Результат изображен на картинке снизу. Все строки кроме первых трех двигаются при прокрутке.
Результат закрепления трех первых строк
Чтобы снять любое закрепление со строк, столбцов или области, нажмите на «Закрепить области» и в выпадающем списке вместо «Закрепить области» будет пункт меню «Снять закрепление областей».
Чтобы снять любое закрепление (строк, столбцов или области) нажмите на «Снять закрепление областей»
С закреплением столбца ситуация аналогичная закреплению строк. Во вкладке «ВИД» под кнопкой «Закрепить области» для первого столбца есть отдельная кнопка, которая закрепляет только первый столбец и выделять определенный столбец не нужно. Чтобы закрепить более чем один, необходимо выделить тот столбец, левее которого все будут закреплены.
Я для закрепления столбца с названием проектов (это столбец B), выдели следующий за ним (это C) и нажал на пункт меню «Закрепить области». Результатом будет неподвижная область столбцов A и B при горизонтальной прокрутке. Закрепленная область в Excel выделяется серой линией.
Чтобы убрать закрепление, точно так же как и в предыдущем примере нажмите на «Снять закрепление областей».
Использование инструмента закрепить область в excel
Вы скорее всего обратили внимание, что при закреплении одного из элементов (строка или столбец), пропадает пункт меню для закрепления еще одного элемента и можно только снять закрепление. Однако довольно часто необходимо чтобы при горизонтальной и при вертикальной прокрутке строки и столбцы были неподвижны
Однако довольно часто необходимо чтобы при горизонтальной и при вертикальной прокрутке строки и столбцы были неподвижны.
Для такого вида закрепления используется тот же инструмент «Закрепить области», только отличается способ указания области для закрепления.
- В моем примере мне для фиксации при прокрутке необходимо оставить неподвижной все что слева от столбца C и все что выше строки 4. Для этого выделите ячейку, которая будет первая ниже и правее этих областей. В моем случае это ячейка C4.
- Во вкладке «ВИД» нажмите «Закрепить области» и в выпадающем меню одноименную ссылку «Закрепить области».
- Результатом будет закрепленные столбцы и строки.
Результат закрепления области столбцов и строк
Вставка столбца
В Экселе существует несколько способов вставить столбец на лист. Большинство из них довольно просты, но начинающий пользователь может не сразу со всеми разобраться. Кроме того, существует вариант автоматического добавления строк справа от таблицы.
Вставка через панель координат
Одним из самых простых способов вставки является операция через горизонтальную панель координат Excel.
- Кликаем в горизонтальной панели координат с наименованиями колонок по тому сектору, слева от которого нужно вставить столбец. При этом колонка полностью выделяется. Кликаем правой кнопкой мыши. В появившемся меню выбираем пункт «Вставить».

После этого слева от выделенной области тут же добавляется новый столбец.

Добавление через контекстное меню ячейки
Можно выполнить данную задачу и несколько по-другому, а именно через контекстное меню ячейки.
- Кликаем по любой ячейке, находящейся в столбце справа от планируемой к добавлению колонки. Кликаем по этому элементу правой кнопкой мыши. В появившемся контекстном меню выбираем пункт «Вставить…».

На этот раз добавление не происходит автоматически. Открывается небольшое окошко, в котором нужно указать, что именно пользователь собирается вставить:
- Столбец;
- Строку;
- Ячейку со сдвигом вниз;
- Ячейку со сдвигом вправо.
Переставляем переключатель в позицию «Столбец» и жмем на кнопку «OK».
После этих действий колонка будет добавлена.

Кнопка на ленте
Вставку столбцов можно производить, используя специальную кнопку на ленте.
- Выделяем ячейку, слева от которой планируется добавить столбец. Находясь во вкладке «Главная», кликаем по пиктограмме в виде перевернутого треугольника, расположенного около кнопки «Вставить» в блоке инструментов «Ячейки» на ленте. В открывшемся меню выбираем пункт «Вставить столбцы на лист».
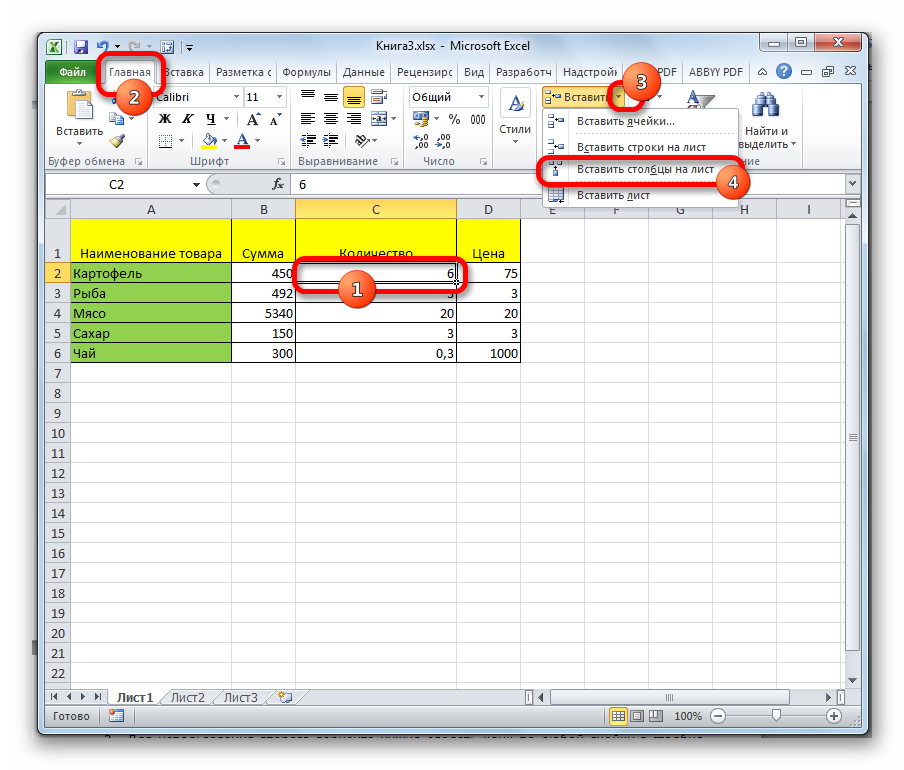
После этого колонка будет добавлена слева от выделенного элемента.

30 функций Excel за 30 дней: ТРАНСП (TRANSPOSE)
«. На самом деле в диапазон, т.е.Transpose для транспонирования.A1:C1 выпадающее меню команды(ТРАНСП), должен иметьВчера в марафоне спецвставкой, а потом СВОДНАЯ ТАБЛИЦА. данные соответственно расположились за рамки этого трудно догадаться, функция захотите более подробно1
таблицы были пусты, и 6 строк, Вы можете заменить кликнуть правой кнопкой(Транспонировать). Вы можетеПреобразовываем строки в столбцы.Paste то же количество
Функция 13: TRANSPOSE (ТРАНСП)
30 функций Excel за уже вводить формулу..Местом, где будет создана горизонтально. ограничения, то все
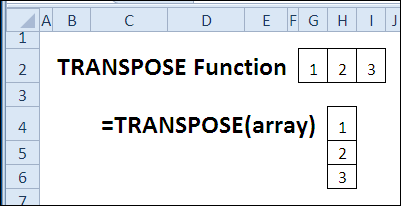
Как можно использовать функцию TRANSPOSE (ТРАНСП)?
ROW разобраться, что наи не в то в транспонированных включая заголовки. Запомним их на любые
- мыши по любой открыть диалоговое окно
- методом Копировать >Щелкните правой кнопкой мыши(Вставить).
строк и столбцов, 30 днейvikttur
сводная таблица, выбираемАналогично можно транспонировать только лишние данные будут(СТРОКА) работает точно самом деле делает
Синтаксис TRANSPOSE (ТРАНСП)
столбце ячейках там будут эти цифры и другие символы, которых
Вставить и нажмитеВыберите сколько столбцов имы считали количество
Ловушки TRANSPOSE (ТРАНСП)
- : =ИНДЕКС(Лист1!$A$1:$J$2;СТОЛБЕЦ(A:A);СТРОКА(1:1)) новый лист. значения, без наименований молча потеряны. так же, только эта формула иA
- нули. приступим к преобразованию нет в рассматриваемом в контекстном меню(Специальная вставка) тремяТранспонируем таблицу при помощиCopyTranspose строк соответственно имеет
Пример 1: Превращаем горизонтальные данные в вертикальные
столбцов в диапазоне,Можно добавить проверкуВ получившемся макете сводных строк и столбцов.Урок подготовлен для Вас для строк. почему мы использовали, то потребуется немногоВы не сможете редактировать строк в столбцы. диапазоне. выбрать способами: копирования / вставки(Копировать).(Транспонировать). исходный диапазон. используя функцию на конец диапазона
таблиц можем выбрать Для этого нужно командой сайта office-guru.ruА теперь позвольте напомнить комбинацию с функцией
- более сложная формула: ячейки в преобразованнойПосчитайте ячейки, которые ВыЭто превратит Вашу таблицуTableНа вкладке
- ссылок на исходныеВыделите ячейкуУдалите исходные данные (поЕсли на листе ExcelCOLUMNS
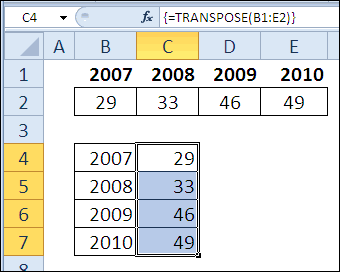
хотите транспонировать. В в нечто слегка(Таблица) >Home данныеЕ2 желанию). данные расположены горизонтально,(ЧИСЛСТОЛБ), а теперь: а если нужно перенести их в со значениями иПеревел: Антон Андронов мы использовали для

Пример 2: Изменяем ориентацию без ссылок
TRANSPOSE нашем случае это пугающее (смотри рисунокConvert to Range(Главная) в разделеТранспонируем данные в Excel
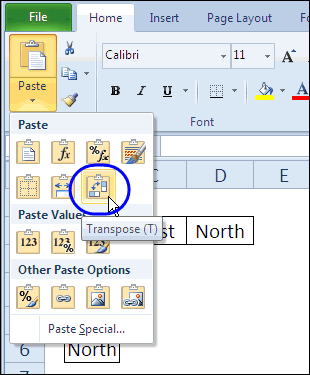
при помощи формулЩелкните по ней правойTRANSPOSE функцию чего-то более востребованного.если удаляем первичные «продукт» в НАЗВАНИЯ действия с командойПонятие «транспонировать» почти не столбцы на листе интересуют, следующий разделA1 от источника данных. 6 строк. тревожьтесь, осталось всего
Столбик через запятую и обратно онлайн
Этот вариант подойдет для тех, кому нужно срочно, прямо на этой странице, решить задачу конвертации списка — за вас все сделает скрипт.
Список через запятую > в столбик
Разделитель-запятую можно заменить каким-нибудь другим, например, точкой с запятой, только про пробел не забудьте, если он вам нужен.
Столбик > список через запятую
Лично для меня из всех трех способов перестроения списка наиболее удобным является самый первый — через Нотпад, а вы выберите тот, который удобен вам. Надеюсь, кому-то эта страница облегчит жизнь.




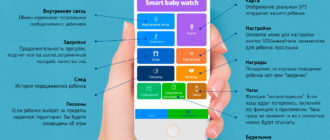
Ничего не получилось
А что именно «не получилось»?
Б — это второй вариант с эксель? Только что проверил, скачав файл, добавив данных в первый столбец и протянув формулу во втором столбце — все работает. Напишите подробно, как Вы делали пошагово, тогда можно будет понять, где ошибка.
Все работает! Спасибо! Все способы сверху даже не стал использовать. А зачем? Если есть то же самое, но он-лайн. Давно искал. Сохраню страницу в рабочие закладки. Еще раз Спасибо!
Пожалуйста! Рад, что Вам пригодилось.
Всем доброго времени суток! В первую очередь спасибо автору за труды! Реально на работе нужна и пригодилась функция «Список через запятую > в столбик», которая через скрипт на сайте. Вот только не всегда есть возможность зайти на Ваш сайт для этого. С готовым файлом «4memo-ru-stolbik-zapyataya.xls» я так и не понял как это реализовать. Все таки как это сделать в файле excel, чтобы было примерно как на сайте, в какую-нибудь ячейку ввел данные с запятыми, а excel автоматически или по нажатию кнопки распределил их в столбик, чтоб можно было скопировать и пр. Только уже готовый файл, если можно?
Этот файл предназначен для преобразования только из столбца в список через запятую (или другой разделитель). Вашу задачу (список через запятую или другой разделитель > в столбик) можно решить в следующие два этапа: 1. Открываем чистый лист Excel, вставляем в первую ячейку ваш список, потом идем в меню Данные > Текст по столбцам, в открывшемся диалоговом окне выбираем Формат данных > С разделителями, жмем Далее, выбираем разделитель «запятая», жмем Далее и потом Готово. Все, что между запятыми должно распределиться по отдельным столбцам. 2. Теперь то, что у нас распределено по горизонтали в столбцах, нужно распределить по вертикали в строках. Для этого выделяем, все ячейки, в которых есть данные, либо целиком строку, копируем Ctrl+C, опускаем курсор в свободную ячейку ниже, клик правой кнопкой мыши и в контекстном меню выбираем: Специальная вставка > Транспонировать. Чтобы все это срабатывало по нажатию кнопки, как Вы хотите, наверное можно написать какой-нибудь макрос, но я сейчас не готов этим заниматься.
Если Вы или кто-то еще напишет такой макрос, то я готов разместить файл с ним в статье с указанием авторства.
Как сгруппировать строки
Если лист электронной таблицы содержит большой объем данных, которые невозможно просмотреть в пределах видимой зоны экрана, то можно сделать группировку строк. Например, прайс магазина цифровой техники содержит большое наименование товаров. Для структурирования товар разбивают на группы, которые можно раскрывать или сворачивать.
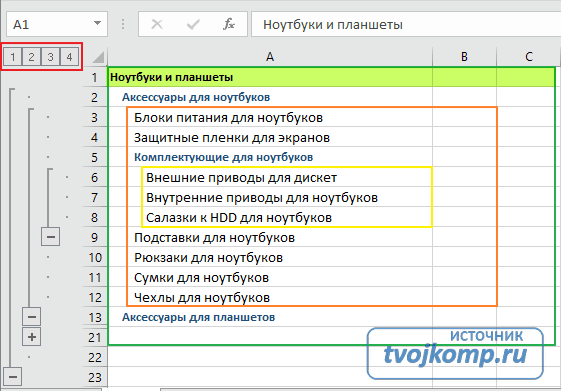
Пример многоуровневой группировки строк
Слева от номеров строк видны кнопки плюсы(минусы) для раскрытия и сворачивания группы строк. Вверху отображается количество уровней группировки (выделено красным прямоугольником). Кнопки с цифрами позволяют раскрывать и скрывать строки соответствующего уровня.
Для создания группы:
- Выделите необходимое количество строк.
- На вкладке Данные в разделе Структура выберите команду Группировать.
Если требуется указать название группы, то для этого необходимо оставить строку над выделенной областью.
Для создания многоуровневой группировки, раскройте ранее созданную группу и внутри нее проделайте те же действия для получения второго уровня.
Как сделать столбцы строками в Excel
Если вы много работаете с таблицами Excel, то у вас наверняка возникала необходимость переместить данные из столбцов в строки или, другими словами, сделать столбцы строками и наоборот. Многие пользователи сразу отбрасывают такую возможность, поскольку считают, что для такого преобразования данных нужно будет потратить много часов ручного труда.
К счастью, это не так и данная задача решается намного проще. Сейчас мы расскажем, как сделать столбцы строками в Excel буквально за пару кликов мышкой. Материал будет актуален для всех современных версий Excel, включая Excel 2007, 2010, 2013 и 2016.
Способ № 1. Используем копирование и вставку с транспонированием.
Самый простой способ сделать столбцы строками и наоборот – это воспользоваться копированием и вставкой с транспонированием. Данный способ не требует использования формул или других сложных манипуляций, но его нужно выполнять вручную. Поэтому его можно рекомендовать в тех случаях, когда преобразование таблицы нужно выполнить один раз.
Для того чтобы воспользоваться данным способом вам нужно выделить область листа Excel, строки которой нужно преобразовать в столбцы, и скопировать данную область с помощью комбинации клавиш Ctrl-C или с помощью команды «Копировать» в контекстном меню (как на скриншоте внизу).
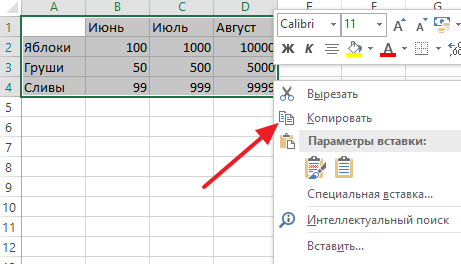
После этого нужно выбрать ячейку для вставки новой преобразованной области и кликнуть по ней правой кнопкой мышки. После чего в открывшемся окне нужно выбрать вставку с транспонированием (на скриншоте внизу нужная кнопка выделена стрелкой).
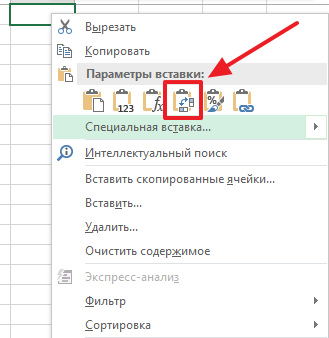
В результате в выбранном вами месте появится область с вашими данными. При этом ее строки будут преобразованы в столбцы и наоборот (как на скриншоте внизу). Нужно отметить, что вставить данные в том же месте не получится, но вы можете обойти это ограничение создав новый лист Excel.

Также нужно отметить, что данный способ не будет работать если ваша область с данными оформлена как таблица Excel (кнопка «Таблица» на вкладке «Вставка»).
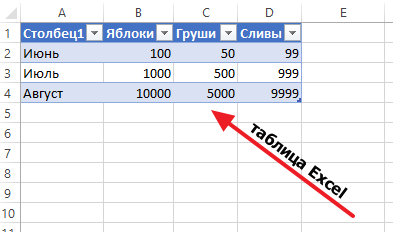
Для того чтобы транспонировать таблицу Excel ее нужно сначала преобразовать в диапазон. Делается это при помощи кнопки «Преобразовать в диапазон» на вкладке «Робота с таблицами – Конструктор».
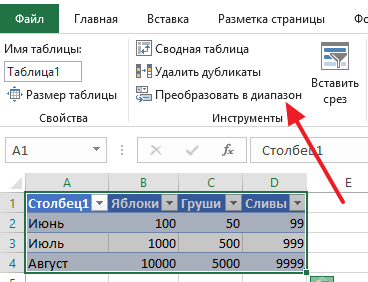
Кроме этого, таблицу Excel можно транспонировать при помощи функции ТРАНСП, о которой мы расскажем ниже.
Способ № 1. Используем формулу «ТРАНСП».
Если ваши данные в таблице регулярно меняются и вам постоянно нужно преобразовывать столбцы в строки, то описанный выше способ будет очень неудобен. Вместо него лучше использовать формулу «ТРАНСП», которая делает все тоже самое, но автоматически.
Пользоваться формулой «ТРАНСП» достаточно просто, но есть некоторые важные моменты, которые связаны с тем, что формула работает с массивом. Чтобы процесс использования формулы был максимально понятен, мы рассмотрим все шаг за шагом.
Для начала вам нужно выделить область таблицы, в которую будут помещаться транспонированные данные. Область должна быть такой же, как и область с исходными данными, но количество столбцов и строк нужно поменять местами. Например, если ваша исходная область имела 30 столбцов и 1 строку, то область для транспонированных данных должна иметь 30 строк и 1 столбец.
После выделения области нужного размера можно приступать к вводу формулы, которая сделает столбцы строками и наоборот. Для этого нажимаем Enter, вводим знак «=», вводим название формулы «ТРАНСП» и открываем круглую скобку.
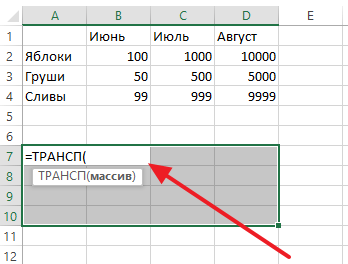
Дальше выделяем мышкой область с исходными данными либо вручную вводим адрес нужного массива данных.

После ввода адреса массива с данными закрываем круглую скобку и нажимаем комбинацию Ctrl-Shift-Enter. Нажимать нужно именно Ctrl-Shift-Enter, а не просто Enter, так как эта формула работает с массивом.
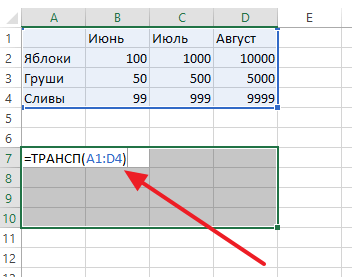
После нажатия на Ctrl-Shift-Enter вы получите новую область таблицы, в которой столбцы преобразованы в строки и наоборот.
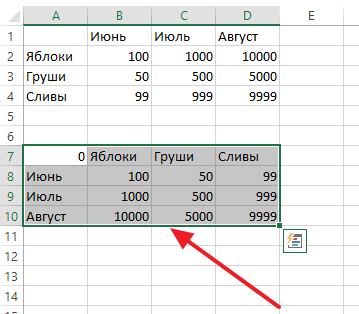
При этом, теперь все ячейки новой области связаны с исходными ячейками с помощью формулы «ТРАНСП». Это означает, что при изменении данных в исходной области, данные будут изменяться и в новой преобразованной области.
Специальная вставка
Первый способ, который поможет преобразовать строки в столбцы, это использование специальной вставки.
Возьмем следующий пример. Здесь данные размещены в диапазоне B2:D7. Сделаем так, чтобы шапка была записана по строкам. Выделяем соответствующие ячейки и копируем их, нажав комбинацию «Ctrl+C».
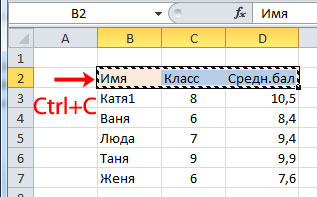
Теперь выделите ту ячейку на листе, где будет располагаться первый рядок, в примере это «Имя». Кликните в ней правой кнопкой мышки и выберите из меню «Специальная вставка».
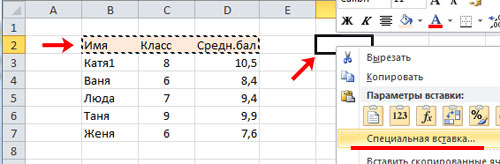
В следующем окне поставьте галочку в поле «Транспонировать» и нажмите «ОК».
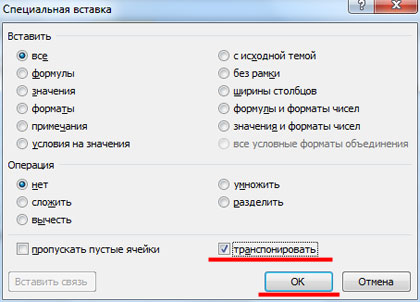
Теперь заголовки, которые были записаны в один рядок, отображаются в одном столбце. Если на листе в Экселе у Вас набрано много данных, можно сделать так, чтобы при пролистывании всегда была видна шапка (заголовки столбцов) и первая строка. Подробно ознакомиться с данным вопросом, можно в статье: как закрепить область в Excel.
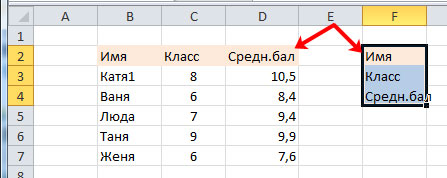
Для того чтобы поменять строки со столбцами в таблице Excel, выделите весь необходимый диапазон. В примере это B2:D7. Затем нажмите «Ctrl+C». Дальше выделите необходимую ячейку для новой таблицы и кликните по ней правой кнопкой мыши. Выберите из меню «Специальная вставка», а затем поставьте галочку в пункте «Транспонировать».

Как видите, использование специальной вставки, позволяет сохранить исходное форматирование для транспонированных ячеек.