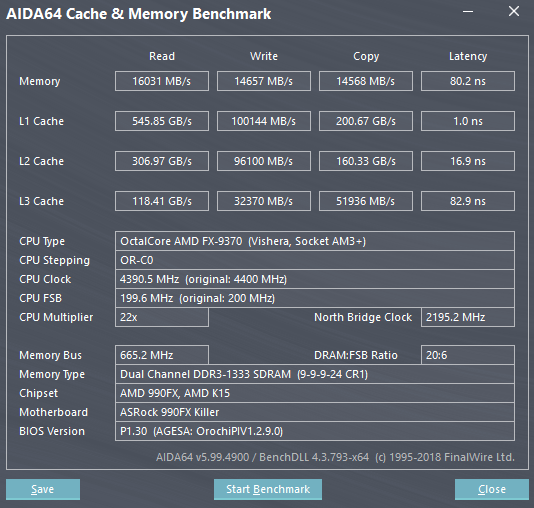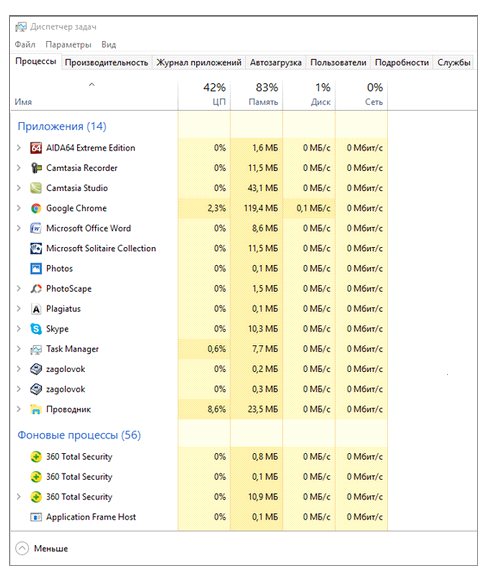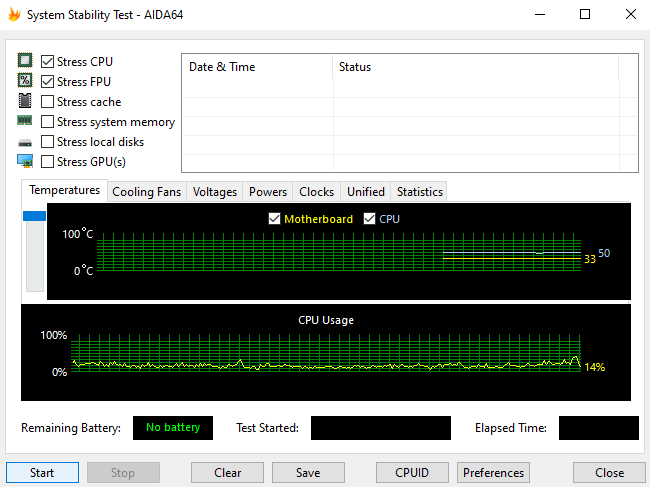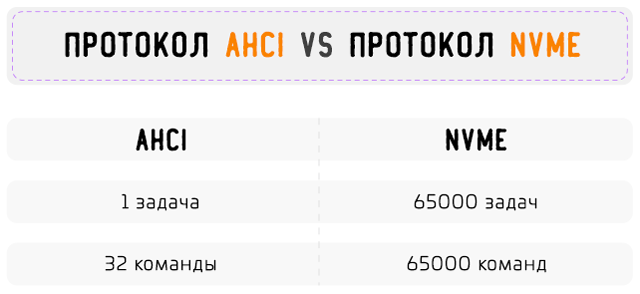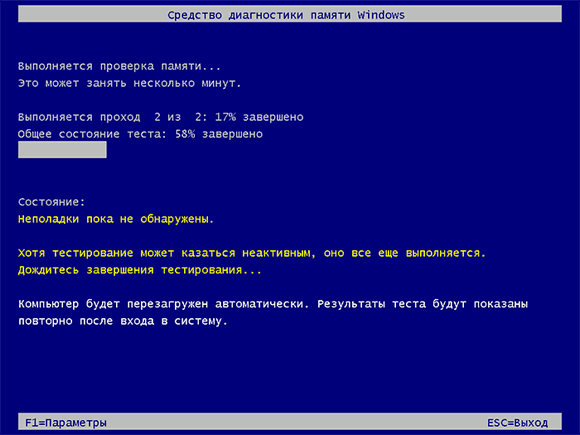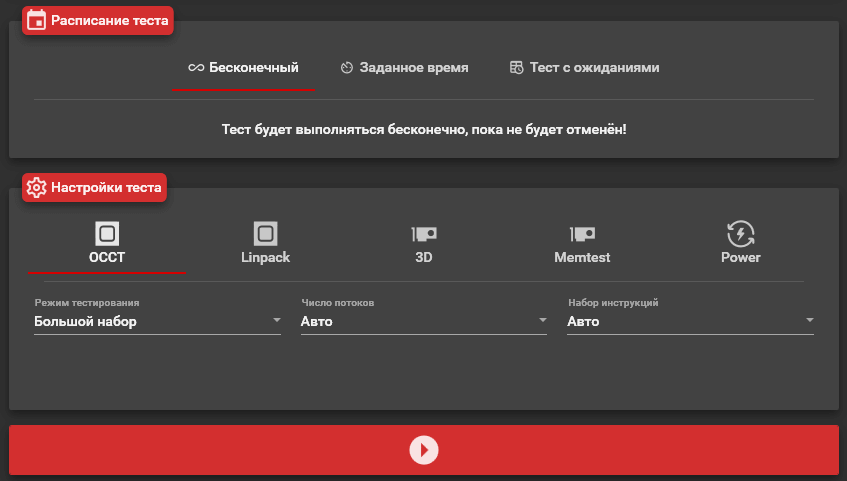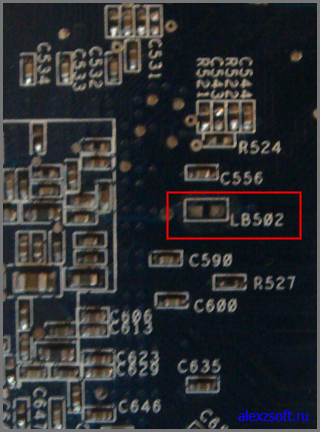Aida64
Содержание:
Тест на стабильность в Аида64
Эта процедура подразумевает нагрузку на каждый элемент. При этом исследуются возможные неисправности компонентов с целью принятия своевременных мер для предотвращения критических моментов.
Подготовка системы
Если в наличие компьютер небольшой мощности, то перед тестированием необходимо:
Проверить на перегрев при стандартной нагрузке
Температура в пределах от 40 до 45 градусов является нормой.
В случае, если температурный режим выше, то следует отказаться от тестов или осторожно проводить исследования.. Ограничения связаны с тем, что при процедуре процессор может испытывать повышенную нагрузку, вследствие чего температура работы повышается в некоторых случаях до 90 градусов и более
Такие рамки опасны для компонентов устройства, как главных, так и находящихся рядом
Ограничения связаны с тем, что при процедуре процессор может испытывать повышенную нагрузку, вследствие чего температура работы повышается в некоторых случаях до 90 градусов и более. Такие рамки опасны для компонентов устройства, как главных, так и находящихся рядом.
Выбор элементов
Чтобы начать System Stability Test в Аида64, нужно выполнить следующий перечень действий:
- Открыть в верхнем меню раздел Сервис.
- В выпадающем окне найти Тест на стабильность системы.
- В отдельном открытом окне расположены два графика, а также несколько пунктов на выбор. Поподробнее рассмотрим данные разделы:
- Stress CPU – отмечая этот пункт, подвергаем дополнительной нагрузке только процессор.
- Stress FPU – при отметке нагрузка будет осуществляться на кулер
- Stress cache – тестирование кэша.
- Stress system memory – стресс-тест оперативной памяти.
- Stress local disk – проверка при нагрузке жесткого диска.
- Stress GPU – стресс нагрузка на видеокарту.
Можно выбрать все пункты, однако это приведет к плачевным последствиям, если система слабая. При этом наступит аварийная перегрузка персонального компьютера. На графиках выводится сразу несколько параметров, что значительно тормозит работу системы в целом.
Графики в тестировании
Два графика располагаются внизу и показывают следующие параметры:
- Первый показывает текущую температуру процессора. Есть возможность следить за средним значением по всему устройству или по отдельным ядрам, а также вывести оба значения на один график.
- Второй график следит за нагрузкой процессора. Пункт CPU Throttling при нормальной работе не должен быть больше нуля. В противном случае проблему нужно искать именно в работе процессора.
Специальное меню располагается над данными графиками и позволяет открыть другие графические окна, показывающие такие характеристики, как напряжение и частота. В разделе Статистики находится обзор каждого компонента.
Начало тестирования
Для того, чтобы начать тест, необходимо отметить те элементы, которые понадобятся.
- Отмечаем нужные компоненты.
- Нажимаем кнопку Старт. Сам процесс будет длиться около получаса.
- В течение процедуры в окне напротив элемента можно увидеть обнаруженные проблемы и ошибки.
- Постоянно нужно следить за графиками температуры. При изменении на критические значения, необходимо прекратить тесты.
- Чтобы завершить, нажать кнопку Стоп. Результаты сохраняются кнопкой Сохранить.
4.5 4 голоса
Рейтинг статьи
| Рекомендуем! InstallPack | Стандартный установщик | |
|---|---|---|
| Официальный дистрибутив Aida 64 | ||
| Тихая установка без диалоговых окон | ||
| Рекомендации по установке необходимых программ | ||
| Пакетная установка нескольких программ |
Тест блока питания — POWER SUPPLY
Переходим на последнюю вкладку POWER SUPPLY. В этом тесте нагружается все, что можно и за счет этого происходит диагностика Блок питания. Держит ли он нагрузки или нет.
Настройки устанавливаем как обычно
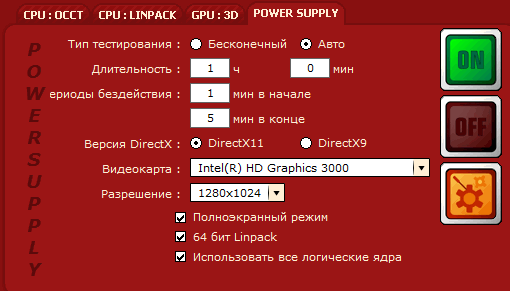
Если у вас Windows 64 битный — устанавливаем галочку 64 бит Linpack. Остальные галочки если не установлены так же ставим.
Запускаем тест
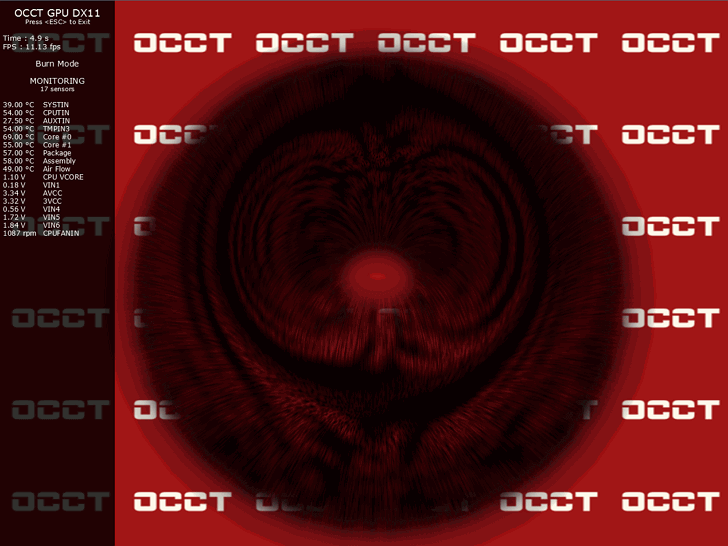
Час мне выдержать не удалось, остановил тест на много раньше так как со встроенной графикой нормально протестировать 500 Вт блок питания не получится.
После завершения теста смотрим не было ли ошибок и просматриваем графики. Если все нормально, то можно продолжать работать дальше. В противном случае смотрите Заключение.
Скачивание и настройка теста компьютера OCCT
Скачать OCCT можно и нужно с официального сайта http://www.ocbase.com/
Переходите на вкладку Download и в самом низу будут ссылки для скачивания
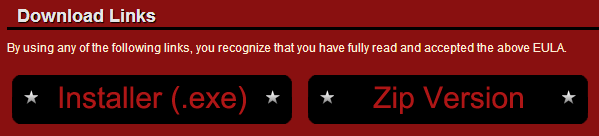
Мне нравится Zip Version так как она не требует установки.
Скачиваем, распаковываем.
Запускаем OCCT.exe
Внешний вид программы вы можете наблюдать на рисунке ниже

Окошко справа мониторинг может незначительно отличаться. Это окошко настраивается. Для этого нажимаем в левом окошке на оранжевую кнопку
В открывшихся опциях в последней колонке можно настроить, что будет отображаться в окошке Мониторинг
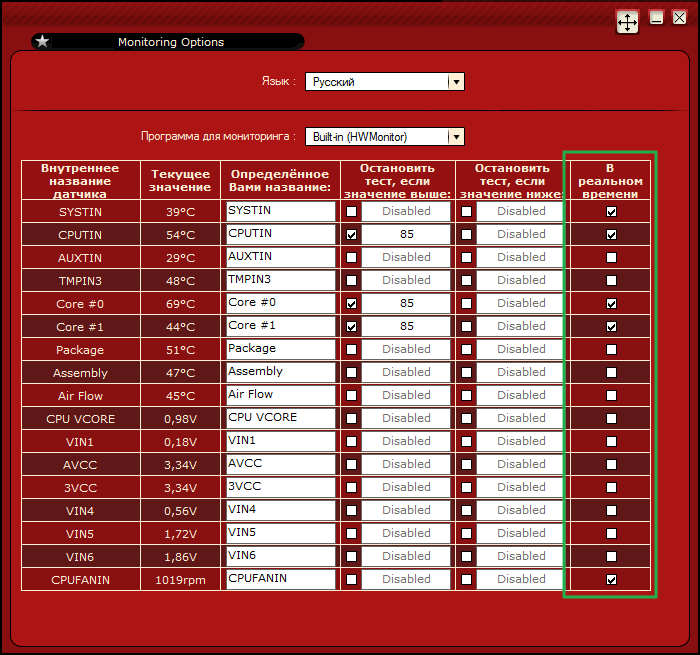
Мои настройки вы можете видеть на рисунке выше
После этих настроек окошко Мониторинг обретает следующий вид

Вверху загрузка процессора и частота, в центре температуры внизу частота вращения вентилятора процессорного кулера.
Тест процессора, памяти и материнской платы — CPU:OCCT
Что бы протестировать процессор, память и материнскую плату а точнее чипсет материнской платы воспользуемся вкладкой CPU:OCCT
Тип тестирования устанавливаем Авто.
Длительности и периоды не трогаем
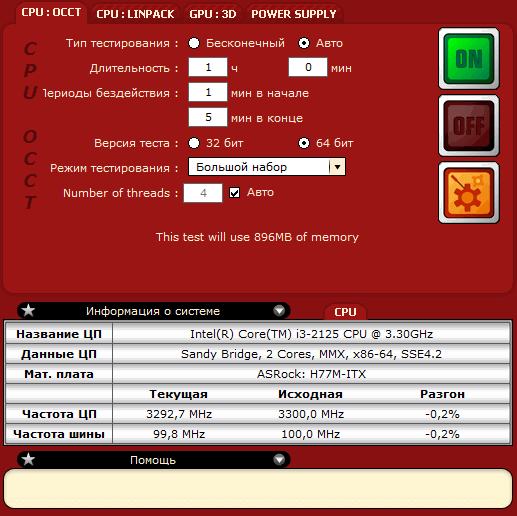
Версия теста у меня установилась автоматически правильно — 64 бит. Соответствует разрядности вашей операционной системе. (Для того что бы посмотреть разрядность вашей системы заходите в Пуск на пункте Компьютер нажимаете правой кнопкой мышки и выбираете Свойства. В открывшемся окошке в разделе Тип системы увидите разрядность вашей Windows)
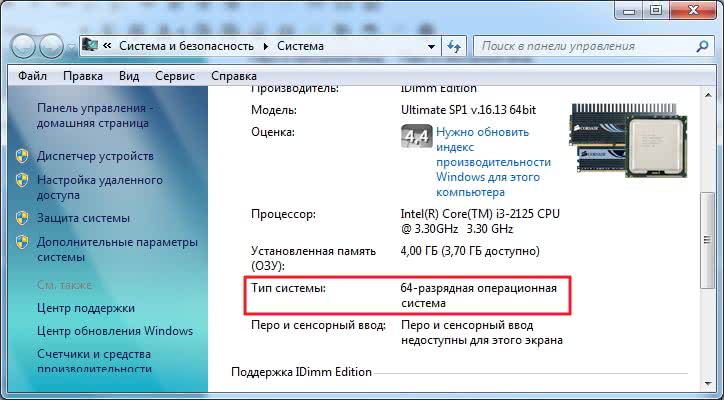
Режим тестирования. Из выпадающего списка можно выбрать Малый, Средний или Большой набор данных. По непроверенным, но достоверным источникам при выборе Малого объема данных тестируется только процессор на ошибки. При выборе Среднего объема данных тестируется процессор и оперативная память. При выборе Большого объема данных тестируется процессор, память и чипсет материнской платы.
Выбираем Большой набор данных.
Number of threads — количество потоков. Устанавливаем галочку — Авто дабы задействовать все возможные. Тестируемый процессор Intel core i3 2125 двухъядерный, но благодаря технологии Hyper-threading каждое физическое ядро может тянуть сразу два потока. То есть получается 4 логических ядра.
Перед запуском теста желательно закрыть все работающие программы и выйти из программ которые висят в области уведомлений.
Когда все готово нажимаем и оставляем компьютер на 1 час.
По окончанию теста откроется проводник по адресу C:\Users\Anton\Documents\OCCT\
В папочке с текущей датой будут графики различных параметров от загрузки процессора. Там все наглядно показано.
Если в ходе теста обнаружатся ошибки вы увидите предупреждение. Что делать в этом случае читайте в Заключении.
PC Stress Test free software
Here are some of the best free software to test your hardware:
- Memtest86+
- StressMyPC
- HeavyLoad
- Passmark Tools
- FurMark
- System Stability Tester
- SiSoft Sandra Lite
- Prime95
- Auslogics BenchTown
- Nero DiscSpeed
- CrystalDisk
- PC Wizard.
1. Memtest86+
Windows 10/8/7 has an inbuilt Memory Diagnostic Tool. But if you want to check the stability of RAM, Memtest86+ is among the best tools to benchmark your memory.
2. StressMyPC
StressMyPC is a simple portable benchmarking tool. It will carry out the following tests:
- Test how long your PC battery can go before it dies down.
- Paint-Stress is a stress test for the Graphics Processing Unit (GPU)
- Aggressive CPU-Stress lays excessive stress on the Central Processing Unit (CPU)
- HD-Stress test will test the hard drive.
3. HeavyLoad
HeavyLoad is another tool to benchmark your hardware components. It is an easy-to-use all-round testing & benchmarking tool. This tool can carry out the following benchmarking tests:
- Stress CPU: Use your processor or even a specific number of processor cores to full capacity.
- Write Test File: Check how your system behaves when faced with dwindling disk space.
- Allocate Memory: Find out how well your computer works with scarce memory
- Simulate Disc Accesses: Find out how much stress your can hard disk take and check its reliability.
- Stress GPU: Check how well your graphics card handles stress.
4. Passmark Tools
Passmark has released a bunch of tools that can help you test and benchmark the various components of your computer hardware. To name just a few, Sleeper will test the reliability of your system’s sleep and wake up state transitions, Rebooter is for Cyclic reboot testing, Fragger will benchmark performance of the third-party defrag tools, SoundCheck will check the performance of PC sound cards, speakers, and microphones, DiskCheckup will check the health of your hard disk using SMART – and there are many more such.
6. System Stability Tester
System Stability Tester lets users benchmark their CPU & RAM. It can test the threads, runtime, loops, digits, states, times, checksum validations, and so on.
7. SiSoft Sandra Lite
SiSoft Sandra Lite offers to test your computer processors, graphics, memory, physical disk, optical drive, and networks. Using this tool, you can get information about the CPU, chipset, video adapter, ports, printers, sound card, memory, network, Windows internals, AGP, PCI, PCIe, ODBC Connections, USB2, 1394/Firewire, etc.
9. Auslogics BenchTown
Auslogics BenchTown is a Windows Benchmark tool that lets you judge the performance of your computer and compare your configuration and ratings with your friends.
10 Nero DiscSpeed
Nero DiscSpeed is a portable freeware created by the developers of Nero, which allows you to benchmark CD and DVD drives and check the media quality.
12. PC Wizard
PC Wizard apart from being a system information tool is also a utility designed to analyze and benchmark your computer system. It can analyze and benchmark many kinds of hardware, such as CPU performance, Cache performance, RAM performance, Hard Disk performance, CD/DVD-ROM performance, Removable/FLASH Media performance, Video performance, MP3 compression performance. It is now no longer mentioned.
TIP: There are some more free PC benchmarking software listed here.
I am sure there must be many more! Let me know if I missed any.
These links may also interest you:
- Free tools to benchmark CPU and GPU
- Linpack Xtreme is an aggressive benchmarking & stress testing software
- HD Tune is a hard disk performance, benchmarking, information tool
- Benchmark & test Hardware components of PC using UserBenchmark
- Fix random computer freezes and reboots caused due to hardware problems
- Free web browser performance benchmark test tools.
Заключение
Что делать если тест компьютера на стабильность закончился с ошибками или был обнаружен перегрев? Во первых самое простое можно очистить компьютер от пыли. Затем, если это не дало должного результата, можно заменить термопасту на процессоре. Если видеокарта на гарантии лучше отнести ее в сервисный центр. Если гарантия прошла можно заменить термопасту на графическом чипе.
Что бы исключить блок питания из подозрения можно на время проверки поставить другой, более мощный. Если тест не проходит необходимо убрать разгон если таковой имел место быть. Если процессор или видеокарта не были разогнаны и при тестировании дают сбои нужно нести по гарантии. Если последняя закончилась, то можно попробовать снизить тактовые частоты (сделать это возможно с помощью утилит к материнской плате и с помощью ). Если не помогает, то стоит задуматься над заменой компьютера или апгрейде.
Мое видение по поводу нормальной температуры комплектующих можно посмотреть здесь.