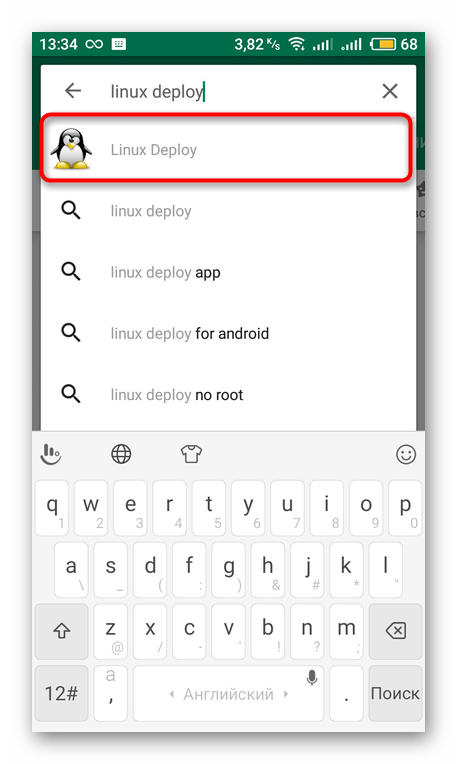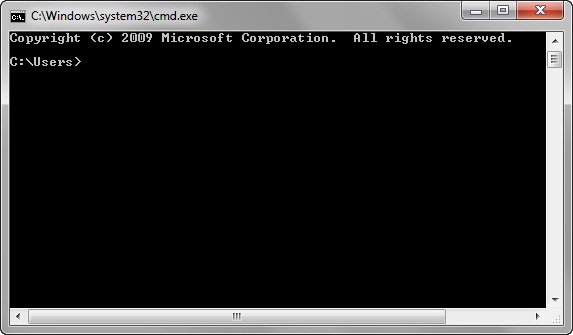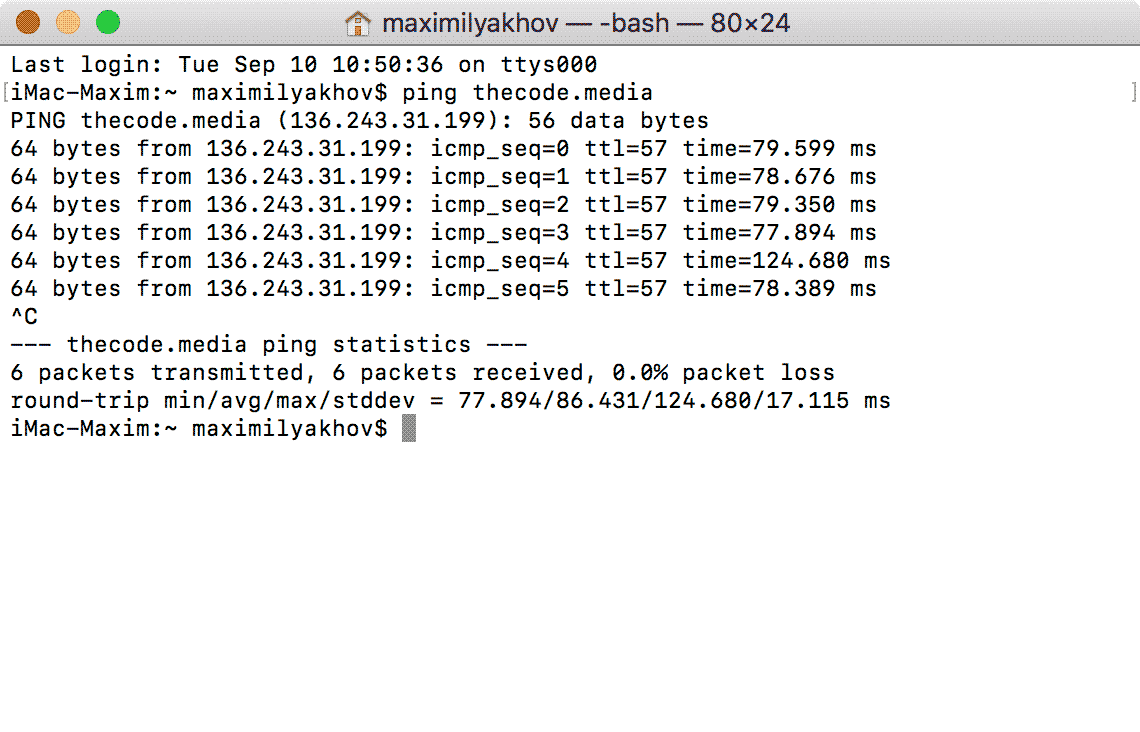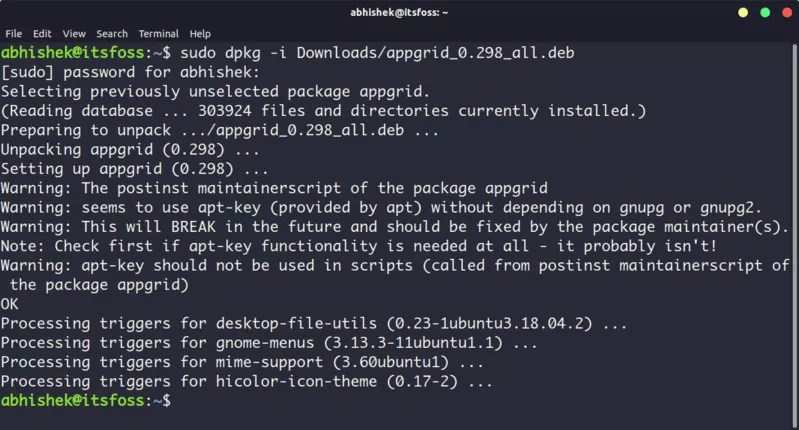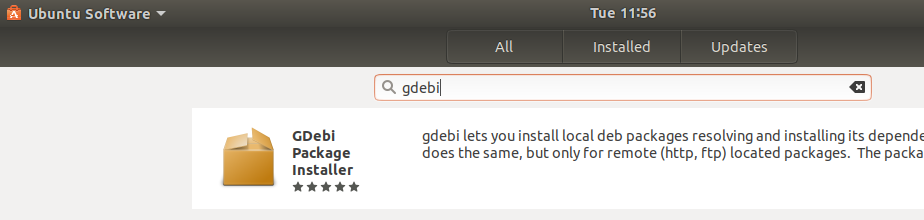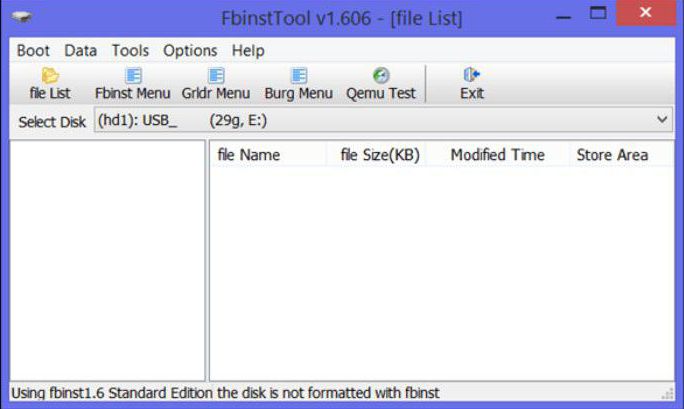18 советов по использованию команд apt и dpkg в системах debian и ubuntu
Содержание:
- 3.5 Обновление нового выпуска
- Потенциальные проблемы
- Эволюция команды APT
- Способ 1: обновить Ubuntu через терминал
- ПОДГОТОВКА К ОБНОВЛЕНИЮ
- Debian Packages Search
- Обновление Linux Mint с одной версии на другую
- ِapt-get — управление пакетами из терминала
- Пакетный менеджер Synaptic
- Check for updates
- Обновление Ubuntu до 20.04
- ОБНОВЛЕНИЕ UBUNTU 17.04/16.04 ДО 17.10 ЧЕРЕЗ GUI
- 3.4 Обновление пакетов
- Как обновить Ubuntu до 16.04 Desktop
- Способ 2: обновить Ubuntu через графический интерфейс [для пользователей настольных компьютеров]
- Обновление Ubuntu до новой версии через Менеджер обновлений
3.5 Обновление нового выпуска
Эта возможность APT позволяет вам обновлять всю систему Debian за один прием,
или через Internet, или с нового CD (купленного или скачанного в виде образа
ISO).
Это действие также используется при изменении отношений между установленными
пакетами. Команда apt-get upgrade оставит эти пакеты нетронутыми
(kept back).
Например, предположим, что вы используете выпуск 0 стабильной версии Debian и
вы покупаете CD с выпуском 3. Вы можете использовать APT для обновления вашей
системы с этого нового CD. Для этого используйте команду
(см. раздел ) для добавления CD в ваш файл /etc/apt/sources.list и
запустите apt-get dist-upgrade.
Важно иметь в виду, что APT всегда высматривает новейшие версии пакетов.
Поэтому, если в вашем /etc/apt/sources.list были указаны архивы,
которые имеют более новые версии пакетов, чем версия этого CD, то APT должен
скачивать пакеты с них.
В примере из раздела ,
мы видели, что некоторые пакеты были kept back. Сейчас мы решим
эту проблему с помощью действия dist-upgrade:
@[/] # apt-get -u dist-upgrade
Reading Package Lists... Done
Building Dependency Tree... Done
Calculating Upgrade... Done
The following NEW packages will be installed:
cpp-2.95 cron exim gcc-2.95 libident libopenldap-runtime libopenldap1
libpcre2 logrotate mailx
The following packages have been kept back
lilo
The following packages will be upgraded
adduser ae apt autoconf cpp debhelper dpkg-dev esound esound-common ftp gcc
indent ipchains isapnptools libaudiofile-dev libaudiofile0 libesd0
libesd0-dev libgtk1.2 libgtk1.2-dev liblockfile1 libnewt0 liborbit-dev
liborbit0 libstdc++2.10-glibc2.2 libtiff3g libtiff3g-dev modconf orbit
procps psmisc
31 packages upgraded, 10 newly installed, 0 to remove and 1 not upgraded.
Need to get 0B/7098kB of archives. After unpacking 3118kB will be used.
Do you want to continue? [Y/n]
Обратите внимание, что сейчас пакеты были обновлены, а также установлены новые
пакеты (новые зависимости пакетов). Обратите внимание также, что lilo
по-прежнему остается kept back
Вероятно здесь более серьезная
причина, чем новая зависимость. Мы можем ее найти командой:
@[/] # apt-get -u install lilo
Reading Package Lists... Done
Building Dependency Tree... Done
The following extra packages will be installed:
cron debconf exim libident libopenldap-runtime libopenldap1 libpcre2
logrotate mailx
The following packages will be REMOVED:
debconf-tiny
The following NEW packages will be installed:
cron debconf exim libident libopenldap-runtime libopenldap1 libpcre2
logrotate mailx
The following packages will be upgraded
lilo
1 packages upgraded, 9 newly installed, 1 to remove and 31 not upgraded.
Need to get 225kB/1179kB of archives. After unpacking 2659kB will be used.
Do you want to continue? [Y/n]
Как было указано выше, lilo имеет новый конфликт с пакетом
, который означает, что он не может быть установлен
(или обновлен) без удаления debconf-tiny.
Чтобы узнать как сохраняется или удаляется пакет, вы можете использовать:
# apt-get -o Debug::pkgProblemResolver=yes dist-upgrade
Reading Package Lists... Done
Building Dependency Tree... Done
Calculating Upgrade... Starting
Starting 2
Investigating python1.5
Package python1.5 has broken dep on python1.5-base
Considering python1.5-base 0 as a solution to python1.5 0
Holding Back python1.5 rather than change python1.5-base
Investigating python1.5-dev
Package python1.5-dev has broken dep on python1.5
Considering python1.5 0 as a solution to python1.5-dev 0
Holding Back python1.5-dev rather than change python1.5
Try to Re-Instate python1.5-dev
Done
Done
The following packages have been kept back
gs python1.5-dev
0 packages upgraded, 0 newly installed, 0 to remove and 2 not upgraded.
Таким образом легко заметить, что пакет python1.5-dev не может быть установлен
из-за неудовлетворительной зависимости: python1.5.
Потенциальные проблемы
Несмотря на то, что многие системы могут обновиться без каких-либо проблем, чаще всего гораздо безопаснее и более предсказуемо обновляться на новую версию операционной системы путём установки с нуля, настройки конфигурации с одновременным её тестированием, перенося пользовательские данные только после завершения установки.
Не следует обновлять production систему без предварительного тестирования всего установленного программного обеспечения и сервисов с новой версией в staging среде. Помните, что библиотеки, языки программирования и системные сервисы могли значительно измениться в обновлении. В Ubuntu 16.04 важными изменениями по сравнению с предыдущей LTS версией стали переход к использованию системы инициализации systemd вместо Upstart, особый акцент на поддержке Python 3, а также использование PHP 7 вместо PHP 5.
Перед обновлением рекомендуем ознакомиться со списком изменений в Xenial Xerus.
Эволюция команды APT
Чтобы лучше понять эти две команды, давайте вернемся в прошлое и посмотрим, как команда apt развивалась с течением времени. До Debian 8 (Jessie) и Ubuntu 16.04 (Xenial Xerus) пользователи взаимодействовали с менеджером пакетов APT (Advanced Package Tool) с помощью команды apt-get. Однако инструмент командной строки не пользовался большой популярностью у пользователей, а большинство из них не использовали множество прилагаемых к нему опций.
С появлением Ubuntu 16.04 и Debian 8 произошла эволюция инструмента командной строки apt-get в apt. Команда APT стала более удобным инструментом и объединила функциональные возможности apt-get и apt-cache
Способ 1: обновить Ubuntu через терминал
На рабочем столе откройте терминал. Вы можете найти его в меню приложений или вызвать зажатием комбинации клавиш Ctrl+Alt+T. Если вы вошли на сервер Ubuntu, у вас уже есть доступ к терминалу.
В терминале вам нужно ввести следующую команду:
Примечание: все действия по осуществляются копирования или вставки команд в терминале выполняются при помощи зажатия дополнительной клавиши . Таким образом, для того чтобы скопировать что либо в терминале, вам необходимо использовать сочетание клавиш , а для того чтобы вставить какую либо команду в терминал, необходимо зажать сочетание клавиш .
Для подтверждения, необходимо будет ввести пароль, он тот же, что и вашей учётной записи. Во время набора пароля, из соображений безопасности, на экране вы ничего не увидите, поэтому продолжайте вводить пароль и нажмите ввод — Enter. Это обновит пакеты в Ubuntu.
Теперь позвольте мне объяснить вышеупомянутую команду.
На самом деле, это не одна команда. Это комбинация из двух команд. — это способ объединить две команды так, чтобы вторая команда выполнялась только тогда, когда предыдущая команда была выполнена успешно.
в конце автоматически вводит , когда команда запрашивает подтверждение перед установкой обновлений.
Обратите внимание, что вы также можете использовать две команды отдельно, одну за другой:
Это займет немного больше времени, потому что вам нужно дождаться завершения одной команды и затем ввести вторую команду.
Объяснение: sudo apt update
Эта команда обновляет локальную базу данных доступных пакетов. Если вы не запустите эту команду, локальная база данных не будет обновлена, и ваша система не будет знать, есть ли какие-либо новые доступные версии.
Вот почему, когда вы запустите , вы увидите много URL в выходных данных. Команда извлекает информацию о пакете из соответствующих репозиториев (URL-адреса, которые вы видите в выходных данных).
В конце команды сообщается, сколько пакетов можно обновить. Вы можете увидеть эти пакеты, выполнив следующую команду:
Объяснение: sudo apt upgrade
Эта команда сопоставляет версии установленных пакетов с локальной базой данных. Она собирает их все, а затем перечисляет все пакеты, для которых доступна более новая версия. На этом этапе она спросит, хотите ли вы обновить установленные пакеты до более новой версии.
Вы можете ввести , или просто нажать клавишу ввода, чтобы подтвердить установку обновлений.
Итак, суть в том, что проверяет наличие новых версий, в то время как фактически выполняет обновление.
Термин может сбивать с толку, так как вы можете ожидать, что команда обновит систему путем установки обновлений, но этого не происходит.
ПОДГОТОВКА К ОБНОВЛЕНИЮ
Первым делом нам необходимо открыть терминал и выполнить такие команды для запуска обновления всех пакетов до самой последней версии. Это необходимо, чтобы минимизировать возможные проблемы, так как разработчики тестировали обновление с последней версией операционной системы и не известно, как оно себя поведет в других случаях:
Заметьте, что если при выполнении этой команды было установлено новое ядро, то вам нужно перезагрузить систему перед тем, как продолжить. По той же причине, нужно отключить все PPA репозитории и удалить пакеты, установленные из них. Проще всего это сделать с помощью утилиты ppa-purge. Установите ее:
Затем удаляем все репозитории:
Можно поступить проще, и просто отключить их в утилите «Программы и обновления».
Затем, нужно выполнить еще одно обновление, чтобы установить системные пакеты, вместо пакетов из репозиториев PPA.
Debian Packages Search
В дистрибутивах Linux много компьютеров, на которых установлено программное обеспечение, которое они распространяют среди других людей. Отсюда и название (или дистрибутив). Хотя мы обычно обращаемся к этому программному обеспечению с помощью магазина приложений Linux, менеджера пакетов или командной строки, вы также можете получить к ним доступ через веб-браузер.
Учитывая, что для него был создан формат DEB, Debian является крупнейшим дистрибутивом, который упаковывает DEB. Многие альтернативы в конечном итоге основаны на этом. Так что список пакетов Debian – отличное место для поиска программного обеспечения. Вы можете скачать DEB напрямую. Этот метод не рекомендуется, так как эти DEB часто требуют, чтобы у вас уже были установлены другие DEB, но этот запасной вариант здесь, если вам это нужно.
Вы не ограничены сайтом Debian. Вы также можете проверить страницу поиска пакетов Ubuntu или страницу пакетов Linux Mint. Точно так же вы можете найти RPM на странице источников пакетов Fedora.
Обновление Linux Mint с одной версии на другую
Разработчики Линукс Минт выпустили уже 17 версий своей операционной системы и у многих возникает вопрос как обновиться с одной версии на другую. Вообще, мы не рекомендуем обновляться с одной версии на другую и лучше установить новую версию с нуля, но если у вас нет на это время, тогда давайте рассмотрим это на примере Linux Mint 17.1. Для этого запустите вышеупомянутый менеджер обновлений. В его меню нажмите на кнопку «правка» и перед вами появится такое подменю:
В его нижней части предлагается обновиться до последней версии системы (в нашем случае с Linux Mint 17.1 до 17.3). Нажимаем на эту кнопку.
На следующем шаге нам предложат ознакомиться с примечаниями к выпуску
Нажмите на кнопку «продолжить» и ознакомьтесь с новыми возможностями релиза.
На последнем шаге нас предупредят о возможных проблемах после обновления и вам необходимо установить галочку, что вы осознаете риск.
Нажмите на кнопку «применить и дождитесь окончания обновления. После этого, перезагрузите компьютер. Как видите, ничего сложного, но мы вам рекомендуем обновляться с одной версии на другую следующим образом:
2) Загрузитесь с нее и запустите файловый менеджер с правами администратора из терминала командой sudo caja (актуально для рабочего окружения MATE).
3) Найдите в его меню вкладку «вид» и установите галочку напротив строки «показывать скрытые файлы»
Удалите все папки и файлы, название которых начинается с точки
Теперь закройте терминал и менеджер файлов и приступайте к установке. На стадии разметки диска ни в коем случае не ставьте галочку о форматировании раздела /home, так как это удалит все ваши данные. Остальная установка ничем не отличается от обычной.
Мы рассмотрели как обновить Linux Mint, но если у вас остались вопросы, то задавайте их на нашем форуме.
Некоторые обновления операционных систем служат для устранения «дыр» в безопасности, другие помогают ОС поддерживать новые программы . Но ценнее всего те, которые улучшают саму систему — добавляют в неё новые функции и возможности
Если вышло обновление с долгосрочной поддержкой (LTS), очень полезно обратить на него внимание. Обновление Ubuntu через Терминал служит сразу многим целям. От преимуществ, которые оно даёт, разумный пользователь отказываться не будет
От преимуществ, которые оно даёт, разумный пользователь отказываться не будет.
При обновлении через терминал необходимо использовать специальные команды.
Операционная система Ubuntu обновляется в основном раз в полгода. Это достаточный период, чтобы успели появиться новые технологии, ноу-хау и решения в мире ИТ. Поэтому следить за обновлениями и своевременно «ставить» их — верный способ быть на острие технологий.
Система Убунту давно славится подходом, который в неё заложила компания Canonical. Он обещает возможность получить всё нужное и сразу, на одном диске или в одном образе. Если выходят обновления программ, система также сообщит вам об этом, и предложит установку.
Операционные системы Linux раньше не славились вниманием к потребностям новичков. Сейчас всё немного по-другому. Одним из полезных нововведений Ubuntu является Update Manager
Он позволяет не только получать оповещения о выходе новых версий ОС. Он также предлагает оптимальный вариант установки пакетов с программными новинками. Поэтому необходимый софт окажется у вас, когда он будет востребован и актуален
Одним из полезных нововведений Ubuntu является Update Manager. Он позволяет не только получать оповещения о выходе новых версий ОС. Он также предлагает оптимальный вариант установки пакетов с программными новинками. Поэтому необходимый софт окажется у вас, когда он будет востребован и актуален.
Рассмотрим в деталях, как обновить Убунту через Терминал. Если вы хотите сами узнать о важных и поддерживаемых обновлениях, зайдите в раздел «Система» — «Администрирование» — «Менеджер обновлений». Ваша ОС сама начнёт поиск новых версий актуальных программ и пакетов к ним. Это наиболее актуально, когда вы заждались новых функций, а процесс скачивания обновлённых версий не начался автоматически.
ِapt-get — управление пакетами из терминала
Следующий метод установки программ — apt-get. К слову сказать, apt-get умеет не только их устанавливать, но и удалять, обновлять, загружать списки пакетов из интернета и многое другое. Вообщем все то, что умеет Synaptic, но только из командной строки. И на первый взгляд то может выглядеть пугающе, особенно для новичков, однако не спешите — в большинстве случаев именно apt-get является самым простым и быстрым способом что-то установить в Ubuntu, и именно поэтому в большинстве инструкций по установке чего-либо в Ubuntu, которые вы найдете в интернете, содержат команды для терминала с использованием apt-get.
Использование apt-get предполагает, что вы точно знаете, чего вы хотите. Например, вы хотите установить текстовый редактор Geany, тогда вам необходимо выполнить следующую команду в терминале:
Разберем написанное вкратце:
sudo — означает, что последующие после него команды будут выполняться от имени администратора системы (т.к. что-либо устанавливать или удалять имеет право только администратор);
apt-get — собственно вызывает сам пакетный менеджер apt-get, о котором мы говорим;
install — команда для установки пакета. Существует также много других команд, некоторые из них я укажу ниже в примерах;
geany — имя пакета, который надо установить, и в данном случае, это текстовый редактор Geany. Можно указать несколько пакетов, просто ставя между ними пробел.
Вот некоторые другие примеры использования apt-get:
Загрузить списки доступных приложений из интернета (грубо-говоря, «проверить обновления»):
Установить все доступные обновления:
Установить плеер vlc и графический редактор gimp одной командой:
Удалить вышеупомянутые также одной командой с сохранением их настроек в системе:
То же самое, но с очисткой все настроек:
Также при работе с apt-get можно использовать одну приятную особенность в терминале Ubuntu: автодополнение. Предположим, что вы не знаете имя пакета полностью, например, если хотите установить дополнения в Gimp, тогда можно написать в терминале «sudo apt-get install gimp» и нажать на клавишу «Tab» — вам автоматически будут предложены различные пакеты, начинающиеся на «gimp*».
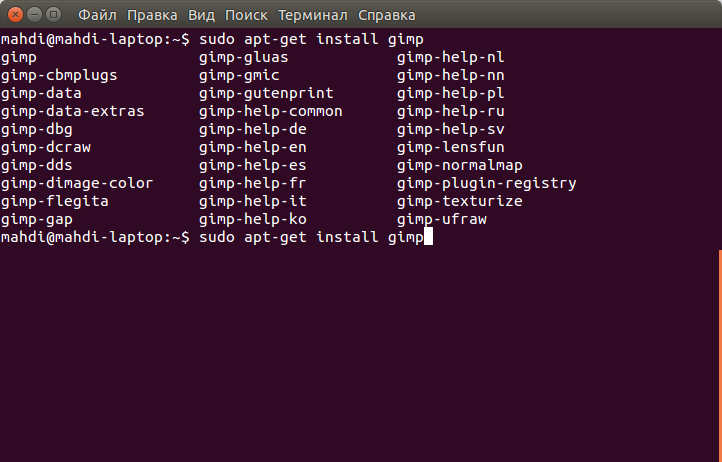
Вот как очень просто что-либо установить с помощью командной строки и apt-get в Ubuntu
А теперь представьте, что если бы я объяснял вам, как новичку в Ubuntu, как установить Gimp, то дал бы вам всего одну команду: «sudo apt-get install gimp» в противовес целой эпопее о том, что в главном меню Ubuntu надо найти центр приложений Ubuntu, в строке поиска написать «Gimp», выбрать соответствующий пакет и нажать на кнопку «Установить», не беря во внимание еще скорость запуска самого центра приложений и нескольких метров пробега вышью по столу
Пакетный менеджер Synaptic
Synaptic — это графическая утилита управления пакетами, которая использовалась в Ubuntu за долго до того, как в нем появился «Центр приложений». Сегодня по-умолчанию этой программы в Ubuntu вообще нет, а установить ее можно, например, щелкнув сюда. Напомню, что все установленные программы можно найти в главном меню Ubuntu, начав вводить ее название или то, для чего она предназначена, в строке поиск, как показано выше на изображении с «Центром приложений».
С помощью Synaptic можно очень просто и удобно просматривать, какие пакеты у вас уже установлены, удалять их, обновлять (если обновления доступны), а также искать в репозиториях нужные пакеты по имени или описанию. Для всего этого в Synaptic есть очень хороший набор фильтров по категориям («Игры», «Администрирование», «Интернет» и т.д.), по состоянию («Установленные», «Не установленные», «Установленные вручную», «Обновляемые» и т.д.), по происхождению (т.е. из какого источника установлена или может быть установлена та или иная программа) и другие.
Synaptic является гораздо более «профессиональной», если так можно выразиться, программой, по сравнению с «Центром приложений». Одно для поиска необходимых пакетов она бывает просто незаменима.

Check for updates
Update Manager will open a window to inform you that your computer is up to date. Click on the Settings button to open the main user-interface.
Select the tab called Updates, if not already selected. Then set the Notify me of a new Ubuntu version dropdown menu to either For any new version or For long-term support versions, if you’re wanting to update to the latest LTS release. You may be asked for your password to make this change. See the Ubuntu wiki for details on the differences between standard and LTS releases.
Click on Close to be taken back to the update pane and OK to close this.
We now need to open Update Manager one more time, only this time Update Manager will open up and tell you that a new distribution is available. Click Upgrade.
Обновление Ubuntu до 20.04
Шаг 1. Обновление дистрибутива
Первым делом необходимо обновить вашу текущую версию дистрибутива до самой свежей версии из репозиториев. Это необходимо, чтобы утилита обновления работала в максимально приближенных условиях к тем, в которых её создавали, и вы не получили никаких ошибок или проблем. Это можно сделать через терминал:
Или же через графический интерфейс. Для этого откройте утилиту Обновление системы из главного меню:

Утилита найдёт обновления и предложит их установить. Вам достаточно согласиться и дождаться завершения установки:

Теперь можем обновить Ubuntu 18.04 до 20.04.
Шаг 2. Настройка источников
Чтобы обновиться именно до LTS, надо настроить источники обновлений. Для этого откройте утилиту Программы и обновления:

Здесь перейдите на вкладку Обновления и для пункта Уведомлять меня о выходе новой версии Ubuntu выберите При доступности первой с длительным сроком поддержки:

Шаг 3. Запуск менеджера обновлений
Запустите менеджер обновлений, выполнив команду update-manager в терминале:

Утилита сообщит, что обнаружен новый выпуск Ubuntu 20.04. Для начала процесса обновления нажмите Обновить.
Ознакомьтесь с примечаниями к выпуску и нажмите кнопку Обновить, чтобы начать:

Шаг 5. Подтверждение обновления
Дождитесь завершения загрузки установщика, а затем подтвердите обновление системы с помощью кнопки Обновить. После этого пути назад уже не будет.


В процессе обновления утилита предложит выбрать клавишу для переключения раскладки клавиатуры:

Затем система предложит очистить все ненужные пакеты, которые остались от старой установки:

После завершения процесса перезагрузите компьютер, нажав кнопку Перезагрузить сейчас:

После перезагрузки вас встретит уже новая система. Авторизуйтесь в ней с помощью вашего логина и пароля:

ОБНОВЛЕНИЕ UBUNTU 17.04/16.04 ДО 17.10 ЧЕРЕЗ GUI
Откройте главное меню, «Программы и обновления», а затем перейдите на вкладку «Обновления». Тут нужно выбрать «Искать обновления» — «До любой новой версии»:

Далее, вам нужно запустить из главного меню утилиту «Обновление приложений»:

Она проверит есть ли доступные для обновления пакеты и если вы пропустили этап подготовки и не обновили систему, то предложит сделать это сейчас:

Соглашайтесь и дождитесь завершения работы утилиты. Только после этого программа сообщит, что была найдена новая версия системы
Важно отметить, что если вы обновляетесь с Ubuntu 16.10, то вам нужно будет сначала обновиться до 17.04:

Нажмите «Обновить». Ознакомьтесь с основными изменениями и информацией об этом релизе:

Дальше пойдет обновление ubuntu 17.04 до 17.10, перед этим программа задаст еще несколько вопросов, отвечайте утвердительно.




Например, установщик спросит можно ли отключить все сторонние репозитории:

Когда обновление будет завершено, перезагрузите свой компьютер. Дальше на экране входа вы сможете выбрать сессию, для этого нажмите на шестеренку. Доступны Gnome, Gnome с Xorg и Unity.

После авторизации убедитесь, что обновление до Ubuntu 17.10 выполнено успешно:


3.4 Обновление пакетов
Обновления пакетов — это конек системы APT. Это может быть сделано одной
командой: apt-get upgrade. Вы можете использовать эту команду для
обновления пакетов в том же самом дистрибутиве, равно как и при обновлении
существующего дистрибутива до нового, хотя для последнего действия
предназначена команда apt-get dist-upgrade; см. подробности в
разделе .
Эту команду полезно запускать с опцией -u. Эта опция заставляет
APT показывать полный список пакетов, предназначенных для обновления. Без нее
вы будете обновляться вслепую. APT последние версии каждого из пакетов и
установит их в правильном порядке
Поэтому очень важно запустить перед этим
apt-get update. См
раздел . Вот пример:
@[/] # apt-get -u upgrade
Reading Package Lists... Done
Building Dependency Tree... Done
The following packages have been kept back
cpp gcc lilo
The following packages will be upgraded
adduser ae apt autoconf debhelper dpkg-dev esound esound-common ftp indent
ipchains isapnptools libaudiofile-dev libaudiofile0 libesd0 libesd0-dev
libgtk1.2 libgtk1.2-dev liblockfile1 libnewt0 liborbit-dev liborbit0
libstdc++2.10-glibc2.2 libtiff3g libtiff3g-dev modconf orbit procps psmisc
29 packages upgraded, 0 newly installed, 0 to remove and 3 not upgraded.
Need to get 5055B/5055kB of archives. After unpacking 1161kB will be used.
Do you want to continue? [Y/n]
Процесс очень прост
Обратите внимание, что в первых строках
apt-get говорит, что некоторые пакеты были kept back.
Это означает, что новые версии некоторых пакетов не будут установлены по
некоторым причинам. Возможными причинами могут быть битые зависимости (пакет,
от которого он зависит не доступен для скачивания) или новые зависимости (пакет
последней версии зависит от новых пакетов).
В первом случае прозрачного решения не существует. Для второго случая, должна
помочь команда apt-get install для указанного в вопросе пакета,
так ка это приведет к скачиванию зависимости. Даже более прозрачное решение
сосотоит в использовании dist-upgrade. См. раздел .
Как обновить Ubuntu до 16.04 Desktop
Эта инструкция рассчитана в первую очередь на Ubuntu Unity, но подойдет и для других официальных редакций Ubuntu: Xubuntu, Kubuntu, Lubuntu, Ubuntu Gnome, Ubuntu MATE и т д.
Все что вам нужно для обновления — это последовательно выполнить описанные ниже шаги:
Шаг 1. Обновление программного обеспечения
Перед тем как переходить непосредственно к обновлению Ubuntu до 16.04 нужно убедится, что у вас установлены самые новые версии программного обеспечения. Или в противном случае вы полнить обновление. Для этого выполните следующие команды:

Обновление может занять много времени, в зависимости от вашего оборудования и скорости интернета.
Шаг 2. Обновление системы
Дальше нужно обновить ядро, зависимости и другие системные компоненты до самой новой версии. Для этого используйте следующую команду:

Шаг 3. Очистка системы
После удаления удалим ненужные зависимости и очистим систему, чтобы освободить дисковое пространство:

Будут удалены все deb пакеты хранящиеся в кеше /var/cache/apt/archive/, а также неиспользуемые зависимости, библиотеки и старые ядра. Для завершения процесса обновления необходимо перезагрузить систему.
Перед тем как обновлять систему, установим правильный, рекомендуемый Canonical менеджер обновлений:

Теперь мы готовы выполнить обновление командой:

Шаг 6. Подтверждение обновления
После проверки системы и настройки репозиториев, программа предупредит вас обо всех изменениях, которые будут внесены в систему, и спросит можно ли продолжать или нужно больше подробностей. Введите y для продолжения.

Шаг 7. Завершение обновления
В зависимости от скорости подключения к интернету процесс обновления может занять некоторое время. Все необходимые пакеты будут загружены и установлены.
В процессе работы программа может спрашивать нужно ли автоматически перезапускать службы или оставлять старые кофигурационые файлы для новых пакетов. Если все правильно нажимайте y:

Шаг 8. Перезагрузка
После завершения обновления Ubuntu 15.10 до 16.04, если все прошло успешно установщик предложит перезагрузить компьютер. Введите Yes чтобы продолжить.
9. Проверка результата
После перезагрузки вы получите самую новую версию Ubuntu 16.04. Посмотреть версию Ubuntu в терминале можно с помощью следующих команд:

Также версию системы можно посмотреть в Настройках системы, на вкладке Подробности:

Обновление Ubuntu Server до 16.04 выполняется точно таким же способом. Только в отличии от предыдущего варианта вам придется подключатся к системе по ssh.
Если вам нужно обновить систему не с Ubuntu 15.10, а с более ранних версий, например 15.04, вам придется сразу выполнить обновление своей системы до Ubuntu 15.10, а уже потом переходить к этой инструкции. Исключение только Ubuntu 14.04, вы можете прочитать об обновлении Ubuntu 14.04 до Ubuntu 16.04 в отдельной статье.
Способ 2: обновить Ubuntu через графический интерфейс [для пользователей настольных компьютеров]
Если вы используете Ubuntu в качестве рабочего стола, вам не нужно заходить в терминал только для обновления системы. Вы все еще можете использовать командную строку, но это не обязательно для вас.
В меню приложений найдите «Software Updater» (рус. Обновление приложений) и запустите его. Учтите, значок приложения может быть иным, ориентируйтесь лиши на название.
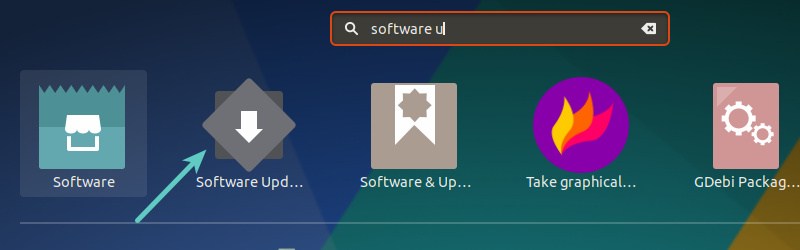
Он проверит наличие обновлений для вашей системы.
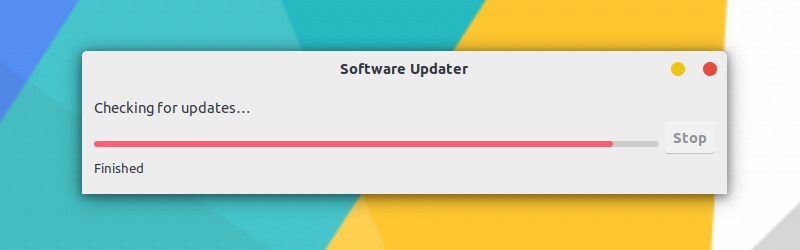
Если есть доступные обновления, это даст вам возможность установить обновления.

Нажмите «Установить сейчас», он может запросить ваш пароль.
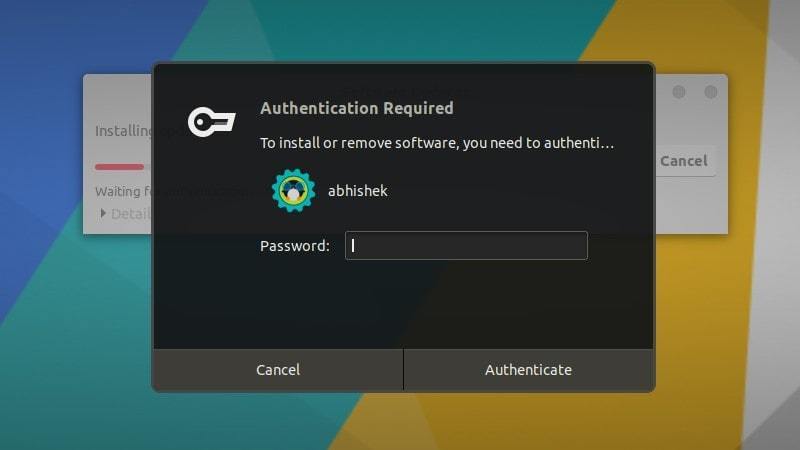
Как только вы введете свой пароль, он начнет устанавливать обновления.
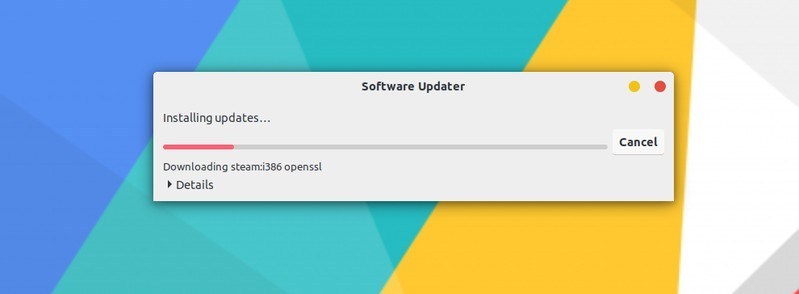
В некоторых случаях, вам может потребоваться перезагрузить систему Ubuntu, для правильной работы установленных обновлений. В конце обновления вы будете уведомлены, если вам потребуется перезагрузить систему.

Вы можете перезагрузить компьютер позже, если не хотите делать этого сейчас. При этом, работу можно будет продолжить без каких либо потерь.
Совет: если программа обновления программного обеспечения выдаёт ошибку, вы должны использовать команду в терминале. Последние несколько строк вывода будут содержать фактическое сообщение об ошибке. Вы можете найти эту ошибку в интернете и устранить проблему.
Обновление Ubuntu до новой версии через Менеджер обновлений
Внимание: Процесс обновления Ubuntu до новой версии очень простой. Не пугайтесь количества скриншотов и текста ниже
Мы приводим возможные сообщения, которые могут появиться в процессе обновления.
Шаг 1. Настройки обновления системы
Откройте Лаунчер, нажав сочетание клавиш Super+A, и запустите утилиту Программы и обновления (Software & Updates).
Откроется утилита Программы и обновления. Перейдите на вкладку Обновления и проверьте, что в пункт Уведомлять меня о выходе новой версии Ubuntu (Notify me of a new Ubuntu version) установлен в состояние При доступности любой новой версии (For any new version), если нет, то выберите этот пункт. После этого закройте окно.
Шаг 2. Обновление пакетов (по необходимости)
Запустите Менеджер обновлений Ubuntu. Его можно запустить из Лаунчера (нажав Super+A) и выбрав иконку «Обновление приложений». Перед тем, как обновлять сам дистрибутив до новой версии, может потребоваться обновить пакеты в системе. Поэтому сначала может появиться следующее окно, с предложением обновить пакеты. Нажмите кнопку Установить сейчас, чтобы начать обновление пакетов.
Появится окно для ввода пароля пользователя. Введите пароль. После этого начнется процесс обновления пакетов.
После того, как процесс обновления пакетов завершится, может появиться сообщение о необходимости перезагрузить компьютер. В таком случае перезагрузите компьютер.
Шаг 3. Обновление Ubuntu до новой версии
Снова, как и на предыдущем шаге, запустите Менеджер обновлений Ubuntu (Обновление приложений).
Примечание: Если вдруг снова появилось окно с предложением обновить пакеты, то это означает, что требуется обновить еще некоторые пакеты. Обновите их.
Если вышла новая версия дистрибутива Ubuntu, и ваша система может обновиться до нее, то появится следующее окно. Сообщение вида «Доступен выпуск Ubuntu 19.04 (сейчас установлен 18.10)» информирует вас о том, до какой версии Ubuntu будет обновлена текущая система. Нажмите кнопку Обновить (Upgrade).
Появится запрос на ввод пароля пользователя. Введите пароль и нажмите кнопку Подтвердить.
Появится окно с информацией о версии, до которой будет обновлена текущая система. Нажмите кнопку Обновить.
Начнется подготовка к обновлению системы.
В процессе подготовки может появиться сообщение, информирующее вас о том, что будут отключены некоторые PPA-репозитории (скорее всего вы их добавляли, когда устанавливали какие-нибудь программы). Вы сможете их включить после установки.
Откроется информационное окно, в котором будет показано сколько пакетов будет обновлено и установлено, и сколько мегабайт данных требуется загрузить в процессе обновления. На данном этапе рекомендуется закрыть все открытые программы. Нажмите кнопку Начать обновление.
Появится еще одно информационное сообщение. Ознакомьтесь с информацией и закройте его.
Начнется процесс обновления Ubuntu до новой версии. Процесс может занимать довольно долгое время.
Почти в конце обновления может появиться следующее окно. В нем указано, что будут удалены некоторые пакеты, которые больше не нужны. Нажмите кнопку Удалить.
Когда обновление будет выполнено, появится окно с сообщением о необходимости перезагрузить компьютер. Нажмите кнопку Перезагрузить сейчас.
Начнется перезагрузка компьютера. После перезагрузки вы попадете в новую версию Ubuntu.