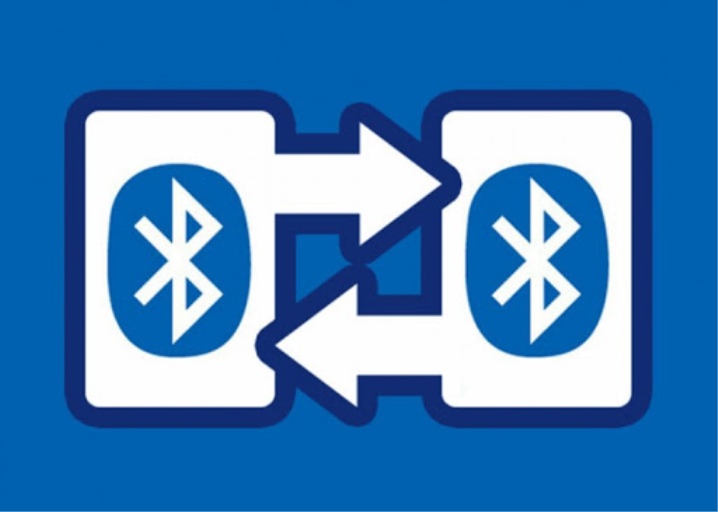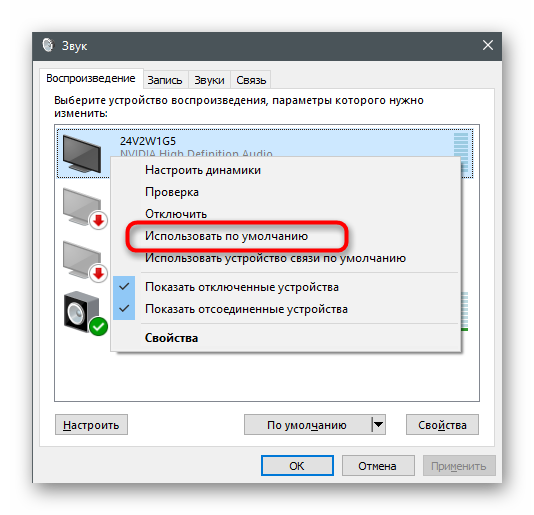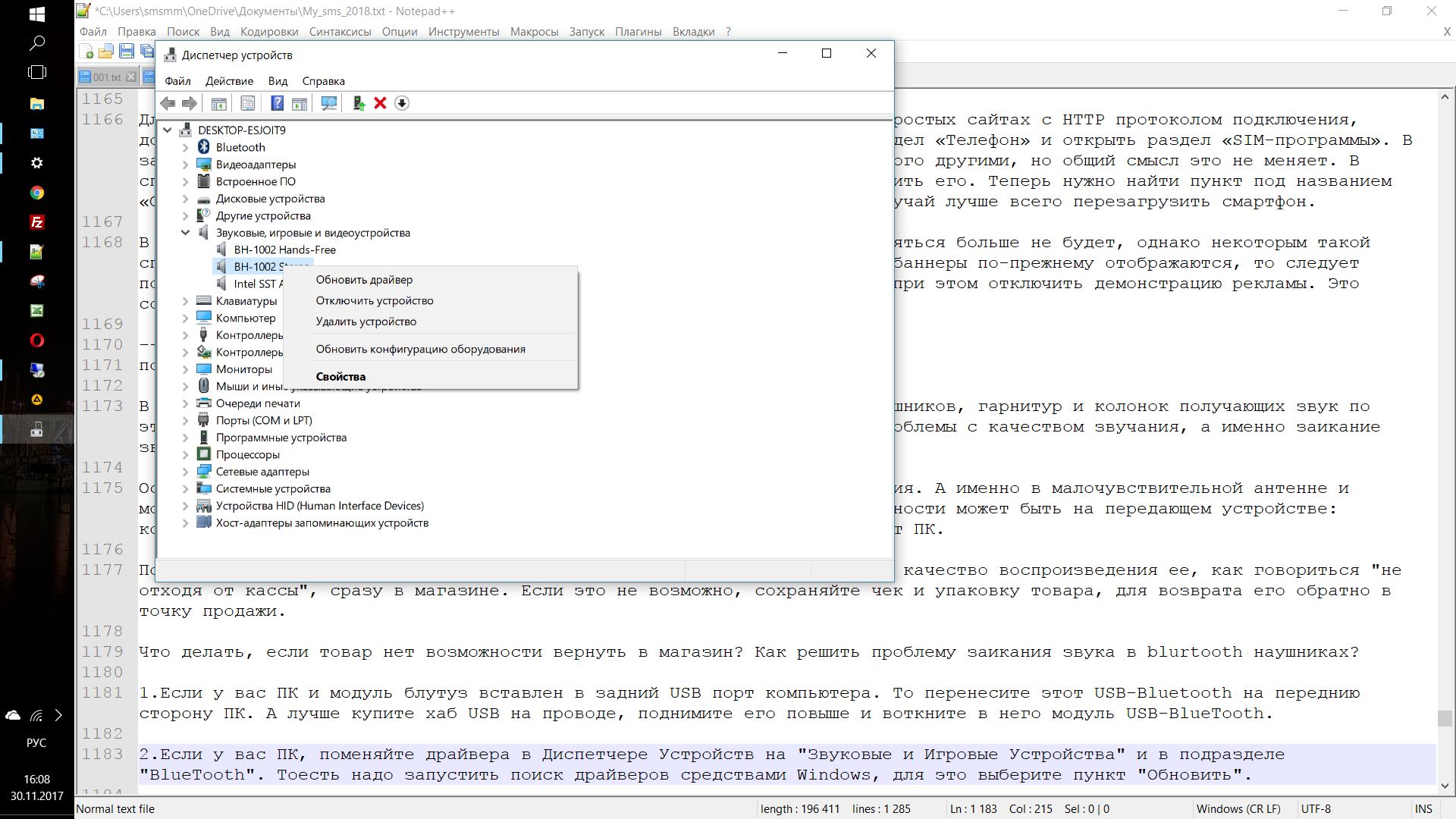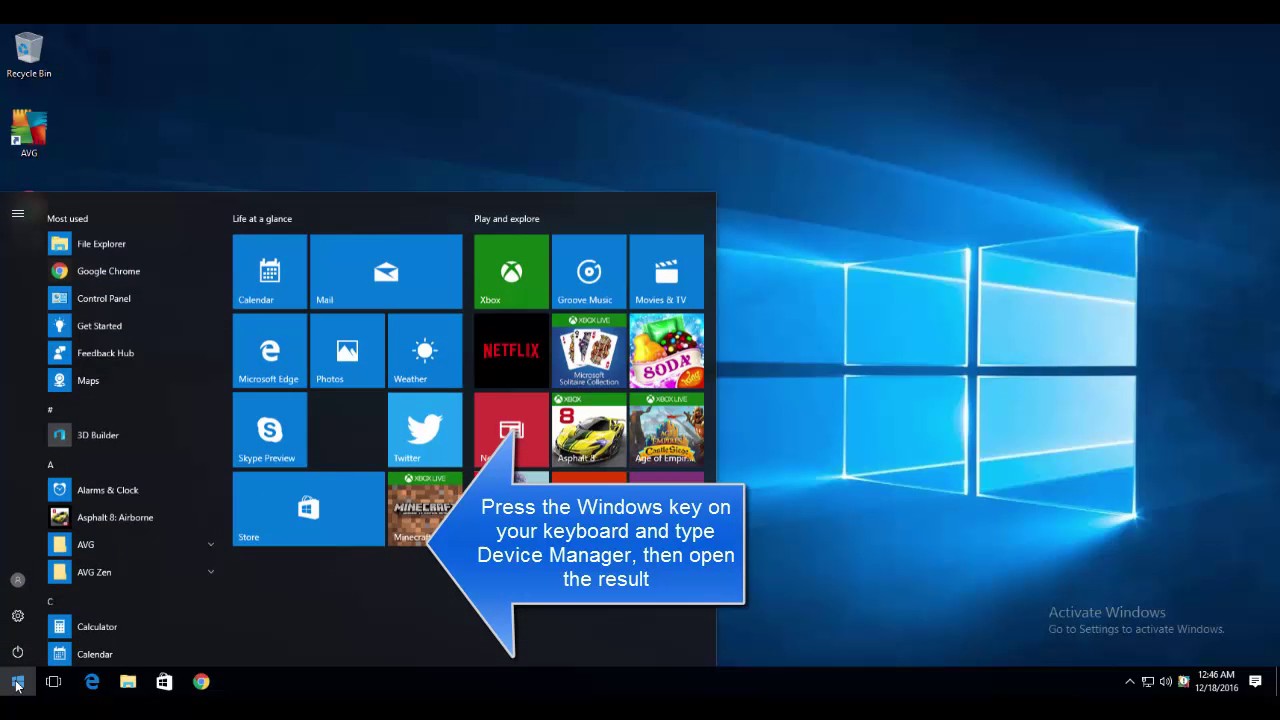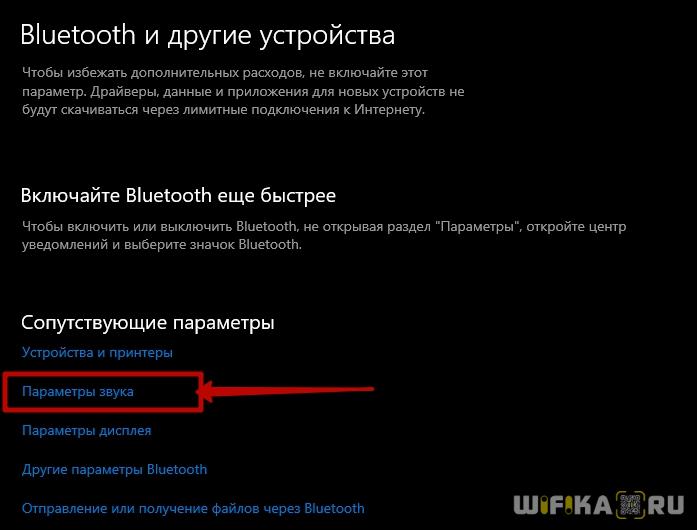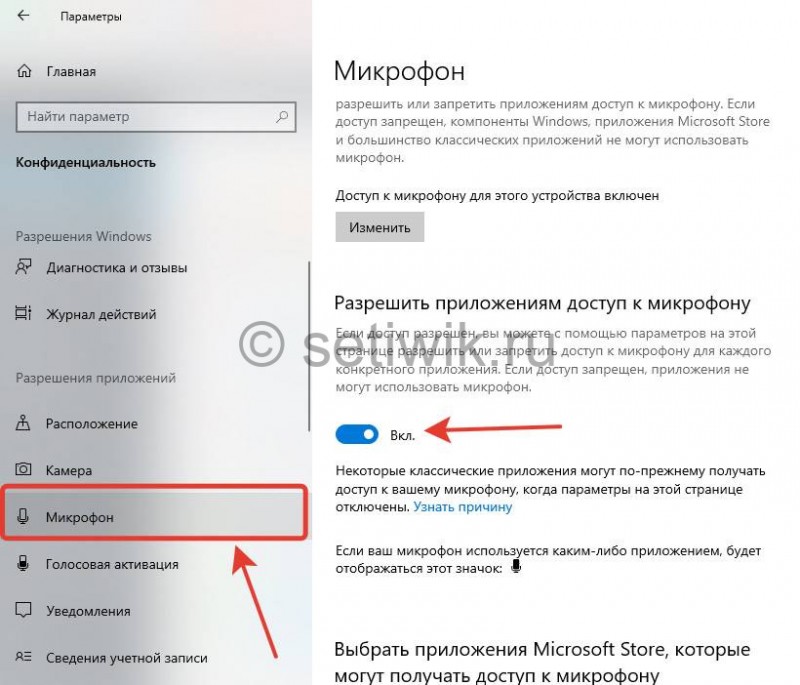Почему наушники шипят и хрипят
Содержание:
- Причины писка и другого шума в наушниках на ПК
- Шум от прокручивания колёсика мышки
- Проблема с драйверами звуковой карты – частая причина шума в наушниках
- Методы решения проблемы
- Что делать если микрофон фонит
- Как повысить громкость в наушниках на ПК
- Рекомендуемые меры предосторожности
- Как убрать фоновый шум микрофона штатными средствами ОС
- Фонит микрофон — что делать?
- Исправляем треск в наушниках от неправильного заземления
- USB устройства
- Как исправить шум в наушниках на телефоне при прослушивании музыки
Причины писка и другого шума в наушниках на ПК
Посторонний шум или писк, возникающие в наушниках при прослушивании аудио файлов, может возникнуть по ряду причин. К ним могут быть отнесены: неполадки кабеля, соединяющего оборудование с компьютером или иным источником звука (его порыв, плохой контакт, сильный перегиб), некорректно работающие драйвера (их устаревшая версия, не подходящая системе) или их отсутствие и даже отсутствие заземления компьютера. Остановимся подробнее на наиболее распространённых причинах появления шумов в наушниках и вариантах устранения данной неполадки.
Проблемы со звуковой картой

Передачу звука со стационарного компьютера или ноутбука на наушники осуществляет звуковая карта. Если в её работе наблюдаются сбои, то звук, который услышит пользователь, будет далёк от совершенства. В качестве дополнительного источника возникновения помех может быть рассмотрен и вариант плохого контакта между штекером наушников и гнездом для его подключения к компьютеру.
Попробуйте слегка изменить положение штекера в гнезде, допустим, воткнув его плотнее или наоборот слегка оттянув наружу, возможно вам удастся подобрать то положение, при котором шумов не будет. Однако, следует учесть что подобная мера выступит лишь временным способом устранения возникающей неисправности. Полностью ликвидировать шум поможет ремонт звуковой карты в сервисном центре или её замена на новую.
Отсутствие заземления
Чтобы ваш ПК работал исправно его не помешает заземлить. Заземление не только защитит вас от возможного удара током, но и позволит снизить вероятность появления различного рода помех при звукопередаче. В большинстве современных домов заземление имеют сами розетки, что значительно упрощает решение вопроса заземления различного рода техники.
Подключение сторонних устройств
Иногда помехи при передаче звука способны образовываться из-за подключения к компьютеру дополнительных устройств. Так, например, шум может возникнуть при прокрутке колёсика мыши или нажатия на кнопки клавиатуры. Попробуйте подключить устройство, образующее помехи к другом разъёму. В большинстве случаев это помогает. Если же помеха осталась, то единственным решением проблемы станет замена самого устройства или изменение типа его подключения.
Неисправность кабеля

Шум в наушниках может вызывать повреждением их кабеля. Особо часто он выходит из строя в местах его подключения к разъёму компьютера или соединения с самими наушникам. Высокая частота поломок в этих местах объясняется частыми перегибами провода и его высокой подвижностью. Все, что можно сделать, чтобы уберечь провод от преждевременного износа — обращаться с ним аккуратнее.
Если же кабель уже повреждён, это практически всегда будет заметно невооружённым глазом. Для проверки, можно попробовать подключить устройство, например, к телефону и послушать, сохраняется ли помеха. Если она осталась, то проблема точно в наушниках. В этом случае вполне возможно сменить кабель, но если наушники недорогие, то проще приобрести новые.
Программные причины
Шум в наушниках может появиться и при установке неподходящий операционной системе драйверов или их отсутствии. Проблема чаще всего возникает при переустановке программного обеспечения ПК или его обновлении. Чтобы разобраться в этом ли действительная причина, вам потребуется зайти в «Панель управления» и, найдя в ней вкладку «Оборудование и звук», активировать «Диспетчер устройств». Если драйвера не были обнаружены, их потребуется установить запустив соответствующий файл с диска, прилагающегося к звуковой карте либо скачав его с сайта её производителя.
Обновление драйвера звука
Обычная установка драйвера способна решить проблему далеко не всегда. Порой, улучшить качество звукопередачи способна лишь аппаратная настройка оборудования. Особо часто шум заметен при включении в настройках линейного входа и PC Beer.
Чтобы произвести отключение этих настроек, зайдите во вкладку «Оборудование и звук» и выберите в настройках уровня звука устройство имеющее значок динамика. Перейдите во вкладку «Уровни» и снизьте до минимального уровень громкости на PC Beer и линейный вход. Произведите сохранение произведенных настроек.
Максимальная громкость

Нередко, можно встретить жалобы на появляющийся шум при прослушивании звуковых файлов на громкости, приближенной к максимуму. Особо это заметно при использовании бюджетных моделей наушников, которые технически не способны выдерживать столь мощный звук. Всё, что можно сделать в данном случае, это заменить сами наушники, приобретя более качественную их модель.
Шум от прокручивания колёсика мышки
Иногда треск в наушниках появляется при прокручивании колёсика мышки.
Вероятные причины таких помех, шума:
- Низкое качество блока питания. Это надо проверить и, если подтвердится, заменить блок.
- Отсутствие заземления компьютера.
На звуковую часть материнской платы компьютера наводят помехи её компоненты, расположенные близко один к другому. Тогда плату придётся заменить.
Есть и другой способ устранить шум:
В Диспетчере устройств посмотреть, как называется используемая звуковая карта (Win+R).

У производителя на сайте найти последнюю версию драйверов для неё.
der

- Скачать их и установить с помощью программы Setup.exe.
- После этого на Панели управления или на рабочем столе появится значок программы настройки карты.
- Запустить программу, настроить гарнитуру, включив наушники и отключив микрофон, колонки.
При правильной настройке звук должен стать чистым, без треска и шума.
Проблема с драйверами звуковой карты – частая причина шума в наушниках
Одной из особенностей работы компьютерного оборудования является наличие управляющих программ, т.е. драйверов. Для того, чтобы операционная система и сторонние приложения могли управлять работой устройств, которые необходимы для выполнения команд, необходимы специальные программы, которые управляют аппаратными ресурсами компьютера на глубинном уровне – это драйверы.
В драйверах, как и в любой другой программе, возможны ошибки, неточности или просто недоработки.
Т.к. драйверы управляют работой оборудования, ошибки в драйверах могут вызвать ошибки в работе оборудования.
Звуковые карты не исключение, они также требуют для своей работы драйвер.
Для звуковой карты, как и для любого другого устройства, необходимо устанавливать последнюю версию стабильной версии драйвера, которая доступна на сайте производителя устройства.
Обычно пользователи не занимаются поиском и установкой драйверов, ведь Windows содержит в себе драйверы, которые обеспечивают работу оборудования. Однако, надо понимать, что в Windows содержаться драйвера с базовой функциональностью. К тому же, драйвера в Windows могут очень долго не обновляться, и содержать в себе ошибки, которые давно были исправлены в официальных драйверах.
Поэтому не стоит надеется на драйвер в Windows, они нужны лишь для того, чтобы ваш компьютер нормально запустился и имел базовую функциональность, после чего уже пользователь установил бы полные версии драйверов, которые помогут компьютеру работать с полной отдачей и максимальной функциональностью.
Для устранения шума в наушниках следует убедится в том, что на компьютере установлены последние официальные драйвера для звуковой карты.
Не все пользователи могут это сделать, поэтому для облегчения этой задачи существует программа Snappy Driver Installer. Вам достаточно установить её на компьютер, и она сама проанализирует оборудование, которое у вас установлено, выполнит поиск последней версии подходящего драйвера и предложит установить его. Вам нужно лишь согласится с программой и дождаться окончания установки драйвера, после чего перезагрузить компьютер.
Если установка последней версии звукового драйвера не помогла решить проблему шума в наушниках, переходим к следующему пункту.
Вернуться к списку причин возникновения шума
Методы решения проблемы
В зависимости от причин, для улучшения звука Windows 10 могут применяться системные или аппаратные средства.
Системные средства
Существует несколько встроенных программ, которые способны решить проблему слабого звука в наушниках Windows 10.
Настройка микшера громкости
К ним относятся:
- Настройка уровня громкости в операционной системе. Это самый простой и понятный метод, с которого необходимо начинать. Ползунок, отвечающий за уровень звука, должен находиться на максимальном уровне. Проверить его состояние можно, кликнув по значку динамика, расположенного в панели быстрого доступа. Если он находится на минимуме, нужно просто потянуть вправо. Кликнув по иконке динамиков правой кнопкой мыши, открыть параметр «Микшер громкости» и установить на максимум значения для всех устройства — медиа-проигрывателя, динамиков и наушников.
- Настройка ограничения громкости при использовании наушников. Если данный параметр активен, во время разговора с использованием аудио- или видеосвязи снижается громкость музыки или фильмов. Чаще всего эти ограничения устанавливаются в операционной системе по умолчанию. Поэтому для их деактивации требуется открыть звуковые параметры, выбрать вкладку «Звук», а затем «Связь». Выбрать вариант «Действие не требуется» и сохранить изменения.
Отключение снижения громкости компьютера во время разговоров
Аппаратные средства
Если рассмотренные выше методы оказались безрезультативными, нужно разобраться, как можно сделать звук громче на компьютере с Виндовс 10 при помощи аппаратных средств, в частности, переустановки разъема для наушников.
В большинстве случаев, разъемы для наушников устанавливаются в передней части ноутбука или стационарного компьютера. Со временем, из-за интенсивного воздействия, это приводит к расшатыванию гнезда, что становится причиной уменьшения громкости и появления помех.
Внимание! Для устранения проблемы иногда достаточно установить наушники в разъем для подключения динамиков, расположенный с задней стороны системного блока
Разъемы для подключения динамиков в задней части системного блока
Для этого нужно выполнить простые действия в такой последовательности:
- Через меню «Пуск» открыть «Панель управления».
- Выбрать вкладку «Оборудование и звук».
- Выбрать действие «Смена назначения разъемов».
- В всплывающем окошке выбрать параметр «Наушники» и сохранить изменения.
Проблема тихого звучания может быть вызвана и другими аппаратными причинами, среди которых:
- Устаревший разъем для подключения колонок. Вследствие слишком частой и интенсивной эксплуатации пропадает контакт. Решить проблему можно только путем замены разьема.
- Старая аудиокарта, вышедшая из строя. Проверить ее состояние можно несколькими способами. Самый простой и быстрый — в панели управления выбрать пункт «Устранение неполадок», а затем перейти во вкладку «Оборудование и звук». Выбрать раздел «Воспроизведение», который отвечает за устранения проблем ненадлежащей громкости и качества звучания, или «Запись» — обеспечивает записывающий процесс любых звуков, поступающих с микрофона, а также других внешних источников. После этого запустить диагностику, которая выявит неисправности звуковой карты в случае их наличия.
- Низкое качество аудиокабеля или его повреждения, возникнувшие в результате продолжительной или неаккуратной эксплуатации. В обоих случаях верным решением станет замена данного элемента.
Панель управления звуком в Виндовс 10
Что делать если микрофон фонит
Ранее мы в десятке уже решали проблему когда не работает звук на windows 10, некоторые методы мы возьмем от туда.
Давайте разбираться в природе глюка и искать ответ на вопрос почему фонит микрофон в Windows 10. Первое, что нужно проверить это не стоит ли усиление уровней, его обычно делают когда у вас слабый микрофон и нужно усилить его, как расплата усиливается фоновый шум на заднем плане. И так вам нужно сделать это произвести диагностику звука, делается это вот так, в правом нижнем углу щелкните правым кликом по значку звука и из контекстного меню выберите Обнаружить неполадки со звуком.
Начнется поиск обнаружения проблем, если что то в настройках не так, вы увидите это в отчете и Windows попытается это сам исправить. Если явных ошибок не обнаружено, то продолжаем разбираться почему фонит микрофон в Windows 10.
Теперь вам нужно открыть оснастку звук, делается это несколькими способами, самый продвинутый, это открыть через меню пуск и воспользовавшись названием msc оснастки Звук. Нажимаем Win+R и вводим mmsys.cpl. Можете так понтануться перед кем нибудь
И второй метод, либо через тот же правый клик по значку звука там выберите устройства воспроизведения.
хотя еще можно через панель управления, найти ее можно щелкнув по пуску правым кликом, и ыбрав соответствующий пункт > потом Звук.
После этих манипуляций мы в нужной оснастке, в которой мы будем решать проблему с микрофоном и фоновым шумом.
Как настроить микрофон чтобы не фонил
Для того, чтобы настроить микрофон чтобы он не фонил переходим на вкладку Запись, на ней вы увидите все доступные микрофоны, выбираем тот что с зеленой галкой, это значит, что он используется по умолчанию.
Далее я иду на вкладку Уровни, тут у вас будет два ползунка, первый это
я вам советую ставить усиление максимум на 10 дБ, больше вас уже будет очень сильно слышно, точнее не то, что вас а окружающих, во время разговора собеседника это может дика напрягать, звук как на базаре.
Тут же можно сразу проверить громкость микрофона на вкладке Прослушать поставьте галку Прослушать с данного устройства, и поговорите что нибудь в микрофон, если все устраивает снимаем галку и сохраняемся.
Если при следующем разговоре, у вас так же фонит или фонит при включении компьютера, снова проверьте усиление, иногда бывает другие программы подстраивают автоматически этот уровень, например Skype для рабочего стола.
Убрать в скайпе авто настройку можно и нужно вот как, открываем верхний пункт меню Инструменты > Настройки.
В настройках перейдите в пункт Настройка звука и уберите галку
Сохраняемся и радуемся жизни, убедитесь, что у вас если вы используете какие либо soft фоны, не стоит в настройках, так же авто регулировка устройств передачи голоса.
Идем дальше в нашей священной борьбе против внешнего фонового шума, и разбираемся дальше, что же еще делать если микрофон фонит, логично, что за это могут отвечать какие то драйвера у звуковой карты или веб камеры, и логично, что правильным решением будет их переустановить путем обновления. Как обновить драйвера на windows 10, я уже рассказывал, посмотрите все делается одним махом, я обновляю таким методом сразу дрова на все устройства.
Если у вас стоит драйвер Realteak, то в его настройки также можно попасть через меню панели управления, выберите в нем значок микрофона и поставьте опции
и убедитесь, что не стоит усиление больше 10 дБ.
Если вам это не помогло, то следует искать уже физическую проблему:
Не покупайте Sony VAIO
Источник
Как повысить громкость в наушниках на ПК
При подключении наушников к ПК звучание не всегда получается полнозвучным. Сделать наушники погромче на компьютере под управлением windows 10, если после обновления или переустановки Виндовс звук в «ушах» стал тихим или вообще пропал? Или, например, на компе не установлена программа
Предстоит провести «расследование» и выяснить, почему гаджет не хочет играть музыку громко, на полную мощь.
- Кликнуть внизу экрана ноутбука, компа по специальному значку и выставить желаемый уровень громкости.
- Если штекер болтается в разъеме, выбрать «гнездо», соответствующее размеру наконечника.
- Вставить кабель наушников в компьютер до щелчка, убедиться, что в трее появился соответствующий значок.
- Поднять уровень громкости до желаемого максимума.
Также можно прибегнуть к установке спецприложений.
- Hear 1.0 – своеобразный усилитель, способный улучшить фонацию во время игр, фильмов, воспроизведении музыкальных композиций. Оснащен встроенным эквалайзером, расположен к внедрению виртуального сабвуфера, настройкам 3D-звучания и качества фонации в наушниках производства JBL, Hoco и других, или в колонках.
- Sound Booster призван усилить звук в наушниках и других устройствах из одного окна.
- DFX Audio Enhancer – улучшение звука индивидуально для плееров, браузеров, проигрывателей и проч.
Причиной едва слышного звучания ушного гаджета могут стать отживший свой век софт звуковой карты. Установить свежие драйвера можно так:
- Скачать с официального ресурса и инсталлировать.
- Нажать комбинацию WIN+R, обратиться к «Диспетчеру устройств», войти во вкладку со «Звуковыми, игровыми и видеоустройствами». Дважды нажать на звуковую карту, после чего выбрать вкладку «Драйвер» в выпавшем окошке. Кликнуть «Обновить драйвер», а в менеджере обновлений указать: «Автоматический поиск драйверов». Виндовс сама отыщет и установит свежие драйвера.
- Можно задействовать приложение DriverPack Solution – с разрешения пользователя сканируется ОС, выполняется поиск просроченных драйверов и внедрение новых.
При использовании на компе, например, драйверов Realtek можно не обновлять эти же, а установить High Definition Audio Device или др.
Регулировка звука в самой системе или на колонках/наушниках
При пользовании наушниками совместно с колонками регулировка громкости будет выполняться в двух разных местах. Первый регулятор громкости находится на самих колонках, где уровень звучания регулируется вручную.
Вторая настройка выполняется на компьютере. В правом нижнем углу на панели расположен значок в виде динамика. Нажавшему на него пользователю откроется всплывающее окно с изображением уровня громкости. Курсором мыши или клавишами на клавиатуре юзер может поднять регулятор до 100 %, задав максимальную мощность звучанию.
Если настройка выполнялась только на колонках, а в компьютере уровень остался прежним, звук останется слабый. И наоборот, если управление было только в ПК, а на колонках не регулировалось, результат останется таким же.
Если колонки стали воспроизводить звук в нормальном режиме, а наушники нет, скорей всего, проблема кроется в самом гаджете. Также проблема возможна в гнезде подключения. Если при шевелении провода в месте соединения появились помехи, значит, с ним есть проблемы.
Контакт внутри штекера
Подразумевает пробой штекера. Характеризуется снижением громкости на одном наушнике, возникают различные шорохи. Также существует вероятность замыкания контакта на корпусе.
Обрыв кабеля
Провод по мере эксплуатации изнашивается. Объясняется это частыми изгибами, перекручиванием кабелей. Возможная причина тихого звука в наушниках – обрыв провода.
Рекомендуемые меры предосторожности
Использование наушников не является абсолютно безопасным занятием. В некоторых случаях они могут повлечь риск для здоровья и даже жизни. О том, чего делать не нужно – ниже.
- Чрезмерное увлечение прослушиванием музыки через гарнитуру на большой громкости чревато снижением слуха, как временным, так и постоянным.
- Также на слуховые органы негативное влияние оказывает плохое качество звука.
- Использование гарнитуры в пешем движении или за рулем чревато получением травм и увечий в случае различных дорожных происшествий, поскольку наушники препятствуют своевременной реакции из-за притупления слуха.
- Запутывание проводков повышает вероятность утери или повреждения смартфона в пути.
Итак, чтобы обезопасить себя физически и материально, следует при прослушивании музыки (других аудиофайлов) посредством наушников быть бдительным и контролировать ситуацию, особенно если речь идет об улице. Кроме того, для сохранения слуха и здоровья, следует ограничивать время подобной нагрузки на организм, и выбирать качественную гарнитуру. А что делать при появлении посторонних шумов в девайсах во время прослушивания аудио-контента с компьютера, было пошагово и подробно описано выше.
https://youtube.com/watch?v=pH4m_q0oBCM
Как убрать фоновый шум микрофона штатными средствами ОС
Найдите значок динамика на панели задач. Следующий:
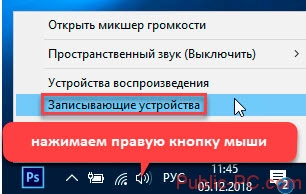
Если это ноутбук, то в дополнение к микрофону будет отображаться встроенное устройство ПК. Откройте вкладку «Запись», нажмите на используемое устройство.
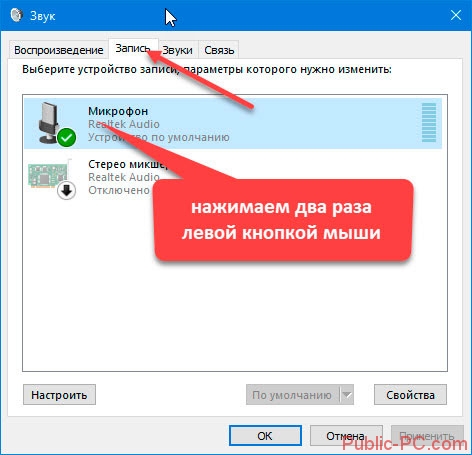
Следующий:
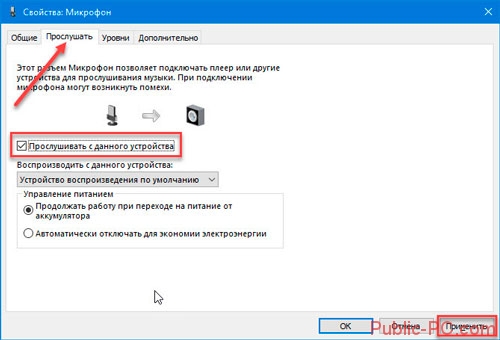
Отрегулируйте уровень громкости, говоря в микрофон. Откройте вкладку «Уровни»: 
Далее откройте вкладку «Дополнительно»: 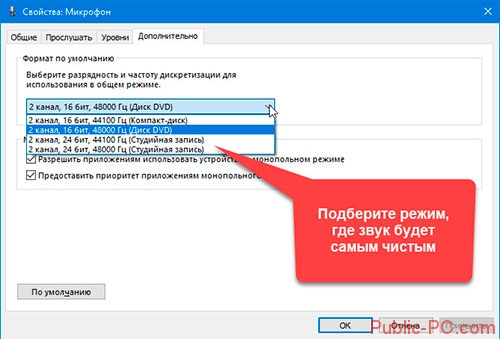
Настройте качество звука (как описано выше). Теперь вопрос о том, как убрать фоновый шум микрофона веб-камеры, не возникнет.
Проблема с драйверами
Ваш ПК не имеет необходимых драйверов или установленные драйверы работают неправильно. Как проверить? Нажмите «Win+X» еще раз, как на скриншоте:

Следующий:
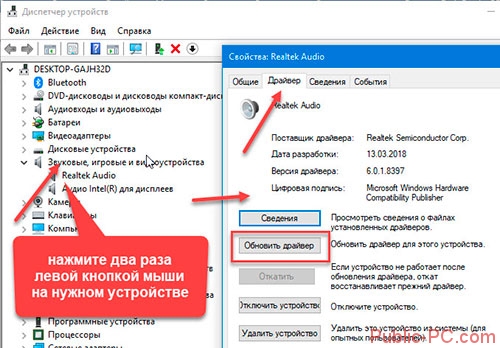
Я рекомендую выбрать автоматическое обновление. 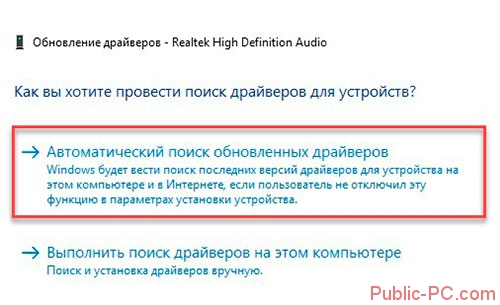
Стандартные настройки микрофона
Следующим шагом является удаление программного усиления цифрового аудиосигнала:
- Щелкните правой кнопкой мыши по значку «Динамики» и выберите пункт меню «Настройки звука».
- Откройте соответствующую опцию «Панель управления звуком».
-
В новом окне перейдите на вкладку «Регистрация». Выберите устройство с помощью курсора и вызовите его свойства.
-
Во вкладке «Уровни» установите громкость на 100%, а усиление микрофона на 0 дБ. Лучше всего выбрать значение экспериментально (оно может быть до 10 дБ).
-
Перейдите на вкладку «Прослушать», установите флажок с тем же именем — вам нужно поговорить в микрофон, чтобы проверить настройки.
-
Во вкладке «Дополнительно» установите битрейт и частоту дискретизации на 16 бит, 48000 Гц. Чем выше частота, тем больше шипения вы услышите.
- Когда вы будете удовлетворены, снимите флажок «Слушать…», применить и сохранить изменения.
Через Панель управления
- Вызовите панель управления через окно Выполнить (Win+I — команда управления — Enter).
-
В списке найдите раздел «Устранение неисправностей» и откройте его, щелкнув левой кнопкой мыши.
-
Перейдите в подраздел «Оборудование и звук».
- Выберите «Записать аудио».
-
Откроется новое окно — нажмите кнопку «Далее».
-
Система начнет искать проблему.
-
Выберите устройство из списка и нажмите «Далее».
-
Прибор может обнаружить или не обнаружить проблему. При обнаружении проблемы необходимо следовать инструкциям на экране, чтобы исправить ошибку.
- После успешного завершения процесса закройте окно.
Фонит микрофон — что делать?
Многие из нас регулярно пользуются микрофоном. Мы общаемся с его помощью в Skype, обмениваемся репликами в сетевых играх, поём в программах-караоке. Качественная работа микрофона очень важна, но что делать в ситуации, когда микрофон работает не так, как хотелось бы, мы регулярно слышим шумы и иные посторонние звуки? В этом материале я расскажу, что делать, когда фонит микрофон на компьютере, каковы причины данной дисфункции, и как её исправить.
Фонит микрофон что делать
статьи:
- 1 Причины шумов микрофона
- 2 Фонит микрофон
- 3 Заключение
Причины шумов микрофона
Обычно фонящий микрофон проявляет себя в форме неприятного гудящего звуке на заднем фоне, который способен испортить общее впечатление от процесса общения с помощью микрофона. Некоторые рекомендации были описаны мной в статье «Как убрать шум в микрофоне«.
Обычно к появлению «гудящего» фона приводят следующие причины:
- Некачественный (обычно дешёвый «noname» микрофон);
- Некорректные настройки микрофона в ОС Виндовс;
- Наличие рядом с микрофоном «активно» работающих электроприборов;
- Высокий уровень громкости в колонках ПК;
- Проблемы с экранированием провода микрофона;
- Некачественный драйвер звуковой платы;
- Обрыв «минусового» провода микрофона;
- Неисправен разъём микрофона на ПК.Качественный микрофон способен обеспечить высокий уровень звука
Фонит микрофон
Для избавления от шумов при работе микрофона рекомендую сделать следующее:
- Установите корректные настройки микрофона на ПК. Нажмите на кнопку «Пуск», в строке поиска введите mmsys.cpl и нажмите ввод. Перейдите во вкладку «Запись», кликните на используемый вами микрофон, а затем нажмите на кнопку «Свойства».
- В открывшемся окне идём на вкладку «Уровни», ползунок опции «Микрофон» ставим в максимально-правое значение (100), а ползунок «Усиление микрофона» — в крайне-левое (0).
Устанавливаем корректные настройки уровня микрофона
- Переходим во вкладку «Улучшения». Здесь ставим галочки на параметрах «Подавление шума», и «Подавление эхо».
- Переходим во вкладку «Дополнительно». Если у вас там стоит 96000 Гц или 192000 Гц, тогда смените значение этого параметра на «48000 Гц (диск DVD)». Нажмите на «Ок»;
- Проверьте, не расположены ли рядом с микрофоном электроприборы (системный блок, мобильный телефон и так далее). При возможности, увеличьте расстояние между ними и микрофоном;
- Попробуйте отключить, а затем включить микрофон. Вновь откройте окно настроек звука как описано выше, перейдите во вкладку «Запись», наведите курсор мыши на ваш микрофон, и нажмите правую клавишу мыши. В появившемся меню нажмите «Отключить». Затем вновь нажмите на правую клавишу мыши и выберите «Включить»;
- Если фонит микрофон, уменьшите звук в колонках. «Обратная связь» между микрофоном и колонками вызывает повышение уровня шума, потому необходимо снизить громкость звука из колонок для исправления ситуации.Неплохим вариантом также может стать использование наушников для прослушивания звука, что позволит свести влияние колонок к минимуму;
- Обновите драйвер к вашей звуковой карте. Вполне возможно, что к возникновению дисфункции приводит некачественный звуковой драйвер. В качестве инструментов для обновления можно использовать специальные программы для обновления драйверов (DriverPack Solution, Driver Genius и другие аналоги);
Проверьте драйвера к вашей звуковой карте
- Смените провод микрофона. Если провод микрофона подвергся внешнему физическому воздействию (например, погрызла собака или повредил ребёнок), тогда необходимо найти и починить разрыв, или полностью заменить провод микрофона;
- Попробуйте использовать микрофон, подключаемый не к стандартному гнезду 3.5, а через разъём USB. В некоторых случаях это позволило исправить гудение микрофона ПК;
- Установите автоматическую настройку микрофона в Skype. Если ваш микрофон фонит в Скайпе, перейдите в его настройки, выберите вкладку «Настройка звука», и установите галочку рядом с параметром «Разрешить автоматическую настройку микрофона»;Установите автоматическую настройку микрофона в Skype
- Купите качественный микрофон (инструкция по выбору микрофона). Часто корень проблемы был в уровне производства самого микрофона, попросту не выдерживающего критики. Рекомендую попробовать ваш микрофон на другом ПК, если проблема возникнет и там, значит корень в самом качестве вашего микрофона, или его поломке.
Заключение
Если у вас фонит микрофон в ноутбуке или стационарном компьютере, рекомендую воспользоваться советами, приведёнными мной выше
Особое внимание рекомендую обратить на настройки вашего микрофона – корректные значения последних помогут полностью избавиться от шума при использовании микрофона на вашем ПК
Исправляем треск в наушниках от неправильного заземления

Если всё вышеописанное не помогло, и наушники при подключении к компьютеру всё ещё гудят, пришло время проверить заземление. Особенно это актуально, если вы «слышите», как перемещается курсор мышки и прочие рабочие процессы в ПК.
Самый простой, хоть и странный, способ – кинуть кабель от компьютера к батарее. Да да, к отопительной. Прелесть батарей в том, что они заземлены. Берём медный кабель небольшого сечения, оголяем контакты с двух сторон, прислоняем одну сторону к корпусу (лучше, к задней стенке, к решётке вентилятора), другую – к батарее.
Если после такой операции шумы пропали, у вас впереди много интересных часов. Проблема с заземлением может быть в розетке или в самом компьютере. И неясно, что хуже. Сначала пробуем подключить ПК к другой розетке (лучше все вилки, которые имеют отношение к компьютеру, «переткнуть», например, от монитора, колонок). Если всё пропало, оставляем так и заземляем розетку. Эту работу стоит предоставить профессионалу. Есть вероятность, что придётся работать с большой частью проводки в квартире.
Если проблема с заземлением не в розетке, ищем её в компьютере. Изолируем, чистим, контакты, ищем утечки. Однозначного порядка действий тут нет, лучше обратиться к знающим людям. Кроме того – самый неприятный случай – когда проблема с заземлением есть во всех розетках. В старых домах такое можно встретить. Это можно понять, например, подключив свой компьютер к сети у друга (лучше, в другом доме).

Трюк с проводом и батареей – это не решение проблемы, а проверка. Нельзя оставлять такое заземление надолго. Иначе могут появиться, например, проблемы с соседями, которых ударит током при выполнении похожей операции.
USB устройства
Странные звуки могут появиться после подключения дополнительных устройств к USB-разъему. Так, источником неполадок может стать мышь или даже клавиатура. В этом случае вам будут слышны щелчки каждый раз при нажатии на клавишу. Происходит это в силу следующих причин.
- Повышенная нагрузка при передаче информации. Исправить положение может переключение штекера в соседний порт. Можно подыскать подходящий разветвитель, отремонтировать старые разъемы для подключения или перейти на беспроводные устройства.
- Вышедший из строя USB-разъем. Как говорилось выше, можно вызвать мастера для починки износившихся деталей. В реальной жизни пользователи эксплуатируют порты, пока в рабочем состоянии не останется только один, после этого покупается разветвитель, и все необходимое оборудование подключается к нему. К тому же современные устройства рассчитаны на высокие нагрузки, производители учитывают все тонкости, и порты создаются максимально надежными.

Как исправить шум в наушниках на телефоне при прослушивании музыки
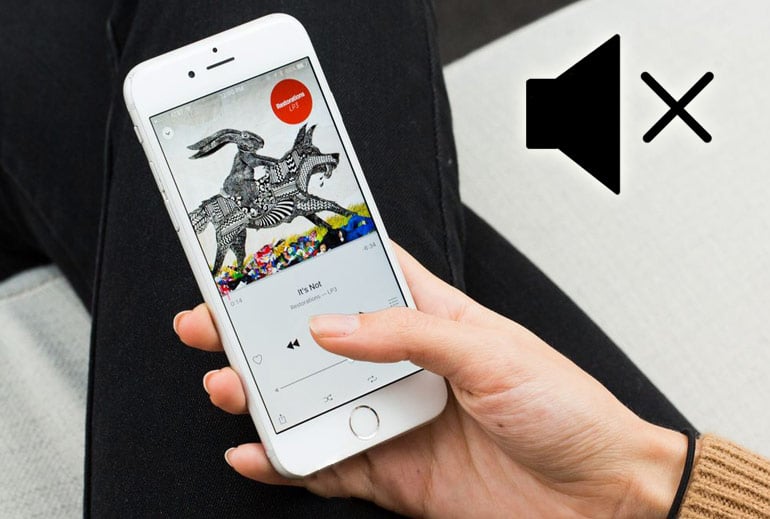
Пользователи Андроид часто жалуются на проблему шума в наушниках. Чтобы справиться с недостатками:
При прослушивании музыки с помощью стандартного проигрывателя шум может возобновляться. В этом случае выполняют проверку гаджета на наличии механических повреждений. Для этого внимательно осматривают устройство, определяя наличие вмятин, трещин проверить порты и кнопки управления. Если обнаружены повреждения, нужно постараться самостоятельно отремонтировать гарнитуру или отнести наушники в сервисный центр. Помощь профессионалов понадобится, если отсутствует опыт и знания в ремонте электротехники.