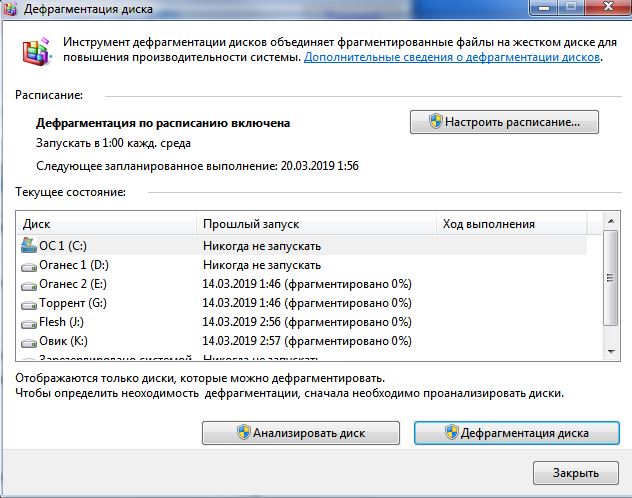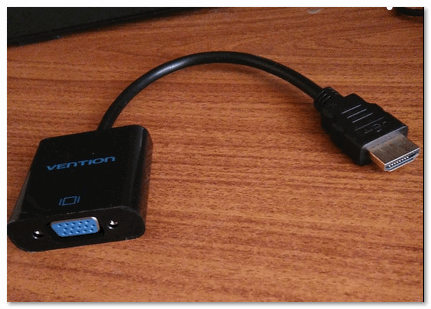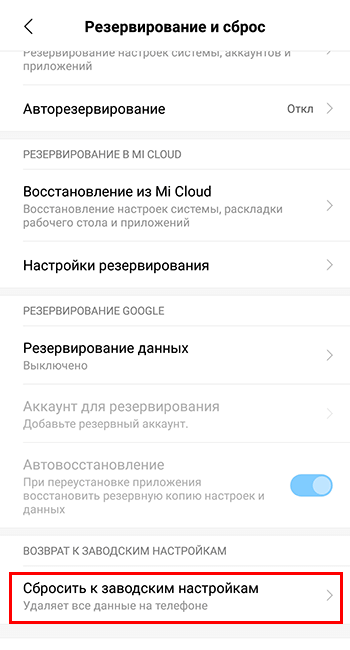Сильно шумит компьютер
Содержание:
Шумные вентиляторы
Вентиляторы, они же и кулеры, чаще всего стоят на блоках питания, процессорах и видеокартах в обязательном порядке, а также на корпусе системного блока. Все они безусловно нужны для компьютера, чтобы снизить общую температуру в системном блоке и обеспечить циркуляцию воздуха в корпусе.
Шумными вентиляторы становятся в двух случаях: когда они неисправны и когда работают на максимальных оборотах.
Максимальные обороты вентилятора наступают в том случае, если он не справляется с охлаждением элементов. Поэтому первым делом необходимо проверить радиатор на процессоре и видеокарте. Если вы уже давно не проводили чистку, то нужно этим заняться и в обязательном порядке заменить термопасту. У меня есть пара отличных видео по этой теме:
Чистка от пыли
Правильная замена термопасты
Оптимизация Windows
Безусловно, можно снизить скорость вентиляторов с помощью настроек специальных программ или в биосе. Но без опыта работы в этом деле я вам категорически не рекомендую это делать. Можете залезть в такие дебри, что потом и выбраться самому не получится. Чаще всего после такой самостоятельной настройки компьютер начинает работать тихо, но спустя пару дней начинает сгорать от перегрева. Что вы можете попробовать сделать, это настроить регулировку вентиляторов через биос. Поставив кулеры в автоматический режим, скорость кулеров будет регулироватся в зависимости от температуры.
Перед тем, как вы будете снижать скорость вентиляторов, советую вам установить в системный блок дополнительный вентилятор, скорость которого тоже можно снизить. Тогда вы ничего не теряете в уровне охлаждения, но работа системного блока будет в разы тише. При таком понижении лучше всего будет установить два дополнительных вентилятора на корпус системного блока. Один устанавливается на передней части корпуса системного блока для всасывания воздуха, другой устанавливается на заднюю часть системника, для выдува воздуха. Выглядит это так:
Одним из способов понижения скорости вентиляторов является использование специальных регуляторов. Есть регуляторы по-дешевле. Их необходимо будет подключать к каждому кулеру отдельно. А есть вариант по-дороже. Он предусматривает наличие специальной панели, которая устанавливается на переднюю часть системного блока. Она нужна для того, чтобы регулировать каждый вентилятор в отдельности или все сразу. На панели присутствует экран, на котором будет отображаться обороты кулера на данный момент и общая температуре в системном блоке. Все вентиляторы подключаются к этой панели одновременно.
Вентиляторы, которые изначально стоят дорого, будут работать намного тише и прослужат вам значительно дольше, чем вентиляторы по дешевле. Казалось бы, чем деталь больше, тем и шума от нее больше. Но с кулерами не так. Здесь все наоборот: вентиляторы большого размера работают куда тише потому что вращаются медленнее.
Что касается охлаждения для процессора, то на него можно установить радиатор с охлаждающими трубками. Соответственно, с таким усилением охлаждение будет куда мощнее, а значит вентилятор будет работать тише. Для тех процессоров, которые не склонны к большому нагреву, вентилятор и вовсе можно отключить. Но, сомневаюсь, что у кого-то дома установлен именно такой процессор. подробнее о разных типах охлаждения я рассказывал тут.
Также вентиляторы могут шуметь, когда в них много пыли или попал какой-нибудь посторонний предмет. Чаще всего в них попадают проводки, которые вы плохо закрепили.
Почему шумит компьютер?
Любой стационарный компьютер со временем начинает довольно громко шуметь
На эту проблему мало кто обращает внимание, но это до тех пор, пока шум не начинает ощутимо надоедать. Причины повышенной шумности могут быть разными, но самой распространенной является комнатная пыль
И независимо от частоты уборки в помещении, рано или поздно пыль забивается в радиаторы и наматывается на кулеры (вентиляторы охлаждения) компьютера.Радиаторы — это металлические решетчатые элементы, забирающие на себя тепло, а кулеры — это вентиляторы, которые отводят теплый воздух из системного блока (в частности, от радиаторов) и не дают компьютеру перегреваться. Со временем пыль спрессовывается, облепляет лопасти и оси вентиляторов и не дает им вращаться в заданном режиме. В результате кулеры работают с шумом и треском, что вызывает раздражение, независимо от того, используется ли компьютер для просмотра фильма в HD-формате или только чтобы в интернете посидеть.Чаще всего шумят кулеры видеокарты и процессора материнской карты. В более редких случаях могут шуметь труднодоступные кулеры блока питания либо винчестеров. Если компьютер находится на гарантии, то лучше всего доверить устранение неполадок специалистам. Если же гарантийный срок вышел, и владелец уверен в своих силах, за устранение шума можно взяться самостоятельно.В первую очередь необходимо выключить компьютер и снять защитный кожух
Далее осторожно вынуть видеокарту, не забыв о фиксирующей защёлке. И, отсоединив питание кулера, снять его вместе с радиатором
Аккуратно очистить их от пыли, причем желательно не касаться их руками, так как в местах прикосновения останется тонкая жировая пленка, на которую новая пыль налипнет очень быстро. Лучше всего обработать пластиковые части кулера спиртовым раствором, а радиатор почистить щеточкой. И главное — обязательно нужно капнуть масла на втулку кулера. Технологическое отверстие для масла находится по центру вентилятора, под наклейкой. Желательно, но необязательно, между процессором видеокарты и радиатором обновить термопасту — ее нужно нанести совсем чуть-чуть.Теперь можно установить видеокарту обратно. Аналогичные операции необходимо проделать с кулером процессора материнской платы. После проведения указанных манипуляций компьютер должен практически бесшумно работать. Если этого не произошло, стоит попытаться снять металлический кожух во время работы компьютера и на слух определить, что является источником шума. Если шум по-прежнему издает вентилятор, то, скорее всего, требуется его замена. Если же источник шума определить не удается, остается нести свой компьютер к профессионалам.
Видеокарты
На дешевых моделях скорость вентилятора не регулируется, и он постоянно работает на максимальных оборотах. На моделях видеокарт, предназначенных для офисной работы вентилятор может отсутствовать. Видеокарты следует выбирать проверенных производителей. Тогда они будут работать тише и прослужат дольше.
Более дорогие видеокарты позволяют управлять оборотами, и делают это автоматически. Для ручного же вмешательства обычно используется программа MSI Afterburner.
Выше приведенные рекомендации помогут снизить шум и вы будете меньше уставать при работе за компьютером, что повысит вашу производительность.
 Посмотреть это видео на YouTube
Посмотреть это видео на YouTube
Управление процессорным кулером
В случае с вентилятором, который охлаждает центральный процессор, можно уменьшить уровень шума программными средствами. Это возможно только в том случае, если кулер запитывается от материнской платы 4-х контактным разъемом.
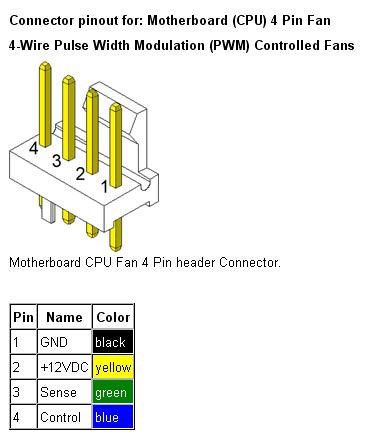

При этом шум от него при запуске компьютера может быть более ощутим, чем после загрузки системы. Это связано с различными настройками работы кулера в зависимости от температуры процессора в BIOS материнской платы и системе Windows. В BIOS можно выбрать автоматические режимы работы кулера, например, “максимальные обороты” или “тихий” режим. При загрузке же системы регулировку оборотов вентилятора может взять на себя утилита, которая обычно поставляется в комплекте с материнской платой. Там можно вручную выбрать зависимость частоты вращения кулера от температуры процессора. Вследствие чего можно добиться минимального уровня шума при выполнении несложных задач.

Устранение гула от жесткого диска
Некоторые виды жестких дисков очень сильно шумят при работе, при этом издавая дополнительные звуки в виде щелканья и потрескиваний. Если гаджет ранее работал спокойно, но резко начал шуметь, то это может говорить о быстром перемещении блока с магнитными головками. Что можно сделать в таких случаях:
- Приобрести новый жесткий диск более усовершенствованной модели, которая не издает шумы. Лучше всего установить SSD-диск, который тихо и быстро работает, не мешая пользователю и не тормозя систему;
- Открыть диспетчер задач и просмотреть, нет ли там активных программ, которые влияют на производительность компьютера. Чаще всего это торренты или p2p-утилиты.
Если диск ранее не шумел, то нужно его проверить на ошибки и бэд-блоки. Как это сделать:
- Скачать программу Victoria 5 версии с официального источника. Это утилита, которая помогает провести диагностику жесткого диска. Ее можно использовать на таких операционных системах, как Windows 7/8/10.
- Установить прогу на свой компьютер. Для этого нужно открыть скаченную утилиту и запустить файл Victoria.exe.
- При открытии программы нужно зайти в раздел смены языка и выбрать русский режим.
- Перед пользователем появится список дисков, которые необходимо проверить. Пользователю потребуется выбрать нужный из них.
- После этого нужно нажать на кнопку S.M.A.R.T и немного подождать.
- Если с диском все в порядке, то на экране появится надпись «good».
- Далее нужно перейти к тестированию диска. Перед этой процедурой нужно закрыть все активные программы (игры, торренты, браузеры).
- Нажать на кнопку Quick для запуска быстрой диагностики проблем и подождать 5 минут. Пока программа будет работать, пользователю запрещено совершать какие-либо действия на своем компьютере.
Далее юзер получит результат диагностики. Как его правильно трактовать:
- Если программа не обнаружит серьезных нарушений в работе диска, то на экране появится соответствующая запись о том, что ошибки не найдены. Все блоки, которые высветятся на экране, будут серого цвета;
- Если пользователь обнаружит зеленые или оранжевые блоки, это не говорит о некорректной работе жесткого диска, но сигнализирует о том, что во время его проверки были активированы энергоемкие утилиты;
- Если появились красные и синие блоки, то это говорит о серьезных проблемах с диском. Скорее всего, его придется заменить для предотвращения появления шума.
Что делать, если шумит вентилятор в ноутбуке
Первое, что приходит на ум при гудении кулера – назрела необходимость в чистке запылившегося устройства. Если подобная процедура не поможет, придётся отрегулировать его скорость.
Остановимся на каждом из процессов подробнее.
Почистить кулер
Чаще всего ноутбук шумит при работе из-за запылившегося вентилятора. Устранить проблему удастся, добравшись до него и пропылесосив.
 @i.stack.imgur.com
@i.stack.imgur.com
Действуйте пошагово:
- Выключите ноутбук, переверните и выкрутите болты, удерживающие заднюю крышку. Возможно, места соединения прикрыты наклейками или резиновыми кружочками. Аккуратно подденьте их.
- Попав внутрь, займитесь чисткой кулеров, радиаторов и прочих элементов систем охлаждения. Вначале протрите от пыли и грязи ватными палочками, после чего продуйте пылесосом. Но включите агрегат на выдув, иначе он может засосать мелкие детали, а вы даже не заметите пропажи. Целесообразно приобрести баллончик со сжатым воздухом и воспользоваться им.
- Проверьте, все ли детали остались на местах, ничего ли не отсоединилось. После чего закройте назад крышкой и прикрутите болтами.
Загрузите ноутбук и проверьте, спасла ли данная процедура от шума. Больше не гудит? Значит, дальше можете не читать. Проблема осталась? Тогда переходите к другим мероприятиям.
Отрегулировать скорость вентилятора
Если вы не работаете за ноутом, он не перегревается, но продолжает издавать неприятные звуки, значит, есть смысл уменьшить частоту вращения лопастей. Это делается при помощи дополнительного софта. А при невозможности его установки попробуйте использовать встроенную программу БИОС.
Speed Fan
Скачать приложение можно бесплатно. Открыв вкладку Configure, сможете отрегулировать скорость вращения лопастей любого из кулеров. Эта утилита также позволяет контролировать температуру внутри системного блока.
Но даже независимо от настроек, выставленных вами, программа переведёт вентиляторы на максимальную скорость в случае перегрева машины. И таким образом поможет сохранить её от поломки.
К сожалению, программа несколько специфична, поэтому установится не на каждую модель ноутбука.
AMD OverDrive
Обычно эту утилиту используют для ускорения работы процессоров AMD. Но среди множества функций есть и отвечающая за быстроту вращения вентиляторов. При этом можно задать определённую скорость кулерам или перевести в автоматический режим, и система сама будет регулировать вращение лопастей в зависимости от нагрузки.
MSI Afterburner
Используя прогу для управления частотами и напряжением, вы параллельно сможете снизить количество оборотов кулеров. Как и в предыдущем софте, при желании можно выставить это дело на автомат.
BIOS
Чтобы попасть в программу, в самом начале загрузки неоднократно нажмите клавишу Del. В зависимости от модели, вход в БИОС может происходить с использованием другой кнопки.
- С помощью стрелок перейдите в раздел Power (он может называться ещё H/W Monitor Configuration).
- В строке GPU Fan Full Speed Offset выставьте желаемое количество оборотов в процентах.
- Сохраните изменения и выйдите из программы.
Проблема с кулерами
Первая и самая распространённая причина – это запылённость внутренностей системного блока, неверное крепление систем охлаждения или нарушенная геометрия лопастей. Например, накапливающаяся пыль затрудняет отвод тепла от производительных компонентов и мешает нормальному вращению лопастей вентиляторов, что неизбежно приводит к появлению шума.

Процессорный кулер
Самый крупный вентилятор, который имеется в системном блоке, обычно предназначен для охлаждения процессора. Конструкция чаще всего оснащается ещё и радиатором, отлично собирающим в себе любую пыль, вследствие чего кулер сталкивается с проблемами во вращении.
Чтобы решить возникшую проблему, достаточно снять охлаждающую конструкцию с процессора и тщательно прочистить от пыли. При необходимости можно заменить масло в оси. Устанавливая конструкцию обратно, нужно тщательно затянуть все стягивающие шурупы – возможно, причина гула и вибраций крылась в плохом креплении кулера к материнской плате.

Кулер видеокарты
Помимо процессора в системном блоке есть ещё один высокопроизводительный компонент, оснащаемый отдельной системой охлаждения. Кулер видеокарты (иногда их несколько) обычно достаточно мал в диаметре, что приводит к появлению шума во время выполнения тяжёлых задач (например, в играх).
С шумом видеокарты во время работы современных игр придётся смириться. Конечно, некоторые производители позволяют менять скорость вращения вентиляторов при помощи фирменных утилит, однако принудительное замедление во время активной работы приведёт к перегреву устройства и выходу его из строя.
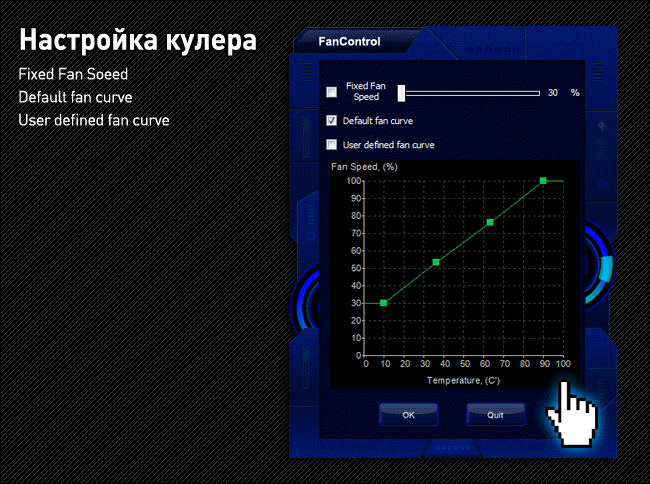
Если видеокарта шумит даже во время простоя, нужно постараться очистить лопасти вентиляторов. Если программы для мониторинга температуры компонентов не свидетельствуют о перегреве, но при этом лопасти крутятся на полную мощность, можно программно снизить скорость их вращения.

Корпусные кулеры
Шум могут вызывать и кулеры, которые предназначены для общего охлаждения. Правило простое – чем меньше диаметр и чем выше скорость вращения, тем шумнее устройство. Дело в том, что, например, 8-сантиметровому вентилятору для эффективности нужно выдавать 1500 оборотов, в то время как 20-сантиметровому – лишь 700-800.
Если вы обнаружили, что причина действительно сокрыта в маленьком корпусном кулере, то попросту замените его на больший.

Ещё один совет, который касается любого кулера – шум обязательно будет возникать, если:
- лопасти вращаются с трудом;
- нарушена геометрия вентилятора;
- вентилятор плохо закреплён;
- область крепления повреждена.
В большинстве случаев гул вызывает именно система охлаждения.
Звуковые сигналы
При включении ПК выполняет некое тестирование или, по сути, проверку работы (затем уже происходит загрузка). Когда что-то идет не так, пользователь слышит сразу несколько характерных звуковых сигналов. Они идут от материнской платы с целью уведомления о проблеме. И рассматривать явление надо с точки нарушения в нескольких областях: например, сбой в памяти, графическом процессоре или самой материнской плате. Решайте проблему, опираясь на техподдержку.
Если вам интересны новости мира ИТ также сильно, как нам, подписывайтесь на наш Telegram-канал. Там все материалы появляются максимально оперативно. Или, может быть, вам удобнее или ? Мы есть также в .
Для тех, кто долистал
Ай-ти шуточка бонусом. Android — это ОС будущего, для которой ещё не разработали достойного процессора и аккумулятора.
Почему шипят колонки
К основным причинам, почему колонки шумят, гудят, пищат, хрипят или фонят, относятся следующие:
- кабель, к которому подключены динамики, не экранирован;
- отсутствие заземления акустической системы;
- сбой или неправильная настройка микширования;
- на усилители внутри корпуса нанесен плохой экран для отражения магнитных волн;
- неверно установленные параметры эквалайзера для воспроизведения звука;
- плата усилителя или другие элементы системы неисправны/повреждены;
- колонки относительно источника сигнала расположены неверно;
- динамики начинают выходить из строя.
Чаще всего звук портят кабели, это связано:
- с нарушением целостности, когда провод перебивают, заламывают, перегибают;
- с искажением звука из-за длинного шнура, наращенного вручную;
- со скоплением кабелей в одном месте. Если нет отражающих экранов, образуется магнитное поле, после чего колонки сильно гудят или свистят.
Проверьте провода
Когда динамики включены, притроньтесь рукой к проводам. Перепад звука или появление гула говорят об отсутствии экранирования. Чтобы это исправить:
- замените кабель на тот, в котором предусмотрен защитный экран;
- оберните провод в фольгу, чтобы защитить его от внешних помех. Это решение считается временным, поскольку фольга не способна противостоять мощным магнитным полям и быстро ломается при малейших изгибах.
Проблема с усилителем
Если провода в норме, недостаточную защиту мог получить усилитель внутри корпуса. В таком случае акустику придется разобрать, чтобы:
- осмотреть плату на наличие вздутых конденсаторов, разомкнутых или подгоревших контактов. Избавиться от такой поломки удастся при вмешательстве специалиста, замене платы или неисправного элемента;
- нанести фольгу изнутри корпуса, исключив стенку с прикрепленным динамиком.
Расположение колонок
Когда акустика находится на одном уровне с системным блоком и/или монитором и при выключенном компьютере через колонки доносятся щелчки или гул, значит, электроника рядом излучает магнитные волны. Попробуйте поднять динамики выше, напольную акустику перенести на подставку или мебель. Бывают случаи, когда колонки необходимо опустить с настенных креплений на стол или на пол.
Проблемы в настройках ОС, эквалайзере, драйверах
Если колонки начали издавать сторонние шумы после переустановки или обновления виндовс, то проблемы скрываются в микшировании.
- Откройте «Панель управления» – «Система».
- Проследуйте во вкладку «Звук».
- Опуститесь до «Сопутствующих параметров» и откройте «Панель управления звуком».
- В появившемся окне щелкните на активные динамики, снизу выберите «Свойства».
- Переключитесь на вкладку «Уровни».
- Перетащите ползунок рядом с «Линейным выходом» до минимума.
- Проверьте, как играет акустика.
Возможно, при автоматических обновлениях драйверов операционная система установила устаревшую или другую версию. Необходимо сделать переустановку сопутствующего ПО, загрузив пакет обновлений с официального сайта материнской платы или звуковой карты.
Подобное стоит сделать в отношении блютуз-колонки или устройства вывода звука от телефона, сбросив настройки эквалайзера на заводские. Когда шумы проявляются при увеличении громкости, это говорит об износе динамиков. Если это новая акустика, значит, она ненадлежащего качества, попался брак.
Микрофон, изношенный выход
Помехи могут проявляться при включении микрофона и его близком расположении к источнику звука. Похожий эффект способно спровоцировать подключение электрических приборов на одной линии с акустикой, например фена, пылесоса или электрического чайника.
Появление искажений при подключении кабеля на компьютере или ноутбуке указывает:
- на изношенный выход, если аппаратуру часто переподключают;
- неисправную звуковую карту на материнской плате.
Чтобы проверить этот вариант, подключите акустику к другому источнику звука.
Если вышеуказанные советы не помогли решить проблему и музыкальная колонка продолжает играть с шумами, излучает гул на большой громкости, стоит обратиться в сервисный центр.
Программные неисправности
Помимо аппаратных проблем (95% случаев) есть и софтовые, которые менее очевидные. Для начала затронем такой момент, как оверклокинг (повышение частоты комплектующих с целью добиться большей производительности). Процесс имеет один существенный недостаток — высокое тепловыделение системы (процессор, видеокарта, оперативная память), которую надо чем-то охлаждать.
Комплектные (боксовые) вентиляторы на ЦП с этой задачей не справляются, но пытаются хоть как-то охладить чип за счет резкого увеличения оборотов. В результате получаем гул, сопоставимый с работой лопастей вертолета. Решений у проблем две:
- снижение частоты;
- покупка новой СО.
Еще одна программная неисправность — вирусы. В период расцвета майнинга криптовалют злоумышленники придумали множество способов скрытой добычи Bitcoin через ПК обычных пользователей. Достаточно недосмотреть незаметную галочку при установке приложения из интернета, как софт для добычи криптовалюты установится в систему. В результате процессор и видеокарта загружены под 100%, что чревато высоким тепловыделением и, соответственно, уровнем шума. В этом случае помогает или комплексная чистка ОС профильным ПО, или полная переустановка Windows, если другие средства не помогли.
Третий вариант — сбой программ по типу Speed Fun и MSI Afterburner, которые могут принудительно «задрать» скорость оборотов вентиляторов до 100%. Устранение проблемы банально — переустановите приложение.
Причины неполадок кулера
Главный симптом каких-либо проблем с кулером – сильный шум. Шум может звучать по-разному: стучать, шипеть или громко работать.
Осветим главные причины шума кулеров.
1. Износ подшипников
Одна из распространенных причин сильного шума от кулера. При износе подшипников можно сказать только одно – кулер уже отжил свое и нуждается в замене. Но и замена может представлять собой достаточно сложную задачу. Особенно, когда система охлаждения встроена в видеокарту. При покупке видеокарты стоит избегать таких «штучек», чтобы при поломке одной детали вам не пришлось заменять абсолютно всю систему.
2. Поломка крыльчатки вентилятора
Ситуация аналогичная – требуется замена. Даже если вы стабилизируете центр тяжести, соблюдая симметрию, вы не сможете заставить работать вентилятор так же, как и до поломки. Поломка какой-то, даже незначительной, части кулера стоит расценивать как поломку в целом.
3. Большое количество пыли
Очень частая причина повышения шума при работе кулера. Пыль достаточно часто выступает врагом продуктивной работы компьютера. Она мешает работе всем комплектующим устройства, особенно подвижным частям и деталям
Тут важно лишь правильно очистить компьютер от пыли
4. Попадание плохо закрепленного кабеля на крыльчатку
Данная причина шума кулера не так сильно распространена, но все-таки имеет место быть. Достаточно лишь найти тот самый злосчастный кабель и убрать его с помощью стяжек.
5. Истощение смазки
Часто в кулере используется термопаста, которая помогает при передаче температур от радиатора на вентилятор. Со временем она может достаточно сильно истощаться и ее нужно периодически обновлять.
6. Программный сбой
Такое происходит при сбое настроек в BIOS или других программах, которые непосредственно связаны с работой комплектующих компьютера. Одна из таких программ, например, MSI Afterburner.
7. Отсутствие ШИМ-контроллера
Такое встречается в дешевых кулерах. В таком случае вентилятор в кулере работает на максимальных оборотах, так как BIOS не может ограничить количество оборотов через ШИМ.
Способы устранения сильного шума
При описании причин шума кулера, уже проговорились некоторые способы решения. Но это не весь спектр возможностей, с помощью которых можно решить данную проблему.
Очистка от пыли

Первый и самый главный способ – очистить от пыли. Так вы не только избавитесь от шума кулера, но и улучшите производительность компьютера.
Для этого вам нужно:
1. Отключить компьютер от питания и открыть боковую крышку корпуса системного блока.
2. Извлекаем комплектующие системника.
3. Используя пылесос и кисточку очищаем все от пыли. Подробнее о том, как очистить компьютер от пыли можно посмотреть в нашей статье «Как правильно очистить компьютер от пыли».
Смазать подшипники и снизить скорость вращения

Если вам не хочется менять кулер при небольшом износе подшипников, можно его смазать.
Также можно сменить подшипниковый вентилятор на втулочный. Да, они изнашиваются быстрее, но шумят они в разы меньше и стоят дешевле.
Также можно снизить скорость вращения вентилятора через BIOS. Раздел с такими настройками называется Hardware Monitor. Названия опции управления мониторами может быть разным: Fan Control, Fan Profile, Fan Monitor и др.
Понижать скорость вентилятора стоит очень осторожно. Потому что это может повлечь за собой перегревы комплектующих, что не есть хорошо
Закрепить все провода

Спутанность проводов в принципе мешает взаимодействию с компьютером. Это может как мешать очистить компьютер от пыли, так и запутаться в некоторых комплектующих компьютера.
Чтобы избежать различных проблем от проводов просто упорядоченно закрепите их стяжками или другими похожими устройствами.
Жесткий диск
О шумах, исходящих от жестких дисков, я уже написал. Некоторые модели изначально настолько шумные, что даже спрашиваешь себя, действительно ли они в рабочем состоянии?
В таком случае выходов немного — либо использовать SSD-диски, либо выбирать корпус, устойчивый к шумам, либо искать винчестер, который издает меньше всего шумов.

Если диск начинает «голосить» уже после определенного времени работы, это может косвенно свидетельствовать об износе механизма. Рекомендуется проверить диск с помощью специальных утилит и если он показывает результаты, которые символизируют о неисправности, нужно как можно быстрее перенести информацию на другой источник, пока винчестер не приказал долго жить.
Жесткие диски поддаются ремонту, но как долго они после этого «проживут», никто вам не скажет.