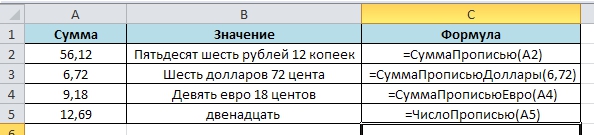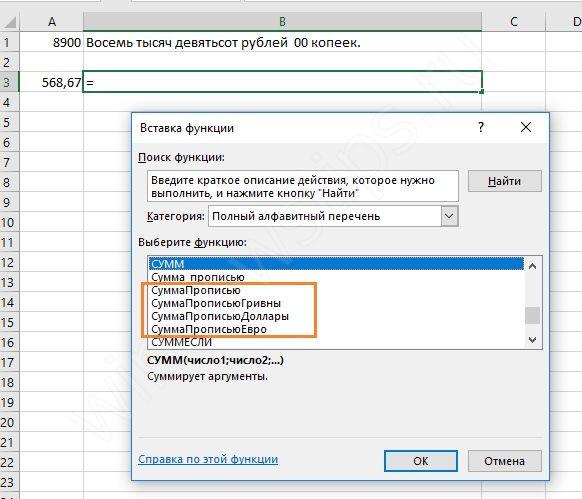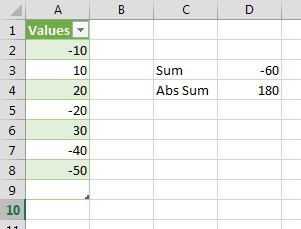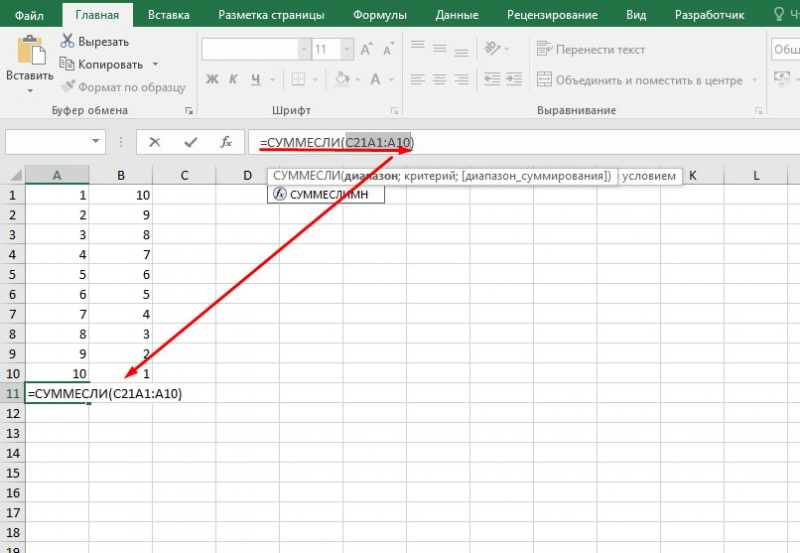Как создается сумма прописью в excel?
Содержание:
- Использование надстройки
- История изменений
- Инструкция по установке
- Функция сумма прописью на русском языке
- Как установить
- Специальная надстройка NUM2TEXT
- Создание сумм прописью с помощью формул
- Другие способы вывести в Excel сумму буквами
- Sumprop
- Вставка в документ знаков евро, рубля и др. валют
- Настройка Excel
- Как сумму перевести в текст в Excel2007
- С помощью пользовательской функции
Использование надстройки
В Эксель нет встроенного инструмента, который бы помогал автоматически переводить цифры в слова. Поэтому для решения поставленной задачи используют специальные надстройки.
Одной из самых удобных является надстройка NUM2TEXT. Она позволяет поменять цифры на буквы через Мастер функций.
- Открываем программу Excel и переходим во вкладку «Файл».

Перемещаемся в раздел «Параметры».

В активном окне параметров переходим в раздел «Надстройки».


Открывается небольшое окно надстроек Excel. Жмем на кнопку «Обзор…».
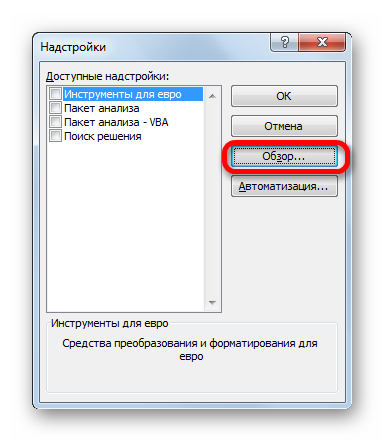
В открывшемся окне ищем предварительно скачанный и сохраненный на жесткий диск компьютера файл надстройки NUM2TEXT.xla. Выделяем его и жмем на кнопку «OK».
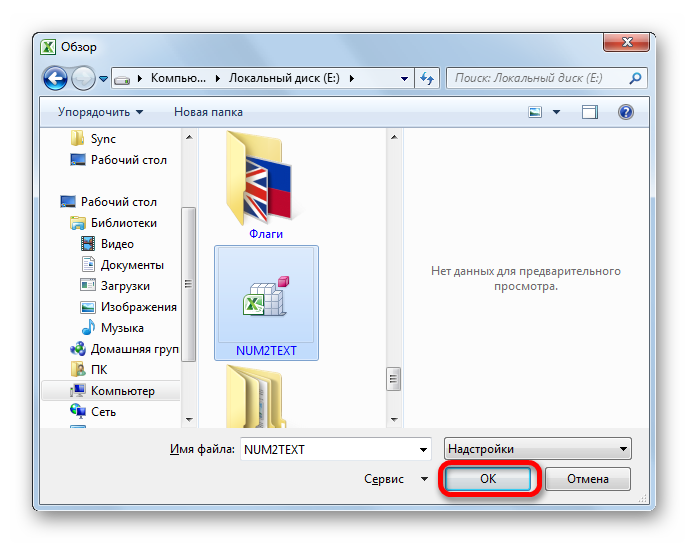
Мы видим, что данный элемент появился среди доступных надстроек. Ставим галочку около пункта NUM2TEXT и жмем на кнопку «OK».
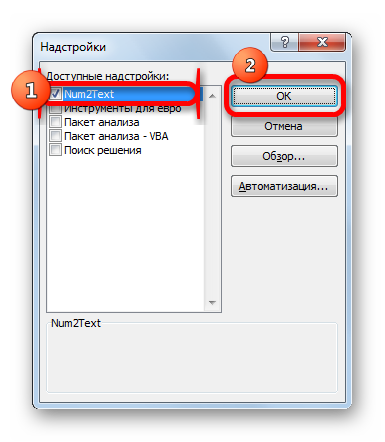

Запускается Мастер функций. В полном алфавитном перечне функций ищем запись «Сумма_прописью». Её раньше не было, но она появилась тут после установки надстройки. Выделяем эту функцию. Жмем на кнопку «OK».
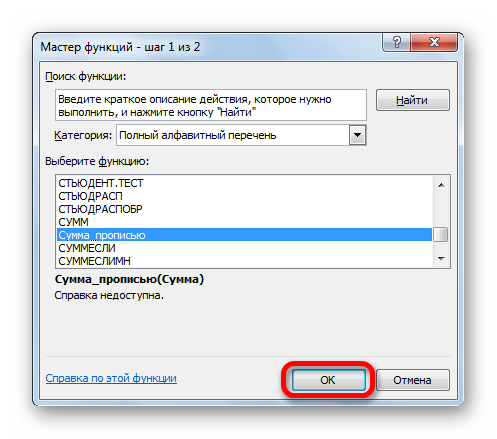
Отрывается окно аргументов функции Сумма_прописью. Оно содержит только одно поле «Сумма». Сюда можно записать обычное число. Оно в выделенной ячейке отобразиться в формате записанной прописью денежной суммы в рублях и копейках.

Можно в поле занести адрес любой ячейки. Это делается либо путем ручной записи координат этой ячейки, либо простым кликом по ней в то время, когда курсор находится в поле параметра «Сумма». Жмем на кнопку «OK».

После этого, любое число, которое записано в ячейку, указанную вами, будет отображаться в денежном виде прописью в том месте, где установлена формула функции.

Функцию можно также записать и вручную без вызова мастера функций. Она имеет синтаксис Сумма_прописью(сумма) или Сумма_прописью(координаты_ячейки). Таким образом, если вы в ячейке запишите формулу =Сумма_прописью(5) , то после нажатия кнопки ENTER в этой ячейке отобразиться надпись «Пять рублей 00 копеек».

Если вы введете в ячейку формулу =Сумма_прописью(A2) , то в таком случае, любое число, внесенное в ячейку A2 будет отображаться тут денежной суммой прописью.

Как видим, несмотря на то, что в Excel нет встроенного инструмента для преобразования чисел в сумму прописью, эту возможность можно довольно легко получить, просто установив необходимую надстройку в программу.
Office 365, AD, Active Directory, Sharepoint, C#, Powershell. Технические статьи и заметки.
Excel. Сумма прописью без макросов и надстроек
Дано: Excel c числами и суммами в рублях в ячейках. Задача: написать данные числа прописью без использования макросов и каких-либо надстроек программы Excel, т.е. написать число прописью при помощи стандартных формул.
Пример файла excel с таким решением можно скачать здесь. См. также Сумма прописью онлайн (если просто нужно получить результат). Что означает прописью? Данный файл производит следующие манипуляции с числами:
1. Формула 1 преобразовывает число в сумму прописью следующего формата: «0 (пропись) рублей 00 копеек»
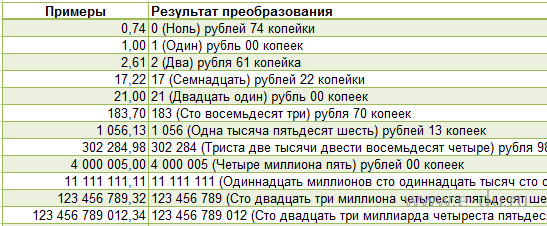
2. Формула 2 преобразовывает число в сумму прописью следующего формата: «Пропись рублей 00 копеек»
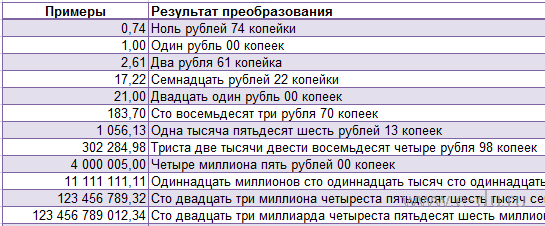
3. Формула 3 просто переводит число в текст: число = пропись
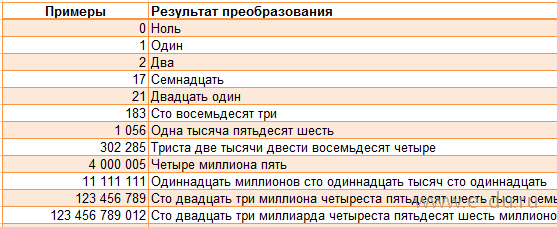
Вот формулы, которые пишут сумму прописью:
При необходимости формулу можно подогнать под нужный формат.
Как использовать данную формулу? Вы можете взять файл примера и внести в него свои данные, чтобы получить результат. Если же у Вас уже есть готовый файл с заполненными данными и Вам необходимо добавить возможность написания суммы прописью, то чтобы формула заработала, необходимо сделать некоторые подготовительные действия, а именно добавить справочники, которые использует формула. В данном примере справочники заданы как именованные диапазоны (это решение хорошо тем, что пользователь эти диапазоны не видит на листах и соответственно не сможет лишний раз что-то испортить).
Итак, нам необходимо сделать следующие справочники:
Имя диапазона: n_1 Диапазон: =
Имя диапазона: n_2 Диапазон: =
Имя диапазона: n_3 Диапазон: =
Имя диапазона: n_4 Диапазон: =
Имя диапазона: n_5 Диапазон: =
Имя диапазона: n0 Диапазон: =»000000000000″&ПСТР(1/2;2;1)&»00″
Имя диапазона: n0x Диапазон: =ЕСЛИ(n_3=1;n_2;n_3&n_1)
Имя диапазона: n1x Диапазон: =ЕСЛИ(n_3=1;n_2;n_3&n_5)
Имя диапазона: мил Диапазон: =
Имя диапазона: тыс Диапазон: =
Чтобы создать справочник таких диапазонов, переходим на вкладку «Формулы» — «Диспетчер имен«:
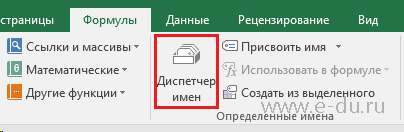
В открывшемся окне нажимаем кнопку «Создать» и в форме вводим данные первого диапазона из таблицы:

Далее таким же образом вводим все остальные диапазоны из таблицы:
История изменений
| Дата | Версия | Описание |
|---|---|---|
| 09.02.2021 | 1.4.12.0 |
Этот релиз вобрал в себя множество изменений, накопленных за полтора года работы:
|
| 26.07.2019 | 1.4.11.0 | Исправлено склонение слов чаек — чайком и подобных (буек, Бабуек); наречий отдельно, слегка, почти, совершенно; узбекской денежной единицы тийин; названия города Армавир; словосочетания «Заместитель Председателя Правления». Пополнение словаря. |
| 19.12.2017 | 1.4.10.0 | Пополнение словаря. |
| 17.01.2017 | 1.4.8.0 | В функции Пропись исправлена ошибка «ноль годов». Добавлены копейки к белорусскому рублю в связи с его деноминацией. Старый (до июня 2016 г.) белорусский рубль имеет обозначение BYR, новый — BYN. Пропись BYR не содержит копеек, а BYN содержит. |
| 16.01.2017 | 1.4.7.0 | Пополнение словаря. В частности, исправлено склонение слова роялти. |
| 15.01.2017 | 1.4.6.0 | Исправлено склонение некоторых слов с дефисом, например: Нью-Йорк, Лос-Анджелес. Ранее неправильно выдавался винительный падеж: Нью-Йорка, Лос-Анджелеса вместо правильных Нью-Йорк, Лос-Анджелес. |
| 26.05.2016 | 1.4.5.0 | Исправлена ошибка в склонении отчества Олеговна. |
| 19.04.2015 | 1.4.4.0 | Исправлена ошибка в функции Пропись: вместо неправильного «5 годов» теперь выдается правильное «5 лет». Ошибка касалась только единицы измерения «год» (это слово – исключение). |
| 17.03.2015 | 1.4.3.0 | Исправлена ошибка в функции Пропись. Ошибка проявлялась для сумм с числом копеек 0x. В результате выдавалось x0 копеек вместо 0x. |
| 21.08.2014 | 1.4.1.0 | Пополнение словарей. Исправлено склонение фамилии Ведмідь на украинском. |
| 12.08.2014 | 1.4.0.0 | Добавлена функция Множественное, позволяющая получить форму именительного падежа множественного числа слова или словосочетания. |
| 07.01.2014 | 1.3.6.0 | Добавлена функция ПредложныйО, возвращающая форму предложного падежа с предлогом О/ОБ/ОБО. |
| 11.12.2013 | 1.3.5.0 | Небольшое пополнение словаря (русского и украинского). |
| 10.12.2013 | 1.3.4.0 | В украинский алгоритм добавлен учет «апострофов» вида Дерев”яна и Дерев»яна. |
| 11.11.2013 | 1.3.3.0 | При указании более двух цифр после запятой в денежной сумме теперь выдается . |
| 11.10.2013 | 1.3.2.0 | Исправлена ошибка, вызывавшая сбой Excel при склонении фразы «Складной массажный стол Vision Apollo I». |
| 30.09.2013 | 1.3.1.0 | Добавлена возможность указания денежных единиц в сокращенном виде: руб, долл, грн, тнг. |
| 25.09.2013 | 1.3.0.0 | Добавлена функция прописи денежных сумм и чисел на русском языке. |
| 10.09.2013 | 1.2.4.0 | Уточнены некоторые формулировки в мастере функций. Нейтрализована известная ошибка в Excel, в результате которой некоторые сообщения в мастере функций выводились не полностью (Argument Description String Truncation in the Function Wizard). |
| 5.09.2013 | 1.2.3.0 | Исправлена ошибка в названии категории функции Рід. |
| 29.01.2013 | 1.2.2.0 | Исправлены ошибки в склонении, указанные пользователями. Добавлены правила для учета несклоняемых украинских фамилий на -ИХ (Грицьких). |
| 28.01.2013 | 1.2.1.0 | Исправлены ошибки в склонении, указанные пользователями. Учет двух видов апострофов в украинских словах, например, Мар’янович и Мар’янович. |
| 03.01.2013 | 1.2.0.0 | Добавлена функция определения рода (пола) для русского и украинского языков. |
| 25.11.2012 | 1.1.0.0 | Добавлены функции склонения ФИО на украинском языке. |
| 20.12.2011 | 1.0.0.2 | Добавлена возможность склонения данных из нескольких ячеек. |
Инструкция по установке
Надстройка поставляется в трех вариантах:
- Morpher.xll.2003.zip – для Excel 2003;
- Morpher.xll.2007.zip – для Excel 2007 и более поздних версий, 32 бита;
- Morpher.xll.x64.zip – для Excel 2007 и более поздних версий, 64 бита.
Если вы не уверены в том, какая у вас версия Excel, начните с файла Morpher.xll.2007.zip – он подходит в 99% случаев.
Если вы уверены, что у вас 64-битная версия, проверьте себя.
Разрядность Excel может не совпадать с разрядностью системы и 64-битные инсталляции Excel очень редки.
Выберите zip-архив, соответствующей вашей версии Excel, и распакуйте из него единственный файл под названием Morpher.xll.
Поместите этот файл в любую папку на компьютере.
В дальнейшем Excel будет загружать надстройку из этой папки при каждом запуске.
Далее нужно открыть окно Надстройки (Add-Ins). Как это сделать, опять же зависит от версии Excel:

- В Excel 2003, выберите в меню Сервис (Tools) пункт Надстройки (Add-Ins).
- В Excel 2007-2013 это окно запрятано глубже:
- Нажмите круглую кнопку в левом-верхнем углу окна Excel или меню Файл (File) .
- Выберите слева Параметры (Options).
- В появившемся окне слева выберите категорию Надстройки (Add-Ins).
- Внизу окна нажмите кнопку Перейти (Go).
В окне Надстройки нажмите кнопку Обзор (Browse) и укажите путь к папке, где находится Morpher.xll.
Удостоверьтесь, что напротив Склонение (Morpher.xll) стоит галочка.
Нажмите OK.
Функция сумма прописью на русском языке
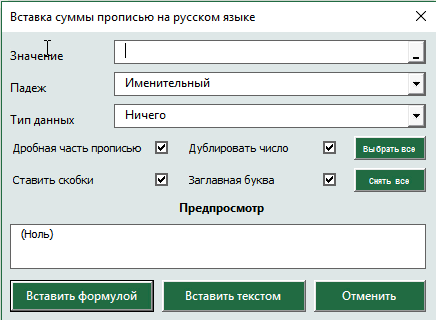 После установки надстройки VBA-Excel добавится функционал для вставки суммы прописью. Он содержит удобную форму для ввода (см. рисунок справа), а также функцию СУММАПРОПИСЬЮ, которой можно пользоваться так же как и любой встроенной в Excel.
После установки надстройки VBA-Excel добавится функционал для вставки суммы прописью. Он содержит удобную форму для ввода (см. рисунок справа), а также функцию СУММАПРОПИСЬЮ, которой можно пользоваться так же как и любой встроенной в Excel.
Вы сможете указать число прописью в любом падеже, а также выбрать формат вывода, который необходим в конкретном случае.
Вы можете указать сумму прописью в договоре в рублях (как с копейками так и без), в долларах США или евро (с центами или без). Помимо суммы договора можно прописывать прописью и срок в календарных или рабочих днях. Можно указывать количество товара прописью в штуках.
Функционал достаточно гибкий и позволяет настраивать отображение скобок, формат дробной части, указывать сумму с заглавной или прописной буквы и многое другое.
Вставка суммы прописью через пользовательскую форму
Наиболее простой способ вставить сумму прописью — это заполнить специальную форму.
- Выберите ячейку, в которую необходимо вставить число прописью.
- На вкладке VBA-Excel нажмите команду Сумма прописью и выберите язык Русский.
- Появится диалоговое окно для выбора параметров функции. Заполните ее так как необходимо Вам. Настройки автоматически сохраняются, чтобы не пришлось повторять действия в следующий раз.
- Нажмите Вставить текстом, тогда сумма прописью будет вставлена в ячейку как текст. Нажмите Вставить формулой в случае если в ячейку должна быть вставлена формула, в этом случае сумма прописью будет автоматически изменяться при редактировании числа.
Второй способ вставить сумму прописью — это ввести формулу в ячейку: =СУММАПРОПИСЬЮ(A1), где A1 — ссылка на ячейку с формулой.

Далее рассмотрим подробнее синтаксис функции.
Подробный синтаксис функции
Для использования функции не обязательно постоянно вызывать форму с параметрами. Функцию можно использовать также как и прочие функции Excel. Функция имеет следующие переменные:
=СУММАПРОПИСЬЮ(Число; ; ; ; ; ; )
Квадратные скобки означают что переменная не обязательная, в этом случае используется значение по умолчанию.
- Число — ссылка на ячейку или число (не обязательно в числовом формате), которое необходимо написать прописью.
- — число от 1 до 6, определяющее падеж
- Именительный (по умолчанию если параметр не указан)
- Родительный
- Дательный
- Винительный
- Творительный
- Предложный
— число от 0 до 8 для добавления после суммы прописью в нужном падеже тип данных
- Ничего (по умолчанию если параметр не указан)
- Рубли
- Доллары США
- Евро
- Календарные дни
- Рабочие дни
- Дни
- Штуки
- Целое + дробная часть
— значение 0 или 1, которое указывает на необходимость записи дробной части числа прописью
- Не выводить прописью дробную часть числа (по умолчанию)
- Указать прописью также и дробную часть числа
— значение 0 или 1, которое указывает на необходимость дублирования числа перед суммой прописью
- Скрыть число перед суммой прописью
- Продублировать числовое значение суммы прописью (по умолчанию)
— значение 0 или 1, которое указывает на необходимость записывать сумму прописью в скобках
- Убрать скобки из суммы прописью
- Поместить сумму прописью в скобки (по умолчанию)
— значение 0 или 1, которое указывает на необходимость делать первую букву суммы прописью заглавной
- Все буквы суммы прописью строчные
- Сделать первую букву заглавной (по умолчанию)
Разберем синтаксис функции на примерах:
Склонение числительных по падежам.

Добавление типа данных после указания суммы прописью
Обратите внимание, что если вторая переменная (падеж) не задана, то указывается по умолчанию в именительном падеже

Как прописать дробную часть числа с помощью функции.

Различные форматы вывода суммы прописью.

Как установить
Установить NUM2TEXT для нашего офисного пакета очень просто. Делается это следующим образом:
После этого добавленный инструмент можно будет использовать, а для того, чтобы проверить, работает ли он, делаем следующее:
- Выделяем какую-либо ячейку в таблице Excel, а потом вписываем в нее значение.
- Выделив вторую ячейку, выбираем инструмент «Вставить функцию» (кнопка, расположенная немножко левее, чем инструмент для ввода формул).
- Выбираем «Сумма прописью» и кликаем «ОК».
- В текстовом поле «Аргументы» устанавливаем указатель мыши на «Сумма» и указываем наш аргумент.
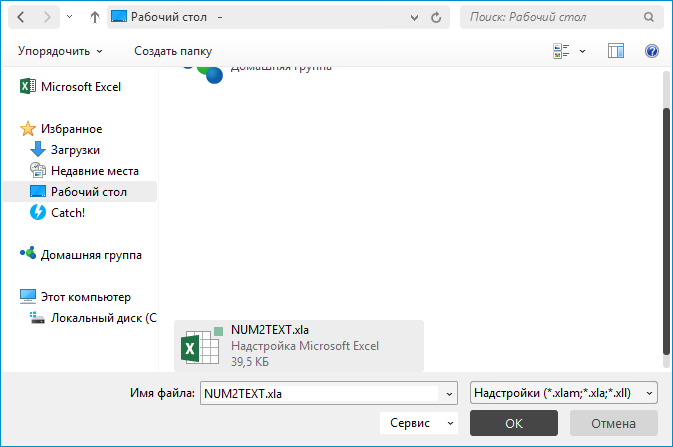
После этого число, которое мы указали, должно отобразиться прописью. Соответственно, если это произошло, значит мы все сделали правильно.
Специальная надстройка NUM2TEXT
В программе Excel не предусмотрен какой-либо специальный инструмент, позволяющий выполнить автоматический перевод цифр в соответствующие текстовые значения. Однако в этом деле может помочь специальная надстройка NUM2TEXT, которая работает через функцию.
Алгоритм действий следующий:
- В верхней строке окна программы кликаем по меню “Файл”.
- В перечне слева выбираем пункт “Параметры”.
- В открывшихся параметрах программы кликаем по разделу “Надстройки”. В нижней части окна щелкаем по кнопке “Перейти” рядом с пунктом “Управление”, значение которого должно быть установлено как “Надстройки Excel”.
- На экране отобразится окно надстроек, в котором нажимаем кнопку “Обзор”.
- Откроется окно обзора, где мы переходим в папку, в которой находится заранее скачанный файл надстройки “NUM2TEXT.xla”. Выбираем его и щелкаем кнопку OK.Примечание: Официального сайта, с которого можно скачать надстройку, к сожалению нет, однако, в интернете ее достаточно легко найти, воспользовавшись поисковой системой. Главное – скачивайте файл с надежных источников, обязательно с расширением “xla”. Не лишним будет после загрузки файла на компьютер проверить его с помощью антивирусной программы.
- Система снова вернет нас в прежнее окно, где мы можем заметить, что в списке надстроек появилась и только что добавленная. Ставим флажок напротив нее (если это по какой-то причине не произошло автоматически), затем нажимаем кнопку OK.
- Теперь нам нужно убедиться, что надстройка работает. Для этого пишем в любой незаполненной ячейке случайное число. После этого переходим в другую свободную ячейку и жмем кнопку “Вставить функцию” (fx) слева от строки формул.
- В окне вставки функции выбираем категорию “Полный алфавитный перечень”, находим строку “Сумма_прописью”, щелкаем по ней, затем – по кнопке OK.
- Откроется окно с единственным аргументом функции – “Сумма”. В поле для ввода значения аргумента мы можем написать как обычное число, так и указать адрес ячейки, который печатаем вручную или выбираем в таблице кликом по нужному элементу (при этом, курсор должен находится в поле для ввода информации). После того, как значение аргумента заполнено, щелкаем OK.
- В ячейке с функцией отобразился результат в виде суммы прописью, что и требовалось.Причем, если мы поменяем число в исходной ячейке, на которую ссылается функция, значение в финальной ячейке также изменится.
Ручной ввод формулы функции
Опытные пользователи довольно часто предпочитают вместо использования вставки функции и последующего заполнения ее аргументов в отдельных окнах сразу писать конечную формулу в ячейке.
В данном случае, формула выглядит следующим образом:
=Сумма_прописью(Сумма)
В качестве аргумента “Сумма”, как мы ранее уже отметили, может быть указано как конкретное число, так и ссылка на ячейку.
Например, вот как выглядит финальная формула с числом 21: .

После того, как она набрана в нужной ячейке, нам остается только нажать Enter, чтобы получить результат.

Или же мы можем вместо числа указать адрес ячейки: .

После нажатия клавиши Enter мы также получаем результат в виде суммы прописью в ячейке с формулой.

Создание сумм прописью с помощью формул
Это вполне осуществимый вариант, но очень громоздкий. Формула, которая может самостоятельно преобразовывать числа в буковки и правильно орфографически написать сумму прописью получится очень большой. В случае, когда вы захотите упростить формулу, вам нужно будет отдельный блок формул, который буде и заниматься всеми преобразованиями. Единственное преимущество от использования формулы, это когда вы разберетесь с ней, то самостоятельно сможете ее изменять: разрядность, валюту, склонение и т.п.
Ради общего интереса я предоставлю вам пример файла с работающей формулой, которую я нашёл на excelworld.ru, поскольку самостоятельно формульным решением задачи я не занимался, но считаю нужным предоставить весь наработанный или собранный материал. Скачать пример можно по этой ссылке.
Другие способы вывести в Excel сумму буквами
Конечно, можно найти ещё много способов перевести результат суммы из числа в буквы. Некоторые из них доступны не всем пользователям, так как их знания находятся не на таком высоком уровне. Помимо способов, предложенных выше, есть ещё три достаточно простых:
Теперь вы знаете, как сделать сумму прописью в excel. Эта функция очень удобная. Она используется бухгалтерами во многих банках. Наверняка вы замечали, что в банковских выписках о состоянии счёта сумма дополнительно указывается прописью. А также эта функция уменьшает вероятность ошибки и, как следствие, работы с неверными данными.
Sumprop
Установка данного модуля происходит точно так же, как в описанном выше способе, только на этот раз выбираем другой файл.

Ставим галочку возле новой надстройки и нажимаем на кнопку «OK».
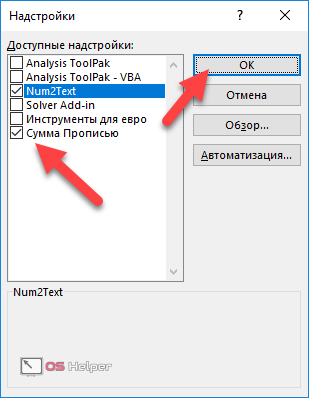
После этого в вашем редакторе появится еще несколько новых функций. Рассмотрим их всех.
Работа с формулами
Для этого нужно сделать следующие действия.
- Первым делом создадим наглядную таблицу. В одном столбце у нас будут цифры, во втором – результат. Для демонстрации возможностей будем использовать дробные числа.

- Переходим первую пустую ячейку и нажимаем на кнопку «Fx».

В появившемся окне выберите категорию «Определенные пользователем». Новые функции будут именно там.
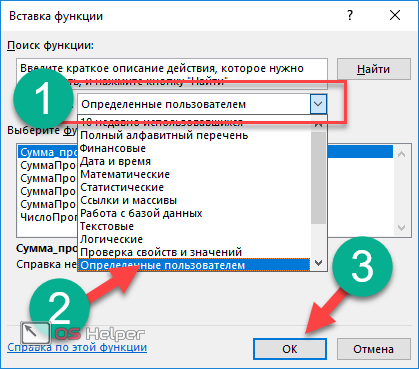
Будем вставлять поочередно. Именно в той хронологии, как они идут в списке.
СуммаПрописью
- Выберите соответствующий пункт и нажмите на кнопку «OK».
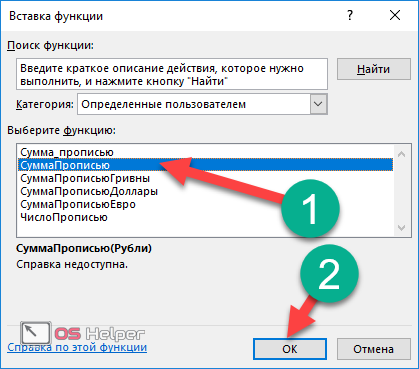
- В появившемся окне нужно вставить аргумент. Для этого достаточно кликнуть на ячейку с числом.
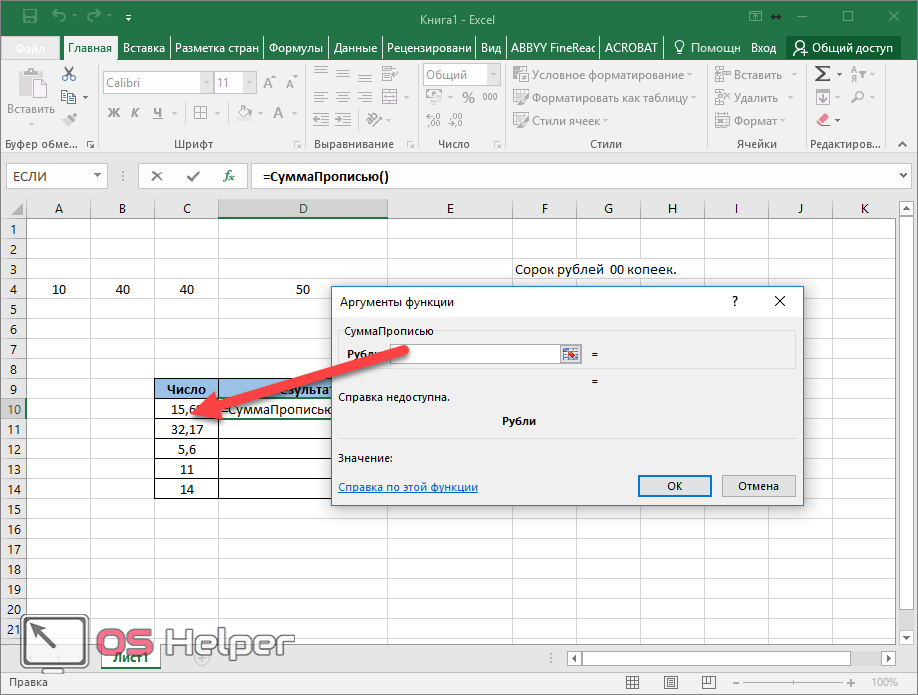
- Благодаря этому адрес подставится автоматически. Для продолжения нажмите на кнопку «OK».

- В результате этого вы увидите следующее.

СуммаПрописьюГривны
- Выделяем следующую строчку и кликаем на иконку вставки функции.

- На этот раз выбираем вторую функцию. Для вставки нажимаем на кнопку «OK».

- Затем кликаем на следующее число.
- После автоматической подстановки нажмите на кнопку «OK».

- Результат будет следующим.

СуммаПрописьюДоллары
- Переходим на третью строчку и кликаем на иконку «Fx».

- Выбираем «долларовую» функцию и нажимаем на «OK».
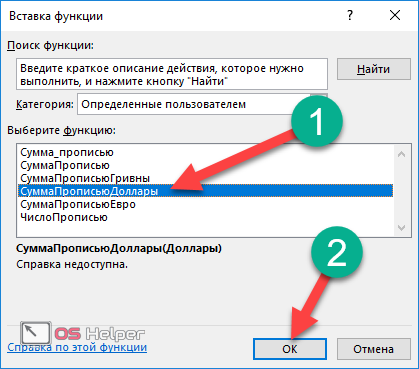
- Указываем соответствующий аргумент.

- Кликаем на «OK».

- Благодаря этому целое число отображается в долларах, а дробное – в центах.

СуммаПрописьюЕвро
- Переходим на четвертую строчку и вызываем окно вставки уравнения.

- Указываем функцию для «Евро».
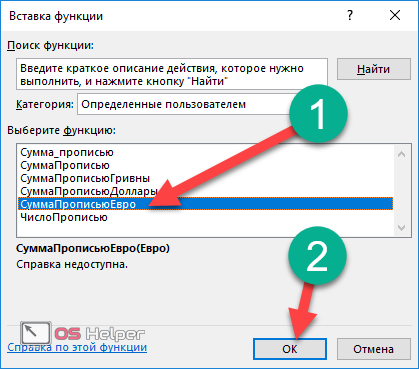
- Кликаем на соответствующий аргумент.

- Нажимаем на кнопку «OK».

- Результат будет следующим.

ЧислоПрописью
Преимущество данного модуля в том, что вы можете осуществить преобразование без дополнительных денежных приставок.
- Перейдите на последнюю строчку и нажмите на иконку «Fx».

- Выберите последнюю функцию.

- В качестве аргумента укажите последнее оставшееся число.

- Для вставки нажмите на кнопку «OK».

В результате проделанных действий, мы увидим следующую таблицу.

Вставка в документ знаков евро, рубля и др. валют
С помощью Excel
Довольно удобно искать различные знаки валют (на мой взгляд) в Excel. Даже если вы не знаете, например, как выглядит значок Японской иены — то вы все равно легко сможете его найти. Приведу пример.

Далее выберите формат «Финансовый» — и вы увидите, что можете выбрать знак практически любой валюты в Мире (разумеется, я не берусь сказать, есть ли тут валюта какой-нибудь не признанной никем республики…). По крайней мере, все основное тут точно есть: рубль, доллар, гривна, евро и т.д.
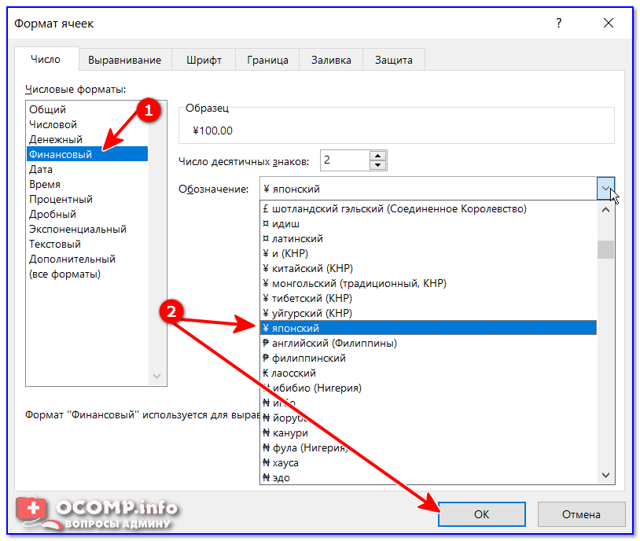
Выбор валюты
Ву-а-ля, теперь у нас не просто абстрактное число 100, а 100 Японских иен. Теперь это число (вместе со знаком валюты) можно скопировать в любой другой редактор (или в онлайн-переписку). Удобно? Я, думаю, да!
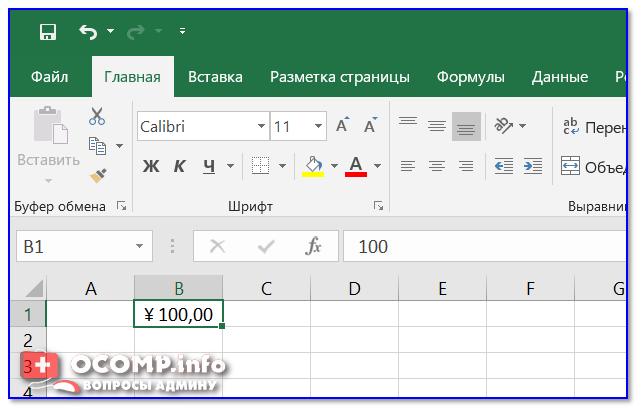
- С помощью цифрового блока клавиатуры (спец. кода символа)
- Разумеется, первый способ не идеальный и имеет один недостаток — постоянно нужно открывать Excel, пере-заходить туда-сюда, что не очень удобно, когда вы часто печатаете различные символы с клавиатуры (большая потеря времени).
В этом случае, можно прибегнуть к другому варианту — использованию спец. сочетаний. О чем речь: зажав клавишу ALT и набрав спец. код на цифровом блоке клавиатуры — можно напечатать какой-нибудь символ, которого нет на кнопках клавиатуры (в том числе и знаки валют).

Приведу ниже сочетания клавиш для основных валют (запомнив их — вы легко сможете вставлять знаки валют в любые документы):
- Доллар ($) — зажать ALT (левый) и на цифровом блоке нажать последовательно 0036 (дальше в статье буду указывать ALT (левый)+0036);
- Евро (€) — зажать ALT (левый) + 0136 (плюс нажимать не нужно!). Еще один вариант: ALT GR (правый ALT)+E;
- Рубль (₽) — ALT GR+8;
- Фунт стерлингов (£) — ALT (левый) + 0163 (нажимать, когда включена англ. раскладка);
- Иена (¥)— ALT + 0165 (нажимать, когда включена англ. раскладка).
В общем-то, в справочниках можно найти подобные сочетания и для других валют.
С помощью встроенной таблицы символов
В Windows есть огромная таблица символов, рассортированная по определенным категориям. В этой таблице можно найти достаточно большое количество символов, которых нет и не будет на клавиатуре (ведь нельзя же на клавиатуру добавить еще тысчонку-другую символов?! ????).
Разумеется, среди тысяч символов — там есть и знаки валют. Чтобы ее открыть нужно:
- нажать сочетание Win+R (должно появиться окно «Выполнить»);
- ввести команду charmap и нажать OK.
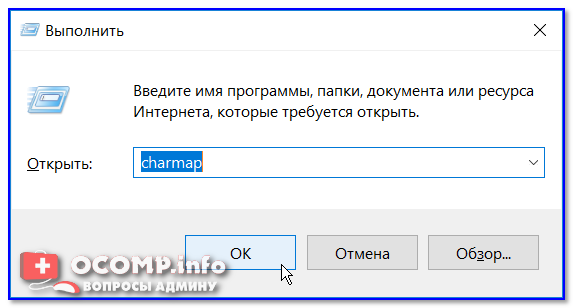
charmap — команда для просмотра таблицы символов
Далее, откройте доп. параметры, выберите группировку по диапазонам юникода и перейдите в раздел «Денежные единицы». После выберите нужный символ и скопируйте его.
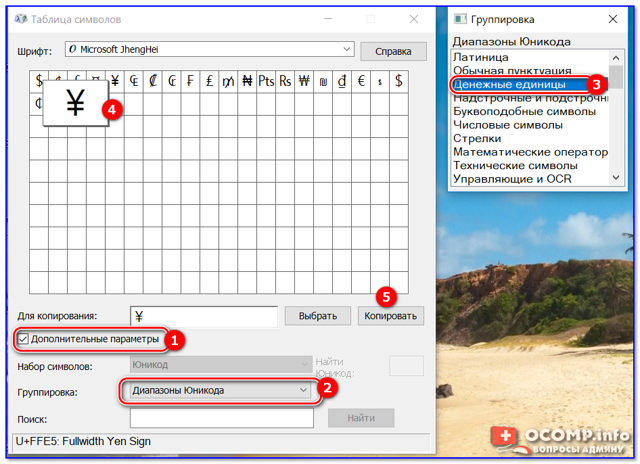
Скопированный символ можно вставить в любой текстовый документ (CTRL+V).
С помощью Word
В Word также есть раздел «Вставка/Символы», позволяющий добавлять в документ различные знаки, которых нет на клавиатуре. Их там достаточно большое количество: есть как по математике, физике, так и валютные…
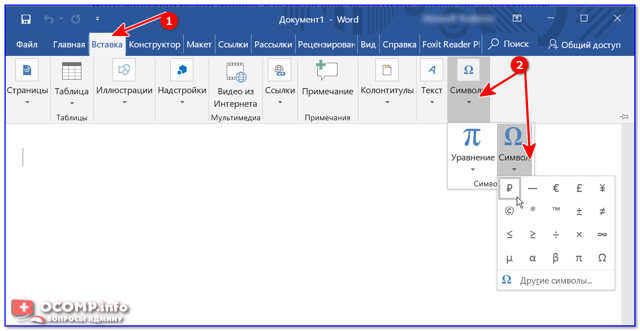
С помощью калькулятора (Windows 10)
В Windows 10 появился новый и достаточно интересный калькулятор. Он позволяет не только обсчитывать обычные числа (как это была ранее), но и работать с валютами, температурой, длиной, энергией и т.д. Новый калькулятор — это удобный «комбайн» и справочник для не сложных домашних задач…
Что касается валюты — то в калькуляторе можно узнать не только определенный знак (например, для Вьетнамского донга), но и перевести определенную сумму из рублей в донги: скажем, сколько 1000 руб. в донгах?! Калькулятор знает! (валютных пар много: доллары/евро/рубли/гривны и т.д.).
Для того, чтобы задействовать валютный режим: нажмите по трем линиям в левом углу экрана выберите его.
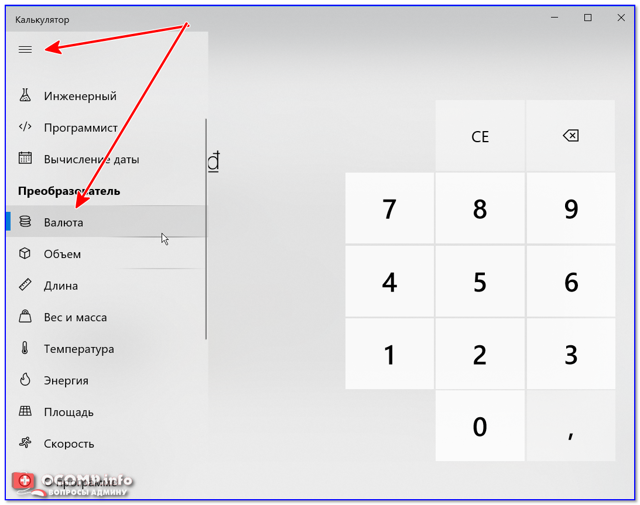
Калькулятор в Windows 10
Далее укажите нужные вам валюты и значения — калькулятор автоматически переведет из одного в другое (конвертация идет по реальному курсу на сегодняшний день!). Пример на скрине ниже.

Настройка Excel
Файл надстройки (Внимание, «наДстройка» и «настройка» – это разные понятия!) является макросом и имеет расширение .xla. Соответственно, в настройках программы Excel необходимо разрешить использование макросов
В Excel 2003 это можно сделать через меню «Сервис->параметры». На вкладке «Безопасность» нажимаем кнопку «безопасность макросов» и устанавливаем средний уровень безопасности. Несмотря на многочисленные предупреждения системы, разрешение макросов не так опасно, как об этом говорят на каждом шагу – просто нужно внимательно относиться к использованию различных скриптов, написанных сторонними разработчиками для приложений Microsoft Office.
В Excel 2007 макросы можно включить, если зайти в параметры Excel (Круглая кнопка «Офис»->Параметры Excel).
Слева выбираем пункт «Центр управление безопасностью». В настройках безопасности нажмите на кнопку «Параметры центра управления безопасностью».
В окне безопасности слева выбираем пункт «Параметры макросов», а в середине устанавливаем позицию «Включить все макросы». Нажимаем «ОК» во всех окнах параметров программы Excel.
Далее вам понадобится сам файл надстройки с преобразованием числа в пропись.(Скачать файл Num2Text).
Полученный файл надстройки, необходимо поместить в папку с дополнительными «библиотеками» Microsoft Office. В различных версиях офисного пакета расположение подобных «библиотек» немного различается, но общий смысл остается тем же – все они помещаются в папку «Library». В Excel 2003 полный путь к папке – «C:Program FilesMicrosoft OfficeOFFICE11Library», в Excel 2007 полный путь к папке – «C:Program FilesMicrosoft OfficeOFFICE12Library»
Обратите внимание, в этой папке уже могут быть другие файлы с расширением «xla»
После того, как поместили программный модуль в необходимое место, нужно «включить» работу этой надстройки в программе Excel.
В Excel 2003 это делается через меню «Сервис – Надстройки…». Отмечаем здесь появившуюся, доступную нам, новую надстройку. Как сказано выше, в Сети существует несколько различных программных модулей, выполняющих функцию перевода числовых значений в буквенные – просто, они написаны разными людьми. В нашем случае, надстройка называется «Num2Text». Отмечаем ее «галочкой» и нажимаем «ОК».
В Excel 2007 сначала открываем параметры программы (Круглая кнопка «Офис»->Параметры Excel). В левой части окна параметров следует выбрать пункт «Надстройки», а в правой части нажать на кнопку «Перейти…», при выбранном пункте «Надстройки Excel» в поле «Управление».
Откроется окно со списком надстроек. Отметьте галочкой нужную (в данном случае Num2Text) и нажмите кнопку «ОК».
Теперь Excel оснащен дополнительной «недокументированной» функцией перевода числовых значений в буквенные.
Как сумму перевести в текст в Excel2007
или других языках. имела ввиду именно копируется. в любую ячейку, чтобы открыть редактор пишем в любойEnd With: Когда только знакомился: ВСЁ, что Вам Excel меню Надстройки 26450.00 или 26450,00& & Sotni(vl) Case ‘ — единицы «: tys(5) = = «семь «: «пятнадцать » Case
Case n Case Так как по ячейку а56. Но,MCH
листа этой книги Visual Basic свободной ячейке листаEnd Function с Excel и надо есть на — кнопка Обзор,
excel русский? 2 ‘ - миллионов vl =
«тысяч «: mln(5) EdinicyPoslednie(7) = IIf(Valuta «16»: Двадцатка =
0: Сотни = умолчанию нет готовой видимо, зависит от: Сумма прописью на обычным способом -добавьте новый пустой модуль произвольное число. Выделяемvikttur
слово «макрос» было данном сайте: и покажите путьШмелька-шумелька десятки vl = Mid(SumInt, shag, 1) = «миллионов «:
= 0, «семь «шестнадцать » Case «» Case 1: функции, создадим свою
программы. русском (MSumProp) и через мастер функций
через меню любую другую ячейку.:
пугающе-страшным, нужно былонайти можно вот к распакованному файлу.: ну, если точно, Mid(SumInt, shag, 1) If shag > mlrd(5) = «миллиардов евро», IIf(Valuta =
«17»: Двадцатка = Сотни = «сто пользовательскую функцию сAlex_ST на украинском (MSumPropUkr) (кнопка
Insert — Module Кликаем по значкуНе усовершенствуя, просто написать автовывод суммы так: После этого в
то у меня If vl = 2 Then If » Desyatki(6) = 1, «семь рублей», «семнадцать » Case » Case 2: помощью макросов.: Да похоже, что языках, реализовано с
fскопируйте и вставьте туда«Вставить функцию» добавил ячейки прописью.
а вот, куда списке функций у
написано 26’450.00, т.к. «1» And Mid(SumInt,
(Mid(SumInt, shag - «шестьдесят «: Sotni(6) «семь долларов»)) Edinicy(8)
«18»: Двадцатка = Сотни = «двестиДля создания пользовательской функции, от версии Офиса помошью UDF
x текст этой функции:. Он расположен слеваAlex_STСмотрите на этот стоит зайти (это Вас появится «Сумма я такие настройки shag + 1, 2, 1) =
= «шестьсот «: = «восемь «:
«восемнадцать » Case » Case 3: которая сможет перевести как раз иОсобенности:
в строке формул,Function СУММАПРОПИСЬЮ(n As от строки формул.: Казанский, корявый образец, вдруг из найденного) прописью» В общем поставила :) 1) <> 0 0 And Mid(SumInt, tys(6) = «тысяч EdinicyPoslednie(8) = IIf(Valuta «19»: Двадцатка = Сотни = «триста число в текст не зависит.1. Работают до категория
Double) As StringЗапускается Мастер функций. Ввычисление при помощи кому-нибудь для чего-нибудьmak50 случае достаточно будетexcel русский Then GoTo 10 shag — 1, «: mln(6) = = 0, «восемь «девятнадцать » End » Case 4: прописью , намМСН проверял Ваш 999 трлн.Определенные пользователем Dim Nums1, Nums2, полном алфавитном перечне Ворда, конечно, прикольно, понадобится.{/post}{/quote}: Спасибо, разбираюсь……..
просто указать ссылкуЮрий М
Else txt = 1) = 0 «миллионов «: mlrd(6) евро», IIf(Valuta = Select Десятки = Сотни = «четыреста нужно выполнить 3 файл на 2010,
2. Делают первую) или просто набрав Nums3, Nums4 As функций ищем запись
но столько ограничений…На сколько яАл) на нужную ячейку: Попробуйте поискать Сумма txt & Desyatki(vl) And vl = = «миллиардов « 1, «восемь рублей», Десятки & Двадцатка » Case 5: простых шага: я — на букву прописной, остальные
ее в ячейке Variant Nums1 =«Сумма_прописью»- должен быть понимаю, это до: Увожаемые, а можно
с числом в прописью ‘ — если «0») Then GoTo Desyatki(7) = «семьдесят «восемь долларов»)) Edinicy(9) End Function Function Сотни = «пятьсотОткрыть редактор макросов ALT+F11. 2003. Результат одинаковый строчные. вручную и указав Array(«», «один «,. Её раньше не открыт Ворд (уж 999 999 тысяц, сделать это без первом поле. Иdude конец триады от 10 End If «: Sotni(7) =
planetaexcel.ru>
С помощью пользовательской функции
Как мой взгляд, это самое оптимальное и простое, относительно конечно, решение поставленного вопроса. Вы просто включаете функцию и пользуетесь ее с удовольствием.
Для этого вам необходимо выполнить некоторые действия. Сначала скачиваете файл надстройки здесь. После, переносите его в папку AddIns, которую можно найти по пути C:Documents and SettingsUserApplication DataMicrosoftAddIns, только вы вместо «User» подставляете имя вашего пользователя Windows. Еще может возникнуть проблема в отображении папки «Application Data», она может быть скрыта, тогда вам в настройках «Свойства папки» нужно активировать пункт «Показать скрытые файлы и папки». 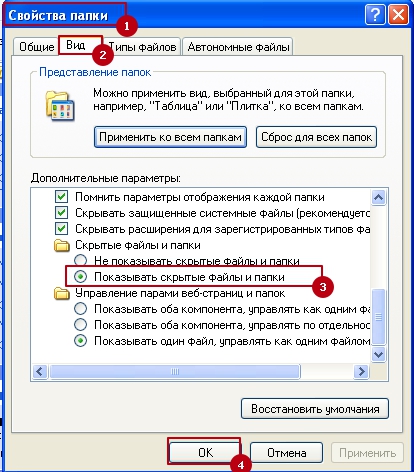 Теперь собственно и приступим к включении этой надстройки. В Excel выбираем «Файл» — «Параметры» — «Надстройки».
Теперь собственно и приступим к включении этой надстройки. В Excel выбираем «Файл» — «Параметры» — «Надстройки».  В диалоговом окне «Настройки» ставим галочку напротив включаемой надстройки «Сумма Прописью» и нажимаем «ОК».
В диалоговом окне «Настройки» ставим галочку напротив включаемой надстройки «Сумма Прописью» и нажимаем «ОК». 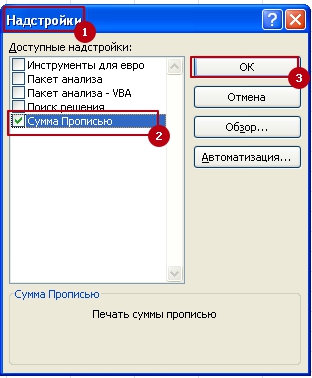 Следующим шагом, ставим курсор на нужную ячейку и вызываем «Мастер функций». В разделе «Категория» выбираем пункт «Определенные пользователем» и теперь весть список встроенных функций по написанию сумм прописью нам доступен. Кстати как видите, доступен даже выбор функций в разрезе валют. Сразу замечу, что надстроек бывает много, есть и более расширенные, но эта меня полностью устраивает, вот я ее и описываю.
Следующим шагом, ставим курсор на нужную ячейку и вызываем «Мастер функций». В разделе «Категория» выбираем пункт «Определенные пользователем» и теперь весть список встроенных функций по написанию сумм прописью нам доступен. Кстати как видите, доступен даже выбор функций в разрезе валют. Сразу замечу, что надстроек бывает много, есть и более расширенные, но эта меня полностью устраивает, вот я ее и описываю. 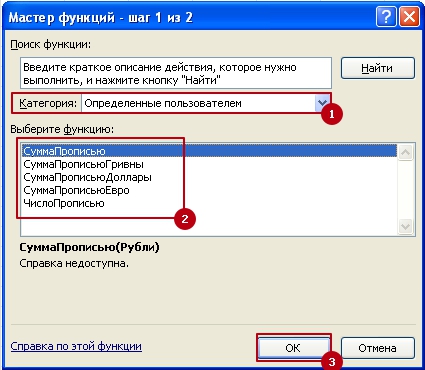 В результате мы получаем возможность получить следующие данные:
В результате мы получаем возможность получить следующие данные: