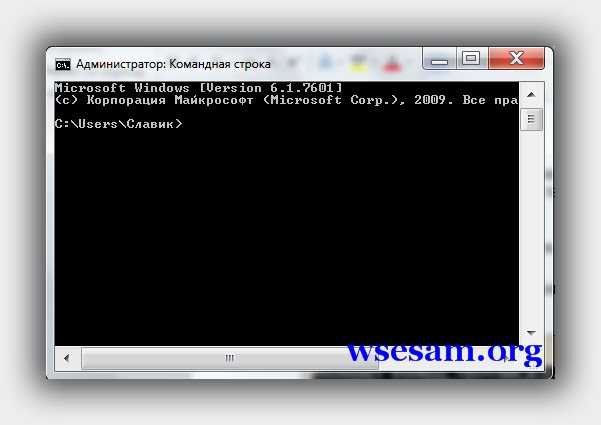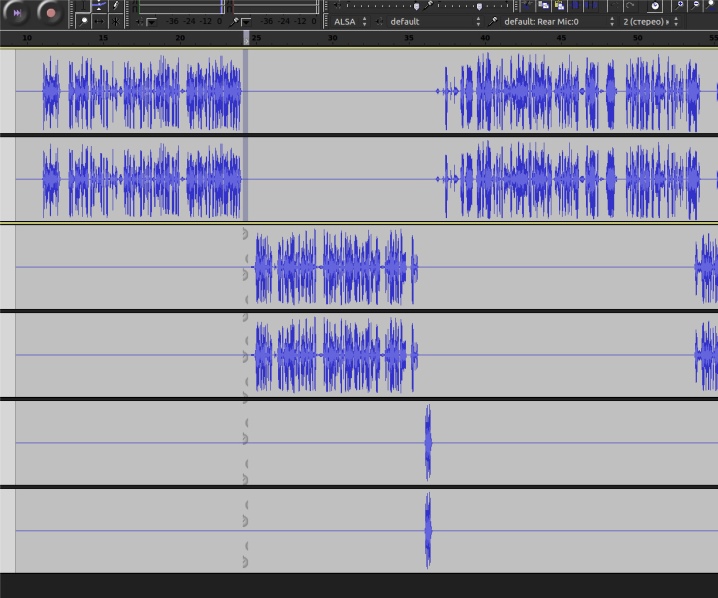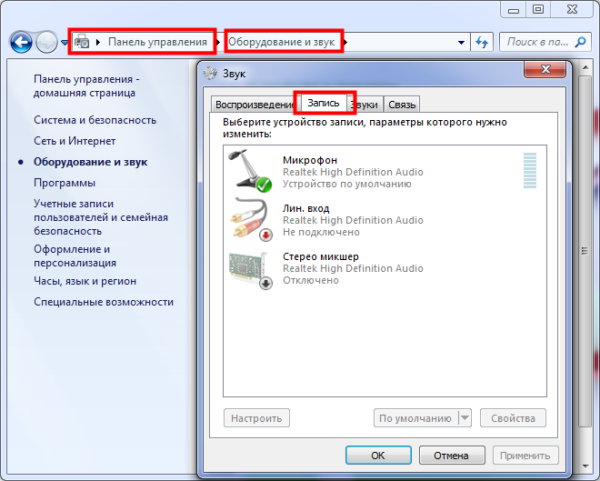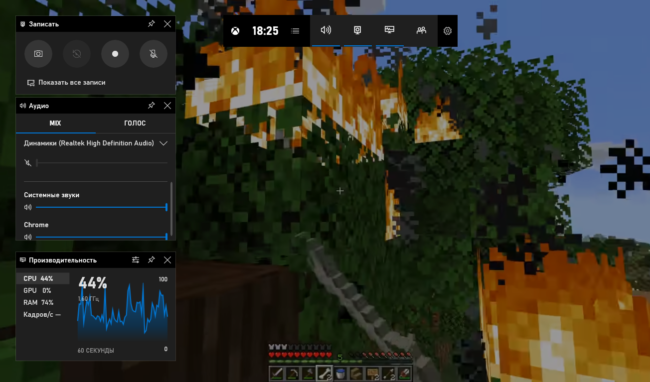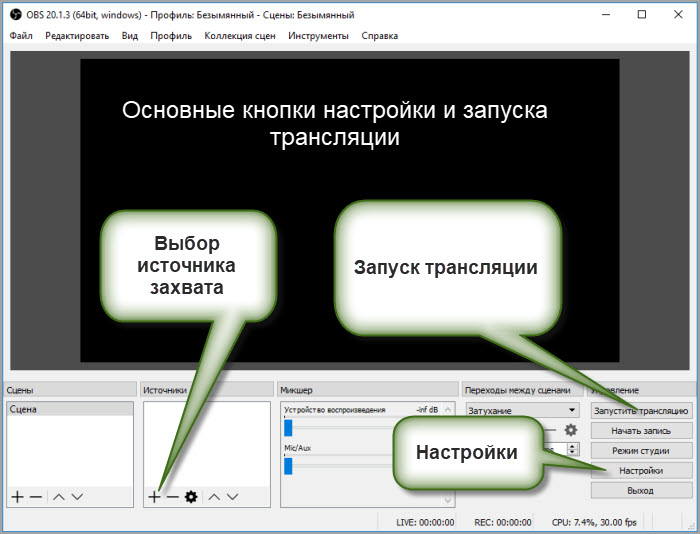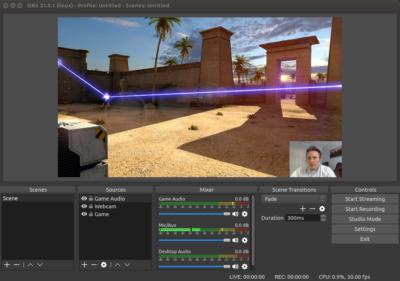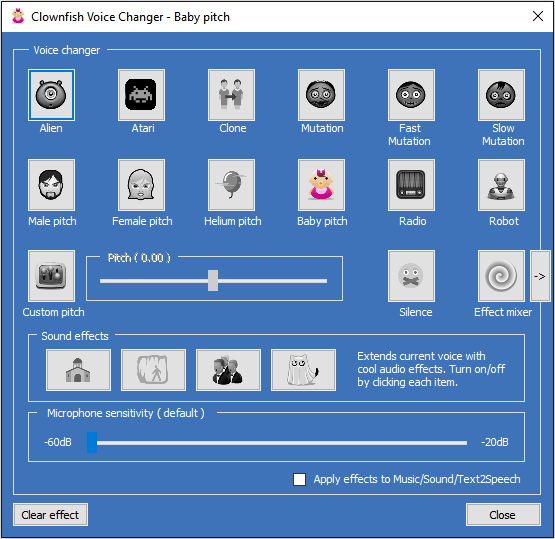Способы избавиться от шумов и гула в микрофоне при записи
Содержание:
- В ОБС студио
- Наушники с активным шумоподавлением
- Штатные средства Windows
- Подкорректировать видео
- Основные советы по четкой записи звука
- Проверить микрофон
- Способ 2: Фильтр «Пропускной уровень шума»
- Типы фонового шума
- Как убрать шумы в микрофоне Windows 10
- Как убрать шум в микрофоне от компьютера
- Как включить Шумоподавление или режима Проницаемость (открытые наушники) в AirPods Pro на iPhone, iPad, Apple Watch и Mac
- Причины возникновения
- Программы для записи звука с микрофона
- Повреждение кабеля
- Бесплатные аудиоредакторы с функцией записи голоса
- Что же выбрать в итоге
- Заключение
В ОБС студио
Программа подходит для записи видео и звука с любых источников — микрофона, проигрывателя, веб-камеры, клиента игры, и причем одновременно. Это — один из лучших инструментов для летсплейщика или стримера, если все правильно настроить.
Недостаток в том, что в программе нет «родного» плагина для шумоподавления. В качестве внешнего источника можно использовать утилиту Nvidia RTX Voice.
Есть одно маленькое «НО»: для работы утилиты используется графический процессор и требуется мощная видеокарта. Если параметры вашего компьютера не соответствуют, придется использовать «обходной манёвр».
Запустите установку и дождитесь уведомления, что ваше оборудование не поддерживается приложением. Все нужные файлы уже распакованы и находятся по пути C:\temp\NVRTXVoice\NvAFX. Выбелите файл RTXVoice.nvi, кликните ПКМ, выберите «Свойства — Безопасность» и параметру LogonSessionID установите все права «Разрешить».
Затем откройте файл с помощью Блокнота и удалите секцию constraints — там всего одна строчка. Сохранив изменения, запустите инсталлятор повторно с помощью файла Setup.exe.
Теперь работоспособную утилиту нужно «прикрутить» к OBS Studio. Запустите приложение и в разделе «Источники» нажмите на знак + и выберите «Захват входного аудио потока» — «Создать новый». В выпадающем списке как устройство захвата назначьте «Микрофон Nvidia RTX Voice.
В самой утилите Nvidia RTX Voice нужно поставить флажок Remove background noise. С помощью ползунка можно установить уровень шумоподавления. Чем он выше, тем больше вычислительной мощности видеокарты будет использоваться для подавления посторонних шумов. Здесь же можно установить шумоподавление для выходного потока во вкладке ниже.
Наушники с активным шумоподавлением
По описанному Люгом методу работают наушники с шумоподавлением. В них встроены микрофоны, которые улавливают окружающие звуки. Затем устройство создает «контршум» и транслирует его.
Помимо наушников, существуют и умные беруши с функцией активного шумоподавления. Они работают так же, только послушать в них музыку или подключиться к конференции не получится. Зато устройство пригодится вам, если шум в квартире или снаружи мешает спать.
Впрочем, абсолютной тишины с помощью подобных гаджетов не добиться: они справляются далеко не со всеми посторонними звуками. Монотонный гул в самолете, например, они гасят эффективно, а вот звонкий собачий лай — не очень.
Если вы решитесь купить такое устройство, сперва изучите обзоры и отзывы и по возможности протестируйте его прямо в магазине — так вы убережете себя от разочарования.
Штатные средства Windows
В любой версии Windows предусмотрена стандартная программа для записи звука с микрофона. Отыскать ее можно в меню «Пуск». Однако перед процессом записи рекомендуется настроить микрофон. Для этого в ОС нужно попасть в панель управления и открыть раздел звуковыми устройствами. Для настройки микрофона следует воспользоваться одноименным разделом. По умолчанию предоставляются следующие инструменты:
- Усиление звука;
- Устранение шума;
- Выбор разрядности и частоты дискретизации.
Кодеки
Также для улучшения и обработки звука можно воспользоваться специальными кодеками. В процессе установки они интегрируются в операционную систему, при этом взаимодействуя с подключёнными микрофонами.
Noisegator
Noisegator – отличное решение для тех случаев, когда требуется избавиться от шума во время записи голоса. Ключевой особенностью ПО выступает нестандартный принцип действия. Программа может автоматически включать и отключать микрофон с учетом частотных колебаний. К примеру, когда пользователь начинает говорить или петь, Noisegator моментально задействует микрофон. По окончанию устройство сразу же отключается.
Solicall
Еще одно необычное программное обеспечение, предназначенное для подавления эхо и шума. Стоит заметить, что solicall в процессе установки внедряется в ОС и стабильно функционирует с любыми программами для записи и редактирования звука. Пользователю остается только проверить, включен и распознает ли solicall микрофон.
Подкорректировать видео
Качество связи ухудшается после видеосъемки, когда смартфон переворачивают в горизонтальное положение. Всему виной – неправильная работа микрофонов. В вертикальном положении, нижний микрофон является главным, а верхний подавляет шумы извне. Когда смартфон оказывается в горизонтальной плоскости, они словно меняются местами. Поэтому звук становится глухим. Продвинутые пользователи предлагают несколько вариантов исправления неполадки. Самый простой из них – зайти в настройки камеры и выключить её звук.
Есть еще один несложный вариант – включить режим видеосъемки, зайти в настройки и выставить смартфон горизонтально. Когда съемка завершится, нужно снова зайти в настройки и выставить его вертикально. Только после этого можно возвращаться на рабочий экран гаджета.
Более радикальным методом считается установка специального утилита Total commander. Его скачивают через Play Маркет. После установки кликают на иконку приложения. Открывается целый список папок, из которых надо выбрать /system/etc/. В открывшейся папке нужно выбрать текстовой документ audio_device.xml, в котором нужно отредактировать строчку <!–receiver output–>. Нужно вписать <kctl name=”Audio_MicSource1_Setting” value=”ADC1″ /> и <kctl name=”Audio_MicSource2_Setting” value=”ADC2″ />. После этого можно выйти из приложения и выполнить перезагрузку.
Основные советы по четкой записи звука
Прежде чем углубляться в функции программного обеспечения, вы должны следовать некоторым основным рекомендациям для более четкой записи звука. Вот несколько быстрых советов:
- Носить наушники: Если ваш микрофон воспринимает шум из ваших динамиков, наденьте наушники, чтобы устранить эхо.
- Используйте выделенный микрофон или гарнитуру: Многие ноутбуки имеют довольно некачественные встроенные микрофоны. Конечно, они работают, но это все, что можно сказать о них. Попробуйте подключить выделенный микрофон или гарнитуру к компьютеру.
- Устранить или отойти от фонового шума: Закрывайте окна, отходите от вентиляционных отверстий, заходите в менее шумные комнаты, закрывайте приложения, которые заставляют вентиляторы вашего ноутбука жужжать, отодвигайте микрофон подальше ото рта, чтобы другие люди не могли слышать ваше дыхание, и вообще думали о том, как вы можно избежать шумов. Попробуйте обменять эту шумную механическую клавиатуру на более тихую во время разговора. Вы также можете отключить звук во время разговора, пока не разговариваете.
Проверить микрофон
Выявить причину помех очень просто. Достаточно наговорить на диктофон какой-либо текст, а потом прослушать его на наличие помех. Как правило, одной аудиозаписи хватает, чтобы сделать вывод о качестве связи и понять причину неполадок. Но если все перепробованные методы оказались бессильны, стоит протестировать смартфон в инженерном меню. Для этого открывают телефонную книгу, нажимают на значок Набиратель номера, вводят *#*#6484#*#* и нажимают зеленый телефон. Сервисное меню открыто. Здесь можно тестировать разговорный и стандартный динамики, а также разъем для наушников. Если тест выявит неисправность, микрофон следует заменить.

Если тестирование ничего подозрительного не обнаружило, можно говорить о сбое в программе. Например, в прошивку модема могла закрасться ошибка, из-за которой придется перепрошивать смартфон. Прежде чем выполнять эту операцию, следует убедиться, что проблема именно в этой недоработке. Для этого нужно провести еще один простой эксперимент: отключить Wi-Fi, выбрать тип сети 3G, отключить мобильный интернет и совершить еще один тестовый звонок любому абоненту. Если помехи останутся, можно говорить о перепрошивке. Опытные пользователи могут справиться с данной операцией сами, а любителям лучше обратиться в сервисный центр.
Шумоподавление Xiaomi предусмотрено не только для смартфонов, но и для стереогарнитуры. Данная функция включается или отключается путем длительного нажатия на кнопку, которая находится на правом наушнике. Это позволяет наслаждаться любимыми треками как на улице, так и в шумном общественном транспорте. Полностью исключить посторонние звуки электроника не может, но она существенно снижает объем фоновых шумов. А еще шумоподавление стереогарнитуры удаляет фоновые шумы во время телефонного разговора, что позволяет общаться с большим комфортом.
Способ 2: Фильтр «Пропускной уровень шума»
Настраиваемый фильтр «Пропускной уровень шума» пригодится при желании уделить время настройке этого инструмента, обеспечив хорошую передачу звука с практически полным отсечением внешних шумов.
- Для добавления снова перейдите в меню работы с фильтрами, нажмите кнопку в виде плюса и из списка выберите «Пропускной уровень шума».

Измените название для фильтра или оставьте его в состоянии по умолчанию, а затем нажмите Enter для подтверждения.
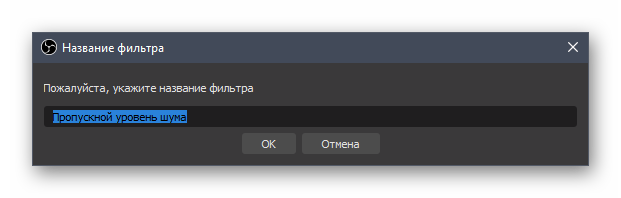
Первые два ползунка отвечают за настройку порога захватываемых шумов. Здесь необходимо ориентироваться на то, в каком диапазоне находятся ненужные звуки, а уже потом редактировать данные параметры.

Длительность атаки, задержки и затухания необходима для указания алгоритмам фильтра времени работы. Эта продолжительность напрямую зависит от типа шума, насколько часто он появляется, с какой силой, или шум вообще захватывается микрофоном непрерывно. Мы не можем дать конкретный совет по конфигурированию этих параметров, поэтому вам предстоит самостоятельно распознать уровень шума и путем проб разных настроек добиваться требуемого результата.

После успешной настройки копируйте фильтр на другой источник захвата звука, если такой подключен и имеет идентичные параметры. Сохраните изменения в своем профиле, завершите настройку сцены и начинайте поток, обезопасив себя от появления неприятных шумов.
Типы фонового шума
Микрофонный шум можно определить как «нежелательный звук». В основном длительность и уровень фоновых звуков определяют характеристики шума.
Существует 3 основных типа:
- Широкополосный (или непрерывный) – когда акустическая энергия распределяется в широком диапазоне частот, поскольку она улавливается микрофоном. К этой категории относятся шипение, жужжание, статический шум.
- Узкополосный ограничен узким диапазоном частот. Имеет постоянный уровень, обычно вызванный неправильным заземлением и плохо экранированными кабелями, соединяющими микрофоны. Это – любой нежелательный сигнал, который остается устойчивым в течение долгого времени.
- Импульсный включает в себя резкие звуки, такие как щелчки и хлопки. Имеет высокую частоту и короткую продолжительность.
- Электрический обычно исходит от технологии, используемой для записи звука.
- Нерегулярный – разговоры, движение транспорта, грохот грома и дождя.
При электрическом шуме следует убедиться, что записывающее оборудование подключено к одной и той же полосе питания. Микрофонные кабели должны располагаться подальше от электрических кабелей.
Нерегулярный шум очень трудно удалить, потому что он производится из многих случайных звуков, которые отличаются по частоте и громкости.

В остальных случаях проблему может вызвать неподходящий драйвер аудиокарты. Системные настройки звука тоже нужно откорректировать. Однако в первую очередь рекомендуется переподключить микрофон в иной разъем (например, на задней панели системного блока) и проверить его на другом компьютере.
Как убрать шумы в микрофоне Windows 10
Если шипит микрофон в наушниках Windows 10, то существует несколько проверенных способов, как избавиться от проблемы.
Через программное усиление цифрового аудио сигнала
Как уже говорилось ранее, операционная система Windows 10 оснащена большим количеством встроенных служб, предназначенных для выполнения различных задач. Так вот, некоторые из них способны подавить/убрать помехи, сделать сигнал более сильным.
Обратите внимание! Убирать посторонние шумы можно при условии активированного повышения амплитуды звука в оснастке ММС. Инструкция, как включить подавление эхо на Windows 10, выглядит следующим образом:
Инструкция, как включить подавление эхо на Windows 10, выглядит следующим образом:
- Чтобы удалить лишние помехи, необходимо правой кнопкой мышки тапнуть по значку динамиков. Из сплывающего списка выбрать «Устройства записи».
- Выбрать микрофон, который используется системой по умолчанию, и в нем необходимо отключить фоновые звуки и шумы.
- Вызвать свойства оборудования.
- Во вкладке «Уровни» установить громкость на отметке 100 %, а усиление микрофона на 0 дБ.
- В следующем шаге потребуется перейти во вкладку «Прослушать» и поставить галочку напротив строки «Прослушать с данного…».
- Произнести любое слово или фразу в микрофон и тут же прослушать звук через наушники, встроенные в ноутбук динамики или отдельно подключенные колонки.
Если полученным результатом юзер доволен, установленные параметры нужно сохранить, нажав «Ок», «Сохранить» или «Применить».
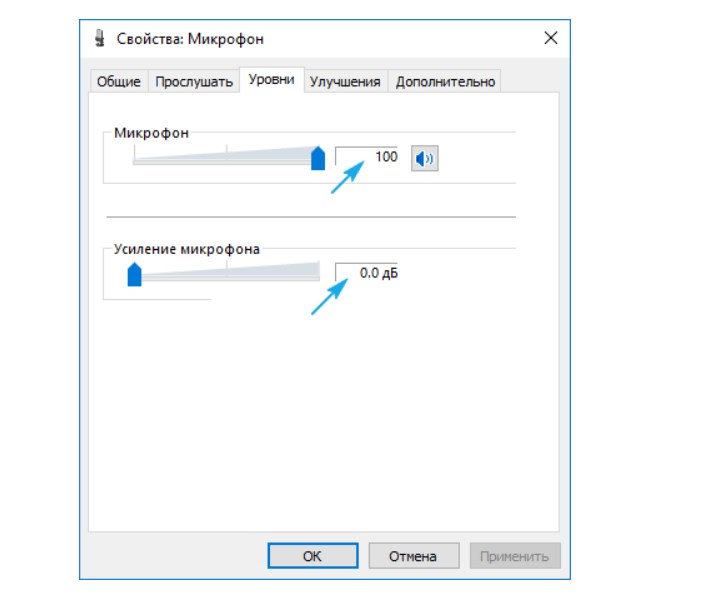
Деактивация программного усиления цифрового аудио сигнала
Важно! Если используется слабое устройство для записи, то усиление более 10 дБ настоятельно не рекомендуется
Использование сторонних программ
Если все равно фонит микрофон в Windows 10, как исправить проблему? Для этого можно использовать не только встроенные в ОС инструменты, но и сторонние программы. Подойдет голосовой мессенджер Skype.
Довольно часто при включении компьютера или во время общения с людьми по голосовой связи посторонние шумы усиливаются. Обусловлено это может быть тем, что в Скайпе автоматически подстраивается этот уровень.
Деактивировать автонастройку в стороннем приложении довольно просто, достаточно в окне приложения пройти путь: «Инструменты» — «Настройки». Далее в пункте «Настройки звука» убрать галочку напротив строки «Разрешить автоматическую настройку микрофона». Чтобы изменения вступили в силу, их обязательно нужно сохранить, нажав на кнопку «Применить» или «Сохранить» (в зависимости от версии установленного приложения).
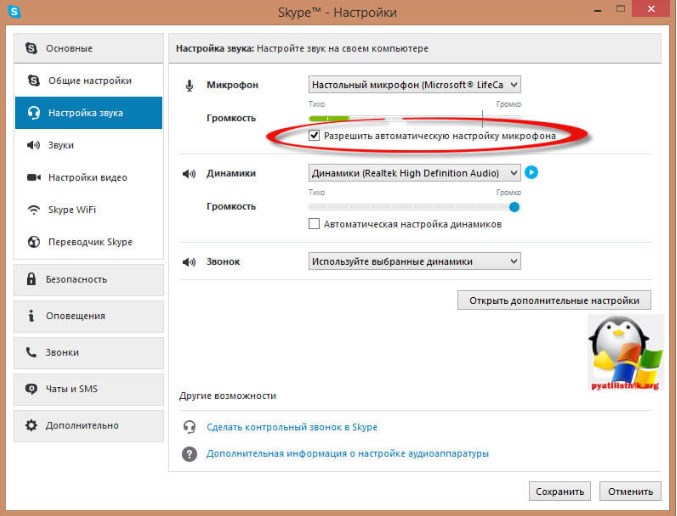
Настройки звука в приложении Skype
Если ни один из перечисленных способов не помог устранить неполадки, то стоит искать физическую проблему:
- если микрофон подсоединен к web-камере, то рекомендуется попробовать переподключить внешнее оборудование к другому USB-порту;
- попробовать подключить другой микрофон, если он также внешний.
Проблема эта не так уж и распространена, поскольку даже бюджетное оборудование способно обеспечить качественную передачу аудиосигнала. Если шумы все-таки возникли, то стоит проделать манипуляции, описанные выше в строгой последовательности.
Как убрать шум в микрофоне от компьютера
Этот дефект чаще всего возникает в ноутбуках, где маленький размер устройства не позволяет обеспечить достаточное расстояние между устройством, чувствительным к звуковым волнам, и некоторыми электрическими приводами. Чаще всего шум в микрофоне может быть вызван двигателем жесткого диска или охладителем вентилятора. Но иногда шум в микрофоне также вызван некоторыми режимами работы компьютера. Если режим энергосбережения установлен в Windows, это может привести к появлению шума. Чтобы убедиться в этом, необходимо перейти в пункт настроек «Энергосбережение» и переключиться из режима энергосбережения в режим «Высокая производительность». После перезагрузки компьютера шум может исчезнуть.
Другой причиной помех могут быть неправильные устройства, подключенные к компьютеру. Обычно они подключаются через USB-порт и получают питание от одного и того же порта. Если внешнее устройство плохо собрано, блок питания будет посылать шум на гарнитуру. Это не имеет прямого отношения к микрофону, хотя некоторые внешние устройства с электрическими приводами могут испускать вибрацию, которая достигнет гарнитуры или динамиков через микрофонный канал. Вы можете проверить наличие внешнего источника шума, последовательно отключив все внешние устройства от портов.
Как включить Шумоподавление или режима Проницаемость (открытые наушники) в AirPods Pro на iPhone, iPad, Apple Watch и Mac
Существует несколько способов, благодаря которым вы можете управлять функцией шумоподавления в AirPods Pro. Первый способ предполагает использование датчика нажатия на самих AirPods с настройками по умолчанию, остальные методы доступны через экранные меню на устройстве iOS, iPadOS, Apple Watch и Mac.
Нажмите и удерживайте датчик нажатия на любом наушнике AirPod Pro до появления звукового сигнала.

При желании вы можете настроить жест нажатия и удержания на наушниках AirPods Pro и даже использовать его для полного отключения функций управления режимом шумоподавления.
1. Запустите приложение «Настройки» на своем iPhone или iPad.
2. Перейдите в меню Bluetooth.
3. В разделе «Мои устройства» нажмите значок информации (обведенная кружком буква «i») рядом с AirPods Pro в списке.
4. В разделе «Управление шумом» нажмите «Шумоподавление», «Выкл.» или «Проницаемость», в зависимости от ваших предпочтений.
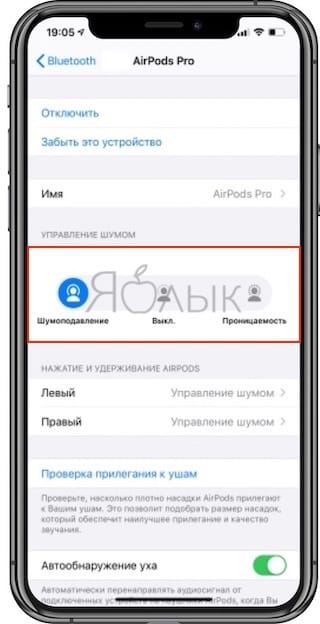
1. Откройте Пункт управления на iPhone или iPad.
2. Нажмите и удерживайте слайдер изменения громкости в Пункте управления (должно открыться меню подключенных наушников AirPods Pro).
3. Используйте кнопки в нижней части экрана, чтобы переключаться между режимами «Шумоподавление», «Выключено» или «Проницаемость», в зависимости от ваших предпочтений.

1. На экране плеера при воспроизведении музыки нажмите значок AirPlay.
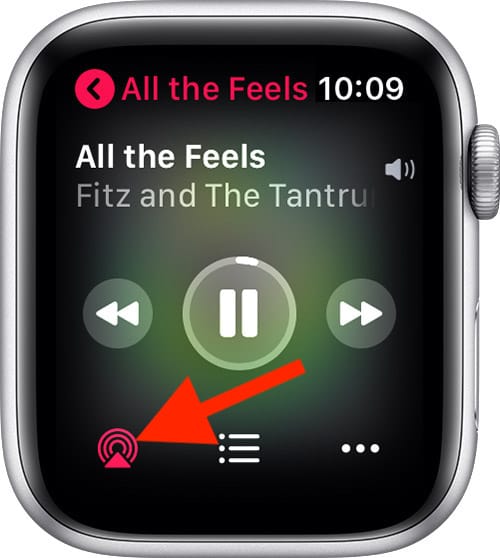
2. Выберите «Активное шумоподавление», «Проницаемость» или «Выключено», в зависимости от ваших предпочтений.
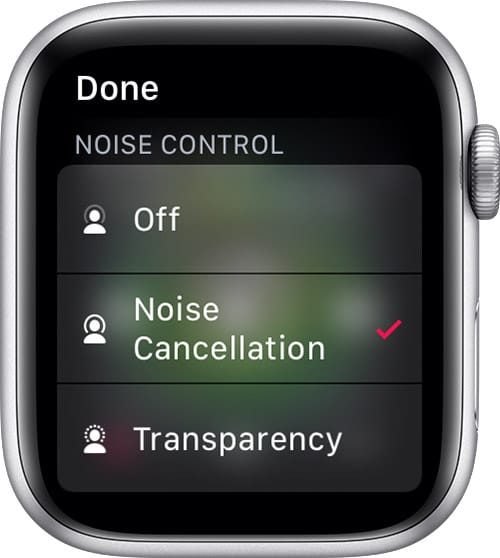
Причины возникновения
Любые фоновые шумы и посторонние звуки во время записи с микрофона могут быть вызваны самыми разными причинами, они бывают аппаратными и программными.
Можно назвать самые распространенные причины.
- Низкокачественное или неисправное оборудование может фонить само по себе. Если проблемы возникают с дорогими микрофонами, то может быть целесообразным ремонт, в то время как дешевые модели лучше попросту заменить.
- Проблемы с драйверами. Как правило, драйвера звуковой карты не предполагают значительного количества настроек, и в этом их основное отличие от драйверов принтеров и видеоадаптеров. Диагностировать такую проблему приходится путем их обновления и повторной установки.
- Посторонние шумы при работе микрофонов могут быть связаны с плохой связью, в частности, слабым интернет-соединением. Это может быть вызвано отсутствием сигнала или техническими проблемами у провайдера.

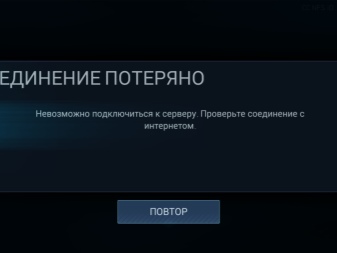
Другими причинами, которые вызывают посторонние шумы во время записи с микрофона, являются:
- неправильность настроек оборудования:
- повреждение кабеля микрофона;
- присутствие поблизости электроприборов, которые могут вызывать звуковые колебания.


Программы для записи звука с микрофона
В интернете размещён огромный ассортимент программ для записи звука. Отличаются программы интерфейсом, способом управления, и, главное, набором инструментов. Стоит заметить, что наиболее эффективные программы позволяют не только записывать звук, но и редактировать его.
Audacity
Данный программный продукт – это функциональный звуковой редактор для компьютеров и ноутбуков, работающих на Windows 7,8 и 10. Главная особенность заключается в том, что программа позволяет записывать голос не только с микрофона, но и стереомикшера. В audacity предусмотрен интуитивный интерфейс, разбитый на блоки с инструментами. В программе интегрированы различные звуковые эффекты и включена возможность проверки микрофона, а также функция устранения шумов и эхо.

Free sound recorder
Еще одно программное решение для записи голоса с функциональным набором инструментов для обработки аудиодорожек. К часто используемым настройкам звука относят:
- Регулятор уровня сигнала;
- Обрезка тихих и громких частей;
- Устранение шума и гула;
Также следует отметить наличие интегрированного планировщика задач. Последний позволяет устанавливать автоматический активатор записи с микрофона во время, установленное пользователем. Программа доступна для ПК с операционными системами Windows XP и выше.
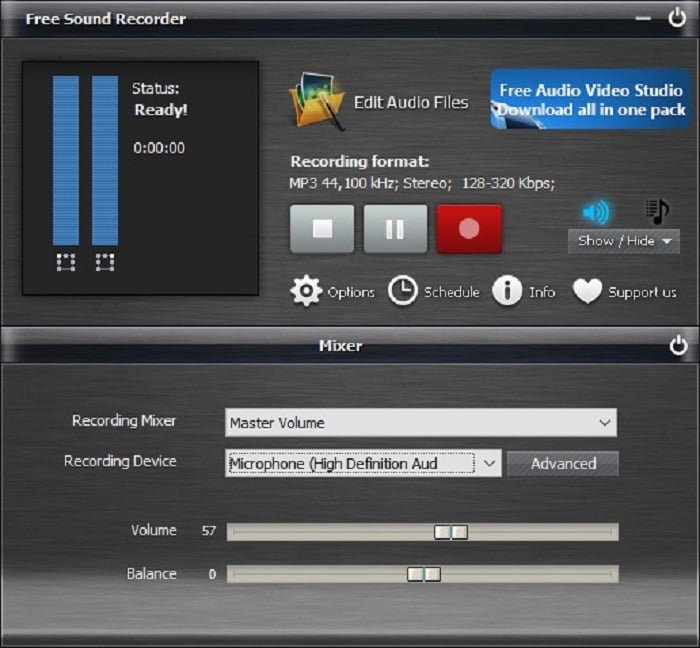
Absolute sound recorder
Ключевой особенностью программы называют работу одновременно с несколькими источниками записи звука. В программе предусмотрен простой интерфейс и широкий набор фильтров для микрофона. При необходимости включается функция автоматической активации и отключения записи. Absolute sound recorder доступен к скачиванию в share-ware режиме – условно бесплатный доступ. После приобретения лицензии включается функция редактирования аудиодорожки в режиме on-line.
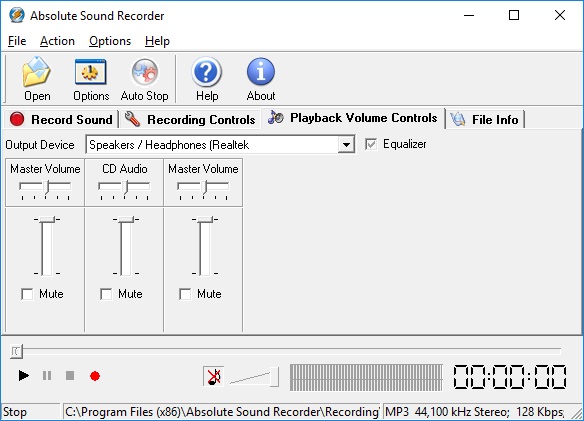
Echo
Данное программное решение завоевало популярность благодаря оптимальному соотношению минималистичного оформления и грамотно подобранного набора инструментов. Необходимые функции утилиты расположены в верхней части рабочей панели. Также стоит отметить, что echo практически не нагружает компьютер во время записи и обработки аудио. Ключевая особенность – наличие виртуального эквалайзера.
Realtek HD Audio
Realtek HD Audio выступает в качестве программного продукта, обеспечивающего корректное воспроизведение звука на компьютерах и ноутбуках. В ПО от компании Реалтек встроен базовый набор инструментов для улучшения звуковых дорожек, устранения лишнего шума, гула и других искажений. Кроме того с помощью Realtek HD Audio можно управлять громкостью динамиков. Также в составе программы есть отдельная программа для настройки микрофона.
Voicemeeter virtual audio mixer
Одна из немногих программ для записи голоса с микрофона, которая способна редактировать звуковые дорожки в режиме on-line. Ключевой особенностью утилиты считается поддержка распространённых устройств для захвата аудио. К стандартному набору инструментов относится виртуальный эквалайзер, подавитель шума, улучшение и увеличение громкости звука. Еще одним достоинством считается возможность подключения сразу нескольких микрофонов.
Recordpad
Следующая программа работает со стереомикшерами, встроенными и внешними микрофонами. Записанный звук автоматически сохраняется в формате mp3 в выбранной на жестком диске папке. Особого внимания заслуживает простой интерфейс, в котором в предустановки включены настройки «горячих» клавиш. После обработки пользователю предоставляется возможность рассылки файлов на указанный адрес электронной почты.
Повреждение кабеля
Кабель нужно первым делом осмотреть. Буквально от начала и до конца
Обратите внимание, нет ли на нем заломов или других видимых повреждений. Если вы их не найдете, это не значит, что их нет
Есть рабочий способ, как проверить целостность кабеля:
- Подключите микрофон к вашему компьютеру;
- Откройте Audacity или любой другой софт для записи звука;
- Начните шевелить кабелем микрофона;
- Наблюдайте за записью звука.
Если без внешних звуков на микрофоне вы увидите, что в записи появились какие-то шумы и колебания, то значит, что кабель на пути от микрофона к вашему ПК повреждён. Пример такой картинки:

В нашем примере мы использовали Аудасити, вы можете использовать любой софт, главное, чтобы вы могли посмотреть дорожку. Но в момент теста будьте аккуратны, так как вы можете банально задать по микрофону, что логично приведет к изменениям в звуковой дорожке.
Если вы обнаружили, что проблема в кабеле, то вам нужно либо отремонтировать его, либо заменить микрофон. Ремонт дешевого микрофона, как правило, не имеет смысла, так как стоимость ремонта сопоставима с покупкой новой модели, которая будет снова на гарантии. Если срок гарантии, имеющейся у вас модели не подошел к концу, смело обращайтесь в ремонт – если вы не ломали устройство умышленно, у вас есть все шансы, что товар примут и бесплатно починят или заменят на абсолютно новый.
Превентивная мера – всегда бережно относитесь к кабелю. Вы можете продлить срок жизни устройству на много лет, если будете аккуратно относиться. Провода ломаются так часто, что в нашем личном ТОПе причин фона и эхо у микрофонов – эта причина стоит на втором месте сразу после проблем с настройкой ОС.
Бесплатные аудиоредакторы с функцией записи голоса
Для пользователей с ограниченным бюджетом создан обширный список программ для записи и обработки голоса с бесплатным доступом.
Sound forge
Sound forge – это распространённое решение для тех случаев, когда требуется создать высококачественную запись. Пользователю предоставляется функциональный рабочий стол, на котором расположены следующие эффекты и инструменты:
- Автоматическая обрезка;
- Амплитудная модуляция;
- Задержка, хор;
- Акустическое зеркало;
- Последовательное затухание;
- Инвертирование;
- Реверберация и искажение.
Также стоит отметить, что программа поддерживает следующие форматы:
- AIFF;
- RAW;
- Sony Perfect Clarity Audio.
Skype
Возможно, не встретится человек, который не знает мессенджер Skype – популярный сервис для организации видеосвязи. Конечно, в данной программе нет звуковых эффектов, однако в Скайп включена программа для настройки микрофона. Чтобы протестировать микрофон, пользователю потребуется посетить настройки и отыскать раздел видео и звука. По завершении откроется окно с несколькими ползунками для регулировки аудио. При желании пользователь в состоянии внести собственные коррективы в работу микрофона.
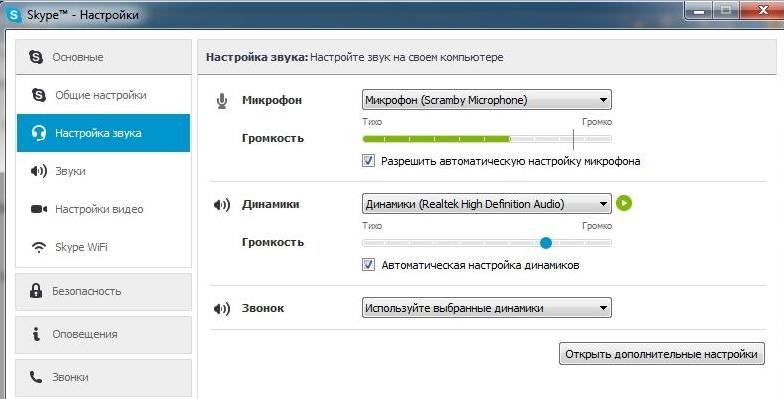
Andrea pc audio software
Andrea pc audio software – это мощное программное обеспечение для обработки и улучшения звука, оснащенная функциональным арсеналом различных инструментов. Стоит заметить, что ПО позволяет настраивать звук как на динамиках, так и на микрофоне. Ключевой особенностью является возможность изменения настроек захвата голоса в реальном времени. Также стоит отметить наличие высокочастотного эквалайзера из 10 полос.
Samson sound deck
На момент выпуска программный продукт предназначался исключительно для микрофонов марки Samson. Однако позже разработчики внедрили некоторые коррективы, разрешающие ПО взаимодействовать с другими устройствами. Главной задачей Samson sound deck стала цифровое шумоподавление и выдача чистого звука.

MXL studio control
Одно из самых популярных софт-решений для работы с микрофонами и стереомикшерами. Как и в предыдущем случае, изначально программа взаимодействовала только с устройствами фирмы MXL, однако теперь ПО функционирует с любой техникой. MXL Studio control способна регулировать частоту звуков, изменять уровень частот, увеличивать или уменьшать звук, а также устранять шумы и другие искажения.
Что же выбрать в итоге

Для начала нужно пойти в ближайший магазин электроники с выставочными образцами и наглядно убедиться в работе системы активного шумоподавления. Простое сравнение наушников с такой системой и без неё сразу даст результат.
Чтобы не попасть в так называемую «зону риска», лучше попросить на тест модель у друга или знакомого.
От себя рекомендуем Philips SHB9850NC, одна из лучших моделей на рынке. Шумоподавление работает как по Bluetooth, так и по проводу, честные 16 часов работы гарантированы.
Вот так очередная технология, ранее стоявшая на вооружении военных, плотно проникает в нашу жизнь.

iPhones.ru
И почему это круто.
Заключение
Основная причина, из-за которой фонит микрофон – слишком высокий уровень громкости и усиления. В Windows 10 можно настроить данные параметрами разными способами, начиная от привычной Панели управления, заканчивая новыми инструментами в параметрах системы и даже специальными апплетами (зависит от устройства). В некоторых случаях, возможно, потребуется обновление или переустановка драйвера микрофона. Также, возможность настраивать громкость реализована во многих сторонних программам для аудио- и видеосвязи. К последним можно отнести одну из самых популярных программ в данном направлении – Skype.