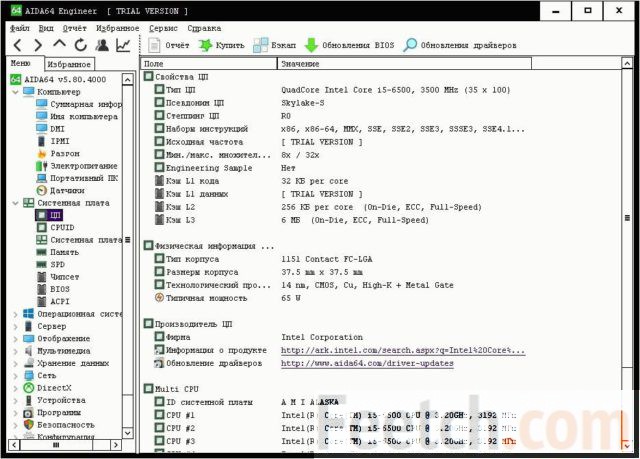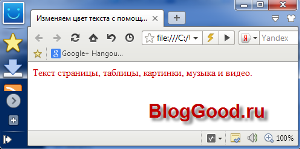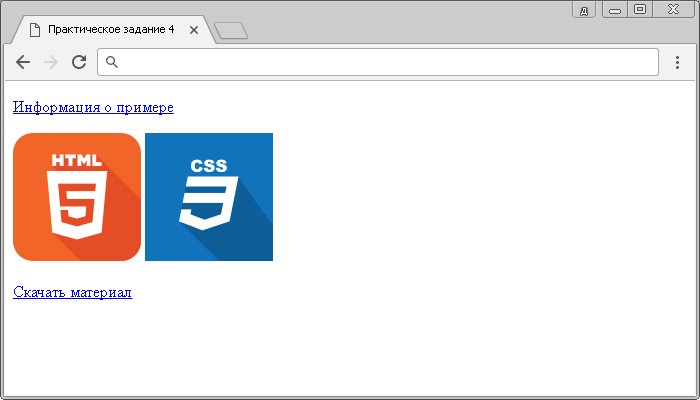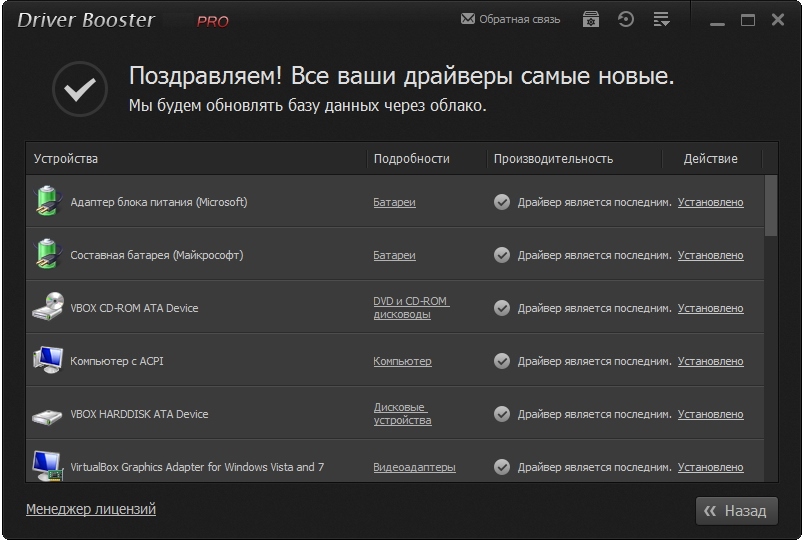Меню сервис свойства обозревателя закладка дополнительно
Содержание:
- Где находятся свойства браузера в Internet explorer?
- Разделы настроек обозревателя
- Веб-браузер по умолчанию для разных типов файлов
- Сохранение данных
- Самые полезные свойства
- Где можем изучить дополнительные свойства Яндекс браузера
- Отключить параметры Интернета в IE через групповую политику
- Где отыскать свойства веб-обозревателя
- Вкладка «Общие»
- Как посмотреть основные свойства браузера Яндекс?
- Восстановление настроек браузера из панели управления
- СЕРВИС ПРОВЕРКА ЭЛЕКТРОННОГО ДОКУМЕНТА.
- Где находятся свойства браузера в Internet explorer?
- Что значит сетевое расположение компьютера.
- Личные данные
- Управление паролями и автозаполнением
- Удаление истории просмотра сайтов в Internet Explorer 11, используя меню браузера
- Свойства обозревателя в Виндовс 10
- Веб-браузер по умолчанию для разных типов файлов
- Как открыть xml файл выписки ЕГРН с Росреестра
- Где найти простые свойства браузера Яндекс
- Онлайн
- «Настроить браузер Google Chrome»
Где находятся свойства браузера в Internet explorer?
Для входа в настройки Internet explorer есть как минимум два способа. Первый через сам браузер, а второй — через панель управления.
Вход в свойства браузера через верхнее меню internet explorer
Если же у вас нет верхнего меню, то тогда нужно нажать на любом свободном месте сразу под адресной строкой правой кнопкой мыши и далее нажать на «Стока меню».
Включение верхней стоки меню в internet explorer
Чтобы попасть в свойства браузера через панель управления, нужно зайти в нее, например через меню «Пуск», и нажать на значок «Свойства браузера».
Свойства браузера в панели задач
Откроется уже знакомое окно, в котором можно настраивать различные параметры браузера Internet explorer.
Открытое окно со свойства браузера internet explorer
По умолчанию в операционной системе Windows (например, XP, 7,
браузер Internet Explorer
Недавно мы с Вами рассматривали возможность удаления истории в браузере Mozilla Firefox, теперь давайте научимся очищать историю посещений сайтов в Internet Explorer.
Удалить историю просмотра сайтов в браузере Internet Explorer можно несколькими способами, мы рассмотрим два это с помощью самого браузера и второй это с помощью настроек операционной системы, а именно окна «Свойства браузера».
Разделы настроек обозревателя
Окно свойств браузера состоит из семи вкладок, каждая из которых содержит свой набор свойств и параметров
Далее мы рассмотрим детально каждую из них и уделим особое внимание важным настройкам
Общие
В данном разделе вы сможете назначить любую страницу в качестве домашней. Это значит, что она будет автоматически загружаться при запуске браузера. Для этого достаточно лишь прописать нужный адрес в соответствующее поле. Если же вы хотите вместо домашней страницы запускать пустую вкладку, просто нажмите кнопку «Использовать новую вкладку».
При необходимости можно включить функцию автоматической загрузки открытых ранее вкладок вместо запуска домашней страницы. Для этого поставьте отметку возле нужной строки в блоке «Автозагрузка».
Нажав на кнопку «Вкладки», вы сможете настроить все параметры, связанные с ними – группировку, место запуска новой вкладки, ее внешний вид и так далее. После изменения параметров нажмите «ОК» в окне настроек вкладок.
Опция «Параметры» в разделе «Общие» хранит в себе настройки всего, что связано с временными файлами, журналом и кэшем. При необходимости вы можете изменить выделенное место на жестком диске под них или же вовсе очистить.
В последнем блоке «Представление» находятся настройки внешнего вида страниц, которые вы будете открывать через Internet Explorer. Для того чтобы сменить цветовую гамму, кликните по кнопке «Цвета» и снимите галочку возле строки «Использовать цвета, установленные Windows» в открывшемся окне. После этого вы сможете задать свои оттенки для текста, фона и ссылок (просмотренных и не просмотренных).
Аналогичным образом работают опции «Языки» и «Шрифты»
Важно помнить, что большинство сайтов имеют свои настройки данных параметров, поэтому выбранные опции могут не сработать. Включить их принудительно можно в окне, которое появляется по нажатию на кнопку «Оформление»
Достаточно снять галочки возле всех строк, которые указаны на скриншоте ниже, затем просто нажать кнопку «OK» для применения изменений.
Веб-браузер по умолчанию для разных типов файлов
В некоторых случаях, даже когда вы изменили браузер по умолчанию на другой согласно описанной выше инструкции, некоторые типы файлов, например “mht” или “htm”, все равно могут открываться с помощью Edge. Ниже мы рассмотрим, как же справиться с этой проблемой.
-
Также, как в описанном выше способе, в параметрах системы переходим “Приложения по умолчанию”. Здесь, пролистав правую часть окна вниз, находим и щелкаем по пункту “Выбор стандартных приложений для типов файлов”.
-
Откроется список с перечнем типов файлов и приложений, которые установлены для них по умолчанию.
-
Листая список находим нужный типа файла, щелкаем по значку программы напротив него (или знаку “+”, если ни одна из установленных программ не задана по умолчанию), выбираем из списка то, что нам нужно.
Примечание: Таким же методом можно задать приложения по умолчанию для всех остальных типов файлов.
Теперь можно использовать выбранный веб-браузер без каких-либо трудностей. Но, даже если и проделанная выше процедура не помогла, и некоторые документы все еще открываются с помощью Edge, есть еще один вариант, как все исправить.
-
Все там же, в приложениях по умолчанию нажимаем на кнопку “Выбор стандартных приложений для протоколов”.
-
Рядом с каждым протоколами указан определенный браузер. Если его нужно поменять, также щелкаем по нему и выбираем нужный из списка.
Сохранение данных
Для того, чтобы перенести и сохранить данные, можно воспользоваться одной из дополнительных программ. Причем большинство их них распространяется совершенно бесплатно. Одна из наиболее эффективных – это IE Backup. Не смотря на то, что распространяется программа на английском, в ее интерфейсе очень просто разобраться.
Чтобы сохранить данные, скачиваем программу и устанавливаем ее на компьютер, от куда нужно перенести параметры. Запускаем утилиту. В строке со словом Backup ставим галочку. После этого откроется окно, где будет написано, где именно будут сохраняться данные. Указываем место сохранения, после чего нажимаем на клавишу «Сохранить».
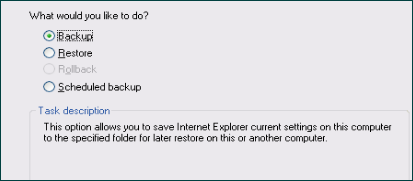
Находим параметры, которые мы сохранили, и переносим на другое устройство посредством съемного диска. Устанавливаем программу и здесь, запускаем ее и ставим точку напротив Restore. После этого нажимаем на клавишу «Далее», чтобы перенести настройки.
Перейти в Свойства IE можно несколькими способами. В них изменяются основные настройки работы обозревателя.
Источник
Самые полезные свойства
Недостаточно обнаружить все настройки, если не знать, как они работают. В работе веб-обозревателя можем изменить многое, но мы покажем на примере нескольких основных функций, как персонализировать браузер Яндекс:
Есть ещё масса мест, где в Яндекс браузере расположены свойства для изменения поведения обозревателя, тестирования программного обеспечения и ускорения работы. Мы рассмотрели основные и часто используемые настройки, при необходимости специфических изменений рекомендуем изучить официальную документацию и посетить страницу browser://about.
Помогла ли вам эта статья?
Все браузеры похожи между собой и выполняют одну и ту же функцию – позволяют пользователям проводить время в интернете с комфортом. Отличия конечно тоже есть и это не только внешний вид и дизайн. Каждый веб-обозреватель имеет собственные уникальные настройки, позволяющие сделать его удобным для пользователя. Многие серферы пытаются узнать, свойства браузера яндекс где найти, ведь именно благодаря им можно приступить к настройкам.
Где можем изучить дополнительные свойства Яндекс браузера
В обозревателе есть ещё масса скрытых параметров для персонализации, о них и поговорим в данной главе.
Нерассмотренные вкладки, на которые можем перейти из раздела «Настроек»:
- «Закладки». Все параметры здесь рассчитаны на структурирование и просмотр сохранённых ранее сайтов;
- «Загрузки». Показывает все загруженные файлы;
- «История». Отсюда можем перейти на любой ранее открытый сайт или очистить временные файлы;
- «Дополнения». В разделе размещены все установленные и предустановленные расширения. Здесь можем их настраивать, включать, изменять поведение и т. п.;
- «Другие устройства». Вкладка предназначена для управления синхронизацией с другими устройствами.
Скрытые разделы браузера:
Отключить параметры Интернета в IE через групповую политику
Чтобы отключить любую вкладку в окне «Свойства обозревателя», выполните следующие действия:
Шаг 1. Нажмите Пуск, введите GPEDIT.MSC в строке поиска и нажмите Enter, чтобы открыть окно редактора групповой политики.
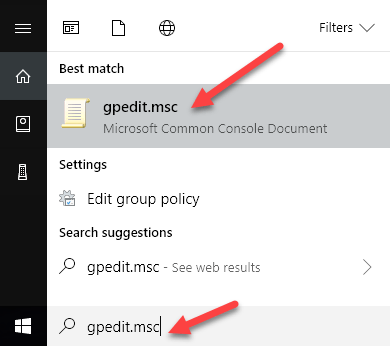
Шаг 2. В окне редактора локальной групповой политики разверните Конфигурация пользователя> Административные шаблоны> Компоненты Windows> Internet Explorer, затем щелкните Панель управления Интернетом.
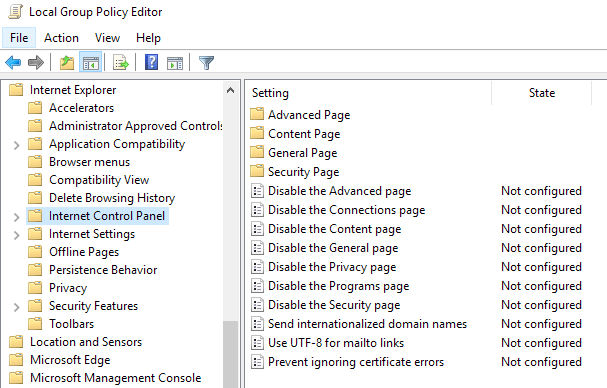
Шаг 3: На правой панели окна дважды щелкните по элементу, который вы хотите отключить. Например, чтобы отключить вкладку «Дополнительно», дважды щелкните параметр «Отключить страницу« Дополнительно »».

Шаг 4: В окне свойств выберите опцию «Включено» и нажмите «ОК». Вкладка «Дополнительно» в окне «Свойства обозревателя» теперь будет отключена и удалена.
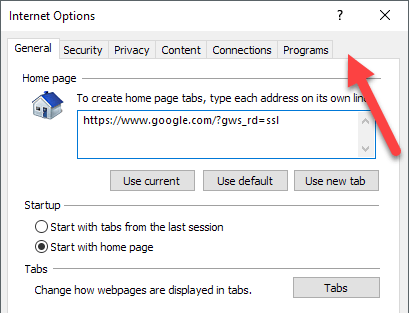
Шаг 5. Выполните предыдущие шаги, чтобы отключить другие элементы в окне «Свойства обозревателя». Чтобы включить элементы, просто выберите параметр «Не настроен» в окне свойств и нажмите «ОК».
Вот оно! Для менее опытных пользователей компьютеров, которые не знают о GPEDIT, следует отговорить их от изменения расширенных настроек в IE.
Где отыскать свойства веб-обозревателя
Свойства обозревателя это самые обычные настройки, отыскать которые можно в правом верхнем углу. Для их открытия необходимо кликнуть по трем черточкам, после чего появится небольшой список. Здесь показаны наиболее популярные и основные функции:
- Включение, отключение «Турбо»;
- История посещения сайтов;
- Загрузки;
- Имеющиеся расширения;
- Изменение закладок.
Но это далеко не все свойства веб-обозревателя. Разработчики хорошенько поработали, чтобы пользователи могли обезопасить времяпровождение в интернете, не переживая за личные данные. Также существует возможность изменить интерфейс, установить разнообразные утилиты, плагины и улучшить иные функции.
Вкладка «Общие»
а вкладке Общие (рис. 6) можно определить так называемую «Домашнюю страницу», то есть страницу, с которой вы будете начинать просмотр Web-ресурсов.
Временные файлы Интернета
ак известно, для ускорения просмотра страниц, которые вы уже посетили, они кэшируются на жестком диске вашего компьютера и определенное время хранятся в папке Temporary Internet Files. Такая организация хранения ускоряет отображение часто посещаемых Web-страниц, поскольку браузер может открыть их с вашего жесткого диска, а не запрашивать вторично из Интернета.
Для того чтобы оценить, какие ресурсы доступны непосредственно с вашего компьютера, откройте папку Избранное, выполните команду Файл à Работать автономно и обратите внимание на вашу панель Избранное.Названия сайтов, которые не доступны в автономном режиме, станут серого цвета, а те, информация которых кэширована на жестком диске, будут выделены черным (рис. 7)
Очевидно, что чем больше вы предоставите места на вашем компьютере под кэшированные страницы, тем больше вероятность, что вновь запрошенная информация окажется сохраненной на вашем диске
Для того чтобы увеличить Интернет-кэш, перейдите во вкладку Общие в раздел Временные файлы Интернета и выберите пункт Параметры, в результате чего появится одноименная панель (рис. 8), в которой можно настроить величину максимально допустимого размера папки для хранения временных файлов Интернета
Очевидно, что чем больше вы предоставите места на вашем компьютере под кэшированные страницы, тем больше вероятность, что вновь запрошенная информация окажется сохраненной на вашем диске. Для того чтобы увеличить Интернет-кэш, перейдите во вкладку Общие в раздел Временные файлы Интернета и выберите пункт Параметры, в результате чего появится одноименная панель (рис. 8), в которой можно настроить величину максимально допустимого размера папки для хранения временных файлов Интернета.
Увеличение места,зарезервированного для папки, хранящейвременные файлы, может увеличитьвероятность нахождения ранеепросмотренных Web-страницв кэше вашего компьютера, однако очевидно,что при этом уменьшается объем свободногодискового пространства.
В следующем экране мастера (рис. 10) вы можете задать режим, при котором будет происходить подписка также на те страницы, на которые будут ссылаться базовые страницы. Причем вы можете установить глубину ссылок.
Далее вам будет предложено выбрать способ синхронизации страницы (рис. 11). Существуют два варианта: по команде «синхронизировать» или используя новое расписание.
Если вы выбираетережим «новое расписание», то Мастерпредлагает вам определить частотусинхронизации и указать времясинхронизации (например, каждый день в 23:00).
Как посмотреть основные свойства браузера Яндекс?
Не существует единого списка всех свойств Яндекс браузера в определённом разделе. Все настройки распределены по разным наборам, что помогает проще и быстрее выполнять персонализацию обозревателя.
В основное меню «Настройки» можем перейти двумя способами:
Какие свойства Яндекс обозревателя находятся в разделе браузера «Настройки»:
- «Синхронизация». Предназначается для входа в собственный аккаунт и синхронизации персональных данных с разными устройствами,
- «Настройки внешнего вида». Вмещает массу свойств для персонализации и отображения контента в браузере,
- «Показывать панель закладок»,
- «Поиск». Можем использовать для смены поисковика по умолчанию,
- Четыре пункта свойств расположения, размера и обработки вкладок,
- «Уведомления». Позволяет блокировать или разрешать показ уведомлений,
- «Профили». Позволяет создавать профили для входа в браузер Яндекс с индивидуальными настройками.
- «Браузер по умолчанию». Помогает устанавливать обозреватель для обработки всего веб-содержимого,
- «Блокировка неуместной рекламы». Не устраняет всю рекламу, но убирает агрессивные баннеры, забирающие слишком много места и мешающие просмотру контента.
- «Турбо». Позволяет ускорять загрузку страниц при плохом интернет соединении.
- «Безопасность». В данном разделе можно настроить защиту от вредоносных сайтов и файлов, личных данных и соединения для передачи информации. (Подробнее про этот раздел чуть ниже)
Описана только часть свойств, если нажмём на кнопку «Показать дополнительные настройки» отобразится ещё много параметров.
Восстановление настроек браузера из панели управления
Сброс настроек браузера можно сделать из меню «Пуск» компьютера. Для этого необходимо нажать на кнопку «Пуск» (10), во всплывающем меню выбрать строку «Панель управления» (11) и внутри этого подраздела перейти в пункт «Свойства браузера» (12):
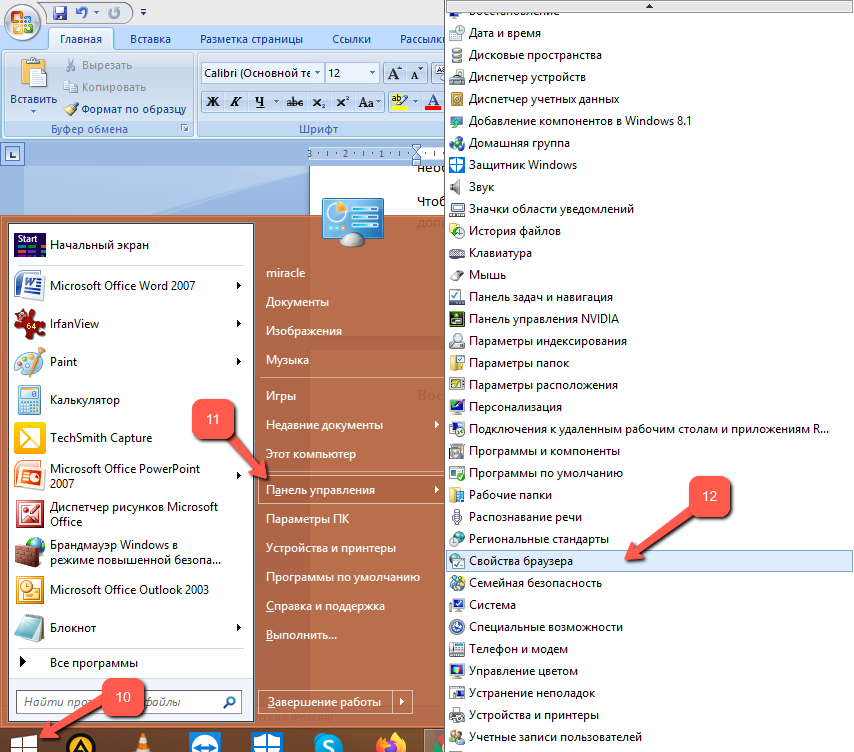
В появившемся на экране окне необходимо перейти во вкладку «Дополнительно» (13). Можно также сбросить настройки для дополнительных параметров браузера, для этого необходимо нажать на кнопку «Восстановить дополнительные параметры» (14). Затем нужно нажать на «Сброс…» (15):
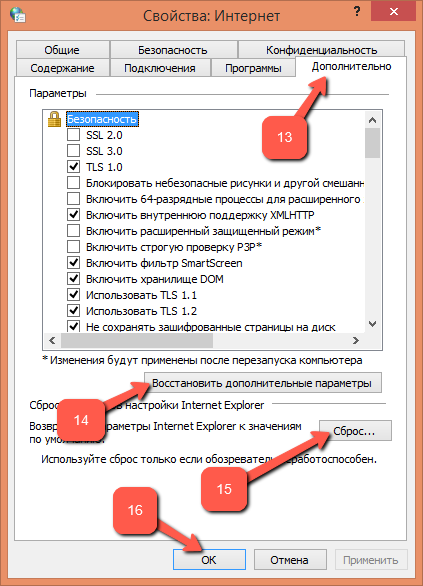
В окне настроек необходимо поставить «галочку» рядом с текстом «Удалить личные настройки» (17) и нажать на «Сброс» (18). После чего закрыть окно и нажать на кнопку «ОК» (16), показанную на предыдущем рисунке.
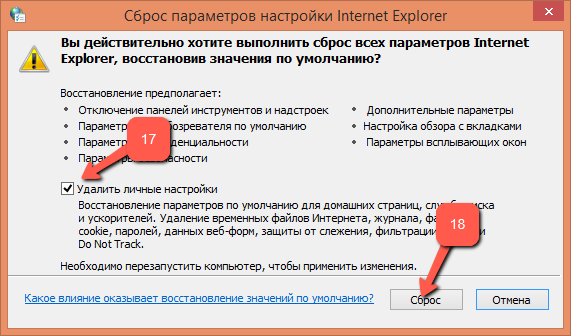
Восстановление параметров настроек вступит в силу после перезагрузки компьютера.
В заключении статьи хочу отметить, что если вы дорожите «здоровьем» своего компьютера, то установку/отмену тех или иных настроек лучше использовать после консультации с IT-специалистом, который вам подскажет, что можно трогать, а что наверняка нет. Из самого простого, на что вы можете отважиться, можно назвать установку браузера по умолчанию (19):
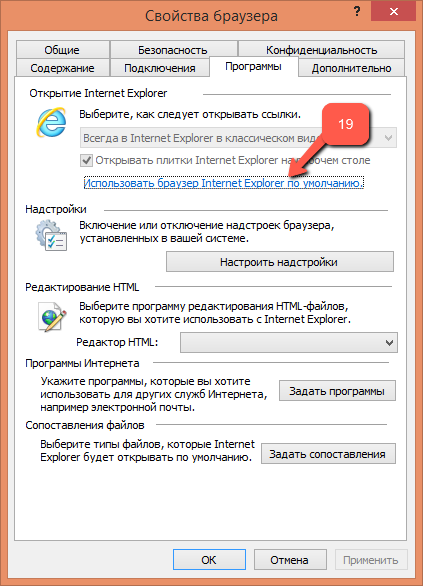
И задание стартовой страницы при входе в Интернет (20). Все изменения настроек браузера, независимо от того, на какой вкладке вы их производили, должны завершаться нажатием на кнопку «ОК» (21).
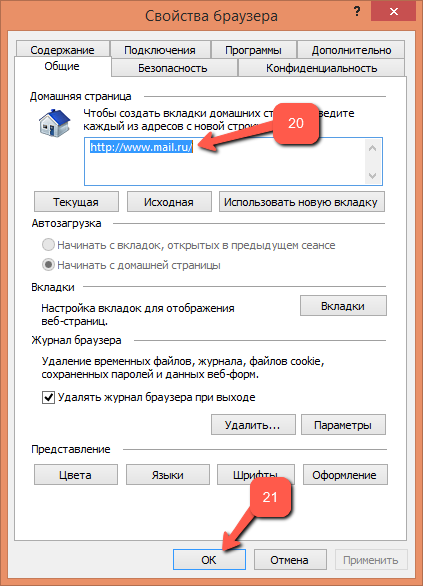
Приятного вам путешествия по страницам Интернета!
СЕРВИС ПРОВЕРКА ЭЛЕКТРОННОГО ДОКУМЕНТА.
На официальной странице ЕПГУ есть рубрика, посвященная теме, как из Росреестра распаковать Excel-документ с расширением sig. Как открыть sig справку с Госуслуг? Для этого необходимо иметь на ПК или смартфоне установочные программы, отвечающие за чтение электронных документов, которые имеют название, оканчивающееся на XML и SIG. Далее загрузите файл XML в соответствующее окошко. Файл с цифровой подписью загружать необязательно, чтобы получить человекочитаемый формат.
Файлы SIG Росреестра содержат в себе информацию, подтверждающую подлинность основного документа, полученного тем или иным путем. Подобные документы можно открыть несколькими способами, о которых мы далее и расскажем.
Изучить содержимое SIG-документа Росреестра вы можете с помощью специального онлайн-сервиса. Чтобы использовать сервис вам потребуется не только SIG-файл, но и документ с расширением XML.
У подобных документов разметка похожа на HTML, специальный язык, созданный дли страниц сайтов, с разницей в том, что в подобном документе свойства и описание определяют теги и атрибуты, которые задали вручную.
Чтобы открыть файл онлайн, запустите обозреватель и нажмите комбинацию клавиш Ctrl+O (в английской раскладке). Для MacOS — введите Command+O. Затем выберите необходимый объект и нажмите Enter.
В возникшем вновь окне о, и закрываем его.
На Linux встречается два типа расширения — привычный нам вид и OpenXML. Они доступны для чтения и редактирования в одном из пакетов офисных программ — LibreOffice и OpenOffice.
Роботу от поисковика, и многим программистам, в этом наборе символов всё понятно. Но, обычному человеку нет. Зато, обычный человек понимает, что файлы с расширением XML содержат текст.
Основная трудность, с которой сталкиваются многие пользователи исходного сетевого языка — правильное открытие его документов.
Тем не менее открыть XML Росреестр всё-таки позволяет. Для этого сначала проходим описанную выше пошаговую процедуру.
После некоторых обновлений Windows настройки безопасности Internet Explorer заданные пользователем удаляются.
Эту опцию легко перенастроить в контекстном меню, используя пункт «открыть с помощью», или в постоянных настройках — «свойства»\«общие»\«изменить»\«ок». Используйте стандартную команду. Если у вас версия 2007 года, то нажмите кнопку Microsoft Office, а затем — «открыть».
Электронная подпись неразрывно связана с понятием хэширования. Хэш-функция – математический алгоритм, который преобразует произвольный объем данных в строку длиной 40 символов.
Если такая ситуация произошла, надо обратиться с данным вопросом в службу техподдержки официального сайта Госуслуги. Если не поступило никакого предложения решения проблемы, необходимо обратиться в ведомство, которое предоставило справку.
Где находятся свойства браузера в Internet explorer?
Для входа в настройки Internet explorer есть как минимум два способа. Первый через сам браузер, а второй — через панель управления.
В самом браузере для перехода в настройки нужно в верхнем меню выбрать «Сервис» -> «Свойства браузера».
Вход в свойства браузера через верхнее меню internet explorer
Если же у вас нет верхнего меню, то тогда нужно нажать на любом свободном месте сразу под адресной строкой правой кнопкой мыши и далее нажать на «Стока меню».
Включение верхней стоки меню в internet explorer
Чтобы попасть в свойства браузера через панель управления, нужно зайти в нее, например через меню «Пуск», и нажать на значок «Свойства браузера».
Свойства браузера в панели задач
Откроется уже знакомое окно, в котором можно настраивать различные параметры браузера Internet explorer.
Открытое окно со свойства браузера internet explorer
Где найти свойства обозревателя
Где найти свойства обозревателя
Способы вызова свойств обозервателя
2. В Windows 7, так же есть браузер Internet Explorer, но в новой версии браузера тяжелее найти эту команду «Сервис», — она спряталась с другими командами, в правом углу верхней части окна…
Свойства обозревателя Internet Explorer
Настройки в окне «Свойства обозревателя» спрятались в закладках, — поэтому можно нажимать на закладки и перелистывая вкладки, находить нужное именно вам. Так же нажимая на кнопки можно переходить к другим настройкам.
3. Более простой способ зайти в «Панель управления/ Сеть и интернет / Свойства браузера».
В других браузерах настройки делаются так:— в фаерфоксе нужно нажать «Инструменты» / «Настройки» — в опере «Инструменты» / «Настройки» или Ctrl + F12
Сообщения по теме:
Что значит сетевое расположение компьютера.
Разобраться в том, что такое «Сетевое расположение», нужно еще до начала работы с этим важным компонентом. Для всех компьютеров этот параметр задается автоматически при первом подключении к выбранной сети. Это касается также брандмауэра и параметров безопасности выбранной для подключения сети. Все они тоже настраиваются автоматически во время первого подключения компьютера или ноутбука к сети.
Операционная система Windows 7 поддерживает несколько активных профилей одновременно. Это позволяет с наибольшей безопасностью использовать несколько сетевых адаптеров, которые могут быть подключены к различным сетям. К слову сказать, Windows Vista использует для всех сетевых подключений самый строгий профиль брандмауэра. Возможно, поэтому Vista не так популярна, как Windows 7.
Можно назвать четыре основных типа сетевого расположения:
| Первый тип – это домашняя сеть. Уже из самого названия становится ясно, что это сетевое расположение предназначено для компьютера, которым пользуются в домашних условиях. Используется также в сетях, в которых все пользователи хорошо знают друг друга. Такие компьютеры могут не только создавать, но и присоединяться к домашним группам. Как правило, для удобства пользователей при использовании домашних сетей обнаружение сетей включается автоматически. Домашние сети обеспечивают всем компьютерам качественный доступ к сети. | |
| Второй тип – это сеть предприятия или организации. Этот тип сетевого расположения также позволяет отыскивать сеть автоматически. Отличие от домашней сети заключается в том, что в сети предприятия невозможно присоединять или создавать компьютер к домашней группе. Сеть предназначена исключительно для профессиональной деятельности на предприятии, в организации или в офисе. Этот тип называется сокращенно (SOHO), то есть используется в сети малого офиса. | |
| Третий тип – это общественная сеть. Кафе, аэропорты, вокзалы и другие общественные места — именно здесь компьютерами используется сетевое расположение третьего типа. По умолчанию в этом расположении отключена возможность присоединяться к домашним группам. Также отключено сетевое обнаружение. Без преувеличения можно сказать, что это наиболее строгое расположение. | |
| Четвертый тип – это доменная сеть. Доменный тип расположения сети почти ничем не отличается от рабочей сети. За исключением того момента, что в доменном типе конфигурация сетевого обнаружения и брандмауэра Windows определяются групповой политикой. Это касается и сетевой карты. Для того чтобы существующая сеть получила автоматически тип сетевого размещения «Домен», компьютер всего лишь должен быть присоединен к домену Active Directory. Только в этом случае сеть может стать доменной. |
Рисунок 2. Выбор сетевого расположения компьютера.
Личные данные
В этом разделе пользователи могут поработать с геолокацией, историей посещения сайтов, а также запретить доступ к личным данным. Здесь имеется кнопка «Настройки содержимого», ограничивающие содержимое сайтов:
- Разрешается включать и отключать отображение изображений;
- Запретить и разрешить кешировать содержимое открываемой страницы, а также принимать cookie;
- Позволить javascript начать работать.
Если пользователю необходимо почистить всю информацию о посещении сайтов, это также делается в этом разделе. Обязательно записывайте или запоминайте пароли, прежде чем удалять их. Если вы очистите куки и пароли, то восстановить их уже будет невозможно.
Управление паролями и автозаполнением
Одним из важных является раздел «Пароли и формы». Как известно, необходимо оберегать свои пароли от злоумышленников. Ведь браузер сохраняет информацию со всех сайтов, где необходима авторизация, в том числе от онлайн банковских сервисов и введенных данных для оплаты с помощью банковских карт. Посмотреть все сохраненные данные не составляет труда, так как доступ к ним открыт. Достаточно открыть вкладку «Управление паролями» и в открывшемся списке сохраненных выбрать нужный для просмотра.

Если убрать галочку с пункта «Предлагать сохранять пароли», то вы обезопасите себя от мошенников или просто любопытных людей.
Удаление истории просмотра сайтов в Internet Explorer 11, используя меню браузера
Примечание! В более ранних версиях Internet Explorer (например, 8 или 9) пункт меню в браузере для удаления истории называется «Удалить журнал обозревателя».
Если у Вас не отображена строка верхнего меню, то ее можно отобразить, для этого кликните правой кнопкой мыши в пустом месте верхней панели и выберите пункт «Строка меню»
В итоге у Вас откроется окно «Удаление истории обзора», в котором мы отмечаем, какие данные удалять, и жмем «Удалить» (под каждым пунктом есть его описание)
Для того чтобы быстро вызвать окно «Удаление истории обзора» или если Вы не хотите отображать верхнее меню можно использовать сочетание клавиш на клавиатуре Ctrl+Shift+Del (браузер Internet Explorer в это время должен быть открыт).
Свойства обозревателя в Виндовс 10
Существует два основных способа, которые позволяют добраться до настроек Internet Explorer – непосредственно через сам браузер и «Панель управления» Windows 10. Их оба мы детально опишем далее, вы же выберите наиболее подходящий.
Способ 1: Интерфейс обозревателя
Начнем с самого очевидного метода. Для его реализации выполните следующие действия:
Запустится обозреватель. В правом верхнем углу нажмите на кнопку с изображением шестеренки, затем в появившемся меню выберите строчку «Свойства браузера».
В результате откроется окно с вкладками, где находятся все основные параметры и свойства обозревателя. Именно с ними мы и будем проводить дальнейшие манипуляции во второй части статьи.
Откроется перечень доступных разделов. Кликните левой кнопкой мышки по тому из них, который называется «Свойства браузера».
Веб-браузер по умолчанию для разных типов файлов
В некоторых случаях, даже когда вы изменили браузер по умолчанию на другой согласно описанной выше инструкции, некоторые типы файлов, например “mht” или “htm”, все равно могут открываться с помощью Edge. Ниже мы рассмотрим, как же справиться с этой проблемой.
Примечание: Таким же методом можно задать приложения по умолчанию для всех остальных типов файлов.
Теперь можно использовать выбранный веб-браузер без каких-либо трудностей. Но, даже если и проделанная выше процедура не помогла, и некоторые документы все еще открываются с помощью Edge, есть еще один вариант, как все исправить.
Источник
Как открыть xml файл выписки ЕГРН с Росреестра
Как открыть xml файл выписки ЕГРН с РосреестраАлгоритм открытия закодированного файла следующий:
- При получении ответа с Росреестра необходимо выгрузить электронный архив в папку. Название менять не нужно, но надпись .sig нужно перевести в папка (1). В ней отражен графический план на квартиру и отметка ее на поэтажном плане дома.
- Далее следует пройти на специальную страницу на сайте Росреестра , предназначенную для открытия файлов такого типа.
- Затем нужно нажать на ссылку «Выберите файл» и загрузить электронный документ в формате xml.
- После этого необходимо нажать «Цифровая запись» (sig-файл) на документ в папке.
- По кнопке «Проверки» следует перейти в раздел «Показать в человеческом виде».
- После этого в браузере откроется выписка в просматриваемом на любых программах формате html. Для того чтобы воспользоваться документом позже, нужно нажать «Сохранить» или можно сразу вывести справку на печать. Если соответствующие кнопки отсутствуют можно набрать комбинацию цифр CTRL+C, для печати — CTRL+P.
Где найти простые свойства браузера Яндекс
Ответ на вопрос зависит от необходимых настроек, у каждой группы параметров есть собственное хранилище. Если требуется найти базовый набор для персонализации браузера Яндекс, открываем выпадающее меню: нажимаем на кнопку «Настройки Яндекс.браузера», находится в правом верхнем углу и представлена в виде трёх горизонтальных полосок.
В выпадающем окне расположены ссылки на основные разделы со свойствами обозревателя, а также есть возможность быстро выполнять базовые задачи:
- Включить режим «Турбо», который ускоряет работу браузера;
- Активировать «Режим Инкогнито», в нём не сохраняются данные о пользовательских действиях;
- Очистить временные файлы. Мы увидим данный пункт, если наведём курсор на «Дополнительно» и выберем «Очистить историю»;
- Скачать страницу. Любую страницу можем загрузить на устройство, выбрав в окне «Дополнительно» пункт «Сохранить», а в нём – «На компьютер»;
- Отправить на печать с помощью одноимённой кнопки;
- Открыть окно «Поиск» для просмотра конкретной информации на странице;
- Воспользоваться «Дополнительными инструментами».
Нам удалось найти поверхностные свойства Яндекс браузера, которых достаточно для выполнения элементарных задач, но есть и более глубокие параметры настройки.
Рекомендуем:
Онлайн
Доступны и другие способы открытия электронной выписки из Росреестра. Для этого можно использовать любой распространенный браузер типа:
- Сафари;
- Интернет Эксплорер;
- Гугл Хром;
- Опера;
- Мозилла Файерфокс.
Рекомендуется предварительно закрыть все другие страницы и снять блокировку просмотра документов исключив безопасность.
Пример открытия xml файла в Интернет Эксплорер:
открываете браузер. В верхней панели открываете «Сервис», вкладка «Параметры просмотра в режиме совместимости»;
- в открывшейся отмечайте пункт «Отображение всех веб-узлов с режимом совместимости»;
- нажмите alt, в открывшемся меню откройте «Сервис», «Свойства браузера». На вкладке «Безопасность» выберите «Надежные сайты»;
- потом нажмите «Для всех узлов зоны необходима проверка серверов https». В открывшейся форме при помощи кнопки «Добавить» вводятся адреса: https://*.rosreestr.ru и https://*.arcgisonline.com/;
- не выходя из этого окна нужно переключить режим «Дополнительно». Во всех строчках следует выбрать «Разрешить».
Галочки с включенного защищенного режима снимаются.
Альтернативой получения выписки сразу в режиме html, которую не нужно открывать с помощью программного обеспечения, является заказ документа на коммерческом сайте Ктотам.про. Сведения по заявке на нем запрашиваются официально из базы недвижимости Росреестра.
Помимо этого преимуществом использования сервера является срочность получения ответа на электронную почту и сравнительно невысокая стоимость получения услуги – 300 руб. с физических лиц и 650 руб. с юридических. За посредничество средства не взимаются.
Важно знать, что электронная версия выписки носит информативный характер и не принимается в качестве официального документа органами муниципальной и государственной власти, не служит доказательством в суде. Стоит она почти в 2 раза дешевле, но если нужна бумага для предоставления в органы бюрократичного аппарата, то можно заказать ее также в режиме онлайн, но при заполнении заявки указать способ получения: в отделении Росреестра или через Почту России
Стоит она почти в 2 раза дешевле, но если нужна бумага для предоставления в органы бюрократичного аппарата, то можно заказать ее также в режиме онлайн, но при заполнении заявки указать способ получения: в отделении Росреестра или через Почту России.
Первый вариант займет до 5 рабочих дней, второй намного больше, учитывая время на подготовку документа и его доставку в пределах одного региона или из другого города или субъекта России.
Стоимость для всех видов выписок одинакова. Возможен заказ сведений:
- о переходе права собственности на определенный объект недвижимости;
- правах на имущество определенного лица, для этого нужно знать только ФИО гражданина или юридического лица.
«Настроить браузер Google Chrome»
Попутно сюда же попадают настройки браузеров «Интернет Mail.ru», «Comodo Dragon», «Яндекс», «Nichrome». Все эти браузеры работают на движке Chromium. Настройки и интерфейсы этих браузеров почти ничем не отличаются.
Нажимаем на кнопку «Настройка и управление» (гаечный ключ в правом верхнем углу).
Мы видим контекстное меню, с помощью которого можно посмотреть историю, загрузки и т. д., но сегодня остановимся на настройках. Нажимаем на строчку «Настройки».
В открывшемся окне настроек выберем «Основные».
Теперь в открывшейся вкладке мы увидим, что нам предлагается выбрать — какую страницу мы будем видеть при запуске обозревателя (браузера). Я о.
В строчке открывшегося окна вписываем ту страницу, которую мы хотим видеть при запуске браузера — google, mail.ru, yandex.ru, webalta и т. д.. Если вы о, то открыв браузер будете попадать на страницу на которой будут отображаться сайты, которые вы чаще всего посещаете.
Щёлкнув по строчке «Управление поисковыми системами» мы можем выбрать подходящий для нас поиск, из списка предложенных. Решили сделать Google Chrome браузером по умолчанию, то нажмите на кнопку «Назначить Google Chrome браузером по умолчанию».
Нажав кнопку «Предлагать сохранение паролей» браузер будет предлагать вам сохранить пароль при заполнении поля с паролем на сайтах, при повторном заходе на этот сайт браузер сам заполнит пароль.
В дополнительных настройках вы сможете настроить проверку правописания, перевод страниц. Так же сможете указать путь для сохранения загружаемых файлов – или по умолчанию, или в созданную вами папку, или на рабочий стол и т. д.. Наверняка установив Google Chrome
до этого вы пользовались другим браузером, в котором у вас были закладки или избранное. Вы можете импортировать закладки и настройки из другого браузера в Google Chrome, щёлкнув соответствующую кнопку в настройках.