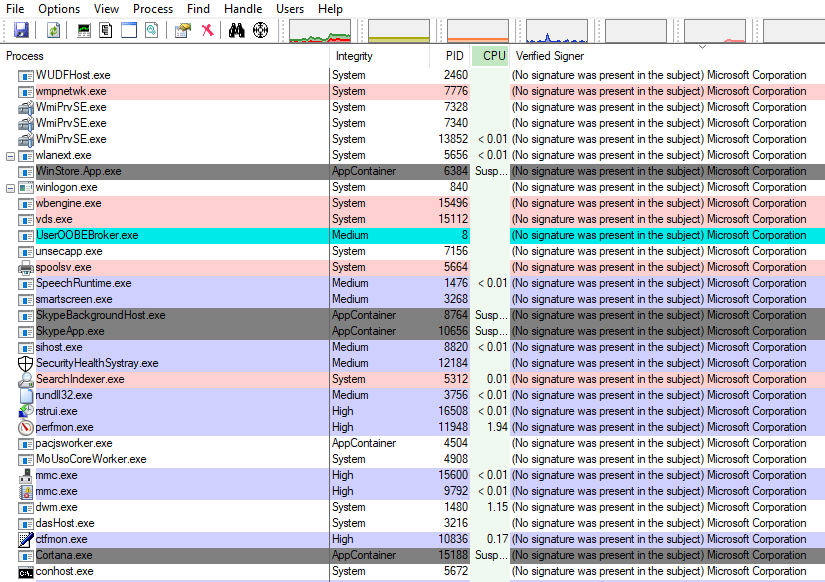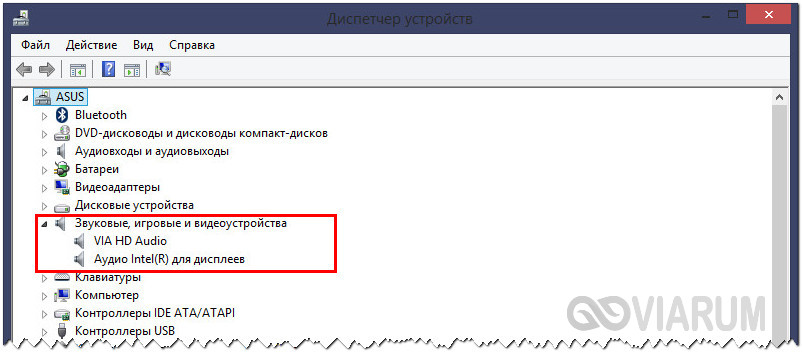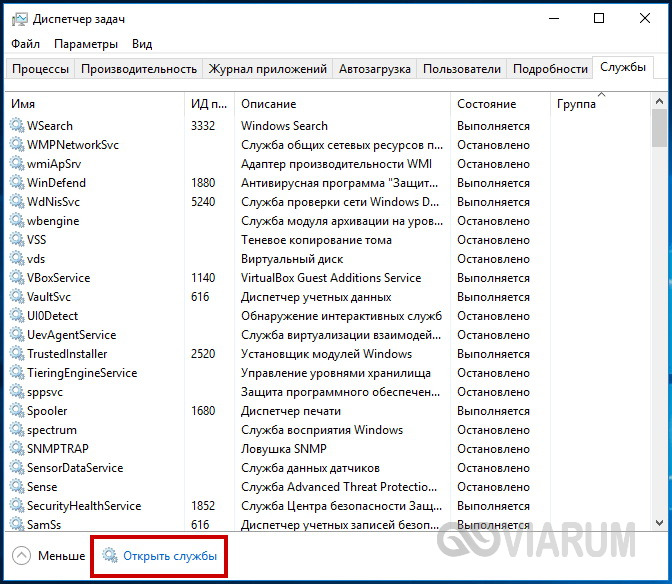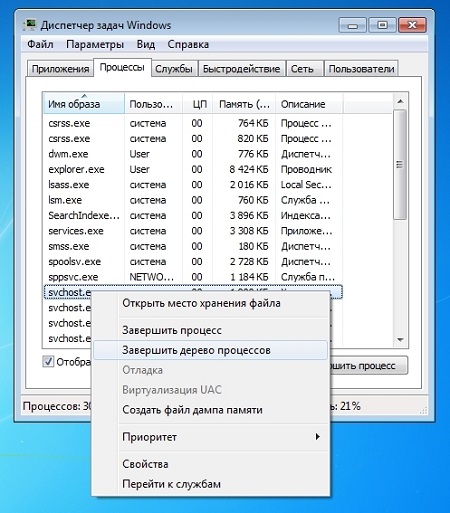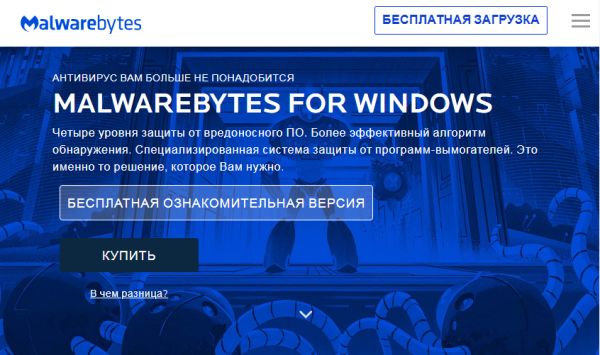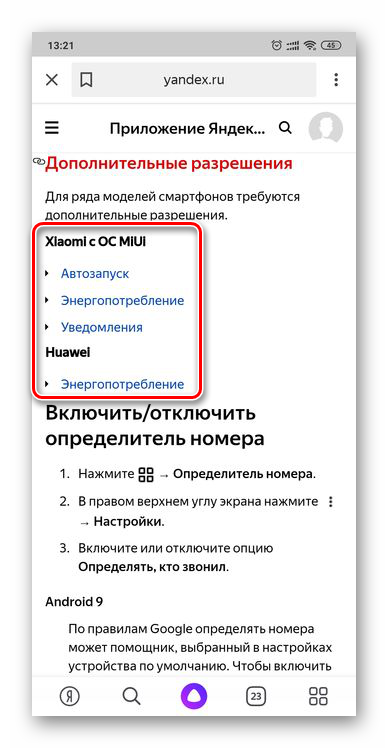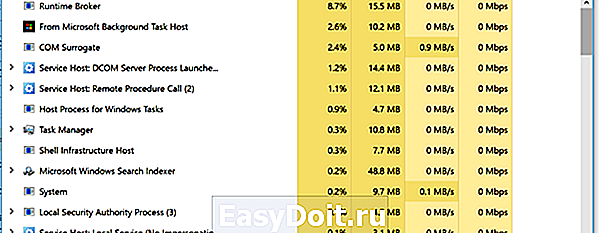Служба sysmain в windows 10
Содержание:
- Как отключить нагрузку узла службы локальной системы
- Хорошо или плохо иметь SysMain?
- Как отключить службу SysMain в Windows 10
- Как отключить службу SysMain (SuperFetch) в Windows 10
- Как ее отключить
- Флешка как оперативная память — технология ReadyBoost
- Отключение SuperFetch
- Superfetch – отключать или нет? Советы профессионалов
- Изменение размера файла подкачки
- Что такое SysMain в Windows 10
- Как отключить SuperFetch
- Служба SuperFetch в Windows 10: за что отвечает и для чего нужна
- SysMain что это за служба и как ее отключить?
- Как распознать загруженность диска
- Хорошо или плохо иметь SysMain?
- Что это за служба SysMain грузит диск Windows 10
- Как настроить службу SuperFetch на Windows 10
Как отключить нагрузку узла службы локальной системы
Перед отключением служб рекомендуем выполнить перезапуск компьютера. Если же нагрузка появляется после очередного включения переходите к следующим решениям проблемы. Дополнительно можете выключить антивирусное программное обеспечение, особенное если оно стороннее, и проверить наличие нагрузки.
А также можно очистить диск С от ненужных файлов в Windows 10. Больше всего интересуют старые версии операционной системы и ранее загруженные обновления.
Проверить наличие обновлений
В новых версиях операционной системы разработчики пытаются исправлять все существующие проблемы связанные с программным обеспечением. Рекомендуем не только проверить наличие обновлений, но и установить их если есть такая возможность. Бывает действительно не легко их установить, поэтому смотрите как до последней версии обновить Windows 10.
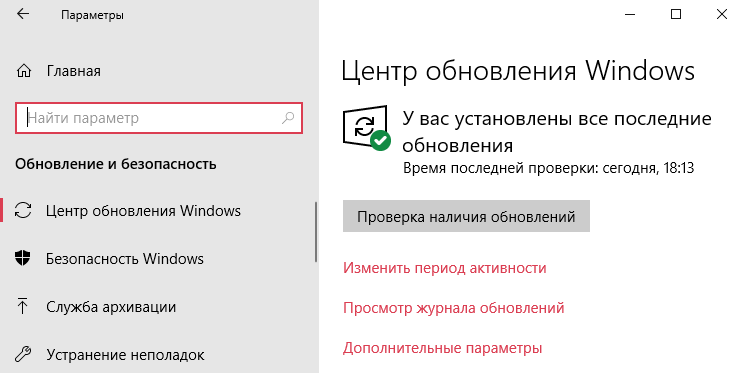
Проверить целостность файлов
Если же говорить об целостности системных файлов, то рекомендуется выполнять проверку и восстановление хотя бы раз в месяц. Поскольку после нескольких недель использования системы может нарушиться целостность. Особенно если пользователь выполняет установку непонятных приложений. Опытные пользователи могут выполнять проверку целостности системных файлов значительно реже.
Достаточно запустить командную строку от имени администратора, и выполнить команду: sfc /scannow. Убедитесь что командная строка запущена действительно от имени администратора, а то в выполнение команды восстановления не даст никаких результатов. После выполнения команды средство защиты системы выполнит проверку и при необходимости автоматически восстановить поврежденные файлы.
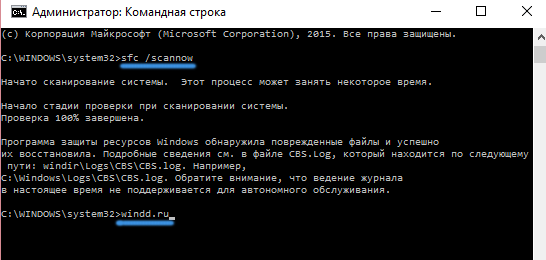
Остановить выполняемые службы
С остановкой служб нужно быть действительно осторожными. Так как остановка одной службы может потянуть завершение работы зависящих от неё служб. Ранее мы собрали несколько служб которые можно отключить, более подробно: как отключить ненужные службы в Windows 10.
Важно! Пользователю стоит разделять возможность остановки и отключения выполняемых служб. Обычная остановка службы позволяет системе после следующих включений при необходимости её запускать
Полное отключение запрещает использование службы до тех пор, пока пользователь не изменит тип запуска.
Пользователями было замечено несколько служб способствующих увеличению нагрузки на систему узлом службы локальной системы. О каждой с текущих служб мы вспоминали ранее. Сейчас же пользователю нужно зайти и по одной останавливать службы с ниже предложенного списка. Параллельно с остановкой наблюдайте за нагрузкой узла службы локальная система на диск или процессор.
Выполнить остановку служб можно как с помощью окна служб, в котором придется долго искать нужную службу, так и с помощью командной строки. Предпочитаю использовать командную строку для экономии собственного времени. Достаточно в окне командной строки по очереди выполнить следующие команды:
- net stop wuauserv
- net stop sysmain
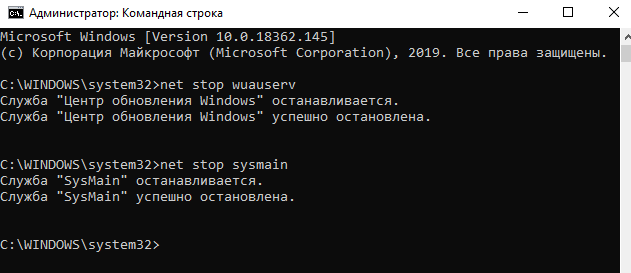
Заключение
Множество проблем загрузкой системы решаются отключением виноватых служб. Проблема заключается в том, что сразу сложно определить какая служба создает нагрузку, особенно если в диспетчере задач указывается узел службы. Но путём проб и ошибок найти виновника торжества получается. Дополнительно рекомендуем установить последние обновления системы, так как это чаще всего сразу же решает множество проблем.
Хорошо или плохо иметь SysMain?
Windows, будет стараться избегать использования этого метода, когда есть доступная оперативная память, но когда некоторые данные требуют большого количества памяти при не хватки ОЗУ, то система будет делать компрессию данных (сжимать) занося их в оперативную память, чтобы сэкономить ресурсы, и попытаться заставить компьютер работать наилучшим образом.
Большая часть данных хранится в оперативной памяти, чтобы система могла обратиться к ним напрямую и без проблем. В виртуальной памяти или как еще называют файл подкачки, данные сохраняются на жесткий диск, тем самым уменьшая время обращение данных с жесткого диска в оперативную память. Некоторые пользователи видят, что память иногда забита по 3,5 Гб, но это не так страшно, когда у вас жесткий диск под 100 процентов может быть от файла подкачки. Нужно просто подождать пока произведется компрессия данных в ОЗУ.
Если кто-то хочет Включить или Отключить «Службу узла: SysMain», то найдите службу SysMain в диспетчере устройств. Вывод один и очевиден, что сжатая память куда лучше чем файл подкачки, который даже на SSD диске.
Смотрите еще:
- Очистка диска от ненужных файлов
- Ускоренная загрузка windows, настройка windows для быстрой работы
- Что такое и для чего нужна папка AppData в Windows?
- Резервное копирование и восстановление реестра Windows
- Как удалить старые ненужные драйвера в Windows
Загрузка комментариев
Как отключить службу SysMain в Windows 10
Важно! Не рекомендуем полностью отключать службу узла SysMain. Если же она грузит диск или процессор, можете в несколько нажатий перезапустить её
Обладателям мощных игровых компьютеров она просто не нужна. У них всё и так молниеносно запускается.
Локальные службы
Откройте службы, выполнив команду Services.msc в окне Win+R. В списке всех служб (локальных) перейдите в Свойства службы SysMain.

Измените Тип запуска с Автоматически на значение Отключена. Чтобы, убрать нагрузку можно Остановить и заново Запустить службу.

Командная строка
Запустите командную строку от имени администратора Windows 10. Теперь выполните простую команду: sc config SysMain start= disabled.

Windows PowerShell
За что отвечает служба узла SysMain более-менее понятно. Можно с уверенностью сказать: за сжатие данных в оперативной памяти. И собственно их кэширование для увеличения скорости. Есть возможность включать или отключать отдельные компоненты службы.
В оболочке Windows PowerShell выполните команду Get-MMAgent. В результатах смотрите все компоненты службы SysMain. Думаю нужно отдельно добавить их краткое описание.
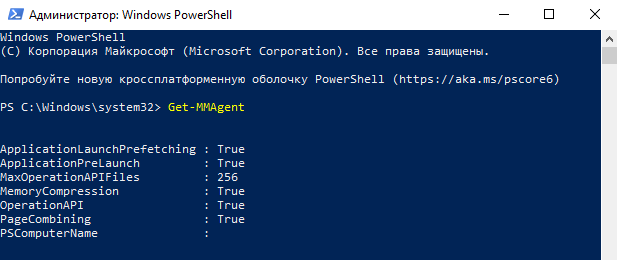
- ApplicationLaunchPrefetching — системный Prefetching запуска нужных приложений. Это собственно основной виновник загрузки диска и процессора.
- ApplicationPreLaunch — собственно и есть функция предугадывания запуска часто используемых приложений. Заранее загружает их в память.
- PageCombining — отвечает за объединение страниц памяти с одинаковым содержимым. Уменьшает количество запросов/обращений к памяти.
- MemoryCompression — указывает на сжатие памяти.
- OperationAPI — предоставление другим приложениям доступа к SysMain (SuperFecth) через API. Разработчикам Microsoft не закручивает гайки.
Например, для отключения компонента сжатия памяти MemoryCompression достаточно выполнить команду: Disable-MMagent -MemoryCompression. Всё просто! Можно его включить обратно: Enable-MMagent -MemoryCompression.
Компонент Prefetcher отключается только изменением значений реестра. Перейдите в раздел: HKEY_LOCAL_MACHINE\ SYSTEM\ CurrentControlSet\ Control\ Session Manager\ Memory Management\ PrefetchParameters. Измените значение параметра EnablePrefetcher на .
- В случае нехватки памяти происходит процесс сжатия данных. Как минимум сразу же объединяются страницы с одинаковым содержимым. Снижается число обращений к памяти, а в итоге и объём данных записи на диск. Сейчас можно отследить количество сжатых данных.
- Служба узла SysMain является лучшей в сравнении с файлом подкачки. Из минусов система использует мощности процессора для работы со сжатой памятью. Может быть, более заметно на ноутбуках или слабых ПК. Тогда в диспетчере наблюдается загрузка диска и процессора.
- Диспетчер задач в обновлении Creators Update (1703) получил возможность отслеживания использования оперативной памяти. В разделе производительность можно посмотреть структуру памяти. Возможно, Вам не помешает обновить до последней версии Windows 10.
Как отключить службу SysMain (SuperFetch) в Windows 10

В данной статье показаны действия, с помощью которых можно отключить службу SysMain (Superfetch) в операционной системе Windows 10.
Функциональность SuperFetch отслеживает, какие приложения используются наиболее часто. Эта информация учитывается и используется для предварительной загрузки приложений в оперативную память компьютера. Таким образом обеспечивается более быстрый запуск приложений, потому как они уже частично находились в оперативной памяти.
Причины для отключения службы SysMain (Superfetch) могут быть разные. Например если в системе используется SSD или M.2 накопители, то от функционала SuperFetch можно не увидеть прироста производительности, потому что твердотельные накопители (SSD, M.2) работают быстро сами по себе. Также, иногда SuperFetch может вызвать высокую загрузку жесткого диска, что и является причиной для отключения службы SysMain (Superfetch).
Как ее отключить
Существует несколько основных способов отключить SysMain – изменение настроек локальных служб ПК, с применением Командной строки, функционала PowerShell и системного реестра.
«Локальные службы»
Чтобы приостановить действие процесса SysMain через блок «Службы», выполняют следующие шаги:
Вместо указанного значения можно активировать пункт «Вручную». При таком варианте работоспособностью утилиты пользователь сможет управлять по мере необходимости.
Через Командную строку
Command Line – дополнительная встроенная утилита, в которой используются специальные команды для внесения изменений. Этапы действий пользователя:
Чтобы включить службу заново, печатают sc config «SysMain» start=auto & sc start «SysMain» и запускают процедуру клавишей «ОК» или «Enter».
С применением PowerShell
Компания «Майкрософт» предлагает пользователям разные варианты редактирования оболочек программ и встроенных утилит. Отключить SysMain через PowerShell можно следующим образом:
Системный реестр
Для работы с системным реестром дополнительных навыков не требуется. Однако изменения в данный регистр вносятся в точности с указанными инструкциями. Если скорректировать настройки неправильно, восстановить работоспособность персонального устройства будет сложно. Этапы действий:
Для закрепления изменений персональный компьютер рекомендуют перезагрузить в принудительном порядке (выбирают именно перезагрузку, не стандартную процедуру выключения ПК).
Некоторые встроенные в операционную систему программы вызывают проблемы с работой дополнительно установленных приложений (например, с играми, управляющими утилитами). В таком случае на мониторе ПК появится соответствующее уведомление с указанием имени софта, который вызвал сбой. Отдельные блоки можно отключить самостоятельно, используя приведенные инструкции
Важно следить за состоянием ПК после деактивации
Источник
Флешка как оперативная память — технология ReadyBoost
Форматирование флешки
Для того чтобы использовать флешку как оперативная память — технологию ReadyBoost. Вам необходимо её отформатировать в системе NTFS. Хочу заметить, что форматирование флешки не обязательно. Если на ней предостаточно места. После форматирования жмём правой кнопкой мышки по значку флешки. Выбираем пункт свойства. В открывшемся окне выбираем вкладку ReadyBoost.
Далее, если всё прошло успешно, то откроется окно с настройками.
Но, может открыться и вот такое окно. В котором Вам сообщат что необходимо включить службу Sysmain. Которая отвечает за данный компонент.

Отключение SuperFetch
Если служба узла SuperFetch грузит диск, отключить её в Windows 10 или других версиях системы можно встроенными средствами. Есть несколько способов деактивации сервиса, варианты решения проблемы будут приведены далее.
Через службы
Проще всего отключить работу SuperFetch, выполнив следующие действия:
- открываем оснастку «Службы» любым удобным способом, например, используя Поиск или консоль «Выполнить» (Wi+R) и команду «services.msc»;
- в окне системных служб будет список, включающий все локальные компоненты, выстроенные по умолчанию в алфавитном порядке. Находим здесь SuperFetch;
- выбрав сервис из перечня, жмём «Остановить» на панели слева, чтобы сервис прекратил работу (если блок не отображается, в нижней части окна выбираем вкладку «Расширенный») или жмём ПКМ по имени службы и выбираем пункт «Остановить»;
- чтобы служба не запускалась автоматически, а была отключена навсегда, идём в «Свойства» из контекстного меню (жмём ПКМ на SuperFetch) и на вкладке «Общие» окна свойств из выпадающего меню меняем «Тип запуска», выставив значение «Отключена» (или «Вручную»);
- жмём «ОК» и закрываем окна.
После выполненных манипуляций перезагружаем комп и проверяем работу. Если в ходе диагностики выяснилось, что служба не имеет отношения к нагрузке на ресурсы, включить SuperFetch можно, выполнив аналогичные действия по запуску окна служб, только на этот раз нажать нужно «Запустить», а в свойствах выбрать «Тип запуска» – «Автоматически».
С помощью реестра
Ещё один вариант отключения сервиса предполагает использование редактора реестра
Напоминаем, что вносить любые правки в системный реестр следует предельно осторожно, поскольку неправильные действия пользователя могут привести к нестабильной работе и краху системы. Перед внесением коррективов рекомендуется создать резервную копию реестра
Как отключить SuperFetch в реестре Windows 10:
- идём в реестр, например, используя консоль «Выполнить» (Win+R) и команду «regedit» или другим удобным способом;
- в редакторе разворачиваем ветку HKEY_LOCAL_MACHINE/ SYSTEM/ CurrentControlSet/ Control/ Session Manager/ Memory Management/ PrefetchParameters;
- здесь для параметра EnableSuperfetch меняем значение на «0»;
- если параметр отсутствует, жмём в свободной области правой кнопкой мыши, выбираем опцию «Создать» – «Параметр DWORD (32 бита)», присваиваем новому параметру имя EnableSuperfetch и выставляем для него значение «0»;
- перезагружаем устройство, чтобы применить изменения.
Таким же способом отключается SuperFetch и в Windows 7.
Через командную строку
Теперь разберём метод деактивации SuperFetch из командной строки:
- запускаем командную строку от имени администратора, например, через контекстное меню Пуск – Командная строка (Администратор) или Поиск (жмём ПКМ на появившемся в результатах поиска варианте и выбираем «Запуск от имени администратора»);
- в терминале прописываем команду «sc config SysMain start= disabled и жмём Enter;
- перезагружаемся, чтобы изменения применились.
При помощи утилиты
Деактивацию ненужных служб Виндовс можно выполнять также посредством специальных утилит. Отключить сервис легко при помощи простой программки Superfetch.exe, не требующей установки. Её можно бесплатно скачать с сайта разработчиков и кроме SuperFetch деактивировать Prefetch, ReadyBoot и Windows Update, а также настроить некоторые параметры для ускорения функционирования девайса.
Для деактивации службы выполняем следующее:
- загружаем Superfetch.exe и запускаем (инсталлировать софт не нужно);
- в окне утилиты отмечаем галочками нужные пункты;
- жмём «Применить изменения» и перезагружаемся.
Через диспетчер задач
Этот способ в отличие от вышерассмотренных вариантов подразумевает остановку SuperFetch только на время сеанса, то есть при следующем старте системы штатная системная служба будет снова работать. Чтобы временно отключить сервис, выполняем такие шаги:
- открываем Диспетчер задач, например, из контекстного меню Пуск или с помощью комбинации клавиш Ctrl+Alt+Del;
- идём на вкладку «Службы» и находим в списке запущенных сервисов SysMain (в описании Superfetch);
- жмём по ней ПКМ и выбираем опцию «Остановить».
Мы разобрали несколько эффективных способов, позволяющих деактивировать сервис SuperFetch. Несмотря на то, что служба, появившаяся вместе с Vista в 2007 году, уже устарела и результаты её работы не слишком впечатляют с учётом скорости современного оборудования, отключать супервыборку стоит лишь в тех случаях, когда она действительно нагружает диск.
https://youtube.com/watch?v=iT5TGDfUYew
Superfetch – отключать или нет? Советы профессионалов
Если синтетические тесты на продвинутом железе не дадут видимых результатов того, что Superfetch грузит диск или как-то снижает производительность системы, то слова профессионалов расставят все точки.
-
Фоновый режим работы ВСЕГДА задействует ресурсы процессора и оперативной памяти, а это, так или иначе, дополнительно грузит параметры вашего ПК.
-
Superfetch НЕ полностью подгружает данные в ОЗУ. При загрузочных процессах вы будете испытывать одинаковые задержки, как со включенной, так и с выключенной Superfetch.
-
Эффект от работы Superfetch заметен только в сочетании SSD и Windows 10, при том, что ОЗУ подобрана в соответствии с запросами пользователя.
-
Высокий износ SSD накопителей за счет частого обращения к модулю памяти. С включенной Superfetch ваши твердотельные накопители «помрут» быстрее.
-
Программа Superfetch кэширует свои же данные и другие активные приложения, которые не участвуют в рабочих процессах. В фоновом режиме она неуправляема.
-
Зависания в играх при оперативной памяти меньше 4 Гб. Это происходит за счет периодичных запросов к ОЗУ, которая и так максимально задействована в игровом процессе.
Изменение размера файла подкачки
Компьютеру удается быстро выполнять операции и реагировать на манипуляции извне благодаря оперативной памяти. Жесткий диск является хранилищем данных, в которое периодически вынуждено обращаться ОЗУ. Встроенные и сторонние программы, запускаемые на компьютере, загружаются в оперативную память.
Обратите внимание! Как показывает практика, не всегда ее объема достаточно для шустрой работы ПК. Именно поэтому разработчиками компании Microsoft были созданы файлы подкачки, представляющие собой небольшие участки жесткого диска, к которому ОЗУ обращается намного чаще
Инструкция по изменению размера файла на компьютере с операционной системой Windows 10 выглядит так:
- Каждый пользователь в зависимости от поставленных задач может вручную увеличить или уменьшить файл подкачки. Для этого ему необходимо воспользоваться сочетание горячих клавиш «Win + Pause». Из выпадающего списка доступных инструментов выбрать строку «Дополнительные параметры».
- В следующем шаге потребуется перейти в раздел «Дополнительно», а внизу в блоке «Быстродействие» выбрать строку «Параметры».
- Далее снова необходимо нажать на вкладку «Дополнительно» и в блоке с количеством памяти нажать на «Изменить».
- Напротив строки «Автоматически выбирать объем файла подкачки» убрать галочку и ниже самостоятельно прописать количество памяти в ПК. Обязательно сохранить изменения, нажав на «Ок».
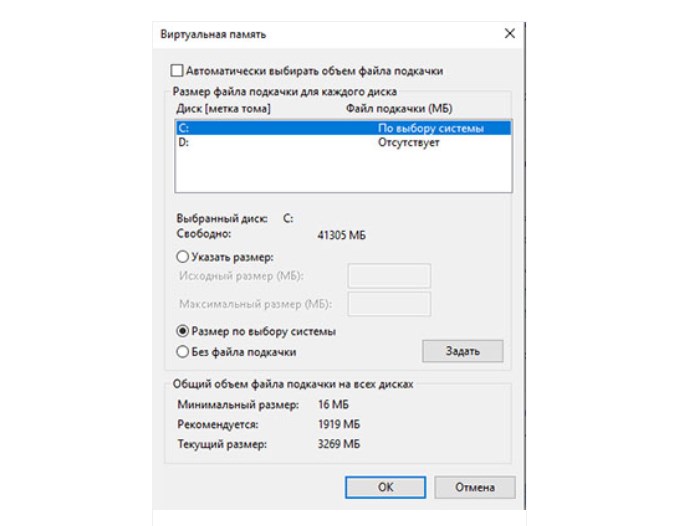
Изменение размера файла подкачки
Обратите внимание! После выполнения всех перечисленных действий останется проверить реакцию службы. Если она снова будет загружать ресурсы ПК, то в параметрах лучше указать «Размер по выбору системы»
Windows 10 оснащена большим количеством встроенных служб и инструментов, которые при правильной работе оптимизируют и ускоряют работу ПК. Сервис Superfetch не исключение. Если следовать инструкции, то получится самостоятельно увеличить скорость работы ПК.
Что такое SysMain в Windows 10
Чрезмерное потребление ресурсов отображается в Диспетчере задач, окно которого сообщает пользователю о запущенном софте и процессах, здесь видно и что именно спровоцировало утрату быстродействия. Заметив, что источником загруженности HDD на 100% стала служба SysMain, пользователи желают узнать, за что она отвечает и можно ли её деактивировать. Работает данный системный инструмент под процессом svhost.exe и ранее в Windows он именовался как SuperFetch (сервис появился в Vista и заменил собой Prefetch, реализованный в XP), так что описание полностью совпадает с тем, что было применено для предшествующей версии.

Служба работает в фоне и предназначается для оптимизации операционной системы путём кэширования, позволяющего ОС и наиболее востребованному софту загружаться быстрее. Статистика часто использующего системные ресурсы софта ведётся методом анализа обмена данными между RAM и установленным накопителем, на основании сведений, ранее собранных и записанных в файл, службой SysMain подгружается кэш в оперативную память, что и позволяет пользователю быстрее обращаться к приложениям. Сервис задействует свободную часть ОЗУ, но при необходимости освобождения больше памяти под другие задачи отдаст для этого необходимый объём.

В отличие от файла подкачки, поддающегося управлению, служба SysMain обходится без вмешательства пользователя и включена по умолчанию. С ней можно выполнять только такие манипуляции как включение и выключение. Папка под названием prefetch, содержащая сведения о работе службы находится в каталоге Windows на системном разделе.
Как отключить SuperFetch
Деактивировать SuperFetch можно несколькими стандартными методами. При этом используются только встроенные средства Windows. Рассмотрим подробно каждый из вариантов.
Отключение через «Службы»
Самый популярный способ отключить опцию — в окне, где собраны все службы Windows:
Видео: деактивируем SuperFetch в «Службах»
https://youtube.com/watch?v=ZWg3qDuU3X4
С помощью «Редактора реестра»
В этом стандартном окне Windows можно не только включить отдельные опции службы SuperFetch (отдельную оптимизацию Windows или приложений), но и полностью отключить её. Каким образом это сделать:
В «Диспетчере задач»
Данный метод поможет отключить службу только на время, в частности, только для текущего сеанса. При повторном запуске компьютера служба снова будет включена автоматически. Этот способ вам подойдёт, если вы хотите деактивировать опцию только в данный момент,а не выключить её насовсем. Чтобы изменить тип запуска службы, воспользуйтесь инструкцией из раздела «Отключение через «Службы».
Итак, как на время деактивировать SuperFetch в «Диспетчере задач»:
Служба SuperFetch в Windows 10: за что отвечает и для чего нужна
Служба, известная для пользователей Windows 10 как SuperFetch, ответственна за поддержку и улучшение производительности системы, как указывается в её описании в окне «Службы». Другие её названия — svchost.exe и SysMain. Каким образом она оптимизирует работу устройства?
Данный компонент системы анализирует, как используется оперативная память: какие приложения загружаются в неё чаще всего. Постепенно служба помечает эти утилиты как «часто запускаемые» и начинает загружать их заранее в оперативную память ПК. В результате программы открываются заметно быстрее, потому что они уже частично находились в ОЗУ.
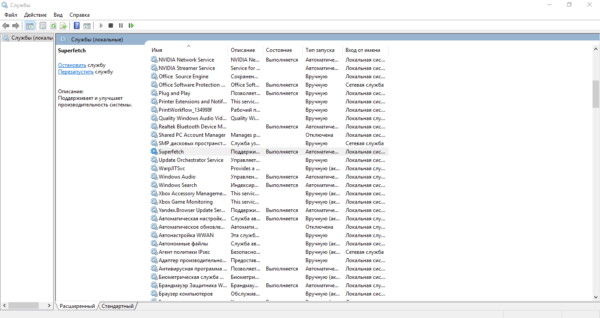 Служба SuperFetch определяет, какими утилитами вы пользуетесь чаще всего, и помещает их заранее в «оперативку»
Служба SuperFetch определяет, какими утилитами вы пользуетесь чаще всего, и помещает их заранее в «оперативку»
SuperFetch заполняет популярными утилитами (кэширует) только свободную часть «оперативки». Если системе вдруг понадобится дополнительный объем памяти ОЗУ для программ, которые не включены в список часто используемых, служба тут же его освобождает, чтобы не снижать скорость работы на ПК.
SysMain что это за служба и как ее отключить?
Так вот, данная служба SuperFetch работает под процессом svchost.exe и предназначена для улучшения производительности ПК. Ну по крайней мере так об этом говорят разработчики винды, но в прочем я не могу сказать что это не так. Хотя мне кажется, что многие со мной не согласятся и будут уверены что эту службу нужно отключать, ибо она потребляет слишком много оперативки.
SuperFetch это по сути кэш Windows. Эта служба осуществляет правильную работу кэша и следит, чтобы вам было комфортно работать за ПК, чтобы просто ничего не тупило и не зависало.
Служба кэширует файлы (но не блоки как Primocache) тех программ, которыми вы пользуетесь часто. Поверьте, что вникать в особые подробности работы этой технологии нет, это просто неинтересно. Также SuperFetch может предварительно загружать некоторые файлы или данные, которые могут вам понадобиться. Она это сама пытается понять что и когда вы используете, чтобы обеспечить быстрый доступ к этим данным. Все эти данные записываются в оперативную память, но она может быть быстро освобождена если этого требует ситуация. Так что тут все продумано
Хотя у некоторых юзеров наблюдалась странная ситуация. Короче вся свободная оперативная память уходила под кэш, свободной почти не оставалось. Но при этом программы сообщали что для их работы не хватает оперативки. Вот такие пироги. Скажу только одно, что в Windows 10 я такого глюка не замечал, а вот исправили ли это в Windows 7 я не знаю, но думаю что исправили
Если вы думаете что SuperFetch не работает, то я вас понимаю, ибо я сам так думал. И кстати думал так долго. Пока не провел эксперимент, который и вам советую. Отключите просто эту службу и поработайте за компом месяц. А потом включите и сравните. Ничего не буду говорить, вы эффект заметите сами.
Итак, SysMain увидеть на вкладке Службы в диспетчере:
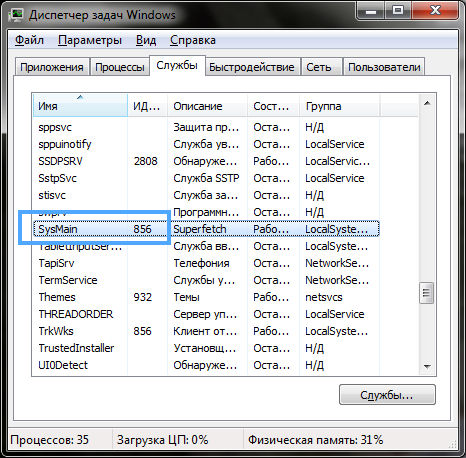
Видите там есть цифра 856, это идентификатор процесса, по нему можно определить под каким процессом работает эта служба. Собственно вот на вкладке Процесс можно это и увидеть, что это один из процессов svchost.exe (у них одинаковые идентификаторы):

Теперь откроем службы (в диспетчере на вкладке Службы есть кнопка), там нет такой службы как SysMain, но есть SuperFetch. Нажимаем два раза по службе:
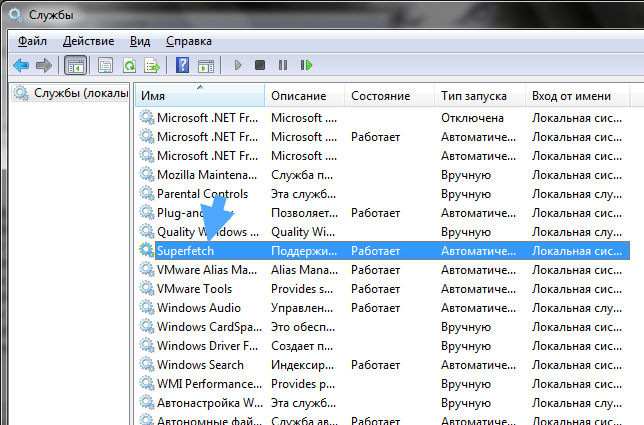
Появится вот такое окошко, вот тут и написано имя службы и отображаемое имя:

Как отключить службу SuperFetch? Ну, это не сложно. В этом же окне вам нужно выбрать Тип запуска: Отключена, а потом нажать на кнопку Остановить:
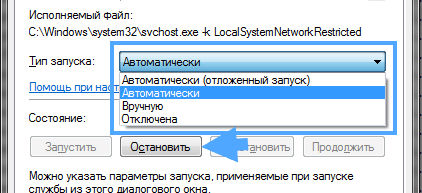
Тогда вы отключите автоматический запуск службы и остановите ее текущую работу. В итоге технология кэширования SuperFetch будет отключена. Чтобы включить, нужно все вернуть обратно. После включения или отключения лучше сделать перезагрузку
По поводу отключения. Лично мое мнение — служба действительно работает и помогает ускорение системы в целом, но не все это замечают, потому что уже по умолчанию служба SuperFetch включена. То есть это уже норма. А вот отключение ее, как раз таки приведет к снижению производительности файловой системы, программы могут медленнее запускать как и устанавливаться. Но тут такое дело, если у вас SSD, то и без SuperFetch у вас Windows будет работать достаточно быстро
Я надеюсь что у меня получилось обьяснить что за служба SysMain и как отключить.
Удачи вам
Источник
Как распознать загруженность диска
Чтобы найти причину снижения производительности компьютера, откройте «Диспетчер задач». Самый простой способ это сделать: кликнуть ПКМ по кнопке «Пуск» и выбрать соответствующий раздел в меню, либо просто нажать сочетание клавиш Ctrl+Shift+Esc. Далее вы увидите вкладку со всеми процессами, работающими на вашем ПК с Windows 10 в данный момент. Нажмите на заголовок столбца «Диск» и вверху окажутся те приложения, которые нагружают его больше всего.
Если больше всего ресурсов диска забирает одна из открытых вами программ, завершите ее работу, чтобы увеличить скорость работы компьютера. Однако нередко бывает такое, что за загруженность диска ответственна не сторонняя программа, а системная служба Windows 10. Вы можете отключить ее так же, как любое другое приложение, но это поможет лишь до следующей перезагрузки. Нужно выключить службу насовсем.

Хорошо или плохо иметь SysMain?
Windows, будет стараться избегать использования этого метода, когда есть доступная оперативная память, но когда некоторые данные требуют большого количества памяти при не хватки ОЗУ, то система будет делать компрессию данных (сжимать) занося их в оперативную память, чтобы сэкономить ресурсы, и попытаться заставить компьютер работать наилучшим образом.
Большая часть данных хранится в оперативной памяти, чтобы система могла обратиться к ним напрямую и без проблем. В виртуальной памяти или как еще называют файл подкачки , данные сохраняются на жесткий диск, тем самым уменьшая время обращение данных с жесткого диска в оперативную память. Некоторые пользователи видят, что память иногда забита по 3,5 Гб, но это не так страшно, когда у вас жесткий диск под 100 процентов может быть от файла подкачки. Нужно просто подождать пока произведется компрессия данных в ОЗУ.
Если кто-то хочет Включить или Отключить «Службу узла: SysMain«, то найдите службу SysMain в диспетчере устройств. Вывод один и очевиден, что сжатая память куда лучше чем файл подкачки, который даже на SSD диске.
Что это за служба SysMain грузит диск Windows 10
В некоторых пользователей служба узла SysMain грузит диск Windows 10. Она может полностью загрузить слабый процессор компьютера. Раздел служб содержит её описание: поддерживает и улучшает производительность системы. Не очень похоже на повышение производительности.
Эта статья расскажет, что это за служба SysMain грузит диск в Windows 10. В двух словах постоянно используемые приложения заранее переносятся в оперативную память в сжатом виде. Вопрос заключается в том нужно и можно ли её полностью отключить и в какой ситуации.
Как настроить службу SuperFetch на Windows 10
Службу SuperFetch легко настроить под свой компьютер: включить её отдельные опции. Это возможно сделать в «Редакторе реестра», а также в окне «Редактор локальной групповой политики». Принцип настройки одинаков для обоих случаев: необходимо поставить определенное значение в параметре, который отвечает за эту службу. Инструкция довольно простая, поэтому с ней справится даже начинающий. Используем для примера «Редактор реестра»:
Вызываем универсальное окно «Выполнить» для запуска окон и программ с помощью знакомой комбинации Win + R. Печатаем запрос regedit, который вызовет «Редактор реестра». Кликаем тут же по ОК.
Жмём на «Да», чтобы разрешить редактору вносить изменения на компьютере.
В левой области панели вы увидите несколько главных веток. Откройте третью из них под названием HKEY_LOCAL_MACHINE.
Теперь поочерёдно запускайте следующие папки: SYSTEM — CurrentControlSet — Control — Session Manager — MemoryManagement — PrefetchParameters
Когда откроете последнюю, переключите своё внимание уже на вторую часть панели. В ней будет перечень определённых записей реестра
Найдите среди них EnableSuperfetch.
Если его нет, необходимо создать его. Для этого кликаем по последней открытой папке PrefetchParameters правой клавишей мышки и в списке опций выбираем сначала «Создать», а затем «Параметр DWORD». Дайте ему соответствующее имя.
Теперь щёлкаем по нему правой клавишей мыши и выбираем в контекстном меню «Изменить» или же запускаем его двойным щелчком левой кнопки.
В сером окошке, которое открылось поверх редактора, нас интересует поле «Значение». В нём необходимо написать одну из следующих цифр, в зависимости от того, что именно вы хотите оптимизировать:
1 — кеширование часто используемых утилит;
2 — ускорение запуска только компонентов системы Windows;
3 — оптимизация запуска и компонентов Windows, и программ.
Рекомендуемым параметром является последний. Он, кстати, установлен по умолчанию.