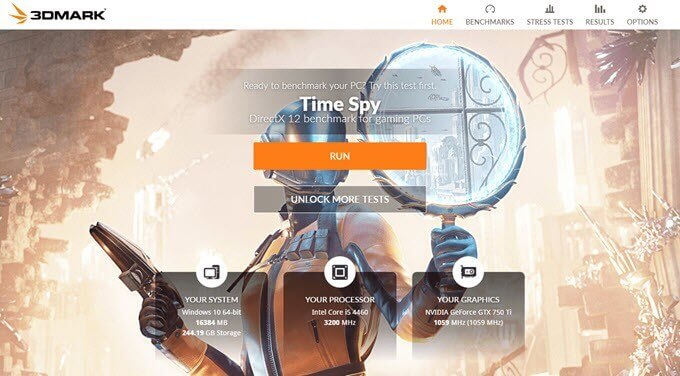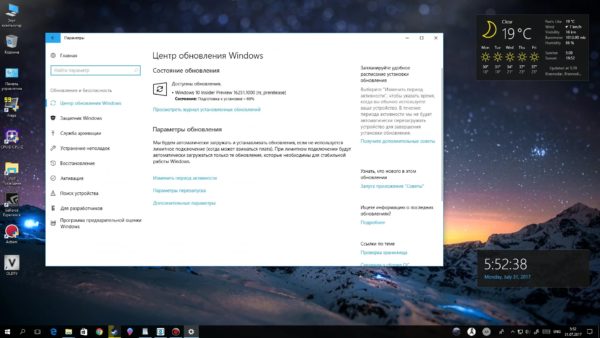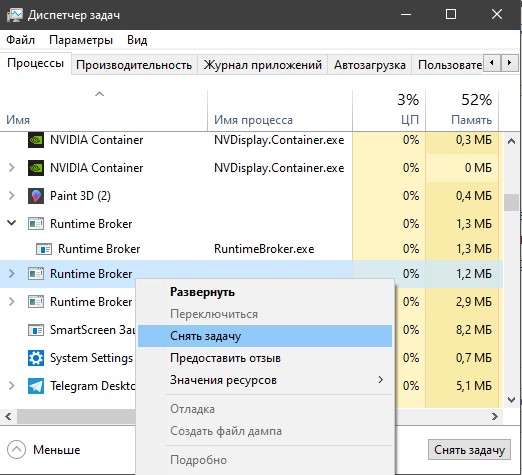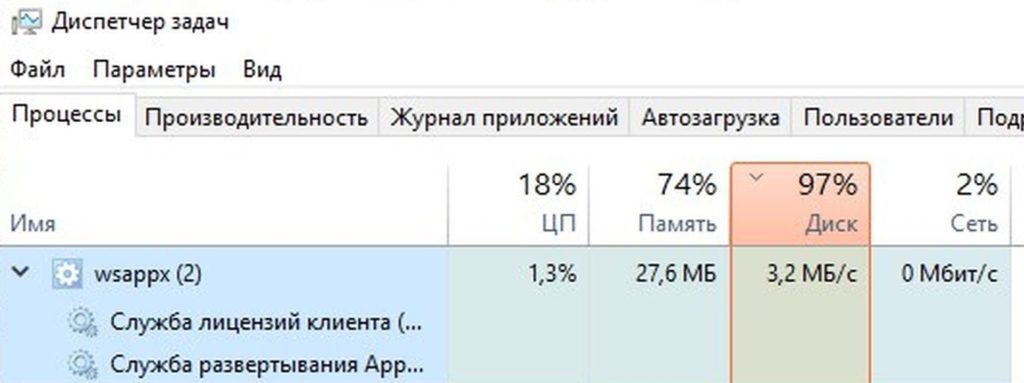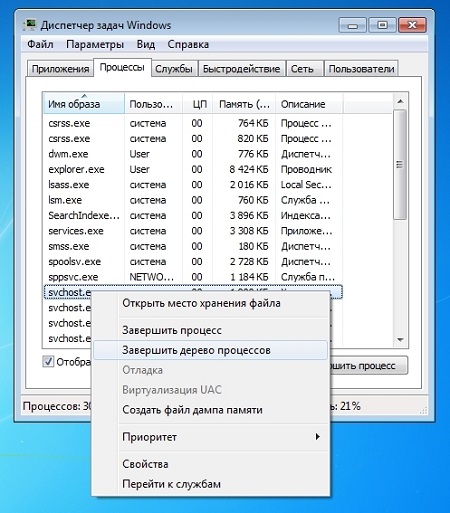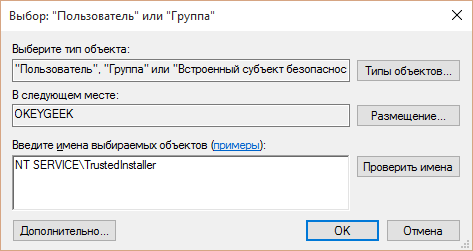Может ли грузить процессор бездействие системы компьютера
Содержание:
- Как снизить расход ресурсов
- Как еще убрать загрузку диска на 100% в Windows 10?
- Как запретить сервису SysMain использовать весь диск?
- Что делать, если «Системные прерывания» Windows 10 грузят процессор
- Что такое «Бездействие системы» в диспетчере задач
- Активируйте режим высокой производительности
- Причиной повышенной нагрузки на диск может стать Центр обновления Windows
- Неправильная работа драйверов AHCI
- Использование диска редко должно достигать 100%
- За что отвечает узел Службы «Локальная Система» в Windows
- Как отключить автоматическое обновление Windows 10 и системные службы
- Как отключить автоматическое обновление Windows 10 и системные службы
- Проблему с загрузкой диска вызывает Steam?
- Отключение инструментов диагностики в Windows
- Как исправить высокую нагрузку на компоненты ПК, процессом System (Ntoskrnl.exe)
- Выводы
Как снизить расход ресурсов
Единственный способ довести загрузку ЦП указанным процессом до приемлемых значений – найти и устранить вызвавшие ее причины. Таковыми могут быть несовместимость аппаратного обеспечения, неправильная работа приложений, устаревших драйверов и ряда программных модулей самой Windows, ошибки оперативной памяти, винчестера и процессора. Источником проблемы может стать и устаревшая версия BIOS, но это бывает редко. Так как же убрать системные прерывания в Windows 10, каковы будут практические рекомендации?
Выявление проблемных драйверов
Приступая к диагностике, первым делом желательно исключить проблемы с драйверами. Для этих целей мы предлагаем воспользоваться бесплатной утилитой DPC Latency Checker. Закрыв все сторонние программы, запустите инструмент и взгляните на отображаемую диаграмму – высокие красные столбцы будут указывать на потенциальные проблемы в работе драйверов устройств. К сожалению, утилита не показывает какой именно драйвер сбоит, определять это вам придется вручную методом исключения.
Для этого, не завершая работу утилиты, откройте Диспетчер задач и Диспетчер устройств и начинайте последовательно отключать и включать в последнем устройства. Одновременно проверяйте, не улучшились ли показания DPC Latency Checker, и не пошел ли на убыль процент загрузки прерываниями в Диспетчере задач. Выявив таким образом проблемное устройство, отключите его (если не используется) или переустановите/обновите его драйвер.
Будьте осторожными при отключении контроллеров диска, дисплея, мыши и клавиатуры, дабы не потерять внезапно управление над ПК. Если устройство относится к периферии, лучше отключите его физически.
Исключение влияния визуальных и звуковых эффектов
Замечено, что повышенную активность процесса «Системные прерывания» в Windows нередко вызывают визуальные и аудио эффекты. Попробуйте их отключить. Откройте командой systempropertiesperformance параметры быстродействия, отключите часть визуальных эффектов и понаблюдайте за поведением системы. Как вариант, в настройках параметров можно выбрать опцию «Обеспечить наилучшее быстродействие».
Также пробуем отключить звуковые эффекты. Для этого кликаем ПКМ по иконке динамика в трее, выбираем «Устройства воспроизведения», заходим в свойства динамиков, переключаемся на вкладку «Улучшения» и снимаем галочки со всех настроек. Далее сохраняем настройки и проверяем уровень загрузки процессора системными прерываниями.
Проверка диска на предмет ошибок
В некоторых случаях неполадки бывают связаны с ошибками файловой системы и наличием битых секторов на винчестере. Для выявления первых запустите от имени администратора командную строку и выполните в ней команду chkdsk сначала для системного раздела, а затем и для раздела пользовательского. Если на диске будут обнаружены ошибки, необходимо будет выполнить ту же команду, но с уже параметрами /F /R. Для обнаружения на диске битых секторов воспользуйтесь CrystalDiskInfo или аналогичной утилитой, поддерживающий анализ S.M.A.R.T.
Дополнительные рекомендуемые действия
Как уже было сказано, отключить системные прерывания Windows 10 как процесс нельзя, но можно привести его в норму, устранив неполадки в работе программ и оборудования. Если приведенные выше способы не дали должного результата, рекомендуем выполнить следующие действия:
- Запустите стандартный тест оперативной памяти;
- Проверьте целостность системных файлов;
- Просканируйте компьютер антивирусными утилитами;
- Удалите лишние программы из автозагрузки;
- Запустите встроенное средство устранения неполадок для оборудования и устройств;
- Убедитесь в исправности периферии;
- Замените аккумулятор, если тот выработал свой потенциал;
- Обновите драйвера чипсета и материнской платы;
- Обновите BIOS.
Заключение
Итак, выше мы ответили на вопрос, что такое системные прерывания в Диспетчере задач Windows 10 и как бороться с этим явлением. В большинстве случаев устранить повышенную нагрузку на процессор данным виртуальным процессом удается путем отключения проблемных устройств либо установкой для них подходящих драйверов.
Как еще убрать загрузку диска на 100% в Windows 10?
Вам нужны drivers! Очень многие стали самостоятельно устанавливать ОС, но что касается драйверов, то пользователи считают достаточным установки на звук, видео, веб — камеру и т.д., а действительно необходимые дрова не устанавливают, видимо не нравятся имена файлов или они им не понятны. Так происходит с драйверами на чипсет материнской платы и с ACHI, и Storage Tool. Ответ прост, установите их – перейдите на сайт производителя и скачайте бесплатно.
Дефрагментация поможет в случае, если диск загружен в Windows 10 на 99 процентов! На протяжении, какого времени вы не оптимизировали ваши диски? Если даже вспомнить не можете, вперед к дефрагментации! Бесконечное копирование, удаление, загрузка – приводят в полный хаос кластеры, и при обращении к файлу жесткий мечется в поисках.
Используете облачные сервисы хранения данных? Если да, то наверняка стоит галочка на «Синхронизация»
Обратите внимание, какой объем информации сливается в этот момент. Если в этот момент диск загружен на 100 процентов, то ответ на вопрос что делать – очевиден! Отключите автоматическую загрузку и используйте ручной режим – поставьте на ночь или когда вас нет дома.
Еще один совет на тему, как снизить сильную загруженность диска Windows 10
Торренты – это наше все! Да? Вы же не только скачиваете, вы еще и раздаете, используйте программу когда вы не за компьютером и оставляйте в работе не 10 загрузок, а 2-3 – в зависимости от конфигурации вашего ПК.
Как запретить сервису SysMain использовать весь диск?
1. Остановите службу SysMain
- Нажмите клавишу Windows + R.
- Введите msc и нажмите OK, чтобы открыть Services .
- В окне » Службы» найдите SysMain
- Щелкните правой кнопкой мыши SysMain и выберите « Свойства» .
- Щелкните кнопку Stop.
- Щелкните ОК, чтобы сохранить изменения.
Откройте диспетчер задач и проверьте использование диска, чтобы убедиться, что все нормально. Остановка служб SysMain из служб может помочь вам решить проблему высокой загрузки диска, вызванной этим процессом.
Если проблема не исчезнет, есть еще два способа остановить службу SysMain.
Используйте командную строку.
- Нажмите Windows
- Введите cmd .
- Щелкните Открыть от имени администратора, чтобы открыть командную строку .
- В окне командной строки введите следующую команду и нажмите Enter: sc stop «SysMain» & sc config «SysMain» start = disabled
- Вы должны увидеть Успешное изменение конфигурации службы
Закройте командную строку и снова откройте диспетчер задач, чтобы проверить использование диска.
Используйте редактор реестра.
- Нажмите клавишу Windows + R.
- Введите regedit и нажмите ОК .
- В редакторереестра перейдите в следующее место: HKEY_LOCAL_MACHINE\SYSTEM\CurrentControlSet\Services\SysMain
- Вы можете скопировать и вставить указанный выше путь в редакторе реестра для быстрой навигации.
- На правой панели щелкните правой кнопкой мыши « Start» и выберите « Изменить» .
- Введите 4 в Значение данных
- Щелкните ОК, чтобы сохранить изменения.
Закройте редактор реестра, а затем запустите диспетчер задач с панели задач. Проверьте, решена ли проблема с высокой загрузкой диска.
2. Проверьте свой жесткий диск
Если ваш компьютер с Windows оснащен традиционным механическим жестким диском, подумайте о переходе на SSD. Наличие вашей установки Windows и других часто используемых программ на SSD имеет большое значение.
Большинство современных ноутбуков оснащены слотом M.2 для установки твердотельного накопителя NVMe. Если нет, вы можете купить отдельный контейнер для установки SSD на свой старый ноутбук.
Проблема с высокой загрузкой диска обычно возникает, когда основные системные процессы работают в фоновом режиме. Однако наличие твердотельного накопителя значительно снизит шансы возникновения проблемы с высокой загрузкой диска.
3. Обновите Windows
- Нажмите Пуск и выберите Настройки .
- Перейдите в раздел «Обновление и безопасность».
- Проверьте наличие ожидающих обновлений Windows и установите их.
Установка обновлений Windows может решить проблему с высокой загрузкой диска, вызванную сбоями в операционной системе.
SysMain вызывает высокую загрузку диска в Windows 10, проблема может замедлить работу вашего компьютера и влиять на производительность других программ.
Мы перечислили три способа отключить службу SysMain в Windows 10, чтобы помочь вам решить проблему.
Насколько публикация полезна?
Нажмите на звезду, чтобы оценить!
Средняя оценка 5 / 5. Количество оценок: 13
Системные службы Windows 10 поддерживают нормальную работоспособность компьютера, но они же могут стать причиной проблем. Сбои в работе системных утилит могут привести к снижению производительности и общей скорости работы компьютера. Одной из причин появления таких неприятностей может стать служба узла Superfetch. В этой статье вы узнаете, как распознать такую проблему и эффективно от нее избавиться.
Что делать, если «Системные прерывания» Windows 10 грузят процессор
Если наблюдается большая нагрузка на процессор из-за «Системных прерываний», необходимо в срочном порядке принимать меры. Причин такой аномалии, как мы знаем, несколько. Для каждой из них есть свой метод решения.
Обновление BIOS
Из-за устаревшей базовой системы ввода-вывода (BIOS) процесс «Системные требования» может начать потреблять ресурсов больше нормы. В данном случае решение — апдейт BIOS. Обновлять его лучше через специальную утилиту, которую можно скачать на официальном сайте производителя вашей материнской платы. Например, для плат MSI создана программа Live Update, которая способна автоматически сама найти обновления для вашего BIOS, а затем загрузить и установить их. В её простом интерфейсе разберётся даже начинающий пользователь ПК:
Видео: как сделать апдейт BIOS материнской платы MSI
https://youtube.com/watch?v=4OjEBPmcXdM
Отключение всех звуковых и визуальных эффектов
Лишняя нагрузка на процессор, о которой свидетельствует большой процент «Системных прерываний», может быть из-за включённых звуковых и визуальных эффектов Windows. В этом случае необходимо их деактивировать. Начнём со звуковых настроек:
Перейдём теперь к деактивации визуальных эффектов:
Видео: как деактивировать визуальные эффекты
https://youtube.com/watch?v=moSUGYbmPYA
Обновление драйверов и исключение неисправного оборудования
Чтобы определить, является ли некорректная работа какого-либо устройства причиной большого процента «Системных прерываний», необходимо использовать специальные утилиты, о которых мы рассказывали в разделе «Программы для проверки прерываний» в этой статье. Для примера возьмём приложение DPC Latency Checker:
Проверка жёсткого диска на ошибки
Аномальная нагрузка от «Системных прерываний» может быть из-за наличия ошибок на жёстких дисках. Чтобы проверить и исправить их, сделайте следующее:
Видео: проверяем жёсткий диск на ошибки
Проверка батареи
Большая нагрузка от «Системных прерываний» может наблюдаться у ноутбуков с сильно посаженной батареей. Если её текущая ёмкость сильно отличается от той, что была сразу после покупки, её необходимо заменить. После этого процесс перестанет отнимать системные ресурсы.
Чтобы решить проблему с нагрузкой от «Системных прерываний», нужно найти устройство, которое требует обновления драйверов. Чтобы убедиться, что дело именно в аппаратной части ПК, воспользоваться программой, которая проведёт соответствующую диагностику. Если она выявит неполадки в работе, можно смело отключать по очереди устройства, чтобы найти «виновника». Исправить ситуацию также поможет обновление BIOS, деактивация звуковых и визуальных эффектов, а также проверка жёстких дисков на наличие ошибок.
Источник
Что такое «Бездействие системы» в диспетчере задач
Большая часть пользователей привыкла, что в диспетчере задач отображается информация о потреблении ресурсов компьютера тем или иным приложением. Это верное утверждение для всех служб и программ, кроме бездействия системы.
Данный процесс является стандартным для операционной системы Windows, и он имеет одну интересную особенность. В графе ЦП диспетчера задач для процесса «Бездействие системы» отображается не его нагрузка на центральный процессор, а, наоборот, количество свободных мощностей компьютера.
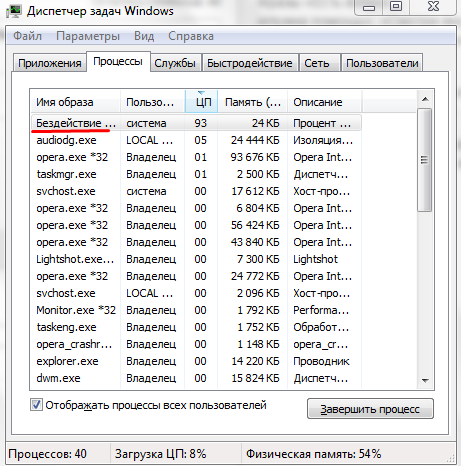
Например: Если в графе ЦП диспетчера задач указано около процесса «Бездействие системы» значение 80, это говорит о том, что на 80% центральный процессор простаивает и ничем не занят, тогда как остальные 20% нагружены службами и приложениями.
Активируйте режим высокой производительности
Одним из последних возможных шагов в устранении проблем является изменение настроек питания Windows. Стандартные режимы могут сопровождаться ошибкой нагрузки на диск, но переключение на более высокий режим производительности способен решить эту проблему.
Недостатком этого решения является разве что повышенное потребления энергии вашим компьютером. Но для современных эффективных процессоров это не станет серьезной проблемой. Тем не менее в нетбуках и мощных ноутбуках, выступающих в роли десктопа, время автономной работы в таком режиме может заметно снизиться.
Для переключения в этот режим откройте экран «Питание и спящий режим» с помощью комбинации WIN + X и выбора опции «Управление электропитанием».
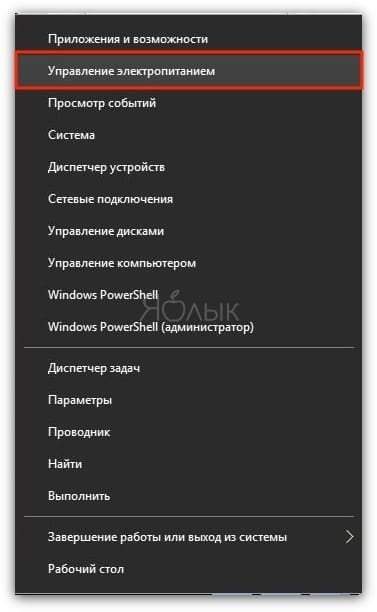
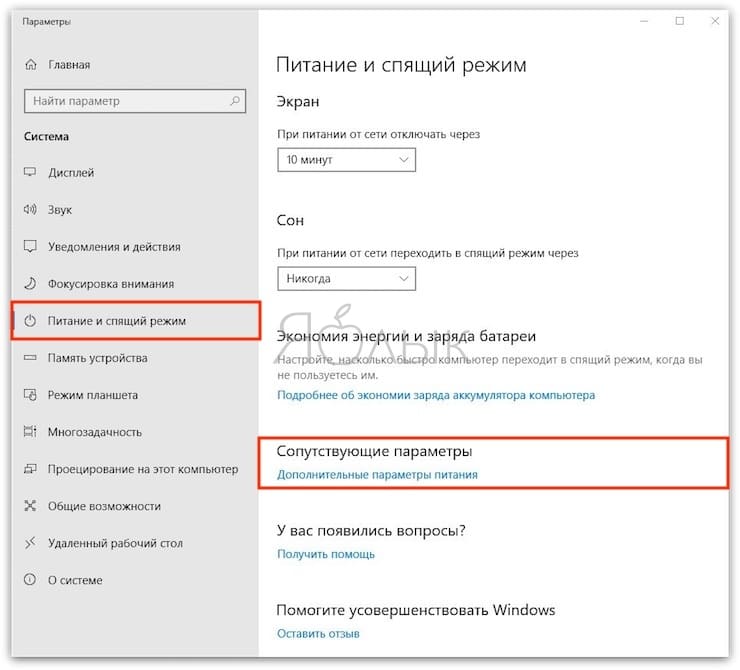

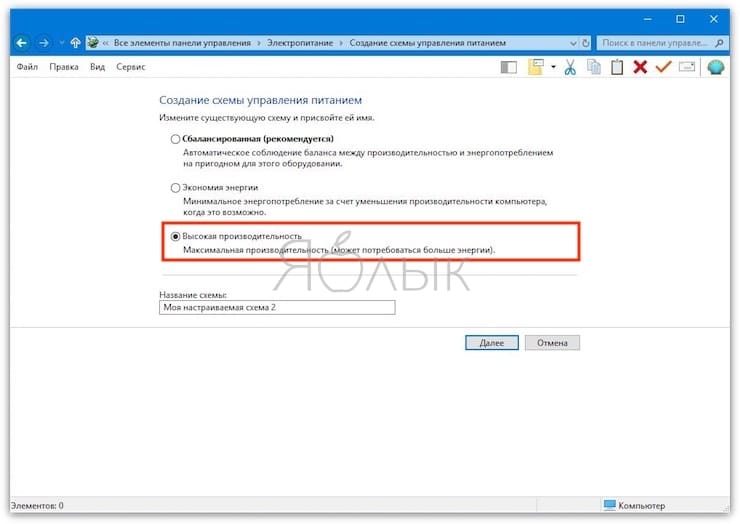
Выберите раздел Сопутствующие параметры → Дополнительные параметры питания. В списке схем выберите «Высокая производительность».
Если эта опция не отображается, то придется создать собственный план питания. В левом столбце нажмите на меню «Создание схемы управления питанием», выберите «Высокая производительность», дайте новому плану название, добавьте необходимые настройки и выберите его в качестве своей основной схемы. Вскоре проблема с диском должна исчезнуть, нагрузка должна снизиться со 100% до 10% и менее.
Причиной повышенной нагрузки на диск может стать Центр обновления Windows
Любой пользователь Windows знает о необходимости обновлять систему. Но вносимые в ОС изменения могут стать причиной проблемы «диск загружен на 100%». Обычно это происходит в случае появления в Центре обновления Windows какой-то проблемы. Это может быть отказ в загрузке нужного файла. Тогда у пользователя есть два варианта действий:
- Оставить компьютер в покое. Закройте все открытые приложения и подождите. В итоге файлы будут все же загружены, а в зависимости от настроек обновления системы Windows может потребовать перезагрузку.
- Завершить работу компьютера. Сразу после этого компьютер можно включить и дождаться исправления Центром обновления Windows проблемы.
Как только обновление закончит загрузку файлов, рекомендуется запустить процесс установки как можно скорее. Как мы уже упоминали выше, новые патчи могут отменить предыдущие исправления ошибки загрузки диска
Важно запомнить, какие именно обновления устанавливаются, чтобы иметь возможность в случае возникновения проблемы отменить их
Неправильная работа драйверов AHCI
Мало кто из пользователей, устанавливающих Windows 10, выполняет какие-либо действия с драйверами дисков SATA AHCI — у большинства в диспетчере устройств в разделе «Контроллеры IDE ATA/ATAPI» будет значится «Стандартный контроллер SATA AHCI». И обычно это не вызывает проблем.
Однако, если без видимых причин вы наблюдаете постоянную нагрузку на диск, следует обновить этот драйвер на тот, что предусмотрен производителем вашей материнской платы (если у вас ПК) или ноутбука и доступен на официальном сайте производителя (даже если там он в наличии только для предыдущих версий Windows).
Как произвести обновление:
- Зайдите в диспетчер устройств Windows 10 (правый клик по пуску — диспетчер устройств) и посмотрите, действительно ли у вас установлен «Стандартный контроллер SATA AHCI».
- Если да, найдите раздел загрузки драйверов на официальном сайте производителя вашей материнской платы или ноутбука. Найдите там драйвер AHCI, SATA (RAID) или Intel RST (Rapid Storage Technology) и загрузите его (на скриншоте ниже пример таких драйверов).
- Драйвер может быть представлен в виде установщика (тогда просто запускаем его), либо в виде zip-архива с набором файлов драйвера. Во втором случае распаковываем архив и выполняем следующие шаги.
- В диспетчере устройств нажмите правой кнопкой мыши по Стандартному контроллеру SATA AHCI и нажмите «Обновить драйверы».
- Выберите «Выполнить поиск драйверов на этом компьютере», затем указываем папку с файлами драйвера и нажимаем «Далее».
- Если всё прошло успешно, вы увидите сообщение о том, что ПО для данного устройства было успешно обновлено.
По завершении установки, перезагрузите компьютер и проверьте, остается ли проблема с нагрузкой на HDD или SSD.
Если не удается найти официальные драйвер AHCI или он не устанавливается
Данный способ может исправить 100-процентную нагрузку на диск в Windows 10 только в тех случаях, когда у вас используется стандартный драйвер SATA AHCI, а в сведениях о файле драйвера в диспетчере устройств указан файл storahci.sys (см. скриншот ниже).
Способ срабатывает в тех случаях, когда отображаемая нагрузка на диск вызвана тем, что оборудование не поддерживает технологию MSI (Message Signaled Interrupt), которая по умолчанию включена в стандартном драйвере. Это достаточно распространенный случай.
Если это так, то выполните следующие шаги:
- В свойствах контроллера SATA откройте вкладку «Сведения», выберите свойство «Путь к экземпляру устройства». Не закрывайте это окно.
- Запустите редактор реестра (нажать клавиши Win+R, ввести regedit и нажать Enter).
- В редакторе реестра перейдите к разделу (папки слева) HKEY_LOCAL_MACHINE System CurrentControlSet Enum Путь_к_контроллеру_SATA_из_окна_в_пункте_1 Подраздел_со_случайным_номером Device Parameters Interrupt Management MessageSignaledInterruptProperties
- Дважды кликните по значению MSISupported в правой части редактора реестра и задайте для него значение 0.
По завершению закройте редактор реестра и перезагрузите компьютер, после чего проверьте, была ли исправлена проблема.
Использование диска редко должно достигать 100%
В обычном режиме работы компьютера нет никаких причин, чтобы диск был загружен задачами на 100%. Проблемой может стать устаревшая платформа, тогда придется отключать плагины в браузере, останавливать службы или запускать проверки антивирусного программного обеспечения. Но причины такого поведения диска могут лежать в аппаратной части компьютера. Возможно, диск уже выработал свой ресурс, он неисправен или нужна замена кабелей. Есть вероятность, что проблема связана с инструментом дефрагментации Windows.
В случае, если компьютер пытается дефрагментировать медленный HDD-диск, могут возникнуть проблемы. Откройте «Планировщик заданий» с помощью комбинации WIN + Q и ввода в строку поиска названия этого приложения. В этой программе отключите все запланированные задачи дефрагментации диска.
Попробуйте все предложенные нами способы в следующий раз, когда Windows начнет работать медленно из-за постоянной загрузки диска. Сохраните предложенные исправления в набор вариантов для решения наиболее частых проблем с операционной системой.
За что отвечает узел Службы «Локальная Система» в Windows
Этот узел Windows – это системный процесс, объединяющий несколько служб. Загружаются они во время запуска ОС или определённой программы. В диспетчере наблюдаются и другие, к примеру:
- Ubistack.
- UtcSvc.
- Лок. служба
- Сет. Служба.
Нельзя их путать и отключать – это приведёт к сбоям и неправильной работе функций системы. Каждая служба из вышеперечисленных пунктов иногда дублируется в разделе процессов, что отличает их от других вариантов силой нагрузки. Ошибка, по которой узел службы грузит диск возникает редко и исправляется легко.
Можете даже не пробовать принудительно завершать процессы и отключать их. При следующем включении компьютера они снова настигнут. Самое простое, что можно сделать – совершить перезагрузку. После включения ненужные функции отключатся, компьютеру станет «легче». В худшем случае не сработает, тогда читайте дальше.
Как отключить автоматическое обновление Windows 10 и системные службы
Компания Microsoft в операционной системе Windows 10, и более ранних версиях, предусмотрела возможность автоматического обновления программного обеспечения. К сожалению, данная функция на некоторых компьютерах приводит к тому, что при проверке доступных обновлений на сервисах Microsoft, файл System грузит оперативную память или жесткий диск. В таком случае единственным решением является отключение автоматического обновления Windows 10
Внимание: Если вы отключили автоматическое обновление Windows 10, рекомендуем раз в несколько месяцев (или недель) самостоятельно проверять наличие новых сборок операционной системы
Отключить автоматическое обновление Windows 10 довольно просто, для этого необходимо:
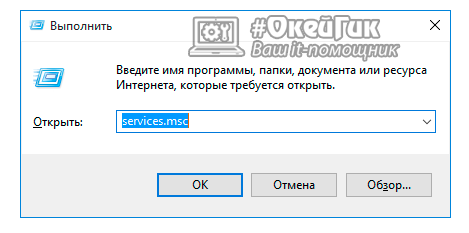
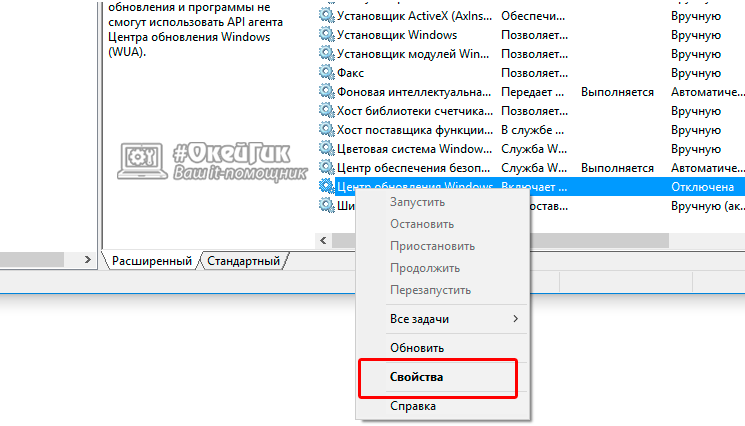
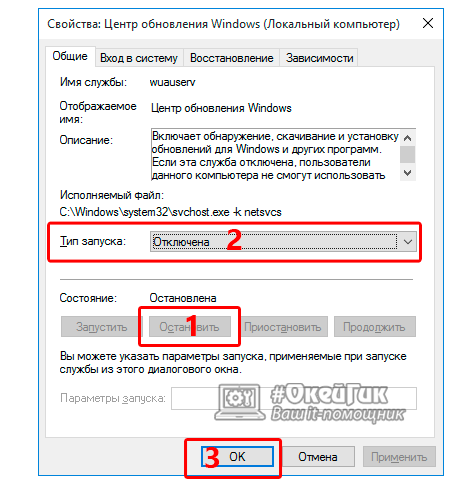
Выполнив указанные выше инструкции, в операционной системе будет отключена служба, которая занимается автоматической проверкой, в «фоновом» режиме, актуальности действующей на компьютере версии Windows.
Помимо автоматического обновления Windows 10, чтобы процесс System не грузил систему, необходимо отключить и некоторые службы. В меню «Служб», которое открывается командой services.msc, также необходимо остановить, а после отключить, следующие локальные службы:

Обратите внимание: в зависимости от версии операционной системы Windows, а также количества установленных драйверов и кодеков, некоторые службы, перечисленные выше, могут отсутствовать. После отключения антивируса DrWeb, автоматического обновления Windows 10 и некоторых служб, следует перезагрузить компьютер
За счет отключения ряда задач, которые отнимали много ресурсов компьютера, должна в целом повыситься производительность работы системы, а в «Диспетчере задач» исчезнет проблема с загрузкой жесткого диска и оперативной памяти
После отключения антивируса DrWeb, автоматического обновления Windows 10 и некоторых служб, следует перезагрузить компьютер. За счет отключения ряда задач, которые отнимали много ресурсов компьютера, должна в целом повыситься производительность работы системы, а в «Диспетчере задач» исчезнет проблема с загрузкой жесткого диска и оперативной памяти.
Как отключить автоматическое обновление Windows 10 и системные службы
Компания Microsoft в операционной системе Windows 10, и более ранних версиях, предусмотрела возможность автоматического обновления программного обеспечения. К сожалению, данная функция на некоторых компьютерах приводит к тому, что при проверке доступных обновлений на сервисах Microsoft, файл System грузит оперативную память или жесткий диск. В таком случае единственным решением является отключение автоматического обновления Windows 10
Внимание: Если вы отключили автоматическое обновление Windows 10, рекомендуем раз в несколько месяцев (или недель) самостоятельно проверять наличие новых сборок операционной системы
Отключить автоматическое обновление Windows 10 довольно просто, для этого необходимо:
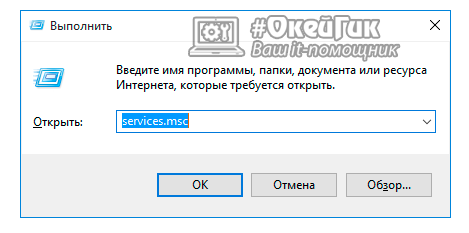
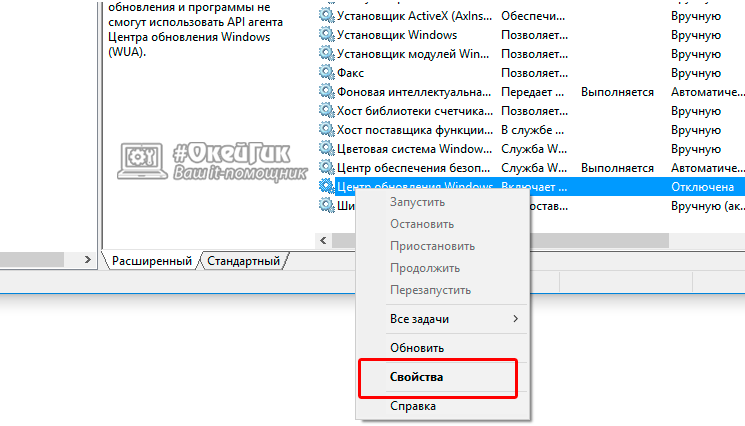
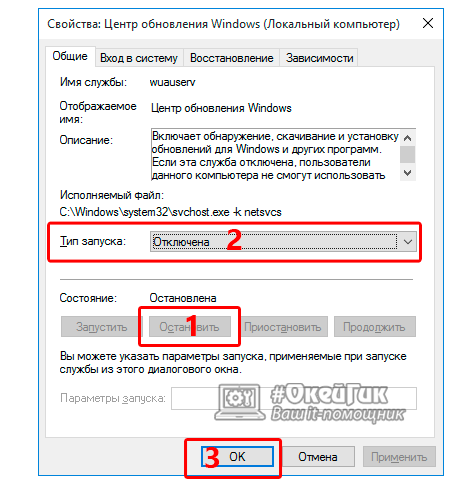
Выполнив указанные выше инструкции, в операционной системе будет отключена служба, которая занимается автоматической проверкой, в «фоновом» режиме, актуальности действующей на компьютере версии Windows.
Помимо автоматического обновления Windows 10, чтобы процесс System не грузил систему, необходимо отключить и некоторые службы. В меню «Служб», которое открывается командой services.msc, также необходимо остановить, а после отключить, следующие локальные службы:

Обратите внимание: в зависимости от версии операционной системы Windows, а также количества установленных драйверов и кодеков, некоторые службы, перечисленные выше, могут отсутствовать. После отключения антивируса DrWeb, автоматического обновления Windows 10 и некоторых служб, следует перезагрузить компьютер
За счет отключения ряда задач, которые отнимали много ресурсов компьютера, должна в целом повыситься производительность работы системы, а в «Диспетчере задач» исчезнет проблема с загрузкой жесткого диска и оперативной памяти
После отключения антивируса DrWeb, автоматического обновления Windows 10 и некоторых служб, следует перезагрузить компьютер. За счет отключения ряда задач, которые отнимали много ресурсов компьютера, должна в целом повыситься производительность работы системы, а в «Диспетчере задач» исчезнет проблема с загрузкой жесткого диска и оперативной памяти.
Проблему с загрузкой диска вызывает Steam?
Вы любите играть и пользуетесь услугами цифрового сервиса распространения продуктов Steam? Существует немалая вероятность, что эта система вызывает проблемы с постоянной загрузкой диска. Обычно это происходит из-за доставки обновлений, что может зацикливать фоновый загрузчик. Для исправления проблемы очистите кэш Steam.
Сперва убедитесь, что вы вышли из Steam. В тех случаях, когда эта программа является причиной проблемы с загрузкой диска, она может зависнуть при попытке выхода. В этом случае используйте диспетчер задач Windows 10, чтобы закрыть клиента Steam.
Теперь можно открыть окно запуска с помощью комбинации WIN + R и ввести команду:
steam://flushconfig
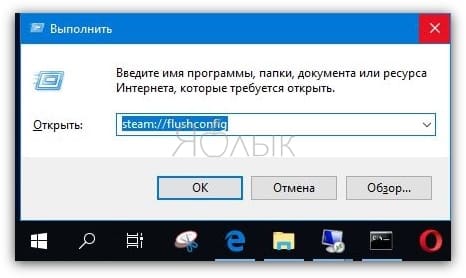
Появится диалоговое окно, сообщающее об удалении контента. Надо подтвердить свое решение нажатием кнопки ОК. При этом игры и все сохранения останутся на диске – риска их утраты нет.
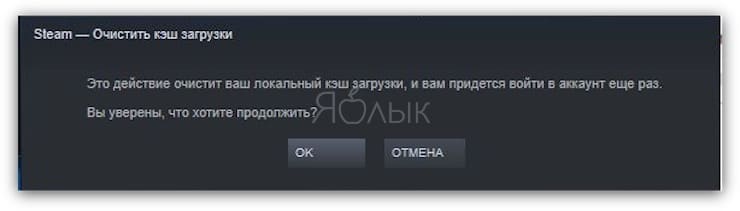
Отключение инструментов диагностики в Windows
Стоит учитывать и влияние инструментов диагностики в Windows 10. Эту функцию многие пользователи вообще отключают в целях конфиденциальности. Но инструменты диагностики тоже уличили в аномальной нагрузке на жесткий диск.
В этом случае просто отключите сервис DiagTrack. Это может решить проблему со 100-процентной загрузкой диска. Но сперва понадобится получить доступ к командной строке в режиме Администратора.
Это можно сделать, нажав кнопку «Пуск» и введя в поле поиска cmd. Дождитесь результатов поиска, щелкните правой кнопкой на ярлык программы «Командная строка» и выберите меню «Запуск от имени администратора». В появившемся окне надо ввести следующие команды, чтобы остановить и отключить совсем средства диагностики:
sc config «DiagTrack» start=disabled
sc stop DiagTrack

Кроме того, можно зайти в меню Настройки → Система → Уведомления и действия и отключить там получение советов, рекомендаций и подсказок при работе с Windows. Это может помочь в борьбе с проблемой загрузки диска.
Как исправить высокую нагрузку на компоненты ПК, процессом System (Ntoskrnl.exe)
В первую очередь, попробуйте закрыть или обновить программы, которые вызывают проблему. Также, воспользуйтесь антивирусным сканером как Zemana или DrWeb, чтобы выявить вирусы, если они имеются.
1. Запустить проверку системных файлов
Для такой проблемы, как высокий расход ресурсов из-за ntoskrnl.exe в Windows 10, повреждение или отсутствие системных файлов могут быть главной причиной. Запуск инструмента SFC поможет в этой ситуации.
- Откройте командную строку от имени администратора и введите команду sfc /scannow.
- Сканирование и восстановление системных файлов может занять длительное время, можете выпить чашечку кофе, после окончания процесса, перезагрузите компьютер.
2. Проверьте неисправный драйвер и обновите его
Неисправный драйвер является основной причиной этой проблемы, поэтому внимательно проверьте и обновите, если это необходимо. Нажмите сочетание кнопок Win+R и введите devmgmt.msc, чтобы открыть диспетчер устройств.
Нажмите вкладку Вид и выберите из меню Показать скрытые устройства. Удалите все полупрозрачные драйверы устройств.
Далее разверните устройства и проверьте их на наличие желтого восклицательного знака. Если такой имеется, то нажмите на нем правой кнопкой мыши и нажмите Обновить. Также, обновите драйверы видеокарты до последней версии с официального сайта производителя.
3. Очистите автоматически виртуальную память при каждом запуске
Нажмите Win+R и введите regedit, чтобы открыть редактор реестра.
В реестре перейдите по пути, (можно скопировать и вставить в строку) указанному ниже. Справа найдите ClearPageFileAtShutDown, нажмите два раза мышкой по нему и задайте значение 1. Перезагрузите компьютер или ноутбук.
HKEY_LOCAL_MACHINE\SYSTEM\CurrentControlSet\Control\Session Manager\Memory Management
Нажмите Win+R и введите sysdm.cpl
Во вкладке Визуальные эффекты выберите Обеспечить наилучшее быстродействие.
5. Сторонний антивирус
Если вы используете сторонний антивирус, то он может создавать нагрузку на систему процессом «System». Удалите на время сторонний антивирус и после перезагрузки компьютера, проверьте, сохраняется ли проблема. Из виновников нагрузки был замечен антивирус Eset32.
Почему не отключить сторонний антивирус на время? Антивирусы имеют встроенный брандмауэр, который работает даже после того, как вы отключите антивирусный продукт. По этому, полное удаление антивируса — это наилучший способ удостовериться в его невиновности.
6. Отключить индексирование
Если у вас установлен жесткий диск, то индексирование файлов и папок может вызывать высокую нагрузку процессом Ntoskrnl.exe (System). Отключим его.
Нажмите правой кнопкой мыши по локальному диску и выберите «Свойства». Во вкладке «Общие» уберите галочку с пункта «Разрешить индексировать содержимое файлов на этом диске в дополнении к свойствам файлов». Сделайте это для каждого локального диска, который у вас имеется в проводнике.
Примечание: Отключив индексирование, вы не сможете искать файлы и папки через поиск проводника или меню пуск.
7. Отключить службы
В ранних версиях Windows, служба System с именем процесса Ntoskrnl.exe может грузить жесткий диск до 90%, так как процесс записывает данные на сам диск, а не сжимает данные в памяти. Также, если слабый процессор, то и на него может идти нагрузка. Т.е. Если будут устанавливаться какие-либо обновления в фоновом режиме, то вы не заметите это пока не отключите службу «Центр обновления Windows», которая и создает нагрузку на жесткий диск и процессор — службой System.
Нажмите Win+R и введите services.msc, чтобы открыть службы. Найдите службы из списка ниже, щелкните по службе дважды, чтобы открыть свойства и «Остановить», тип запуска «Отключена».
- Центр обновления Windows
- Клиент отслеживания изменившихся связей
- Агент политики IPsec
- KtmRm для координатора распределенных транзакций
- Служба политики диагностики
- SysMain
Примечание: Отключайте по одной службе и смотрите нагрузку на систему. Может не быть резкого спада и нужно подождать хотя бы 1 минуту.
Смотрите еще:
- Cлужба узла: Служба репозитория состояний грузит ЦП в Windows 10
- Как откалибровать монитор в windows 10
- Как переустановить браузер EDGE в Windows 10
- Не удается подключиться к WiFi или Локальной сети в Windows 10
- Как исправить ошибку Critical Process Died в Windows 10
Загрузка комментариев
Выводы
Процессор, также известный как центральный процессор, называется мозгом компьютера. Он может обрабатывать определенное количество задач. Их число зависит от установленных программ, их особенностей, а также от характера использования системных ресурсов. Если процессор не сталкивается с необходимостью вычисления каких-либо операций, пользователь наблюдает синдром «бездействия системы», который никак не влияет на работу ПК. Однако, если последний сильно тормозит, то помимо обычной загруженности ЦП это может быть вирус.
Надеемся, после выполнения вышеупомянутых рекомендаций ваша проблема решена.