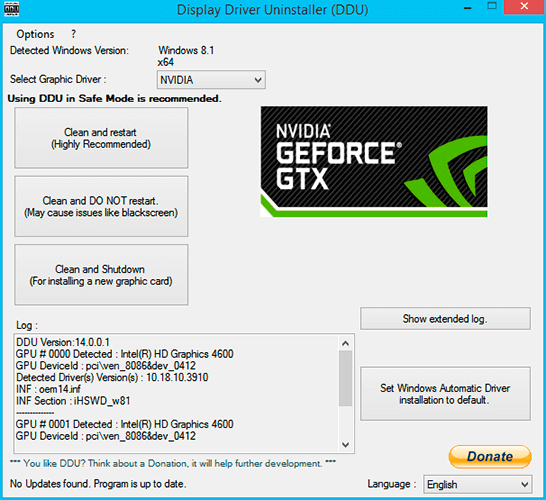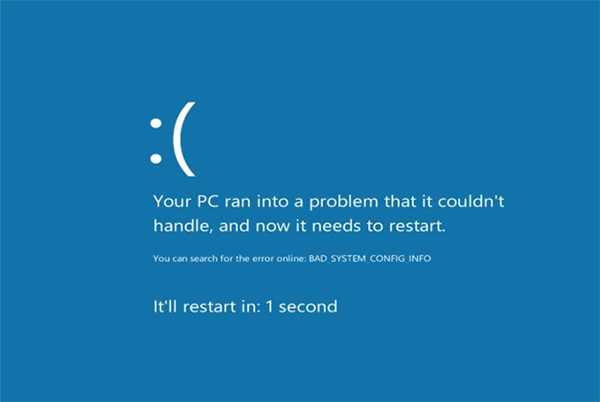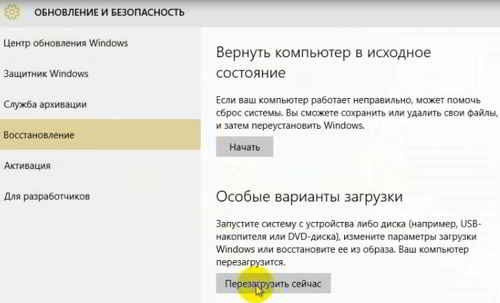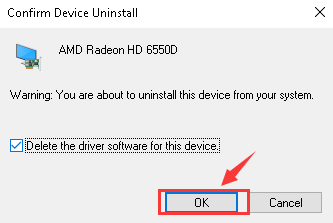Синий экран с ошибкой system service exception в windows 10
Содержание:
- Обновите видеодрайверы
- Советы по устранению проблемы
- Как исправить ошибку SYSTEM_SERVICE_EXCEPTION в Windows 10
- Причины возникновения
- Проверка драйверов на системе Windows 10
- Методы устранения BsoD
- Причины ошибки SYSTEM SERVICE EXCEPTION
- System Service Exception Error: Fixed and Eradicated!
- Стандартные инструменты для исправления ошибок
- Как перенести mozilla thunderbird на другой компьютер
- Из-за чего появляется ошибка SYSTEM SERVICE EXCEPTION
- Как исправить ошибку SYSTEM SERVICE EXCEPTION
- Вариант №3. Удаление (обновление, откат) некорректного драйвера
- Как исправить ошибку SYSTEM SERVICE EXCEPTION
- Причины возникновения
- Анализируем возможные причины
Обновите видеодрайверы
Как уже говорилось ранее, данная ошибка может быть вызвана проблемами с видеодрайверами. Для решения, попробуйте их обновить двумя способами.
Первый способ — обновление драйверов вручную с помощью Диспетчера устройств.
Шаг 1. Зайдите в Диспетчер устройств. Найдите раздел Видеоадаптеры и раскройте его.
Шаг 2. Нажмите правой кнопкой мыши на видеокарте и в открывшемся меню выберите пункт Свойства.
Шаг 3. В окне свойств перейдите на вкладку Драйвер и нажмите Обновить…
Шаг 4. В открывшемся окне выберите Автоматический поиск обновленных драйверов.
После этого просто подождите пока Windows найдет обновления для данного драйвера.
Если у вас несколько видеокарт, повторите описанные выше шаги, чтобы обновить все видеодрайверы имеющихся у вас устройств.
Однако, стоит заметить, что ручное обновление драйверов с поморью Winfows не всегда работает, в таком случае попробуйте воспользоваться вторым вариантом — программами автоматического обновления драйверов.
Советы по устранению проблемы
Когда появляется ошибка «SYSTEM_SERVICE_EXCEPTION», необходимо в первую очередь вспомнить, что именно вы запускали/обновляли/устанавливали перед ее возникновением
Далее следует обратить внимание на текст сообщения, который отображается на экране. Именно от его содержания будут зависеть дальнейшие действия
Указание проблемного файла
Часто ошибка «SYSTEM_SERVICE_EXCEPTION» сопровождается указанием на какой-то системный файл. Выглядит это примерно следующим образом:
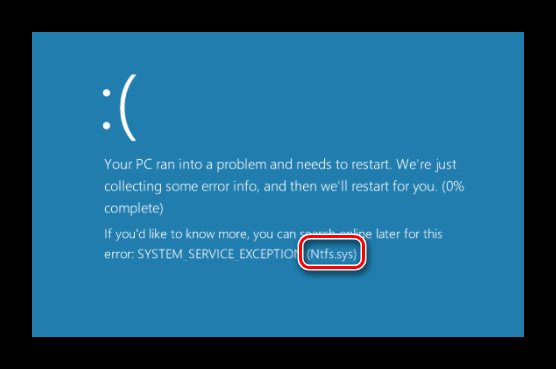
Ниже мы расскажем о самых распространенных файлах, на которые ссылается система в подобных ситуациях. Также предложим методы устранения возникшей ошибки.
Как исправить ошибку SYSTEM_SERVICE_EXCEPTION в Windows 10
Синий экран смерти (BSOD) не так редко появляется, но это все еще происходит. Одно огромное улучшение заключается в том, что BSOD теперь отображает полезную информацию о сбое системы. Ошибка SYSTEM_SERVICE_EXCEPTION происходит по нескольким причинам: ошибки графического интерфейса пользователя, поврежденные системные файлы и проблемы с устаревшими или поврежденными драйверами. Основное направление наших действий — обновление драйверов и проверка файловой системы Windows 10 на наличие ошибок. В этой статье давайте рассмотрим, как исправить ошибку SYSTEM_SERVICE_EXCEPTION в Windows 10 с кодом остановки 0x0000003B. Следуйте по порядку ниже пунктам, пока ошибка не исчезнет.
Причины возникновения
BSoD (англ. «Blue Screen of Death») возникает только по конкретным причинам, и они, в основном, связаны с неправильной работой драйверов оборудования. Также может появиться сбой в работе оперативной памяти или жесткого диска. Но это бывает очень редко. Чаще всего пользователь «ловит» весьма неприятный вирус и даже не подозревает об этом.
Также весьма распространены повреждения системных файлов (без ведома юзера). Некоторые владельцы ПК и ноутбуков жаловались даже на то, что после обновления Windows 10 x64 до Fall Creators Update возникал «синий экран смерти». Что интересно, ошибки возникали исключительно на системах с архитектурой 64 бит. Но проблема не носила массовый характер. Теперь главное: как определить причину возникновения BSoD?
При появлении описываемого экрана на монитор выводится сообщение операционной системы. В нем есть ссылка на конкретный системный файл, из-за которого ошибка имеет место. Вариантов немного:
- ks.sys. Ссылка на этот файл говорит о том, что проблема связана с популярным приложением для VOIP общения – Skype. Если же этой программы нет на компьютере, то нужно проверить драйверы веб-камеры и микрофона;
- netio.sys. Этот файл входит в состав драйверов сетевой карты или Wi-Fi адаптера. Если система жалуется на него, то необходимо срочно проверить соответствующее ПО. Проблема может появляться при попытке соединения с удаленным сервером или просто при выходе в интернет;
- sys, dxgkrnl.sys и atikmdag.sys. Ссылка на эти файлы говорит о том, что проблему вызывают компоненты драйвера видеокарты. Часто появляется при попытке запуска каких-либо игр. Особенно с «крутой» графикой.
После того как была обнаружена причина возникновения BSoD, можно приступать к решению проблемы. Есть несколько способов справиться с «синим экраном смерти». Рассмотрим самые простые и эффективные.
Проверка драйверов на системе Windows 10
Наиболее частая причина Machine Check Exception Windows 10 — неуспешный краш-тест драйверов. ОС не станет рисковать и будет пытаться запуститься заново. Обновление данного программного обеспечения обычно устраняет проблемы, и ошибка исчезает.
Отследить исправность ПО поможет встроенная утилита Driver Verifier. Путем различных проверок на прочность она выявит некорректно настроенные драйверы.
Обратите внимание! При наличии ошибок результатом станет очередной синий экран при запуске. Стоит создать точку восстановления и заранее сохранить необходимую информацию на случай фатальной ошибки системы. Запуск Driver Verifier
Запуск Driver Verifier
Процедура пройдет в несколько шагов:
- Открыть командную строку (поиск Windows, ввод «cmd») и написать «verifier».
- В появившемся диспетчере проверки драйверов запросить создание нестандартных параметров для кода программ.
- В списке параметров пропустить первые 2 («Проверка соответствия требованиям DDI» и «Эмуляция случайной нехватки ресурсов») пункта, все остальные отметить галочкой.
- В следующем меню отдать предпочтение 4 варианту выбора имени драйвера из списка.
- Ознакомиться со списком и выбрать вызывающие сомнения утилиты. Выбрать можно как конкретный софт, так и все сразу. Контент от Microsoft Corporation выбирать не рекомендуется, не считая случаев, когда есть 100 % уверенность, что неисправность именно в нем.
- Завершить создание проверки переходом на «Готово».
Все действия система выполнит при перезагрузке. Если где-то нашлась уязвимость, возникнет BSoD. Останется записать необходимые данные и перезагрузить ПК.
Обратите внимание! Стоит применять утилиты для обновления драйверов, они помогают наблюдать за их состоянием. Когда в проверке отпадет необходимость, ее нужно отключить. Для этого нужно так же открыть диспетчер, но в разделе «Выберите действие» (2 этап из списка) запросить удаление существующих параметров
Затем в командной строке ввести «verifier /bootmode resetonbootfail»
Для этого нужно так же открыть диспетчер, но в разделе «Выберите действие» (2 этап из списка) запросить удаление существующих параметров. Затем в командной строке ввести «verifier /bootmode resetonbootfail»
Когда в проверке отпадет необходимость, ее нужно отключить. Для этого нужно так же открыть диспетчер, но в разделе «Выберите действие» (2 этап из списка) запросить удаление существующих параметров. Затем в командной строке ввести «verifier /bootmode resetonbootfail».
Методы устранения BsoD
В первую очередь необходимо проследить закономерность появления System Service Exception:
- запуск приложения, которое сильно нагружает видеокарту;
- перегрев одного из компонентов ПК;
- обновление драйвера, Windows или какого-либо софта;
- подключение нового девайса.
Что следует попробовать, прежде чем остановиться на варианте сброса Виндовс 10 к исходному состоянию или ее переустановке.
1. Проверьте системный диск на наличие в нем поврежденных секторов через программу Check Disk.
Открываем «Свойства» системного тома, во вкладке «Сервис» жмем «Проверить», после чего опять жмем «Проверить», выбрав режим устранения ошибок. Соглашаемся на выполнение сканирования после перезагрузки. То же самое делает команда «chkdsk c: /f /r».
2. Проверьте целостность файлов Windows 10, выполнив команду «sfc /scannow».
3. Проверьте охлаждение компонентов системы, например, при помощи утилиты HW Monitor.
4. Протестируйте модули оперативной памяти, к примеру, через MemTest86.
5. Если планок ОЗУ несколько, извлеките их поочередно и поработайте до появления BsoD, если такое случится. Возможно, одна из них повреждена или имеет проблемы с контактами (почистите пыль, протрите контакты обычным ластиком).
6
Обратите внимание на разгон процессора/видеокарты: если они работает на частотах или под напряжением, превышающим номинальное, причина проблема может лежать в этой плоскости
7. Сбросьте настройки BIOS программным методом или при выключенном компьютере выньте батарейку CMOS на несколько секунд.
8. Создайте новую учетную запись и поработайте из-под нее, вероятно, источником конфликта является что-либо в текущем профиле пользователя.
9. Попробуйте выполнить откат Windows 10 к моменту, когда ошибки System Service Exception не было.
Если BSoD возникает на этапе загрузки, запустите ПК в безопасном режиме для выполнения приведенных выше инструкций.
Причины ошибки SYSTEM SERVICE EXCEPTION
Наиболее частой причиной появления синего экрана с сообщением об ошибке SYSTEM_SERVICE_EXCEPTION являются ошибки работы драйверов оборудования компьютера или ноутбука.
При этом, даже если ошибка возникает при запуске определенной игры (с сообщениями об ошибках SYSTEM_SERVICE_EXCEPTION в файлах dxgkrnl.sys, nvlddmkm.sys, atikmdag.sys) сетевых программ (с ошибками netio.sys) или, что является распространенным случаем, при запуске Skype (с сообщением о проблеме в модуле ks.sys) дело, как правило, именно в неправильно работающих драйверах, а не в самой запускаемой программе.
Вполне возможно, что до этого на вашем компьютере всё работало нормально, вы не устанавливали новые драйверы, но Windows 10 сама обновила драйверы устройств. Однако, возможны и другие варианты причин ошибки, которые также будут рассмотрены.
System Service Exception Error: Fixed and Eradicated!
One of these fixes or a combination of them will resolve your SYSTEM_SERVICE_EXCEPTION error, leaving your system BSOD free.
If not, there is another short solution you can try: Work your way through your recently installed programs, uninstalling each one until the issue resolves. Some programs have an unwelcome habit of causing certain system process to crash.
Need more help fixing a BSOD? A handy bluescreen error code tool is Nirsoft’s BlueScreenView. It helps you better understand the error codes so you can isolate issues much faster!
14 Ways to Make Windows 10 Faster and Improve Performance
It’s not hard to make Windows 10 faster. Here are several methods to improve the speed and performance of Windows 10.
Read Next
About The Author
Gavin Phillips
(873 Articles Published)
Gavin is the Junior Editor for Windows and Technology Explained, a regular contributor to the Really Useful Podcast, and a regular product reviewer. He has a BA (Hons) Contemporary Writing with Digital Art Practices pillaged from the hills of Devon, as well as over a decade of professional writing experience. He enjoys copious amounts of tea, board games, and football.
More
From Gavin Phillips
Стандартные инструменты для исправления ошибок
Иногда, чтобы избавиться от проблемы «SYSTEM_SERVICE_EXCEPTION», необходимо использовать стандартные методы. Подробнее об этом далее.
Метод 1: Перезагрузите Windows
Независимо от того, насколько смешно это может прозвучать, но в некоторых случаях простой перезапуск операционной системы или правильное отключение может помочь.

Более подробно: Выключение системы Windows 10
Дело в том, что Windows 10 не является совершенной ОС. Иногда может произойти сбой. Особенно учитывая обилие драйверов и программ, которые каждый пользователь устанавливает на различных устройствах. Если это не помогает, нужно попробовать следующие методы.
Метод 2: Проверка целостности файлов
Иногда устранение этой проблемы помогает проверить все файлы операционной системы. К счастью, это можно сделать не только из стороннего программного обеспечения, но при помощи встроенных инструментов Windows 10 — «System File Checker» или «DISM» .

Метод 3: Проверьте на вирусы
Виртуальные приложения, а также различное программное обеспечение, развивается и совершенствуется каждый день. Вот почему часто работа таких кодов приводит к ошибке «SYSTEM_SERVICE_EXCEPTION». Портативные антивирусные программы отлично справляются с этой задачей. О наиболее эффективных представителях таких программ было рассказано ранее.
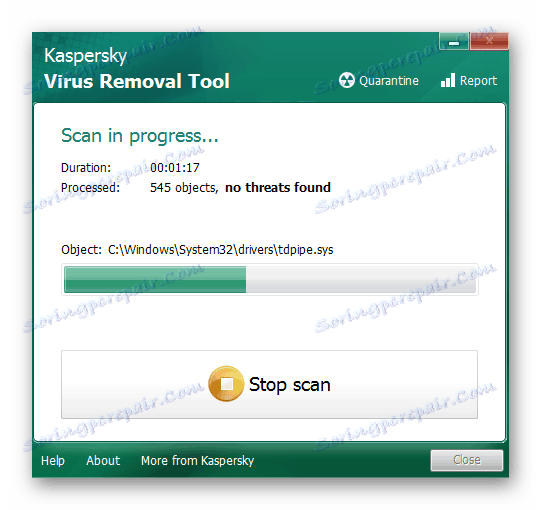
Метод 4: установка обновлений
Microsoft постоянно выпускает патчи и обновления для Windows 10. Все они предназначены для исправления различных неисправностей и ошибок в операционной системе. Может быть, установка самых новых «патчей» поможет вам избавиться от «Синего экрана смерти». Мы писали о том, как выполнить поиск и установку обновлений в отдельной статье ранее.
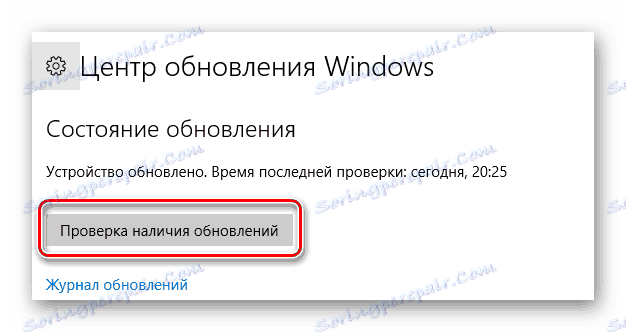
Метод 5: Проверка оборудования
Иногда это может быть не программное повреждение, а аппаратная проблема. Наиболее часто это жесткий диск и оперативная память. Таким образом, в ситуациях, при которых не представляется возможным определить, по какой причине появилась ошибка «SYSTEM_SERVICE_EXCEPTION» , мы рекомендуем вам проверить указанные аппаратные проблемы.

Метод 6: Переустановка операционной системы
В самых крайних случаях, когда ситуация не может быть устранена никоим образом, стоит думать о переустановке операционной системы. На сегодняшний день это может быть сделано несколькими способами, и с некоторыми из них вы можете сохранить ваши личные данные.

Здесь, на самом деле, вся информация, которую мы хотели передать вам в этой статье
Не забывайте, что очень важно установить причины ошибки «SYSTEM_SERVICE_EXCEPTION»
Следовательно, необходимо принимать во внимание различные факторы. Мы надеемся, что теперь вы смогли решить свою проблему
Как перенести mozilla thunderbird на другой компьютер
Как перенести mozilla thunderbird на другой компьютер. В прошлый раз в этой статье я рассказывал как перенести firefox. Сегодня рассмотрим перенос почтового клиента Thunderbird, со всеми настройками, из Windows в Linux Debian . Хотя этот вариант универсален и по аналогии можно переносить почту со всеми настройками между любыми системами.
Копируем профиль Thunderbird из windows
Для этого поста я создал тестовый почтовый ящик на яндексе и всё буду показывать с помощью него. Будем переносить профиль thunderbird со всеми настройками, адресами и письмами. Для начала нужно скопировать действующий профиль. В Windows он находится, по умолчанию, здесь:
C:/Users (пользователи)/User (имя пользователя)/AppData/Roaming/Thunderbird/Profiles/oyxt8jon.default
| C:/Users (пользователи)/User (имя пользователя)/AppData/Roaming/Thunderbird/Profiles/oyxt8jon.default |
Вместо — «oyxt8jon.default» будет название вашего профиля, цифры и буквы будут другие. Если не помните где установлен фандербирд. Здесь так же как и forefox можно посмотреть в какой папке находится профиль thunderbird. Нажмите кнопку настройки. Наведите курсор на пункт «Справка». Из контекстного меню выберите «Информация для решения проблем».
Отобразится страница на которой выведено достаточно много информации. Но нас интересует раздел «Сведения о приложении». Найдите графу «Папка профиля» и нажмите кнопку с названием «Показать папку».
Откроется папка с профилем. Нужно скопировать эту папку полностью. Для удобства можно создать архив. Затем скопируйте эту папку, например, на флешку. И скопируйте в любую удобную папку на компьютер куда переносите вашу почту. Перед копированием закройте программу.
Переносим профиль Thunderbird в программу Icedove в системе Debian
В этой статья я писал как установить в дебиан программу icedove. Она является полным аналогом фандербирда. Поэтому не буду повторятся. Итак. Файл с архивом копирую в домашний каталог своего пользователя и разархивирую его.
Теперь откройте папку программы Icedove. Она находится домашней папке и является скрытой. Откройте файловый менеджер nautilus.
Что бы её отобразить нажмите сочетание клавиш «Ctrl+h» либо на панели с элементами управления нажмите кнопку со стрелкой вниз и отметьте пункт «Показывать скрытые файлы».
Папка находится по этому пути:
Домашний каталог/.icedove/md9m3wcw.default (название профиля)
| Домашний каталог/.icedove/md9m3wcw.default (название профиля) |
Название профиля у вас, конечно, будет другим. Откройте его и удалите всё содержимое. Затем откройте папку которую переносим из windows и скопируйте её содержимое в каталог профиля icedove в дебиан. Если программа была на Русском то русификация может «слететь». В этом случае переустановите пакет русификации icedove.
Пакет русификации icedove называется «icedove -l10n-ru». Можно найти и установить с помощью «Synaptic» (читайте в этой статье — как пользоваться синаптиком).
Через терминал действуем так. Удалить пакет:
sudo apt-get purge icedove-l10n-ru
| sudo apt-get purge icedove-l10n-ru |
Запустить и снова закрыть программу. Затем снова установить:
sudo apt-get update && sudo apt-get install icedove-l10n-ru -y
| sudo apt-get update && sudo apt-get install icedove-l10n-ru -y |
Всё можно пользоваться. Думаю понятно, что таким образом можно переносить свою почту между любыми системами.
Посмотрите видеоролик — Как перенести mozilla thunderbird на другой компьютер со всеми настройками:
Из-за чего появляется ошибка SYSTEM SERVICE EXCEPTION
Обычно синие экраны появляются из-за таких серьезных проблем, как сбои драйверов, повреждение системных файлов и реестра, реже вирусы.
При запуске некоторых программ или игр может возникнуть точно такая же ошибка, указывающая на файлы dxgkrnl.sys, atikmdag.sys, nvlddmkm.sys и другие. При установке программ обычно могут ставиться некоторые компоненты, связанные с драйверами из-за чего может произойти какой-то конфликт.
Если вы ничего не делали с ПК, то есть не инсталлировали других программ и не обновляли ПО, вероятно, система самостоятельно себя обновила. То же самое с программами.
Как исправить ошибку SYSTEM SERVICE EXCEPTION
1. Обновите Windows 10
Первое, что нужно сделать, это проверить, что Windows 10 полностью обновлена. Устаревшие системные файлы могут вызывать непредвиденные ошибки. Проверка обновления — это быстрый и простой способ выяснить, является ли это причиной.
- Нажмите сочетание кнопок Win + I, чтобы открыть панель «Параметры».
- Перейдите к разделу «Обновление и безопасность».
- Затем в разделе «Центр обновления Windows» проверьте все ожидающие обновления.
2. Обновление системных драйверов
Центр обновления Windows обновляет системные драйверы. Обычно при проверки обновлений, система Windows, автоматически загружает последние версии драйверов для ваших устройств.
- Нажмите Win + R и введите в диалоговое окно devmgmt.msc, чтобы попасть в «Диспетчер устройств».
- В списке, если есть желтый восклицательный знак, то Вам требуется обновить этот драйвер устройства нажав на нем правой кнопкой мыши, и выбрав «Обновить драйвер».
Примечание: В противном случае Вы можете поискать в Интернете программу для обновления всех драйверов сразу. Думаю Driver Booster справится с этим решением.
3. Запустите CHKDSK и SFC-DISM
Воспользуемся двумя инструментами: CHKDSK для проверки и восстановления жесткого диска, и SFC для восстановления системных файлов. Делайте приведенные ниже пункты по порядку. Первое, что Вам нужно сделать — это запустить командную строку от имени администратора и ввести ниже команды по порядку.
- Введите команду chkdsk /r. Это запустит инструмент CHKDSK и проверит ваш жестки диск на ошибки.
- Затем введите DISM /ONLINE /CLEANUP-IMAGE /RESTOREHEALTH. Проверяет целостность файловой системы методом сравнения файлов с базой microsoft.
- Введите sfc /scannow. Проверяет и пытается восстановить системные файлы.
Примечание: Более детально вы можете ознакомиться с этими инструментами на сайте. Читайте, как восстановить жестки диск CHKDSK и проверить системные файлы SFC.
5. Установите официальное исправление для Windows от Microsoft
Существует официальное исправление Windows для ошибки SYSTEM_SERVICE_EXCEPTION. Однако исправление относится к коду остановки 0x0000003B.
- Перейдите на сайт Microsoft и нажмите на «Пакет исправлений доступен для скачивания» (Hotfix Download Available).
6. Сброс Windows в исходное состояние
Если ничего не работает, вы можете использовать функцию сброса Windows 10 для обновления системных файлов. Сброс Windows 10 заменяет ваши системные файлы совершенно новым набором файлов и теоретически решает проблему, связанную с вашей ошибкой SYSTEM_SERVICE_EXCEPTION.
- Откройте «Параметры» > «Обновление и безопасность» > «Восстановление» и в графе «Вернуть комп в исходное состояние», выберите Начать.
7. Дополнительные рекомендации
- Вспомните какие программы вы недавно установили и удалите их по порядку. Программы могут давать различные сбои с несовместимостью. Особенно касается пиратского ПО.
- Вы можете провести анализ ошибок Синего Экрана Смерти в Windows с BlueScreenView, чтобы более точнее и быстрее понять в чем дело и выявить, какой драйвер или программа дает сбой.
Существует множество признаков, которые характеризуют абсолютно любую операционную систему от Microsoft. Безусловно, к ним можно отнести различные вариации легендарных экранов смерти. Такие неприятности возникают при особо серьезных конфликтах, которые вполне возможны даже на, казалось бы, самых современных операционках, типа седьмой и десятой серии. Одну из них, а именно содержащее сообщение «system service exception atikmdag sys», мы постараемся разобрать сегодня.
Итак, перед нами поставлена задача: как исправить system service exception Windows 10?
Или как частный ее частный случай – System service exception Windows 7 – как исправить?
От нас требуется найти эффективное решение, которое может применить любой пользователь в домашних условиях.
Вариант №3. Удаление (обновление, откат) некорректного драйвера
Иногда, при появлении синего экрана в самом тексте ошибки может быть указан конкретный драйвер, вызвавший данную проблему (к примеру, xxxxx.sys). По его названию можно определить, за работу какого устройства он отвечает (наиболее часто это видеокарта) и удалить его (отключить, обновить до самой свежей версии).
Если ваш компьютер смог загрузиться, тогда нам необходимо:
- Запустить «Диспетчер устройств» (нужно кликнуть по кнопке «Пуск», а в строчке поиска наберите devmgmt.msc и нажмите ввести).
- В Диспетчере устройств найдите раздел «Видеоадаптеры» и дважды кликните на названии данного раздела, откроется список установленных на ПК видеокарт.
- Наведите курсор на вашу активную видеокарту, щёлкните правой клавишей мыши, и в появившемся меню выберите «Свойства».
Диспетчер файлов — Свойства
- В открывшемся окошке перейдите на вкладку «Драйвер» и выберите «Обновить» (а если проблема будет наблюдаться после обновления, то можно выбрать и «Удалить»).
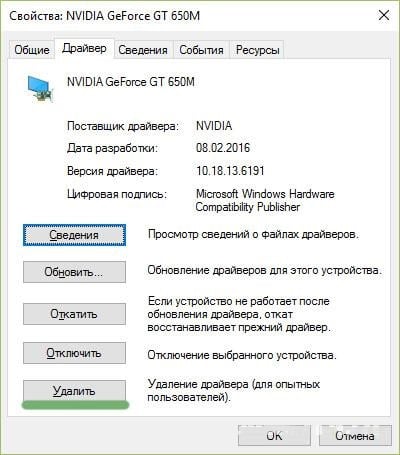
Свойства видеокарты NVIDIA Если ошибка возникает в начале загрузки ПК, и система не может быть загружена, тогда нам необходимо попасть в безопасный режим (Safe Mode) и уже оттуда удалить проблемный драйвер в «Диспетчере устройств». Чтобы попасть в безопасный режим в Виндовс 10 необходимо использовать загрузочный диск (флешку).
Выполните следующее:
- Перейдите в БИОС и выберите там опцию загрузки с диска (флешки);
- Когда запустится экран установки ОС нажмите на «Далее»;
- Кликните на «Восстановить компьютер» снизу;
- Перейдите в «Опции», а затем в «Устранение», потом в «Дополнительные параметры» и «Командная строка»;
- В открывшейся командной строке впишите bcdedit / set {default} bootmenupolicy legacy и нажмите ввод. Затем наберите exit, вновь нажмите ввод и кликните на «Продолжить». Перезагрузите ваш ПК;
- После перезагрузки (когда система начнёт грузиться) периодически нажимайте на клавишу F8 до тех пор, пока вы не увидите меню выбора запуска, где вы сможете выбрать безопасный режим (Safe Mode);
- После загрузки в данном режиме перейдите в «Диспетчер устройств» (как описано выше), и выполните упомянутые выше действия по работе с проблемным драйвером;
- Затем перезагрузите систему.
Как исправить ошибку SYSTEM SERVICE EXCEPTION
1. Обновите Windows 10
Первое, что нужно сделать, это проверить, что Windows 10 полностью обновлена. Устаревшие системные файлы могут вызывать непредвиденные ошибки. Проверка обновления — это быстрый и простой способ выяснить, является ли это причиной.
- Нажмите сочетание кнопок Win + I, чтобы открыть панель «Параметры».
- Перейдите к разделу «Обновление и безопасность».
- Затем в разделе «Центр обновления Windows» проверьте все ожидающие обновления.
2. Обновление системных драйверов
Центр обновления Windows обновляет системные драйверы. Обычно при проверки обновлений, система Windows, автоматически загружает последние версии драйверов для ваших устройств.
- Нажмите Win + R и введите в диалоговое окно devmgmt.msc, чтобы попасть в «Диспетчер устройств».
- В списке, если есть желтый восклицательный знак, то Вам требуется обновить этот драйвер устройства нажав на нем правой кнопкой мыши, и выбрав «Обновить драйвер».
Примечание: В противном случае Вы можете поискать в Интернете программу для обновления всех драйверов сразу. Думаю Driver Booster справится с этим решением. 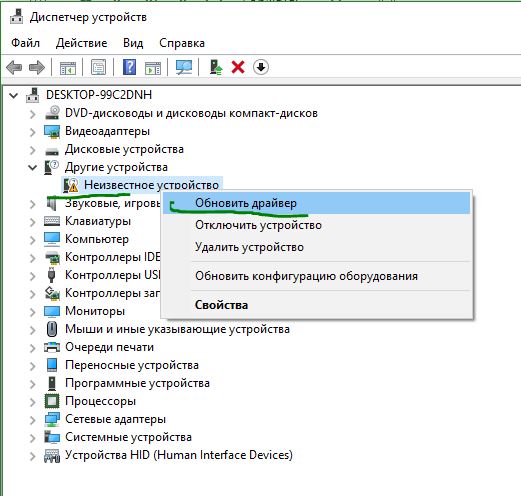
3. Запустите CHKDSK и SFC-DISM
Воспользуемся двумя инструментами: CHKDSK для проверки и восстановления жесткого диска, и SFC для восстановления системных файлов. Делайте приведенные ниже пункты по порядку. Первое, что Вам нужно сделать — это запустить командную строку от имени администратора и ввести ниже команды по порядку.
- Введите команду chkdsk /r . Это запустит инструмент CHKDSK и проверит ваш жестки диск на ошибки.
- Затем введите DISM /ONLINE /CLEANUP-IMAGE /RESTOREHEALTH . Проверяет целостность файловой системы методом сравнения файлов с базой microsoft.
- Введите sfc /scannow . Проверяет и пытается восстановить системные файлы.
Примечание: Более детально вы можете ознакомиться с этими инструментами на сайте. Читайте, как восстановить жестки диск CHKDSK и проверить системные файлы SFC .
5. Установите официальное исправление для Windows от Microsoft
Существует официальное исправление Windows для ошибки SYSTEM_SERVICE_EXCEPTION. Однако исправление относится к коду остановки 0x0000003B.
- Перейдите на сайт Microsoft и нажмите на «Пакет исправлений доступен для скачивания» (Hotfix Download Available).

6. Сброс Windows в исходное состояние
Если ничего не работает, вы можете использовать функцию сброса Windows 10 для обновления системных файлов. Сброс Windows 10 заменяет ваши системные файлы совершенно новым набором файлов и теоретически решает проблему, связанную с вашей ошибкой SYSTEM_SERVICE_EXCEPTION.
- Откройте «Параметры» > «Обновление и безопасность» > «Восстановление» и в графе «Вернуть комп в исходное состояние», выберите Начать.
Одна из распространенных ошибок у пользователей Windows 10 — синий экран смерти (BSoD) SYSTEM_SERVICE_EXCEPTION и текстом «На вашем ПК возникла проблема и его необходимо перезагрузить. Мы лишь собираем некоторые сведения об ошибке, а затем будет автоматически выполнена перезагрузка».
В этой инструкции — подробно о том, как исправить ошибку SYSTEM SERVCIE EXCEPTION, чем она может быть вызвана и о самых часто встречающихся вариантах этой ошибки с указанием первоочередных действий по её устранению.
Причины возникновения
BSoD (англ. «Blue Screen of Death») возникает только по конкретным причинам, и они, в основном, связаны с неправильной работой драйверов оборудования. Также может появиться сбой в работе оперативной памяти или жесткого диска. Но это бывает очень редко. Чаще всего пользователь «ловит» весьма неприятный вирус и даже не подозревает об этом.
Также весьма распространены повреждения системных файлов (без ведома юзера). Некоторые владельцы ПК и ноутбуков жаловались даже на то, что после обновления Windows 10 x64 до Fall Creators Update возникал «синий экран смерти». Что интересно, ошибки возникали исключительно на системах с архитектурой 64 бит. Но проблема не носила массовый характер. Теперь главное: как определить причину возникновения BSoD?
При появлении описываемого экрана на монитор выводится сообщение операционной системы. В нем есть ссылка на конкретный системный файл, из-за которого ошибка имеет место. Вариантов немного:
- ks.sys. Ссылка на этот файл говорит о том, что проблема связана с популярным приложением для VOIP общения – Skype. Если же этой программы нет на компьютере, то нужно проверить драйверы веб-камеры и микрофона;
- netio.sys. Этот файл входит в состав драйверов сетевой карты или Wi-Fi адаптера. Если система жалуется на него, то необходимо срочно проверить соответствующее ПО. Проблема может появляться при попытке соединения с удаленным сервером или просто при выходе в интернет;
- sys, dxgkrnl.sys и atikmdag.sys. Ссылка на эти файлы говорит о том, что проблему вызывают компоненты драйвера видеокарты. Часто появляется при попытке запуска каких-либо игр. Особенно с «крутой» графикой.
После того как была обнаружена причина возникновения BSoD, можно приступать к решению проблемы. Есть несколько способов справиться с «синим экраном смерти». Рассмотрим самые простые и эффективные.
Анализируем возможные причины
Поиск первопричин является очень важным этапом, так как он позволяет исключить ненужные действия из процедуры лечения и остановиться только на эффективных методиках, которые позволяют исключить синий экран system service exception в дальнейшем.
Следовательно, изначально придем к пониманию того, что означает ошибка system service exception.
Лучшие специалисты работали над решением данной проблемы, поэтому мы достаточно быстро смогли выявить возможные первопричины возникновения ошибки system service exception Windows 10. Их немного, но составить список все-таки можно:
- Пользователь инсталлировал, инсталлировал драйвера, да не доинсталлировал. То есть, при установке важных файлов произошел сбой.
- Как это не странно, но решение проблемы system service exception atikmdag sys может быть найдено банальным удалением вирусов.
- Криворукая комплекция тела владельца могла привести к удалению важнейших системных файлов или повреждению реестра.
- Повреждение винчестера или оперативки, которые долгое время служили верой и правдой своему владельцу.
Вот собственно то, что может привести к ошибке system service exception. Ну а дальше все просто – есть список, значит можно заняться исправлением ситуации.