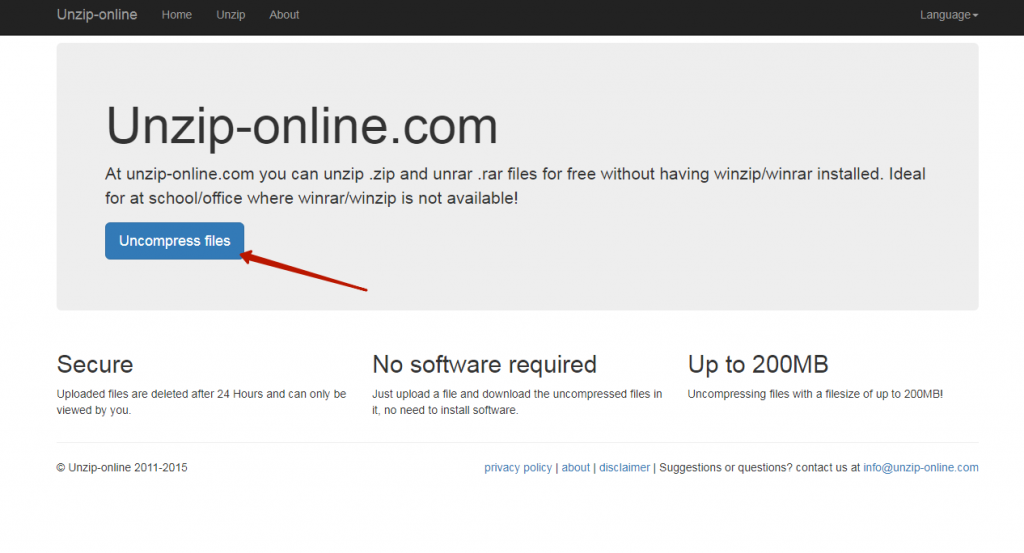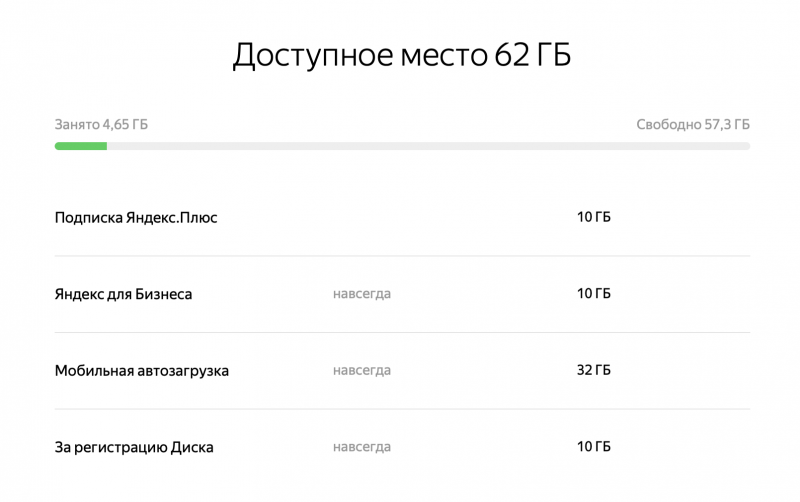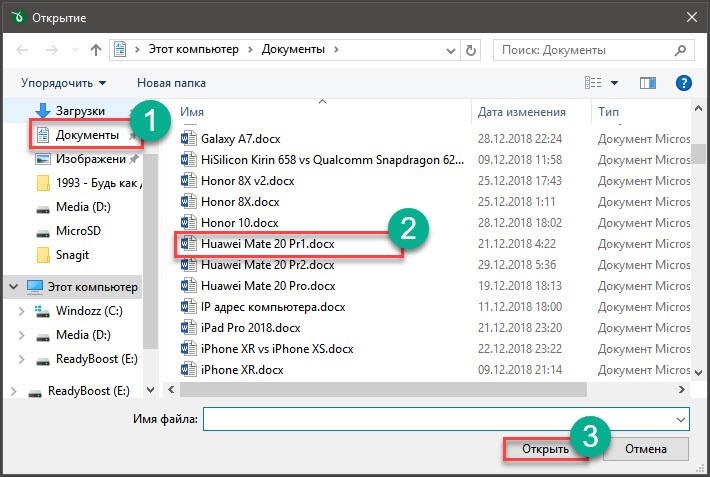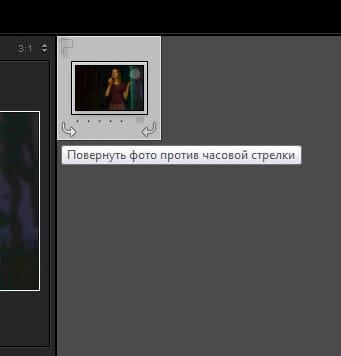Как сжать фотографию и сохранить качество
Содержание:
- Как сжать фотографию до нужного размера онлайн
- Нужно ли менять настройки в Squoosh
- Уменьшаем вес фотографии или картинки в Picture Manager
- Как уменьшить размер фото
- Проблемы и способы их решения
- Интернет-сервисы по уменьшению файлов
- Некоторые программы
- Как сжать файл JPG
- Уменьшаем размер файла в Adobe Photoshop
- Уменьшение размера фото. Высота и ширина в пикселях
- Как уменьшить размер файла jpg без потери качества
- Как уменьшить сразу много фото
- Как уменьшить вес фото в программе Adobe Photoshop
Как сжать фотографию до нужного размера онлайн
1) Онлайн сервис Resizepiconline
Самый простой бесплатный сервис, который хотелось бы посоветовать, это Resizepiconline, http://resizepiconline.com. Пользуясь им можно одновременно:
- Сжимать фото до нужного размера в пикселях. Пропорции сохраняются.
- Уменьшать фото. Управляя качеством, изменять его вес в килобайтах.
Как только вы зайдете на сайт, то сразу и перейдете к делу, Вас встретит окно загрузки изображений:

После того, как загрузите фото на сервис Вы можете:
Установить нужную ширину будущих изображений в пикселях, перемещая ползунок по соответствующей шкале. К сожалению, вводом цифровых значений это сделать невозможно. Высота будет изменена пропорционально.
Выбрать уровень качества из 4 доступных, также, перемещением ползунка.
Оценить результат, который получится в итоге. Как видите на скриншоте, результат сразу отображает размер в пикселях и вес в килобайтах.

Скачивание сжатых изображений «поштучное», что, конечно не вселяет радости, когда снимков большое количество. Минусом также можно назвать отсутствие предварительного просмотра. Раз уж все равно скачивать файлы приходится по одному, то можно было бы их и просматривать прямо на сайте перед нажатием кнопки «Скачать». Между тем, все работает. Пользоваться вполне можно.
2) Онлайн сервис PICHOLD
Сервис PICHOLD, http://pichold.ru, тоже бесплатный. Своеобразен тем, что предлагает сразу несколько встроенных вариантов уменьшения фотографии до нужного размера.
- Уменьшить размер фото до 640 пикселей (большинство форумов, блогов и др.)
- Уменьшить размер фото в 2 раза.
- Уменьшить размер фотов 4 раза.
Или до нужного размера, который вводится вручную. Достаточно ввести или высоту, или ширину фото, так как пропорции сохраняются.

Вполне подойдет для небольшого количества фотографий, поскольку загрузка и скачивание здесь поштучное. Подкупает простотой и честностью. Один из немногих, если не единственный, предупреждающий о том, что Ваше фото уже как бы не совсем Ваше. Об этом я написал вначале статьи. Хорошо, что обещают удалить его с сервера в течении месяца. Хотелось бы в это верить. Уж очень дешево сейчас обходятся Петабайты памяти, дешевле докупать диски и хранить на них все подряд, чем тратиться на процессора, увеличивая скорость обработки данных, чтобы удалять их.
Нужно ли менять настройки в Squoosh
Настройки, установленные по умолчанию, можно изменить. Для этого достаточно поставить галочку напротив «Show advanced settings» в правой нижней части экрана (7 на рис. 2).
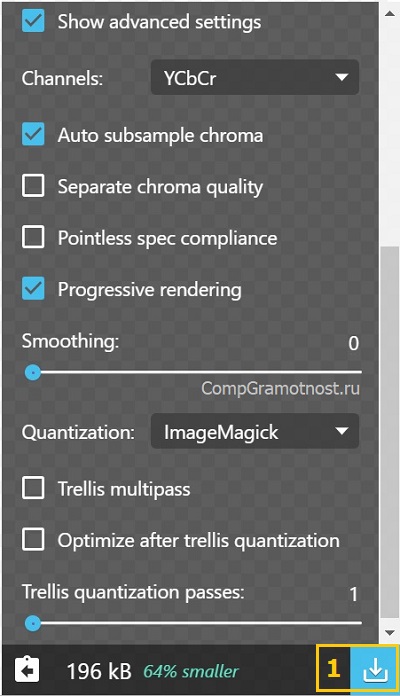 Рис. 3. Изменение настроек сжатия в сервисе Squoosh
Рис. 3. Изменение настроек сжатия в сервисе Squoosh
Можно изменить настройки, чтобы выбрать подходящий формат, изменить размер картинки, задать другой уровень качества и при необходимости сократить палитру цветов. Удобно, что при изменении любой настройки сразу видно, как меняется размер картинки, какое у нее качество.
В большинстве случаев достаточно настроек, заданных по умолчанию. Чтобы скачать полученную картинку, кликаем по синей стрелке в правом углу (1 на рис. 3).
Видео «Сжать фото с помощью онлайн сервиса Squoosh»
Дополнительные материалы:
1. Могут ли храниться фотографии в интернете и личные файлы вечно
2. Как скачать фото и видео с Инстаграм на компьютер
3. Если любите фотографировать, можно зарабатывать на продаже фотографий в интернете
Уменьшаем вес фотографии или картинки в Picture Manager
Для уменьшения веса фотографий несколько последних лет я пользуюсь программой, входящей в пакет Microsoft Office, — менеджер по обработке изображений. Называется она Microsoft Office Picture Manager. Если у вас есть текстовый редактор Word, то должна быть и эта программа. С ее помощью можно быстро уменьшить вес как одной фотографии, так и сразу группы изображений.
Заходим в программу. Путь к программе Microsoft Office Picture Manager: «пуск» — «все программы» — «средства microsoft office» — «диспетчер рисунков microsoft office». Или еще проще — щелкните по нужному изображению, затем нажмите правой клавишей мыши на нем и выберите «открыть с помощью». Будет предложено несколько программ, среди которых будет и Picture Manager.
Открываем изображение в программе:
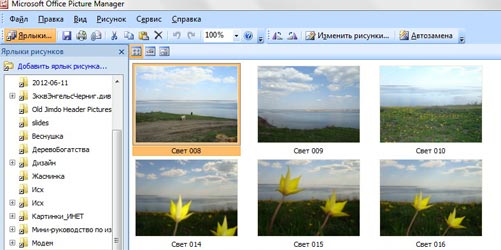
В верхнем левом углу нажимаем вкладку «файл» — «добавить ярлык рисунка».
В открывшемся окне находим папку, в которой хранится одна фотография или несколько. Нажимаем «добавить». Все фото из этой папки загрузятся в программу.
Как уменьшить вес одной фотографии
Выделяем нужную фотографию щелчком мыши.
В верхней панели инструментов переходим на вкладку «рисунок» и выбираем опцию «сжать рисунки»: В правой стороне экрана появится колонка «Сжать рисунки»: В поле «Сжимать для» выбираем подходящий размер. Внизу («Ожидаемый общий размер») смотрите, какой вес вас устроит. Обычно я выбираю для «веб-страниц». Как видите, оригинал фотографии в моем примере весил 1,82 Мб. После сжатия фото будет весить 76,2 Кб, что достаточно для иллюстрации статей моего блога: и качество сохраняется, и вес небольшой.
Выбрав нужный параметр сжатия, нажимаем «ok».
Теперь фотографию нужно сохранить. Лучше оставить оригинал — полную версию, а сжатое фото сохранить отдельным файлом. В верхней панели инструментов идем в «файл» — «сохранить как». В открывшемся окне выбираем путь, в какую папку сохранять фото, даем название (отличное от оригинала), выбираем формат (JPEG) и нажимаем на «сохранить». Таким образом, у нас получилось две фотографии: оригинал и сжатая копия.
Если вам не нужен оригинал, то после того, как вы выбрали параметр сжатия и нажали «ok», в верхней панели инструментов идем в «файл» — «сохранить» (без КАК) — уменьшенное изображение сохранится поверх оригинала, и на жестком диске компьютера останется только одна фотография.
Как уменьшить вес нескольких фото
Все абсолютно то же самое, только в начале, когда фото из папки загрузятся в программу, выделяем все фотографии, а не одну, удерживая shift. А при сохранении нажимаем на «сохранить все» — сжатые копии сохранятся поверх оригинала, поэтому, если необходимо сохранить папку с оригинальными размерами, то перед тем как загружать в программу, создайте копию папки в проводнике.
Как сжать фотографию еще быстрее
Если программа Microsoft Office Picture Manager есть на вашем компьютере, то при открытии любой фотографии в проводнике предлагается несколько программ на выбор. Я просто щелкаю правой мышкой по фото, которую собираюсь уменьшить. Появляется окно: Выбираю «открыть с помощью» — Microsoft Office Picture Manager — фото сразу открывается в программе. Перехожу во вкладку «рисунок» — «сжать рисунки» — выбираю для «веб-страниц» — «ok». Затем «сохранить» или «сохранить как». Занимает очень мало времени. Всё, вес изображения сжат в несколько раз!
Как уменьшить размер фото
Рассмотрим на примере нескольких самых популярных программ-просмотрщиков, как уменьшить размер картинки. Если вы пользуетесь аналогичным софтом — там процесс будет практически идентичным, так что разобраться будет довольно легко.
Microsoft Paint
Адрес: Встроена в Windows
Воспользуемся стандартными средствами операционной системы Windows, для этого будем редактировать изображение в Paint.
1. Кликните по фото правой кнопкой мыши и нажмите на пункт «Изменить», чтобы программа открылась.
3. Далее кликните по пункту меню «Файл» — «Сохранить как», тип — укажите JPG и лучше дайте другое название, чтобы оригинал остался нетронут.
FastStone Image Viewer
Адрес: FastStone Image Viewer
1. Открыв картинку в программе, перейдите по пунктам меню «Правка» — «Изменить размер». В открывшемся окне задайте новые параметры в удобном для вас формате — пикселях или процентах. И нажмите «ОК».
2. Щелкните по «Файл» — «Сохранить как». Задайте новое имя и при желании измените тип файла.
XnView
Адрес: XnView
1. После открытия картинки в программе, нажмите на пункт меню «Изображение» — «Изменить размер». В открывшемся окне укажите параметры в пикселях или процентах. Убирать галочку с сохранения пропорций не рекомендую, т.к. все может растянуться.
2. Кликните по «Файл» — «Сохранить как». Тип можете оставить таким же, который был у оригинала или поменять. Название лучше дать новое, чтобы исходник остался.
IrfanView
Адрес: IrfanView
1. Откройте изображение в программе, кликните по пункту меню работы с изображением и далее по смене его габаритов. Задайте новые параметры, сделать это можно в пикселях или процентах. Дополнительно в правом столбце есть уже заготовленные варианты.
2. Нажмите на «Файл» — «Сохранить как» и укажите местоположение и дайте другое название. При желании можно указать и степень сжатия.
Как уменьшение размера фото в Фотошопе — Adobe Photoshop
1. Запустите фотошоп и откройте в нем необходимую картинку. В верхнем меню перейдите по «Изображение» — «Изменить размер». Задайте новые параметры в пикселях или процентах и нажмите «ОК».
2. Кликните в меню «Файл» — «Сохранить как». Формат файла оставьте оригинальным — который был или укажите JPG, название лучше дать новое.
Интересно! Фотографии одного и того же разрешения могут выглядеть больше или меньше на разных мониторах. Если вам интересно то, как это работает, то рекомендую прочитать материал о том, что такое разрешение экрана. Там написано много полезной информации о том, как это вообще работает и на, что оно в принципе влияет.
В заключение
Вот вы и узнали, как уменьшить размер фотографии в мегабайтах на своем компьютере или ноутбуке. Все легко и просто, программы, описанные в статье действительно хорошие и заслуживают внимания.
Проблемы и способы их решения
Утеря пароля к архиву
Если вы защитили архив кодом доступа, но забыли его, на помощь вам придёт компьютерная программа Passware ZIP Password Recovery, чей процесс использования прост. Вам достаточно выгрузить архив, после чего утилита начнёт работу по эвристическому способу, а также применению «грубой силы» (брутфорсу) по словарной базе, включающей в себя около полумиллиона слов на английском языке.
Аналогами приложения являются AZPR, FZC, FCrackZip, также доступные на Windows.
Неподдерживаемый формат
Если какой-либо обработчик фотографий отклонил ваш запрос по данной причине, воспользуйтесь сервисами конвертирования изображений – например, convertio.co, cloudconvert.com, 123convert. Вы также можете просто перенести медиа в архив, поскольку файлы подобных типов работают с любыми форматами.
Слишком большое расширение
Некоторые редакторы не работают с картинками, имеющими большое расстояние по длине или ширине, а плохо оптимизированные приложения в таком случае способны вовсе замедлить работу всей операционной системы, из-за чего понадобится перезагружать устройство. В таком случае следует попробовать работающие в браузерном режиме утилиты, поскольку там обработка проводится на стороне сервера, а вы лишь получаете итоговый файл с заданными параметрами.
Нестандартное соотношение сторон
Этот пункт идентичен предыдущему, так как наиболее вероятное «столкновение» с ним возможно ВКонтакте, не принимающим картинки, где размер одной части значительно превышает другой – например, не удастся загрузить изображения 1×1000, 3×4000 и подобные, что вынуждает пользоваться другими вариантами.
Неправильное название картинки
При возникновении данной ошибки удалите все специальные символы и кириллицу из имени файла, а лучше – оставьте только латиницу. Вы сможете сменить название обратно после оптимизации.
Ничего сложного в оптимизации картинок путём уменьшения их размеров нет, при этом не требуется и загружать какие-либо утилиты – существуют веб-сервисы, позволяющие снизить «вес» картинки. Помогут и встроенные в Android 4.0+ средства, представленные обрезкой изображений, а более универсальным вариантом является «упаковка» содержимого в архив, который можно прочитать с помощью специальных программ, доступных на гаджетах любых видов.
Поделиться ссылкой:
Интернет-сервисы по уменьшению файлов
Если вам достаточно сложно воспользоваться одним из описанных выше графических редакторов, то всегда можно уменьшить размер файла при помощи соответствующих сервисов в сети Интернет.
Для этого вам надо ввести в поисковую строку вашего браузера запрос «Уменьшить размер файла JPG онлайн». В итоге вам будет предложено множество ссылок на ресурсы, предлагающие данную услугу.
Выбрав одну из них, следуйте дальнейшим инструкциям. В основном работа таких сервисов выглядит следующим образом: вы заходите на сайт, загружаете в рабочее окно нужное изображение и далее указываете до какого размера необходимо снизить его расширение. После этого вы сохраняете уменьшенное фото в памяти своего компьютера.
Некоторые программы
Для работы с графикой существует много приложений. В следующих главах статьи мы расскажем об алгоритме сжатия изображений, принятом в самых популярных программах. Если какое-то приложение не перечислено, принцип его действия аналогичен.
Paint и Paint.NET
Функция сжатия рисунков в paint отсутствует. Вместо нее используется инструмент изменения размера. Обычно это уменьшает вес файла, обеспечивает удобный просмотр на экранах телефона, пк.

Для этого:
- в меню нажать «изменить размер»;
- выбрать опцию изменения процентов или пикселей;
- указать нужное значение. Для горизонтального снимка выбирают «пиксели», устанавливают, например, 1080 по горизонтали. Эта величина обеспечивает удобный просмотр и уменьшение файла;
- убедиться, что отмечена опция «сохранить пропорции»;
- кликнуть «ок».
Другой вариант — выделить нужный фрагмент, обрезать.
Аналогичные способы работают онлайн в paint.net. В этом приложении можно дополнительно выбрать опцию обрезки холста.
Photoshop, MS Office, Snagit
Adobe Photoshop уменьшает размер изображений.
Можно:
- изменить размер снимка, отрегулировав ширину, высоту в процентах или пикселях;
- вырезать из картинки фрагмент;
- обрезать холст;
- при сохранении jpeg, выбрать save as, установить качество;
- при сохранении нажать save for web. Выбрать расширение, качественные характеристики, цвета, тип профиля, размер.
Легко использовать инструмент сжатия в стандартной утилите MS Office — MS Picture Manager. Достаточно в запущенной программе открыть картинку, на панели инструментов нажать «рисунок», выбрать «сжать рисунки». Затем указать процент преобразования, сохранить результат.
Функции компрессии нет в редакторе Snagit. Уменьшить картинку можно, только если изменить ее размеры.
Для этого необходимо:
- открыть рисунок;
- перейти во вкладку «инструменты», выбрать «изменить размер»;
- установить ширину или длину;
- нажать «сохранить пропорции»;
- подтвердить выбор.
Caesium, FileOptimizer, RIOT, XnView, MovAvi
Инструмент сжатия в англоязычном бесплатном приложении Caesium работает так:
- открыть одно или несколько изображений, нажав add (добавить);
- выбрать место хранения результата;
- кликнуть
Хороших результатов сжатия можно добиться с FileOptimizer. Англоязычная прога имеет простой интерфейс, поддерживает графические форматы, pdf, документы ms office. Чтобы запустить процесс, выбирают рисунок, кликают «optimize».
Следующая утилита для преобразования картинок — RIOT.
Механизм работы:
- установить на пк, запустить;
- перейти в tools — options – general options (общие настройки), отметить две опции – save settings on exit, show captions for main toolbar buttons. Так сохраняются настройки и появляются надписи на инструментах;
- открыть картинку, нажав «open». В левом окне откроется исходник, в правом — вариант меньшего размера.
Приложение предлагает разные настройки для разных форматов:
- при работе с jpg выбирают качество, цветовое разрешение, прогрессивный или стандартный профиль;
- регулировка цветов доступна для gif, png.
В утилите доступен инструмент пакетной оптимизации.
Чтобы ее запустить, нажимают «batch» и выбирают опции:
- add images — картинки добавляются по одной;
- add all images from folder — оптимизируются все изображения из папки;
- add all images from folder (including subholders) — оптимизируются все изображения из папки, в том числе из подпапок.
Несколько способов оптимизации предлагают разработчики XNView:
- изменение размера. Нажать «изображение», затем «изменение размера». Указать нужную ширину или высоту в пикселях или выбрать изменение в процентах. Нажать «сохранить пропорции»;
- сжатие. Для этого в горизонтальном меню перейти в «инструменты», выбрать «пакетная обработка». Если нужно оптимизировать один или несколько файлов, щелкнуть по «добавить». Для изменения нескольких рисунков в папке, кликнуть «добавить папку». Перейти в «опции», в окне «коэффициент» указать процент, на который нужно пережать картинку.
Редактор MovAvi осуществляет пакетное преобразование:
- загрузить файлы;
- нажать «формат и качество». Установить бегунок на нужном значении;
- задать размеры;
- кликнуть «экспорт».
Как сжать файл JPG
Случается и так, что скорость интернета или технические данные компьютера/браузера не позволяют загрузить фотографии в сеть. Тогда на помощь приходят специальные сервисы, умеющие сжимать фотографии без потери качества. Использовать можно сторонние утилиты либо стандартные (базовый набор Windows). Поэтому перед тем как уменьшить файл JPG, нужно разобраться, по какому принципу эти программы выполняют свою работу.
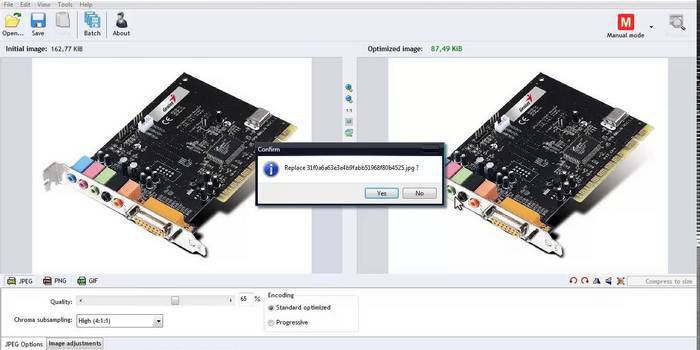
Как сжать фото до нужного размера в Paint
Паинт – стандартная программка Windows для обработки любых изображений, поэтому устанавливать ее нет необходимости. С ее помощью можно легко сжать фото до нужного формата. Скачивать ее не нужно, она уже присутствует в базовом наборе операционной системы. Программа проста в обращении – хватит нескольких кликов мышью, чтобы картинка стала нужной величины. Как уменьшить размер файла JPG с помощью Paint:
- Откройте картинку в Паинте (правой кнопкой на фото, «открыть с помощью», выберите Paint).
- На верхней рабочей панели выберите инструмент «изменить размер».
- Выберите пункт «по горизонтали», изменяйте заданное значение в меньшую сторону.
- Внесите аналогичное значение в пункте «по вертикали».
- Нажмите «ОК».
- Сохраните измененный рисунок.
Как уменьшить вес файла JPG в Фотошопе
Очень популярный сервис, который поможет разобраться, как уменьшить объем файла JPG без ухудшения качества – это Фотошоп. Графический редактор с большим набором функций может испугать неопытных пользователей обилием непонятных кнопок. Однако если знать последовательность действий, то сократить количество мегабайт у фотографий будет просто. Перед тем как сжать JPG при помощи Фотошопа, его нужно установить. Что делать после этого:
- Откройте картинку Фотошопом (правой кнопкой на фото, «открыть с помощью», выберите Adobe Photoshop).
- В качестве альтернативы, картинку можно открыть непосредственно из утилиты – вкладка «Файл» – пункт «Открыть».
- В верхней рабочей области меню «Изображение», далее выберите «Размер изображения».
- Открывшееся окно позволит вам выбрать все необходимые пропорции фотографии (величина сантиметров/пикселей, ширина).
- Внизу окна обязательно отметьте галочкой пункт «Сохранять пропорции» (при изменении параметров они будут редактироваться равномерно).
- В меню «Файл» выберите подпункт «Сохранить как».
- Выберите джипег формат, который сохранит исходное качество.
- После выбора формата нажмите на кнопку «Сохранить».
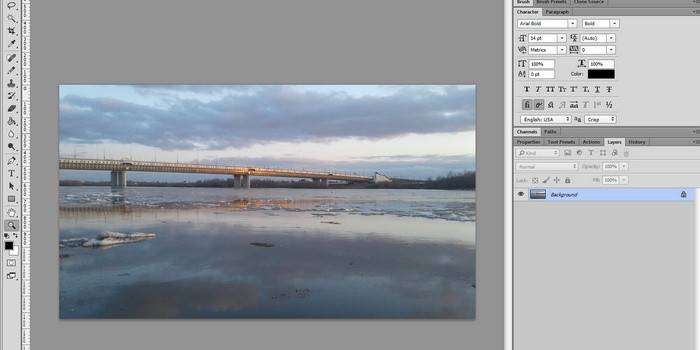
Другие способы сжать JPG без потери качества
Чтобы обработать картинку и сократить ее вес, можно использовать сторонние утилиты, web-сервисы онлайн – некоторые из которых бесплатные, а за работу с другими придется заплатить
Они обеспечивают разные проценты сжатия рисунков, что важно – не влияя на качество. Если вы не знаете, как же уменьшить размер файла JPG, то в приведенной ниже таблице сможете найти нужные программы, помогающие в этой несложной задаче:
|
Утилита/web-сервис |
Платформа |
Сжатие, процентов |
|
FILEminimizer |
Win |
-39,3 |
|
FileOptimizer |
Win |
-17,7 |
|
ImageOptim |
Mac |
-18,3 |
|
JPEGmini Lite |
Mac |
-8,2 |
|
jStrip |
Win |
-16,2 |
|
PUNYpng |
Web |
-28 |
|
RIOT |
Win |
-40 |
Уменьшаем размер файла в Adobe Photoshop
Adobe Photoshop – профессиональная программа для работы с изображениями, и, конечно же, возможностей у нее гораздо больше. Пошаговая инструкция:
- Зайдите в Adobe Photoshop.
- Не выходя из программы, откройте нужное вам изображение. Это можно сделать, перетащив мышкой нужную «иконку» в рабочее поле программы.
- В главном меню найдите раздел «Изображение». Когда вы нажмете на него, появится меню, в котором будет строка «размер изображения». Если у вас возникли сложности, можете проделать данную операцию, нажав одновременно клавиши Alt + Ctrl
- Перед вами откроется окно с параметрами изображения по ширине и высоте. Измените один из параметров, и второй поменяется автоматически, в зависимости от пропорций изображения. После этого нажмите клавишу «ок», чтобы сохранить изменения.
Для того что бы сохранить уже новое изображение вам нужно выбрать в меню клавишу «Файл» и пункт «сохранить. Также вы можете сделать это с помощью клавиш, нажав одновременно Ctrl + S.
Уменьшение размера фото. Высота и ширина в пикселях
Предустановленные фоторедакторы изображений Windows, Android, которыми сейчас изобилуют смартфоны, умеют делать обрезку кадра. И не только они, облачное хранилище Google Фото, например, и на смартфоне, и на десктопной версии помогает красиво обработать фото по шаблонам, и обрезает кадры под любым углом и размером…
Такая обрезка, не совсем то, что мы с Вами понимаем под уменьшением высоты и ширины кадра. Она дает непредсказуемый результат в смысле того, что мы не знаем какой пиксельный размер получится в результате. Он станет меньше, но и картинка при этом изменится, ведь часть экспозиции будет обрезана.
Давайте попробуем изменить пиксельный размер нашего фото без обрезания краев снимка. Сохраним изображение как есть, а вот количество пикселей в которых измеряется длинна и ширина картинки уменьшим. Посмотрим, как это сделать в том же редакторе paint.net
- В панели управления выбираем пункт «Файл», кликаем «Открыть».
- В верхней панели управления выбираем пункт «Изображение».
- Затем кликаем «Изменить размер».
Во всплывающем окне сразу отображается размер картинки в пикселях по высоте и по ширине. Просто введите вместо существующих значений те, которые Вам необходимы. Если не снимать галочку в чекбоксе «Сохранять пропорции», то достаточно установить значение любого одного параметра, например, ширины. Второй параметр, высота, будет подобран автоматически. Соответственно, и пропорции снимка будут сохранены.
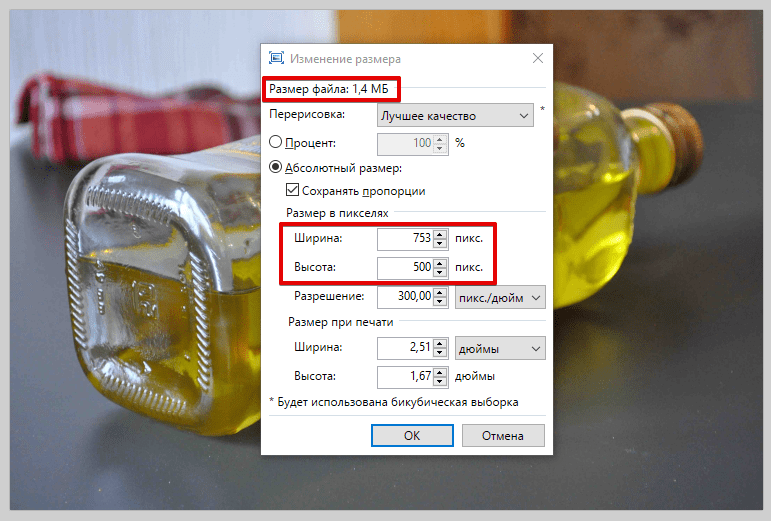
Уменьшение размера фото в пикселях
В верхней части окна отображается размер файла в мега-или килобайтах, который он примет после изменений.
- Новое фото будет точной копией исходного.
- Размер его будет соответствовать Вашим требованиям.
- «Вес» нового снимка существенно уменьшится.
Осталось сохранить файл нажав «Файл», «Сохранить», или сделать копию, тогда выбирайте «Сохранить как…» и вводите новое имя файла во всплывающем окне. Исходный файл при таком сохранении останется без изменений. А вот новый будет таким, каким Вы его создали.
Как уменьшить размер файла jpg без потери качества
Уменьшить вес фотографии можно с помощью специальных программ или в режиме онлайн на каком-то специальном ресурсе. Уменьшение размеров картинок и фотографий может пригодится в абсолютно разных случаях. Например, когда на жестком диске осталось очень мало места, а большую часть занимаемого пространства занимают именно фотографии, то уменьшение их размера очень пригодится, ведь удалять ничего не нужно.
Сжатие может применятся без видимой потери качества. Таким образом, размер картинки будет меньше, но своей красоты файл не утратит. Рисунок можно просто добавить в документ, в котором он автоматически уменьшится. Значение сжатия можно указать во вкладке «Дополнительно».
В чем измеряется размер картинки:
- в пикселях (высота и ширина изображения).
- в байтах (вес картинки на компьютере).
Популярные форматы картинок и фотографий:
- bmp – формат самого лучшего качества. Но за четкое изображение приходится жертвовать свободным местом на жестком диске. Все картинки такого формата занимают достаточно много места.
- Jpg – самый популярный формат картинок и изображений. Хорошее качество при умеренном размере файла. Даже после сжатия картинка будет обладать хорошим качеством. Очень удобный формат для различных манипуляций. Если изображение искусственно не увеличивать, то разница в качестве будет едва заметна.
- Png -передавать изображение в интернете очень удобно с помощью данного формата картинок. Превосходит Jpg формат в сохранении качества после сжатия, а цветопередача более насыщенная даже после сжатия через программы.
- gif – этот формат используют для картинок с анимацией. С его помощью удобно передавать картинки через всемирную сеть.
Как уменьшить размер фотографии в Paint
Чтобы изменить вес в килобайтах не нужно устанавливать сложные программы и покупать на них лицензии. Для этого идеально подойдёт стандартное приложение Paint. Этот редактор операционной системы установлен в ней по умолчанию. Поэтому пользователь сразу найдет ее в меню «Пуск», далее выбираем раздел «Стандартные» и там находим программу.
- Открываем приложение
- Нажимаем «Изменить размер» во вкладке «Главная»
- В открывшемся окне переходим во вкладку Пиксели и выбираем необходимый размер. Достаточно внести изменения только в одно поле, второе значение рассчитается автоматически.
- Сохраняем пропорции фото (Ставим галочку возле «Сохранить пропорции»)
- Нажимаем «ОК»
Файл сохраняется на компьютере пользователя.
Как уменьшить размер файла jpg в фотошопе
Уменьшение размера картинки с помощью Photoshop осуществляется поэтапно. Размер становится меньше после применения изменений. Так как это очень долго, лучше сразу выставлять значение на 50 процентов.
- Запускаем программу Photoshop.
- Выбираем раздел «File» (Файл).
- Затем нажимаем «Open» (Открыть), и находим нужный файл.
- Изменить размер можно комбинацией «Alt+Ctrl+I».
- Значение может быть в пикселах или в процентах, смотря что вам удобней. Изменяем значение в окошке «Width» (Ширина) и, если стоит галочка «Constrain Proportions» (Сохранять пропорции), высота изменится автоматически.
- Выбираем «ОК», а затем сохраняем изменения с помощью комбинации «Ctrl + S».

Как уменьшить размер файла jpg онлайн
Существует много оптимизаторов изображения, которые быстро сжимают картинку до необходимого размера. Это более удобный способ, так как ничего качать и открывать не нужно. Просто в браузере переходим на любой подобный сайт и начинаем работать с изображением.
На главной странице нажмите кнопку UPLOAD PHOTO, выберите нужный файл и подождите, пока что сервис обрабатывает запрос и выдает после некоторого времени результат. Увидеть новый размер и внешние изменения изображения можно с помощью ползунка. В моем случае размер файла уменьшился в два раза.

После того как качество и размеры файла стали удовлетворительны можно скачивать с интернет-ресурса свою картинку. Нажимаем на кнопку Download Full Res и получаем новый файл. Он будет называться так же, как и прошлый + в конце слово mini. Можно повторно пропустить файл через программу, чтобы сделать его ееще меньше.
Сайт с подобной функцией привлекают внимание людей различных профессий. Нет необходимости долго ждать, пока программа скачивается на компьютер
Онлайн сжатие полезно для вебмастеров и дизайнеров.
Если вы ищите способы как уменьшить размер файла jpg без потери качества, то вышеописанные варианты отлично подойдут для этих целей. Выбирайте наиболее удобный сервис или программу, чтобы они полностью удовлетворяли вашим запросам.
Как уменьшить сразу много фото
В большинстве графических редакторов есть функция пакетного сжатия фотографий. Благодаря ей можно буквально за несколько секунд уменьшить сотни изображений. Покажу, как это сделать в бесплатных программах для Windows, про которые я рассказывал выше.
На заметку. Если нужно переслать несколько фото по интернету, то лучше их заархивировать. Таким образом можно не отправлять каждый файл отдельно, а добавить один архив, внутри которого будут все снимки. Подробнее об этом читайте далее.
IrfanView
1. Запустите программу, щелкните по меню «Файл» и выберите «Обработать группу файлов».

2. Откроются настройки группового изменения фото. В правой панели выберите папку с картинками. И нажмите кнопку «Добавить все» для загрузки всех кадров в окно обработки.
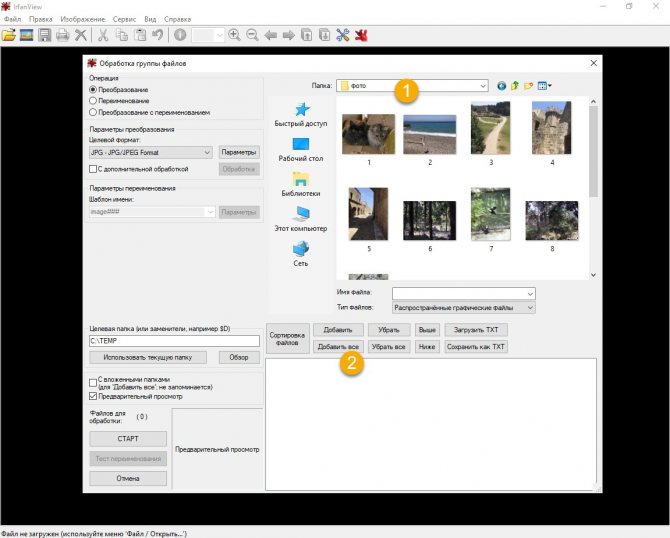
3. Поставьте галочку в пункт «С дополнительной обработкой» и нажмите кнопку «Обработка».

Здесь можно установить желаемый размер в пикселях и указать параметры обрезки. Для применения настроек щелкните по «ОК».
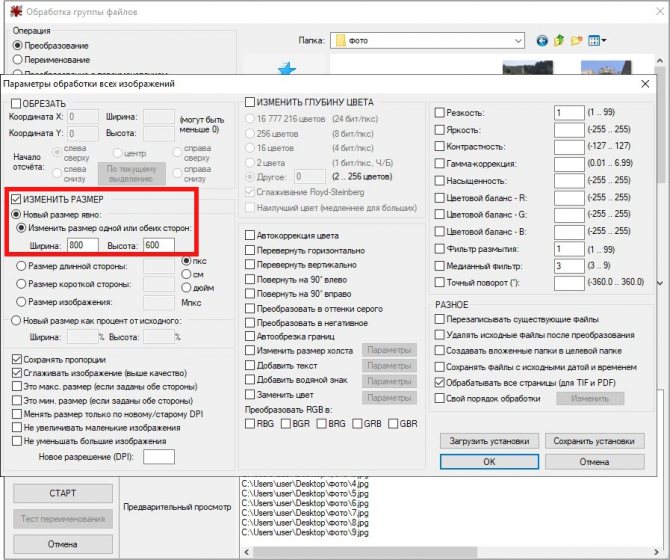
4. Нажмите кнопку «Параметры» для изменения настроек качества.
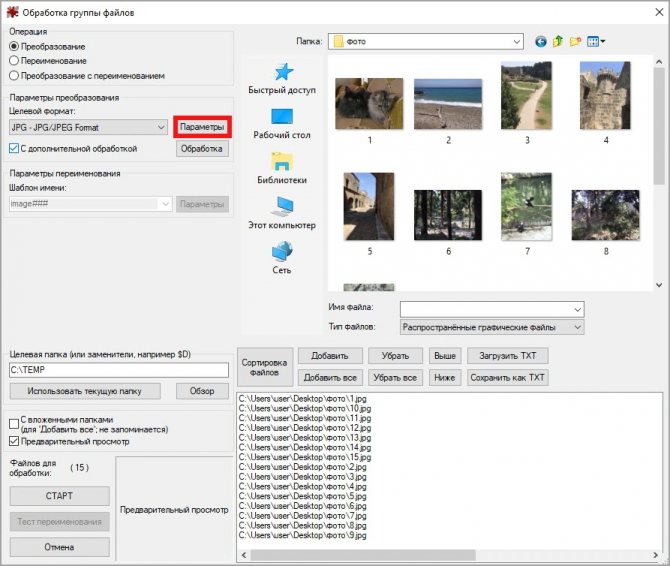
В дополнительном окошке настройте качество вручную. Или установите желаемый размер файла на выходе. Затем нажмите «ОК».
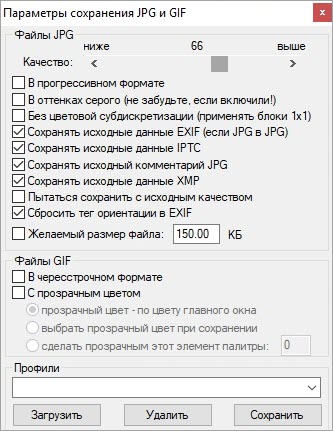
5. Укажите папку, куда будут сохранены обработанные снимки. Сделать это можно при помощи кнопки «Обзор».
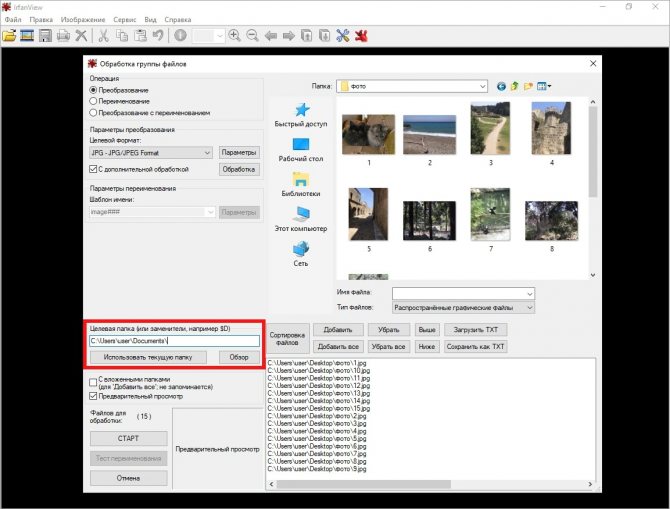
6. Щелкните по «Старт» для запуска операции. По окончании процесса уменьшенные снимки будут записаны в папку, которую вы указали в п.5.
XnView
1. Запустите программу. В панели инструментов нажмите кнопку «Пакетная обработка».
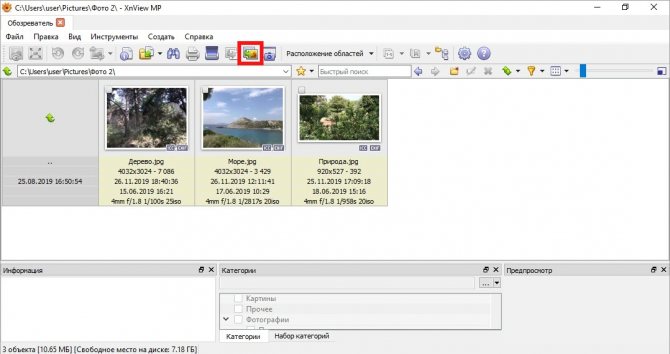
2. Откроется окно групповой обработки. Загрузите фотографии при помощи кнопки «Добавить файлы» или «Добавить папку».
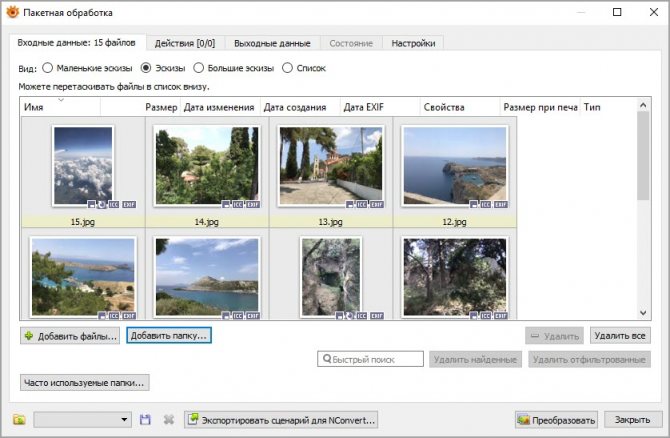
3. Перейдите на вкладку «Действия». Кликните «Добавить действие», выберите из списка «Изображение» – «Изменение размера».

Установите необходимый размер в пикселях по ширине/высоте.
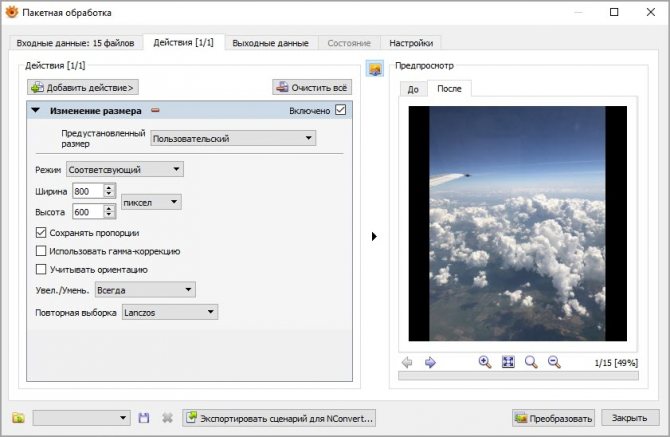
4. Перейдите на вкладку «Выходные данные». Укажите папку для сохранения результата. Затем в пункте «Формат» кликните по кнопке «Параметры».
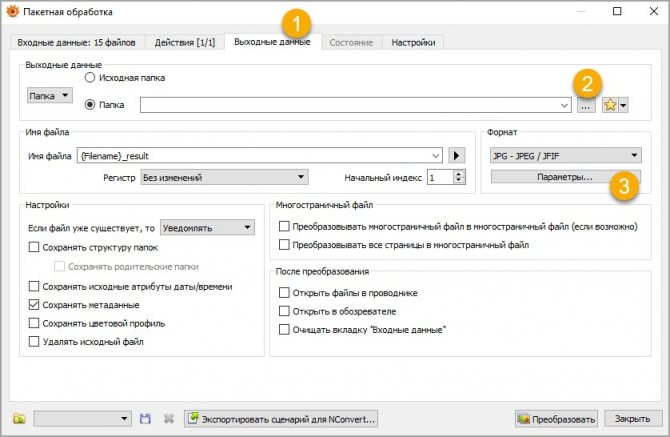
В параметрах можно настроить качество.
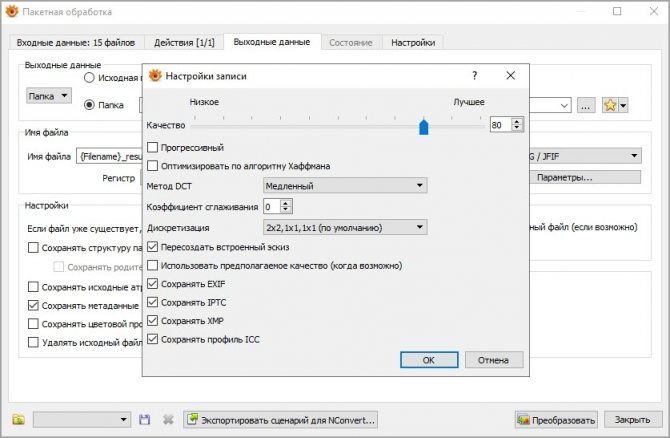
5. Щелкните по кнопке «Преобразовать» для начала обработки. После завершения процесса новые файлы будут записаны в папку, указанную в п.4.
FastStone Image Viewer
1. Запустите программу. Щелкните по меню «Сервис», выберите «Пакетное преобразование/переименование».
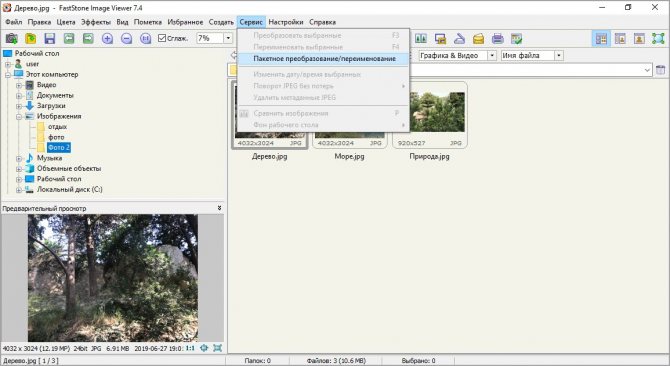
2. Откроется панель инструментов. Укажите папку с изображениями вверху. Нажмите кнопку «Добавить все». Файлы добавятся в правую панель. Нажмите кнопку «Дополнительно».
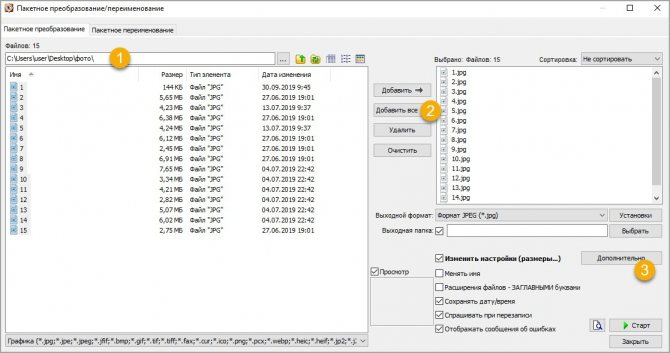
3. Во вкладке «Изменить размер» установите галочку в пункте «Изменить размер». Назначьте ширину/высоту в пикселях, нажмите «ОК».
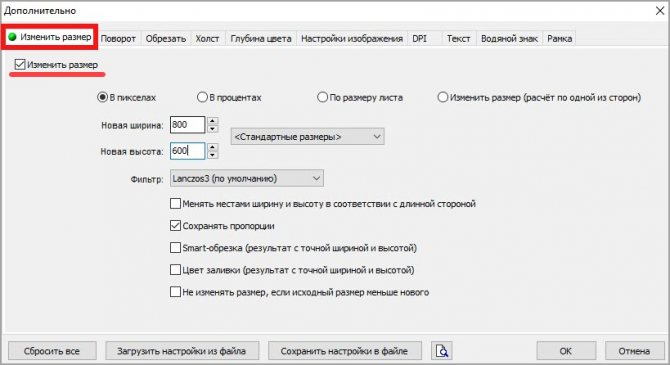
4. Кликните по кнопке «Установки» возле пункта «Выходной формат».
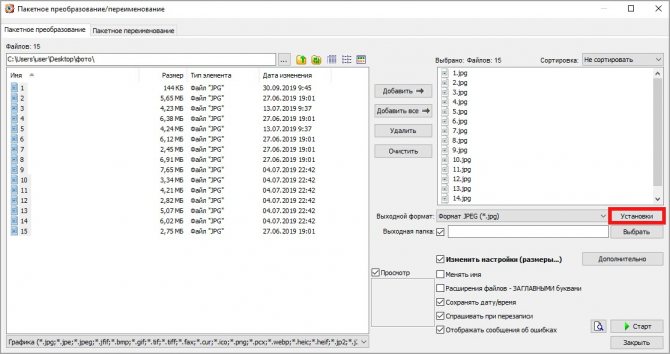
Назначьте параметры качества и нажмите «ОК».
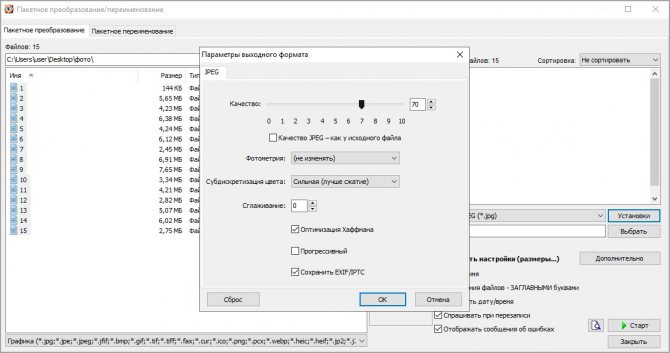
5. Выберите папку, куда будут записаны сжатые снимки. Затем щелкните по «Старт». После завершения операции новые файлы будут записаны в указанную папку.
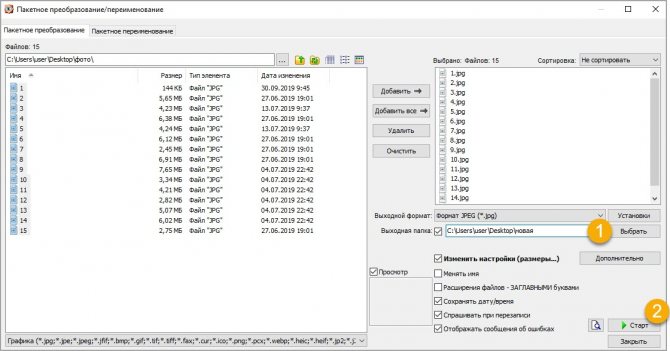
Архивация фотографий
Архивация – это процедура, которая позволяет упаковать данные в специальный контейнер (архив). Его удобно пересылать по интернету, так как в этом одном файле будет вся нужная информация. Подробнее об архивации читайте в этом уроке.
Получается, не нужно прикреплять каждую фотку вручную. Можно просто добавить один архив, внутри которого будут все снимки.
- Щелкните по папке с фотографиями правой кнопкой мыши.
- В контекстном меню выберите «Отправить» — «Сжатая ZIP папка».
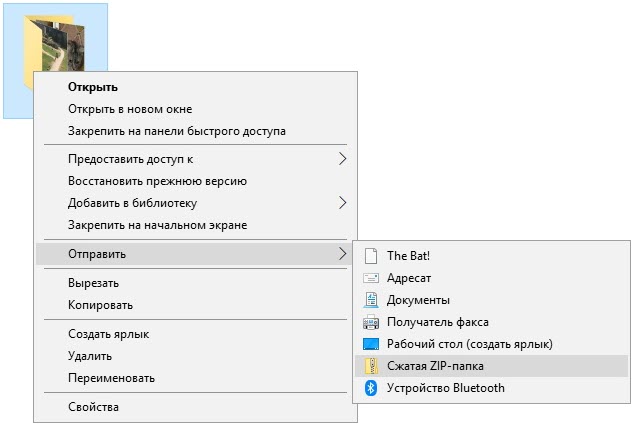
Рядом появится новый файл — это и есть заархивированная папка. Такой архив можно отправить по электронной почте, в соцсети, мессенджере.
Как уменьшить вес фото в программе Adobe Photoshop
Для частой работы с изображениями, лучше использовать программу Adobe Photoshop, есть как платные, так и бесплатные версии.
Расскажу, как я уменьшаю вес фото, при этом придав ему нужный размер в бесплатной версии Adobe Photoshop CS5.
Как создать фото нужного размера в Adobe Photoshop
Для начала работы, следует открыть программу фотошопа, затем, в верхнем левом углу нажать на «Файл», затем «Создать».
Появится вот такая таблица, в которой следует указать размер файла по ширине и высоте (все фото для блога желательно делать одного размера, согласно вашей теме оформления. Например, я выбираю размер 730 на 410) и нажать «ОК».
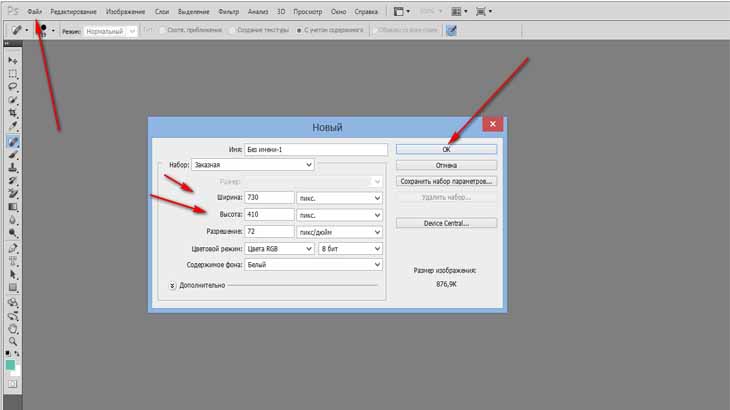
Таким образом, вы создали фон для Вашего будущего фото и в него следует поместить нужный файл.
На своем компьютере, заходим в проводник, выбираем нужное фото и зажав его левой клавишей мышки, перетаскиваем в фотошоп.
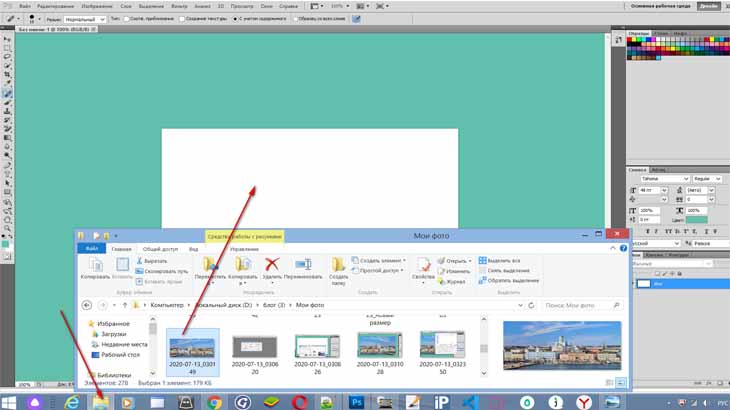
Вверху, в панели нажимаем на птичку, чтобы файл установился для дальнейших изменений в нем.
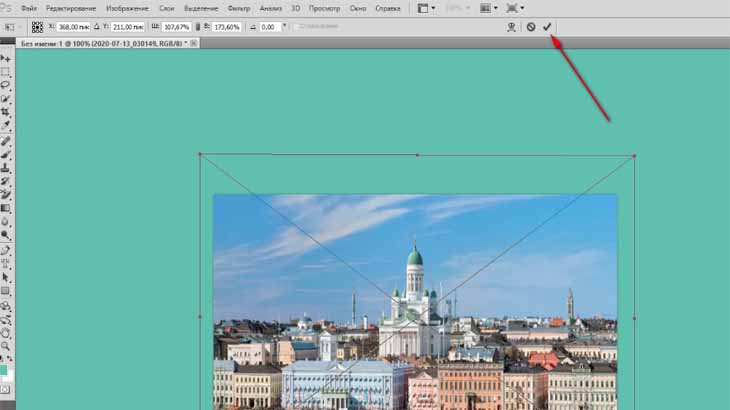
После вставки файла, с правой стороны панели переходим на «Фон», дважды кликаем мышкой и в появившемся меню нажимаем «ОК», это нужно для того, чтобы снять замок.
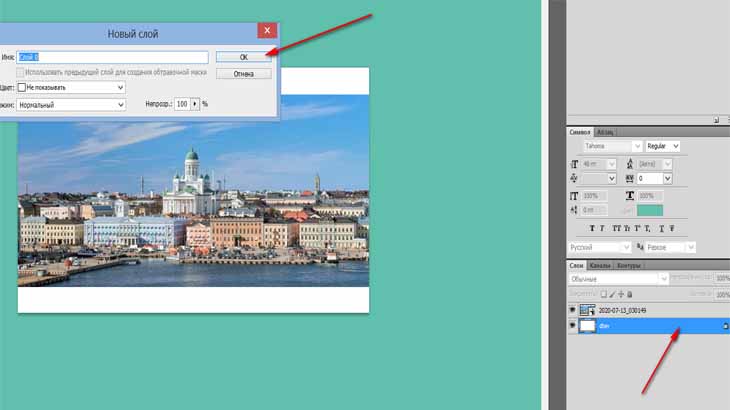
Затем, там же, возвращаемся к нашему фото, если есть необходимость то его можно отредактировать, выбрав в верхней панели пункт «Редактирование», затем «Трансформирование», в котором можно повернуть файл по горизонтали, сделать искажение и так далее, после каждого изменения нажимаем на птичку вверху.
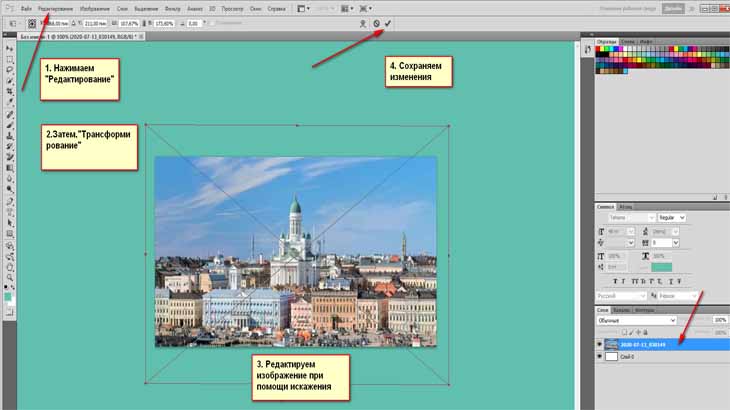
Наконец, когда результат правки фото вас начал устраивать, настало время сохранить его и при этом сделать файл легким.
Для этого, вверху, с лева нажимаем на «Файл», «Сохранить как…». В появившемся окне, выбираем в какую папку сохранить файл, даем имя файлу и самое главное выбираем «Тип файлов», нажав на скобку и из списка следует выбрать формат JPEG(*JPG, *JPEG, *JPE) и нажимаем «Сохранить».
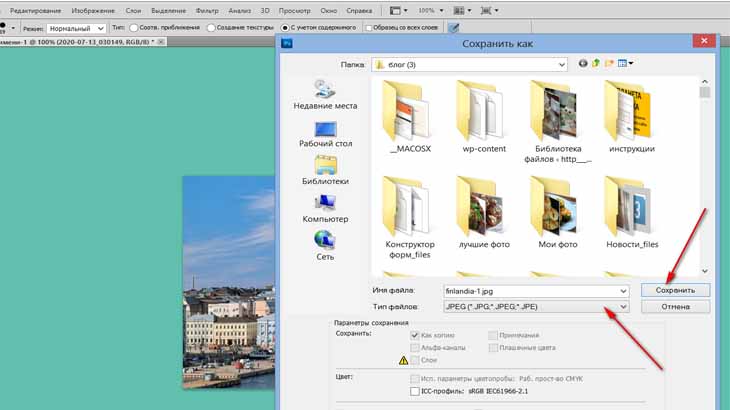
Но не торопитесь сразу нажимать на «ОК», у нас есть еще важное дело, а именно уменьшить вес фото в мегабайтах, но визуально чтобы оно осталось прежним
Как уменьшить вес изображения в Фотошопе
После того, как мы выбрали, в каком формате сохранить файлы и какое имя ему дать, перед вами выйдет вот такое меню, в котором мы и будем уменьшать вес нашего фото.

Для этого в пункте меню «Качество» стоит установить «Среднее» или «Низкое». В пункте «Разновидность формата», лучше отметить «Прогрессивный», если вес файла Вас устраивает, то нажимаем «ОК».
А если вы хотите сделать его еще легче, то бегунком под пунктом меню «Качество» нужно отрегулировать размер в сторону «маленький файл». При этом он станет еще легче, а визуальный размер фото не изменится.
Все, сохраняем файл, который смело можно размещать на страницах вашего сайта. До обработки файла в фотошопе, его вес составлял 534 КБ, как видите его вес уменьшился до 45,8 КБ.