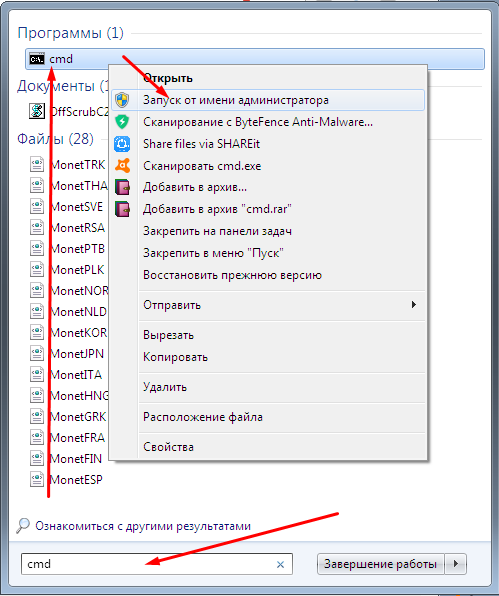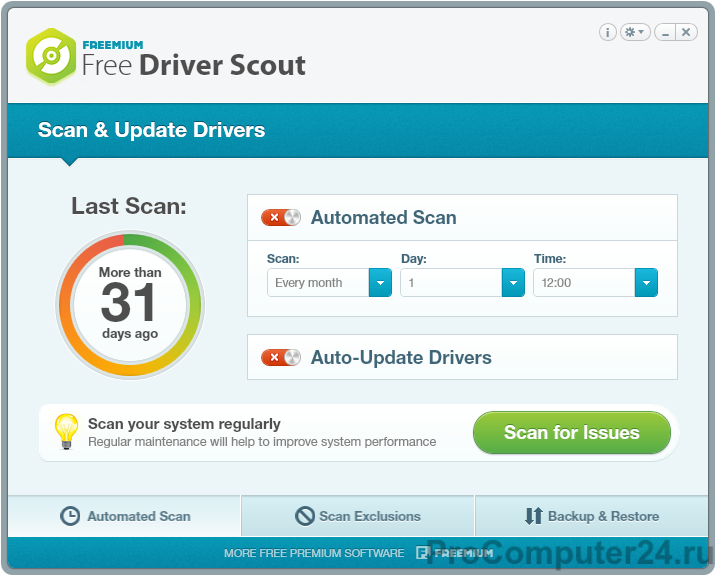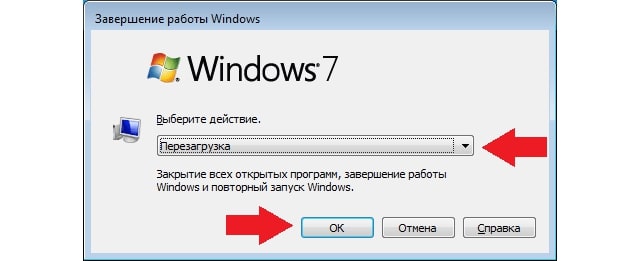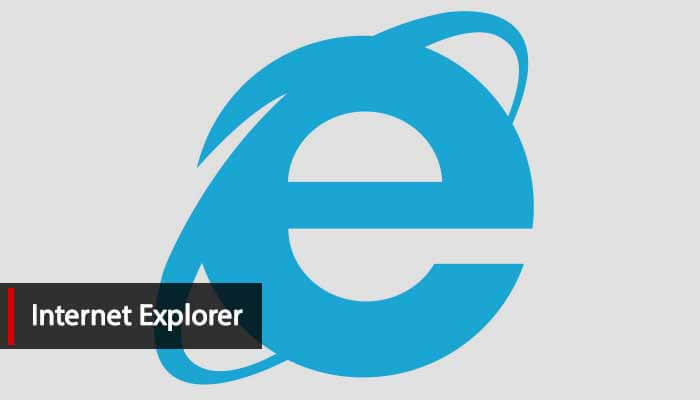Как автоматически выключить компьютер
Содержание:
- PClimiter — умный таймер для компьютера
- Для чего может пригодиться таймер отключения
- Таймер выключения компьютера средствами Windows
- Таймер выключения Windows 10
- Time PC — включаем и выключаем компьютер
- Как настроить суточный механический таймер
- Универсальные программы-таймеры для выключения ПК
- Ставим таймер выключения инструментами Windows
- Как поставить ноутбук на таймер при помощи сторонних программ
- Таймер выключения компьютера Windows 10: включаем средствами ОС или посторонними программами
- TimePC – таймер, который ещё может и включать компьютер
- Установка таймера стандартными средствами Виндовс
- Специальные программы
- Выключение компьютера используя стандартные средства системы
PClimiter — умный таймер для компьютера
Итак, самое главное — во время установки программы попросят ввести родительский пароль.
Очень прошу ответственно подойти к данному моменту и запомнить этот надежный пароль, чтоб не задавать потом глупые вопросы — никто, кроме Вас, не сможет разблокировать компьютер, если что…
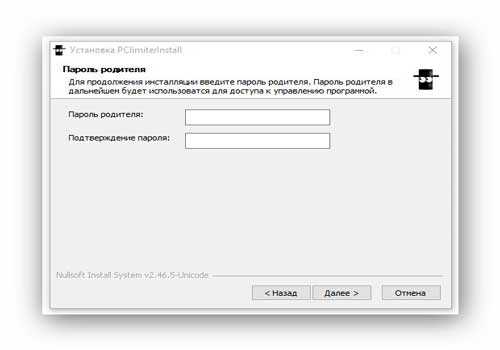
После своей установки программа появится в трее (возле часиков) — кликаем по значку левой кнопкой мыши и в появившемся окне тыкаем на зелёный замочек в правом углу…
…
…
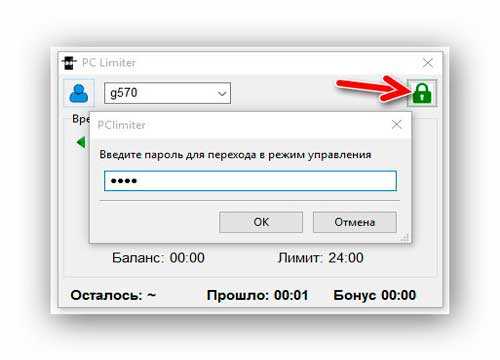
…вводим родительский пароль и приступаем к ограничению времени работы компьютера…
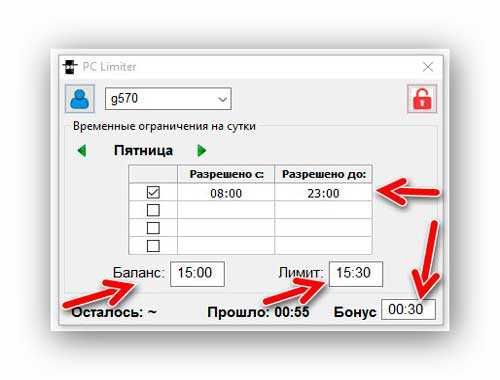
- Баланс — время, доступное пользователю на конкретный день недели
- Бонус — дополнительное время, которое может быть использовано в любой день недели
- Лимит — максимально допустимое время на конкретный день недели(Баланс+Бонус)
Установил баланс на весь период ограничения, но можете выставить 2-3… часа — сколько хотите. Таким образом ребёнок (или Вы) сможет выключать компьютер и включать его сколько угодно раз, а программа будет следить за использованным временем.
Когда лимит будет исчерпан — компьютер выключится.
Авторы обещают, что при установке бонуса, будет появляться оповещение об оставшемся дополнительном времени — проверю вечером, когда подойдёт время.
Слегка отвлёкся — продолжаем. После того, как пропишите все балансы, лимиты и бонусы по дням недели — нужно выбрать пользователя для которого всё это готовили и кликнув на его иконку…
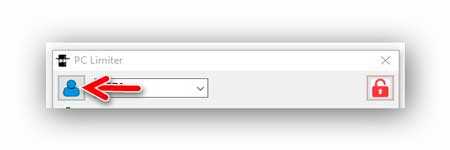
… «включить временные ограничения» …
Осталось кликнуть на красный замочек, что справа вверху — всё, поздравляю, узурпаторский таймер на выключение компьютера поставили.
Для чего может пригодиться таймер отключения
Кроме приведённой в начале статьи ситуации с просмотром фильма, таймер отключения компьютера может пригодиться для следующих целей:
- ограничение времени, которое за компьютером проводит ребёнок: можно установить таймер выключения и пароль на включение компьютера;
- выключение компьютера после завершения установки программы, обработки видео, скачивания тяжёлых файлов и всего, что занимает много времени;
- для удобства обслуживания нескольких компьютеров одновременно. Вы можете запустить несколько действий, например, антивирусную проверку и дефрагментацию, и ко времени их окончания назначить выключение. Так можно заниматься сразу несколькими компьютерами, не ожидая завершения процессов на каждом.
Мы рассмотрели все способы установки таймера выключения на вашем компьютере и способы его использования для собственного удобства. Теперь вы без труда сможете установить таймер на любое удобное для вас время или распланировать выключения на недели вперёд.
Таймер выключения компьютера средствами Windows
-
Чтобы вручную создать таймер выключения, запустите команду Выполнить (Windows + R)
- Введите команду shutdown -s -t XXXX, где «XXXX» должен быть временем в секундах, которое должно пройти, прежде чем компьютер выключится.
Например, если вы хотите, чтобы компьютер отключился через 2 часа, команда должна выглядеть так
shutdown -s -t 7200
Если хотите выключить через 1 час
shutdown -s -t 3600
Секунды в минутах:
- 5 минут = 300 секунд
- 10 минут = 600 секунд
- 15 минут = 900 секунд
- 20 минут = 1200 секунд
- 25 минут = 1500 секунд
- 30 минут = 1800 секунд
- 35 минут = 2100 секунд
- 40 минут = 2400 секунд
- 45 минут = 2700 секунд
- 50 минут = 3000 секунд
- 55 минут = 3300 секунд
- 60 минут = 3600 секунд
Если вы хотите перезагрузить (не отключить) компьютер с задержкой, вместо этого используйте shutdown -r -t XXXX.
Чтобы отменить таймер, снова откройте окно «Запуск» или «Командная строка» и введите «shutdown -a».
Создание ярлыка таймера выключения
Если вам нужно регулярно использовать таймер выключения, вы можете сделать этот трюк еще на один шаг, превратив его в ярлык на рабочем столе.
- Щелкните правой кнопкой мыши на рабочем столе, наведите указатель мыши на «Создать» и выберите «Ярлык» в боковом меню.
-
В поле пути введите «shutdown -s -t XXXX» и нажмите «Далее».
- Введите имя для ярлыка (например, «Выключение 1 час») и нажмите « Готово» .
Каждый раз, когда вы дважды щелкаете ярлык выключения, запускается таймер. Чтобы отменить таймер, вы можете создать вторую комбинацию с помощью shutdown -a или ввести команду shutdown -a в командной строке.
Чтобы изменить время таймера выключения, щелкните правой кнопкой мыши значок ярлыка, выберите « Свойства» и измените значение секунд в поле «Цель». Внутри свойств вы также можете назначить другое изображение в качестве значка.
Программа для создания таймера выключения компьютера
Если вы не хотите создавать несколько ярлыков таймера сна или постоянно редактировать то, которое вам нужно для размещения разных временных интервалов, или если вы просто хотите графический интерфейс, вам лучше установить специальную программу, например,
- PC Sleep
- Sleep Timer 2
Эти программы предоставят вам дополнительные возможности, такие как возможность выхода из системы, спящий режим, установка точного времени выключения или закрытие после продолжительности бездействия.
- Нажмите «Windows-X», чтобы отобразить меню «Power User» и нажмите «Панель управления», чтобы открыть его. Нажмите ссылку «Система и безопасность», а затем ссылку «Администрирование». Дважды щелкните ярлык «Планировщик заданий», чтобы запустить утилиту.
- Нажмите «Создать задачу» на панели «Действия», чтобы отобразить окно «Создать задачу». Введите имя для своей новой задачи — например, «Задача завершения» — в поле «Имя». Нажмите кнопку «Запустить, был ли пользователь включен или нет», чтобы убедиться, что выключение происходит, даже если пользователь не вошел в систему.
- Перейдите на вкладку «Триггеры» и нажмите кнопку «Создать», чтобы создать новый триггер. Убедитесь, что в раскрывающемся меню «Начать задачу» выбрано «В расписании». Нажмите переключатель «Одноразовый», если вы не хотите повторять задачу; в противном случае нажмите «Ежедневно», «Еженедельно» или «Ежемесячно». Выберите дату и время начала из полей «Старт». Установите флажок «Включено», чтобы включить задачу, как только вы ее создадите., Чтобы остановить задачу автоматически через определенный период времени, установите флажок «Истереть» и выберите дату и время. Нажмите «ОК», чтобы сохранить триггер.
- Перейдите на вкладку «Действия» и нажмите кнопку «Создать», чтобы создать новое действие. Убедитесь, что опция «Запустить программу» выбрана из раскрывающегося списка «Действие». Введите «shutdown.exe» (без кавычек) в поле «Программа / сценарий», а затем введите «/s /f» (без кавычек) в поле «Добавить аргументы (необязательно)». Нажмите «ОК», чтобы сохранить действие.
- Нажмите «ОК», чтобы сохранить задание. Задача отображается в разделе «Активные задачи» на панели «Сводка планировщика заданий».
Таймер выключения Windows 10
В данной статье будет разбираться тема которая пригодится большинству пользователей персональных компьютеров под управлением операционной системы Windows а именно как выставить таймер отключения Windows 10 без установки лишнего программного обеспечения.
Данная опция пригодится вам в случае если вы уверены в том что будете работать за компьютером определенный промежуток времени ну и потом отлучитесь куда то. Либо, как это банально не звучало, но, если вы разрешили ребенку провести за компьютером скажем 1 час, и вы уверены в том что в итоге он вас не послушается, то функция которая будет описана ниже вам поможет в данной ситуации. Итак давайте приступим:
Выставляем таймер выключения Windows 10:
Что бы включить таймер открываем программу которая называется Выполнить, для этого в строке поиска наберите название и соответственно кликните по ней в приведенном выше списке
Далее мы пишем простую и не сложную команду под названием: shutdown -s -t
Дальше нам нужно написать время отключения компьютера в секундах, обратите внимание это очень важно. Ну например, простой математический расчет, нам нужно что бы компьютер был выключен через 1 час каждый час это 60 минут в каждой минуте по 60 секунд, то есть простым математическим умножением 60×60 мы получаем цифру 3600 секунд
Ну например, простой математический расчет, нам нужно что бы компьютер был выключен через 1 час каждый час это 60 минут в каждой минуте по 60 секунд, то есть простым математическим умножением 60×60 мы получаем цифру 3600 секунд.
ПК будет выключен через 3600 секунд, нажимаем клавишу Enter тем самым подтвердив запрос. Запрос должен выглядеть следующим образом: shutdown -s -t 3600
И видим информацию: Работа компьютера будет завершена через 60 мин.
Все, компьютер у нас будет отключен в промежутке времени который мы задали, согласитесь удобно?
Никаких дополнительных программ выключения Windows 10 устанавливать не нужно!
Но хотелось бы еще рассказать о небольшом нюансе, таймер мы поставили, но что если мы вдруг передумали, и захотели продолжить работу?
В этом случае нам необходимо снова войти в командную строку, если не хотите запускать ее через «поиск» то воспользуйтесь горячими клавишами: WIN+R жмем данное сочетание, и вновь попадаем в параметр Выполнить.
Только пишем уже немного другую команду вида: shutdown –a и кликаем Enter
После выполнения команды видим сообщение системы о том что Выход из системы отменен, соответственно мы отменили выключение и компьютер теперь не отключится На этом я заканчиваю статью, если у вас возникли вопросы пишите их в комментарии, подписываемся на новости, и не разрешаем детям очень долго пользоваться компьютером!
mixprise.ru
Time PC — включаем и выключаем компьютер
Это довольно простая и удобная программа для отключения и включения компьютера по расписанию, в удобное для вас время с шестью вкладками:

- Настройки
- Язык
- Выключить/включить персональный компьютер
- Планировщик заданий
- Запуск программ
- О программе
В первой вкладке Настройки можно поставить галочки напротив: Запускать программу вместе с Windows, сворачивать в трей, закрывать открытые программы при выключении компьютера, звуки при запуске и проверять обновления.
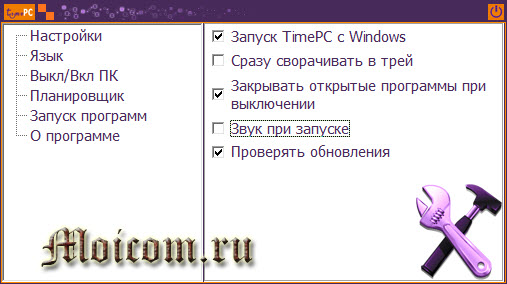
С языком думаю все понятно, выбираем нужный и пользуемся. На вкладке Выкл/Вкл ПК можно поставить дату и время как выключения так и включения компьютера, так же можно выбрать гибернацию или выключение.

Бывают случаи что компьютер не хочет включаться по расписанию, чтобы это исправить нужно выполнить следующее.
Заходим в меню Пуск >>> Панель управления >>> Оборудование и звук >>> Электропитание >>> Настройка плана электропитания >>> Изменить дополнительные параметры электропитания.
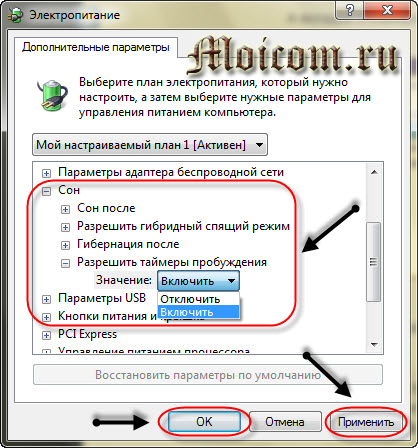
В появившемся окне переходим в Сон >>> Разрешить таймеры пробуждения и выбрать Включить, если было Выключено. Не забудьте после этого нажать Применить и OK.
В Планировщике можно запланировать день недели, время выключения и включения компьютера, не забудьте нажать кнопку Запустить.
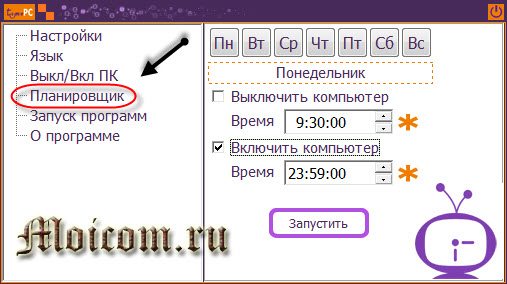
На вкладке Запуск программ есть возможность добавить программы, которые будут включаться при включении компьютера, альтернативный автозапуск программ или автозагрузка.
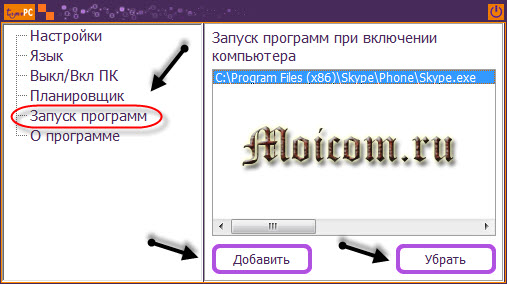
Я добавил программу скайп, вы можете любую другую. Кстати если вы еще не знаете что такое скайп, то рекомендую для ознакомления следующие статьи:
- Как скачать и установить программу скайп,
- Регистрация в Skype бесплатно и без смс,
- Как настроить скайп на компьютере.
Если вам стало интересно и вы хотите узнать больше о данной программе и её разработчике Кузьмине Д.А., то зайдите на вкладку О программе и посетите сайт автора или напишите на электронную почту.
Скачать timepc setup
Как настроить суточный механический таймер
Поскольку механические устройства относятся к самым простым, то с их настройкой не должно возникать проблем. На каждом таймере имеется крутящийся циферблат для выставления текущего времени. Далее, путём его проворачивания по часовой стрелке, требуется выставить промежутки времени, через которые будет осуществляться подача энергии на выбранный прибор.
 ФОТО: i.ebayimg.com Настройка механического устройства заключается в выставлении временных промежутков путём поворота циферблата
ФОТО: i.ebayimg.com Настройка механического устройства заключается в выставлении временных промежутков путём поворота циферблата
Практически во всех моделях каждый час разбивается на равные отрезки по 15 минут. После выставления нужной периодичности, таймер просто включается в розетку, после чего в него подключается прибор.
 ФОТО: stroy-podskazka.ru Инструкция содержит подсказки по настройке таймера
ФОТО: stroy-podskazka.ru Инструкция содержит подсказки по настройке таймера
Универсальные программы-таймеры для выключения ПК
Выше мы рассмотрели способы, как не прибегая к сторонним программам, а лишь только средствами самой системы Windows добиться автоматического прекращения работы компьютера или ноутбука в назначенные дату и время. Теперь стоит рассказать и том программном обеспечении, которое поможет решить данную задачу еще проще.
Программа PowerOff поможет справится с задачей
И первой программой, которую мы рассмотрим, будет небольшая универсальная утилита с функцией таймера .
С предоставленной ссылки скачиваем и распаковываем архив «Pow.rar», запускаем исполняемый файл программы, как показано на фото.
Запускаем исполняемый файл программы
Перед нами открывается многофункциональная панель, с помощью которой можно осуществлять не только запрограммированное выключение компьютера, но и множество других задач.
Универсальная утилита PowerOff позволяет решать многие задачи
Вверху правее мы увидим опцию «Стандартный таймер», которая нам собственно, и необходима. С ее помощью, нам становятся доступны такие возможности, как:
- Время срабатывания;
- Обратный отсчет;
- Выключение спустя определенное время бездействия ПК.
Полезные функции программы
Простая и лаконичная утилита «Таймер выключения 3.6»
Первым делом скачаем программу по этой , далее произведем несложную установку.
Установим «Таймер выключения» на свой компьютер
После установки, у нас на экране появляется ярлык программы, а сама утилита автоматически запускается.
После установки на нашем рабочем столе появляется незамысловатый значок программы
Интерфейс Таймера прост и лаконичен, да и в целом программа довольно симпатичная и справляется в возложенными на нее функциями очень даже неплохо.
Простой интерфейс программы позволяет легко ею управлять
SM Timer — еще одна полезная утилита
Простая и доступная программа также является неплохой утилитой, способной выполнить всю рутинную работу и выключить ваш компьютер в строго назначенное время либо через определенный его промежуток.
SM Timer выключит компьютер в нужное время
Управлять программой невероятно просто — достаточно всего лишь выставить нужное время и нажать кнопку «Ок», остальное утилита берет на себя.
Ставим таймер выключения инструментами Windows
Самыми, пожалуй, доступными способами установки таймера для автоматического выключения нашего компьютера являются предусмотренные в самой операционной системе полезные инструменты для решения этого вопроса. Расскажу о двух самых простейших из них.
Способ 1. Устанавливаем таймер через командную строку
Итак, для начала нам необходимо вызвать командную строку. Сделать это можно двумя способами — либо через меню «Пуск» — «Все программы» — «Стандартные» — «Выполнить», либо одновременным нажатием на клавиатуре двух клавиш «R + Win».
Вызываем окно «Выполнить» одновременным нажатием «R» и «Win»
В появившемся окне вводим следующее : «shutdown -s -t N».
Допустим, нам необходимо, чтобы ПК выключился через 10 минут, следовательно путем несложных математический вычислений в уме, получаем значение N = 600 секунд. Подставляем это значение в нашу формулу «shutdown -s -t 600», которую в таком виде и вписываем в окно «Выполнить», как показано на фото:
Записываем необходимую команду в строку «Выполнить»
Далее нажимаем «Ок» и видим, как перед нами на экране появляется сообщение о том, во сколько будет прекращена работа компьютера.
Появляется сообщение, которое предупреждает, что работа системы будет прекращена через 10 минут
Таким образом, до автоматического выключения компьютера осталось 10 минут. По истечении этого времени, ПК будет выключен, а все программы закрыты. При этом нам будет предоставлена возможность сохранить работу, как это делается и при обычном завершении сеанса и выключении компьютера в ручном режиме.
Примечание: Для того, чтобы все программы были закрыты в принудительном порядке при истечении запланированного времени, в нашу формулу мы добавляем параметр «-f».
Для принудительного выключения компьютера без сохранения открытых документов добавляем параметр «-f»
Если же вы по какой то причине передумали выключать компьютер с помощью установленного таймера, то отменить свое действие можно, снова вызвав командную строку, в которую теперь необходимо вписать команду «shutdown -a».
Чтобы отключить таймер отчета времени до выключения компьютера вводим команду shutdown -a
После выполнения этой команды, мы увидим всплывающее окно о том, что автоматическое завершение работы компьютера отменено.
Появится окно, сообщающее, что завершение работы отменено
Естественно, данный способ запуска таймера не совсем удобен для постоянного пользования. Поэтому его можно легко усовершенствовать, если проследовать такой инструкции:
кликаем правой кнопкой мыши на любом свободном поле нашего рабочего стола и создаем новый ярлык;
в открывшемся окне в строку вписываем путь объекта и необходимые параметры для завершения работы системы «C:\Windows\System32\shutdown.exe-s-t600», нажимаем «Далее»;
В предложенную строку вписываем путь расположения объекта с параметрами выключения таймера
далее нам будет предоставлена возможность дать название нашему ярлыку — к примеру назовем «Таймер выключения», нажимаем «Готово»;
Придумываем название на свое усмотрение
Примечание: Для того, чтобы сменить значок ярлыка на любой другой по своему вкусу, кликаем правой кнопкой мыши на нашем ярлыке, далее выбираем «Свойства», затем «Сменить значок».
Изменяем вид нашего значка на свое усмотрение
Способ 2. Планировщик заданий Windows поможет автоматически выключить ПК
Еще одним несложным способом задать время для автоматического завершения работы компьютера является метод с использования планировщика заданий Windows. Для его реализации следуем пошаговому руководству:
Одновременно нажимаем клавиши «Win» и «R» и вызываем командную строку;
В появившейся строке пишем команду «taskschd.msc» и нажимаем «Ок», вызывая таким образом планировщик заданий системы Windows;
В окне «Выполнить» пишем команду «taskschd.msc» и нажимаем «Ок»
В меню справа «Планировщика заданий» выбираем опцию «Создать простую задачу»;
В планировщике заданий нажимаем «Создать простую задачу»
Теперь придумываем имя для задачи и нажимаем «Далее»;
Указываем имя задачи на свое усмотрение
Указываем триггер задачи, допустим, «однократно» и жмем «Далее»;
Задаем необходимый триггер задачи
Теперь задаем дату время для запуска задачи и нажимаем «Далее»;
Как поставить ноутбук на таймер при помощи сторонних программ
Есть более быстрые способы поставить таймер на ноутбук, например, с помощью специальных программ. Некоторые из них:
- Wise Auto Shutdown. Бесплатная утилита на русском языке, которую освоит и новичок. Необходимо её запустить, выбрать нужную функцию («Завершение работы», «Сон» и другое) и настроить время. По умолчанию, за 5 минут до выключения появится напоминание, завершение сеанса можно отложить или отменить при необходимости.
- Таймер выключения. Простая программа с интересным интерфейсом на русском языке, может автоматически запускаться при включении. Нередко вместе с ней устанавливается дополнительное ПО, влияющее на работу ноутбука. Стоит сказать, что утилита закрывает все приложения и не сохраняет данные, то есть об этом нужно позаботиться заранее.
- Power Off. Программа, в которой можно найти множество функций помимо таймера. Устанавливать её не нужно — она запускается из архива. Есть обратный отсчёт и автоматическое выключение после простоя системы в течение определённого промежутка времени, а также блокировка, сон и многое другое. Единственный минус — закрывать программу нельзя, иначе таймер не сработает.
- Auto PowerOff. Понятный интерфейс и минимум действий — вот что выделяет программу среди сотни других. Необходимо только настроить время и дату, а также системное действие для того, чтобы ноутбук автоматически выключился.
Таймер на компьютере считается одной из важных функций. Есть несколько способов выключить ноутбук — это воспользоваться командной строкой, планировщиком задач или сторонней программой. Наиболее простым считается последний вариант.
Таймер выключения компьютера Windows 10: включаем средствами ОС или посторонними программами
Если нужно выключить компьютер в определенное время, когда у вас не будет к нему доступа, можно использовать таймер. Не все знают, что программисты Microsoft оборудовали Windows 10 таймером, но для выключения ПК можно использовать и посторонние программы.
Запустить таймер выключения на компьютере можно несколькими способами, в зависимости от того, какой вариант вам больше подходит.
Средствами Windows
Выключить устройство можно штатными опциями.
С помощью окна «Выполнить»
Этот способ подходит для Windows 7, 8 и 10. Для этого предназначена специальная команда, которая отключит ПК через определенное время:
- нажмите Win+R;
- в окне «Выполнить» введите: shutdown -s -t N (где N – время в секундах до выключения).
После указанного времени компьютер выключиться стандартно с закрытием и сохранением информации во всех программах. Если нужно задать принудительный выход из ОС, добавьте в команду параметр: -f.
Полезно! Для отмены команды введите: shutdown –a
Ярлык
- ПКМ на Рабочем столе → Создать → Ярлык;
- Впишите в поле «Укажите расположение файла» строку: C:\Windows\System32\shutdown.exe -s -t N (N – время в секундах до отключения) → Далее;
- задайте название ярлыка → Готово.
bat-файл
- ПКМ → Создать → Текстовый документ;
- разместите в документе код: echo off cls set /p timer_off=»Vvedite vremya v sekundah: » shutdown -s -t %timer_off%
- при сохранении файла в строке «Тип файла» укажите «Все файлы» и в конце названия документа укажите расширение «.bat» → ок.
В командной стране
- ПКМ на меню Пуск – Командная строка (администратор). Альтернативный вариант: Win+R → cmd.
- Введите в поле командной строки: shutdown /? для открытия справки по команде.
- Чтобы указать время, через которое выключится ПК, введите: shutdown /s /f /t 3600 (3600 — период в секундах).
- Для указания времени, в которое выключится ПК, введите: at 22:00 shutdown /r /f
В планировщике задач
- Нажмите Win+R — taskschd.msc.
- Справа выберите «Создать простую задачу» → укажите имя → время запуска задачи (Триггер) «Одновременно» → укажите время и дату запуска.
- «Действие» → Запустить программу → в поле «Программа или сценарий» впишите: shutdown.
- В поле «Добавить аргумент» укажите: -s → Далее → Готово.
Специальными программами
Выключить компьютер в определенное время можно специальными программами, а не только средствами Windows.
Last Task
Утилита Last Task имеет простой интерфейс, поэтому проста в использовании. Для запуска таймера нажмите:
- новое задание → введите время, через которое выключится ПК ;
- назначить.
Важно! При необходимости, можно отменить установку таймера в окне программы. Простая русифицированная программа, которая, правда, при установке предлагает инсталлировать на компьютер дополнительное ПО (но от этого можно отказаться) и принудительно завершает все программы, не давая пользователю возможности сохранить действия:
Простая русифицированная программа, которая, правда, при установке предлагает инсталлировать на компьютер дополнительное ПО (но от этого можно отказаться) и принудительно завершает все программы, не давая пользователю возможности сохранить действия:
- укажите время, когда нужно выключить ПК;
- запустите таймер.
Wise Auto Shutdown
Русифицированная программа Wise Auto Shutdown, которая не содержит дополнительного ПО. Интерфейс понятен на интуитивном уровне:
- выберите действие, которое будет выполнять программа (выключение, перезагрузка и прочие);
- укажите время, когда (или через какое) выключить устройство;
- запустите таймер.
Важно! После установки таймера откроется напоминание, которое позволит отложить выключение ПК на определенное время
GOM Player
В этом случае таймер выключения вшит в медиапроигрыватель GOM Player:
- откройте настройки;
- укажите, выключить ПК по завершении проигрываемого файла или плейлиста.
AIMP
Кнопка управления питанием и выключением компьютера у AIMP плеера вынесена в интерфейс программы:
- установите галочку на пункте «Включить таймер сна» → укажите нужное действие (выключить/перейти в спящий режим/режим гибернации);
- укажите, через какое время или во сколько точно выключить устройство (или это можно сделать по завершении проигрывания файла) → применить.
WindowsTen.ru
TimePC – таймер, который ещё может и включать компьютер
 Довольно простой таймер, бесплатный и имеющий поддержку русского языка интерфейса. Помимо отключения данный таймер позволяет задать ещё и включение компьютера. Отключение с последующим включением реализовано за счёт программно-аппаратного режима, который называется глубоким сном и поддерживается практически на всех современных компьютерах.
Довольно простой таймер, бесплатный и имеющий поддержку русского языка интерфейса. Помимо отключения данный таймер позволяет задать ещё и включение компьютера. Отключение с последующим включением реализовано за счёт программно-аппаратного режима, который называется глубоким сном и поддерживается практически на всех современных компьютерах.
При уходе в глубокий сон содержимое оперативной памяти переносится на жёсткий диск (гибернация), а компьютер отключается. При включении происходит обратный процесс, в результате этого вы увидите и сможете продолжить работу с программами, которые были открыты в момент отключения.
Установленный таймер энергонезависим – это значит, что компьютер будет включен по таймеру даже в том случае, если ранее происходило его полное обесточивание (выключение из розетки, отключение электричества в доме).
Стоит отметить такой момент, что если компьютер не включается по таймеру, то необходимо произвести соответствующую настройку в операционной системе. Для этого необходимо открыть системное окно «Электропитание».
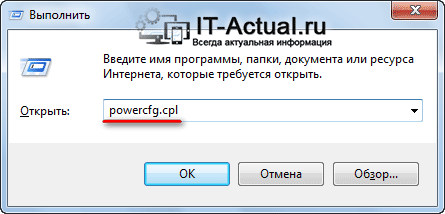 В Windows Vista и Windows 7 это проще всего сделать, нажав на клавиатуре комбинацию клавиш Win + R и в открывшемся окне Выполнить ввести команду powercfg.cpl и нажать клавишу ОК.
В Windows Vista и Windows 7 это проще всего сделать, нажав на клавиатуре комбинацию клавиш Win + R и в открывшемся окне Выполнить ввести команду powercfg.cpl и нажать клавишу ОК.
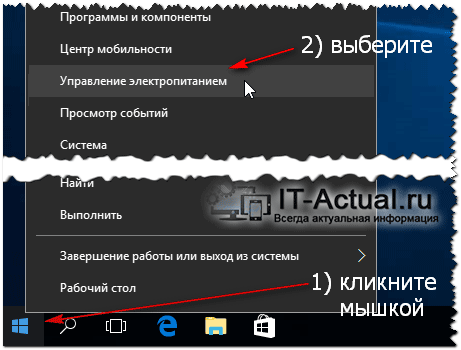 В Windows 8.1 и Windows 10 открыть аналогичное окно можно, наведя курсор на меню Пуск и щёлкнув правой клавишей мышки. Отобразится всплывающее меню, в котором необходимо выбрать пункт Управление электропитанием.
В Windows 8.1 и Windows 10 открыть аналогичное окно можно, наведя курсор на меню Пуск и щёлкнув правой клавишей мышки. Отобразится всплывающее меню, в котором необходимо выбрать пункт Управление электропитанием.

 В результате этого будет открыто окно, в котором необходимо проследовать по меню Сон –> Разрешить таймеры пробуждения и в выпадающем меню выбрать Включить.
В результате этого будет открыто окно, в котором необходимо проследовать по меню Сон –> Разрешить таймеры пробуждения и в выпадающем меню выбрать Включить.
Готово. Теперь компьютер должен включаться по таймеру.
 Естественно, у TimePC предусмотрена возможность отменить выключение по сработавшему таймеру. Для этого будет выводиться окно с 30-ти секундным отсчётом, в котором можно отменить выключение.
Естественно, у TimePC предусмотрена возможность отменить выключение по сработавшему таймеру. Для этого будет выводиться окно с 30-ти секундным отсчётом, в котором можно отменить выключение.
 Также в программе TimePC имеется планировщик, который можно настроить на включение и отключение компьютера по определённым дням недели.
Также в программе TimePC имеется планировщик, который можно настроить на включение и отключение компьютера по определённым дням недели.
 Из дополнительных возможностей и настроек можно отметить возможность задать открытие необходимых программ при включении компьютера по таймеру, автозагрузку TimePC при запуске Windows, автозакрытие программ при отключении по таймеру и некоторые другие параметры.
Из дополнительных возможностей и настроек можно отметить возможность задать открытие необходимых программ при включении компьютера по таймеру, автозагрузку TimePC при запуске Windows, автозакрытие программ при отключении по таймеру и некоторые другие параметры.
Программа функционирует в операционной системе Windows и поддерживает Windows XP, Vista, 7, 8.1, 10. Единственное, возможно, вам придётся добавить программу TimePC в автозапуск вручную в Windows 8 и Windows 10.
Установка таймера стандартными средствами Виндовс
Стандартный таймер для выключения компьютера предустановлен в системах Windows 7, Windows 8.1 (8) и Windows 10. Для активации и настройки не требуются особые навыки. Встроенный функционал позволяет не только отключить ПК через определенный промежуток, но и выполнить автоматическую перезагрузку самостоятельно без нажатия определенных клавиш.
Чтобы установить таймер на выключение ПК, необходимо выполнить ряд шагов:
-
Откройте командную строку.
-
Наберите код «shutdown -s -t N», где N – количество секунд, через которое необходимо отключить устройство.
-
Щелкнуть на клавишу Enter.
Если все манипуляции были выполнены правильно, на экране высветится окно с информацией о том, что сеанс будет завершен через то или иное время (в зависимости от введенного количества секунд). В назначенное время система автоматически закроет все запущенные приложения и выключит компьютер. Если на устройстве открыты те или иные файлы, которые требуют сохранения, высветится предупреждающее окно, как при ручном выключении.
Чтобы ПК отключался вне зависимости от того, какие программы запущены, введенный в командную строку код должен иметь следующий вид «shutdown -s -t -f N».
Если требуется отключить устройство без вмешательства пользователя и без установки стороннего софта, можно воспользоваться планировщиком задач. Как поставить таймер на выключение ПК через планировщик:
-
Откройте командную строку на ПК.
-
В открывшейся строчке введите команду taskschd.msc, для запуска щелкните enter на клавиатуре.
-
Создайте новую простую задачу с помощью меню и дайте ей имя.
-
Следующий шаг создания задачи – выбор времени, когда она будет запускаться и периодичность повторения.
-
Заполните все поля в форме. В поле исполняемой функции введите shutdown, в поле «Аргументы» вводим «-s».
-
Сохраните внесенные данные, щелкнув на соответствующую кнопку.
Теперь в нужное время начнется выполнение сценария выключения ПК.
Специальные программы
Если вы сомневаетесь в том, что сможете настроить автовыключение компьютера правильно, стоит рассмотреть такой вариант как специальное программное обеспечение.
Рассмотрим как это можно сделать:
Программа Wise Auto Shutdown, отличающаяся отсутствием рекламы и простым интерфейсом. Здесь можно выбрать несколько вариантов выключения (обычное, с перезагрузкой и гибернация) и сообщение, которое появится незадолго до завершения работы.
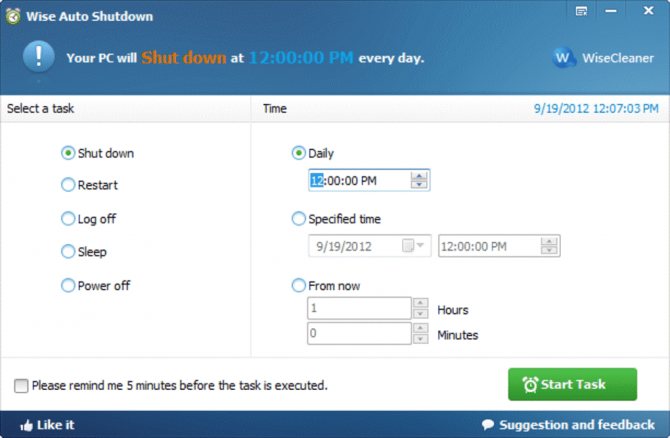
- Airytec Switch Off. Утилита, доступная в 2 вариантах – с установкой или в виде portable-версии. Функциональности программы достаточно для настройки задания автовыключения и текста предупреждения.
- Утилита «Таймер выключений» с простым дизайном и быстрой установкой. Минусом является предложение установки дополнительных программ, от которого стоит отказаться.
- PowerOFF – многофункциональная утилита с множеством опций, среди которых есть и автовыключение. Эта же программа может в определённое время блокировать компьютер или запустить любое приложение.
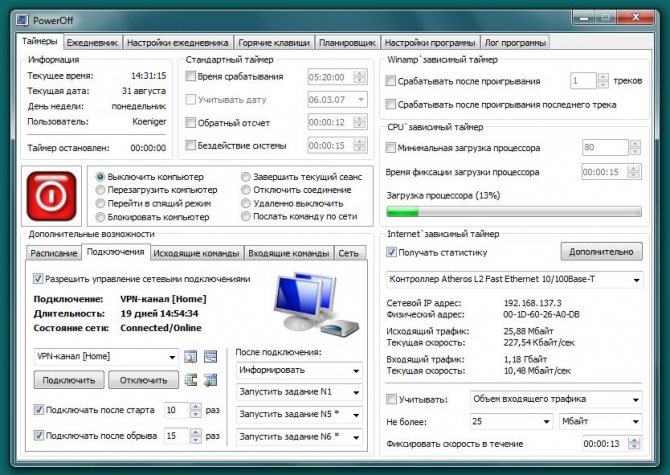
SM Timer – удобная утилита, которая может блокироваться антивирусами. Позволяет выключать ПК через заданное количество секунд или чётко в определённое время.
Все программы бесплатные.
Выключение компьютера используя стандартные средства системы
Шаг 2. В появившемся окне выбрать «Планировщик заданий».
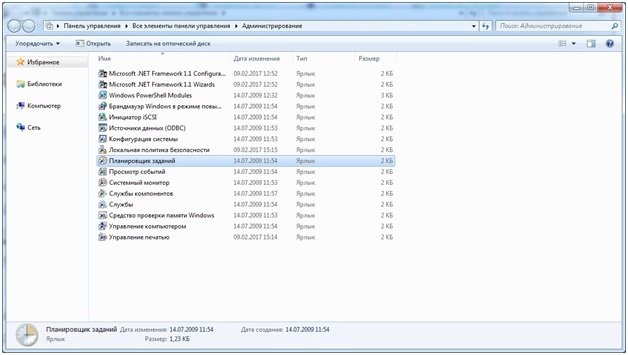 Выбираем «Планировщик заданий»
Выбираем «Планировщик заданий»
Шаг 3. В правой части окна планировщика совершить щелчок по опции «Создать папку». Данное действие стоит выполнить в ситуации, когда Вы не имеете желания каждый раз искать собственный выключатель в большом объеме задач, сгенерированных Windows.
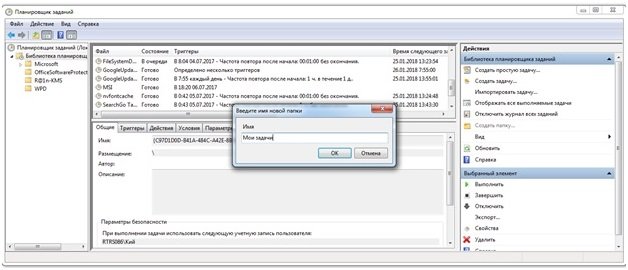 Щелкаем на опцию «Создать папку»
Щелкаем на опцию «Создать папку»
Шаг 4. В правой части окна планировщика перейти в опцию «Создать простую задачу», после появления мастера создания стоит придумать имя и описать создаваемую задачу. После чего перейти к следующему шагу.
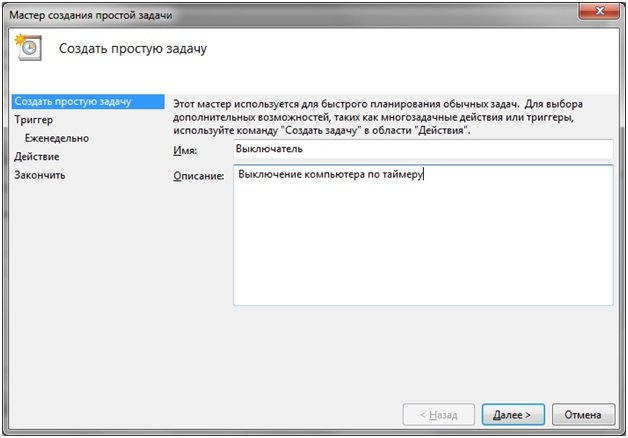 Переходим в опцию «Создать простую задачу»
Переходим в опцию «Создать простую задачу»
Шаг 5. Здесь Вам будет предложено задать режим срабатывания выключения, к примеру, «Еженедельно».
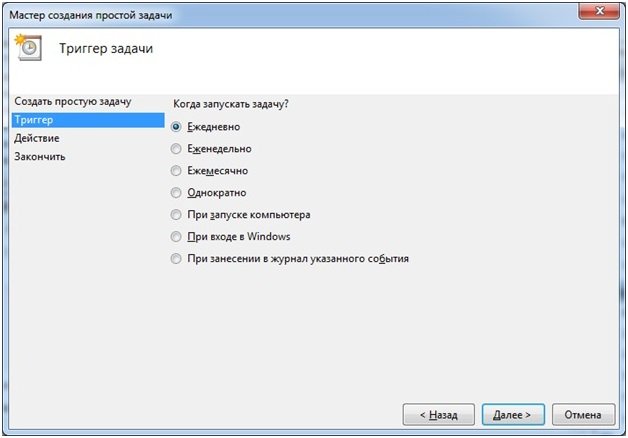 Выбираем режим срабатывания выключения
Выбираем режим срабатывания выключения
Шаг 6. Для указанного триггера должны быть указаны день недели и время начала выполнения задания и периодичность его выполнения.
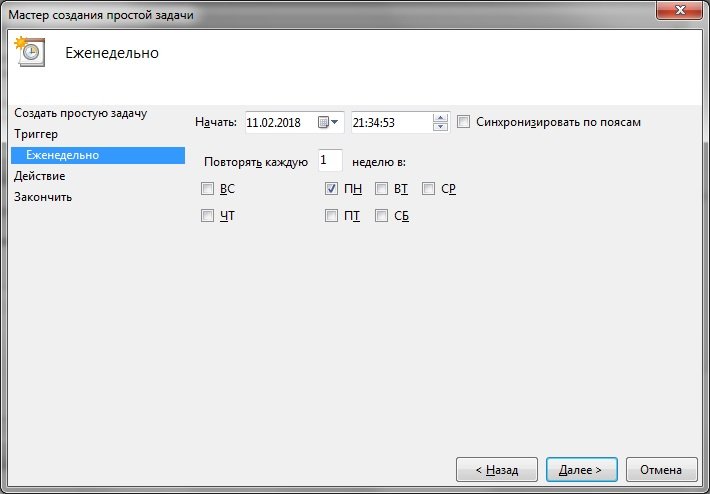 Устанавливаем необходимые настройки
Устанавливаем необходимые настройки
Шаг 7. В следующем окне мастера необходимо выбрать аргументы действия задания. Для выключения компьютера стоит выбрать опцию «Запустить программу».
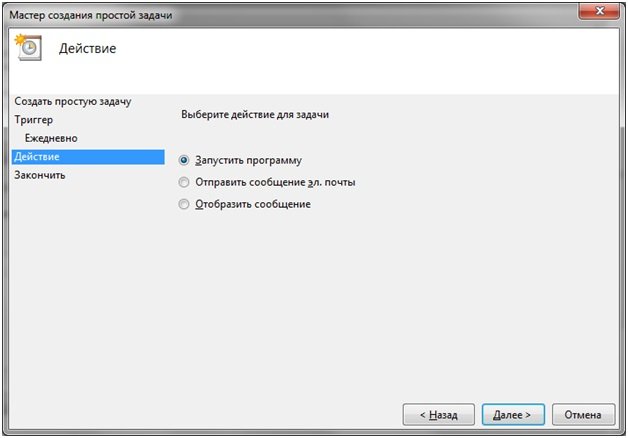 Нажимаем опцию «Запустить программу»
Нажимаем опцию «Запустить программу»
Шаг 8. Следующий шаг заключается в указании программы «shutdown.exe» из папки «system32». Не забудьте добавить аргумент «-s».
- l – завершение сеанса текущего пользователя;
- s – завершение работы;
- r – перезапуск;
- h – вход в режим гибернации.
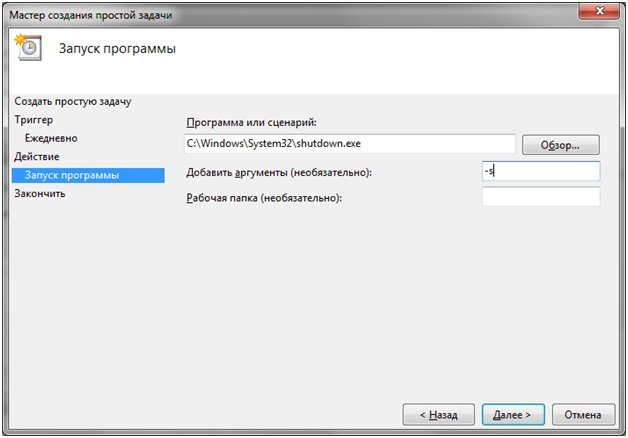 Добавляем аргумент «-s»
Добавляем аргумент «-s»
Шаг 9. Резюмируя все настройки, виртуальный помощник создания заданий отобразит сводку для просмотра всех настроек. Если все опции введены верно, то нажатием «Готово» завершите создание выключателя.
 Нажимаем «Готово» и завершаем создание выключателя
Нажимаем «Готово» и завершаем создание выключателя
Отключить задание можно удалив его, либо сменив триггер срабатывания через свойства.