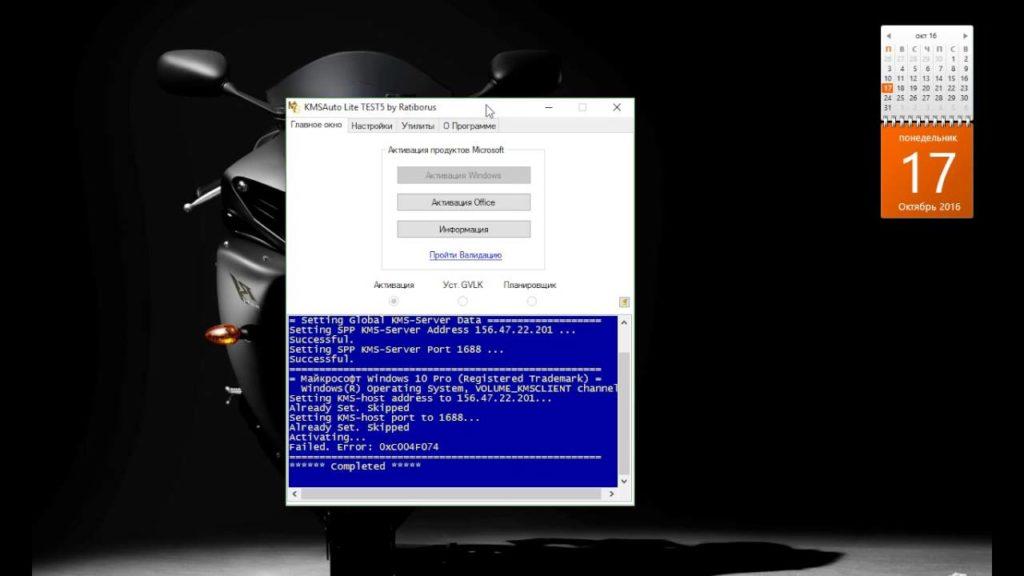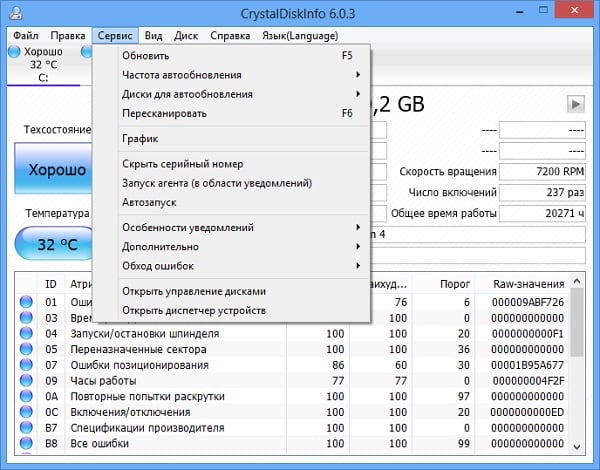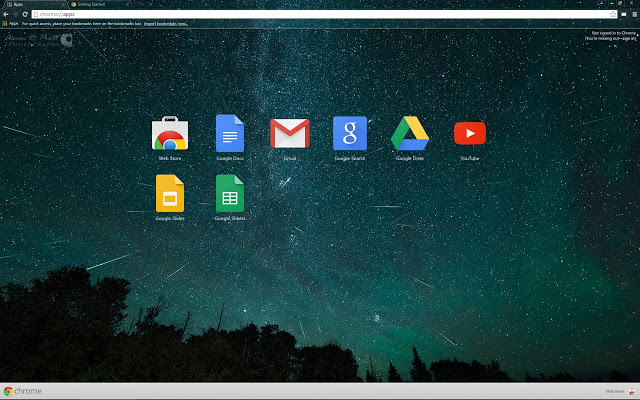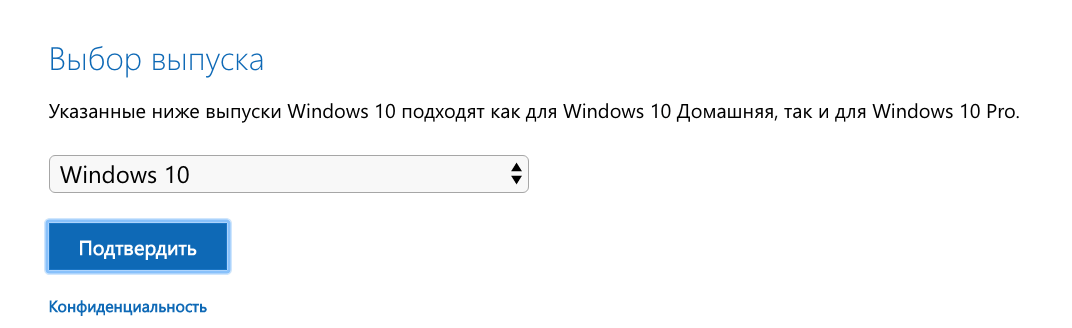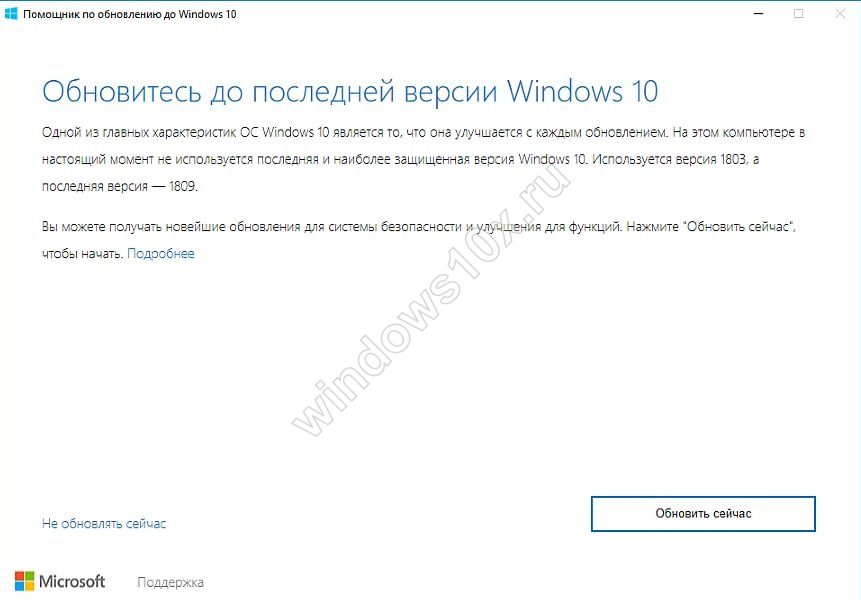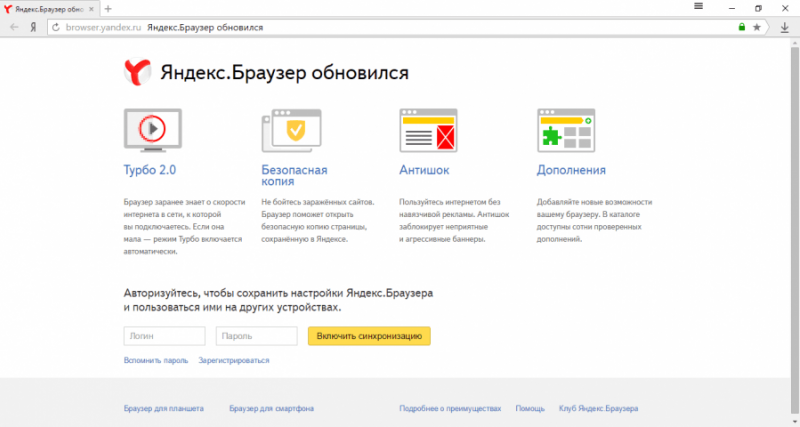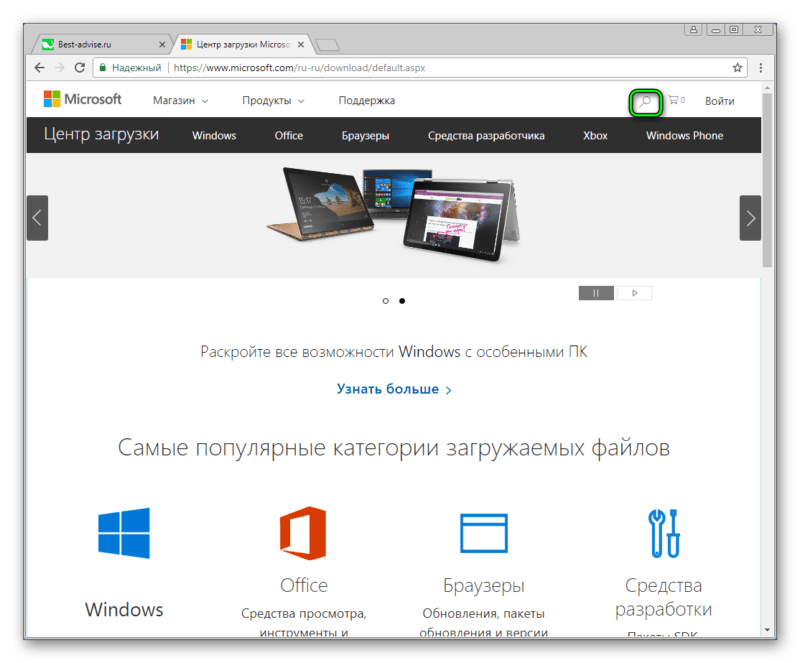Teamviewer «срок действия пробной версии истек»
Содержание:
- Отключение ТимВивер
- Краткий обзор версий программы Тим Вивер
- Пошаговая инструкция
- Как удалить teamviewer полностью с компьютера
- Что такое неконтролируемый доступ?
- TeamViewer 15 + утилита активации ClienID
- Как убрать сообщение о коммерческом использовании TeamViewer
- Работа в Тимвьювер
- Особенности TeamViewer 15
- Зачем отключать
- Заключение
Отключение ТимВивер
TeamViewer после установки автоматически настраивает фоновую работу, даже если окно приложения не активно. Это позволяет другим пользователям в случае необходимости выполнять подключения к вашему компьютеру для быстрой помощи или настройки. Это очень удобно, но серьезным минусом этой программы является периодически повышающаяся нагрузка на процессор.
Отключение ТимВивера поможет сократить фоновое потребление ресурсов ОЗУ и процессора
Важно, что после того, как приложение выгружается из системы, оно не должно само по себе включиться: для этого дополнительно отключается автозапуск TeamViewer.
Краткий обзор версий программы Тим Вивер
Первый версия данной программы вышла в 2005 году. В те времена мало кто знал имя разработчика этой программы – компании TeamViewer GmbH. Сегодня же мало кому это имя, а точнее – название программы – не знакомо.
За долгие годы программа росла и развивалась, постепенно обрастая различными функциями и версиями. Хочется буквально в двух словах рассказать об особенностях последних версий Тим Вьювера.
Тим Вивер 13 – это:
- Версия адаптирована под использование мобильных устройств;
- Поддерживает сенсерную панель Macbook Pro Touch Bar;
- Оптимизирован вход в программу;
- Введён режим Android Host Eco-Mode (режим ожидания) для Portable версии;
- Обновлены приложения для Android;
- Налажена поддержка принтеров HP;
- Налажена удалённая печать, в том числе цветная, на macOS;
- Появилась дополнительная панель с информацией (работа устройства, состояние батареи, версия BIOS), доработано меню «Компьютеры и контакты»;
- Быстрый доступ к недавно используемым папкам и файлам, появилась очередь заданий;
- Усовершенствован интерфейс в пользу большей дружественности.

Новое в версии TeamViewer 14:
- В версии Премиум и Корпоративный можно посмотреть информацию об устройствах пользователей, а также есть возможность навести порядок в списке «Компьютер и контакты»;
- Быстрая загрузка сценариев в консоль управления для доступа к управлению устройством;
- Налажена производительность в macOS Mojave;
- Возможность добавления информации о контактах (ОС, производитель, комментарии) в списке «Компьютеры и контакты);
- Увеличена скорость соединения в случае низкой пропускной способности;
- Улучшено качество соединения (подключение не через германские сервера, а через ближайшие сервера по всему миру);
- В модуле QuickSupport появилась возможность создать задачу в службу поддержки.
Кратко Тим Вьювер 15:
- Исправлены багги прошлых версий;
- Налажена расширенная поддержка использования нескольких мониторов;
- Налажена передача файлов, появилась возможность общаться в чате;
- Оптимизирован процесс сохранения настроек для каждого компьютера или устройства;.

TeamViewer Portable функционально не отличается от полной версии программы, работает с компакт-диска или USB-устройства.
TeamViewer QuickSupport работает без установки и прав администратора. Её можно хранить на флешке или на рабочем столе. Эта версия для тех, кто ждёт частой поддержки со стороны.
TeamViewer Host — это инструмент круглосуточной поддержки удалённых компьютеров, отличается повышенной стабильностью соединения. Для использования программы в веб варианте необходимо иметь логин на сайте производителя. Доступ к другому компьютеру осуществляется после авторизации из браузера.
Пошаговая инструкция
Способ №1
Первый метод, который гарантирует максимально надёжный результат – это покупка лицензионной версии программы. В действительности, если вы планируете активно пользоваться продуктом, причём в коммерческих целях, гораздо проще заплатить, чтобы ни о чём не переживать.

В том случае, если такой вариант вы сразу откидываете в сторону, стоит перейти к следующему способу решения проблемы, когда TeamViewer работает 5 минут и отключается.
Способ №2
Второй метод уже не требует никаких финансовых вложений, поэтому он становится актуальным для подавляющего количества пользователей. Особенно полезна информация для тех, кому Тимвивер нужен лишь для того, чтобы пару раз в месяц или в год помочь кому-то в решении определённых задач.
- Закройте абсолютно все имеющиеся на данный момент подключения.
- Полностью выйдите из программы.
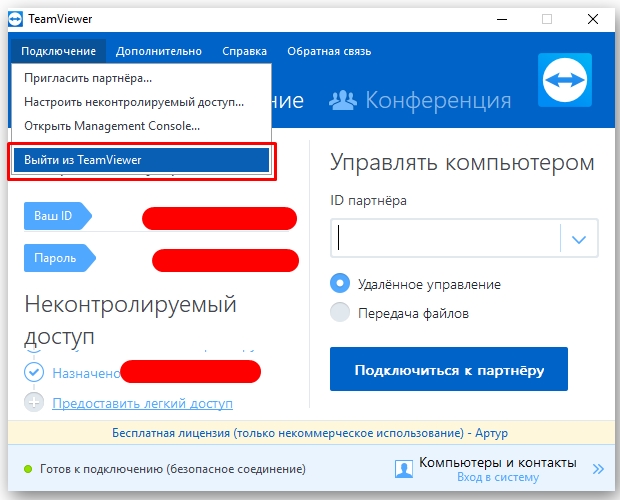
Воспользуйтесь клавиатурой и зажмите на ней комбинацию клавиш «Win+R».
- В небольшом окошке «Выполнить», которое перед вами появится, потребуется ввести специальную команду «regedit» (без кавычек). Нажмите на «ОК», в результате чего система перенаправит вас в реестр.
- Вам потребуется найти в ветке строку «HKEY_LOCAL_MACHINE\SOFTWARE\Microsoft\RADAR\HeapLeakDetection\DiagnosedApplications\TeamViewer.exe».
- Следующим действием необходимо в правой части реестра кликнуть на параметр под названием «LastDetectionTime». Поменяйте уже существующее на данный момент значение на «0».
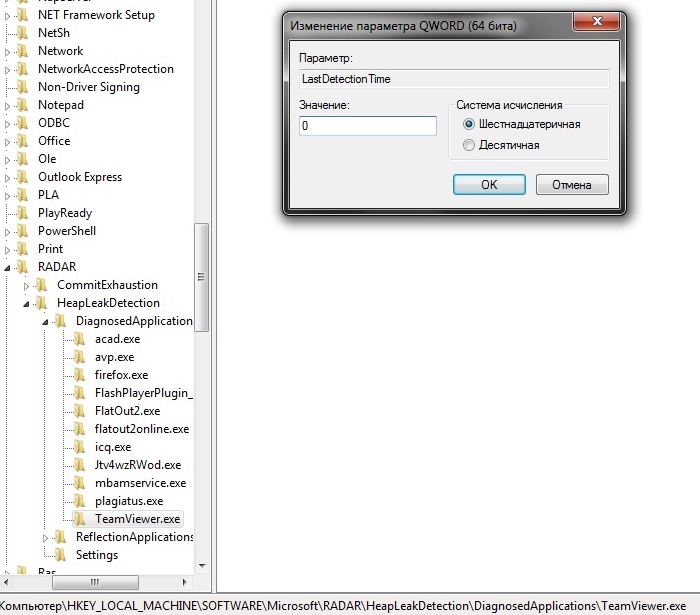
Сохраните все те изменения, которые были вами внесены.
На этом инструкция о том, как в TeamViewer 15 убрать ограничение 5 минут, может считаться полностью завершенной. Всё, что требуется от вас – повторно запустить программу и начать ей пользоваться. С огромной вероятностью ранее актуальная проблема исчезнет и вы сможете спокойно работать с софтом.
Способ №3
На этом всё не ограничивается, так как есть ещё и третий вариант того, как убрать 5 минутное ограничение. Стоит сразу предупредить о том, что в плане реализации он является наиболее сложным и затратным по времени. Более того, неопытным пользователям не рекомендуется следовать именно данному алгоритму.
Если по каким-то причинам второй вариант оказался бездейственным, но вы хотите добиться хорошего результата и пользоваться программой без ограничения по времени, можете приступать к изучению инструкции:
- Выйдите из программы, как делали это в предыдущий раз.
- Реализуйте запуск диспетчера задач. Для этого потребуется одновременно зажать комбинацию сразу трёх клавиш: «Ctrl+Alt+Del»
- В появившемся окне потребуется перейти во вкладку под названием «Процессы».
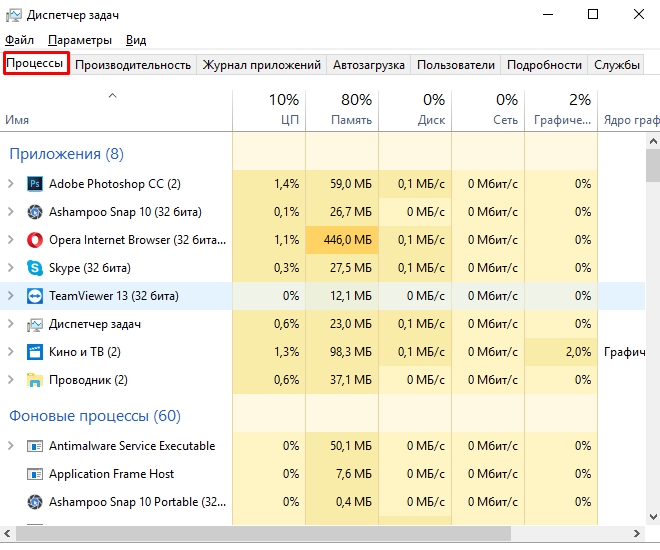
Тщательно изучите всё содержимое, чтобы найти все пункты до единого, которые как-либо связаны с программой TeamViewer. Завершите их. Для этого в правом нижнем углу предусмотрена специальная кнопка.
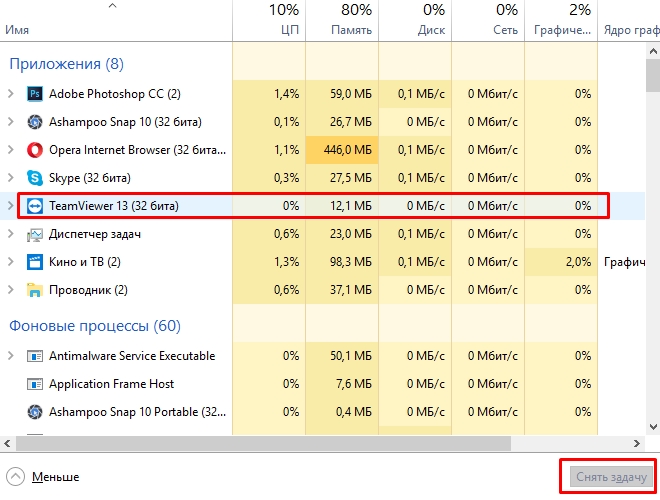
- Перейдите в раздел «Пуск» и выберите пункт «Панель управления».
- Среди всех вариантов откройте вкладку «Программы и компоненты».
- В перечне продуктов, установленных на ваш компьютер, найдите TeamViewer, после чего по стандартной схеме удалите данный компонент из системы.
- Зажмите комбинацию клавиш «Win+R» для запуска всё того же окошка «Выполнить». Введите в соответствующую строку «%appdata%».
- В появившемся разделе потребуется найти папку с программой. Её тоже нужно удалить, чтобы успешно в TeamViewer снять ограничение по времени.
- Повторно зажмите «Win+R», но теперь введите «regedit». Удалите всё, что может быть связано с рассматриваемым софтом для удалённого доступа.
- На диске «C» найдите папку «Program Files», а затем в ней отыщите компонент, который связан с TeamViewer, его тоже удалите.
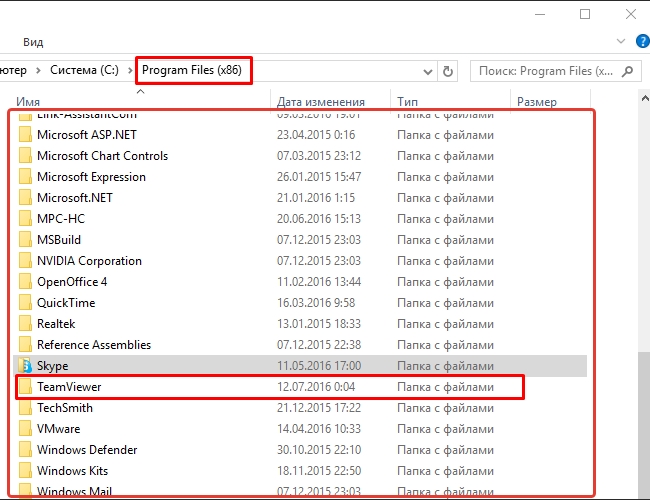
Это лишь подготовительная часть третьего способа. Чтобы в Тимвивер ограничение по времени больше вас не беспокоило, соберитесь с силами и продолжите процедуру.
Для реализации задачи необходимо:
- Запустить «Диспетчер устройств» через «Пуск» и затем «Панель управления».
- В перечне выбрать сетевое устройство, которое будет использоваться для того, чтобы наладить связь между двумя компьютерами при помощи программы.
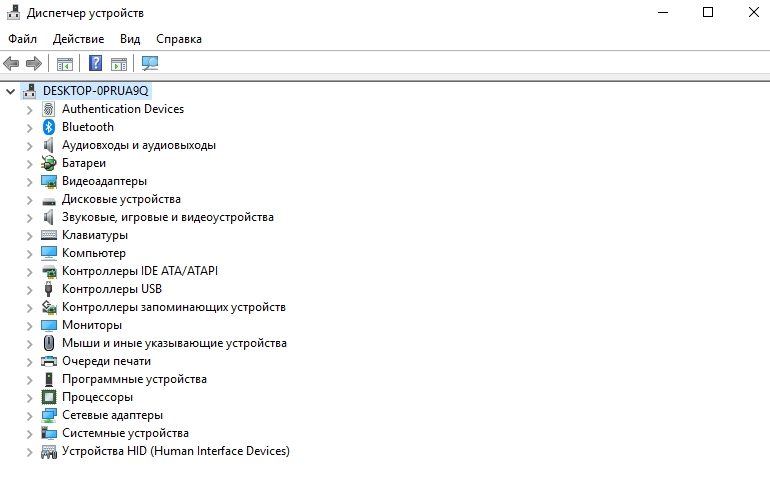
- Кликнуть по устройству ПКМ и выбрать пункт «Свойства».
- Открыть вкладку «Дополнительно». Там будет пункт «Сетевой адрес». Задача в том, чтобы поменять его на абсолютно любые другие значения.
- В самом конце всей процедуры нужно изменить время того, когда создавалась папка «Program Files». Сделать это можно при использовании вспомогательной программы Attribute Changer.
Теперь перезагрузите ПК. Останется установить последнюю версию софта. С огромной вероятностью проблема, когда TeamViewer блокируется через 5 минут, будет навсегда решена.
Как удалить teamviewer полностью с компьютера
Ключевое слово тут полностью, так как если вы не зачистите все хвосты, а просто удалите и попытаетесь поставить заново, то получите все тужу ошибку подключение заблокировано вследствие превышения лимита времени. Переустанавливать ос не хочется в виде чистой установки Windows 8.1 , да и это не наши методы. Мне это нужно было решить малой кровью и задача стояла очень важная, так как сотрудник таким образом показывает клиенту наш продукт и помогает ему в его настройке.
И так как правильно удалить teamviewer полностью с компьютера, приведу пример штатными средствами. Щелкаете по кнопке пуск правым кликом и из меню выбираете панель управления.
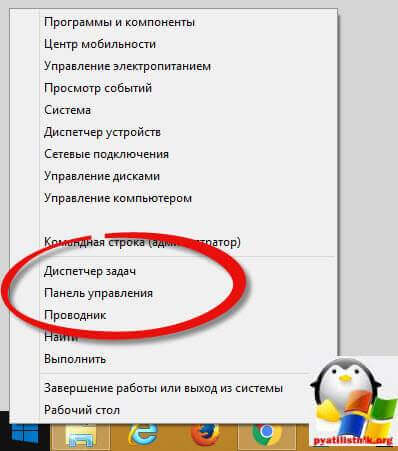
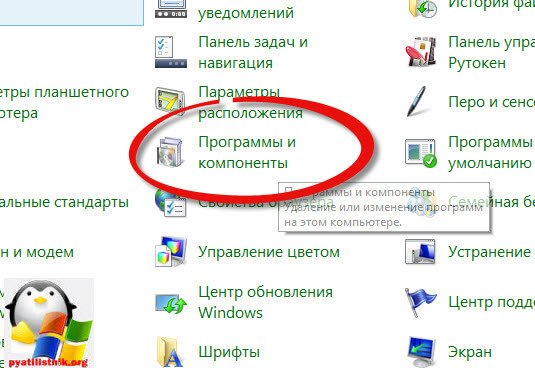
Находите в списке teamviewer и нажимаете удалить, как альтернатива конечно удобнее использовать ccleaner или даже можно удалить программу из командной строки Windows 8.1 .

Ставим галку Удалить настройки, они вам не нужны.
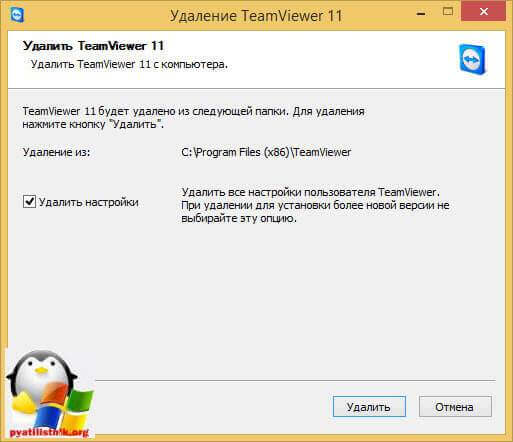
Далее если вы думаете, что это все и вы полностью удалили teamviewer из системы, то не будьте столь наивны, хвостов и мусора осталось еще очень много. Теперь открываем утилиту ccleaner и чистим с помощью нее реестр. Она смогла, что то удалить.

Но это еще не все, на самом деле в реестре кое, что еще осталось. Открываем редактор реестра Windows . Для этого жмем Win+R и вводим regedit.
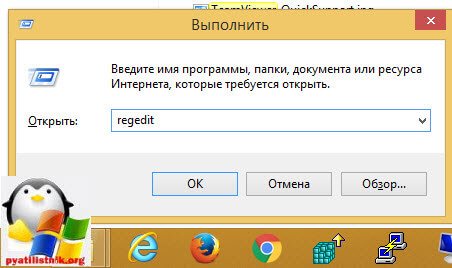
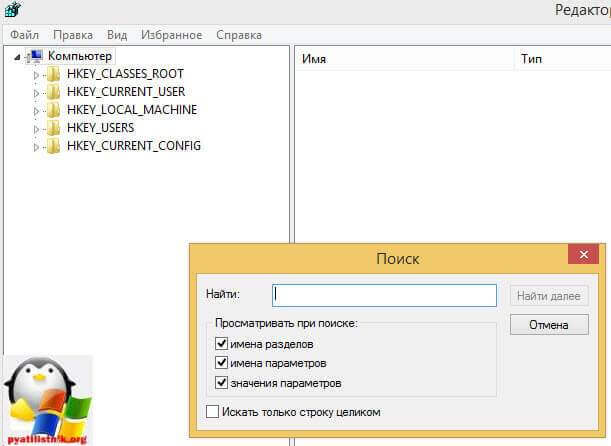
Первый ключ попался, щелкаем по всем правым кликом и удаляем, далее жмем клавишу F3 и поиск продолжается.

Следующим местом, где программа оставила след был куст реестра
HKEY_CURRENT_USER\Software\Microsoft\Internet Explore\LowRegistry|Audio\PolicyConfig\PropertyStore\d15cbf98_0

HKEY_CURRENT_USER\Software\Microsoft\Office\15.0\Common\CustomUlValidationCache
Не понимаю при чем тут офис. Удаляем.
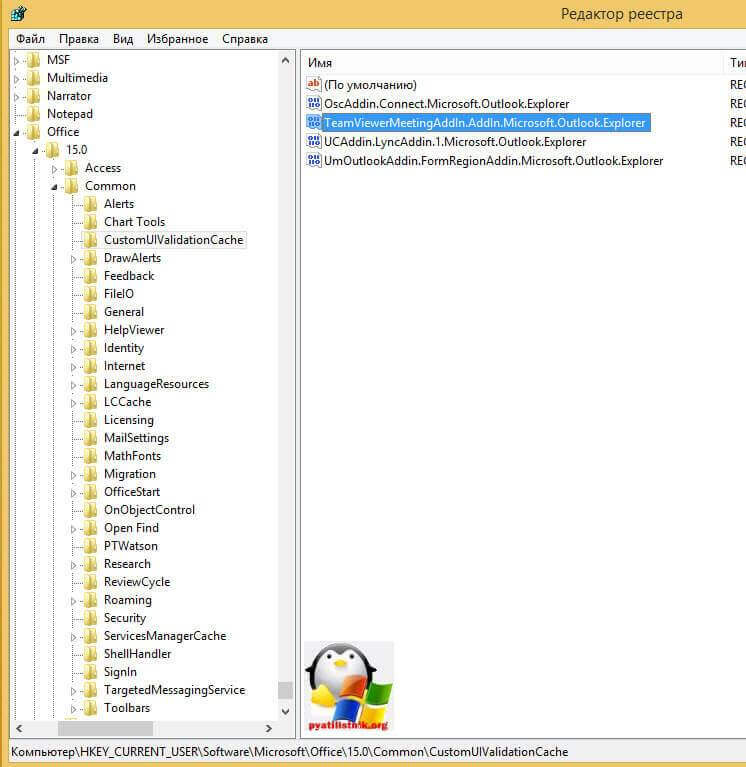
HKEY_CURRENT_USER\Software\Microsoft\Office\15.0\Common\mathFonts
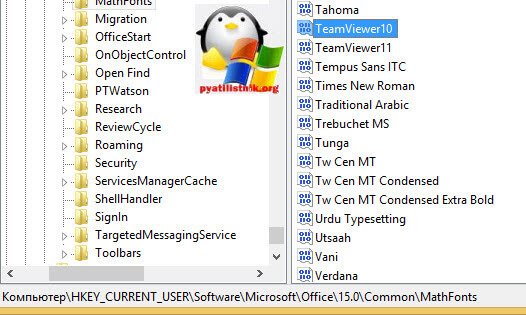
HKEY_CURRENT_USER\Software\Microsoft\Office\15.0\Outlook\AddlnLoadTimes
И даже в почтовый клиент прописался.
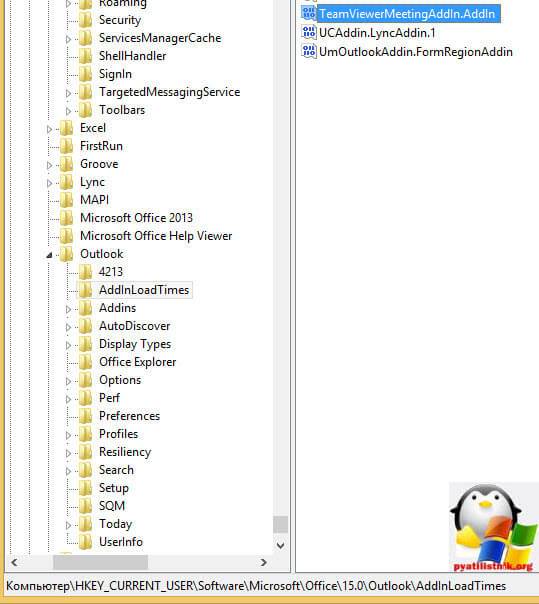
HKEY_CURRENT_USER\Software\Microsoft\Office\15.0\Outlook\Addlns\TeamViewerMeetingAddln.Addln
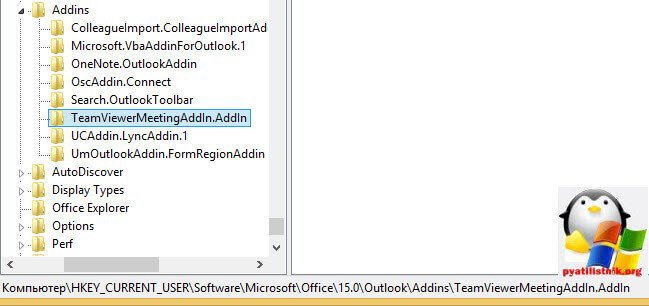
Еще несколько ключей в ветке HKEY_CURRENT_USER\Software\Microsoft\WindowsNT
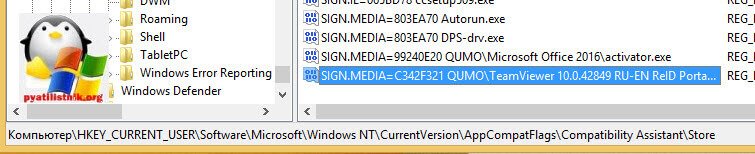
Почти финишная прямая.
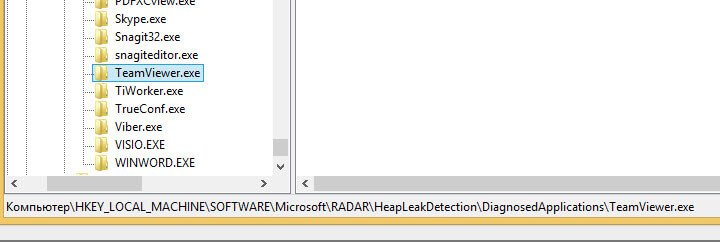
HKEY_LOCAL_MACHINE\SYSTEM\ControlSet001\ControlSession Manager

В итоге вы должны добиться вот такого окна, в котором вам скажут, что поиск завершен и ничего не найдено. Это по сути должно решить ошибку, что подключение заблокировано вследствие превышения лимита времени, но еще один момент.
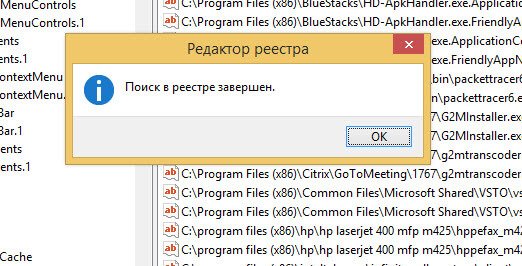
Включите отображение скрытых файлов Windows и зайдите по такому пути
C:\Пользователи\Имя вашего пользователя\AppData\Roaming\
И удалите там папку Teamviewer. Перезагружаем ваш компьютер и пробуем наладить подключение и проверить ушел ли в teamviewer лимит времени сеанса.
При работе с программой «TeamViewer» (13 и более ранних версий) пользователь может столкнуться с внезапно появившимся сообщением об окончании испытательного периода и превышении лимита работы с программой. Подобное сообщение обычно появляется при выборе коммерческой версии продукта, требующей своей платной активации. Рассмотрим, как убрать в Teamviewer 13 ограничение 5 минут, и какой инструментарий нам в этом поможет.
Как известно, программа «TeamViewer» предназначена для работы на удалённом компьютере, совершения на нём различных технических операций, обмена с ним файлами, осуществления видеосвязи и так далее.
Программа предполагает две версии своего использования:
-
Бесплатная версия
(режим некоммерческого использования). Предназначена для домашнего использования и подключения к небольшому количеству ПК; -
Платная (коммерческая) версия
. Количество подключаемых ПК и продолжительность сеансов неограниченны.
В бесплатную версию продукта встроен скрытый инструментарий для проверки условий его использования. В частности, если пользователь работает с большим количеством подключаемых машин, часто и на регулярной основе, то подобные проверочные утилиты могут посчитать такое использование коммерческим. В таком случае программа выдаёт сообщение об использовании продукта для коммерческих целей, вследствие чего бесплатный сеанс ограничивается 5 минутами, а последующие сеансы могут быть осуществлены лишь через определённое время.
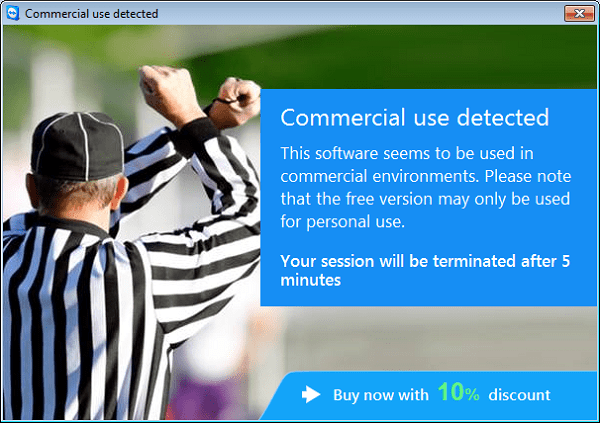
Некоторые нерадивые пользователи при установке программы сразу выбирают коммерческую версию продукта, после чего удивляются появлению соответствующих ограничений. И необходимостью удалить ограничение пять минут в Teamviewer 13.
Что такое неконтролируемый доступ?
Первая проблема заключается в том, что некоторые даже не до конца понимают, что такое неконтролируемый доступ. Короткое объяснение поможет получить представление об этом понятии.
Если совсем просто, то это опция, позволяющая без ввода лишних данных, получить доступ к управлению чужим компьютером. Функция неконтролируемого доступа часто используется системными администраторами для обеспечения доступа к другим устройствам, экономя при этом большое количество времени.

После того, как стало более понятно, что представляет неконтролируемый доступ, несложно понять и его основные достоинства. Во-первых, как сказано выше, существенная экономия времени. Пользователю не нужно тратить время для ввода каких-то логинов или паролей, всё происходит автоматически. Тем же системным администраторам, такая функция позволяет быстро устранять неполадки на чужом компьютере без лишнего объяснения, как запустить ТимВивер.
Дожидаться разрешения от подключаемого устройства также нет нужды. Настроить какое-то приложение получится даже тогда, когда за компьютером никого нет. После установки и получения неконтролируемого доступа утилита запускается вместе с запуском системы и работает в фоновом режиме. Иначе говоря, не нужно даже открывать программу для получения удалённого доступа.
TeamViewer 15 + утилита активации ClienID

TeamViewer – наиболее простой способ создания точки удаленного администрирования, одна из лучших программ в своего класса. Обеспечивает легкий дистанционный доступ к рабочему столу компьютера c ОС Windows посредством Интернет, локальной сети или любого другого сетевого соединения.
От своих аналогов отличается простотой использования: запустив приложение на обоих компьютерах и пройдя авторизацию, уже через считанные секунды можно приступать к полноценному управлению удаленного компьютера без необходимости совершения дополнительных настроек. Многочисленные функции дистанционного управления позволяют работать легко и просто при максимальном уровне защиты информации.
Помимо ряда новых функций TeamViewer имеет в своем арсенале возможность проведения плановых и спонтанных совещаний с количеством участников до 25 человек.
Обратите внимание, для удобства пользователей мы размещаем для скачивания версии трех последних веток Тим Вивер 14, 13 и 12. Многие, наверное, привыкли к 11-ке и не будут сильно спешить переходить на более новую версию
Специальная утилита ClienID в составе архива выступает в качестве генератора кодов лицензии для последней версии TeamViewer.
Особенности инструмента для удалённой работы
- удаленное управление без необходимости инсталляции программы
- улучшенная поддержка систем с несколькими мониторами
- сохранение настроек соединения отдельно для каждого компьютера
- сохранения записанных видео в формате AVI
- организация встреч с передачей звука и изображения от докладчика
- быстрота прямых соединений и передачи файлов
- обмен текстовыми сообщениями
- обмен файлами путем перетаскивания файлов
- высокая скорость работы с большими базами данных
- перемещение панели программы
TeamViewer Portable
Мы предлагаем для скачивания переработанный дистрибутив приложения, один файл-инсталлятор может производить обычную установку, а другой запускаться как Portable версия TeamViewer. К тому же размер самой программы значительно уменьшен, вырезаны ненужные окна с упоминанием спонсорства, в результате пользователю предоставляется улучшенная бесплатная программа на русском языке.
Особенности сборки Тим Вивер:
- варианты тихой и супертихой автоматической установки
- качественная русская версия перевода
- пережат и за счёт этого значительно уменьшен размер дистрибутива TeamViewer
- вырезаны некоторые надоедливые рекламные окна, которые только мешают повседневному использованию утилиты
Как убрать сообщение о коммерческом использовании TeamViewer
В интернете есть советы, по которым нужно удалить TeamViewer, поменять дату создания папки «Program Files», изменить параметры в реестре…К сожалению, это ничем не поможет, Вы только потеряете время!
Есть один правильный вариант: Изменить MAC-адрес вашего компьютера. Итак, приступим.
1. Удалить программу TeamViewer с вашего компьютера через «Панель управления\ \Программы и компоненты». После этого проверить остатки программы и при необходимости удалить папку C:\Program Files\ TeamViewer

Кликаем правой кпопкой мыши по кнопке «ПУСК», вызываем строку «Выполнить”, вводим regedit, открывая тем самым редактор реестра. Поиском ищем вхождение «teamviewer» в названиях веток, удаляем которые относятся к TeamViewer.

2. После полного удаления всего, что относится к TeamViewer, изменяем MAC-адрес сетевого интерфейса.Для этого можно воспользоваться бесплатной утилитой «Technitium MAC Address Changer» с сайта .Установка TMAC.
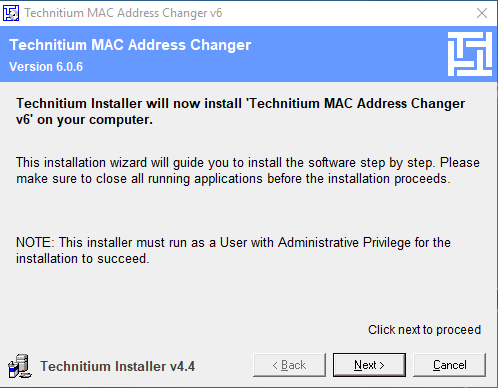

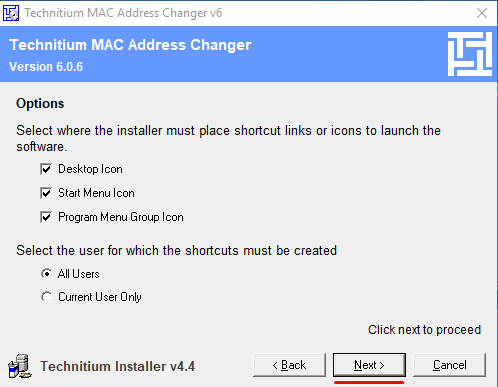
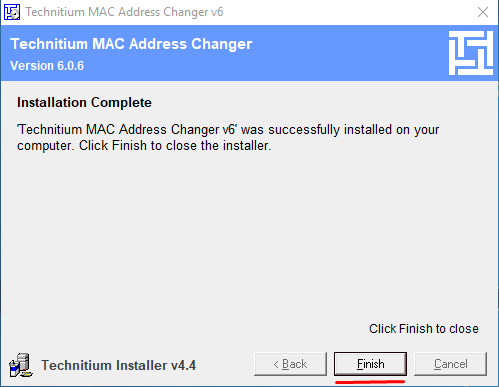
3. Запускаем TMAC. Выбираем соединение по которому Вы подключены в интернет, обычно это проводной Ethernet или беспроводное соединение. Заполняем новый MAC-адрес случайным образом, записываем изменения.
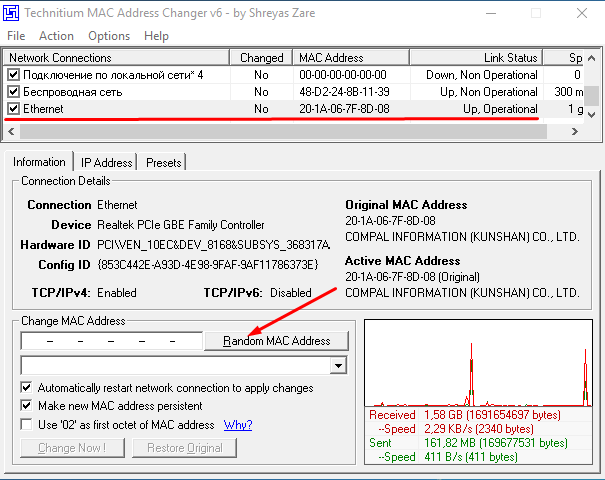
4.. Перегружаем компьютер. Заново устанавливаем TeamViewer.
Можно работать!
Всем, кто использует TeamViewer в коммерческих целях — необходимо приобрести лицензию или безлимит для частных лиц.Эта статья рассказывает как авторы определяют коммерческое и некоммерческое использование TeamViewer. Информация взята с официального сайта TeamViewer.comTeamViewer предоставляется бесплатно для личного, некоммерческого использования — и большинство наших пользователей соблюдают правила и приобретают лицензию для использования TeamViewer в коммерческих целях.Вместе с тем нам пришлось принять меры для того, чтобы наше бесплатное программное обеспечение не использовалось незаконно для коммерческой деятельности.TeamViewer включает в себя несколько анонимных методов, с помощью которых проверяется, используется ли программное обеспечение в корпоративной среде или для коммерческой деятельности.Что подразумевается под коммерческим использованием?Под коммерческим подразумевается использование программного обеспечения в любой рабочей ситуации (в офисе, из дома в офис и наоборот), даже если вы при этом не зарабатываете денежных средств.Примеры коммерческого использования:— Подключение к ПК или серверу компании из дома и наоборот.— Оказание помощи или поддержки клиентам или коллегам на работе.— Оказание помощи клиентам по установке и настройке проданного вами софта.— Оказание помощи клиентам, которые оплачивают услуги по настройке компьютера.— Оказание помощи клиентам по настройке абонентских компьютеров со стороны провайдера.Примеры некоммерческого использования:— Оказание помощи или поддержки друзьям и родственникам.— Подключение к личному домашнему ПК из школы, университета или места отдыха.
Избежать появления пятиминутных ограничений в TeamViewer
В последнее время происходит стремительный рост популярности программы Teamviewer 13. Как убрать ограничение 5 минут знают не все пользователи. Такой сбой возникает, если при инсталляции и дальнейшем запуске Teamviewer обнаружено коммерческое использование. Приложение автоматически закрывает сеансы каждые пять-шесть минут. Как поступить юзеру в данной ситуации, подробно расскажем далее.
Применять Teamviewer без ограничений пользователь вправе, если он оплатил коммерческую лицензию или не превышает лимиты времени по запуску утилиты в личных целях. Приложение предназначено для удаленного администрирования. Пользователь с одного компьютера дистанционно подключается к другому ПК. Связь устанавливается вне зависимости от расстояния между устройствами. Юзер может бесплатно загрузить и инсталлировать Тим Вивер без ограничений только для личных целей.
Разработчики предусмотрели важные нюансы:
- применение программного продукта контролируется и отслеживается;
- вводятся ограничения, когда утилита часто запускается.
Работа в Тимвьювер
А теперь давайте рассмотрим, как пользоваться тим вивером, тем более, что в поисковых системах запрос «Teamviewer как работает» – один из самых популярных.
После запуска программа по умолчанию открывает пункт меню «Удалённое управление» (11), в котором можно увидеть автоматически заполненные поля «Ваш ID» (12) и «Пароль» (13). Они необходимы для подключению специалиста к вашему компьютеру. Сообщите их программисту.

Программист вводит ваш ID в поле «ID партнёра» (14). По умолчанию указан пункт Удалённое управление» (15), но если нужна передача файлов, то нужно изменить значение. Затем необходимо нажать на кнопку «Подключиться» (16):

Далее на экране появится окно, куда необходимо ввести пароль партнёра (17). Ппосле чего нажать кнопку «Вход в систему» (18):

Удалённый доступ через интернет к компьютеру партнёра с помощью данной программы позволит программисту увидеть следующую картинку:

Появление окна (19) говорит о том, что в настоящее время активен сеанс связи через TeamViewer, его видят обе стороны «диалога». Весь инструмент для взаимодействия клиента и программиста отображается в верхнем меню (20).
Панель инструментов открывает доступ к следующим пунктам меню:
«Действия» (21), где можно быстро завершить сеанс, оставить заметку клиенту, включить блокировку, отправить ПК на перезагрузку, пригласить «друга» на помощь, посмотреть информацию об удалённом компьютере, удалённо обновить систему.

«Просмотр» (22), где можно настроить масштаб, оптимизировать скорость и качество, настроить просмотр нескольких мониторов, изменить разрешение экрана, настроить отображение курсора, сеансов, полноэкранный режим.

«Общение» (23), где можно настроить использование звука компьютера, позвонить через Интернет или по телефону, организовать чат или видеочат, прокомментировать.

«Файлы и дополнительные возможности» (24), где можно активировать печать, запустить VPN (если установлен), сделать скриншот экрана или организовать запись сеанса, открыть передачу файлов, а также настроить совместный доступ через хранилище файлов.

Раздел с иконкой Windows (25) позволяет настроить окно программы TeamViewer, экспресс-кнопки, переключение приложений.

Интригует раздел, который запускается с помощью иконки смайлика, расположенной в правом углу. Это ничто иное, как обращение в службу технической поддержки программы. В форме отправки сообщения в службу поддержки можно использовать эмоциональные иконки (26), также ввести свой комментарий с описанием проблемы (27). Система автоматически подставит ваш адрес (28) для уточнения проблемы. Вы также можете вложить скриншот (29), после чего отправить свой тикет (30).

Осваивание тех или иных функций, представленных на панели инструментов, дело времени и не вызывает особых сложностей у пользователей.
Вкладка «Remote Management» (31) доступна только пользователям, которые авторизовались в программе Тим Вьювер (32). Вкладка используется администраторами для диспетчеризации устройств с целью контроля и защиты информации.

Для этого не нужно быть авторизованным пользователем системы. Для присоединения к чужой конференции необходимо ввести её идентификатор (34) и нажать на «Присоединиться к конференции» (35). Также здесь имеются кнопки для организации собственной конференции (36):

Раздел «Компьютеры и контакты» (37) доступен только для авторизованных в программе пользователей. Его задача – с помощью различных инструментов (38) упорядочить информацию о сеансах, контактах, компьютерах.

Раздел «Чат» (39) можно использовать только авторизованным пользователям системы. Для создания сообщения используется кнопка «Новое сообщение» (40), при создании выбираются сохранённые контакты и устройство (41).

Ну, и описание функционала было бы неполным, если не упомянуть, что в распоряжении пользователя есть ещё меню, расположенное сверху, (42), где можно отыскать много полезного. Обязательно стоит заглянуть в настройки (44), доступ к котором осуществляется через учётную запись (43). Любое внесение изменений в настройках завершается нажатием на кнопку «ОК» (45).

Особенности TeamViewer 15
TeamViewer 15 имеет ряд особенностей, выделяющих ее из ряда других программ для удаленного доступа. В их числе:
- безопасное соединение между техникой. Использование сквозного шифрования и 256-битных ключей RSA обеспечивает надежную защиту передаваемой информации. Пользователю не требуется настраивать VPN, кроме того, он может спокойно работать даже подключившись к общественному Wi-Fi, и не беспокоиться, что его личные данные попадут в чужие руки;
- широкие возможности для использования программы. Она станет отличным решением для удаленного обслуживания и поддержки техники в крупных организациях, помощи друзьям и близким, доступа к домашнему устройству с рабочего места или с мобильного устройства;
- простота установки и использования. Для настройки удаленного доступа достаточно совершить всего несколько движений;
- наличие версии Portable для Windows. Не требующая установки программа отлично работает с флешки. Ее можно использовать на работе, в гостях или в общественном месте;
- доступ к удаленным компьютерам и мобильным устройствам с установленным клиентом ТимВивер можно получить через браузерную версию программы;
- одна из интересных функций TeamViewer 15 – обмен сообщениями и файлами. В программе реализован чат для переписки между пользователями, а для передачи документов или мультимедийного контента необходимо выбрать соответствующий режим при установке соединения;
- программу можно использовать для трансляции экрана своего устройства или для проведения презентаций;
- в отличие от конкурентов, ТимВивер позволяет управлять не только компьютерами, но и предоставляет доступ к экранам мобильных устройств на базе iOS и Android для обмена файлами или работы с техникой;
- утилиту можно использовать для вывода компьютера из спящего режима. Также программа предоставляет возможность устанавливать ПО на удаленное устройство и перезагружать его после проведения работ.
Разработчики выпустили клиенты программы для всех популярных настольных и мобильных платформ. Скачать TeamViewer бесплатно можно на Windows, Linux, Mac OS, а также iOS и Android, BlackBerry и Windows Mobile.
Зачем отключать
Существует несколько причин, по которым стоит научиться правильно отключать приложение:
- Периодическое увеличение потребления используемых ресурсов оперативной памяти и процессора.
- Зависание во время соединения с удаленным компьютером.
- Ограничение неконтролируемого доступа при работе с TeamViewer Host.
Главная проблема в этом процессе заключается в усложненном механизме отключения: простым щелчком по «крестику» в верхней части окна закрыть программу не получится. Для полной выгрузки TeamViewer из системы потребуется специальный алгоритм действий.
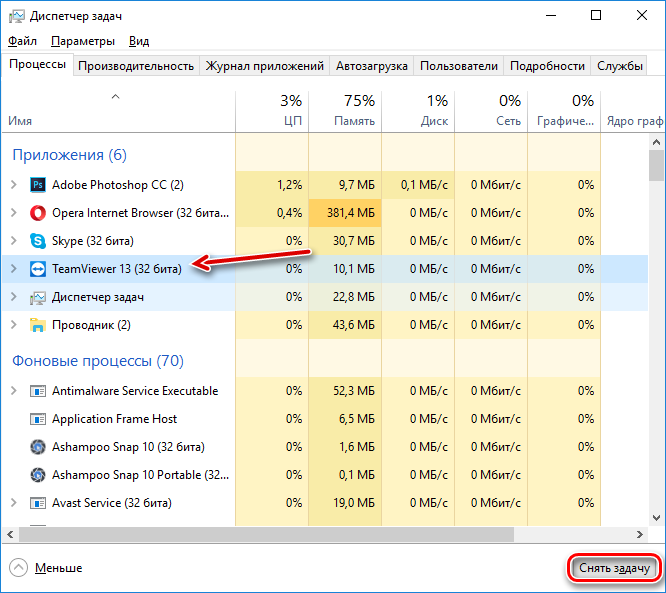
Полное прекращение работы программы
Заключение
Действенными способами, позволяющими убрать в Teamviewer 13 ограничение 5 минут, являются задействование специального софта, а также изменение ID с помощью смена МАС-адреса и Volume ID. Осуществление указанных операций позволит вам выполнить сброс коммерческого использования teamviewer 13 на вашем ПК, и вновь наслаждаться бесплатными возможностями некоммерческого использования программы.
Сегодня мы разберем ситуацию, когда в TeamViewer обнаружено коммерческое использование, и найдем способ, как убрать это препятствие. Если нам нужно проконтролировать действия на удаленном компьютере, провести видеоконференцию либо передать какие-либо файлы, мы инсталлируем себе программу TeamViewer. Данный софт становится все более популярным среди продвинутых пользователей, т. к. позволяет с легкостью решить вышеуказанные задачи.
TeamViewer – бесплатное программное обеспечение, но только в том случае, если мы применяем его в личных целях. Если же мы желаем вести при помощи этого приложения коммерческую деятельность, то нужно купить лицензию. Но в последнее время, даже применяя TeamViewer в личных целях, многие пользователи столкнулись с такой проблемой, как остановка программы в течение 5 минут после запуска с сообщением о возможном некорректном использовании софта «Обнаружено коммерческое использование».
Предупреждение о возможном коммерческом использовании TeamViewer
Как уже писалось выше, TeamViewer выдает предупреждение пользователю о том, что через 5 минут работа будет прекращена. При этом мы точно знаем, что не использовали программу в коммерческих целях. Эта проблема возникает не у всех, что пока невозможно объяснить. И наша задача на сегодня – помочь тем юзерам, кто уже столкнулся с данной проблемой, но не в силах разрешить ее самостоятельно, и кому данная программа необходима для дальнейшей работы.
В чем заключается коммерческое использование TeamViewer
Давайте для начала уясним, что же скрывается за формулировкой “Коммерческое использование TeamViewer”. Это могут быть следующие ситуации, когда мы используем программу для организации рабочей деятельности:
- Оказываем поддержку и помощь своим сотрудникам и клиентам.
- Производим подключение к серверу или компьютеру организации-работодателя с домашнего ПК.
- Помогаем различным организациям и предприятиям, даже на безвозмездной основе.
В этих случаях мы должны приобрести лицензию на использование TeamViewer, чтобы избежать последствий в виде остановки программы по причине организации коммерческой деятельности.
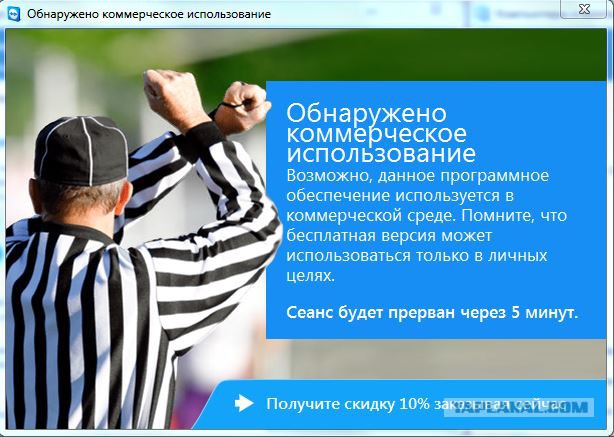
Ограничение 5 минут
Если же мы помогаем и оказываем поддержку близким людям или подключаемся к домашнему ПК, то это называется использованием программы в личных целях и не влечет за собой никаких последствий. Конечно, могут быть различные сбои, и ниже речь пойдет о том, как избежать “ограничения 5 минут”.
Что нужно делать, чтобы избегать ограничений
Нужно запомнить, что именно не нужно делать, чтобы избежать ограничения в использовании TeamViewer. Речь о правильном выборе ПК, к которым мы подключаемся. Если мы устанавливаем соединение с устройством, на котором инсталлирована лицензионная версия TeamViewer, то и нас программа автоматически может начать “подозревать” в коммерческом использовании софта. В этом случае мы и “поймаем” то самое “ограничение 5 минут”. Но, если мы уверены в том, что используем приложение только для решения личных задач, и не планируем организовывать с его помощью коммерческую деятельность, то читаем ниже и пробуем сразу же исправить проблему.