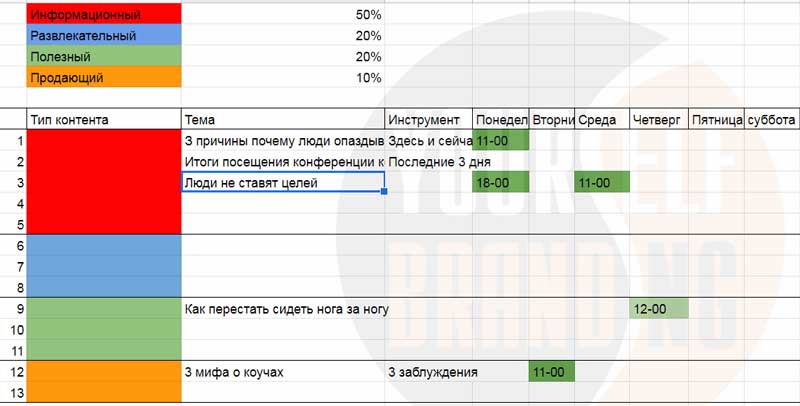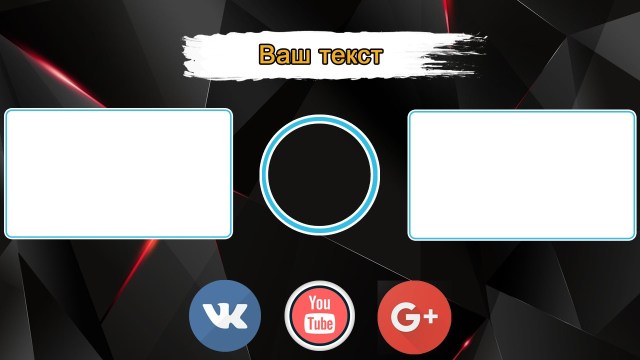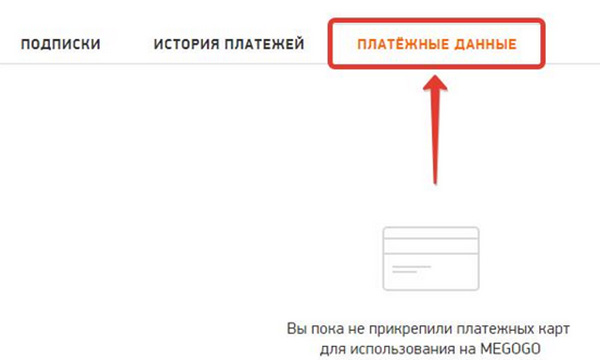Подписка youtube premium и ваш контент
Содержание:
- Этапы создания видео и добавление контекста
- Как стать спонсором
- Как создать канал на ютубе: пошаговая инструкция
- Как скачать видео с YouTube с помощью онлайн-сервисов
- Как разрешить или запретить пользователям добавлять переводы
- Что такое служба поддержки Youtube и как с ней связаться?
- Как обратиться ? — Вариант 1
- Распространенные мифы об авторском праве
- Смотреть онлайн ютуб без регистрации
- Прочие обновления
- Как написать в службу поддержки?
- Как найти свой комментарий на YouTube
- Как обратиться в техподдержку YouTube
- Поиск любимых фильмов в хорошем качестве
- Полезные советы
- Список пользователей, работавших над субтитрами
- Восстановления пароля от аккаунта
- Где доступны студенческие подписки
- Написать в службу поддержки
Этапы создания видео и добавление контекста
Перед публикацией
Дополнительный контекст позволяет понять цель видео и поднимаемую в нем проблему. Чтобы добавить контекст к ролику со сценами насилия или материалами, связанными с терроризмом, необходимо предоставить вступление, записать закадровую речь с комментариями к видеоряду и вставить текстовые оверлеи. Если вы укажете такую информацию только в метаданных, например в названии или описании видео, этого будет недостаточно.
Не следует намеренно увеличивать изображения натуралистичного контента и отводить их показу слишком долгое время.
Существует много сторонних приложений для компьютеров и мобильных устройств, которые позволяют редактировать видео, например добавлять в них текстовые оверлеи, заставки и звуковые дорожки. Вы можете отредактировать ролик и сохранить его на компьютер либо сразу экспортировать на YouTube.
После публикации
Безусловно, прежде всего нужно добавить контекст в сам видеоряд, но также можно дополнить его информацией в метаданных и оформлении ролика.
- Придумайте информативный и содержательный заголовок. Постарайтесь выразить в нем основную мысль ролика.
- Не подчеркивайте провокационный или шокирующий характер ролика в его названии, описании и тегах. Советуем выбрать для видео максимально нейтральный значок.
- Укажите в метаданных видео как можно более полную информацию о том, что случилось, а также о месте, времени и причине происшествия.
- Добавьте подсказки со ссылками на страницы, которые помогут зрителям лучше понять ситуацию.
- Если вам нужно сохранить в тайне личность людей в видео, воспользуйтесь функцией размытия лиц.
- Ознакомьтесь с полезными советами на сайтах некоммерческих организаций, например Witness.
Как стать спонсором
Присоединиться к спонсорам канала можно на сайте или в приложении YouTube. Вот как это сделать:
- Откройте сайт youtube.com или приложение YouTube.
- Перейдите к нужному каналу или любому видео с него и проверьте, включена ли на этом канале функция «Спонсорство».
- Нажмите Спонсировать.
- Укажите свои платежные данные, следуя инструкциям.
- Нажмите Купить.
Когда операция будет завершена, вы увидите уведомление.
Как оформить спонсорство с разовой оплатой на определенный срок
В рамках эксперимента на некоторых каналах есть возможность оформить спонсорство с разовой оплатой на определенный срок.
Примечание. Зрителям из Индии эта возможность доступна на всех каналах. Дело в том, что здесь временно нельзя оформить спонсорство с автоматическим продлением. Это связано с постановлением Резервного банка Индии о платежах в сервисе e-Mandate.
Следуйте этой инструкции:
- Откройте сайт youtube.com или приложение YouTube.
- Перейдите на канал, который хотите спонсировать, или откройте любое видео с него.
- Проверьте, включена ли на канале функция «Спонсорство» и доступен ли вариант с предоплатой на определенный срок.
- Нажмите Спонсировать.
- Укажите свои платежные данные, следуя инструкциям.
- Выберите Купить.
Примечание. Если вы оформите спонсорство с разовой оплатой на определенный срок, то изменить его уровень не получится.
Когда операция будет завершена, вы увидите уведомление.
Как создать канал на ютубе: пошаговая инструкция
На ютубе пользователи
могут загружать свои видео, оставлять комментарии, добавлять
себе понравившиеся ролики, то есть
пользоваться сервисом подобно социальной
сети (тем более, что теперь в ютубе можно
ещё и сообщения друг другу отправлять).
Поэтому создание своего канала на ютуб сейчас как нельзя актуально. Давайте разберемся, как же полному “чайнику” осилить интернет-машину и зарегистрировать свой личный аккаунт на ютуб.
Шаг первый: создаем аккаунт в гугл
Первое,
что у вас должно быть для того, чтобы вы
могли сделать
канал на ютубе, —аккаунт Google, так
как
свой
канал могут иметь только зарегистрированные
в гугл пользователи.
Если
у вас есть почта Gmail, то значит у вас
уже есть и аккаунт Google и создавать его не
нужно, вы уже можете пользоваться
всеми его сервисами!
Итак, если почта у вас есть, этот шаг можно пропустить, если же ее нет, продолжайте читать внимательно Чтобы создать аккаунт Google, перейдите на страницу компании, нажмите «Вход» и далее кнопку «Создать аккаунт».
В
открывшейся форме нужно вписать свое
имя, фамилию, логин, пароль (чтобы был
не менее 8-ми знаков), затем пароль нужно
повторить, внести день своего рождения
(обязательно, чтобы был более 18 лет, иначе
в ютубе будут ограничения) и нажать «Далее».
А
ограничения, касающиеся несовершеннолетних, заключаются в следующем: если
видеоролики предназначены только для
взрослой аудитории, а пользователь
моложе 18 лет, то на экране появится
предупреждение.
Следующий
шаг —
заполняем
все строки формы: пол, номер мобильного
телефона и, если есть, запасной адрес
электронной почты, на случай, если вдруг
забудете или потеряете пароль (на него
придет смс сообщение с забытым паролем),
вводим капчу (символы с картинки) и
указываем страну.
Затем
нужно согласиться с политикой
конфиденциальности, после чего нужно
нажать на кнопку “Принимаю”, расположенную
внизу.
На
номер телефона придет смс сообщение с
кодом, который надо ввести в поле и нажать
“продолжить”.
Введя
код, вы подтвердите свой номер телефона
в сервисах Google, регистрация на этом
завершится. Теперь можно переходить
непосредственно к созданию канала.
Если
что-то непонятно, то у меня на блоге есть
прямо отдельная подробнейшая статья
по регистрации аккаунта Google, вот здесь
>>
Шаг второй: регистрация аккаунта на
ютуб
Теперь
мы вплотную подошли к вопросу, как
создать канал на ютубе, сделать его можно буквально
в несколько кликов! В правом верхнем
углу видим “шашечки” и нажимаем на
них. Открывается окно с символами,
выбираем ютуб и попадаем на главную
страницу.
Но
канал еще не создан, а чтобы его создать, нужно нажать в правом верхнем углу на
кнопку “войти”, указать логин и пароль
от вашего аккаунта в Google (если ещё не
заходили в него).
В
колонке справа появился “мой канал”. В правом верхнем углу нажимаем на аватар, открывается окошко, здесь нажимаем на
шестеренку (настройка ютуб).
Мы
подошли к этапу создания названия для
будущего канала, а это отдельный немаловажный вопрос!
Название для канала
Ютуб
позволяет создать каналы двух типов. Первый— обычный, где в качестве названия
используются ваши имя и фамилия, которые
берутся из созданного аккаунта Google
(например, Иван Петров).
Однако
можно представить, сколько таких, как
у
вас, имен и фамилий существует, поэтому некоторые хотят назваться как-то по
особенному, например, никнейм или имя
брэнда указать в названии. Тогда вы
уже будете
2-го
типа: по имени бренда.
Вообще,
прежде чем заводить канал, я бы посоветовала
вам придумать тематику,
ведь не просто же так с бухты барахты
вы решили создать свой канал, у вас
должна быть какая-то идея, которой вы
хотите поделиться с миром!
Так
вот, когда дойдете до этого этапа, перед вами
откроется окно, где будет предложено
создать канал 1-го типа, то есть по имени
и фамилии. Если вам нужно такое название,
то просто нажмите «Создать канал».
В
этом случае откроется страница с
единственной строкой, там укажите любое
название своего канала и нажмите
«Создать». Готово! После этого заключительного этапа, ваш канал будет создан и готов к эксплуатации.
Как скачать видео с YouTube с помощью онлайн-сервисов
Самый простой и быстрый способ скачать видео с YouTube на компьютер — воспользоваться одним из нескольких сотен представленных в интернете онлайн-сервисов. Все они похожи друг на друга, но Лайфхакер предпочитаем те, что прошли проверку временем.
SaveFrom.net
Один из таких старичков — SaveFrom.net, который предлагает, наверное, самый простой и изящный способ скачивания. Вот что для этого нужно сделать.
- Откройте в YouTube нужный ролик.
- В адресной строке браузера добавьте буквы ss перед youtube. В результате вместо адреса вида https://www.youtube.com/watch?v=2R8mAeKRZjs у вас получится http://www.ssyoutube.com/watch?v=2R8mAeKRZjs.
- Нажмите Enter. После этого вас автоматически перенаправит на сайт сервиса Savefrom.net, а ссылка на ролик уже будет в соответствующем поле.
- Выберите желаемое качество и формат и подтвердите загрузку. Ролик начнёт загружаться на компьютер.
VDYouTube и Save-Video
Принцип действия двух этих сервисов точно такой же, как и у Savefrom.net.
Если вместо букв ss в адресной строке перед youtube добавить vd, то вас перебросит на страницу VDYouTube — аналога предыдущего сервиса. При вставке же слова magic в адресной строке между you и tube произойдёт переход на страницу Save-Video.
Другие проверенные сервисы
Если по тем или иным причинам вас не устраивают предыдущие варианты, то вы можете воспользоваться многочисленными альтернативами, например:
ClipConverter.cc.
Videograbby.com.
Getvideo.org.
Getvideolink.com (внимание, есть контент 18+).
Некоторые из них предлагают дополнительные функции вроде загрузки видео в Full HD и даже 4К, однако общий принцип работы у всех одинаковый:
- Скопировать ссылку на ролик YouTube.
- Вставить её в соответствующее поле на странице сервиса.
- Выбрать параметры загружаемого видео (качество, формат и так далее) и скачать его.
Как разрешить или запретить пользователям добавлять переводы
Чтобы зрители могли добавлять переведенные субтитры и метаданные к вашим роликам, нужно включить функцию «Помощь сообщества». Это можно сделать как для отдельных видео, так и на уровне канала. Инструкции для пользователей приведены здесь.
Примечание. Если вы разрешили поклонникам добавлять субтитры, перед публикацией их нужно обязательно проверять.
Как включить функцию для всех видео
После того как вы включите эту функцию для всех роликов, настройки отдельных видео будут сброшены.
- Войдите в аккаунт и откройте Творческую студию.
- В меню слева нажмите Субтитры.
- Выберите Сообщество вверху.
- Нажмите Включить.
Как включить или отключить функцию для отдельного ролика
- Войдите в аккаунт Творческой студии YouTube.
- Выберите Видео в меню слева.
- Найдите нужный ролик и нажмите на его название или значок.
- В меню слева нажмите Субтитры.
- Укажите язык видео, если он не выбран.
- В поле Помощь сообщества выберите Включена для этого видео или Отключена для этого видео.
Как включить или отключить функцию для нескольких видео
- Войдите в аккаунт Творческой студии YouTube.
- Выберите Видео в меню слева.
- Установите флажки рядом с нужными роликами.
- Нажмите Изменить, а затем – Настройки функции «Помощь сообщества».
- Выберите Включить или Отключить и нажмите Сохранить изменения.
Если вы разрешили зрителям добавлять к своим видео субтитры, не забудьте пригласить их вам помочь.
Что такое служба поддержки Youtube и как с ней связаться?
При работе с любым официальным сайтом, сообществом или иным ресурсом у пользователей может что-то не получатся. Либо возникнуть какие-то сложности с запросами, либо вылетает из системы, что-то зависает, не грузится. Для решения проблем и повышения к себе доверия сайты создают техслужбы. Они помогают людям оперативно решать возникшие вопросы. Например, в Youtube за это отвечает служба поддержки. Ниже мы расскажем, как она работает, по каким контактам с ней можно связаться и приведем инструкцию о том, как это сделать.
Как работает техническая поддержка Ютуба?
В каких случаях можно обращаться в техслужбу видеохостинга? В любых. Чтобы у вас ни случилось при работе с сайтом, она постарается ответить на все вопросы, найдет решение и:
- Поможет понять и разобраться со сложными техническими и сервисными нюансами площадки.
- Поможет изучить авторские права и работу системы Content ID.
- Поможет разобраться с проблемами в управлении аккаунтом и каналом и так далее.
Центр поддержки оказывает помощь на разных языках. На момент написания статьи доступны такие языки, как английский, арабский, вьетнамский, индонезийский, испанский, итальянский, китайский, корейский, немецкий, польский, португальский, русский, тайский, турецкий, французский и японский.
Кроме непосредственного обращения в центр можно воспользоваться специальным справочным центром сайта. На нем собраны ответы на самые популярные вопросы. Используя его, вы экономите свое время и быстрее решаете возникшую ситуацию. Так как ответа от специалиста можно ждать несколько недель.
Где находятся контакты технической службы поддержки Youtube?
Связаться со специалистами можно, только если вы зарегистрированы в хостинге. Поэтому прежде чем искать контакты, стоит проверить авторизованы ли вы в личном кабинете.
Отдельного раздела с контактами центра на сайте нет. Но связаться с ним можно из любой статьи и места сайта. Достаточно просто выбрать соответствующую ссылку. Например, «Написать письмо», «Справка» или «Нужна дополнительная помощь?».
Инструкция, как написать в службу поддержки Youtube
Есть два способа, как написать специалисту. Это можно сделать из справочного центра или с самого сайта Ютуб. Рассмотрим каждый из них отдельно.
Из Справочного центра:
- Найдите любую статью и откройте ее. Внизу есть кнопка «Написать письмо». Щелкните на нее.
Кликните на «Служба поддержки авторов YouTube».
Выберите категорию своей проблемы.
Дальше укажите способ связи – Электронная почта.
Следуйте инструкции, которая появится на вашем экране.
С сайта Ютуб:
- Зайдите на сайт и авторизуйтесь в своем аккаунте.
- Кликните на аватарку.
- Выберите из меню «Справка».
- Дальше кликните на «Нужна дополнительная помощь?» и на «Служба поддержки авторов YouTube».
- Выберите категорию своей проблемы.
- Дальше укажите способ связи – Электронная почта.
- Следуйте инструкции, которая появится на вашем экране.
Если по какой-либо причине вам не удается написать письмо, всегда есть выход. Воспользуйтесь разделом сайта «Отправить отзыв» и опишите свою проблему.
Также читайте, как связаться со службой поддержи, если ваш канал заблокировали, и, как восстановить канал после кражи в статье “Советы, как восстановить канал на YouTube“.
Заключение
Техпомощь значительно упрощает работу в хостинге. Только представьте, что было бы без нее?! Неразбериха, постоянные сбои, недовольство аудитории. И как следствие снижение доверия к сайту. Чтобы этого не допустить, Youtube постоянно совершенствует свои службы, обучает персонал и старается сделать пользование площадкой максимально комфортным.
Рекомендуем к прочтению статью “Техподдержка в Фейсбук: где найти и как достучаться?“.
Как обратиться ? — Вариант 1
Для начала попробуем обойтись не прямой просьбой о помощи, а тем, что сотрудники компании уже написали на форуме от Гугла.

Вариант 1 — Справочный центр Google !!!
На компьютере:
На смартфоне (андроид, айфон):
- Запускаем приложение YouTube.
- В правом верхнем углу находим картинку учётной записи и кликаем.
- В новом меню мы нажимаем на строку “Справка/отзыв”.
- Как и в версии для ПК, сначала отобразятся популярные вопросы, а при нажатии на кнопку “Все статьи” — остальные.
- Далее мы нажимаем на кнопку “Отправить отзыв” и заполняем соответствующее поле, следуя подсказкам (единственный способ написать разработчиками с телефона).
Если вам лень выполнять эти шаги, то мы специально для вас сделаем укороченную версию этого метода:
Просто мы переходим по этой ссылке —> , а затем в поле записываем интересующий нас вопрос.
Преимущества этого способа:
- Кроссплатформенность. Как мы уже сказали, это единственный вариант связаться со службой поддержки на телефоне.
- Скорость получения результата. В этом случае не приходится ждать ответа от операторов.
Но, если вы не нашли нужный ответ, тогда пора просить о помощи реального сотрудника, а не машинный текст!
Распространенные мифы об авторском праве
В этом разделе приведены распространенные ошибочные представления о том, что такое авторское право и как оно функционирует на YouTube.
Миф 1. Если указать в видео имя правообладателя, можно свободно использовать его материалы
Упоминание автора не дает права на использование его контента. Кроме того, даже если добавить в материалы другого пользователя свой оригинальный контент, это не даст гарантии, что ваш случай подпадет под понятие добросовестного использования. Поэтому, перед тем как загружать видео на YouTube, проверьте, нет ли в нем нарушения авторских прав. Также внимательно изучите все четыре критерия добросовестного использования и, если у вас возникнут вопросы, проконсультируйтесь с юристом.
Миф 2. Если контент публикуется в некоммерческих целях, об авторском праве волноваться не стоит
Даже если вы не собираетесь получать доход от видео, это не означает, что в нем необязательно соблюдать законодательство об авторском праве. Заявление о том, что загруженный вами контент предназначен «только для развлекательных целей» или «некоммерческого» использования, само по себе не защитит вас при проверке добросовестности. Суд учтет то, с какой целью вы добавили чужие материалы, но это не будет достаточным условием для признания использования контента добросовестным.
Миф 3. Если другие авторы публикуют чужой контент, значит это можно делать и мне
Если вы заметили на YouTube материалы, похожие на контент других авторов, это не означает, что вам тоже разрешено публиковать такие видео. Иногда владельцы авторских прав позволяют размещать некоторые свои произведения на нашем сайте. В отдельных случаях права на очень похожие видео могут принадлежать разным лицам, однако один правообладатель может разрешить переработку своего контента, а другой – нет.
Миф 4. Если контент был куплен (например, в iTunes, на CD или DVD), его можно публиковать
Купив музыкальный или иной контент, вы не становитесь его правообладателем и не получаете права использовать его на YouTube. Даже если вы укажете имя владельца авторских прав, добавление роликов с таким содержанием может рассматриваться как нарушение.
Миф 5. С контентом, который был самостоятельно записан с телевизора, радио или в кинотеатре, проблем не возникнет
Если вы записали телепередачу, видеоигру, концерт или выступление на свой телефон, камеру или диктофон, это не значит, что у вас есть право загружать такой контент на YouTube. Это же правило распространяется и на музыку, которая служит фоном для вашего видео. Чтобы ее добавить, вам нужно получить разрешение правообладателя.
Миф 6. Если я укажу, что не намереваюсь нарушать авторские права, то могу использовать чьи угодно материалы
Если вы добавите отказ от ответственности, например «все права принадлежат автору», это ещё не будет означать, что вы добросовестно используете контент или получили разрешение правообладателя на его использование.
Миф 7. Использование отрывка длительностью всего в несколько секунд не является нарушением
Заявки Content ID и жалобы правообладателей поступают вне зависимости от длительности совпадения. В апелляции можно указать, что вы придерживались принципов добросовестного использования. Однако помните, что окончательное решение будет принимать суд.
Смотреть онлайн ютуб без регистрации
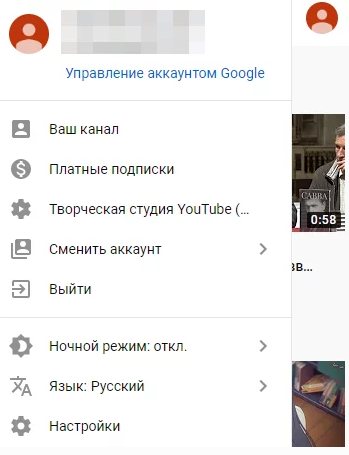
Видео на Ютубе можно смотреть без регистрации. Если Вы желаете посмотреть видео анонимно, но вход в аккаунт уже осуществлен, то нужно в функциях аккаунта найти кнопку «Выйти». При просмотре Ютуба без регистрации проблем не возникает, но желательно входить, используя свои данные Гугл.
Просмотр при зарегистрированном входе имеет ряд преимуществ:
- просмотры видео будут регистрироваться статистикой, что позволит продвигать видеозаписи;
- есть возможность подписаться на заинтересовавшие Вас каналы и иметь быстрый интернет-доступ к ним;
- на главной странице будут отображаться предложения на основе уже просмотренных видеозаписей и Ваших подписок.
Прочие обновления
Март 2021 г.
Оформление спонсорства с предоплатой. С 22 марта 2021 года некоторые зрители могут оплачивать спонсорство сразу на шесть месяцев. Эксперимент доступен большинству пользователей в Германии, Индии, Испании, США и Франции. При покупке зрителям может предлагаться скидка. Поскольку ее предоставляет YouTube, авторы будут получать доход от спонсорства в полном объеме.
Режим родительского контроля (бета-версия). Это новое решение, позволяющее детям пользоваться YouTube через контролируемые аккаунты, которыми управляют родители. Такой аккаунт можно создать для ребенка, не достигшего 13 лет (или другого минимального возраста в соответствии со страной проживания).
Февраль 2021 г.
Режим родительского контроля (бета-версия). В ближайшие месяцы на YouTube появится режим, позволяющий детям пользоваться платформой через контролируемые аккаунты, которыми управляют родители. Такие аккаунты предназначены для детей до 13 лет (или другого возраста в зависимости от страны).
Как написать в службу поддержки?
Все обращения партнеров служба Google разделила на обычные и срочные. Чтобы связаться с саппортом, вам потребуется главная страница портала. Дальше – клик по кружочку, включающему вашу аватарку (правый верхний угол).
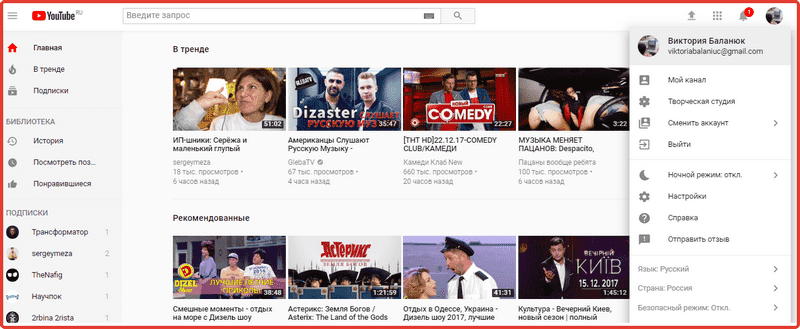
Открывается окно, а в нем – технические настройки. Теперь вам нужен пункт “Справка”. Далее – “Отправить отзыв”. Жмите на последний пункт и внимательно изучайте выпавшее окошко.
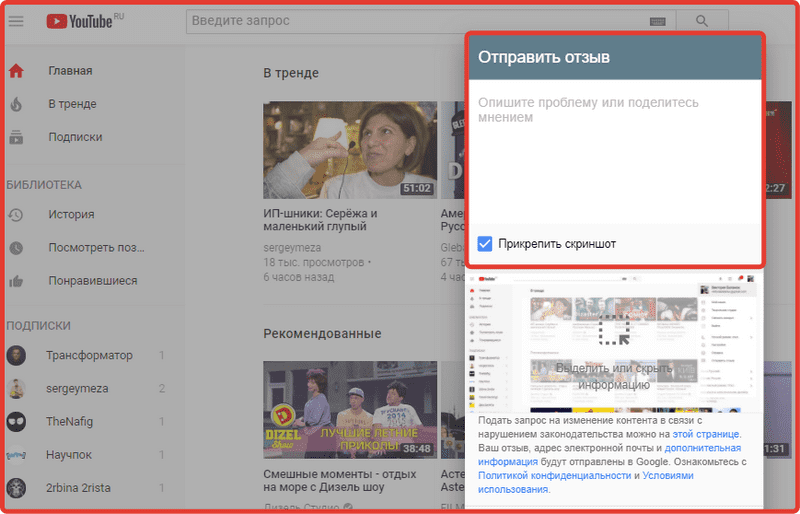
Прежде чем обращаться в службу, сделайте скриншот страницы, на которой у вас возникла проблема. Доказательство прикрепляется к текстовому обращению. Передумали? На этот случай есть кнопка “Отмена”.
Как найти свой комментарий на YouTube
Комментарии чаще всего ищутся с целью их удалить, так как ваше мнение могло измениться, вы оставили комментарий по ошибке или для удаления есть какая-то другая причина. Также частенько пользователи ищут свои комментарии, чтобы посмотреть ответы на него и/или количество оценок. Оценивать на YouTube можно не только видео, но и комментарии других пользователей.
Всего существует несколько способов найти ваш комментарий, о которых мы говорим ниже.
Вариант 1: Через «Комментарии»
Если вы пользуетесь YouTube, будучи авторизованными в сервисе, то вся история вашей активности записывается в специальный раздел. Её можете просмотреть только вы. Там быстро можно найти не только те видео, которые вы смотрели, но и комментарии к ним, если вы таковые оставляли.
Делается это по следующему принципу:
В левой части интерфейса сайта обратите внимание на пункт «История». Перейдите в него.
Откроется список видео, которые просмотрели за всё время существования вашего аккаунта
Обратите внимание на правую часть интерфейса. Здесь вам нужно нажать на переключатель у пункта «Комментарии».
Теперь на странице отображены все ваши комментарии.
Однако комментариев может быть слишком много, а вам требуется найти какой-то конкретный. В таком случае вместо того, чтобы долго скролить страницу можно воспользоваться встроенным в браузер поиском. Он вызывается комбинацией клавиш Ctrl+F.
В поисковую строку пропишите несколько слов/фраз из своего комментария или название видео, к которому данный комментарий был оставлен.
Этот вариант наиболее простой и срабатывает практически всегда. Единственным исключением может быть только тот факт, что вы оставляли слишком много комментариев. Тогда наиболее ранние могут не отображаться.
Вариант 2: Через «Историю»
Этот способ во многом похож на предыдущий, но здесь вы ищите комментарий на вкладке с самим видео, а не в отдельном разделе. Инструкция к этому варианту выглядит следующим образом:
- Выполните авторизацию в своём аккаунте на YouTube и перейдите во вкладку «История». Как это сделать было написано выше.
- Среди списка видео найдите то, к которому вы ищите свой комментарий. Для удобства вы также можете воспользоваться поиском по странице, который вызывается с помощью комбинации клавиш Ctrl+F.
Впишите в строку название того видео, комментарий к которому вам требуется найти.
Теперь перейдите на страницу этого видео.
Далее снова вызовите поиск по странице. Сюда нужно вписать либо текст/его часть вашего комментария, либо имя вашего аккаунта.
Возможно, что изначально вам не будет показано никаких комментариев. Проблема вызвана скорее всего тем, что комментариев слишком много, а ваш ушёл вниз и не загрузился на странице. Чтобы его найти, придётся подгрузить ещё комментариев, нажав на кнопку «Показать ещё».
Делайте так до тех пор, пока не найдёте свой комментарий.
Вариант 3: Оповещения
Этот вариант поиска рекомендуется использовать в том случае, если вы оставляли свой комментарий недавно и/или на него отвечали другие пользователи, лайкали его и т.д.
Список действий следующий:
- В верхней части окна нажмите на иконку колокольчика.
- Среди списка предложенных видео и других оповещений найдите свой комментарий.
Нажмите на него, чтобы перейти к тому видео, на который вы его оставили, а также просмотреть сам комментарий.
Этот способ пускай и выглядит более простым в исполнении, но с его помощью можно найти только недавние свои комментарии и то только те, на которые была какая-либо ответная активность.
В ходе данной статьи было рассмотрено несколько способов по поиску комментариев на сайте YouTube. Надеемся, что они были вам полезными. Оставляйте свои комментарии к нашей статье, если у вас есть какие-то вопросы или идеи.
Как обратиться в техподдержку YouTube
При работе с сервисом могут возникать различные неполадки, например, такие, как:
- Проблемы загрузки видеоматериала;
- Не получается зайти в аккаунт;
- Отсутствие доступа к личному кабинету;
- Непонимание технических нюансов;
- Оспаривание авторского права;
- Изменение учетных данных аккаунта;
- Управление каналом.
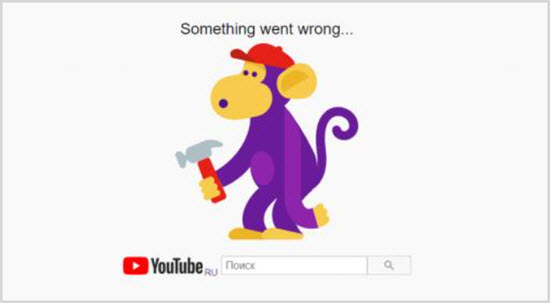
Как любой современный интернет-сервис, YouTube имеет отдел технической поддержки пользователей. В случае возникновения трудностей или вопросов специалисты помогут их решить.
Связаться со справочным центром можно несколькими способами.
Связь через оператора
Связаться с технической поддержкой можно на официальном сайте ЮТ.
Для этого необходимо:
Если нет аккаунта, тогда на главной странице, в правом верхнем углу, жмем три точки и находим раздел «Справка».
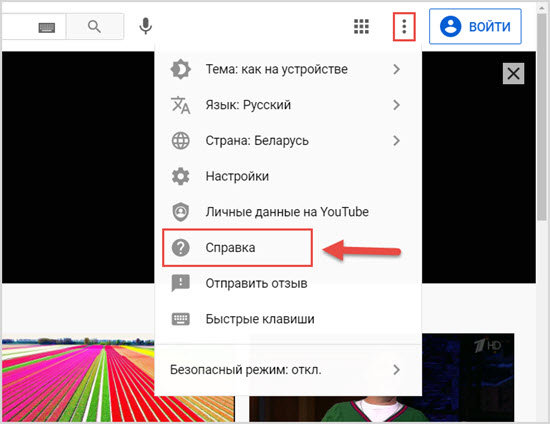
Если вы вошли в свой Ютьюб-аккаунт, тогда в том же углу будет иконка с вопросительным знаком.
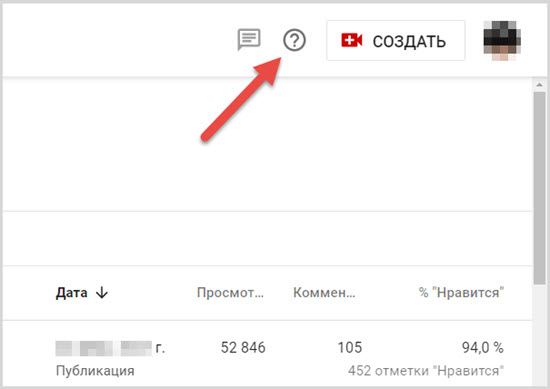
После этого система перенаправит пользователя на страницу, на которой можно задать свой вопрос или описать проблему в окошке «Связаться с нами». Стоит отметить, что такой раздел появиться только у зарегистрированных пользователей.
Кроме этого там есть раздел с самыми популярными вопросами и ответами на них. Пользователь может их изучить и найти решение без ожидания ответа сервисного центра. Сотрудники службы поддержки работают в круглосуточном режиме.
Чат
Кроме этого на платформе Ютуб есть возможность связаться со специалистом через онлайн чат. Сотрудники ответят на интересующие вопросы в режиме реального времени.
Данная опция доступна только владельцам канало.
Что надо сделать:
- Войти в свой аккаунт и перейдите в «Творческую студию YouTube».
- В верхней части сайта есть строка, на которой можно найти значок в виде диалогового окна – это и есть онлайн-чат.
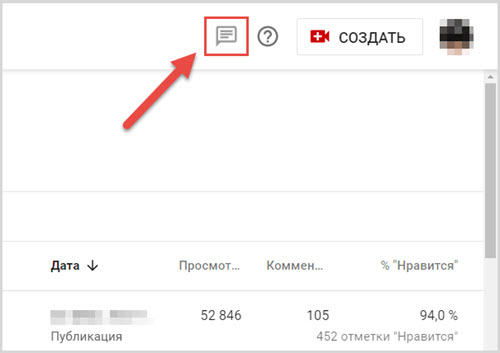
После клика по значку в нижней части страницы откроется окошко. Там можно увидеть информацию о месте в очереди ожидания ответа специалиста. После соединения с сотрудником пользователь может задать интересующие его вопросы.
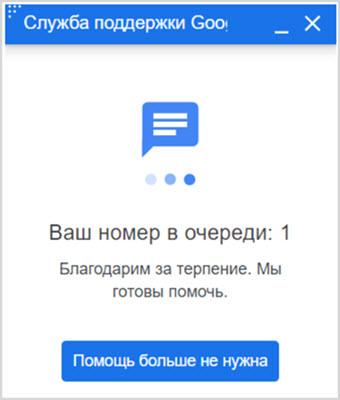
Если до соединения решение проблемы уже было найдено, то всегда можно отменить запрос в чате, нажав команду «Помощь больше не нужна». В официальном приложении на мобильных устройствах функция чата недоступна.
Электронная почта
Если проблему не удалось решить с помощью справочной службы или пользователю требуется решить вопрос с авторским правом, то можно написать письмо и отправить его по электронной почте rucopyright@youtube.com.

Сотрудники сервиса могут ответить на 17 языках. Обработка писем проходит с понедельника по пятницу с 8 до 17 часов по североамериканскому времени.
Обращения на английском и испанском языке обрабатываются в первую очередь в режиме 24/7.
Телефон горячей линии
Несмотря на широкую популярность сервиса, телефон горячей линии до сих пор отсутствует. Руководители объясняют это тем, что они предпочитают общаться с пользователями в режиме онлайн.
Телефон горячей линии отсутствует не только в России, но и в других странах.
Поиск любимых фильмов в хорошем качестве
Для того, чтобы фильм, который Вы выложили на Ютуб не заблокировали, необходимо подтвердить свои права на этот видеоматериал. Это делают все правообладатели, так как на сегодняшний день Ютуб очень популярен, благодаря ему можно продвигать свои видеоматериалы и получать дополнительно прибыль на канале. Для того, чтобы найти интересующий Вас фильм, достаточно воспользоваться одним из двух вариантов:
- поиск по запросу «название фильма+смотреть на Ютубе в хорошем качестве»;
- поиск на сайте по внутренней системе в поисковой строке, которая находится сверху, где изображен символ лупы.
Если видео добавлено не правообладателем, оно будет удалено и появится надпись, что видео более недоступно.
Полезные советы
На YouTube недопустимы призывы к насилию, жестокости и проявлению ненависти. Подобные материалы могут использоваться лишь в видео, которое носит образовательный характер, но и в этом случае мы можем наложить на ролик возрастные ограничения или добавить предупреждение.
Что следует делать
- Убедитесь, что цель вашего видео – проинформировать пользователей о чем-то, а не шокировать и спровоцировать их.
- Добавьте в видео закадровый голос с комментариями или текст. Это можно сделать во время записи или обработки ролика.
- Убедитесь, что контекст будет понятен всем зрителям. Добавьте информацию о нем не только в само видео, но и в его название и описание.
Узнать больше о контексте можно из видео от Академии для авторов.
Чего делать нельзя
Не фокусируйте основное внимание на натуралистичном контенте.
Не выделяйте сцены жестокости с помощью повторов, увеличения изображения или других приемов.
Не пытайтесь шокировать зрителей или вызвать у них отвращение.
Не представляйте насилие в положительном свете.
Не добавляйте контекст только в метаданные. Он должен быть понятен зрителям и из самого ролика.
Список пользователей, работавших над субтитрами
Имена самых активных пользователей, которые работали над субтитрами, будут автоматически добавлены в описание видео. В списке отображаются только зрители, у которых есть канал на YouTube. Кроме того, поклонники могут запретить указывать свое имя.
- Мы выбираем пятерых самых активных пользователей от каждого языка. Имена указываются в порядке убывания – от самого активного к менее активному.
- Список будет отображаться в переведенных версиях описания.
Посмотреть список пользователей можно также на вкладке Субтитры рядом с роликом, над которым они работали.
Обратите внимание, что пока в описании видео не указываются имена зрителей, которые переводили метаданные. Сейчас туда добавляются только авторы субтитров
Примечание. Перед публикацией лучше самостоятельно проверять субтитры и переводы, добавленные пользователями. Подробнее…
Восстановления пароля от аккаунта
Если случилось так, что вы забыли пароль от аккаунта в Гугле, то просто пройдите процедуру восстановления пароля. Сделать это достаточно легко:
- на странице авторизации, на которой используются Ваши данные Гугл-аккаунта, увидите функцию «Забыли пароль», она находится под кнопкой «Войти»;
- в окне вводите логин, который Вы использовали для входа в Ваш аккаунт и последний из паролей;
- Вам на телефон, номер которого привязан к аккаунту или в приложении Гугл-аккаунта поступит нужный код. Вводите данный код и меняете пароль.
Если у Вас нет доступа к телефону, нажимаете «Я не могу воспользоваться телефоном», и используете СМС-оповещение. Не переживайте, даже, если нет доступа к телефону, все равно восстановить пароль возможно:
- через резервную почту, указанную в настройках Гугл-аккаунта;
- через анкетирование. Отвечайте правильно на ряд вопросов и получите доступ к изменению пароля.
Последний вариант дает возможность восстановить Ваш аккаунт без сообщений, телефона и без резервной почты. Заявки рассматриваются администратором сервиса. Таким образом, восстановить пароль можно в любой ситуации. Но желательно все-таки заранее указать резервную электронную почту и номер мобильного телефона, которые Вы сможете использовать для быстрого восстановления забытого пароля.
Где доступны студенческие подписки
В настоящее время оформить студенческую подписку можно в следующих странах:
- Австралия
- Австрия
- Бахрейн
- Бельгия
- Боливия
- Бразилия
- Болгария
- Канада
- Чили
- Колумбия
- Коста-Рика
- Кипр
- Чешская Республика
- Дания
- Доминиканская Республика
- Эквадор
- Египет
- Сальвадор
- Финляндия
- Франция
- Германия
- Греция
- Гватемала
- Гондурас
- Гонконг
- Венгрия
- Индия
- Индонезия
- Ирландия
- Италия
- Япония
- Кувейт
- Ливан
- Люксембург
- Малайзия
- Мальта
- Мексика
- Нидерланды
- Новая Зеландия
- Никарагуа
- Северная Македония
- Норвегия
- Оман
- Панама
- Парагвай
- Перу
- Филиппины
- Португалия
- Катар
- Румыния
- Россия
- Саудовская Аравия
- Сингапур
- Словакия
- ЮАР
- Испания
- Швеция
- Швейцария
- Тайвань
- Таиланд
- Турция
- Украина
- ОАЭ
- Великобритания
- США
- Уругвай
Написать в службу поддержки
Для того, чтобы связаться с техподдержкой, можно использовать несколько способов.
Электронная почта
Этот способ больше подходит для мобильных телефонов. Использовать электронную почту можно двумя способами: из справочного центра Youtube (в справке Гугл) или на сайте. Если из справочного центра, то порядок действий такой:
- Открываем любую из статей справки,
- Нажимаем “Написать письмо”,
- Выбираем “Служба поддержки авторов Youtube”,
- Выбираем категорию, подходящую для нашей проблемы,
- Выбираем пункт” Электронная почта”. Его можно выбрать, только если ваш канал соответствует всем параметрам,
- Дальше на экране появится инструкция, по которой и нужно действовать.
Если же вы решили зайти через сайт, то выполняем следующие действия:
- Открываем свой аккаунт и нажимаем на значок аккаунта,
- Нажимаем “Справка”, затем “Дополнительная помощь”, а потом “Служба поддержки авторов Youtube”,
- Так же как и в вышеуказанном способе, выбираем категорию проблемы и нажимаем на пункт “Электронная почта”,
- Пишем свою проблему и отправляем.
Справочный центр
Если вы хотите просто зайти в справочный центр, то выполните следующее:
- Зайдите на Youtube.
- Справа сверху будет аватарка вашего аккаунта.
- В строке пунктов выбираем “Справка”.
- В следующем окне появятся самые популярные вопросы относительно Ютуба.
- Если вы не нашли интересующего вас вопроса, то в самом низу нажимаем на кнопку “Все статьи”.
- Следующая страница – это справочный центр, который как раз нам и нужен. Попробуйте там найти ответ на свой вопрос.
Есть еще один способ попасть в справочный центр. Для этого в меню “Справка” переходим в пункт “Нужна дополнительная помощь”. Вас переместят на форум и вы сможете найти ответы на свои вопросы.
На сайте
Также можно отправить вашу просьбу, претензию или жалобу напрямую через сайт. Для этого открываем Youtube и нажимаем на свою аватарку. В открывшемся окне появится пункт “Отправить отзыв”. Откроется колонка где можно описать свою проблему, и добавить скриншот.