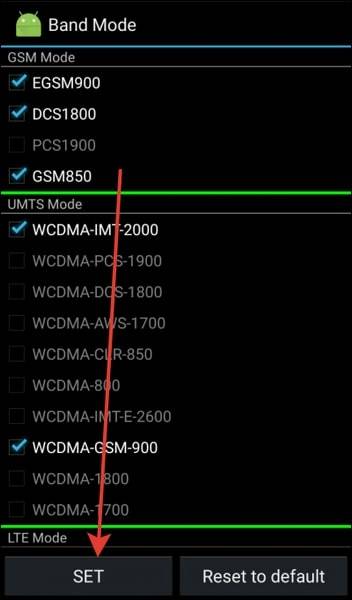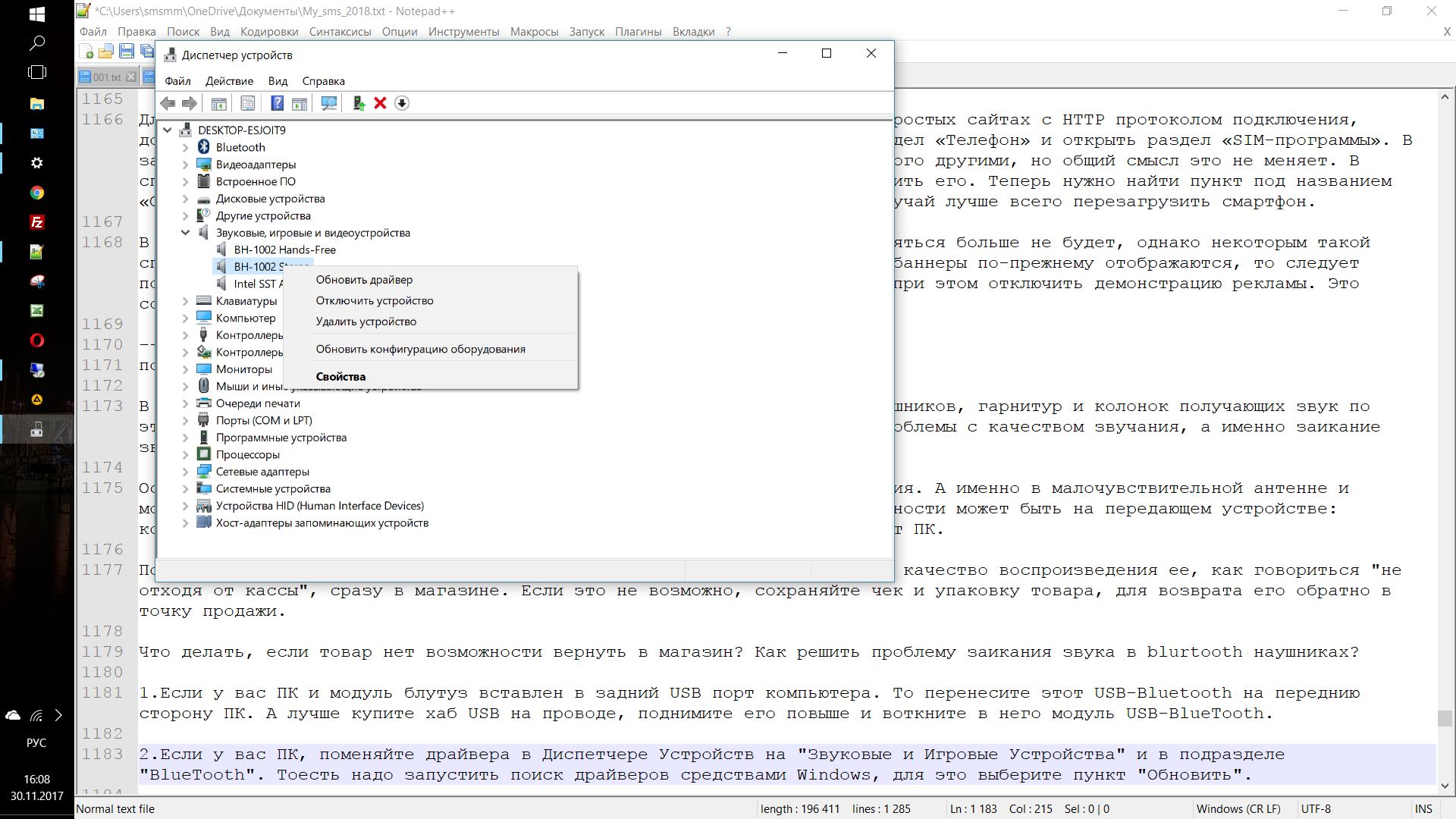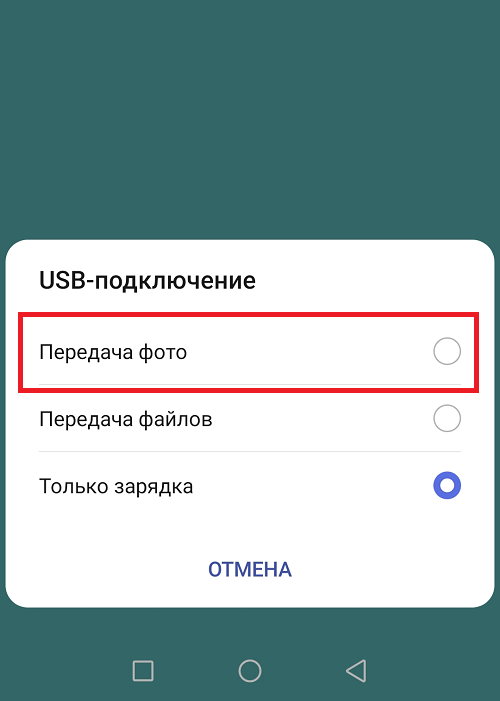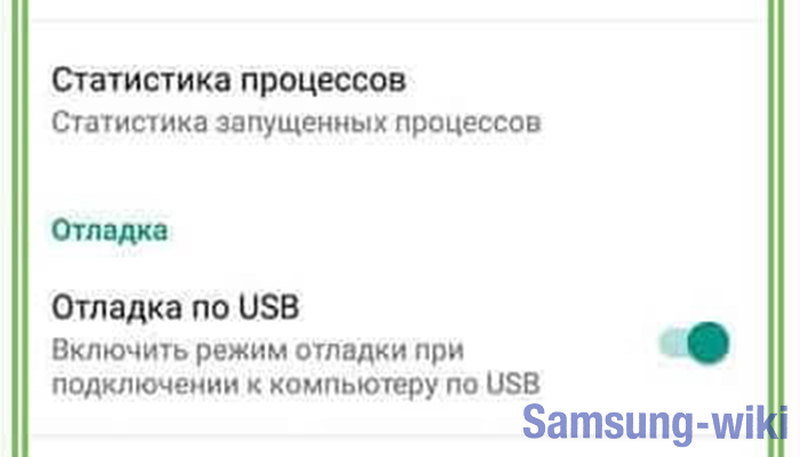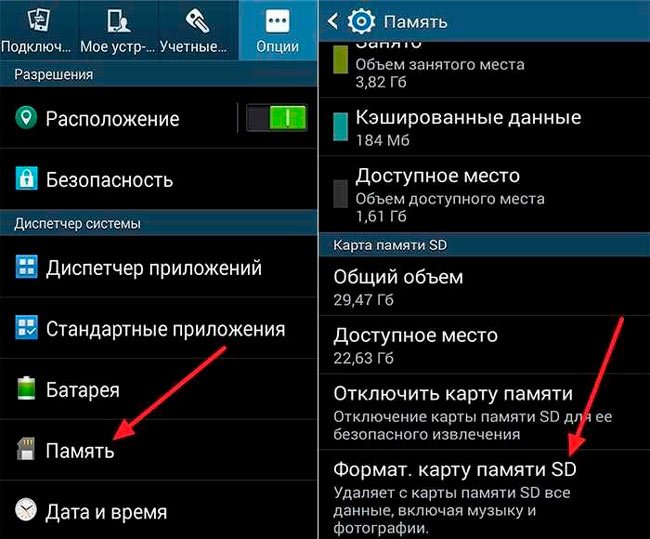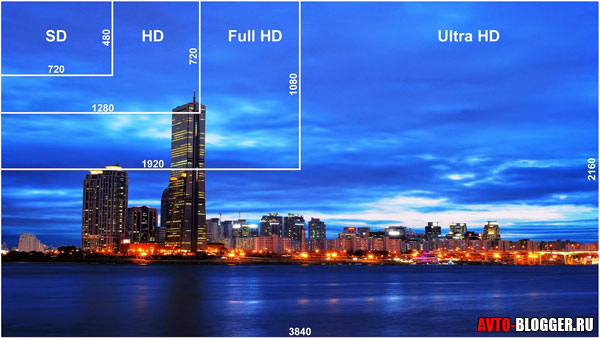Почему телефон не видит карту памяти 10 ответов и решений проблемы!
Содержание:
- Смартфон вообще не определяет карту памяти
- Телефон не видит карту памяти
- Что делать если проблема в программном обеспечении
- Распространенные причины поломки портов
- MicroSD нерабочая, вышла из строя
- Восстановление поврежденных файлов Android
- Повреждены файлы операционной системы
- Правила эксплуатации
- Виды проблем и способы устранения
- Что использовать для подключения: переходники с технологией OTG
- Отсутствуют нужные разрешения
- Карта памяти вышла из строя
- Почему телефон не видит карту памяти MicroSD что делать?
Смартфон вообще не определяет карту памяти
Программная оболочка смартфона может не определять флешку вообще, и такая ситуация встречается в двух случаях:
- превышен максимальный объем памяти, который поддерживается гаджетом;
- произошел системный сбой и смартфон не определяет ни одну карту, даже ту, которая была установлена в нем ранее;
- карта памяти попросту неисправна.
Чтобы найти истинную причину необходимо загрузить устройство в рекавери. Для каждого производителя способ перехода в это меню разный, а при наличии root-прав сделать это можно при помощи утилит, без перезагрузки гаджета вручную. К тому же, на некоторых Android-смартфонах эта возможность заблокирована производителем и зайти в рекавери без предварительной ее разблокировки невозможно.
Итак, если вы разобрались с тем, как перейти в скрытое системное меню, необходимо проверить, работает ли карта вообще. Так как самих оболочек существует очень много, общей инструкции нет. Если смартфон в рекавери видит карту памяти, значит проблем с ее неисправностью нет. В этом же меню можно выполнить полный сброс до заводских настроек, пункт чаще всего имеет название Wipe data/Factory reset. После проведения этой операции смартфон самостоятельно перезагрузится и покажет экран начальной настройки. Если же гаджет и сейчас не увидит флешку, значит нужно его обновить или перепрошить. Как правило, после прошивки большинство проблем исчезает.
Если надумаете делать свой сайт, то можете купить дешевый VPS, что существенно сэкономит бюджет.
Если ваш планшет не читает карту памяти Микро СД, можете переставить ее, например, в ваш смартфон. Он тоже не «видит» ее? Что ж, тогда вам понадобится компьютер. В современных ноутбуках уже есть встроенные картридеры. Если же в вашем переносном или стационарном компьютере такого устройства нет, то купить картридер можно отдельно.
Итак, вам нужно подключить карту памяти к компьютеру, как если бы вы хотели синхронизировать с ним обычную флешку. После подключения новый накопитель отобразится в разделе «Компьютер».
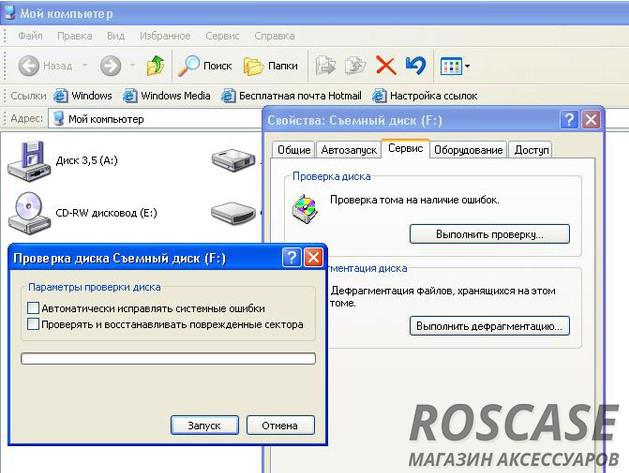
В первую очередь необходимо проверить карту на наличие ошибок. Для этого нужно кликнуть правой кнопкой мыши по иконке нового подключенного устройства – и зайти в раздел «Свойства». На вкладке «Сервис» вы найдете функцию «Проверить диск на наличие ошибок». Нажмите «Выполнить проверку», затем установите галочку напротив пункта «Проверять и восстанавливать поврежденные сектора» и подтвердите запуск проверки.
Когда проверка будет завершена, накопитель можно установить в ваше мобильное устройство. Если и после этого телефон не видит SD карту, придется прибегнуть к крайним мерам.
Телефон не видит карту памяти
А теперь изучите основные неисправности и возможные пути их решения:
— Повреждена файловая система – карту памяти можно восстановить при помощи форматирования (сама распространенная неисправность);
— В флеш-ридере телефона отошел контакт накопителя – необходимо плотно вставить флешку и перезагрузить телефон;
— Из строя вышел флеш-ридер, соответственно, телефон не видит карту памяти – здесь поможет ремонт в сервисном центре;
— Флешка сгорела – восстановлению она, разумеется, уже не подлежит. Хотя попытаться восстановить данные все же можно, вот вам одна из моих статей, в которых я рассказывал как восстановил данные из сгоревшей флешки.
Итак, давайте продолжим. Теперь необходимо проверить, что именно случилось с картой памяти. Первым делом перезагрузите телефон, иногда такого элементарного действия хватает для устранения ошибки в файловой системе накопителя. Не помогло? Достаньте аккумулятор (если флеш-ридер находится за батареей, а не сбоку) и проверьте, плотно ли флешка прилегает к контактам.
Следующий шаг – это проверка флешки на другом устройстве. Проще всего это можно сделать при помощи карт-ридера: просто поместите в него флешку и подключите его к компьютеру. Если ридера нет, то вставьте флешку в другой телефон.

Если на другом устройстве карта памяти читается, то проблема кроется в вашем устройстве. Чтобы узнать подробности, необходимо отнести его в ремонт. Иногда это просто ошибка в программном обеспечении, а иногда – поломка контактов. Если же карта памяти не видна и на других устройствах, то она либо сгорела, либо нарушена ее файловая система. Во втором случае поможет форматирование. Также в некоторых случаях починить карту памяти можно при помощи простых команд, о которых рассказывал в этой статье:
— Прежде чем использовать устройство, его нужно отформатировать
ВНИМАНИЕ! При форматировании с флешки будут удалены все данные. Если вы не уверены в том, что причиной стал программный сбой, то лучше отнесите сразу карту на памяти на проверку
Для тех, кто хочет попробовать «реанимировать» флешку, я подготовил две простых инструкции. Если ваш телефон по-прежнему не видит карту памяти, тогда читаем дальше.
Форматирование флешки на компьютере: пошаговая инструкция
Выполнить форматирование флешки на компьютере вы сможете при помощи карт-ридера. Если его нет, то переходите ко второй инструкции. А теперь по теме:
1. Необходимо поместить флешку в карт-ридер, а затем вставить в соответствующий разъем в компьютере или ноутбуке.
2. Теперь ждем автоматического запуска флешки на компьютере. Если этого не произошло, то зайдите в «Мой компьютер» – там вы увидите новое устройство (если флешка не сгорела).
3. Нажимаем правой кнопкой мыши на значок мыши и выбираем в контекстном меню пункт «Форматировать».

4. После этого появится меню форматирования. Вам необходимо выбрать файловую систему флешки: «NTFS» или «FAT». По умолчанию практически для всех карт выбран формат «FAT», но если такое форматирование не принесло результатов, то попробуйте выбрать «NTFS».
Проверьте, чтобы все выглядело как на этом скриншоте:

Теперь нажимаем на кнопку «Начать» и ждем завершения процесса.
Теперь флешку можно вставить в смартфон и проверить, заработала ли она или нет. Если же проблема осталась, то стоит попробовать вторую инструкцию. Иногда карта не читается после форматирования на телефоне из-за разделов, которые создает Windows при форматировании.
Форматируем флешку в телефоне
Телефон видит карту памяти, но открыть ее по-прежнему не получается? Тогда форматируем ее прямо здесь. Вставляем накопитель, проверяем контакты и заходим в настройки памяти. В телефонах Android вы найдете эту опцию в параметрах памяти. В этом разделе необходимо нажать на кнопку «Отключить карту» или «Извлечь», как это показано на скриншоте:
Теперь нажимаем кнопку «Очистить карту памяти». Процесс займет не больше минуты. После этого необходимо выбрать пункт в меню «Подключить SD-карту».
Стоит учитывать то, что в зависимости от версии прошивки Android путь к этой функции может отличаться. Форматирование флешек в гаджетах с другой операционной системой процесс проходит точно так же – вам необходимо найти раздел «Настройки памяти».
Итак, подводя итог сегодняшней статьи – «Телефон не видит карту памяти» необходимо будет добавить, что если же форматирование не помогло, то сразу можно нести карту памяти в сервисный центр или покупать новый накопитель. Надеюсь, что моя статья помогла вам восстановить флешку. Особенно хорошо, если вы смогли сделать это без форматирования.
Что делать если проблема в программном обеспечении
Если же физических повреждений вы не обнаружили, да и причин для их появления вроде бы и нет, то видимо причина поломки – неисправное ПО. В таком случае у вас ещё есть шансы на благополучный исход. Но для этого вам понадобится компьютер и картридер для него (или же ноутбук с уже встроенным картридером).
Для начала вам нужно вставить SD-карту в картридер, подключить его к компьютеру, а затем немного подождать и зайти в “Мой компьютер”. Если здесь вы увидите новое подключённое устройство, то карту ещё можно спасти, если же нет – то вам придётся заменить её на новую.
Кстати, очень часто телефоны не видят карты памяти из-за блокировки. Дело в том, что большинство современных телефонов не поддерживают функцию блокировки карт памяти. А потому если на вашей SD-карте будет установлен пароль, телефон просто не отобразит её, так как не сможете получить доступ к ней.
Итак, если компьютер видит вашу карту, а телефон – нет, попробуйте сделать следующее:
- Зайдите в “Мой компьютер”.
- Нажмите правой кнопкой мыши на вашу SD-карту.
- В появившемся меню выберите пункт “Свойства”.
- В новом окне откройте вкладку “Сервис”.
- Найдите здесь раздел “Проверка диска на наличие ошибок”.
- Там вы увидите кнопку “Выполнить проверку”, нажмите на неё.
- Поставьте галочку возле пункта “Проверять и восстанавливать повреждённые сектора”.
- Запустите проверку.
Если проверка завершится успешно, то можно доставать карту из картридера и вставлять обратно в телефон. С большой долей вероятности она должна заработать нормально. А если вам повезёт, то и все ваши данные будут в целости и сохранности.
Но если проверка не дала результатов и телефон не видит карту памяти, что делать тогда? В таком случае у вас остаётся лишь один вариант дальнейших действий – форматирование карты. После форматирования все данные хранящиеся на карте будут безвозвратно удалены, но зато вам хотя бы удастся спасти саму карту.
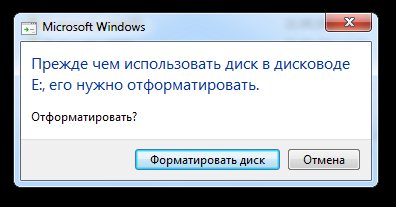
Чтобы отформатировать карту сделайте следующее:
- Зайдите в “Мой компьютер”.
- Нажмите правой кнопкой мыши по SD-карте.
- Выберите вариант “Форматировать…”
- В новом окне уберите галочку возле строки “Быстрое (очистка оглавления)”.
- Затем нажмите “Начать”.
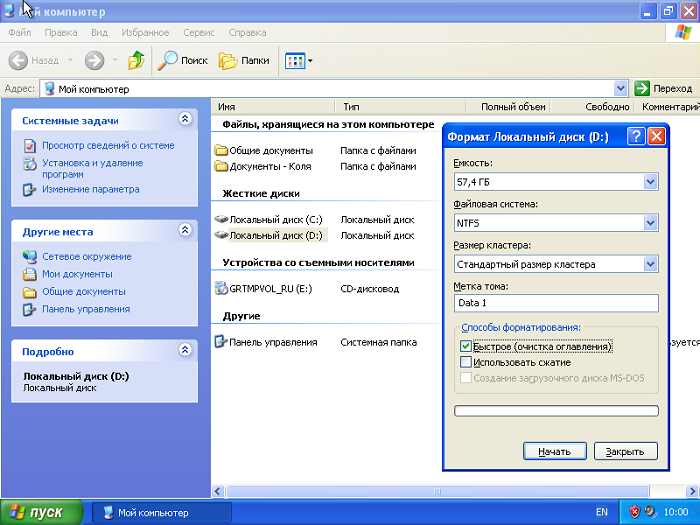
Когда форматирование завершится, вам остаётся только вставить карту в телефон и проверить заработает ли она теперь. Если этого не произойдёт, что крайне маловероятно, то вашу карту уже вряд ли удастся спасти.
Помните, форматирование – это крайняя мера для восстановления карты. После форматирования вы уже точно потеряете все свои данные, а потому, прежде чем проводить его, перепроверьте все остальные возможные причины ещё раз.
Распространенные причины поломки портов
- Механическое повреждение в процессе эксплуатации устройства.
- Контакты сгорели.
- Устаревшие драйвера или их полное отсутствие, например, сам пользователь или его антивирусник случайно удалил файлы с компьютера.
Важность драйверов для работы USB-портов
Обычному пользователю сложно определить причину поломки одного из входов. Приходится отвозить свой ПК в ремонт и платить за это деньги. А ведь в большинстве случаев, поломка ограничилась тем, что «слетели» драйвера. Стоит только скачать новую версию и установить её, как всё приходит в норму. Это как с тачпадами для ноутбуков ASUS, которые могут не работать без ASUS Smart Gesture.
Основные возможности
- повышение скорости работы USB портов;
- отладка неисправностей в работе USB портов;
- автоматическое распознавание устройств и портов;
- поддержка внешних носителей большого объема
- возможность установки без доступа к интернету;
- полностью рускоязычная установка;
- авто определение надобности инсталляции;
- поддержка процессоров AMD и Intel;
- расширение возможностей операционной системы;
- устранение неполадок в работе ОС с портами USB.
Функциональные возможности универсального драйвера
USB драйвер для Windows 10 способен решить распространенную проблему совершенно бесплатно и в кратчайшие сроки. Если однажды «слетели» важные системные файлы, то не нужно платить за ремонт. Универсальный драйвер решает проблему, а также может похвастаться целой массой других функциональных возможностей.
- Обеспечивает бесперебойную работу имеющихся входов, через которые можно подключить любые современные гаджеты, а также офисную технику, например, принтеры, клавиатуры, мыши для компьютеров.
- USB Driver значительно ускоряет функционирование современных портов на ПК с операционкой Windows 10.
- Способствует быстрой передачи данных во время копирования информации с одного носителя на другой.
- Поддержка AMD и Intel.
- Предусмотрена русскоязычная инсталляция.
- Можно решить проблему без необходимости подключаться к сети Интернет.
Теперь вы знаете, что нужно делать в первую очередь при возникновении подобной неисправности. Если универсальный драйвер для Windows 10 не сумел наладить работу портов, то в таком случае стоит обратиться к специалистам.
Неисправности системы
Если в вашем файловом менеджере при подключении носителя нет доступа к нему, то есть несколько решений.
3. Конфликт драйвера диска со старым
Если компьютер не видит флешку через USB в Windows 10, то причина может быть в старом драйвере от другой флешки, который может конфликтовать с текущим. Нужно просто удалить старые драйвера.
- Нажмите Win+X и выберите «Диспетчер устройств«. Далее нажмите на вкладку «Вид» и установите значение «Показать скрытые устройства«.
- Далее разверните графу «Дисковые устройства» и вы увидите полупрозрачные USB флешки, диски.
- Удалите все полупрозрачные устройства, нажимая по ним правой кнопкой мыши «Удалить устройство», если они имеются.
Причина 3: Скрытые файлы
Если ваш USB-накопитель не показывает файлы и папки, то первым делом включите в свойствах проводника отображение скрытых файлов. Делается это следующим образом:
- Зайдите в «Панель управления» на компьютере.
- Выберете тему «Оформление и персонализация».
- Далее зайдите в раздел «Параметры папок» пункт «Показ скрытых файлов и папок».
Откроется окно «Параметры папок». Зайдите на закладку «Вид» и поставьте галочку возле пункта «Показывать скрытые папки и файлы».
Нажмите на кнопку «Применить». Процесс не всегда происходит быстро, нужно подождать.
Зайдите на Вашу флешку. Если файлы были скрыты, то они должны отобразиться.
Теперь нужно убрать с них атрибут «Скрытый». Нажмите правой кнопкой мыши на файл или папку.
В выпадающем окне с меню выберите пункт «Свойства».
Во вновь появившемся окне этого пункта, в разделе «Атрибуты» уберите флажок возле поля «Скрытый».
Теперь все скрытые файлы станут видимыми на любой операционной системе.
Как видите, такие простые способы помогут быстро вернуть к жизни ваш USB-накопитель.
Но бывают случаи, когда флешку вернуть к жизни поможет только форматирование. Выполнить данную процедуру на низком уровне Вам поможет наша инструкция.
Урок: Как выполнить низкоуровневое форматирование флешки
Поэтому, чтобы не допустить потери ваших файлов, соблюдайте простые правила пользования:
- на компьютере должна быть установлена антивирусная программа;
- нужно правильно отключать USB–носитель, через «Безопасное извлечение устройства»>;
- старайтесь не использовать флешку на разных операционных системах;
- делайте периодически копию важных файлов на другие источники.
MicroSD нерабочая, вышла из строя
Вероятная причина:
Это может быть, как механическое повреждение носителя, так и термальное (из-за сильного перегрева), вследствие чего SD карта перестала работать не только на планшете, но и на любом другом приспособлении.
Как исправить:
К сожалению, в таких случаях принято говорить: «Медицина бессильна…». Сделать ничего уже не получиться, кроме как приобрести новый накопитель. Увы, спасти утерянные данные тоже не удастся
Вот почему я всегда рекомендую делать резервные копии важной информации – в «облаке», на жёстком диске компьютера. Как показывает практика, «танцы с бубном» здесь бесполезны
Не тратьте своё время на поиски «спасательного круга». Жизнь сурова…
Если покупали флешку в магазине и на неё еще распространяются гарантийные обязательства производителя, то можно попробовать обменять её на новую. Но для этого нужно предоставить товарный чек, товар не должен иметь визуальных повреждений.
Восстановление поврежденных файлов Android
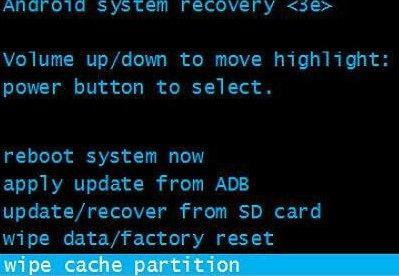
Наиболее эффективным методом устранения программных сложностей считается восстановление файлов системы. Они получают повреждения вследствие заражения телефона вредоносным ПО либо неаккуратных действий пользователя, если присутствуют права администратора, вероятно, потому устройство не обнаруживает накопитель. Осуществлять подобные действия разрешено лишь пользователям с опытом, ненадлежащее применение режима восстановления способно вызвать существенные неполадки в функционировании смартфона.
До начала процедуры нужно удостовериться, что заряд телефона составит не меньше 50%. В целях доступа к Recovery требуется отключить приспособление, а затем зажать кнопку «Громкость –». Следует сделать акцент на том, что разработчики иногда назначают и иную комбинацию, потому нужно самому искать руководство в целях восстановления для конкретного изделия.
Как альтернатива используются спецприложения, к примеру, 4EXT Recovery либо TWRP Recovery, они обладают более понятным интерфейсом, чем обычный режим. Вне зависимости от метода требуется выбрать раздел «wipe cache partition», в ряде программ такое действие располагается в «wipe». По завершении процедуры нужно запустить телефон.
Повреждены файлы операционной системы
Если карта SD видна в загрузочном меню Recovery, но не определяется в рабочем режиме смартфона, это может указывать на неполадки с системным программным обеспечением, возникшие вследствие повреждения файлов ОС вирусами или пользователем (на рутированных устройствах). При подозрении на повреждение файлов системы попробуйте их восстановить, воспользовавшись функций режима Recovery «wipe cache partition».
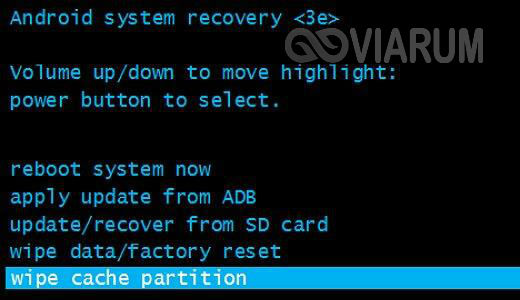
Этой же функцией располагают некоторые специальные приложения, например, 4EXT Recovery и TWRP Recovery (опция восстановление в них называется так же). Альтернативным вариантом является сброс устройства к заводским настройкам с предварительным созданием резервной копии важных данных и приложений. Что делать, если телефон не видит карту памяти microsd и после сброса? Поискать другие вероятные причины сбоя.
Правила эксплуатации
Чтобы в дальнейшем проблема не повторялась и флешка работала очень долго, следует придерживаться нескольких простых правил:
- Нельзя подвергать различным механическим повреждениям, которые могут привести к изгибам и трещинам: нельзя их ронять, гнуть или давить на них. Такие повреждения могут привести к микротрещинам и нарушению работы контактов
- Нельзя подвергать электростатическому электричеству. При нестабильном электропитании, а также статических разрядах, отсутствии защиты от перепадов напряжения — это может привести к неисправностям и при определённых неблагоприятных карта выйдет из строя. Компьютер, куда она подключается, также должен иметь заземление
- Не стоит прерывать работу во время переноса файлов, потому что информация может потеряться или это сильно повредит устройство. Если вы отключили карту в процессе копирования, то приготовьтесь к тому, что карточка будет иметь ошибки в файловой системе. Исправить ситуацию можно с помощью форматирования
- Если внезапно отключится питание от карты, то это может привести к логическим неисправностям. Такая ситуация происходит, когда операционная система не имеет возможности до конца произвести обновление файловой системы. Более того, сам же носитель вполне себе исправен, но компьютер его видит как пустой и требующий форматирования. Как правило, все данные остаются в сохранности, поэтому восстановить их можно путём использования специальных программ
- Чтобы избежать заражения вирусами перед тем, как подключить карту к чужому компьютеру, защитите её при возможности от записи
- Берегите устройство от влаги
- Не держите на солнце и около источников тепла
У каждой ситуации своя причина, но большинство из них можно устранить самостоятельно без помощи профессионалов.
Виды проблем и способы устранения
Потеря связи с SD-картой может возникнуть по разным причинам. Каждая из них требует отдельного способа решения, чтобы восстановить работоспособность накопителя.Существуют распространенные проблемы с готовыми решениями:1. При установке карты всплывает уведомление «SD-карта не поддерживается» — накопитель нужно извлечь из устройства и вставить в планшет или ПК, чтобы сохранить важную информацию. Повторите установку в смартфон, перейдите в хранилище, нажмите на пункт «очистить SD-карту». После этого телефон должен принять карту и предложит использовать ее как часть внутренней памяти или съемный флеш-накопитель. Выбирайте любой удобный для вас вариант: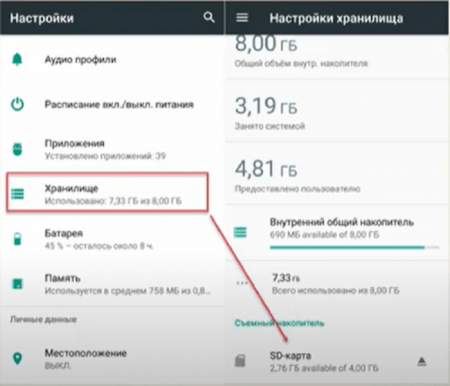 2. SD-карта не читается в Андроид, но прекрасно работает в компьютере и других устройствах. Причина: у накопителя неверная файловая система. Отформатируйте его в формате FAT32, после чего снова вставьте в телефон:
2. SD-карта не читается в Андроид, но прекрасно работает в компьютере и других устройствах. Причина: у накопителя неверная файловая система. Отформатируйте его в формате FAT32, после чего снова вставьте в телефон: 3. Неисправность слота карты памяти. Чтобы его проверить, нужно использовать другие флеш-накопители. Бывает, что и в компьютере карта не отображается. Скорее всего, буква диска на компьютере совпадает с SD-картой. Для решения проблемы нажмите сочетание клавиш Win+R и впишите команду — diskmgmt.msc.Откроется диспетчер устройств, найдите карту в списке. При помощи нажатия правой кнопки мыши выберите меню «изменить букву диска». После этого карта определится в системе:
3. Неисправность слота карты памяти. Чтобы его проверить, нужно использовать другие флеш-накопители. Бывает, что и в компьютере карта не отображается. Скорее всего, буква диска на компьютере совпадает с SD-картой. Для решения проблемы нажмите сочетание клавиш Win+R и впишите команду — diskmgmt.msc.Откроется диспетчер устройств, найдите карту в списке. При помощи нажатия правой кнопки мыши выберите меню «изменить букву диска». После этого карта определится в системе: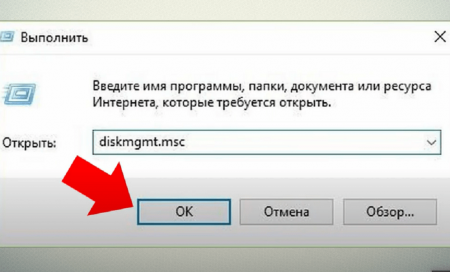 4. Телефон не поддерживает данный объем расширения – накопитель может иметь больше гигабайтов, чем способно принять устройство. Чтобы не ошибиться, проверьте возможности расширения памяти в инструкции к смартфону или описании модели, которые можно найти в интернете.
4. Телефон не поддерживает данный объем расширения – накопитель может иметь больше гигабайтов, чем способно принять устройство. Чтобы не ошибиться, проверьте возможности расширения памяти в инструкции к смартфону или описании модели, которые можно найти в интернете.
Что использовать для подключения: переходники с технологией OTG
OTG расшифровывается как On-The-Go. Это технология копирования работы порта USB. Благодаря ей флешками и другими периферийными устройствами можно пользоваться и без компьютеров.
Кабель OTG
Он напоминает обычный кабель для зарядки телефона. С одной стороны у него всё тот же Micro USB (он подключается к телефону), но с другой — не штекер USB, а сам порт (как на «ноуте» или стационарном ПК). К нему может подключаться всё что угодно — не только обычная флешка. Например, клавиатура, джойстик, мышь, фотоаппарат и прочее.
 К кабелю OTG можно подсоединять не только флешку, но и другие устройства со штекером USB
К кабелю OTG можно подсоединять не только флешку, но и другие устройства со штекером USB
Кабель продаётся в тех же магазинах, что и телефоны. Средняя цена — 300 рублей. Шнуры бывают разных цветов и длины. Доступны также переходники с несколькими ветками для USB-портов.
 Кабель OTG может иметь несколько выходов USB
Кабель OTG может иметь несколько выходов USB
Адаптер OTG
Простой адаптер компактнее — идёт без провода. Вы вставляете его в Micro USB на смартфоне, а к нему подключаете накопитель (либо, наоборот, сначала на флешку «надеваете» переходник). Выглядит это будто вы сразу вставили флешку в телефон.
 Адаптер OTG более компактный и удобный по сравнению с кабелем
Адаптер OTG более компактный и удобный по сравнению с кабелем
Простыми адаптерами удобнее пользоваться: держать одновременно кабель, телефон и флешку трудно, особенно в людных местах, где негде развернуться. Здесь же накопителя даже не нужно касаться — он плотно сидит в гнезде (никуда не денется). Плюс к этому вам не нужно беспокоиться за сохранность кабеля.
Флешка с двумя разъёмами — USB и micro USB
Ещё один вариант — флешка, которая идёт сразу с двумя штекерами: USB и Micro USB. Купить их можно в тех же местах, что и обычные накопители. Такой вариант подойдёт тем, кто не хочет носить с собой кучу лишних проводов.
 Если вы постоянно хотите смотреть контент с флешки на телефоне, приобретите сразу накопитель с двумя разъёмами — USB и Micro USB
Если вы постоянно хотите смотреть контент с флешки на телефоне, приобретите сразу накопитель с двумя разъёмами — USB и Micro USB
Отсутствуют нужные разрешения
В новых версиях OS Андроид для безопасности часть программ начали требовать дать им особые права, включая и на применения съёмных накопителей. Если в этом случае не дать требуемые права, то, например программа «Камера» перестанет замечать флешку. Но, в большинстве случаев microSD, если зайти в «Настройки», всё же отобразится. Для исправления проблемы сделаем следующее:
- Из настроек войдём во вкладку «Приложения»;
- Просматриваем приложения, ища в них «Камеру» и предоставляем ей все требуемые права.
На каждом телефоне данный путь может немного меняться, но суть останется та же. К примеру, на моём Xiaomi Redmi 8 действуем так:
- Входим в «Приложения» и выбираем вкладку «Разрешения»;
- В данной вкладке выбираем «Разрешения приложений»;
- Мы попадаем на страницу «Управление разрешениями». В ней находим приложение «Камера». Тапнем по ней;
- На странице «Камера» мы видим приложения, которым предоставлено разрешение снимать. Если вы вдруг решили снять подобное разрешение, то нажимаем на вкладку «Камера»;
- В новом окне в этом случае нужно поставить чикбокс над командой «Запретить». У нас появляется окно с предупреждениями. Нажимаем «Всё равно запретить»;
- После этого, камера снимать не будет. Но, я советую этого не делать, и вернуть разрешение «Камере».
Карта памяти вышла из строя
Это, пожалуй, самое худшее, что может случиться с картой памяти, особенно если на ней были записаны ценные для пользователя данные
Чтобы исключить поломку, осторожно извлеките карту, осмотрите контакты, нет ли на них следов повреждений, окисления и т.п., а затем вставьте её в другое мобильное устройство или подключите через переходник к компьютеру или ноутбуку. Если карта памяти не работает на телефоне, но определяется ноутбуком, пусть даже с ошибками, весьма вероятно, что имеет место повреждение файловой системы
Такую карту ещё можно спасти или, по крайней мере, восстановить с неё данные с помощью специальных программ.
Если устройство памяти не подаёт никаких признаков жизни, вероятно, оно полностью вышло из строя. Но и в таком случае не спешите его выбрасывать. Нерабочую карту следует отнести в сервисный центр, где её проверят компетентные специалисты. Заодно следует исключить аппаратные неполадки в самом телефоне, вставив в него рабочую SD-карту. Если и она не определится, с большой долей уверенности можно будет говорить о поломке встроенного картридера.
Почему телефон не видит карту памяти MicroSD что делать?
Итак, ваш смартфон перестал видеть карту, что нужно сделать:
- Наиболее распространённый выход, это обычная перезагрузка. Или, просто включаем и выключаем Андроид. Примерно в половине случаев, это помогает. Если нет, тогда перейдем к следующему решению;
- Нужно вынуть батарею. Перед этим, обязательно вначале выключаем смартфон. Далее, подождём минуты две, затем, ставим аккумулятор на место. Далее, производим проверку работы внешней карты;

Если и второй шаг не помог, вновь отключаем смартфон, вынимаем карту памяти с батареей, осматриваем все контакты
Если где-то замечаем окисление (синий налёт), протираем осторожно ватным тампоном со спиртом (ватку осторожно наматываем на спичку). После этого, возвращаем карту памяти и батарею обратно в слоты смартфона

Если основные методы устранения ошибки вам не помогли, перейдем к другим мерам.