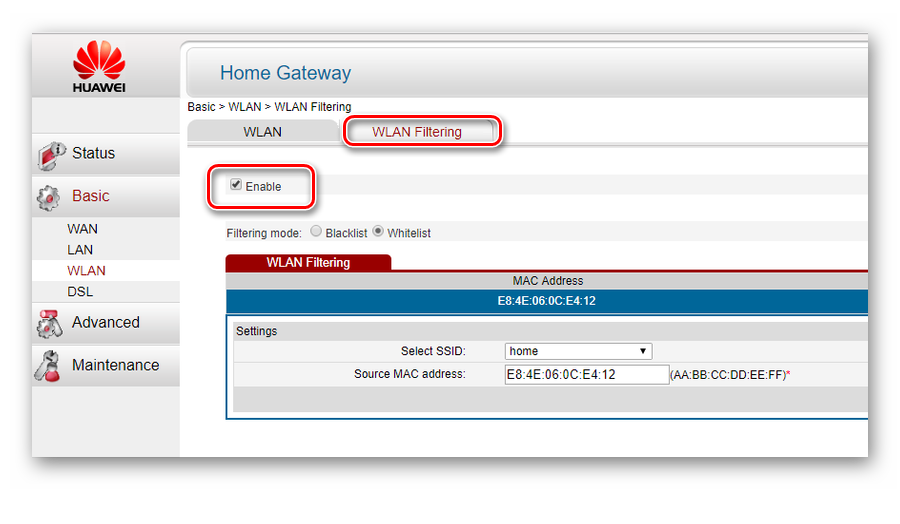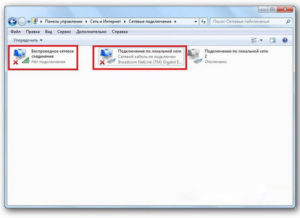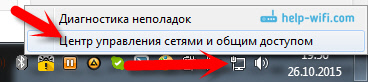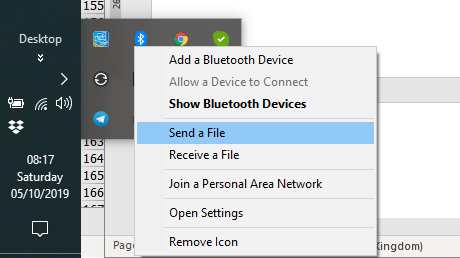Ноутбук или телефон не подключается к wifi
Содержание:
- Устранение неполадок
- Слишком много подключенных устройств
- Как разобраться: проблема в смартфоне или роутере
- Почему ноутбук не видит Wi-Fi
- Избегайте плохих соединений
- Сетевое имя вашего роутера дублировано другим устройством
- Проверка и перенастройка роутера
- Проверка работы Wi-Fi в смартфонах и планшетах Android
- Решение проблемы с соединением Wi-Fi на стороне роутера
- Пропал интернет на смартфоне, хотя раньше работал
- Основные причины, почему телефон не видит сети Вай-Фай
- Что делать если Интернет по Wi-Fi (Вай-Фай) не работает (подключение ограничено или отсутствует, без доступа к Интернету).
- Ошибки: «Сохранено», «Проверки подлинности», «Неверный пароль»
- Серый значок беспроводной сети
- Что делать если плохо ловит интернет — краткий обзор решений
- Подключение к домашней сети Wi-Fi пропало на телефоне внезапно
- Решение проблемы на стороне гаджета с Android
- Как определить неисправность
- Неверно введенные параметры
Устранение неполадок
В начале рассмотрим самые простые решения, которые следует выполнить первым делом:
p, blockquote 8,0,0,0,0 —>
- Проверяем, что такая беспроводная сеть, к которой необходимо подключиться, действительно есть. Затем проверяем роутер. В настройках смотрим, доступна ли она для иных устройств.
- Переходим в настройки гаджета, отключаем и заново включаем Wi-Fi сеть. В зависимости от версии Андроид и производителя, могут отличаться настройки, но в них нет ничего сложного.
На устройстве вариантов для решения очень мало. Перезагрузка, сброс настроек, отключение, включение сети Wi-Fi – это максимум, который можно выполнять непосредственно на девайсе Андроид. Существует еще один вариант – изменение на маршрутизаторе настроек беспроводной сети.
p, blockquote 9,1,0,0,0 —>
Слишком много подключенных устройств
Эта ситуация чаще всего возникает на рабочем месте: количество устройств, которые хотят подключиться к точке доступа, т.е. роутеру, превышает их предельное число, указанное в настройках. Те, кто подключают Wi-Fi позже основного числа пользователей, не могут этого сделать, так как все подключения уже заняты. Необходимо либо убрать ненужные подключения, либо зайти в настройки роутера и увеличить их возможное количество.
Дома такая ситуация может возникнуть, если роутер не защищён паролем, или если ваш пароль стал известен слишком многим соседям. Откройте страницу маршрутизатора на стационарном компьютере или ноутбуке, отключите несанкционированных пользователей вручную, затем измените пароль – и проблема будет устранена.
Как разобраться: проблема в смартфоне или роутере
Если на телефоне включен Wi-Fi, и роутер раздает сигнал на другие устройства, но телефон его не видит можно провести самостоятельную диагностику:
- Попытаться принять сигнал доступа в сеть с любого другого устройства (планшета, компьютера).
- Если соединение присутствует, то причина в настройках телефона. Пользователь может сделать сброс настроек до заводских. Но при этом сохранить собственные данные вряд ли получится.
- Если получение сигнала недоступно и на других гаджетах, значит, причина кроется в маршрутизаторе.
Убедится в том, что подключать устройства невозможно именно из-за настроек роутера, можно лишь проверив их. Достаточно просто выполнить все действия подключения заново. Для этого вводится адрес входа, имеющейся на панели установки и указать в строке пароля и логина слово «admin». Она необходимо, если ранее пароль менялся.
Почему ноутбук не видит Wi-Fi
Причины, из-за которых не видит Wi-Fi, могут быть в самом ноутбуке или настройках роутера. Как узнать, что проблема именно в ноутбуке, а не в маршрутизаторе? Нужно подключиться к Wi-Fi через другие устройства, смартфон или планшет.
Если Wi-Fi не находит ни смартфон, ни планшет, вероятно, проблема в роутере. А если другие девайсы без проблем подключаются к беспроводной сети, значит что-то не так с настройками ноутбука.
Почему ноутбук может не видеть Wi-Fi:
- Отключенный сетевой адаптер (микросхема, которая обеспечивает прием и обработку Wi-Fi) на ноутбуке
- Отсутствие драйверов/утилит для сетевого адаптера
- Сбои в настройках конфигурации, из-за которых ПК не может подключиться к Wi-Fi-сети.
За прием сигнала Wi-Fi в ноутбуке отвечает сетевой адаптер, или как его еще называют, сетевая плата. Эта микросхема установлена во всех современных ноутбуках и выходит из строя очень редко.
А вот ситуации, когда после установки Windows или программ, «слетают» драйвера сетевого адаптера, достаточно распространены.
Если проблема в драйвере сетевого адаптера
Чтобы проверить, установлены ли на ноутбуке нужные драйвера, необходимо выполнить следующие действия (порядок действий во всех версий ОС Windows одинаковый):
- В меню «Пуск» выбрать «Панель управления» и зайти в нее.
- В «Панели управления» зайти в раздел «Система и безопасность»
- В этом разделе, в подразделе «Система» выбрать «Диспетчер устройств»
- В открывшемся окне посмотреть список устройств и определить, есть ли в нем пункт «Сетевые адаптеры».
Если в диспетчере устройств сетевые адаптеры не отобразились, значит, нужные для подключения к Wi-Fi драйвера отсутствуют. Их можно быстро и бесплатно скачать с официального сайта производителя ноутбука, а затем установить на ПК. После установки утилит проблема будет решена.
Если проблема в том, что адаптер выключен
В некоторых случаях пользователь ноутбука может случайно выключить сетевую карту, нажав комбинацию клавиш включения/выключения Wi-Fi. В этом случае достаточно включить беспроводной адаптер обратно.
На разных моделях ноутбуков это делается по разному – на некоторых нужно зажать клавишу «Fn» и кнопку со значком самолета/антенки (так обычно маркируют клавишу для включения/выключения Wi-Fi), а на некоторых для этой цели предусмотрен переключатель на корпусе.
Существует универсальный способ включить сетевую карту:
- Зайти в «Центр управления сетями и общим доступом», кликнув правой кнопкой мышки на значок Wi-Fi на панели уведомлений
- В расположенном слева меню выбрать пункт «Изменение параметров адаптера»
- Найти пункт «Беспроводное сетевое подключение» и определить, действительно ли адаптер выключен (под ним отображается надпись «Отключено»)
- Нажать на «Беспроводное сетевое подключение» правой кнопкой мыши и выбрать пункт «Включить».
Когда сетевая карта включится, ноутбук сразу же найдет все доступные сети, и затем можно будет подключиться к домашнему беспроводному Интернету.
Без доступа к Интернету или подключение ограничено
Еще одна распространенная проблема с Wi-Fi на ноутбуке заключается в том, что устройство не может подключиться – при попытке на экране появляется сообщение «Ошибка подключения к сети». В этом случае сначала нужно в окне этого сообщения выбрать пункт «Устранение неполадок». С большой вероятностью ОС сама устранит проблему.
Если же посредством «Устранения неполадок» достигнуть нужного результата не удалось, вероятно, проблема в том, что текущие настройки сети не совпадают с сохраненными. В таком случае следует попробовать удалить подключение в «Центре управления сетями», перезагрузить роутер, а затем создать подключение снова.
Избегайте плохих соединений
Операционная система Android имеет одну прекрасную опцию, с помощью которой смартфон может избежать подключений к некачественным сетям. Говоря простыми словами, при установлении соединения с вайфай телефон не будет подключаться к сетям, что подают нестабильный или плохой сигнал. Это функция поможет владельцам гаджетов сэкономить время и собственные нервы, а вай фай не будет пропадать. Чтобы включить настройку нужно:
- В разделе «Настройки» нажать на графу «Wi-Fi».
- Далее потребуется в открывшемся окне найти и выбрать пункт «Дополнительно».
- Потом откроется окно и после напротив строки «Избегать плохих соединений» поставить галочку.
Сетевое имя вашего роутера дублировано другим устройством
Многие пользователи, чтобы не усложнять себе жизнь, дают своей домашней сети слишком простое и распространённое имя (SSID): «tplink», «network» и т.д. В этом случае слишком высока вероятность, что кто-то из соседей, не мудрствуя лукаво, присвоит то же имя своему роутеру. При подключении телефона к сети в этом случае, скорее всего, будет постоянно возникать ошибка аутентификации.
Проверить это очень просто: выключите роутер и проверьте список доступных сетей: возможно, в нём найдётся двойник вашей сети. Чтобы исключить повторение этой неприятности, придётся придумать другой SSID, изменив его в настройках роутера, после чего перезагрузить устройство и создать для телефона новое подключение.
Проверка и перенастройка роутера
Если на всех устройствах происходит одновременная потеря доступа к сети, потребуется перезапустить его и сбросить настройки до заводских значений, обычно не предполагающих блокировки и ограничений.
Перезапуск
Выполняется одним из таких методов:
- В браузере открыть веб-интерфейс и выбрать вкладку «Системный инструменты» – «Перезагрузка». В открывшемся окне остается нажать на кнопку одноименную клавишу:
- Отсоединить адаптер питания на 30 секунд и снова подключить.
Сброс настроек
Чтобы откатить нежелательные изменения, которые были внесены по ошибке или под действием попавших в прошивку вирусов, потребуется сбросить настройки одним из двух способов:
- Войти веб-интерфейс и в боковом меню выбрать вкладку «Система» – «Заводские настройки». В новом окне нажать на кнопку «Сброс» («Восстановить») и подтвердить свое действие:
- Нажать на кнопку сброса на панели установки. Её можно найти в специальном отверстии:
Оптимизация настроек
Если даже сброс не помог обнаружить сеть, можно попытаться несколько их оптимизировать. Прежде всего, нужно разобраться с параметрами безопасности. На роутере ZyXEL это можно сделать следующим образом:
- Открыть веб-интерфейс, в боковом меню выбрать «Сеть Wi-Fi» – «Безопасность»:
- Проверить заданные настройки: «Проверка подлинности» – «WPA2-PSK», «Тип шифрования – «TKIP». Если указаны другие данные, нужно задать эти параметры и ввести пароль для сети, а после нажать на кнопку «Применить».
Если после перезапуска роутера вновь не удастся подключиться к сети, можно пойти на крайнюю меру – изменить ширину полосы частот в диапазоне 2,4 ГГЦ. Для этого нужно выполнить такие действия:
- Открыть веб-интерфейс.
- В боковом меню выбрать «Беспроводной режим» – «Настройки Wi-Fi».
- В новом окне выбрать интервал 40 МГц, номер канала и стандарт 802.11b/g.
- Нажать на кнопку «Сохранить».
Проверка работы Wi-Fi в смартфонах и планшетах Android
Несмотря на то, что планшеты и смартфоны, в отличие от ПК и ноутбуков, где модуль Wi-Fi часто съёмный/внешний, не требуют комплексной диагностики, проблема может крыться в самом гаджете, а не только в роутере и/или модемах (если в связке с роутером работает ADSL/ONT-модем или USB-модем 3G/4G). Это справедливо и для Apple iPhone/iPad/iPod/Watch, речь о которых ниже, и для устаревших гаджетов на базе Symbian, BlackberryOS, PalmOS и их иных современных аналогов.
Проверка подключения к известной сети в Android
Для начала дайте команду «Настройки — Беспроводные сети» и проверьте, не установлен ли режим полёта — в нём блокируется работа всех радиопередатчиков гаджета (за исключением GPS-приёмника).
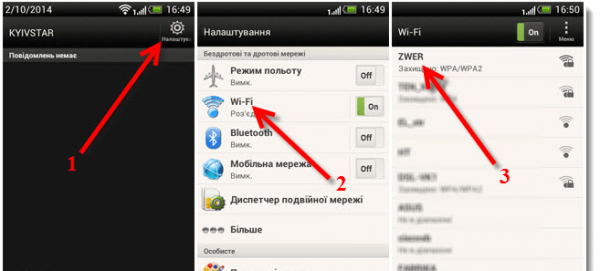
Разлоченный MTC-916 (ZTE Racer) и его настройки Wi-Fi
Зайдите в настройки Wi-Fi и выберите сеть, ключ от которой вам известен (например, это ваш карманный роутер ZTE MF90+ или аналогичный). Все роутеры (и гаджеты/ПК, работающие в режиме раздатчика Wi-Fi), к которым вы подключались), подписаны как известные сети.
Если соединения нет, главная причина — неправильный пароль от сети Wi-Fi, с которым гаджет и сохранил эту сеть в перечне известных. Дайте команду «Сведения о сети» (при нажатии на кнопку меню под видимой частью сенсора) — «Удалить», затем подключитесь к этой же сети заново.
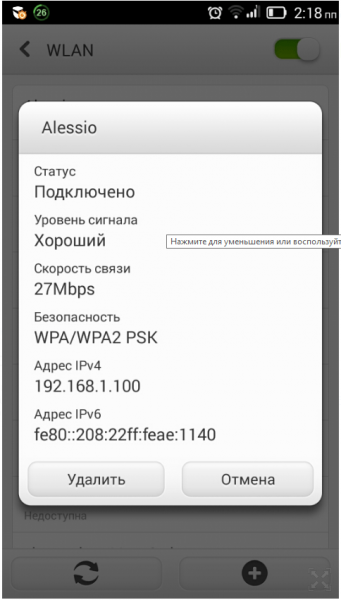
Удалите настройки к роутеру, затем заново введите их
Ещё одной причиной может быть зависание самого устройства из-за попадания вируса или рекламного кода, вызвавшего перегрузку процессора и ОЗУ в гаджете. В отличие от iPhone и других гаджетов Apple, надёжно защищённых от подобного вредительства, Android-устройства перепрошивают именно по этой причине — при зависании теряется любое управление, включая подменю с настройками Wi-Fi.
Перезапуск устройства Android
Если смартфон или планшет с Android настолько завис, что перестал управляться, и даже не в состоянии перезапустить свой встроенный модуль Wi-Fi, можно попробовать его перезапустить с кнопки включения, дав команду «Перезагрузка». В последних версиях при обнаружении неполадок с быстродействием операционная система Android перезапускается автоматически.

Перезагрузка (Рестарт) в меню выключения Android
Попробуйте также позвонить на зависший смартфон. Если уровень заряда до зависания был низок, дождитесь полного разряда батареи, снова и снова названивая на зависший гаджет в случае прохождения гудков вызова — бывает, что 3G-терминал в смартфоне принимает вызовы и SMS, но экран остаётся с зависшей подсветкой, либо выключен. При сбое вызова (щелчки и ответ «Абонент недоступен» через одну или несколько попыток дозвона) снимите заднюю крышку, вытащите и вставьте обратно батарею, включите смартфон. При незапуске смартфона обратитесь в сервис-центр или попытайтесь перепрошить гаджет самостоятельно (если уверены в своих действиях и обладаете нужными знаниями).
Перенастройка Android-гаджета
Новая перенастройка начинается со сброса пользовательских данных и параметров ОС. Во избежание потери ценных файлов с SD-карты рекомендуется её вытащить. В зависимости от модели гаджета, гнездо для microSD-карт находится рядом с SIM-картами и/или скрытой кнопкой «Reset».
-
Дайте команду «Настройки — Восстановление и сброс — Сброс настроек — Сбросить настройки телефона/планшета».
- Нажмите кнопку «Сбросить настройки телефона/планшета».
Диск C: (флеш-память гаджета) будет очищен (пользовательские папки Android).
Теперь сделайте следующее.
- Зайдите в уже знакомое подменю Wi-Fi и подключитесь заново к любой из известных вам сетей.
- Как только интернет появится, перейдите в Google Play и переустановите приложения, которыми вы ранее пользовались.
О работе интернета по Wi-Fi говорят попытки фоновых служб Android обновить предустановленные программы (эти обновления по умолчанию включены) и отправить в Google кое-какие сведения о гаджете.
Решение проблемы с соединением Wi-Fi на стороне роутера
Устранить данную проблему не сложно даже без вызова мастера. Вариантов может быть несколько.
Перезапуск роутера
Это можно сделать с помощью нажатия кнопки включения или самого блока питания.
Достаточно нажать на кнопку или отключить блок на несколько минут, работоспособность прибора восстановится.
Отключение и новый запуск устройства через веб-интерфейс. Возможно, недоступный для приема сигнала прибор после этого будет работать лучше. Возможна перезагрузка через TELNET. Для этого нужно войти в протокол устройства через интернет и поменять настройки.
Сброс настроек и повторная настройка маршрутизатора
Для выполнения необходимо включить роутер и дождавшись запуска нажать на клавишу WPS/RESET и держать несколько секунд. Все настройки будут сброшены до уровня заводских. Раннее установленный пароль уже будет не действителен.
Смена настроек канала Wi-Fi
Когда на одной частоте работают множество приборов, сигнал будет слабым или может вообще перестать появляться. Нужно или использовать более мощный маршрутизатор, или поменять сеть подключения, использовав например связь Ростелекома. Для пояска свободной зоны нужно зайти в web-интерфейс, ввести правильный IP адрес и поменять канал.
Управление MAC-фильтрацией
MAC-фильтр содержит список устройств, подключенных к данной сети. С помощью него можно регулировать количество подключений, вносить в черный список и добавлять пользователей.
Для этого нужно:
- Войти в меню Пуск, найти Панель управления далее Сеть и Интернет, затем Центр управления общим доступом и наконец — Изменение параметров адаптера
- Нажав на подключение беспроводной сети, требуется выбрать строку — Состояние.
- В ней нужно найти кнопку и в строке Физический адрес увидеть адрес беспроводного адаптера: его водят в МАС-фильтре роутера.
Работа роутера
Пропал интернет на смартфоне, хотя раньше работал
Начнем с последнего. Прежде, чем переходить к более сложным манипуляциям на своем телефоне, попробуйте просто его перезагрузить. Очень часто в результате непрерывной работы возникают мелкие ошибки в системе, которые в результате приводят к тому, что интернет перестает работать — это касается любой операционной системы (Andorid или iOS) и не зависит от бренда, будь то Samsung, Xiaomi, Huawei, Honor, iPhone или любой другой. После перезапуска системы многие из них исправляются, и интернет снова может заработать.
Неправильная дата и время в системе
Еще одной ситуацией, при которой зачастую на телефоне выдается ошибка о невозможности выйти в интернет, является сбой в настройках даты и времени
Антивирусы
Несмотря на то, что любая современная мобильная операционная система имеет достаточно встроенных средств для защиты персональных данных пользователя, многие до сих пор продолжают устанавливать на свой смартфон антивирусы, брандмауэры и прочие приложения от сторонних разработчиков, блокирующие те или иные действия.
Очень часто жертвой их работы становятся отдельные сайты или целые браузеры, в результате чего создается впечатление, что интернет не работает, хотя подключения к сети присутствует. Если вы недавно устанавливали подобное приложение, то удалите его или выставьте настройки таким образом, чтобы он не блокировал сеть.
Сброс системы
В качестве крайней меры можно сделать полный сброс настроек смартфона. На Android сделать это можно из меню «Расширенные настройки — Восстановление и сброс».
В этом случае он вернется в заводское состояние. И если нет никаких поломок непосредственно в комплектующих телефона (например, накрылся беспроводной модель), то интернет снова должен заработать. Однако это последний прием, который стоит применять. Но прежде рекомендую проверить пункты из списка ниже.
Основные причины, почему телефон не видит сети Вай-Фай
Наверняка, вам известна ситуация, когда роутер включен, другие устройства подключены к Интернету, а телефон не видит Вай Фай. В голове возникают самые страшные подозрения, связанные с поломкой телефона или маршрутизатора. Но не стоит паниковать. Чаще всего проблема лежит на поверхности. Выделим вероятные причины.
Неисправность роутера
Периодически бывают ситуации, когда «маршрутизатор» зависает. В таких обстоятельствах связь пропадает и устройство не видит сеть WiFi. Еще одна вероятная причина — маршрутизатор Wi Fi не видит телефон. В большинстве случаев определение смартфона происходит автоматически, но иногда случаются ошибки аутентификации.
Достигнут лимит подключенных устройств
Во время настройки роутера можно задать максимальное число подключаемых аппаратов. Если лимит исчерпан, телефон видит Вай Фай, но подключиться к ней не может. Одной из причин может быть нелегальное подключение соседей.
Ошибка в настройке маршрутизатора
Бывает, что телефон не видит WiFi сеть в квартире, если настройки роутера введены неправильно. Ошибочно заданы параметры канала, скорости передачи данных, региона и другие данные.

Бывает, что имя Вай Фай сети совпадает с профилем соседа. В таком случае человек пытается подключиться якобы к своему профилю, но это приводит к постоянному сбою аутентификации.
Распространенная проблема — ошибки во времени и дате. Иногда телефон не видит Вай Фай роутер из-за такой мелочи. При подключении смартфон и маршрутизатор не могут согласовать установленные настройки, из-за чего происходит сбой подключения.

Не менее важный момент — пароль. Иногда пользователь меняет код безопасности, но забывает внести правки на смартфоне. В результате попытка подключения не дает результата.
Антивирусные программы и сбои в ПО
Бывает, что смартфон не видит Вай Фай роутер из-за действия программного обеспечения (антивирусного софта). К примеру, программа поймала какой-то вирус и заблокировала доступ к Интернету. Аналогичная проблема может возникнуть с брандмауэром, который в случае сбоя может запретить вход в глобальную сеть.
Не исключен сбой и в самом программном обеспечении, из-за чего телефон не видит или не может подключиться к Вай Фай. В такой ситуации могут потребоваться кардинальные меры вплоть до перезагрузки устройства.
Ограниченный радиус покрытия

Распространенная причина, почему телефон не видит Вай Фай от роутера, а другие сети видит — удаленное расположение от маршрутизатора или чрезмерные помехи. К примеру, смартфон от роутера отделяет больше 40-50 метров или между устройствами несколько железобетонных конструкций. В таком случае аппарат видит более близкие сети, но из-за больших помех не может распознать свою.
Что делать если Интернет по Wi-Fi (Вай-Фай) не работает (подключение ограничено или отсутствует, без доступа к Интернету).
У многих пользователей рано или поздно возникают проблемы с Wi-Fi подключением. Причиной этой проблемы может стать как сам Wi-Fi роутер или маршрутизатор, так и его неправильная настройка (неверно настроены IP адреса, сбились настройки по адресу 192.168.1.1, 192.168.0.1 и т.д.). В результате этого, Интернет вроде бы есть, например при подключении кабеля напрямую к компьютеру, но Wi-Fi не работает и подключение отсутствует.
Также может быть что на одном устройстве, например планшете, Интернет по Wi-Fi работает, а на другом нет. Как же решить эту проблему? (Решение рассмотрено на примере Wi-Fi роутера от компании TP-link, но может применяться и на роутерах, маршрутизаторах и точках доступа).
В первую очередь необходимо правильно настроить роутер по адресу http://192.168.1.1, стандартный логин и пароль для входа — admin/admin.
Настройка модема, роутера, маршрутизатора или точки доступа Wi-Fi.
Если вы выяснили что проблема в сетевом устройстве раздающем Wi-Fi, то необходимо корректно его настроить. Примеры настройки смотрите на видео ниже:
Если одно из ваших устройств (или ни одно) не подключается, первое что нужно сделать это выяснить причину. Она может быть как в ноутбуке/планшете/компьютере, так и в роутере, а может виноват и провайдер (например, обрыв на линии).
Также нужно будет убедиться все ли сетевые устройства работают исправно. И ещё, на всякий случай, попробуйте на время отключить ваш антивирус или файервол, они тоже могут блокировать соединение. В любом случае лучше начать сначала и действовать по порядку, чтобы выяснить где зарыт корень зла. Итак начнём.
- Убедитесь что Интернет работает без сети Wi-Fi, для этого напрямую подключите сетевой кабель к компьютеру. Если хотя бы на одном из ваших устройств Интернет работает исправно, значит проблема не в провайдере, идём дальше, в противном случае, обращайтесь к поставщику услуг связи.
- Теперь нужно подключить кабель к Wi-Fi и попробовать подключиться к сети на всех устройствах. Если ни одно из них не подключается к Wi-Fi, либо подключается но доступа к Интернету нет, значит проблема в вашем роутере, маршрутизаторе, точке доступа. Если какие-то устройства работают (загружаются сайты, открываются Интернет-страницы), а другие без доступа к Интернету, значит проблема в настройке именно этих устройств, например компьютера с Wi-Fi адаптером, ноутбука или планшета.
Не работает Wi-Fi на ноутбуке, компьютере.
На ноутбуке Wi-Fi может не работать по причине неправильной настройки сети, сетевого подключения или беспроводного сетевого соединения. Возможно в процессе настройки Wi-Fi или какой либо другой, например локальной сети у вас пропал Интернет, точнее связь с Интернетом.
Это могло произойти например если вы сняли галочку с пункта «Получать IP адрес автоматически» или установили статический IP адрес (в ручную). При правильной настройке беспроводного подключения ноутбука или компьютера и раздающего Wi-Fi устройства, IP-адрес должен получаться автоматически (для большинства случаев).
Для проверки работоспособности беспроводного соединения, подключитесь к Wi-Fi сети (если не можете подключиться, значит нужно настроить ваш роутер, маршрутизатор или точку доступа). Итак вы подключились, но на значке соединения вы видите восклицательный знак.Нажмите один раз левой кнопкой на значке и зайдите в «Центр управления сетями и общим доступом», слева выберите «Изменение параметров адаптера».
Убедитесь что «Беспроводное сетевое соединение» активно и работает (в противном случае выберите пункт «Включить» кликнув на нём правой кнопкой мышки).
Далее, щёлкните правой кнопкой мыши на значке «Беспроводное сетевое соединение» и зайдите в «Свойства». Выберите пункт «Протокол Интернета версии 4 TCP/IP» и зайдите в его свойства.
Поставьте отметки, чтобы IP и DNS получались автоматически и сохраните настройки (если автоматический режим установлен, просто закройте окно).
После этого перезагрузите ваш ноутбук или компьютер, ваша Wi-Fi сеть должна заработать. Если это не помогло, проверьте настройки устройства раздающего Интернет (роутера, точки доступа, модема или маршрутизатора).
Ошибки: «Сохранено», «Проверки подлинности», «Неверный пароль»
Все сделано правильно, но система начинает писать: «Сохранено» или «Проверка подлинности». Бывают и такие ситуации, когда после ввода пароля подключения не происходит. Обычно нужно просто перезагрузить роутер, но иногда требуется поменять настройки.
Ошибка проверки подлинности может возникнуть при неправильном вводе пароля. Команда защищает от несанкционированного проникновения. Возможно, просто неправильно указаны настройки шифрования или произошел сбой. Все, что нужно делать, это перезагрузить систему.
Самые умные аппараты прямо пишут пользователю: «Неверный пароль».
Серый значок беспроводной сети
Часто встречающаяся проблема, когда значок сети горит серим цветом. Это может говорить о том, что сеть недоступна или неактивна. В первом случае следует заняться проверками настроек беспроводных сетей и попробовать перезагрузку устройства. Во втором случае сеть может быть попросту неактивной, и ее следует включить перемещением ползунка.
Обратите внимание! Планшет может не видеть сеть Wi-Fi в силу многих причин. Может помочь перезагрузка планшета и роутера
Также следует проверить настройки маршрутизатора. Если это не помогло, стоит попробовать сброс настроек гаджета
Может помочь перезагрузка планшета и роутера. Также следует проверить настройки маршрутизатора. Если это не помогло, стоит попробовать сброс настроек гаджета.
Что делать если плохо ловит интернет — краткий обзор решений
Есть разные решения сделать стабильную связь в большой квартире или доме. Можно приобрести роутеры более чувствительные, более мощные, можно приобрести дополнительную антенну, усилитель, но это может не полностью решить проблему, т.к. оконечные устройства тоже имеют ограниченный радиус действия.
На текущий момент каждый производитель роутеров имеет хорошие решения в организацию цельной «бесшовной» беспроводной сети, используя беспроводную или проводную связь между роутерами объединенными в сеть. Предлагаются настройки вспомогательных роутеров повторителями, маршрутизаторами, мостами, репитерами. Роутеры, выпущенные ранее или современные, но очень дешевые, таких функций не имеют.
Подключение к домашней сети Wi-Fi пропало на телефоне внезапно
Если сеть на телефоне пропала внезапно, то нужно понять, что стало тому причиной. Возможно, пользователь перед этим установил на него новые приложения или программу. Они могут блокировать прием сигнала с роутера. Если это так, то придется их удалить. Еще лучше установить на телефоне антивирусник и проверить, есть ли еще сбойные файлы. После этого можно попробовать подключится заново.
Если все же телефон не может подключиться к домашнему Wi-Fi, следует проверить его настройки. Возможно, там выключена соответствующая кнопка или включен режим полета. В этом случае телефон не будет подключен к интернету согласно техническим данным.
Эта самая простая ошибка, которую людям трудно увидеть. После этого необходимо убедиться, что домашний маршрутизатор подключен и пароль введен правильно.
В случае введения неверных цифр доступ становится невозможен. Цифровой пароль всегда находится на задней панели роутера и его нужно сверить с данными телефона.

Настройка пароля
Причиной помех может стать включенный Bluetooth. Это происходит из-за использования для передачи сигнала одной частоты. Это иногда полностью блокирует подключение к сети вай-фай или сильно снижает скорость, с которой телефон будет принимать сигнал.
Чтобы проверить эту догадку, нужно выключить на телефоне Bluetooth. Если предположение верно, придется, перепрограммировать частоту работы роутера, или не пользоваться Bluetooth дома.
Решение проблемы на стороне гаджета с Android
Система Android благодаря своей открытости предлагает разные решения, в том числе и нестандартные.
Исправление неверного пароля от сети Wi-Fi
Сделайте следующее.
-
Откройте главное меню приложений Android.
-
Перейдите в настройки Android.
-
Зайдите в настройки Wi-Fi.
-
Нажмите и удерживайте палец на названии проблемной сети Wi-Fi до появления контекстного меню.
-
Дайте команду «Забыть сеть».
-
Подключитесь вновь к этой же сети, включив отображение вводимого пароля (для защиты от ошибок).
- Дождитесь успешного подключения к роутеру. Если пароль верен, статус «Аутентификация» сменится на «Получение IP-адреса», а затем — на «Подключено».
При наличии на роутере подключения к интернету гаджет выйдет в Сеть.
Бесконечное получение IP-адреса
После решения проблемы неверного пароля может всплыть следующая — устройство может зависнуть в режиме получения IP-адреса. Пока адрес IP не будет получен, гаджет не выйдет в сеть. Чтобы прописать статические IP-настройки, сделайте следующее.
-
Откройте уже знакомые свойства Wi-Fi сетей. Отлистайте свойства вашей сети Wi-Fi вниз и выберите вместо DHCP функцию «Статический IP».
-
Впишите любой свободный IP-адрес из известного вам диапазона нумерации, настроенного в роутере. Так, если шлюз — 192.168.1.1, а разброс IP-адресов — от 192.168.0.100 до 192.168.0.200, то можно назначить, например, 192.168.0.123. Рекомендуется также вписать «гейты» DNS от Google — 8.8.8.8 и 8.8.4.4 либо аналогичные, например, от Yandex DNS.
- Повторите ввод пароля WPA-2 от роутера (если потребуется).
IP будет получен, гаджет выйдет в интернет. Недостаток режима DHCP заключается в том, что роутер может выдать запрограммированный гаджету адрес другому устройству. В этом случае ни это устройство, ни ремонтируемый нами гаджет к сети не подключатся, поэтому вы вынуждены будете прописать новый IP, например, 192.168.0.144 (при его незанятости в этот момент ни одним из ваших устройств).
Перезапуск Android
Нет ничего проще, чем перезапустить систему Android — порой именно перезапуск «тронет» с места «зависшее» подключение по Wi-Fi. Удерживайте кнопку питания планшета, пока не появится меню выключения Android.
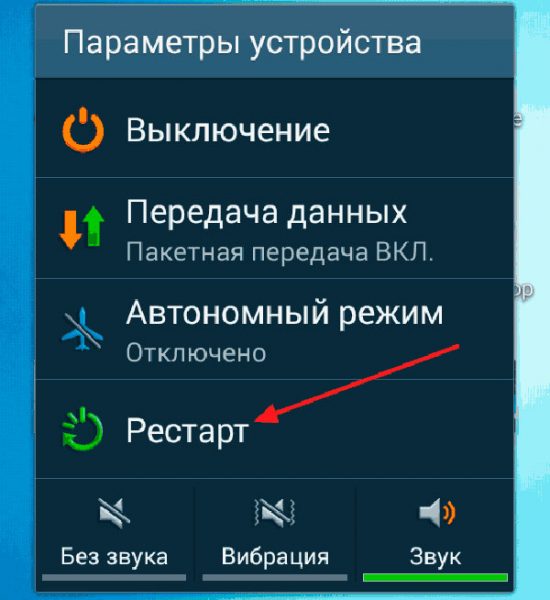
Нажатие на кнопку «Рестарт» инициирует процесс перезагрузки устройства
Выберите пункт «Перезагрузка». Система Android будет перезапущена.
Перенастройка устройства на базе Android
Если смена IP-настроек Wi-Fi проблему не решила, может помочь общий сброс настроек на устройстве. Возможно, надо вытащить SIM-карту — подключение к интернету после сброса будет происходить через ваш роутер Wi-Fi.
-
Войдите в уже знакомые основные настройки Android и выберите «Восстановление и сброс».
-
Подтвердите сброс, нажав на кнопку «Сбросить планшетный ПК».
-
После перезапуска пройдите повторно настройку планшета, следуя мастеру Android. В самом начале включится встроенный модуль Wi-Fi — планшет потребует подключение через роутер, выберите вашу сеть и введите ключ WPA-2 от неё.
После прохождения настроек планшет вновь будет нормально подключаться к роутеру.
Проверка работоспособности Wi-Fi на Android
Есть следующие способы проверки работоспособности Wi-Fi на смартфоне или планшете с Android.
- Дайте уже знакомую команду «Настройки — Wi-Fi» и убедитесь, что сам модуль Wi-Fi включён. Если он отчего-то выключился — включите его.
-
Если при включении Wi-Fi-модуля система Android выдаёт сообщение об ошибке либо ползунок Wi-Fi зависает где-то посередине или ближе к одному из своих краёв, возможно, что-то не так с графическим ядром Android, перепрошейте гаджет.
-
Зависания смартфона или планшета Android могут быть также связаны с действиями вирусов. Если зависание Android не тотальное, с помощью специальных приложений и антивирусов удаётся остановить паразитные процессы. В противном случае также поможет переустановка Android.
-
Если зависаний, опасных для быстродействий смартфона, нет, можно попробовать протестировать Wi-Fi с помощью сторонних приложений, например, Wi-Fi Analyzer.
-
В запущенных случаях, когда в целом гаджет работает хорошо, но Wi-Fi так и не удаётся включить, поможет инженерное меню Android. Разумеется, модуль Wi-Fi должен быть физически исправен и программно доступен для мониторинга роутеров ваших соседей.
Как определить неисправность
При использовании интернета, цепочка состоит из провайдера, сетевого оборудования и пользовательского устройства
Поэтому для быстрого решения проблем, важно определить, на чьей стороне произошла неисправность
Выясните, нет ли перебоев с наличием интернета со стороны провайдера. Для этого подключите Ethernet кабель к сетевой карте компьютера или ноутбука. Если такая возможность отсутствует, позвоните к провайдеру и поинтересуйтесь, нет ли перебоев с работой интернета по вашему адресу.
Подключите к маршрутизатору другое устройство, желательно с той же спецификацией Wi-Fi модуля. Если другая аппаратура подключаются и работают полноценно, проблему следует рассматривать в мобильном устройстве.
Соедините планшет с другими точками доступа Wi-Fi. Неудачное подключение свидетельствует о проблемах с мобильным устройством. Если же соединение не удается выполнить только с домашним роутером, тогда проблему необходимо искать в используемом оборудовании.
Неверно введенные параметры
Следующий логичный шаг по выявлению проблемы – проверить, правильно ли настроено соединение Wi-Fi:
Убедитесь в том, что точка доступа вай-фай указана верно. Откройте браузер и перейдите по адресу 192.168.1.1 (для этого нужно найти персональные идентификационные данные на задней стороне передатчика сигнала – ваши логин и пароль).

После того как авторизация пройдена, изучите меню передатчика и отыщите параметры беспроводного режима. Специальные поля подраздела должны быть заполнены следующим образом:
|
Строка |
Команда |
|
Режим Wi-Fi |
B+G+N |
|
Channel |
Auto |
| Channel Width |
Auto |
|
Скорость передачи |
Auto |

Если сохраненная на вашем устройстве информация соответствует данным из таблицы, проблема кроется не в настройках роутера. Стоит продолжать поиски.